Введение
Персональные компьютерные устройства широко представлены во всех областях, и их возможности направлены на решение разнообразных задач. Современные компьютерные технологии развиваются стремительными темпами, производство компьютерных устройств ежедневно расширяется и конечное количество, постоянно используемых устройств, неуклонно растет. Что позволяет пользователям применять различные персональные устройства совместно, объединять их в компьютерные комплексы, использовать разные устройства для разных видов заданий, замещать их или использовать удаленно.

Наибольшее распространение, благодаря своим высоким технологическим возможностям, приобрели стационарные компьютеры и ноутбуки. Значительный высокий внутренний потенциал достигается за счет применения продвинутых технических элементов при их создании: современные суперскоростные процессоры нового поколения, продвинутые элементы графических ускорителей, высокоскоростные запоминающие устройства максимальной емкости, сверхбыстродействующая оперативная память произвольного доступа и т.д. Такое сочетание позволяет молниеносно обрабатывать значительные массивные объемы информации и поддерживать общую работоспособность компьютерных устройств на высоком уровне.
Не меньшую популярность, а в отдельных случаях, и сопоставимую с популярностью персональных компьютеров, в последнее время, приобрели смартфоны и коммуникаторы. Ставя на первое место связь между потребителями, они предлагают также и другие средства коммуникации, получившие стремительное развитие, в связи с популяризацией и легкостью доступа к международной информационной сети «Интернет»
. Дополнительным фактором, влияющим на безусловный рост и необычайное распространения смартфонов среди пользователей, выступает наличие множества разнообразных бесплатных мобильных приложений, направленных как на развлечение, так и на решение не сложных прикладных задач, не требующих теперь обязательного участия мощных персональных компьютеров.
Большую роль в достижении необычайного уровня распространенности компьютерных устройств сыграло создание и массовый выпуск специального программного обеспечения, которое соединяет в себе широкие функциональные возможности и максимально раскрывает внутренний потенциал любого устройства. Несмотря на наличие различных видов программ, обеспечивающих контроль над процессами внутри компьютерного устройства и управление его элементами, лидирующее положение занимает программное обеспечение от корпорации «Microsoft»
под названием операционная система«Windows» .
Представленная первый раз в 1985 году она претерпела ряд изменений и усовершенствований, которые увеличили ее потенциал и расширили ассортимент функциональных возможностей. В настоящее время корпорация «Microsoft»
предлагает пользователям для управления компьютерными устройствами операционную систему«Windows 10» , последнюю из доступных версий. Она сочетает в себе все лучшие качества от предыдущих версий и дополнена новыми функциями, значительно упрощающими ее использование конечными пользователями.
Не малую роль в процессе улучшения операционной системы сыграла программа «Windows Insider Preview»
, которая позволяет доверенным участникам программы выполнить предварительное тестирование новейших разработок и улучшений операционной системы на своих компьютерных устройствах, до их официального выпуска.
Особое внимание разработчики «Windows 10»
уделяют дружественному пользовательскому интерфейсу системы, для повышения ее удобства, и предоставления возможности каждому пользователю осуществлять персональную настройку операционной системы, в соответствии со своими личными предпочтениями.
Одной из таких функций, влияющей на повышение уровня комфорта и индивидуальности системы, является применение пользовательского изображения учетной записи пользователя. Операционная система «Windows 10»
, в соответствии с личными параметрами, идентифицирует каждого пользователя и отображает установленное изображение при входе в систему.
При создании новой учетной записи система «Windows»
устанавливает общий рисунок профиля, заданный в системе по умолчанию. Но его легко изменить на любое другое изображение по желанию пользователя. О том, как установить собственный рисунок в профиль учетной записи или удалить все ранее используемые вами варианты изображений и пойдет речь в этой статье.
Как выйти из учетной записи Microsoft в Windows 10?
Каждый пользователь в Windows 10 наделен определенными правами. При возникновении неполадок юзер может войти в операционную систему Windows 10 как администратор и внести коррективы, исправить ошибки, удалить приложения. При необходимости он может создать новую учетную запись. Однако что делать в случае, когда на ПК активна учётная запись Microsoft, а войти нужно в систему с локальной записи. Как выйти из учетной записи Майкрософт в Windows 10 или вовсе её удалить? Читайте на SoftikBox:Создание новой учётной записи в безопасном режиме Windows 10
Для того, чтобы осуществить выход из учетной записи Microsoft на Windows 10 и войти в локальную, стоит выполнить следующие действия:
Жмём «Пуск», «Параметры» и выбираем «Учетные записи».

В меню слева выбираем раздел «Электронная почта и учетные записи». Нажимаем на ссылку «Войти вместо этого с локальной учетной записью».
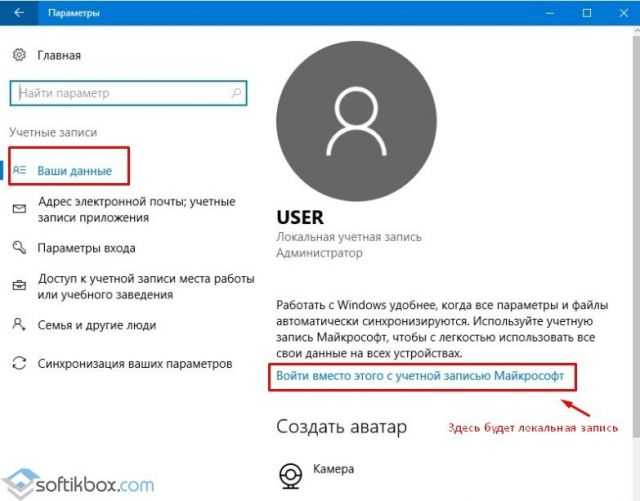
Появится окно. Нужно ввести данные записи Microsoft, затем (на следующем этапе, окне) ввести логин и пароль локальной учетной записи Windows 10.
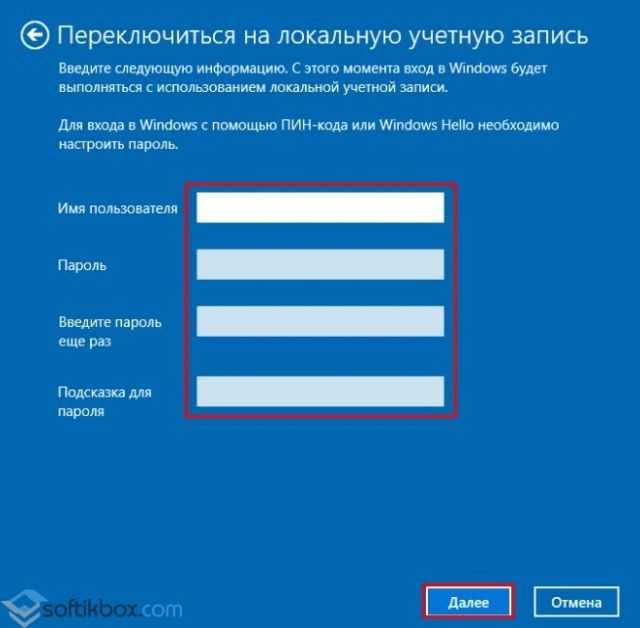
После этого нужно выйти из записи Microsoft и войти повторно, только уже как локальный пользователь.
Если на Windows у вас уже есть одна учетная запись Майкрософт и вторую вам нужно удалить (или вовсе удалить первую), стоит воспользоваться следующими способами.
Способ №1. Удаление через раздел Параметры
Как выйти из учетной записи Microsoft в Windows 10?
Нажимаем на кнопке «Пуск», «Параметры» и выбираем «Учетные записи». Далее в меню слева выбираем «Семья и другие пользователи».
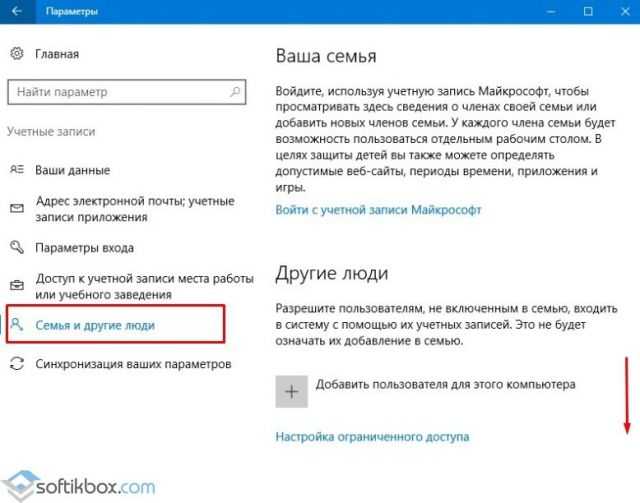
Прокручиваем ползунок вниз и находим запись Майкрософт. Нажимаем «Удалить».
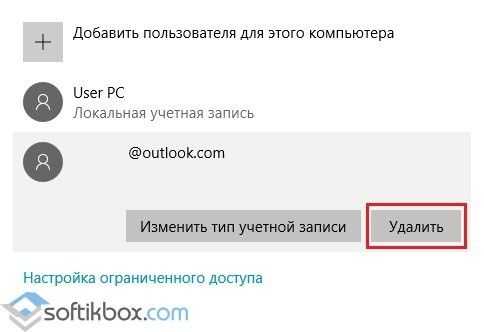
Появится предупреждение о том, что все данные будут удалены. Подтверждаем выбор операции.
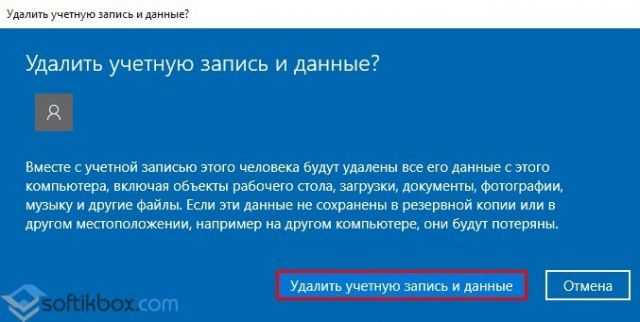
Запустится удаление файлов учетной записи. Это может занять несколько минут.
Способ №2. Удаление аккаунта через Панель управления
Нажимаем правой кнопкой мыши на значке «Пуск» и выбираем «Панель управления».
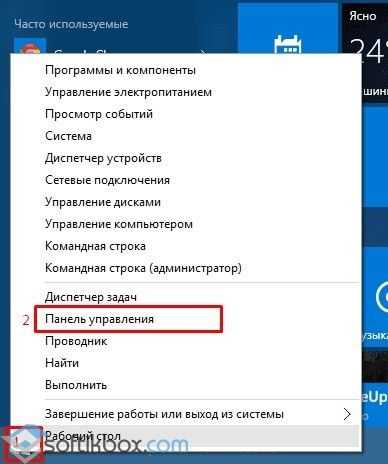
Откроется новое окно. Выставляем режим просмотра «Мелкие значки» (или Крупные, не Категории) и выбираем «Учетные записи пользователей».
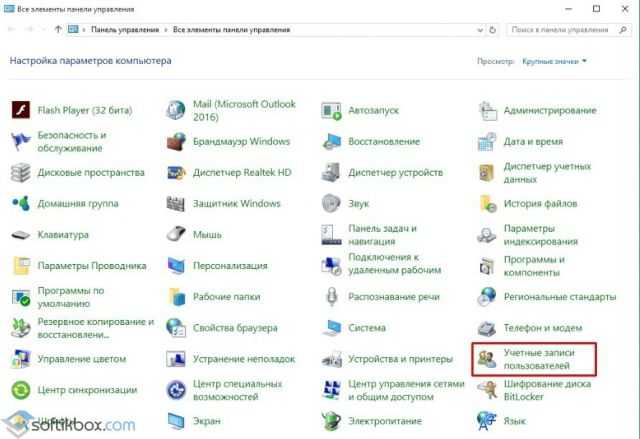
Появится соответствующий раздел. В меню слева выбираем «Управление профилями пользователей». Выбираем «Управление другой учетной записью».
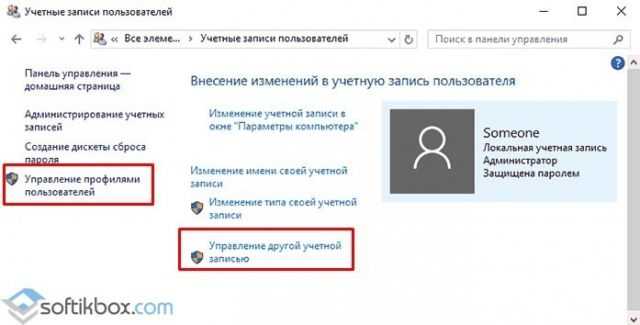
Откроется новое окно. Нажимаем «Удаление учетной записи».
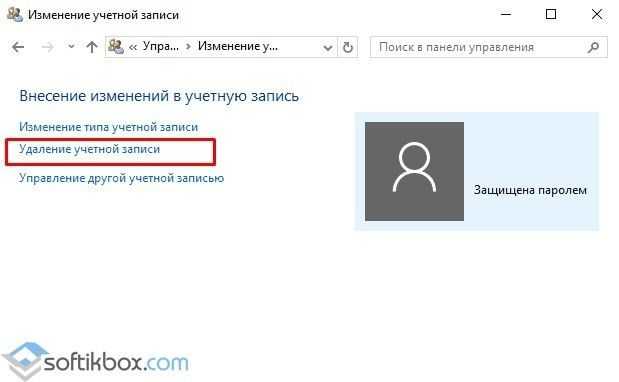
Система спросит, стоит ли удалять записи пользователя. Жмём «Удалить файлы».

Как отвязать Skype от учетной записи Microsoft?
Подтверждаем удаление и ожидаем завершение процесса.
Способ № 3. Удаление через строку Выполнить
Жмём «Win+R» и вводим «netplwiz».
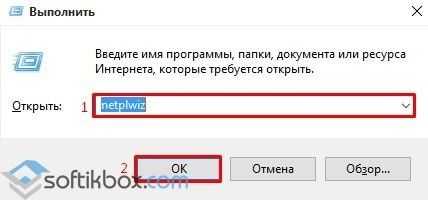
Появится небольшое окошко. Из списка выбираем учетную запись, которую нужно убрать и кликаем «Удалить».

Удаление займет несколько минут.
Этими способами можно убрать любую учетную запись с ПК, в независимости от редакции операционной системы.
Использование учетной записи в сторонних приложениях
Сейчас многие сервисы пытаются следовать за крупными корпорациями, поэтому компания Microsoft предоставляет разработчикам возможность добавить в свой проект авторизация через учетную запись Microsoft. Почему это удобно? Во-первых, это облачное хранение паролей, к которому доступ имеете только вы. Во-вторых, у вас не будет необходимости хранить где-то на компьютере или в голове все ваши электронные адреса, пароли или ники, необходимые для входа на тот или иной ресурс. В-третьих, это безопасность, так как у вас уже не будет необходимости создавать новый сложный пароль. В-четвертых, это предоставление сервису ваших данных: аватара, ФИО и так далее.
Четвёртый способ
1. Вызовите Пуск и кликните по своему аватару.
2. Выберите «Изменить параметры учетной записи».
3. На вкладке «Ваши данные» выберите «Войти вместо этого…».
«Безопасность превыше всего», или как установить пароль для входа в Windows 10
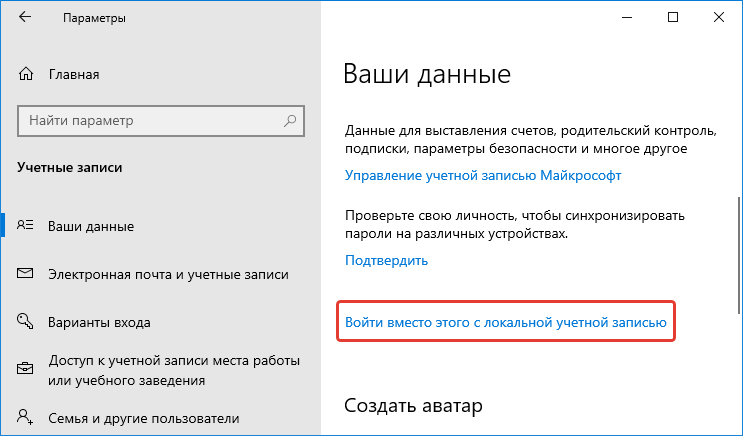
4. Подтвердите переход нажатием на «Далее».
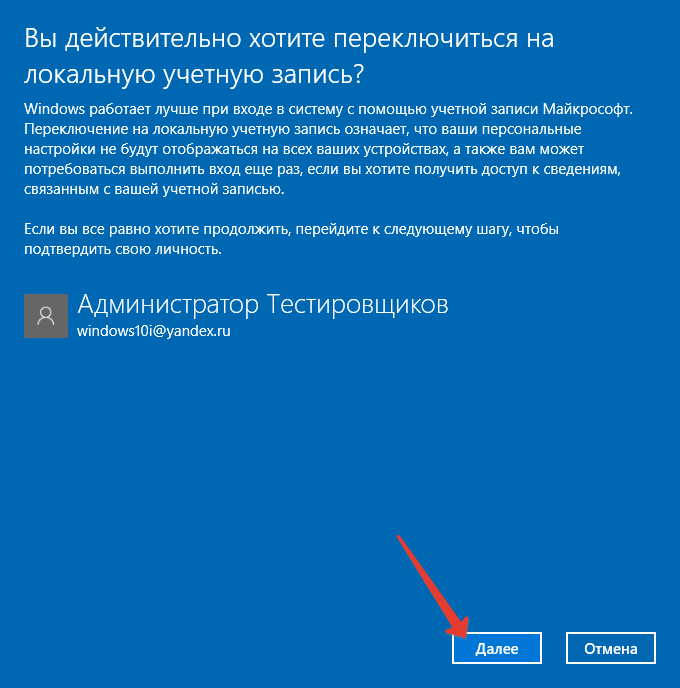
5. Введите пароль от учётной записи Microsoft для сохранения данных и перехода к локальному аккаунту.
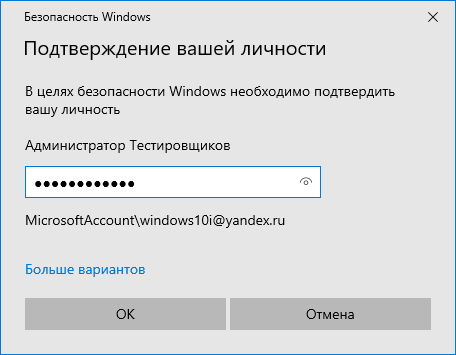
6. Выберите из созданных профилей либо создайте новый: введите его имя, при необходимости, пароль для защиты доступа и подсказку к нему.
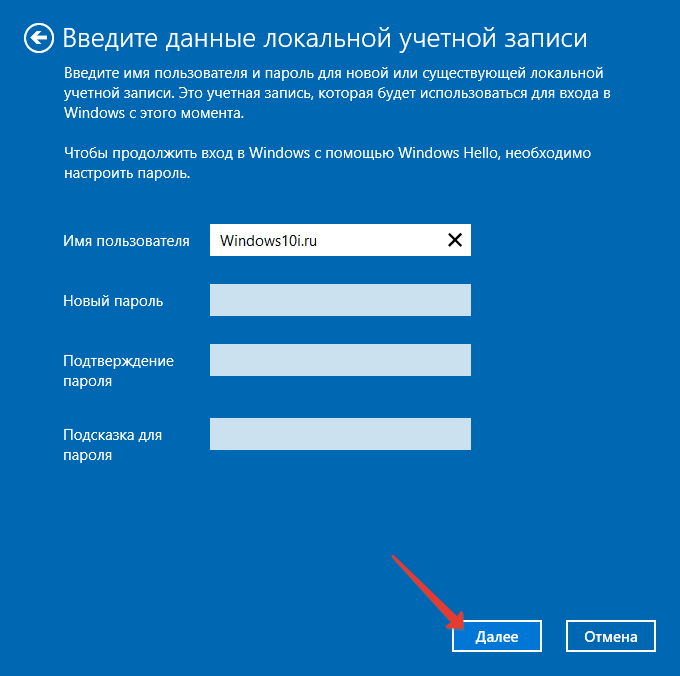
7. Для завершения синхронизации данных между компьютером и серверами Майкрософт выберите «Выйти из системы…».
8. Войдите в новый или уже существующий профиль.
Аккаунт Microsoft сохранён на серверах корпорации, и для доступа к находящейся в нём информации необходимо снова войти в систему.
Локальный профайл Windows объединяет в себе данные, хранимые в спецкаталоге на диске с содержанием информации о правах текущего пользователя относительно эксплуатации компьютера. После установки операционной системы Windows 10 предлагает придумать пароль и логин для создания аккаунта. Если это сделано, то будет всегда использоваться именно этот профиль для попадания в систему.
Многим людям такой способ авторизации не нравится (например, пароль для входа очень сложный и вызывает неудобства его введение при каждом заходе). Поэтому назревает вопрос о том, как выйти из учетной записи Windows 10 и перейти к стандартному локальному профилю. В этой статье мы разберем ситуацию, а также рассмотрим удаление и изменение аккаунта Microsoft.
Сброс пароля BIOS
Следует различать защиту личной учетной записи и устройства целиком. Если пароль установлен в БИОС, то забывший его пользователь не сможет зайти в настройки, загрузиться с диска или переустановить ОС.
Проще всего восстановить доступ к ноутбуку с помощью предоставленной на многих устройствах программной возможности. Для этого:
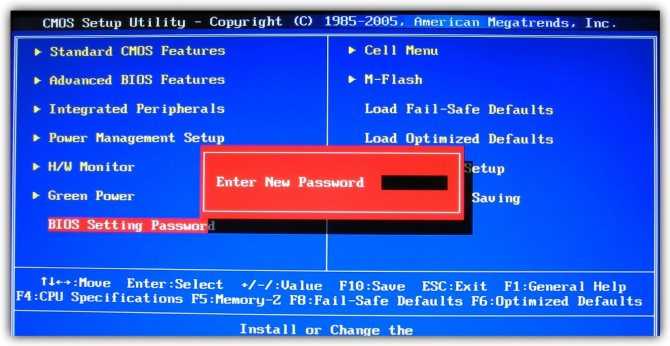
Перед началом работы необходимо отключить устройство от сети и снять аккумулятор. На некоторых моделях достаточно снять заднюю крышку, другие требуют демонтажа жесткого диска, кулера или клавиатуры.
Через джампер
В первую очередь следует найти небольшую площадку с подписью CLR, CLRTC, JCMOS или CCMOS. Далее возможны три варианта:
После останется собрать и включить лэптоп.
Через батарейку
Если производитель не предусмотрел сброс с помощью джампера, то потребуется доступ к материнской плате. На ней расположена круглая батарейка типа «таблетка», которую необходимо аккуратно вынуть.
При последующем включении ноутбука система может попросить выбрать вариант загрузки. Требуется указать «Load defaults».
Изменение имени и пароля
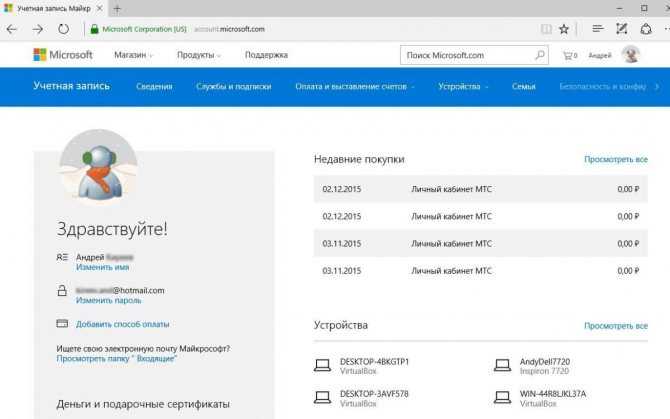
На сайте account.microsoft.com можно обновить свою учетную запись с помощью пунктов «Изменить имя» и «Изменить пароль». Но прежде чем приступить к настройке, нужно ввести код безопасности, полученный по электронной почте.
Фото: компания-производитель
В этом курсе:
Выберите свою подписку Майкрософт

Войдите в Центр администрирования Microsoft 365 и нажмите кнопку Настройка. Запустится мастер настройки.
На странице Установка приложений Office вы можете установить приложения Office на компьютере или нажать кнопку продолжить.
На странице » ваш домен » введите имя домена для вашего бизнеса и выберите параметр использовать этот домен. При использовании распространенного регистратора, например WordPress или GoDaddy, записи будут автоматически добавлены на эту страницу.
На странице Проверка домена нажмите кнопку проверить , чтобы подтвердить владение доменом, а затем войдите в свою учетную запись регистратора доменных имен. Чтобы разрешить Майкрософт добавить TXT-запись для проверки учетной записи, нажмите кнопку Подтвердить.
На странице Добавление пользователей и лицензий введите имена пользователей, фамилии и имена пользователей. Затем нажмите Добавить пользователей и назначить лицензии.
На странице общий доступ к сведениям о входе введите дополнительные адреса электронной почты пользователей и нажмите кнопку отправить электронную почту и продолжить.
На странице Активация записей нажмите кнопку продолжить.
На странице Добавление DNS-записей мы рекомендуем оставить службы, включенные для электронной почты, Teams и безопасности мобильных устройств. Выберите Настроить и нажмите кнопку Подтвердить, чтобы подтвердить изменения в регистраторе доменов.
На странице повышенная Защита от Advanced кибератак Threats снимите флажок проверять, что будет проверяться, а затем выберите команду создать расширенные политики защиты от угроз.
На странице предотвратить утечку конфиденциальных данных снимите флажок Защита от потери данных , проверьте параметры и выберите команду создать политику защиты от потери данных.
На странице Защита данных в Office для мобильных устройств оставьте управление мобильными приложениями, разверните параметры и просмотрите их, а затем выберите пункт Создание политики управления мобильными приложениями.
Настройка Office 365 Business Premium
Чтобы настроить Office 365 Business Premium, перейдите на Office.com и при появлении соответствующего запроса войдите в свою рабочую учетную запись.
Выберите пункт Администратор, а затем — пункт Перейти к настройке.
При желании вы можете установить приложения Office прямо сейчас или просто нажмите кнопку продолжить.
На странице » ваш домен » введите имя своего домена и нажмите кнопку » использовать этот домен».
Как изменить основной адрес электронной почты для учетной записи Microsoft
Каждый из добавленных псевдонимов можно использовать для входа в Windows, Outlook.com, Skype, OneDrive, Office, Xbox и многое другое. Если вы хотите изменить псевдоним, который отображается на ваших устройствах Майкрософт в качестве основного- делайте следующее:
1.Проделайте первые три пункта из инструкции выше.
2.Перед тем как делать любой из псевдонимов основным — его нужно подтвердить. Когда вы добавляли псевдоним, то на тот адрес отправлялось письмо, которое нужно открыть и нажать подтверждение. То есть, если мы добавили любой почтовый адрес в качестве псевдонима — открываем тот почтовый ящик => открываем письмо от Майкрософт => и нажимаем на ссылку возле use this link to verify
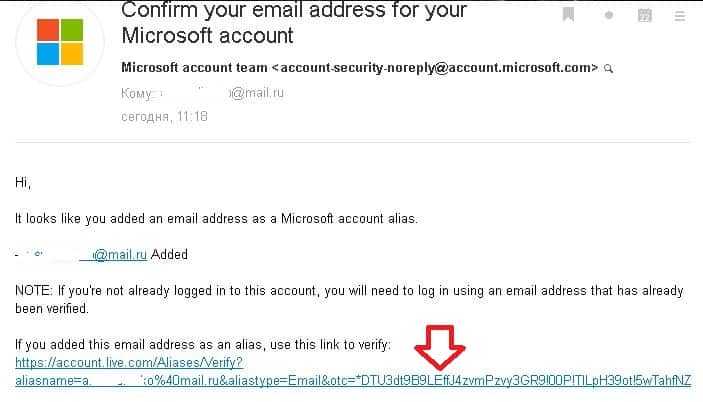
3.Теперь возле подтвержденного псевдонима можно нажать на «Сделать основным»;
![]()
4. В следующем окне подтверждаем изменение основного электронного адреса, нажимаем «Да»

Всё, так просто поменять основный электронный адрес, также в том же окне вы можете удалить ненужные электронные адреса (псевдонимы), просто возле ненужного нажимаете на «Удалить»

В появившемся окне подтверждаем удаление, нажав на «удалить».

На сегодня всё, если есть дополнения — пишите комментарии! Удачи Вам
Фоновая синхронизация параметров
Я очень ценю ценил возможности Windows по переносу пользовательских параметров, поскольку они экономили массу времени при установке новой системы, в т.ч. на другой ПК. Теперь Windows из коробки избавляет вас от необходимости переносить многие настройки! На картинке — Windows 10 (в Windows 8 это выглядело так).
![]()
Подробное описание всех параметров есть в документации. Я же прокомментирую для вас некоторые параметры, показанные на рисунке выше, исходя из личного опыта.
Современный интерфейс и рабочий стол
Обратите внимание, что синхронизируются параметры не только современного интерфейса Windows. Оформление рабочего стола также сохраняется в облаке, что и порадовало Олега
Другими словами, при первом входе на ПК с учетной записью Microsoft вы сразу ощущаете себя как дома!
Языковые параметры
Людей, использующих одинаковые языковые параметры на всех ПК, эта возможность избавляет от необходимости выполнять целый ряд настроек. У меня же с ней связан забавный случай.
Я традиционно пользуюсь фонетической русской раскладкой, которую устанавливаю вместо стандартной.
Но как только я перешел на Windows 8, стандартная раскладка почему-то стала постоянно появляться у меня на ноутбуке, игнорируя свое удаленное состояние. В Release Preview я даже «выпилил» ее в реестре, но в RTM проблема повторилась.
Внимательнее изучив новые параметры ПК, я нашел подтверждение своему предположению, и именно по этой причине у меня выключена синхронизация языковых настроек. Так же поступил и читатель блога Роман, чтобы избежать переключения языка интерфейса.
Синхронизация браузера и паролей
Очевидно, крайне небольшой процент читателей блога воспользуется преимуществами синхронизации избранного и журнала Internet Explorer или Edge в Windows 10. Между тем, я был немало удивлен, когда на планшете ввел в адресную строку современного IE поисковый запрос, а спустя уже несколько минут увидел его в качестве подсказки в поисковике Bing, открытом в традиционном IE на ноутбуке!
Точно так же между всеми ПК синхронизируется история посещенных страниц. Из рисунка ниже это не совсем очевидно, но я ранее не
заходил на сайт Skype с ПК, где сделан снимок экрана.
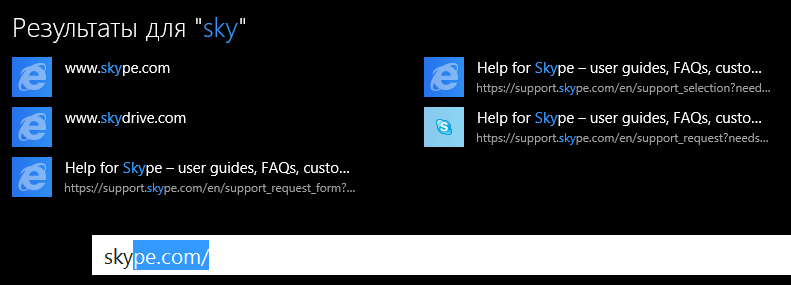
Что касается паролей к сайтам, то их хранение в облаке невероятно удобно для планшета, где ввод сложных комбинаций символов непрост. Однако пароли синхронизируются только на доверенных ПК.
Настройки современных приложений
Microsoft не мыслит будущего экосистемы Windows без огромного количества современных приложений на каждом ПК. При этом логично предполагается, что человек может владеть несколькими компьютерами с Windows (например, рабочей станцией и планшетом). Как следствие, каждое приложение, включая платные, можно одновременно использовать на пяти ПК.
Да, современные приложения не обладают головоломными настройками, но они есть! И облачная синхронизация значительно упрощает использование приложений.

На планшете я изменил один из параметров современного приложения Skype, потому что не хочу, чтобы мне мог звонить кто угодно. На рисунке выше вы видите снимок экрана настроек Skype сразу же после установки на ноутбук. Как видите, дополнительных действий уже не потребовалось.
Если вы не помните пароль или если он не подходит, выполните следующие действия.
Пароль к учетной записи Майкрософт можно сбросить следующим образом:
Введите адрес электронной почты, номер телефона или идентификатор в Skype, которые использовались для создания вашей учетной записи Майкрософт. Это может быть любой адрес, включая адреса, зарегистрированные в домене Майкрософт, например hotmail.com или outlook.com.
Если вы указывали сведения для защиты учетной записи, мы отправим вам разовый код на указанный резервный номер телефона или электронный адрес. Если ввести этот код на следующем экране, вы сможете создать новый пароль.
Введите новый пароль, а затем нажмите кнопку Далее.
Дополнительные сведения о забытых паролях см. в разделе Сброс пароля к учетной записи Майкрософт.
Если вы сбросили пароль, но по-прежнему не можете войти в систему, возможно, вы изменили параметры своей учетной записи.
Если вы по-прежнему не можете войти в свою учетную запись, найдите свою проблему ниже и разверните этот раздел для получения справки.
Советы и рекомендации, которые помогут вам вспомнить сведения об учетной записи, см. в разделе Эта учетная запись Майкрософт не существует.
Если вы включили двухфакторную проверку подлинности в качестве дополнительной меры безопасности, некоторые приложения и устройства не будут распознавать пароль, так как в их настройках не было задано отображение запроса на ввод кода безопасности. Для входа вместо стандартного пароля необходимо использовать пароль приложения.
Коды проверки отправляются на номер телефона или адрес электронной почты, указанные в учетной записи Майкрософт. Чтобы узнать, как управлять сведениями для защиты и устранять проблемы с кодами проверки, см. раздел Сведения для защиты и коды проверки учетных записей Майкрософт.
Если у вас нет сведений для защиты или доступа к ним (запасной номер телефона или адрес электронной почты), выберите пункт Мне не отправлен код, когда отобразится запрос на ввод кода, или пункт У меня нет доступа к этим данным во время сброса пароля и следуйте инструкциям.
Вам могут предложить заполнить анкету для проверки безопасности. В ней вам нужно будет указать такую информацию, как темы сообщений, которые вы отправляли в последнее время из своей учетной записи, вашу дату рождения, номер кредитной карты, а также другие сведения, которые могут быть известны только вам. Необязательно знать все ответы, и вы можете указать примерные ответы, если не знаете точного.
Перед тем как вы получите полный доступ к учетной записи, возможно, потребуется подождать 30 дней.
В статье Восстановление учетной записи Майкрософт приведены советы по тому, как правильно заполнить анкету безопасности.
После получения доступа к учетной записи вы можете обновить свой адрес электронной почты или номер телефона.
Если вы видите сообщение «Мы еще не готовы» при попытке входа в свою учетную запись, возможно, вы изменили свои сведения безопасности и еще действует 30-дневный период ожидания после их изменения.
В это время невозможно изменять сведения для защиты или добавлять их, но вы можете работать с электронной почтой, использовать Skype, OneDrive и все свои устройства. Спустя 30 дней вы получите уведомление о том, что период ожидания истек и можно ввести новые сведения для защиты учетной записи.
Если отображается сообщение, что ваш профиль временно заблокирован, возможно, мы обнаружили, что ваша учетная запись используется для рассылки спама или других мошеннических действий. Либо ее содержимое нарушает наши Условия использования.
Чтобы предотвратить несанкционированный доступ, корпорация Майкрософт всегда обращает внимание на необычные попытки входа в вашу учетную запись. Если вы приехали в новое место или пользуетесь новым устройством, мы можем попросить вас подтвердить свою личность
Учетные записи Майкрософт работают на всех устройствах Майкрософт, а также во всех приложениях и службах Майкрософт, в то время как локальная учетная запись работает только на устройстве, на котором она была создана. Поэтому, несмотря на то что мы можем вам помочь восстановить забытый пароль к учетной записи Майкрософт, мы не сможем помочь с управлением локальной учетной записью на устройстве.
Если у вас возникли проблемы при входе в локальную учетную запись на конкретном устройстве с Windows, см. раздел Сброс пароля локальной учетной записи Windows 10.
Если у вас возникли проблемы со входом в электронную почту, инструкции по их устранению см. в разделе Порядок входа в службу Outlook.com и выхода из нее. Кроме того, было бы полезно, если вы ранее использовали учетную запись Hotmail, которая была перенесена в Outlook.
Если учетная запись на устройстве принадлежала другому лицу, вам потребуется создать новую учетную запись Майкрософт.
Проверьте, совместимо ли приложение с вашей версией Windows 10.
Это наиболее вероятная причина ошибки. Если ваш компьютер не соответствует минимальным системным требованиям для приложения, вы получите сообщение об ошибке. Это означает, что некоторые приложения поддерживают только определенные версии Windows 10. Например, для приложения Windows File Recovery требуется версия 2004 или более поздняя. На странице приложения щелкните вкладку «Системные требования», чтобы просмотреть требования.
В моем случае для приложения требовалась Windows 10 версии 2004 или более поздней, но я работал в 1909 году. Обновление моей установки Windows 10 до последней версии решило мою проблему.
Ошибка при обнаружении аккаунта не в этом магазине? Выйдите из App Store и войдите снова!
Когда вы выходите из приложения App Store, вы обычно видите предложение снова войти в App Store с вашим Apple ID в текущем регионе или стране, в которой вы находитесь.
Как выйти из App Store
- Откройте приложение App Store и выберите вкладку «Сегодня».
- Коснитесь изображения профиля или значка в правом верхнем углу.
- Выберите Выйти
- При появлении запроса введите свой Apple ID и пароль.
- Нажмите Войти
- Подождите, пока App Store подключится к серверам Apple и проверит ваши учетные данные.
- После успешного входа коснитесь своего имени и Apple ID.
- Посмотрите на настройки страны / региона и убедитесь, что они верны.
- Если это неверно, откройте веб-браузер (например, Safari), перейдите на страницу своей учетной записи Apple ID и измените информацию своего Apple ID.
- Вы также должны указать способ оплаты для вашей новой страны или региона.
- Израсходуйте кредит магазина перед сменой региона / страны
- Отмените все подписки, включая Apple Music
- Если вы участвуете в семейном плане, оставьте эту семейную группу. Настройки страны и региона управляются организатором семьи.
- Убедившись, что информация верна, нажмите Готово
Переключить Wi-Fi
Несколько читателей сообщили нам, что простое отключение Wi-Fi, ожидание 20-30 секунд и последующее включение Wi-Fi решают эту проблему. Если это не сработало, попробуйте добавить перезапуск или принудительный перезапуск между выключением и включением и посмотрите, поможет ли это.

Отметьте любые ограничения
Во-первых, убедитесь, что у вас нет ограничений, перейдя в Настройки> Экранное время> Ограничения содержимого и конфиденциальности. 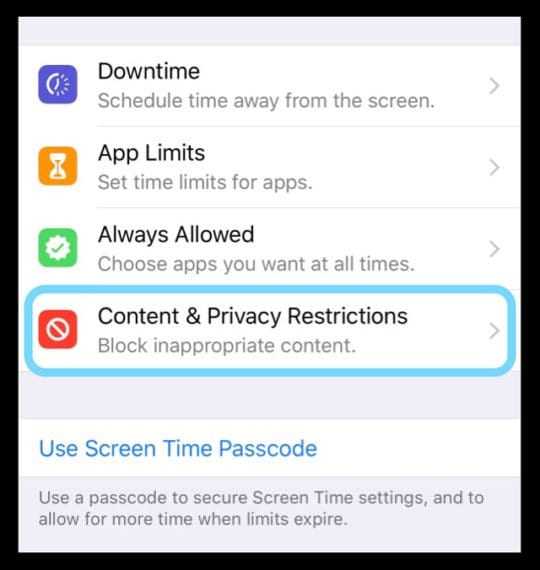
Для более старых версий iOS перейдите в Общие> Ограничения 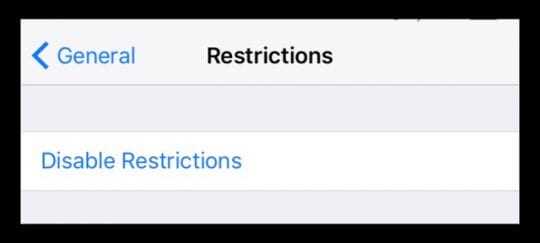
Как установить Windows 10 без учётной записи Microsoft
Начнём с Windows 10 Домашняя, в которой возможность входа с локальной учётной записью убрана полностью из процесса установки. Чтобы появилась возможность создать обычного пользователя без регистрации в Microsoft, нужно выполнить установку с отключённым Интернетом. Для этого, если ваш компьютер подключён по кабелю, отключите на время этот кабель. Если вы устанавливаете на ноутбук, то на этапе подключения к Wi-Fi сети выберите «Пропустить» или даже перейдите в «Режим полёта».
Как крайний вариант, который всегда работает, можно просто отключить роутер из розетки.
В результате, когда доберётесь до этого окна:
![]()
Просто выберите «У меня нет Интернета».
Нас пытаются убедить как-нибудь изыскать возможностью подключения и пытаются заманить разными подачками:
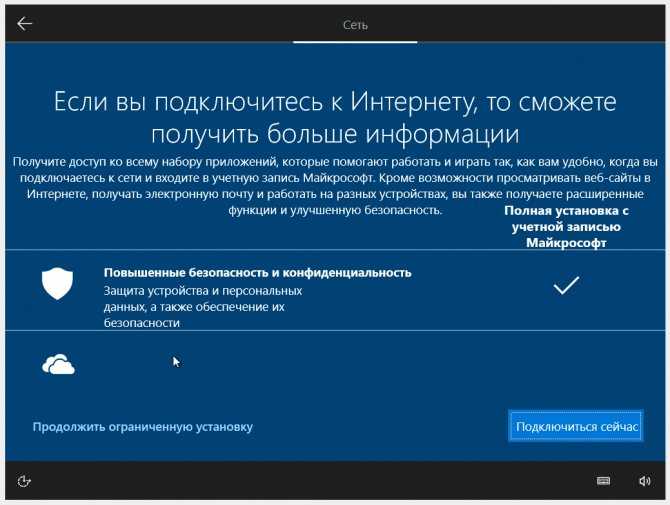
Проявляем стойкость и нажимаем «Продолжить ограниченную установку».
Наконец-то наша стойкость и выдержка вознаграждена, вводим имя для локального пользователя:
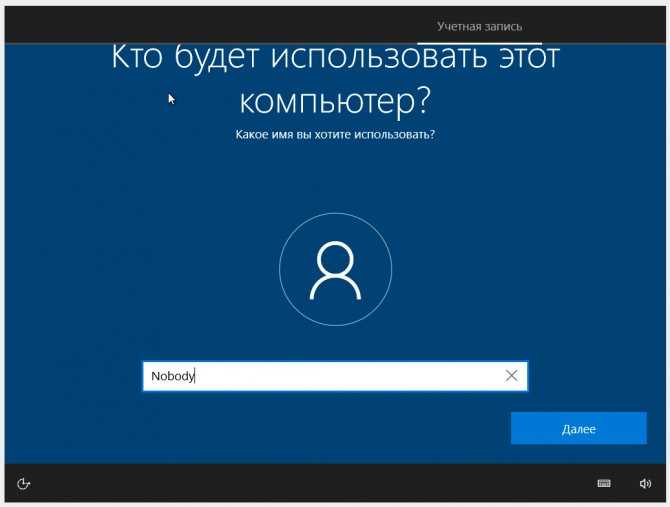
Если хотите, можете установить для него пароль (а можно оставить это поле пустым для входа без пароля).
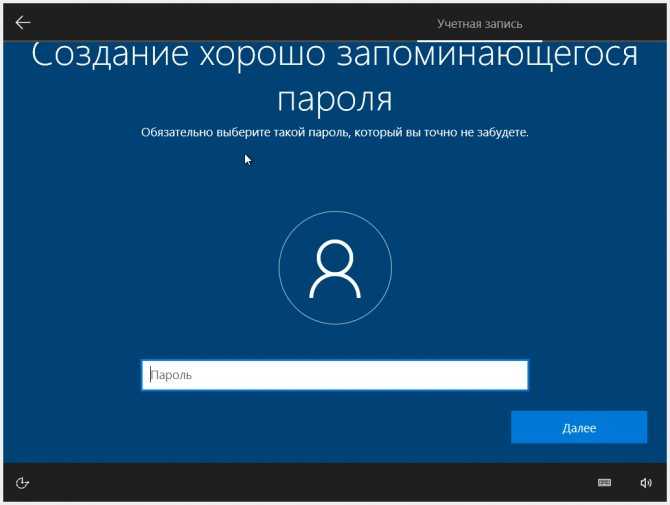
Функциональные возможности личного кабинета
Учётная запись Майкрософта даёт большие возможности пользователю, нужно только научиться применять их. Например, при определённой настройке родители могут контролировать действия своих детей в интернете. На электронную почту присылают отчёты со списками. В них будут содержаться сайты, которыми интересовался ребёнок. Родители смогут блокировать доступ к контенту, настроить использование компьютера на определённое время.
Также при помощи личного кабинета можно выполнять такие действия:
- менять настройки безопасности профиля;
- синхронизировать контакты;
- обращаться за помощью к экспертам по поводу продуктов и службам компании;
- подключать устройства, дистанционно управлять;
- получить доступ в «облачное» хранилище файлов OneDrive с музыкой, документами, видео;
- получить возможность планирования от дня до года, вести календарь.

Личный кабинет помогает работать с другими программами Майкрософт, например, Skype.
Похоже, у вас нет подходящего устройства, связанного с учетной записью Microsoft
Если вы получили сообщение Похоже, у вас нет подходящих устройств, связанных с вашей учетной записью Microsoft. затем он появляется из-за отсутствия соединения между вашей учетной записью Microsoft и компьютером. Ошибка обычно появляется, когда пользователь пытается загрузить игру, программное обеспечение или приложение из Microsoft Store. Компьютер может быть подключен, но давайте рассмотрим возможные решения проблемы. Вот полное сообщение об ошибке
Похоже, у вас нет подходящих устройств, связанных с вашей учетной записью Microsoft.
Всегда рекомендуется перезагрузить компьютер один раз и повторить попытку, прежде чем выполнять один из шагов. Иногда проблема связана с сетью или ожидающим перезапуском.
- Проверить компьютер
- Сбросить Microsoft Store
- Удалить файлы базы данных Microsoft Store
- Обновите Windows до нужной версии
- Ограничение на количество устройств в магазине
Обязательно пытайтесь установить приложение после каждого совета по устранению неполадок.
1]Подтвердите компьютер с учетной записью Microsoft
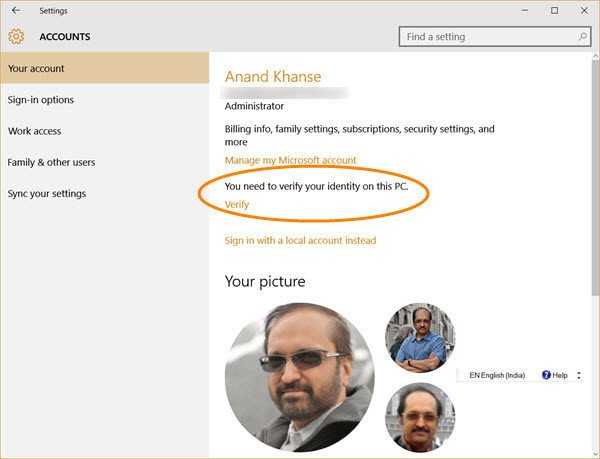
Когда вы регистрируетесь с учетной записью Microsoft на ПК с Windows 10, вам, возможно, придется ее подтвердить. Это не новость, и она использовалась уже некоторое время, и она гарантирует защиту вашей учетной записи от мошеннических действий. Если компьютер, на который вы пытаетесь загрузить приложение, не проверен, следуйте подробному руководству, чтобы подтвердить свою учетную запись Microsoft. Это простой процесс, при котором защитный код отправляется на ваш адрес электронной почты и номер телефона для проверки.
Если это локальная учетная запись Windows, вы можете добавить учетную запись Microsoft или преобразовать локальную учетную запись Windows в учетную запись Microsoft.
- Войдите, используя локальную учетную запись.
- Зайдите в Настройки> Ваша информация.
- Вместо этого выберите Войти с учетной записью Microsoft.
После этого вы можете открыть Microsoft Store и загрузить программное обеспечение.
2]Сбросить Microsoft Store

Иногда это всего лишь сбой, и сброс Microsoft Store поможет. Сбросить Microsoft Store легко, и он работает с учетной записью администратора.
- Откройте Microsoft Store и щелкните значок своего профиля, а затем указанную учетную запись.
- Нажмите на полученный вариант выхода. После этого закройте Microsoft Store.
- В поле Начать поиск введите wsreset.exe. В появившемся результате щелкните правой кнопкой мыши и выберите Запустить от имени администратора.
- Затем он перезапустит Microsoft Store. Вам необходимо войти в систему, используя ту же учетную запись Microsoft.
После успешного входа проверьте, решена ли проблема, попытавшись установить приложение. Вы также можете запустить средство устранения неполадок Магазина в Windows 10.
3]Удалить файлы базы данных Microsoft Store

В проводнике перейдите по следующему пути.
%windir%/SoftwareDistributionDataStore
- Удалите файл DataStore.edb. Это файл журнала Windows, в котором отслеживаются все обновления Windows, примененные к системе.
- Перезапустите Microsoft Store и проверьте, можете ли вы установить приложение.
4]Обновите Windows до необходимой версии.
В некоторых сообщениях на форуме отмечалось, что обновление Windows также помогает решить проблему. Проверьте, есть ли ожидающие обновления. Если да, примените обновление и перезагрузите компьютер. Если игре нужна определенная версия, она обычно вызывается, но если это не так, обновление все равно может помочь. Выберите «Настройки»> «Обновление и безопасность»> «Проверить наличие обновлений» или «Установить обновление».
5]Проверить предел устройства
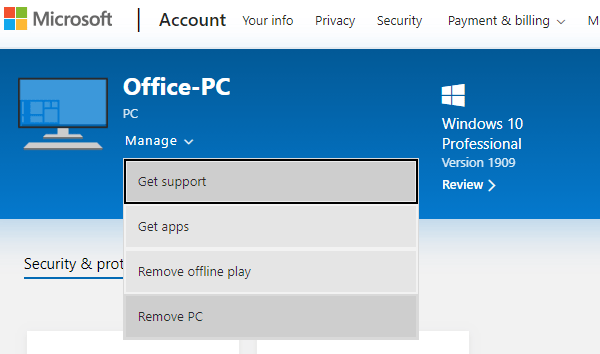
Microsoft разрешает установку приложения из Microsoft Store максимум на 10 компьютеров под одной учетной записью. Это применимо как к ПК с Xbox, так и к ПК с Windows 10. Идти к ваш раздел Microsoft Devices, а затем выберите удаление устройства из списка. Попробуйте удалить любое из ненужных устройств из списка, а затем установите приложение.
Если вы не достигли предела, удалите текущее устройство, а затем добавьте его снова. Добавление ПК к вашей учетной записи – это простой процесс, и все, что вам нужно, чтобы снова войти в систему на устройстве, когда будет предложено.
Я надеюсь, что одно из решений сработало для вас, и вы смогли установить приложение на предполагаемое устройство.




![Не можете войти на свое устройство windows 10? вот как это исправить [легкие шаги]](http://nephros-crimea.ru/wp-content/uploads/1/3/c/13cd90dd6ac1730f3675937681668626.jpeg)









![Не можете войти на свое устройство windows 10? вот как это исправить [легкие шаги]](http://nephros-crimea.ru/wp-content/uploads/1/0/4/10430271f036e51c6387d98df6515c15.png)







![У вас нет подходящих устройств, связанных с вашей учетной записью microsoft [fix] - руководства windows. - 2023](http://nephros-crimea.ru/wp-content/uploads/c/3/3/c33d84c43aed877951dff96d734b8d4e.png)
![Нет подходящих устройств, связанных с учетной записью ms [исправить] - разное](http://nephros-crimea.ru/wp-content/uploads/e/4/8/e481f0693f97a6d8a61092acd019493b.png)

