Как запретить использование командной строки (cmd.exe)
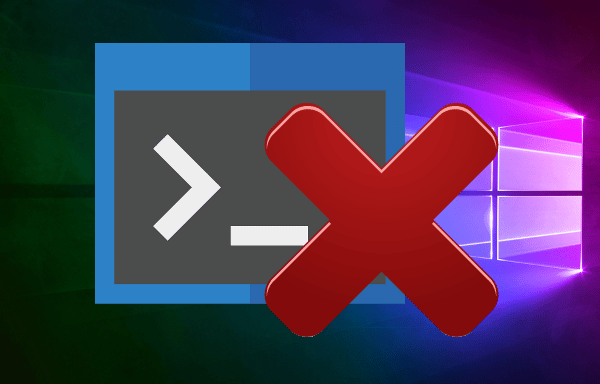
В данной статье показаны действия, с помощью которых можно запретить использование командной строки (cmd.exe).
Командная строка — эффективный инструмент для управления и настройки операционной системы Windows. В случае необходимости, для обеспечения безопасности, Вы можете запретить пользователям компьютера использование командной строки и выполнение пакетных файлов (.CMD и .BAT). Сделать это можно при помощи редактора локальной групповой политики (gpedit.msc) или с помощью редактора системного реестра Windows.
Чтобы запретить использование командной строки, а также выполнение набора команд в пакетном режиме, откройте редактор локальной групповой политики, для этого нажмите сочетание клавиш + R и в открывшемся окне Выполнить введите gpedit.msc и нажмите клавишу Enter ↵ или воспользуйтесь поиском в Windows.
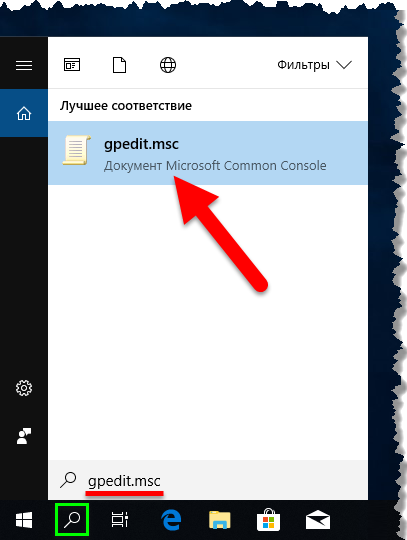
В окне редактора локальной групповой политики разверните следующие элементы списка:
Далее, в правой части окна дважды щелкните левой кнопкой мыши по параметру политики с названием Запретить использование командной строки
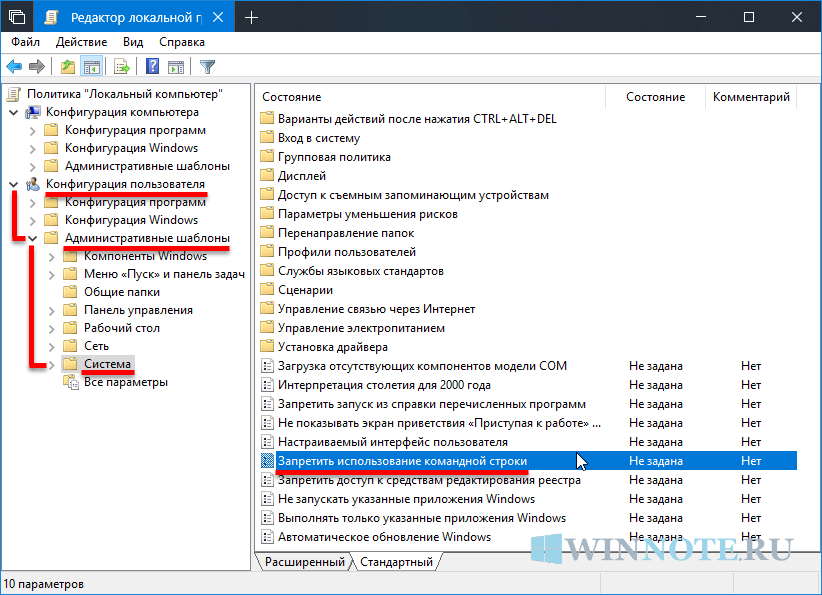
В окне Запретить использование командной строки установите переключатель из положения Не задано в положение Включено, затем в выпадающем списке Запретить также обработку сценариев в командной строке? выберите Да и нажмите кнопку OK .
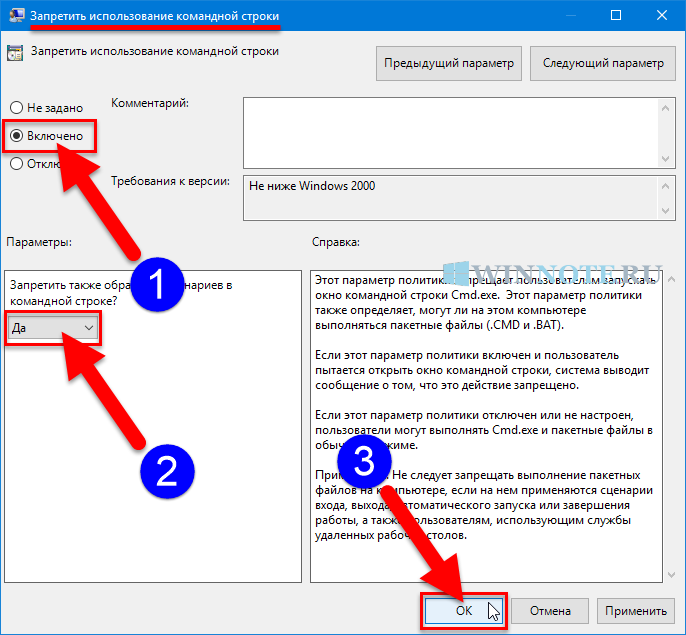
Теперь при попытке запуска командной строки или при попытке запуска пакетного (командного) файла , вы увидите окно командной строки с сообщением о том, что Приглашение командной строки отключено вашим администратором. Для продолжения нажмите любую клавишу . . .

Как запретить использование командной строки в редакторе реестра
Данный способ подходит для всех редакций операционной системы Windows. Прежде чем вносить какие-либо изменения в реестр, рекомендуется создать точку восстановления или экспортировать тот раздел реестра, непосредственно в котором будут производиться изменения.
Откройте редактор реестра, для этого нажмите сочетание клавиш + R и в открывшемся окне Выполнить введите regedit и нажмите клавишу Enter ↵ или воспользуйтесь поиском в Windows.
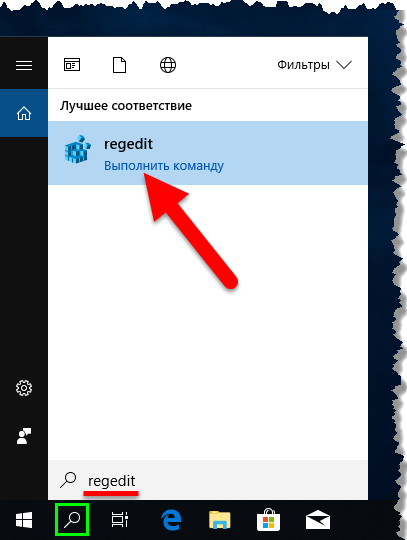
В открывшемся окне редактора реестра перейдите по следующему пути:
Если раздел System отсутствует, то создайте его.
Далее, нажмите правой кнопкой мыши на разделе System или нажмите правой кнопкой мыши на пустой области в правой части окна и в контекстном меню выберите Создать > Параметр DWORD (32 бита). Присвойте созданному параметру имя DisableCMD.
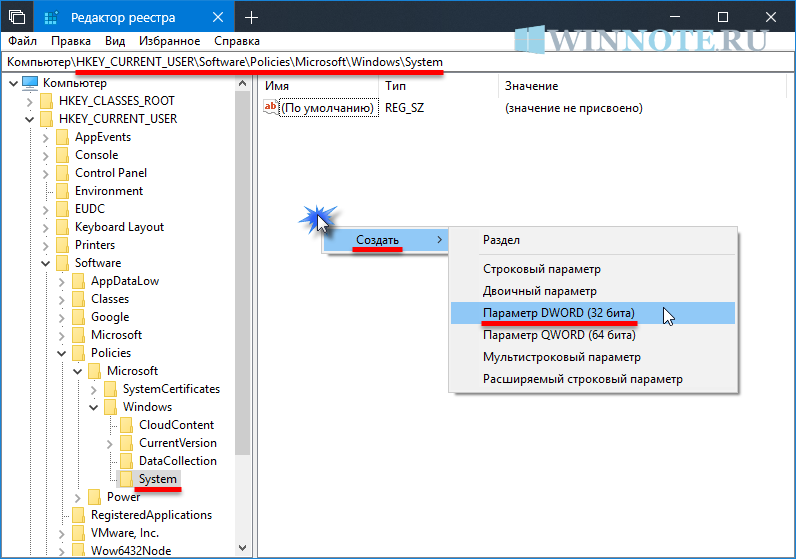
Затем дважды щелкните мышью по параметру DisableCMD и в качестве его значения установите 1 и нажмите кнопку OK .
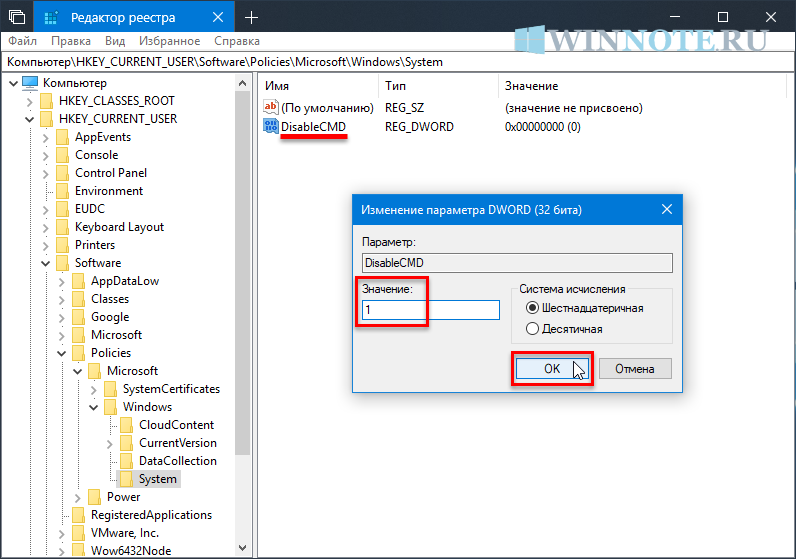
Чтобы разрешить использование командной строки, удалите параметр DisableCMD . Также, чтобы запретить использование командной строки, создайте и примените файл реестра следующего содержания:
Чтобы отменить произведенные действия, и тем самым разрешить использование командной строки, создайте и примените файл реестра следующего содержания:
Также стоит отметить, что не следует запрещать использование командной строки и выполнение пакетных файлов на компьютере, если на нем применяются сценарии входа, выхода, автоматического запуска или завершения работы, а также пользователям, использующим службы удаленных рабочих столов.
Отключить командную строку
Использование объекта групповой политики
Откройте окно «Выполнить», введите gpedit.msc и нажмите Enter, чтобы открыть редактор локальной групповой политики. Перейдите по следующему пути:
Здесь вы также можете отключить обработку сценария командной строки, если хотите.
Если в вашей версии Windows нет групповой политики, вы можете сделать следующее.
Использование реестра
Если Windows или системный ключ отсутствуют, вам может потребоваться их создать.
Если DisableCMD отсутствует в вашей системе, вам может потребоваться создать новое значение DWORD, присвоить ему имя DisableCMD, а затем присвоить ему значение 0.
Теперь, если любой пользователь попытается открыть CMD, он увидит сообщение:
Включить CMD
Наш FixWin также позволяет включить командную строку, если она была отключена, одним щелчком мыши.
Надеюсь, это поможет!
Смотрите этот пост, если вы хотите запретить доступ к редактору реестра.
Использование диалогового окна «Выполнить» для включения cmd
И еще один простой способ, суть которого состоит в изменении необходимой политики в реестре с помощью диалогового окна «Выполнить», которое обычно работает, даже когда приглашение командной строки отключено.
- Откройте окно «Выполнить», для этого можно нажать клавиши Win+R.
- Введите следующую команду и нажмите Enter или кнопку Ок.
После выполнения команды проверьте, была ли решена проблема с использованием cmd.exe, если нет, попробуйте дополнительно перезагрузить компьютер.
А вдруг и это будет интересно:
Почему бы не подписаться?
Примечание: после отправки комментария он не появляется на странице сразу. Всё в порядке — ваше сообщение получено. Ответы на комментарии и их публикация выполняются ежедневно днём, иногда чаще. Возвращайтесь.
На корпоративных компьютерах администраторы нередко отключают ключевые элементы администрирования, чтобы тем самым ограничить в правах обычного пользователя. Подобным образом иногда действуют вредоносные программы, блокируя доступ к функционалу диспетчера задач, оснастки управления службами, командной строке и т.д. Представьте себе такую ситуацию.
Вы запускаете командную строку в обычном режиме или с правами администратора, но вместо приглашения ввода данных видите сообщение «Приглашение командной строки отключено вашим администратором» .
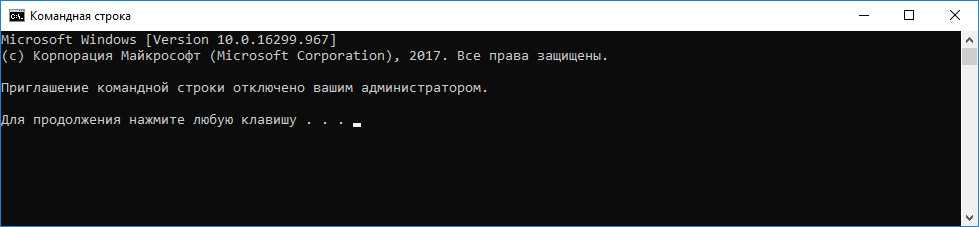
Неважно, какую клавишу вы нажмете, в любом случае командная строка будет закрыта. Что делать в такой ситуации и как восстановить доступ к консоли?. В действительности всё очень просто, причина такого поведения командной строки заключается в изменении соответствующей политики безопасности
Отключив её, вы вновь сможете пользоваться командной строкой
В действительности всё очень просто, причина такого поведения командной строки заключается в изменении соответствующей политики безопасности. Отключив её, вы вновь сможете пользоваться командной строкой.
Поскольку редактор локальных групповых политик включен не во все редакции Windows, для восстановления доступа в консоли мы предлагаем использовать более универсальный способ — применение твика реестра.
Откройте командой regedit штатный редактор реестра и раскройте ветку:
HKCUSoftwarePoliciesMicrosoftWindowsSystem
В правой части окошка вы увидите параметр DisableCMD со значением 2. Кликните по нему два раза и установите в качестве нового значения .
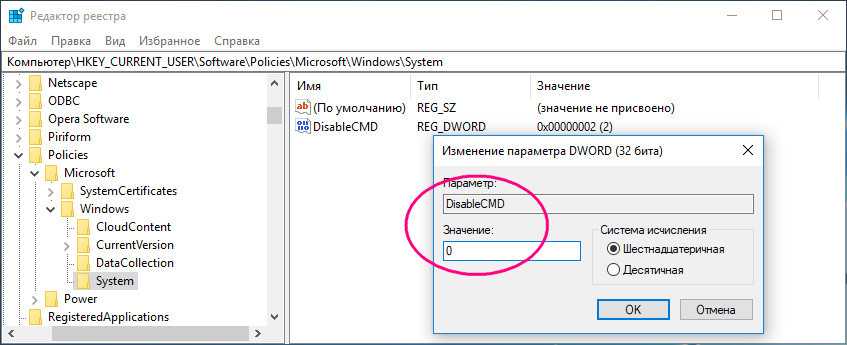
Изменения должны вступить в силу немедленно, если этого по какой-то причине вдруг не произойдет, перезагрузите компьютер.
При работе с командной строкой может возникать ряд ошибок. Одной из таких является появление уведомления «Приглашение командной строки отключено вашим администратором». Это может произойти как из-за внесения системных изменений другим человеком, так и из-за установки вредоносного программного обеспечения. В статье мы развёрнуто разберёмся с тем, как устранить данную неполадку.
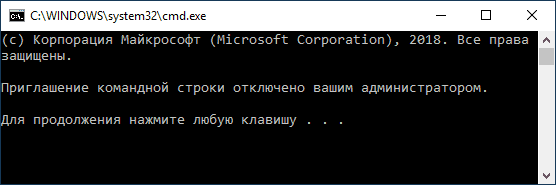
Ошибка “Приглашение командной строки отключено вашим администратором”
Проверка на вирусы и чистка системы
Для очистки файловой системы и каталогов используются различные утилиты.
Программы получили распространение:
- Очиститель;
- Auslogics BoostSpeed;
- Доктор Кериш;
- CleanMyPC;
- Полезность Глэри.
Все пакеты содержат версии командной строки. Они обеспечивают большую производительность за счет более быстрого выполнения задач.
Многие антивирусные приложения также включают переключатели командной строки.
Наиболее распространенные антивирусы:
- Avast»;
- «Веб-Доктор»;
- «Антивирус Касперского».
Каждое приложение включает версию утилиты без графического интерфейса пользователя. Передача большого количества параметров, таких как утилита ipconfig в BAT-файле, разрешается с помощью команды SHIFT.
Решите проблему автоматического запуска cmd.exe.
Создание
Чтобы появилась новая папка, набирается «mkdir», можно сокращённо просто «md». Далее записывается путь к ней, название. Например, в корне диска C вам нужно в имеющемся «Test» создать подпапку «Russian», значит, набираете последовательно «mkdir “C:\Test\Russian ”».
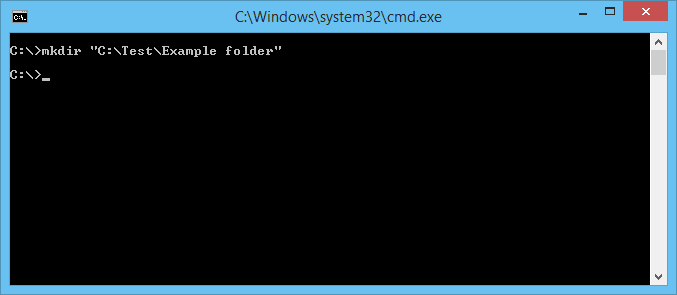
Можно сразу создать несколько новых папок, укажите пути тогда через пробел либо названия. Допустим, в той же «Test» требуются подпапки 1, 2, 3. Если вы уже находитесь в корне C-диска, наберите «mkdir “Test \1” “Test \2” “Test \3”». Если вы находитесь уже в «Test», можно применять сокращённый вариант команды: «mkdir 1 2 3». Но не забудьте: при наличии пробелов в названиях, их нужно будет заключить в кавычки.
3 причины того, что выскакивает C:WindowsSystem32cmd.exe как убрать командную строку
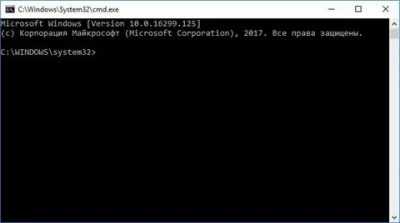
Иногда, когда вы включаете компьютер во время чтения приложений автозапуска, открывается окно командной строки с определенной командой. В этом случае пользователь, естественно, задается вопросом: «Windows system32 cmd exe – что это такое и чем угрожает такому поведению системы?» Такая проблема встречается довольно часто, и в статье пойдет речь о том, как определить виновника произошедшего и разрешить ситуацию в вашу пользу.
Причины возникновения
Панель интерпретатора командной строки, которая неожиданно появляется после загрузки операционной системы, может указывать на то, что некоторые системные настройки были изменены сторонними приложениями. Но это не единственная причина его появления на рабочем столе.
Краткий список факторов для включения окон cmd exe в автозапуск:
- Планируется включение некоторых функций установленных программ или официальных обновлений.
- Включение любого стороннего приложения, установленного пользователем.
- Антивирусные утилиты запущены или система пытается восстановить поврежденные файлы.
Для некоторых пользователей черное окно CMD открывается в следующей ситуации:
- Просмотр рабочего стола и чтение всех приостановленных программ при запуске. Если процессору не хватает мощности, командная строка может задерживаться на короткое время из-за активации определенных сегментов кода.
- При любой работе с системой. В этом случае вина кроется в загрузке вредоносного ПО из сети.
К чему может привести игнорирование ошибки?
Если вы используете встроенные утилиты или программы, которым можно доверять, нечего бояться. Единственный способ решить проблему на слабом ПК – обновить его. Например, в 10-й версии Windows такие ошибки часто встречаются, так как система особенно требовательна к ресурсам компьютера.
Но если причиной запуска системной утилиты стал вирус, то точно можно ожидать полного выхода из строя всей файловой системы. Есть несколько простых шагов, которые вы можете предпринять, чтобы избавиться от черного окна.
Зачем это нужно?
Среднестатистические пользователи редко прибегают к такому способу, хотя иногда без него никак. А вот сетевые администраторы просто жить не могут без «черного экрана с мигающим белым курсором». Ведь это так круто – писать команды, напрямую обращаясь к элементам системы, обходя графические оболочки. На самом деле, Вы можете сэкономить массу времени, научившись пользоваться CMD.
Без таких знаний Вы вряд ли сможете подчинить себе все аспекты конфигурации Виндовс. Скажу откровенно, пару лет назад я сам «боялся» открывать консоль. Думал, что это по силам только хакерам. Теперь же понимаю, насколько всё просто устроено!
Сейчас мы не будем погружаться с головой в этот безграничный мир. Однако, вступительную экскурсию я для Вас проведу.
Убираем выскакивающую строку cmd.exe
Не знаете, вирус или нет? Степень проблемы определяется с использованием «Чистого запуска Windows»:
- Вводим в консоли Выполнить команду — «msconfig» (также без кавычек).
-
Находим графу «Диагностический запуск».
- Если после безопасной перезагрузки окно всё равно вылетает – имеем дело со системным процессом, в ином случае компьютер заражён вирусами.
Во-первых, рекомендуется провести глубокое сканирование и очистку системы от остаточного мусора:
-
- Скачиваем полезную программу CCleaner с официального сайта.
- Устанавливаем, первой выбираем функцию «Очистка».
-
После окончания операции переходим ко второму пункту «Реестр».
- Ожидаем полного завершения операций, опускаемся чуть ниже. Проходим по пути «Сервис» — «Автозагрузка».
- Выделяем все незнакомые программы, прожимаем «Выключить».
- Для верности просканируйте систему двумя неплохими антивирусными утилитами — AdwCleaner и MalwareBytes. Интерфейс программ интуитивно понятен, они не имеют бесполезного функционала. Выполните проверку несколько раз, постоянно делая перезапуск Виндоуз.
Если вы счастливый владелец Windows 10 – пробуем решить проблему через ту же командную строку:
- Запускаем окно консоли с правами Администратора.
-
Вводим следующую команду (без кавычек): «sfc/scannow».
- Ожидаем полного завершения проверки – данная команда проводит скан системы на ошибки в работе, несанкционированный запуск сторонних приложений, проникновение в корневые файлы.
Для непродвинутых пользователей также подойдёт проверка посредством «Планировщика задач» — через него и пытаемся избавиться от надоедливого окна:
- Находим «Планировщик задач» в поиске программ или используем команду «taskschd.msc» в консоли.
- После успешного появления окна ищем слева пункт «Библиотека».
- Открывается список всех запланированных задач (проще говоря – сценарий автоматического открытия программ в определённое время).
- Выделяем подозрительные пункты, прожимаем «Отключить» в правом нижнем углу.
-
При возникновении подозрений можно просто пробить название процесса в поисковике – каждая системная задача сразу обнаружит себя по первой ссылке.
Как отключить командную строку и «Выполнить» в Windows
Командная строка и «Выполнить» являются довольно мощными инструментами в Windows, а также в некоторых случаях опасными в чужих руках. Если компьютер используется не только вами, и на нём созданы другие пользователи — им можно запретить пользоваться командной строкой и «Выполнить».
Запустить командную строку очень просто, также стоит нажать клавиши Win+R и откроется «Выполнить». Причин для закрытия доступа к данным инструментам очень много, и придумывать их в этой статье мы не будем, а лучше опишем как запретить доступ к ним.
Отключить командную строку и «Выполнить» с помощью групповых политик
Первый способ отключить данные инструменты — это воспользоваться групповыми политиками. Но есть одно «но» — в домашних версиях Windows групповых политик нет, и если у вас система домашняя — перейдите к следующему способу, описанному ниже.
Если запустить просто групповые политики и сделать изменения — они коснуться и пользователя под которым вы вошли в систему. Но если вы хотите запретить доступ к командной строке и к «Выполнить» другим созданным пользователям на этом компьютере — для начала нужно создать оснастку в консоли Майкрософт. То есть вы запускаете через выполнить mmc.exe, добавляете оснастку редактора групповых политик для нужного пользователя и начинаете выставлять для него правила жизни
Создайте оснастку в консоли Майкрософт для пользователей групповые политики которых вы хотите поменять => запустите данную оснастку => в левой панели выберите «Конфигурация пользователя» => Административные шаблоны => Система =>с правой стороны откройте параметр «Запретить использование командной строки»

Поставьте галочку в поле «Включен» и нажмите на «ОК». Существует возможность отключить выполнение сценариев в командной строке. Выбрав из выпадающего меню «Да» — пользователи не смогут запускать скрипты и командные файлы.
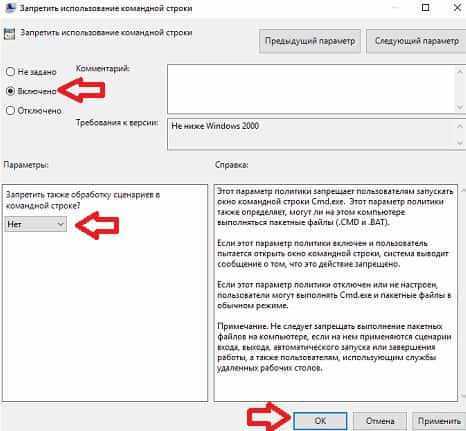
Теперь нужно запретить доступ к «Выполнить», заходим в этой же оснастке в «Конфигурация пользователя» => Административные шаблоны => Меню «Пуск» и панель задач => с правой стороны открываем «Удалить команду «Выполнить» из меню «Пуск»

Поставьте галочку в «Включено» и нажмите «ОК»
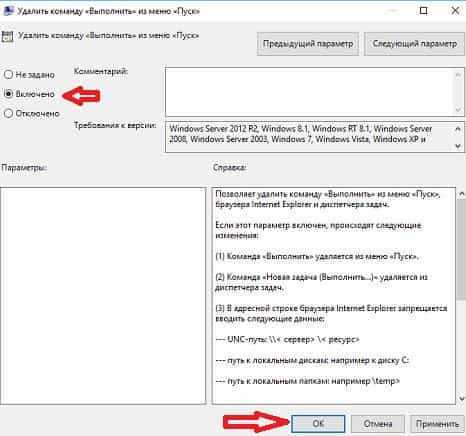
Всё, теперь зайдя под тем пользователям для которого вы внесли изменения вы не сможете запустить командную строку и «Выполнить», если вы попробуете это сделать вам высветит ошибку.
Отключить командную строку и «Выполнить» с помощью реестра
Если у вас домашняя версия Windows, то групповые политики вам недоступны и придется вносить изменения в реестре. Для начала рекомендуем сделать резервную копию реестра, или сделать точку восстановления Windows.
Вам нужно зайти в систему под пользователем для которого вы хотите сделать ограничения! В строке поиска введите regedit и откройте редактор реестра, или откройте «Выполнить» с помощью клавиш Win+R и введите команду regedit.
Перейдите к следующему разделу HKEY_CURRENT_USER \ Software \ Policies \ Microsoft \ Windows \ System
Теперь с правой стороны нужно создать новый параметр, нажимаем правой клавишей мыши и выбираем «Создать» => Параметр Dword (32 бита)
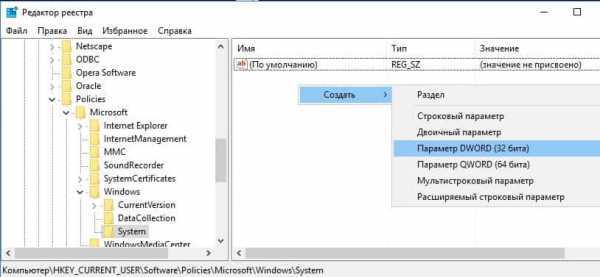
назовите его DisableCMD

Откройте новый параметр двойным щелчком мыши и введите значение 1, после чего нажмите «ОК».
Таким способом мы отключили командную строку, осталось отключить «Выполнить», в том же редакторе реестра переходим по пути HKEY_CURRENT_USER \ SOFTWARE \ Microsoft \ Windows \ CurrentVersion \ Policies \ Explorer
Если в Policies нет раздела Explorer — нажмите на Policies правой клавишей мыши => Создать => Раздел => назовите его Explorer. Потом зайдите в раздел Explorer и с правой стороны создайте параметр Dword (32 бита) (правой клавишей мыши — создать) и назовите его NoRun
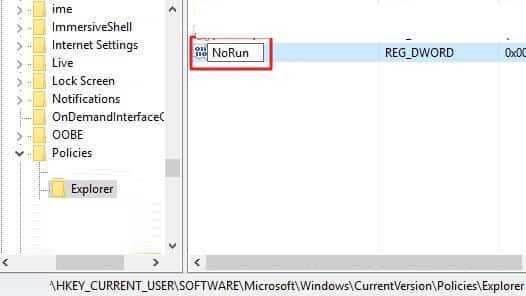
Теперь откройте данный параметр и установите значение 1, после чего нажмите «ОК».
Теперь перезагрузите компьютер, войдите под тем пользователем для которого вы ввели запреты и попробуйте запустить командную строку или «Выполнить». Чтобы вернуть по надобности этому пользователю доступы — нужно зайти в те же разделы и в параметрах вместо 1 поставьте 0.
На сегодня всё, если есть дополнения или знаете другие способы — пишите комментарии! Удачи Вам
Отключение сомнительных служб в «Планировщике заданий»
Отключение элементов автозагрузки – это только половина дела. Проблема в том, что в ней появляются не все процессы, запускаемые в системе.
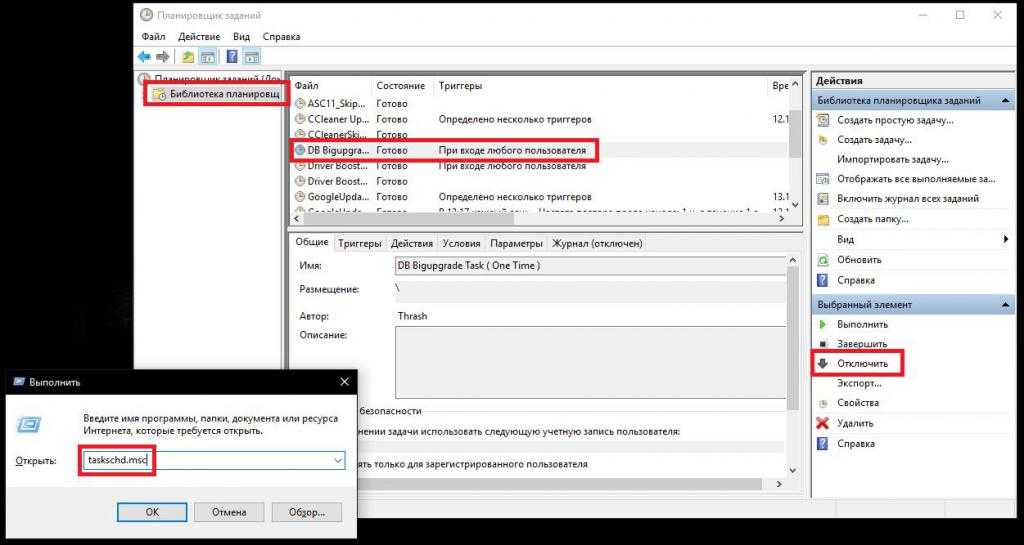
Чтобы получить более полную картину, следует вызвать «Планировщик задач» (taskschd.msc в меню «Выполнить»), а затем полностью отключить сомнительные процессы, находящиеся во включенном состоянии в разделе библиотек
Если вы получаете сообщение об ошибке cmd.exe при выключении компьютера, обратите особое внимание на процессы, запущенные на этом этапе, и отключите их
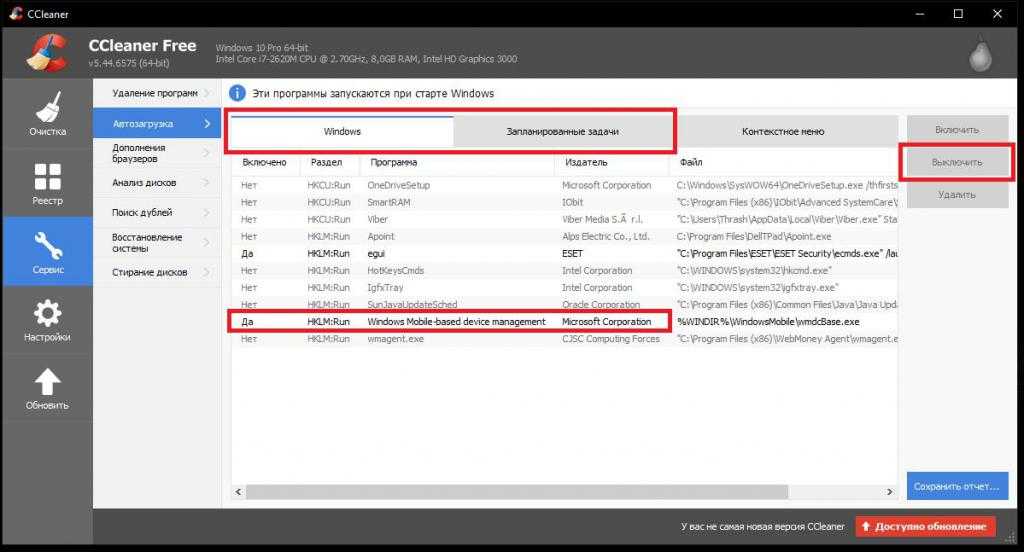
Примечание: для более гибкой настройки и частичной автоматизации действий лучше использовать программы оптимизации, такие как CCleaner, в которых вы можете не только найти предыдущие разделы для управления элементами автозапуска и запланированными задачами, но заодно очистить реестр или избавьтесь от компьютерного мусора на жестком диске.
Пользователи Pro и Enterprise: отключите командную строку и запустите программу с помощью редактора локальной групповой политики
Если вы используете Windows Pro или Enterprise, самый простой способ отключить программу «Командная строка и запустить» — использовать редактор локальной групповой политики. Это довольно мощный инструмент, поэтому, если вы никогда не использовали его раньше, стоит потратить некоторое время, чтобы узнать, на что он способен. Кроме того, если вы находитесь в корпоративной сети, сделайте всем одолжение и сначала обратитесь к своему администратору. Если ваш рабочий компьютер является частью домена, также вероятно, что он является частью групповой политики домена, которая в любом случае заменит локальную групповую политику. Кроме того, поскольку вы будете создавать корректировки политики для определенных пользователей, вам потребуется сделать дополнительный шаг по созданию консоли политик, ориентированной на этих пользователей.
В Windows Pro или Enterprise найдите файл MSC, созданный для пользователей, к которым вы хотите применить политику, дважды щелкните его, чтобы открыть, и нажмите «Да», чтобы разрешить внесение изменений. В окне групповой политики для этих пользователей на левой панели перейдите к «Конфигурация пользователя» > «Административные шаблоны» > «Система». Справа найдите пункт «Запретить доступ к командной строке» и дважды щелкните его.
Установите для политики значение «Включено» и нажмите «ОК»
Также обратите внимание, что есть раскрывающееся меню, которое позволяет также отключить сценарии командной строки. Это лишает пользователя возможности запускать сценарии и пакетные файлы
Если вы действительно пытаетесь заблокировать возможность командной строки от опытного пользователя, включите этот параметр. Если вы просто пытаетесь удалить легкий доступ из командной строки (или если вам нужно, чтобы Windows по-прежнему могла запускать выход из системы, вход в систему или другие пакетные файлы), оставьте этот параметр отключенным.
Далее вы отключите возможность доступа к программе «Выполнить». Вернувшись в окно групповой политики для этих пользователей, найдите «Конфигурация пользователя» > «Административные шаблоны» > «Пуск и панель задач». Справа найдите пункт «Удалить «Выполнить из меню «Пуск»» и дважды щелкните его.
Установите для политики значение «Включено» и нажмите «ОК».
Теперь вы можете выйти из редактора групповой политики. Если вы хотите протестировать новые настройки, выйдите из системы и снова войдите в нее как пользователь (или член группы пользователей), для которого вы внесли изменения. Если вы хотите снова включить командную строку или программу «Выполнить», просто используйте редактор, чтобы установить элементы обратно «Не настроено» (или «Отключено»).
И все. Для этого нужно немного потрудиться, но скрыть некоторые из этих более мощных инструментов от пользователей несложно.
- › Почему СМС должен умереть
- › 5 вещей, которые вы, вероятно, не знали о GIF-файлах
- › Что такое GrapheneOS и как она делает Android более приватным?
- › 7 основных функций Microsoft Excel для составления бюджета
- › Что означает XD и как вы его используете?
- › Худшее, что есть в телефонах Samsung, — это программное обеспечение Samsung.
Как вы знаете, командная строка или CMD — это инструмент командной строки, который можно использовать для выполнения множества задач, таких как выполнение команд и сценариев, создание/удаление папок, устранение ошибок, выполнение административных задач, исправление системы и многое другое…
Некоторые владельцы ПК не хотят, чтобы их пользователи получали доступ к CMD, чтобы они не могли выполнять определенные команды, которые могут изменить поведение Windows 10.
Командная строка также известна как современная MS-DOS, но это не MS-DOS.
Windows 10 также поставляется с другими инструментами командной строки, такими как PowerShell и Bash.
В этом руководстве вы узнаете, как отключить CMD с помощью редактора локальной групповой политики и редактора реестра.
Запуск командной строки с правами администратора
Для выполнения некоторых команд требуются права администратора компьютера. Причем просто запустить командную строку Windows находясь в учетной записи пользователя с административными правами недостаточно. Ее необходимо запустить от имени администратора. Сделать это можно как всегда несколькими способами.
- нажмите кнопку «Пуск» введите в поле поиска «командная строка» и щелкните правой кнопкой мыши по строчке «Командная строка» в результатах поиска и выберите в контекстном меню «Запуск от имени администратора» (все то же самое можно сделать с «cmd»);
- нажмите «Пуск» ⇒ «Все программы» ⇒ «Стандартные» ⇒ щелкнуть правой кнопкой мыши по «Командная строка» и выбрать «Запуск от имени администратора»;
- открыть в Проводнике папку C:\Windows\System32, щелкнуть по файлу cmd.exe правой кнопкой мыши и выбрать пункт «Запуск от имени администратора»;
- сделать ярлык для запуска командной строки, щелкнуть по нему правой клавишей мыши и выбрать «Запуск от имени администратора»;
- создать ярлык для командной строки и в его свойствах указать «Запускать от имени администратора», теперь командная строка будет сразу запускаться с нужными правами;
- нажать комбинацию клавиш WIN + X (в Windows 8).
Каким способом пользоваться решать естественно вам, но в любом случае в названии открывшегося окна появится «Администратор».
Вот и все базовые знания, которые необходимо знать, чтобы пользоваться командной строкой Windows. Теперь вы не впадете в ступор от предложения воспользоваться командной строкой, даже если вы начинающий пользователь компьютера. Остальные возможности можете изучить самостоятельно, если вам это нужно. Вдруг вам так понравится, что вы будете предпочитать работать в командной строке, а не в графическом интерфейсе. Такие люди тоже есть.
Где находится командная строка?
Основной файл командной строки — консоль cmd.exe переводящий команды пользователя в понятный системе вид, находится в папке с установленной ОС по пути: :\WINDOWS\system32\cmd.exe
Как запустить / открыть / вызвать командную строку?
Данные методы запуска командный строки актуальны для всех версий, в том числе и тех, которые я рассматриваю на своем сайте — windows XP , 7 , 8
1) Пуск — Все программы — Стандартные — Командная строка
2) Пуск — Выполнить — вводим cmd.exe
3) сочетание клавиш Win + R — вводим cmd
4) Запуск из системной папки: :\WINDOWS\system32\cmd.exe
Для того, чтобы запустить командную строку от имени Администратора, подойдет 1 и 4 способ, нужно на ярлыке щёлкнуть ПКМ и выбрать в меню «Запуск от имени Администратора».
Команды / параметры / ключи командной строки .Узнать команды командной строки можно прям в ней же, набрав help и нажав клавишу Enter (после окончания ввода всех команд нужно использовать именно Enter (ВВОД) ).
Вдаваться слишком глубоко не буду, потому что для этого лучше писать отдельную статью. Приведу лишь небольшой пример использования командной строки.Допустим у меня на диске E находится папка 123 , а в ней текстовый файл test.txt .Вот теперь я хочу сделать этот файл скрытым, не заходя на этот диск и не «видя» этого файла с папкой. Команда, отвечающая за атрибут «Системный» — это attrib. И у неё существуют свои атрибуты (уже команды). Можете даже посмотреть на скрине выше, я там показывал именно её на примере.Из всех её атрибутов мне нужны только два — это его установка и сам атрибут. За это отвечают + и s.Итак, моя команда будет следующей: attrib +s e:/123/test.txt . Вот так будет выглядеть правильный результат:
Ой. Только заметил что вместо Скрытый я сделал его Системным, а ещё удивляюсь почему он не пропал в папке. Я специально не стал удалять скрины и редактировать статью для того, чтобы показать Вам как можно исправить такую оплошность (как я сделал). Тоже хорошая информация.
Ну и напоследок: Как редактировать текст в окне командной строки? Дело в том, что стандартные методы с помощью сочетаний клавиш Ctrl+C и Ctrl+V в командной строке не работают.Тут нужно пользоваться ПКМ — Правой Кнопкой Мыши.Для того, чтобы вставить текст в командную строку, просто кликаем ПКМ на любом месте командной строки, затем выбираем Вставить.
Для того, чтобы скопировать часть текста из командной строки можно воспользоваться одним из двух методов:1) ПКМ — Выделить всёВыделится весь текст, но можете выделить сразу какой Вам угодно, просто как обычно зажав ЛКМ 2) ПКМ — ПометитьПоявится мигающий курсор в начале строки, которым можно управлять «стрелочками» на клавиатуре. И при нажатой кнопке shift выделить текст, управляя так же «стрелками» на клавиатуре. Либо выделаем снова с помощью мыши.
при желании, можете изменить настройки командной строки, выбрав пункт в меню выше «Свойства»
Еще один способ для пользователей Windows 10
- Для начала нужно зайти в консоль. Для этого нужно в левом углу нажать на кнопку «Пуск», в строке поиска написать «cmd». Система сразу отобразит приложение «Командная строка», в котором нужно щелкнуть правой кнопкой мыши и выбрать «Запуск от имени администратора».
Запустите «Командную строку» от имени администратора
- В появившемся окне введите «sfc / scannow», чтобы запустить процесс сканирования.
В появившемся окне введите команду, которая запустит процесс сканирования
- Теперь вам нужно дождаться завершения проверки. Приложение просканирует вашу систему и устранит вирус.
После всех предпринятых действий вирус больше не должен появляться. В противном случае вам нужно будет обратиться в сервисный центр.
Работа в командной строке
Чтобы «cmd» выполнил ту или иную команду, достаточно ввести её в окно, после чего нажать клавишу . Для проверки можете ввести «help» — эта команда отобразит список всех имеющихся стандартных команд.
Как вы могли заметить, их множество. Однако, это далеко не все команды, которые могут быть выполнены при помощи командной строки. Существует множество различных программ, которые также могут управляться через эту консоль. В принципе, «cmd» является расширяемой оболочкой, что говорит о возможности внесения в список выполняемых ею действий всё новых и новых команд.
Также необходимо знать, что большинство команд может быть выполнено лишь при условии ввода дополнительных обязательных параметров, другие поддерживают ключи (необязательные параметры). Попробуем при помощи командной строки выполнить некоторые действия над файлами и папками, в которых будут задействованы именно такие команды.
Попробуем перейти с одного локального диска на другой, просмотрим его содержимое, затем создадим папку, перейдём в неё, а в ней создадим ещё одну папку и удалим её. Интересная задачка? Главное, что для выполнения каждого отдельного действия потребуется задействовать разные команды. Начнём.
После запуска командной строки, вы могли заметить перед мигающим курсором адрес: «C:/Users/Имя пользователя» (в нашем случае — тут «Reptile»). Имя последней папки означает ваше текущее местоположение (то же самое, как если бы вы зашли в эту папку через Проводник). А «С:» — это локальный диск, на котором вы находитесь. Чтобы сменить текущий локальный диск, достаточно ввести его букву и двоеточие сразу после неё — например, «D:».
Так вы попадёте на диск «D:» (или любой другой). Чтобы просмотреть содержимое диска (или вообще любой папки) используется команда «dir». Введите её прямо здесь, и вы увидите список файлов и папок, имеющихся на диске «D:».
Теперь создадим папку прямо в корне диска. Для этого используем команду — «mkdir», а в качестве параметра через пробел нужно вписать имя будущей папки, например, «mkdir xp». В данном случае создастся папка с именем «xp».
После её создания можете войти через проводник на свой диск и убедиться, что папка была создана. Теперь зайдём в неё.
Для перехода в ту или иную папку используйте команду «cd». Здесь в качестве аргумента также используется имя каталога для перехода. Введём «cd xp» и попадём внутрь папки (сделаем эту папку текущей).
Создадим в папке ещё одну, используя команду «mkdir». Пусть это будет папка «123».
Теперь удалим её. Для этого вводим «rmdir 123». Выполните теперь в каталоге «xp» команду «dir» и вы увидите, что папки «123» больше нет.
Если вы захотите подробнее ознакомиться с описанием той или иной команды, просто введите ключ «/?» сразу после команды, и на экран будет выведена подсказка. Например, введите «dir /?». Другой вариант запуска подсказки: «help dir».
Запомнить все существующие команды не просто — их огромное множество. На официальном сайте Microsoft имеется наиболее полное руководство по командной строке, хотя и описаний, выдаваемых командой help вполне достаточно.




























