Ограничения платформы iOS
Компания Apple свято следует принципам защиты авторских прав. Поэтому мы не можем взять и установить произвольный трек в качестве звонка на свой iPhone. Что же делать тем, кто самостоятельно пишет музыку на синтезаторе и хочет поставить собственную мелодию на звонок? Казалось бы, никаких нарушений авторских прав здесь не наблюдается. Тем не менее, базовых возможностей для замены сигнала вызова на произвольный трек нет
.
Зато такие возможности есть у пользователей других мобильных платформ – скачиваем мелодию, обрезаем ее до нужного размера (или оставляем как есть), после чего закачиваем ее любым удобным способом в свой телефон. Все готово – заходим в настройки звуковых профилей, выбираем нашу мелодию, сохраняем настройки и наслаждаемся любимой мелодией. Владельцам iPhone остается лишь позавидовать владельцам других телефонов.
Что же делать владельцам iPhone 4S, 5s, 6 и многих других? Как поставить песню на звонок в свой iPhone? Для этого придется воспользоваться некоторыми ухищрениями. Нам понадобятся:
- Любой менеджер файлов для Windows, позволяющий изменять расширения файлов;
- Мультимедийная программа iTunes;
- Скачанная мелодия.
С помощью этого набора мы попробуем установить мелодию на звонок в Айфоне в обход ограничений.
Ограничение компании Apple касательно рингтонов
Со стороны производителя оказывается максимальная поддержка исполнителей касательно соблюдения авторских прав. Практически вся музыка, которая найдется в официальном магазине iTunes, является готовым продуктом и за него приходится платить.
Иными словами в качестве рингтона можно поставить мелодию только на легальной основе путем ее приобретения.
Стоит отметить, что официальная библиотека содержит множество треков на любой вкус. Стоимость в среднем остается в доступных пределах. У пользователей есть возможность предварительно прослушать трек для оценки, а после купить только его либо целый альбом.
Легальная возможность загрузить рингтон на свой iPhone — это воспользоваться сервисом iTunes.
Найти подходящий вариант легко по конкретному исполнителю или названию популярного трека.
Только после покупки выбранной мелодии она появится в списке доступных вариантов для звонка.
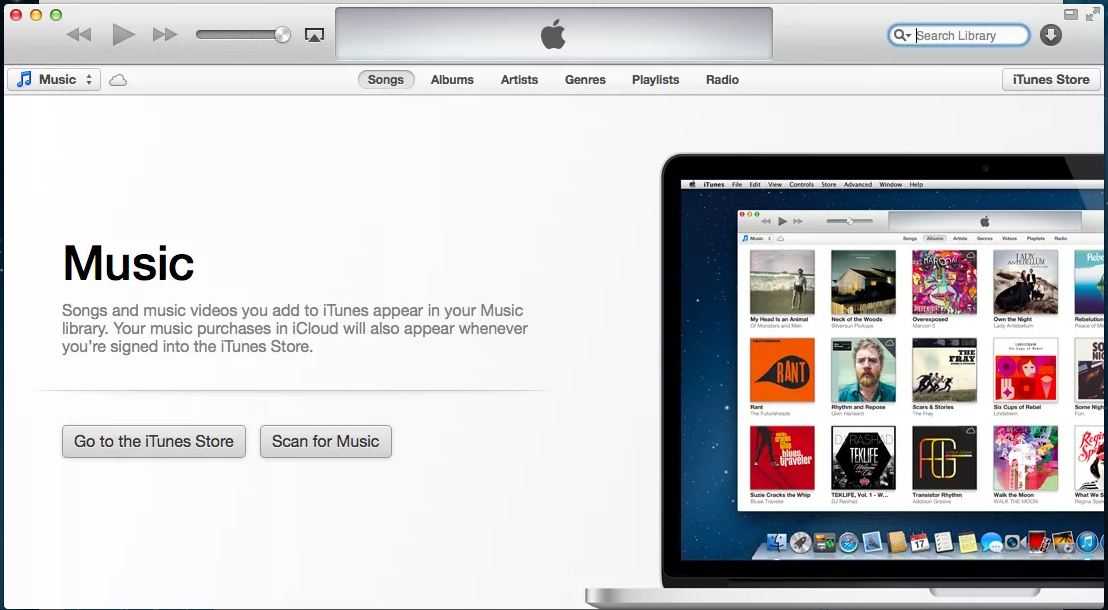 Поиск мелодии в iTunes
Поиск мелодии в iTunes
Правда, далеко не каждая песня доступна для скачивания через магазин iTunes. К примеру, те, кому по нраву нордический блэк-метал или прочие подобные направления, столкнутся с трудностями в поисках.
Вдобавок не получится поставить трек на телефонный звонок, если пользователь сам его смонтировал.
Как установить рингтон на iPhone с iOS 13 (и новее) без компьютера
- Откройте браузер Safari и перейдите на сайт, где можно скачать песню для будущего рингтона в формате MP3.
- Нажмите кнопку (ссылку), чтобы загрузить файл MP3.
- В появившемся окне нажмите Загрузить. Если загрузка началась, в правом верхнем углу появится значок (стрелка в кружке).
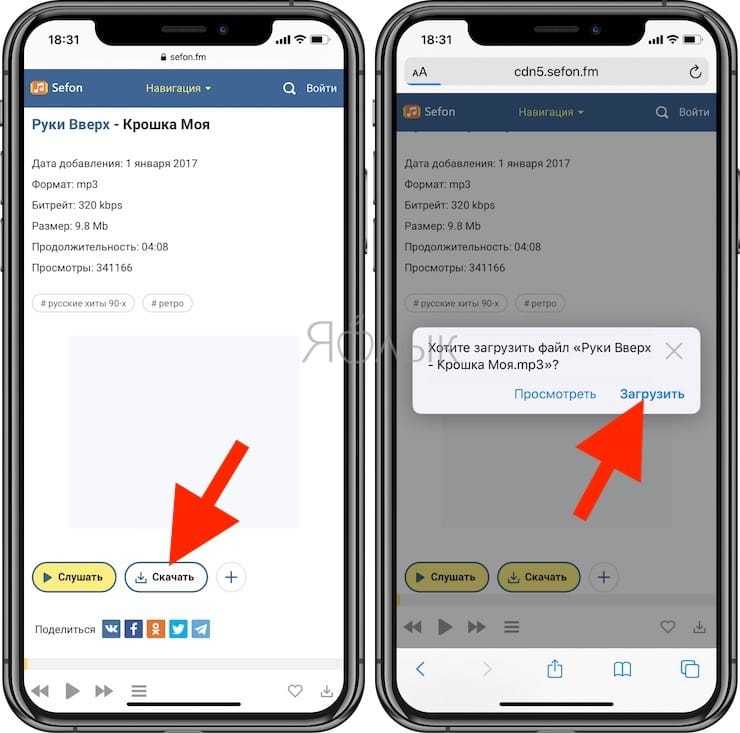
Откройте значок диспетчера загрузки iOS (стрелка в круге) в правом верхнем углу и убедитесь, что файл загружен. Если хотите, нажмите на нее, чтобы прослушать.
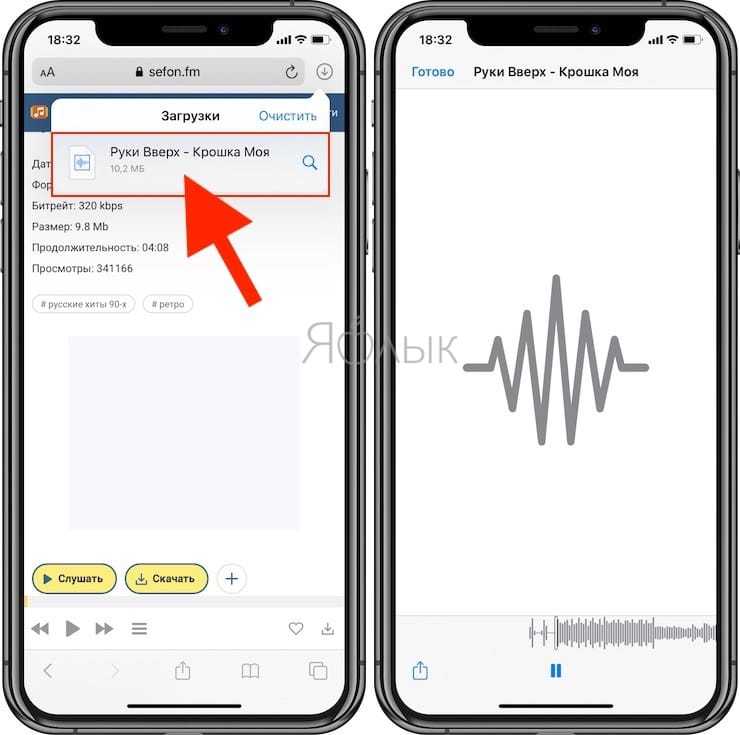
Загрузите музыкальное приложение GarageBand от Apple (доступно по умолчанию на многих iPhone и iPad).
Загрузите GarageBand для iPhone (требуется App Store, iOS 13 или более поздней версии).
- Запустите GarageBand. С помощью этого приложения мы преобразуем загруженную мелодию в рингтон, и она автоматически появится в разделе «Звуки, сенсорные сигналы» iPhone.
- Если вы ранее создавали проекты в GarageBand, щелкните знак «плюс» в правом верхнем углу, чтобы создать новый. Если вы впервые открываете приложение, пропустите этот шаг.

Выберите шаблон «Audio Recorder» во вкладке «Tracks»

Переключитесь в режим трека.
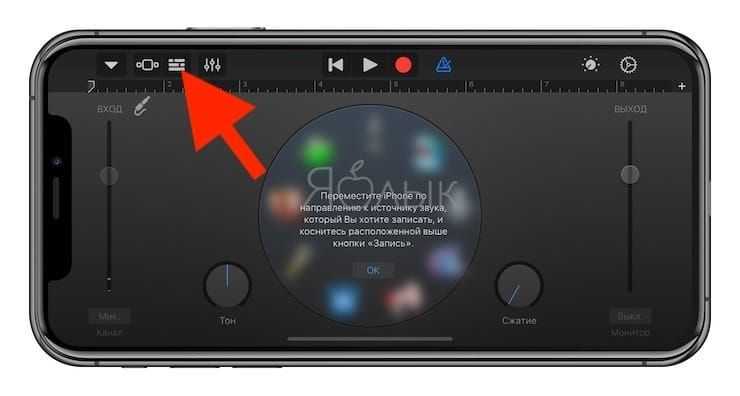
Щелкните значок петли.

Нажмите кнопку «Просмотреть элементы файла» на вкладке «Файлы».
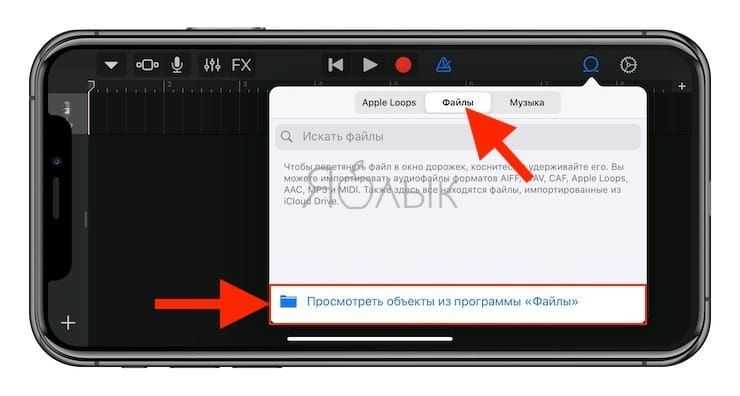
Загруженный рингтон будет во вкладке «Недавние». Но вы также можете найти его через «Обзор», открыв папку «Загрузки». Выберите загруженный файл.
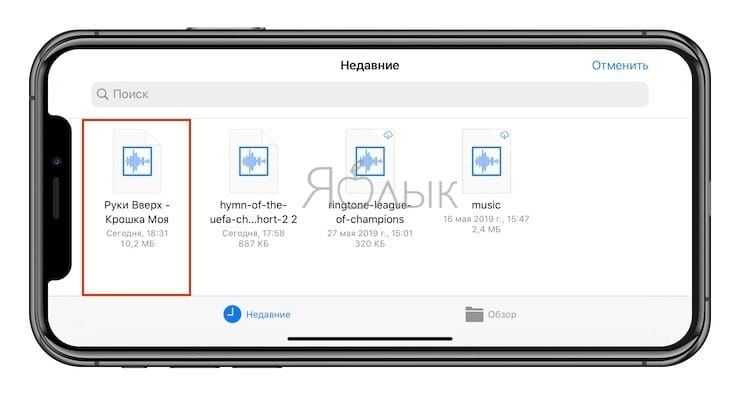
Нажмите и удерживайте файл, а затем переместите его в начало временной шкалы.
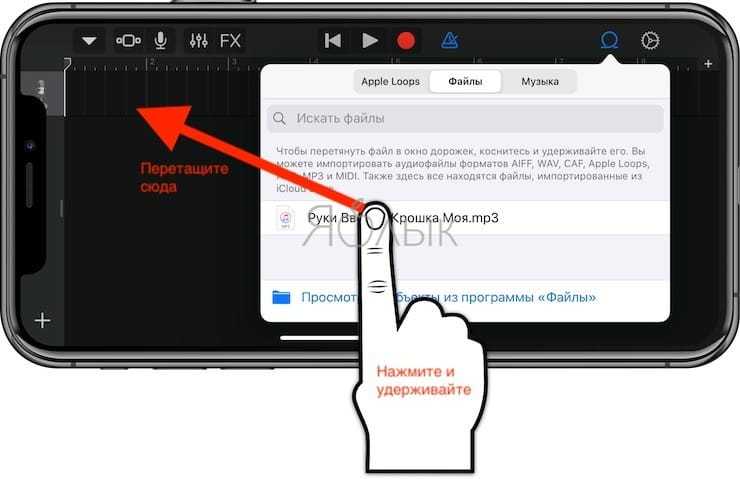
Нажмите на галочку и нажмите на появившееся меню «Мои песни».


Удерживайте палец на полученном файле (обычно называется «Моя песня»), пока не появится контекстное меню. Нажмите «Поделиться».


Коснитесь Формат рингтона».
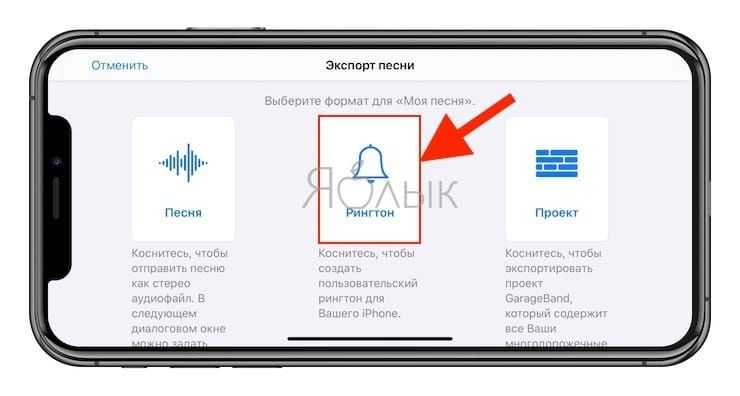
Измените название рингтона и нажмите Экспорт.
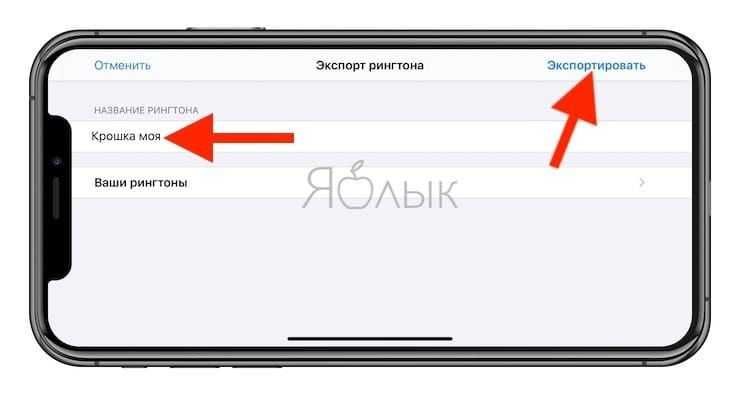
В процессе экспорта появится сообщение «Использовать звук как…». Нажмите здесь.
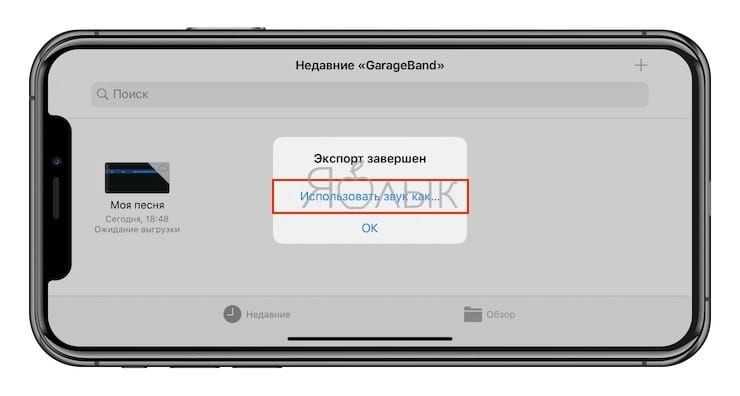
Укажите, как использовать созданный рингтон:

- Мелодия по умолчанию — созданная мелодия будет использоваться в качестве мелодии для всех входящих вызовов.
- Звук сообщения по умолчанию: Созданный рингтон будет использоваться в качестве рингтона для всех входящих сообщений (iMessage и SMS).
- Назначить контакту: если вы выберете эту опцию, созданный рингтон можно назначить в качестве входящего рингтона для определенного контакта.
- Готово – созданный рингтон будет загружен в настройки iOS по пути: Звуки, сигналы касания → Рингтон и будет доступен для выбора.
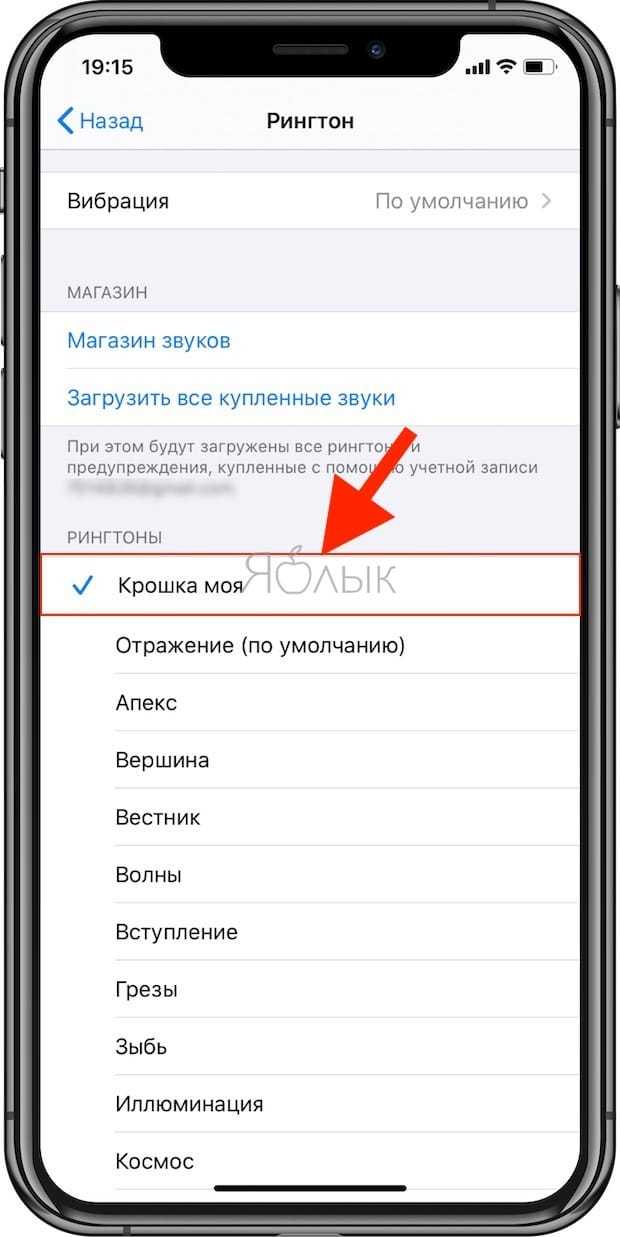
О том, как создавать рингтоны для iPhone с помощью компьютера, мы рассказывали в этом материале.
Как перенести песню на iPhone
Создав песню для рингтона одним из описанных выше способов, необходимо перенести ее на iPhone. Сделать это можно через iTunes или другие программы. Рассмотрим оба варианта.
Перенести песню на iPhone при помощи iTunes
Чтобы перенести песню на iPhone при помощи iTunes, необходимо подключить устройство через кабель к компьютеру и подтвердить на нем желание взаимодействовать.
Далее перейдите в ваш iPhone в раздел «Музыка» через iTunes. Перетащите композицию на устройство iPhone в боковом меню iTunes.
Произойдет мгновенная синхронизация, и композиция отправится на устройство.
Перенести песню на iPhone при помощи стороннего софта
Если по каким-то причинам использование iTunes невозможно на компьютере, можно использовать сторонний софт с похожей функциональностью. Есть несколько программ, которые позволяют отправлять файлы на iPhone при подключении его к компьютеру. Например, одной из таких программ является Waltr 2. Рассмотрим на ее примере, какие необходимо выполнить действия.
Скачайте с официального сайта разработчиков программу Waltr 2.
Обратите внимание: В течение 24 часов ею можно пользоваться бесплатно, после чего потребуется приобрести приложение, если вы захотите продолжать им пользоваться. Запустив программу, просмотрите различные вступительные видео, в которых объясняется, как работать с приложением
После этого программа запустится. Подключите смартфон к компьютеру через провод, после чего произойдет синхронизация приложения Waltr 2 с iPhone
Запустив программу, просмотрите различные вступительные видео, в которых объясняется, как работать с приложением. После этого программа запустится. Подключите смартфон к компьютеру через провод, после чего произойдет синхронизация приложения Waltr 2 с iPhone.
Достаточно будет перенести файл рингтона m4r на окно приложения, чтобы он направился на iPhone.
Установка рингтона на iPhone
В принципе, мы практически сделали все для того, чтобы установить мелодию на входящий вызов iPhone. У нас есть 30-секундная мелодия в необходимом формате, осталось лишь синхронизировать ее.
Захватываем нужный файл мышью и перетаскиваем непосредственно в программу iTunes. Небольшой совет: перед тем как перемещать аудиозапись, поместите её в отдельную папку. Возможно, в будущем этот файл понадобится снова, и найти его станет проще.
На всякий случай нужно убедиться в том, что рингтон находится на своем месте. Возвращаемся наверх, где находится раздел «Музыка». В нем должен быть подраздел «Звуки». Если его нет, пользуемся функцией «Править меню», которая находится здесь же.
Обратите внимание, что в iTunes 12.7 возможности «Править меню» уже нет. Перенос файл осуществляется с помощью мышки
Если в разделе «Звуки» находится 30-секундный файл, значит, все шаги выполнены верно. Иногда сбои бывают и при четком выполнении инструкции. Например, в Mac OS перемещению файла помешал одноименный трек в разделе «Песни». В этом случае его пришлось удалить. Однако удаляя рингтон, не забудьте выбрать действие «Оставить файл».
Другая причина того, что файла нет в папке, кроется в выбранной вами аудиозаписи. Попробуйте проделать те же самые действия с другой аудиозаписью. Можно поискать рингтон при помощи иных программ и сервисов, о которых мы говорили ранее.
В случае если с файлом все в порядке, можно начинать установку рингтона на iPhone. Предлагаем следующий алгоритм действий:
- Найти USB-кабель и подключить устройство к компьютеру.
- Зайти в iTunes, где найти значок iPhone и нажать на него.
- В боковой панели, находящейся слева прямо под иконкой телефона найти раздел «Звуки».
- Отметить функцию «Синхронизировать звуки» галочкой.
- Выбрать «Все звуки».
- Найти внизу программы слово «Синхронизировать» и кликнуть на него.(Иногда написано «Применить»).
Существуют и альтернативные методы синхронизации. Некоторые владельцы айфонов используют для этой цели полезную программу iFunBox. Далее остается только немного подождать, пока файл запишется в iPhone. Затем нужно зайти в настройки устройства, где в «Звуках» будет находиться желаемый аудиофайл.
В дополнение к установленной на звонок песне интересно будет настроить вспышки, сопровождающие каждый входящий вызов. Эта интересная возможность получила название LED-вспышки для предупреждения. Скорее всего, функция разработана для людей с ограничениями слуха, да и в темноте отыскать телефон станет намного проще. Чтобы включить вспышку, нужно зайти в основные настройки, выбрать универсальный доступ, где и находится нужная функция.
Как установить рингтон на Айфон (5, 6, 7, 8, X) через Айтюнс?
После того, как вы создали рингтон, самое время установить его на Айфон! Сделать это можно двумя способами, получив при этом различный результат. Разумеется, предварительно его необходимо загрузить на смартфон. Это не займет немного времени, поэтому у вас не должно возникнуть проблем.
Как переместить и установить рингтон на Айфон с компьютера?
1. Подключите iPhone к iTunes и щелкните по иконке с изображением телефона справа от выпадающие меню «Музыка, Фильмы, Звуки и т.д.» (или справа от иконки с тремя точками в более ранних версиях iTunes). Откроется панель iTunes вашего телефона, где вам нужно будет выбрать «Звуки» в левой колонке.
Важно: Перед тем как сделать это, поставьте галочку напротив функции «обрабатывать музыку и видео вручную» во вкладке «Параметры»
2. Щелкните «Синхронизация звуков» → «Выбранные звуки», затем трек, который вы создали. В заключение, перейдите в нижний правый угол и щелкните «Применить» (также, вы можете сделать это путем обычного перетаскивания файлов).
3. Теперь независимо от версии iTunes, на вашем iPhone появились собственные рингтоны. Вам осталось только перейти к «Настройкам» телефона, а затем выбрать «Звуки & Хептика» (или просто «Звуки») и установить рингтон на Айфон.
4. Вы увидите список событий – новые сообщения в почте, новые голосовые и текстовые сообщения, вызовы и т. д., а также соответствующие им звуки. Чтобы изменить, например, «Text Tone», нажмите этот пункт.
5. Теперь вы можете сделать выбор из целого ряда звуков. Только что добавленные пользователем мелодии, скорей всего, будут находиться в верхней части списка и выделяться более темной полосой. Нажмите на одну из мелодий и она зазвучит. Если она вас устраивает, нажмите «Звуки & Хептика» в левом верхнем углу, чтобы вернуться назад, и выберите новый рингтон (никакого подтверждения действия не требуется). Если мелодия вам не понравилась, выберите другую из списка и прослушайте ее.
Поставить или сделать рингтон на Айфон через айтюнс
Таким образом, очень легко (и удобно) установить рингтон на Айфон и выбрать мелодию на любой вкус.
Как установить новый рингтон на определенный контакт Айфона?
1. Перейдите в приложение «Контакты» на вашем iPhone и выберите интересующего вас пользователя, затем нажмите кнопку «Изменить» в правом верхнем углу. Одним из доступных вариантов будет поле «Рингтон», где мелодия установлена скорей всего по умолчанию.
2. Нажмите на это поле, при этом появится полное меню, из которого можно выбрать любой понравившийся вам рингтон. Вы успешно установили рингтон на контакт Айфона!
- Как отключить звук камеры на Айфоне 5s, 6, 7, 8, X и Айпаде?
- Как включить мигание на Айфоне 6, 7, 8, X при звонке?
- Как слушать музыку на Айфоне без интернета с помощью приложений?
Подробное видео инструкция как поставить (установить) рингтон на Айфон:
Как установить рингтон на айфон 7?
Устройства от Apple довольно давно стали неотъемлемой частью повседневной жизни человека, но несмотря на это, разработчики по сегодняшний день не попытались упростить задачу по установке любимого рингтона на звонок айфона 7.
Установка любимой мелодии на звонок iPhone 7 дело не из простых, но мы с удовольствием поможем Вам разобраться в этом вопросе. Совсем недавно мы рассмотрели в этой статье защитное стекло на айфон 7 на весь экран. Если Вы находитесь в поисках качественной защиты дисплея iPhone 7, советуем Вам ознакомиться с обзором.
Для начала разделим инструкцию на несколько частей: 1. Подготовка желаемой песни; 2. Установка при помощи iTunes (С использованием ПК или MAC); 3. Установка без компьютера.
Создаем рингтон для Apple iPhone 7.
Шаг 1. Открываем iTunes на компьютере.
Шаг 2. Переходим в раздел «Моя музыка».

Шаг 3. Находим предполагаемое произведение и нажимаем правкой кнопкой мыши. В выпадающем меню переходим в раздел «Сведения».
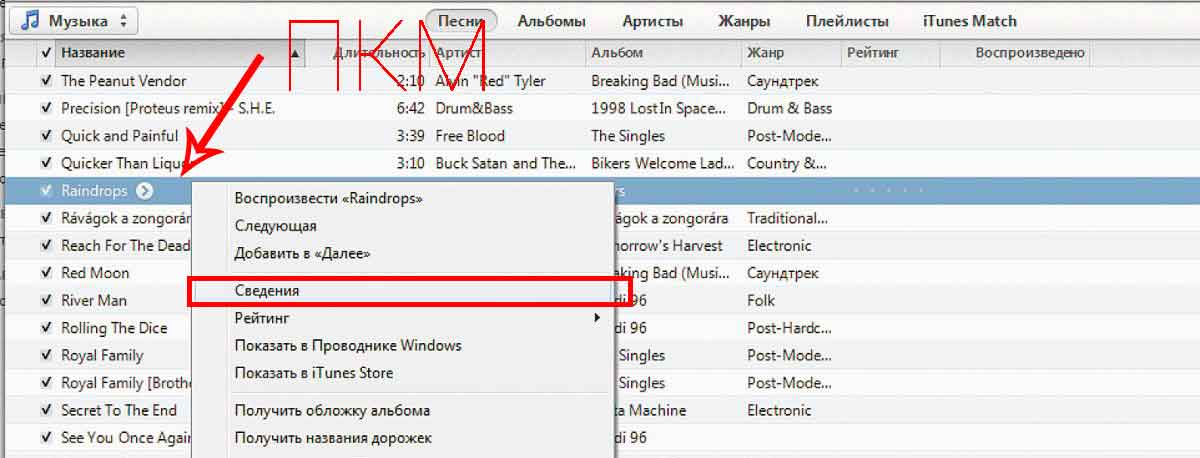
Шаг 4. Переходим во вкладку «Параметры» и выставляем время начала и конца необходимой части композиции. Главное, чтобы интервал проигрыша рингтона не составлял более 30 секунд. Нажимаем «ОК».
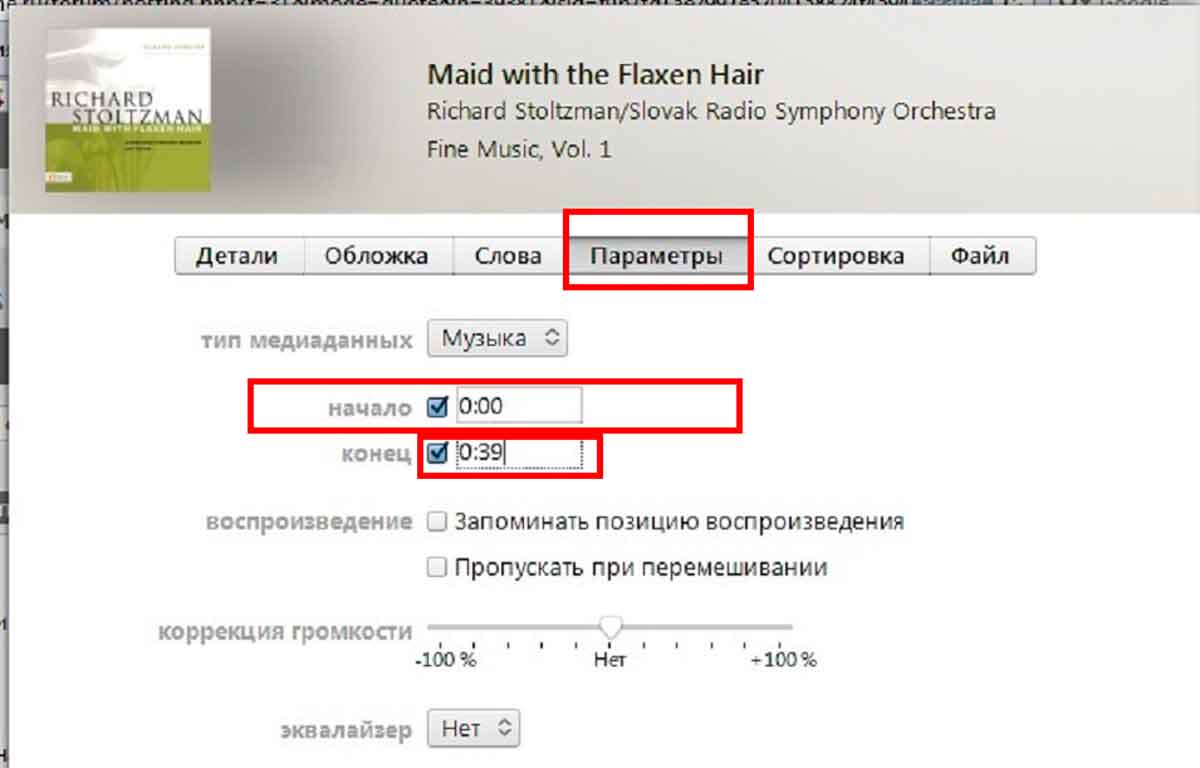
Шаг 5. Конвертируем рингтон в требуемый iOS формат воспроизведения: .*m4r. Для этого нажимаем «Создать версию в формате AAC», далее находим созданный отрезок в Finder, нажимаем «Свойства» и переименовываем ИМЯ и РАСШИРЕНИЕ рингтона на формат .m4r
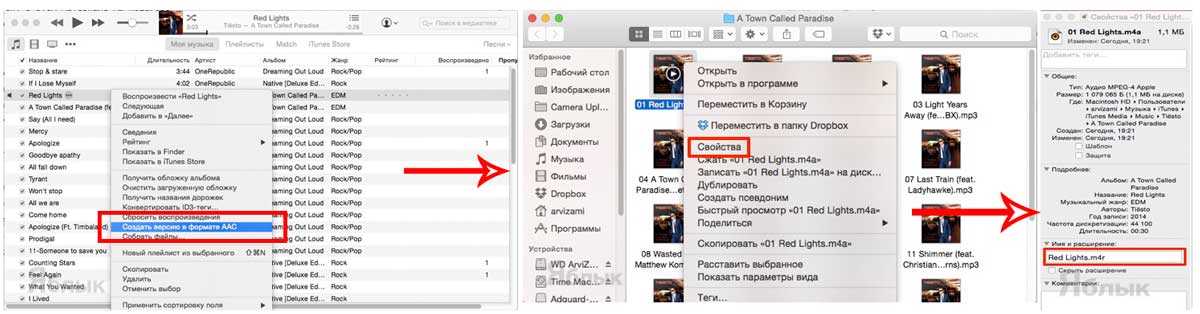
На этом подготовка аудиофайла завершена. Перейдем к следующему разделу.
Как установить рингтон на айфон 7 через айтюнс с компьютера?
Шаг 1. Подсоединяем смартфон к компьютеру, открываем iTunes. Переходим в раздел «Звуки» и нажимаем «Добавить». Рабочее окно iTunes разбивается на две области. В левой части расположен добавленный рингтон, в правой части необходимо подтвердить добавление нажатием на кнопку «Готово». Как Вы могли заметить, поставить поставить рингтон на айфон 7 не составит труда и для этого не требуются определенные навыки и знания.
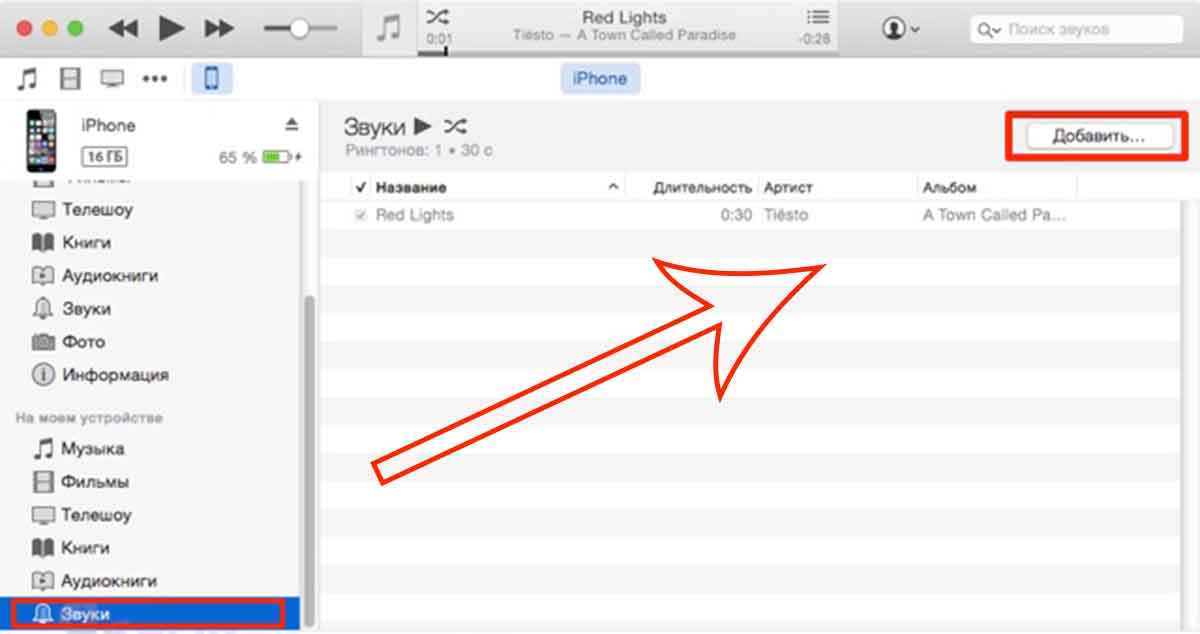
Как установить рингтон на айфон 7 без компьютера или iTunes?
В этом случае придется воспользоваться сторонним бесплатным приложением, которое называется GarageBand. Разработчик – компания Apple. Да-да, именно та компания, которая и производит iPhone 7.
Шаг 1. Запускаем приложение и выбираем один из приглянувшихся Вам «Инструментов». Нажимаем на иконку «Петли». Выбираем интересующий нас рингтон и отрезок времени воспроизведения, который хоте ли бы слышать вместо стандартного звучания.
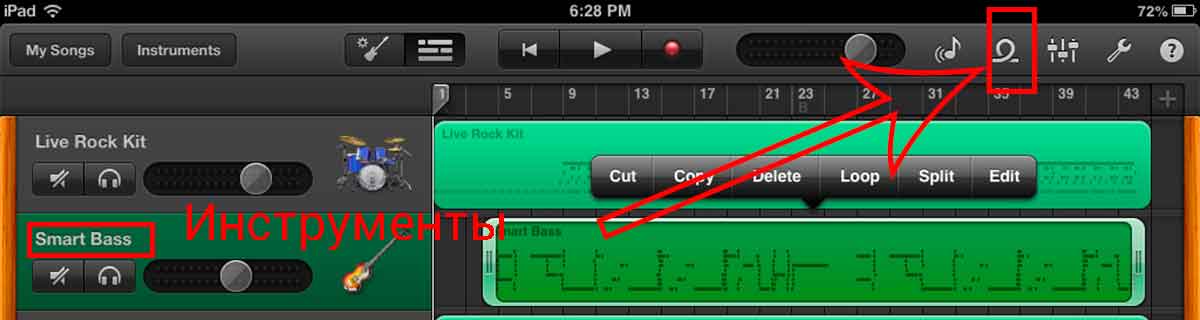
Шаг 2. Нажмите в левом верхнем углу на иконку «Мои песни». Программа предоставит возможность задать имя рингтона. Подтвердите название нажатием на кнопку «Done».
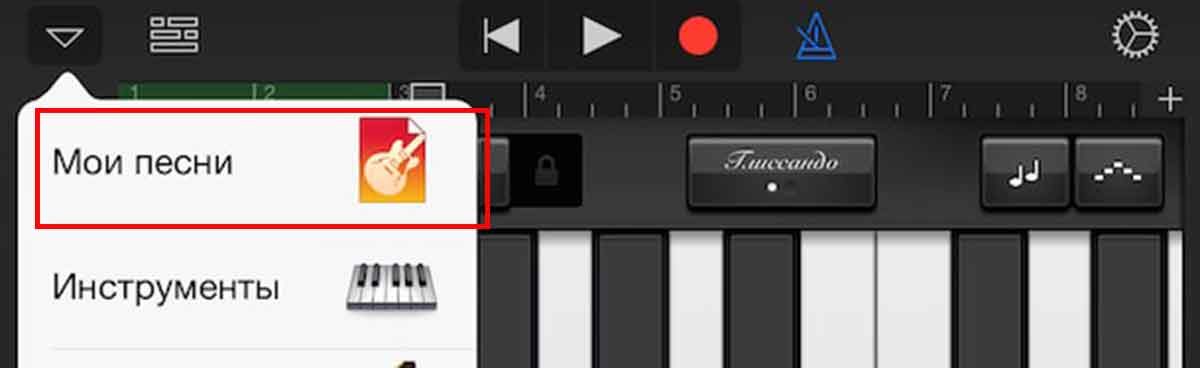
Шаг 3. Для установки рингтона на айфон 7 удерживайте нажатие на созданной песне до тех пор, пока не появится всплывающее окно с кнопкой «Поделиться». В представленном меню выберите «Использовать звук как Рингтон».
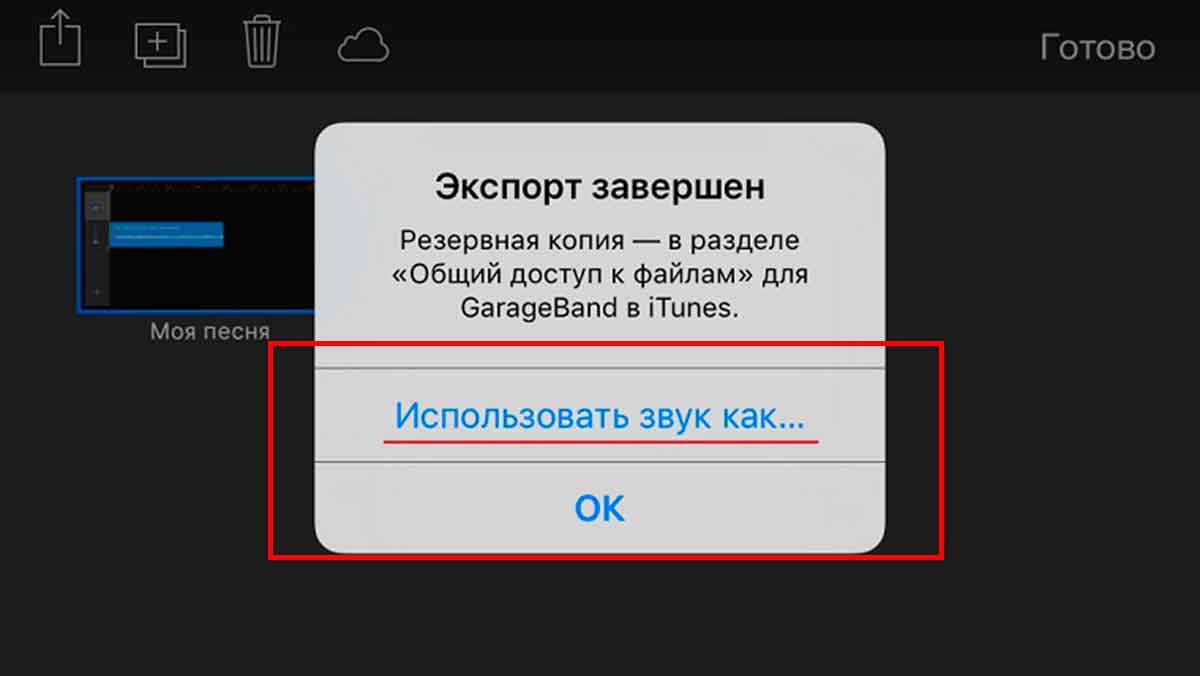
На этом наша небольшая инструкция о том, как поставить рингтон на айфон 7 подошла к концу. Советуем Вам воспользоваться 3D XPro защитным стеклом для айфон 7 на весь экран от премиального производителя аксессуаров – Benks . Скругленное покрытие и структура надежно защитит экран смартфона от царапин и сколов.
Конвертация через iTunes
Процесс конвертации будет состоять из 3 этапов:
- Обрезка. Нужно запустить iTunes на своем ПК, авторизоваться через Apple ID. В iTunes на компе нажимаем «Файл», выбираем поле «Добавление в медиатеку». Указываем нужную вам композицию. Потом переходим в «Музыка», где и появится выбранный файл. Кликаем по треку правой кнопочкой мыши, в поле «Сведения» настраиваем нужный отрезок. Песня не должна быть длиннее 40 секунд. Ваш первый рингтон готов!
- Преобразование в m4r. Снова кликаем по композиции, выбираем «Создание формата ААС». Далее нам нужно кликнуть по созданной копии песни, перейти в раздел «Показать в проводнике». Мелодия откроется в другой папке, меняем разрешение .m4a на .m4r. Нам осталось перетянуть трек в раздел «Звуки» программы iTunes (отмечен колокольчиком).
- Отправка на смартфон. Синхронизируем мобильное устройство с компьютером, выбираем «Звуки», кликнув по иконке смартфона. Вверху есть строка «Синхронизировать» – ставим здесь галочку.
Основную часть работы мы проделали – осталось поставить рингтон на айфон в самом телефоне. В разделе Настройки/Звуки/Рингтоны ставим галочку напротив загруженной мелодии. Инструкция получилась несложной, но длинной. К сожалению, быстрее никак не получится.
Установка звонка
Чтобы необходимо:
- Открыть на смартфоне «Настройки».
- Выбрать раздел «Звуки».
- Среди пунктов появившегося окна отыскать и кликнуть по «Рингтон».
- Между представленных рингтонов выбрать необходимый, а затем кликнуть по нему, вследствие чего возле него появится галочка, что и свидетельствует о смене предыдущего звонка на новый.
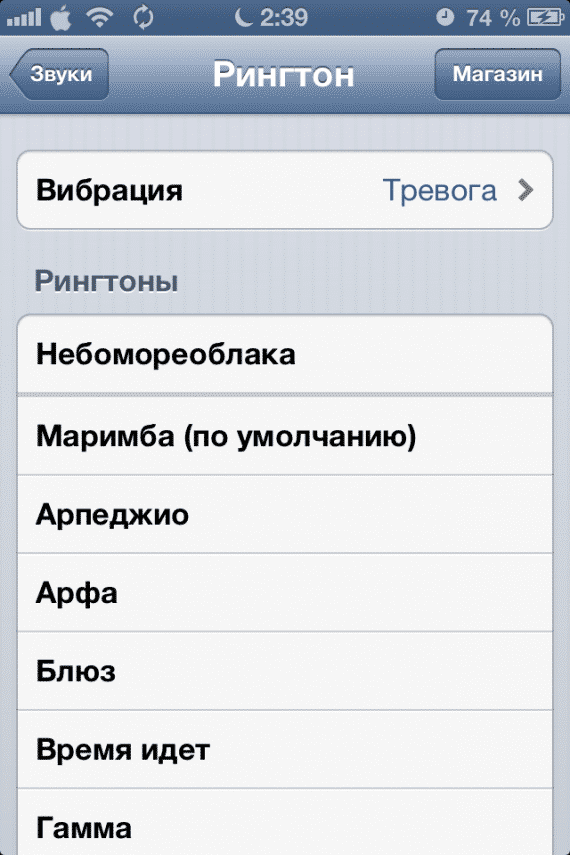
Поставить рингтон на Айфон 3, 5s, 6 и так далее можно по такому же принципу. Порядок действий для всех моделей смартфона абсолютно одинаков. Так же, стоит помнить, что загружаемая мелодия должна быть в формате m4r.
Легко превратить любую песню или музыкальную дорожку в iTunes в мелодию звонка, а затем установить ее на свой iPhone. В этой статье вы узнаете, как установить рингтон на Айфон 5/6/7/8 или X и другие версии.
Рингтоны
— один из самых простых способов персонализации вашего iPhone: с небольшой помощью любой может превратить свою песню в iTunes в рингтон для своего iPhone. (Чувство креатива? Вот как создать свой собственный рингтон для вашего iPhone.)
Помимо забавного фактора, мелодии служат для полезной
цели: если вы не являетесь владельцем Apple Watch, это лучший способ сказать вам, кто звонит, не вынимая телефон из кармана. Просто выделите определенные песни любимым контактам, и вы сразу узнаете, когда они звонят.
Процесс установки песни в качестве мелодии звонка не требует больших технических навыков, но это немного усложнило с запуском iTunes 12.7 в сентябре 2017 года, когда Apple спокойно удалила секцию рингтона (а также приложения iOS) из программы.
Часть 2. Файл с музыкой уже сохранен на моем iPhone, что дальше?
Теперь вам нужно скачать приложение GarageBand из App Store, оно бесплатное, не переживайте.
Как только скачали, открываем и жмем “Продолжить”.
Затем листаем до инструмента “АУДИОРЕКОРДЕР” и нажимаем прямо на него.
В кружке жмем “ОК”.
Теперь выключаем метроном в верхней строке (из за него на трек еще будут накладываться тики).
Далее жмем на иконку “Аудиодорожки” в верхнем баре.
Затем жмем на “Лассо”, тоже в верхней строке.
В появившемся окне нужно выбрать файл, который мы скачали, ваш трек (если он уже был, то просто переходите во вкладку музыка). Так как раньше, мы сохранили наш трек в файлы, то и переходим соответственно во вкладку “Файлы”.
Тут жмем на “Просмотреть объекты из программы «Файлы»”.
Тут выбираем нужный нам трек и немного ждем, пока он не отобразиться в предыдущем окне.
Как только отобразился, зажимаем на нем палец и таким удержанием переносим на дорожку в самое начало (если вдруг вы не понимаете как это сделать, посмотрите нашу видео инструкцию, она будет в конце текстовой).
Далее нам нужно сделать, чтобы этот трек длился не дольше 30 секунд, это правило iPhone. Для этого жмем на плюс сверху справа.
В появившемся окне жмем на “Секция А”.
В пункте “Ручная настройка” выставляем значение “30”.
Далее конечно же, нам нужно выбрать ту самую часть трека, которую вы и хотите слышать во время входящего вызова вашего Айфон. Для этого зажимаем трек на таймлайне, пока не выскочит подменю, и там выбираем “Обрезать”.
К примеру тут я взял, и растянул окошко до максимума 30 секунд, чтобы на протяжении проигрывания трек не повторялся. Вы же можете сделать как угодно.
Как только все готово, нажимаем на стрелочку сверху справа, а затем на “Мои песни”.
Далее нам нужно переименовать наш трек как угодно, главное использовать только алфавит английских букв, это тоже политика iPhone. Как только придумали название, жмем “Готово”.
Теперь переходим во вкладку “Обзор” снизу справа, находим там папку “GarageBand для iOS” и нажимаем “Выбрать”.
А тут уже выбираем рингтон, который мы только что создали и снова жмем на “Поделиться” снизу справа.
Ну и тут все более чем логично, жмем на “Рингтон”.
В появившемся окне нажимаем “Продолжить” (если окно не появилось, то ничего страшного, это значит вы не превысили 30 секунд).
Ждем экспорт рингтона и жмем “Ок”.
Теперь осталось выбрать, куда поставить рингтон на вашем Айфон: Стандартный рингтон, стандартный звук сообщения или присвоить контакту.
Плюс ко всему, созданный вами рингтон, вы всегда сможете найти через Настройки — Звуки — Рингтон.
Так же вы можете посмотреть эту инструкцию в видеоформате:
Где хранятся рингтоны, после обновления iTunes до версии 12.7 и выше?
Если вы уже создавали рингтоны на Айфоне раньше – до выхода обновленной версии iTunes 12.7, то вас, вероятно, волнует вопрос, куда они могли деться, так как раздела «Звуки» в iTunes уже не существует. Не волнуйтесь, ваши рингтоны не удалились.
1. Проще всего запустить поисковую программу «Spotlight search», чтобы найти папку с рингтонами. Но если такой способ кажется вам не совсем удобным – дает слишком много результатов, попробуйте использовать подобный путь с «Finder» (в зависимости от программного обеспечения, названия некоторых папок могут отличаться):
→ «Музыка» → «iTunes» → «iTunes музыка» → «Звуки»
2. Вы увидите в этой папке, что ваши рингтоны в целости и сохранности. Теперь вам надо перетащить их в iTunes, в раздел «Звуки» на вашем iPhone.
Интересно: Тормозит, глючит и зависает Айфон 6, 7, 8, X, что делать? | Как настроить VPN на iOS (Айфон и Айпад), беcплатно?
Получится ли установить без компьютера?
Я уже описал несколько вариантов для создания и загрузки аудио для входящих на Айфон. Но использовать их можно лишь через подключение смартфона к ПК, что не всегда возможно или удобно. Есть ли способ, для которого не нужен компьютер? Да, такой способ существует, причем, очень давно. Вот только использовать его могли не все юзеры. Потому как программа GarageBand, благодаря которой можно создать рингтон сразу на своем гаджете, раньше была платной. Не очень давно компания Apple сделала ее доступной, то есть за ее скачивание платить ничего не нужно. Так что рассмотрим данный вариант подробнее.
Но сначала отмечу несколько минусов этого способа:
- софт займет 1,44 ГБ, поэтому установить его на свое устройство могут не все;
- создать мелодию для звонка из коллекции Эппл Music с помощью приложения не выйдет.
Если два этих пункта для вас не имеют значения, рассмотрим инструкцию подробнее:
- сначала нужно установить софт на свой Айфон и активировать его;
- переходим в подменю Аудиорекордера;
- кликаем по кнопке, где изображены слои в верхнем углу слева;
- деактивируем метроном путем нажатия на клавишу, где он нарисован;
- жмем клавишу + , она находится с правой стороны от дорожки записей;
- в появившемся окошке «Секция песни» выбираем «Секция А» и включаем «Автоматически»:
- жмем на изображение петельки с правой стороны сверху монитора, выбираем раздел «Музыка»;
- находим композицию, из которой планируем делать ринтон, зажимаем ее и переносим на дорожку на основном экране программы;
- кликаем на перенесенный трек для активации режима редактирования;
- меняем продолжительность песни, путем передвижения краев начала и конца аудио. Стоит помнить, что продолжительность рингтона может быть всего тридцать секунд. Чтобы было удобнее создавать мелодию, можете приблизить дорожку, для этого растягиваете ее двумя пальцами;
- после создания рингтона, жмем треугольник в верхнем углу с левой стороны;
- кликаем по созданному аудио и жмем «Поделиться» → «Рингтон», следует написать название мелодии и закончить операцию путем нажатия экспортирования.




























