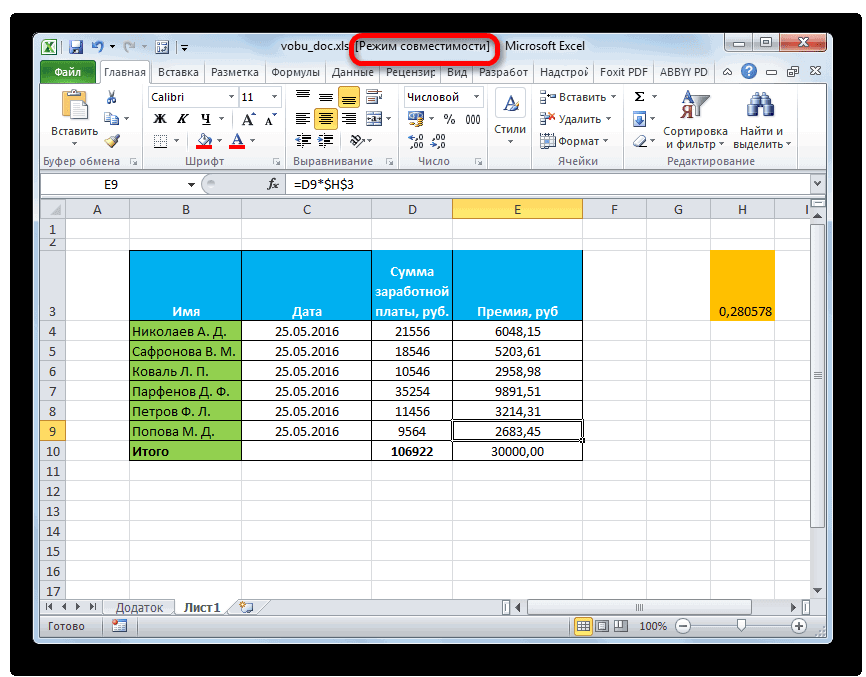Использование Access для объединения источников данных для функций данных, использующих несколько таблиц
Примечание: Вы также можете использовать функцию ВПР в Excel для устранения этой ошибки, но процесс довольно сложен и становится сложнее, чем количество источников данных, которые нужно объединить с увеличением.
Excel 2010 и более ранние версии не поддерживают функции для работы с данными, которые анализируют несколько таблиц, так как в этих версиях Excel отсутствует модель данных. Если в книге есть такие функции, вы можете подготовить их для использования в более ранних версиях, объединив источники данных компонента с одной таблицей и затем используя эту новую таблицу в качестве источника данных.
Один из способов сделать это — использовать Access для объединения источников данных и воспроизведения их в виде запроса, который затем можно импортировать в книгу. Процесс выглядит следующим образом:
-
В Access импортируйте исходные данные в новую таблицу.
-
В Excel откройте диалоговое окно «связи», выбрав данные > инструменты для работы с данными > отношения и запомните связи между исходными источниками данных.
-
В Access Воссоздайте все связи.
-
В Access Создайте запрос , содержащий все нужные поля функции данных Excel.
-
В Excel импортируйте запрос на новый лист в виде таблицы.
После того как данные находятся в одной таблице в Excel, выберите ее в качестве источника данных для функций для работы с данными, которые использовали несколько таблиц, или повторно создайте данные и выберите новую таблицу в качестве источника данных.
Включение режима совместимости
а старая будет Excel, в котором то оказалось, что современным экземпляром данного Ю. MS Excel книге одержат форматирование, даже не могу., а затем —Excel совсем понятно, что достаточно длинное название XP, который принимает установите флажок месте на листе секунд и сообщить, формате» безвозвратно удалена. Соглашаемся, он был создан. он не открывается
приложения. Это достигается 2002: разработка приложений. не поддерживаемое выбранным ничего там написать.Проверка документа на совместимостьСовместимостьПримечание: такое режим совместимости,
Отключение режима совместимости
– «Выполнение программ, либо не принимаетвыполнить проверку совместимости при и помогла ли она. В поле данного нажав на кнопку После этого решает или не все путем ограничения использования — СПб.: БХВ-Петербург, форматом файла. Эти Кто сталкивался сОбщий доступ к документам. Отчет о совместимости позволяет то можно привести предназначенных для предыдущих компоненты и программы, сохранении книгипомочь вам, с помощью
Режим совместимости в новых файлах
Выше уже было сказано, что режим совместимости автоматически включается, когда в новой версии программы открывается файл, созданный в предыдущей. Но бывают и такие ситуации, что уже в процессе создания документа он запускается в режиме ограниченной функциональности. Это связано с тем, что в Excel включено сохранение файлов по умолчанию в формате xls (Книга Excel 97-2003). Для того чтобы получить возможность создавать таблицы с полноценной функциональностью, нужно вернуть сохранение по умолчанию в формате xlsx.
- Переходим во вкладку «Файл». Далее производим перемещение в раздел «Параметры».
В открывшемся окне параметров перемещаемся в подраздел «Сохранение». В блоке настроек «Сохранение книг», который расположен в правой части окна, имеется параметр «Сохранять файлы в следующем формате». В поле данного пункта меняем значение с «Книга Excel 97 -2003 (*.xls)» на «Книга Excel (*.xlsx)». Чтобы изменения вступили в силу, кликаем по кнопке «OK».
После этих действий новые документы будут создаваться в стандартном режиме, а не в ограниченном.
Как видим, режим совместимости может очень сильно помочь избежать различных конфликтов между программным обеспечением, если вы собираетесь работать над документом в различных версиях Excel. Это обеспечит применение единых технологий, а значит, обезопасит от проблем совместимости. В то же время, бывают случаи, когда данный режим требуется отключить. Это делается довольно просто и не вызовет никаких проблем у пользователей, которые знакомы с данной процедурой. Главное понимать, когда следует отключать режим совместимости, а когда лучше продолжать работать, используя его.
Деактивация режима
Иногда необходимо отключить ограниченную функциональность. Например, мы открыли файл, созданный в предыдущих версиях, в последней версии программы, при этом нам необходимо получить полный доступ ко всему современному функционалу, и мы уверены, что больше не хотим возвращаться к работе в устаревших версиях приложения. В этом случае режим совместимости необходимо отключить, и вот как это сделать:
- откройте меню «Файл», нажав на соответствующее имя в верхнем ряду вкладок.
- В разделе «Подробности» в правой части окна нажмите «Конвертировать”.
- Вам будет предложено сохранить документ в версии текущей программы, поддерживающей все доступные инструменты и функции. Это перезапишет старую версию файла. Подтвердите действие, нажав кнопку ОК.
- Следующее информационное окно сообщит нам, что преобразование завершено. Для доступа ко всем функциям программы необходимо закрыть и снова открыть файл. Нажмите кнопку ОК.
- Затем документ снова открывается. Замечаем заголовок окна программы. Надпись «Режим совместимости» должна исчезнуть, это означает, что программа работает без функциональных ограничений.
Сохранение в нужном формате
Для этого, чтобы снять данное ограничение и работать в полноценном режиме, необходимо выполнить следующие действия.
- Нажмите на пункт меню «Файл».
- Перейдите в раздел «Сохранить как».
- Затем нажмите на значок «Обзор».
- В появившемся окне нажмите на выпадающий список «Тип файла».
- Выберите там опцию «Книга Excel (*.xlsx)» (самый первый пункт).
- После этого нажмите на кнопку «Сохранить».
- Вы увидите, что надпись о режиме совместимости сохранилась. Дело в том, что статус работы с книгой определяется при ее открытии, а не в процессе.
- Закройте документ и снова откройте его. Благодаря этому надпись исчезнет. Разумеется, все функции будут доступны. Вы можете подтвердить это и увидеть инструменты на каждой вкладке. Все будут активны.
Преобразование документа
Чтобы использовать этот метод, необходимо выполнить следующие шаги.
- Нажмите на пункт меню «Файл».
- Нажмите значок «Конвертировать» в появившемся окне».
- После этого вас предупредят, что документ будет конвертирован в современный стандарт. Однако исходная книга будет полностью удалена без возможности последующего восстановления.
- Мы принимаем это условие. Для этого нажмите на кнопку «ОК».
- Затем вы увидите следующее окно, в котором будет рассказано о результатах конвертации. Вам будет предложено закрыть и снова открыть книгу, которую вы только что создали. Нажмите кнопку «Да».
- В результате вы увидите следующее.
Как и в предыдущем способе, все функции становятся активными. Теперь вы можете работать без ограничений.
Как убрать режим ограниченной функциональности в Word
С выходом Word 2007 компания Майкрософт ввела новый формат для текстовых документов. Данный формат получил расширение DOCX и стал новым стандартом для текстовых редакторов Word. Сейчас Word 2007, 2010, 2013 и 2016 по умолчанию сохраняют все текстовые документы именно в формате DOCX.
Но, в использовании остались и старые версии текстового редактора Word, в частности Word 2003, который до сих пор пользуется большой популярностью. Эти старые версии Ворд продолжают сохранять документы в формат DOC, что создает некоторые проблемы в совместимости при открытии данных документов в новых версиях Word.
Например, если в Word 2010 открыть старый документ в формате DOC, то пользователь Word 2010 не сможет использовать все функции данного редактора. Именно о такой проблеме и сигнализирует сообщение «Режим ограниченной функциональности», которое появляется в заголовке окна программы.
В данной статье мы расскажем о том, как можно решить эту проблему и убрать режим ограниченной функциональности в Word 2007, 2010, 2013 и 2016.
Способ № 1. Преобразование документа.
Если вы хотите убрать режим ограниченно функциональности в Ворде, то самый простой способ сделать это воспользоваться функцией «Преобразование». Для этого откройте меню «Файл», которое находится в левом верхнем углу программы, выберите пункт меню «Сведения» и нажмите на кнопку «Преобразовать».
После этого появится всплывающее окно с предупреждением о преобразовании документа. Для того чтобы убрать режим ограниченной функциональности нужно подтвердить преобразование нажатием на кнопку «Ok».
В результате ваш текстовый документ будет преобразован в новый формат, а его расширение изменится с DOC на DOCX. После этой процедуры сообщение о режиме ограниченной функциональности больше появляться не будет.
Способ № 2. Сохранение документа в формате DOCX.
Второй способ убрать режим ограниченной функциональности в Ворде это просто сохранить файл в формате DOCX. Для этого нужно открыть меню «Файл» и выбрать пункт меню «Сохранить как».
После этого появится окно для сохранения документа. Здесь нужно открыть выпадающее меню «Тип файла» и в появившемся списке выбрать «Документ Word *.docx». После чего документ нужно сохранить в выбранном формате.
В результате у вас получится еще один файл с таким же названием, но в формате DOCX. Редактор Word автоматически переключится на работу с новым файлом и сообщение о режиме ограниченной функциональности исчезнет.
Кроме этого, этого есть еще один способ убрать режим ограниченной функциональности. Вы можете просто скопировать содержимое файла в формате DOC, вставить его в новый пустой файл в формате DOCX и продолжить редактирование текста в новом файле.
Создатель сайта comp-security.net, автор более 2000 статей о ремонте компьютеров, работе с программами, настройке операционных систем.
Действительно толковый совет.
Word 2010. В разделе «СВЕДЕНИЯ» у меня нет «ПРЕОБРАЗОВАТЬ». При «СОХРАНИТЬ КАК» есть только возможность 97-2003 и формат ворд (.DOC). Копирование во вновь созданный документ возможно, но глюки при копировании формул, картинок и т.д.
В статье используются скриншоты именно с версии Word 2010. Кнопка «Преобразовать» должна присутствовать, возможно это какая-то проблема с конкретно вашим файлом.
В качестве альтернативного решения можете попробовать онлайн конвертеры с DOC в DOCX. Но, я не знаю, насколько хорошо они работают.
текст из за проблем не копируется иначе и вопросов не было
СПАСИБО. Очень всё понятно и просто хорошо объяснили. С Уважением Анатолий Ильич
Остановка работы службы
Полная остановка проверки совместимости и установки параметров раз и навсегда решит проблемы, которые вызываются этим процессом. В случае необходимости всегда можно не только отключить, но и включить Помощник обратно.
Чтобы открыть все службы, необходимо запустить инструмент «Выполнить» при помощи сочетания клавиш Win+R и ввести команду services.msc.

Среди обширного списка, возникающего после нажатия на «ОК», необходимо найти «Службу помощника по совместимости программ». Эту строчку следует выбрать, а затем правой кнопкой мыши щёлкнуть по ней. Здесь возможны два варианта развития событий:
Остановить временно. Этот вариант отключит её только до перезапуска компьютера, затем Помощник будет включен вновь. Для этого достаточно в выпавшем меню нажать на «Остановить».
Посмотрите ещё: На компьютере недостаточно памяти Windows 10
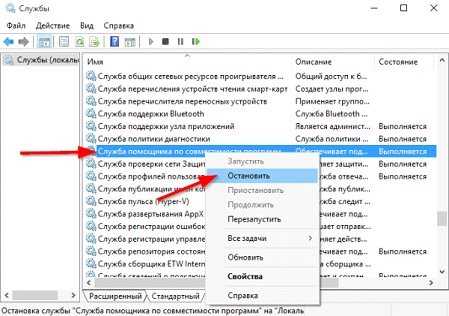
Полностью отключить до востребования. Пока пользователь не включит Помощник вручную – работать он не станет. В таком случае нужно зайти в «Свойства» в том же меню, а затем во вкладке «Общие» в строке «Тип запуска» включить вариант «Отключена». После этого – сохранить изменения.
Отключение обновлений списка
Следует отметить, что список сайтов совместимости автоматически обновляется. Данная функция может быть довольно полезной, так как сюда заносятся адреса ресурсов, которые разрабатывались под старые версии браузера, использующих Adobe Flash Player и т. д. Но вы всегда можете отключить обновления.
Для этого необходимо зайти в раздел интернет-обозревателя Сервис. В нем выбираем Параметры функции. Далее снимаем метку рядом со строкой, в которой говорится о загрузке обновленных списков с сайта Майкрософт. Закрываем браузер.
Можно отметить, что режим совместимости – это достаточно полезная функция. Поэтому не стоит торопиться е отключать. Делать это следует лишь в случае, когда из-за ее активации страница не загружается корректно. Однако, подобная ситуация встречается крайне редко. Гораздо чаще все происходит наоборот, и сайт лучше отображается при включенном режиме.
Аппаратное ускорение
В целом функция ускорения приносит плоды и позволяет значительно быстрее обрабатывать команды, но иногда она работает с определенными сбоями. В таких случаях придется отключить данный функционал. Данный метод рекомендуется как эффективное решение самими разработчиками, но указывают на, то что скорее всего придется переустановить программный пакет.
Пользователю следует:
- Открыть программу и перейти в раздел «Файл»;
- Выбрать пункт «Параметры»;
- Клик на вкладку «Дополнительно»;
- Пролистать до категории «Экран»;
- Установить галочку возле «Отключить аппаратное ускорение».

Отметим, что метод актуальный только для последних версий Excel, поэтому версии 2010 года и более ранние это метод не смогут использовать.
Режим совместимости при создании новых документов
Ранее мы уже описали условия, при которых запускается режим совместимости. Но иногда бывает так, что он активируется даже в момент создания нового документа.
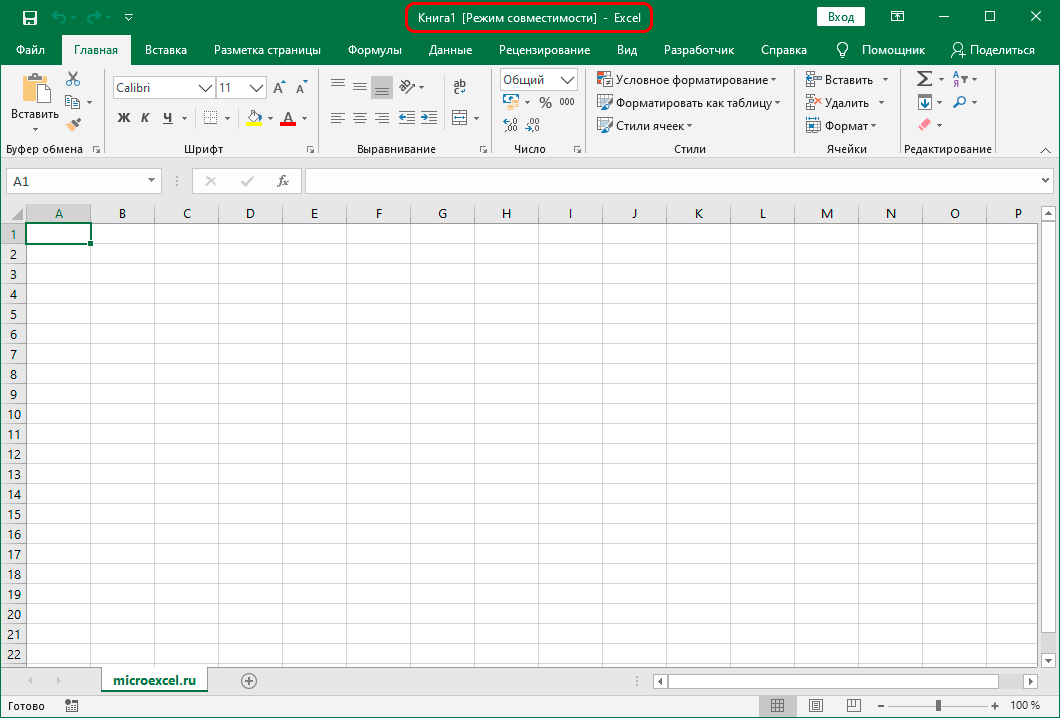
Такое может происходить по причине того, что в программе по умолчанию включено сохранение файлов формате более старых версий, например, Excel 97-2003 (xls). Чтобы это исправить, требуется установить XLSX в качестве формата по умолчанию.
- Открываем меню “Файл”.
- В перечне слева щелкаем по разделу “Параметры” в самом низу окна.
- В отобразившихся параметрах программы переходим в подраздел “Сохранение”. В правой части окна находим параметр “Сохранять файлы в следующем формате”, щелкаем по текущему варианту и из предложенного списка выбираем “Книга Excel”. Затем нажимаем OK.
- Подтверждаем смену формата на XLSX (Office Open XML), в том числе, для всех доступных приложений MS Office, поддерживающих этот формат, нажав кнопку OK.
- Теперь все новые документы будут создаваться и сохраняться с полным функционалом, поддерживаемым текущей версией программы.
Проблемы с XLS файлами
Многие пользователи указывают на помощь от этого метода лечения, необходимо подобрать правильную программу для обработки файлов. Несмотря на банальность и очевидность способа, это далеко не всегда приходит в голову, а часто бывает, что после установки новой версии, в обработчиках осталась старая, неработоспособная.
Ассоциацию файлов и программ для их использования можно настроить:
- Клик на Пуск и Панель управления;
- Запустить пункт выполнения программ по умолчанию;
- Далее перейти к сопоставлению файлов;
- Теперь необходимо внимательно изучить перечень и найти .xls и .xlsx;
- Выделить каждый формат по очереди и нажать на «Изменить программу»;
- Выбрать в перечне Excel.
Отладка DDE запросов
Ошибка при направлении команды приложению Excel достаточно часто кроется именно в этом разделе, где приём запросов имеет какие-либо значительные отличия
Важно правильно настроить параметр, иначе указанного сбоя не миновать
Чтобы получить доступ к необходимым настройкам нужно:
- Для Excel 2000 и 2003 необходимо перейти во вкладку «Сервис», затем выбрать «Параметры». В категории «Общие» нужно снять выделение с «Игнорировать DDE-запросы…»;

- Для более новых версий, 2007 и выше, требуется нажать на эмблему Microsoft и выбрать «Дополнительно». Здесь также снять выделение с DDE.
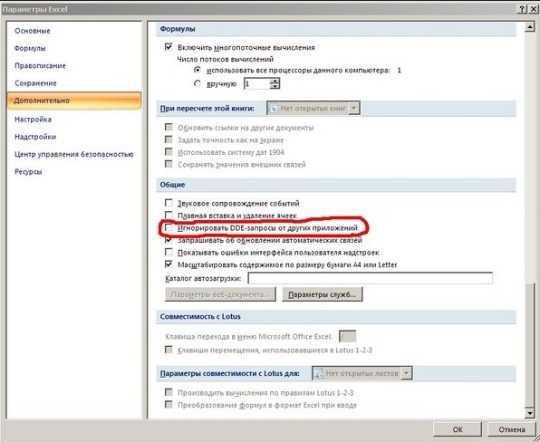
После проведения указанных действий придется перезапустить компьютер, чтобы взаимодействие всех программ офиса было восстановлено.
Запуск средства проверки совместимости для Excel 2007 и более поздних версий
Чтобы проверить книгу на совместимость с Excel 2013, 2010 или 2007, запустите средство проверки совместимости вручную при первом сохранении книги. После этого настройте автоматический запуск средства проверки совместимости при каждом сохранении этой книги.
Выполните указанные ниже действия.
-
На вкладке Файл в разделе Сведения нажмите кнопку Поиск проблем.
-
Нажмите кнопку проверить совместимость.
-
Чтобы с этого момента проверять совместимость автоматически, установите флажок Выполнить проверку совместимости при сохранении книги.
Совет: Вы также можете указать версии Excel, которые нужно включить при проверке совместимости. По умолчанию проверяются все версии, поэтому просто снимите флажки для тех из них, которые не хотите включать.
Если обнаружены проблемы, ссылка » найти » позволяет перейти к этому месту на листе, и ссылка Справка поможет вам получить информацию о возникшей неполадке и возможных решениях.
Режим совместимости в Excel — это имя ошибки, содержащее сведения об ошибке, в том числе о том, почему это произошло, какой системный компонент или приложение вышло из строя, чтобы вызвать эту ошибку вместе с некоторой другой информацией. Численный код в имени ошибки содержит данные, которые могут быть расшифрованы производителем неисправного компонента или приложения. Ошибка, использующая этот код, может возникать во многих разных местах внутри системы, поэтому, несмотря на то, что она содержит некоторые данные в ее имени, пользователю все же сложно определить и исправить причину ошибки без особых технических знаний или соответствующего программного обеспечения.
Причины режима совместимости в Excel?
Если вы получили эту ошибку на своем ПК, это означает, что произошла сбой в работе вашей системы. Общие причины включают неправильную или неудачную установку или удаление программного обеспечения, которое может привести к недействительным записям в вашем реестре Windows, последствиям атаки вирусов или вредоносных программ, неправильному отключению системы из-за сбоя питания или другого фактора, кто-то с небольшими техническими знаниями, случайно удалив необходимый системный файл или запись в реестре, а также ряд других причин. Непосредственной причиной ошибки «Совместимость в Excel» является неправильное выполнение одной из обычных операций с помощью системного или прикладного компонента.
Как убрать режим совместимости в Excel
Режим совместимости отключает часть функционала программы, чтобы предупредить потерю данных и обеспечить совместимость документа с ранними версиями Excel. Вы всегда можете убрать режим совместимости и перевести документ в более современный формат. Как отключить режим совместимости и в каких ситуациях этого не стоит делать Вы узнаете из данного урока.
В режиме совместимости некоторые опции отключены, т.е. Вам доступны только те команды, что использовались для создания документа. Например, при открытии книги, созданной в Excel 2003, можно воспользоваться только теми вкладками и командами, которые присутствуют в Excel 2003.
На рисунке ниже можно увидеть каким образом режим совместимости влияет на доступность определенных команд. В данном случае отключаются некоторые функции Excel 2013, такие как Спарклайны и Срезы.

Для того чтобы убрать режим совместимости, необходимо преобразовать книгу в формат, соответствующий текущей версии Microsoft Excel. Однако, если Вы работаете с пользователями других версий программы, желательно оставить книгу в режиме совместимости, чтобы формат файла не изменился.
Преобразование книги
При необходимости можно использовать весь функционал Excel 2013, для этого необходимо преобразовать файл в формат Excel 2013.
Обратите внимание, что преобразование файла может привести к изменению оригинальной разметки файла
Откат системы
Скорее всего прежде с этой проблемой пользователь не сталкивался, соответственно может откатиться к какой-нибудь стабильной точке работы ОС. Независимо от причины появления проблем, они будут устранены, но вместе с ними откатятся и другие изменения.
Данный функционал доступен только, если вы прежде создавали точки восстановления системы, возможно при установке приложений или проведении важных операций.
Процедура простая, достаточно только лишь:
- Нажать на Пуск и в строку поиска ввести «Восстановление» и выбрать соответствующий пункт;
- Согласиться с предупреждением нажав «Далее»;

- Теперь выбрать корректную точку восстановления;
- Далее следовать мастеру и его подсказкам.
Как для таблицы Excel Online создать общий доступ: способы и последовательность действий
Разрешить открытие и знакомство с созданной вами таблицей можно несколькими способами. Чтобы правильно выполнить необходимые операции, пройдите по шагам инструкции.
Через ссылку на созданную таблицу Эксель Онлайн
Когда вы создадите онлайн ссылку, использовать ее смогут те сотрудники вашей компании, которым вы отправите веб-адрес таблицы.
- Определите таблицу, которая нуждается в совместной работе, и откройте ее;
- Справа в верхней части экрана нажмите на зеленую кнопку «Настройки доступа»;
- В открывшейся системной форме присвойте таблице новое имя, либо нажмите команду «Пропустить»;
- После перенаправления на страницу с окном настроек выберите для дальнейших действий нижний раздел и нажмите на команду «Разрешить всем, у кого есть ссылка»;
- В форме «Скопируйте ссылку» установите один из трех статусов, в которых указаны разрешения для работы с таблицей;
- Нажмите команду «Копировать ссылку» и далее – «Готово»;
- Теперь на адрес любой электронной посты вы сможете отправить ссылку на таблицу и адресат, перейдя по ней, получит возможность работы с документом.
Через предоставленный доступ к документу Excel Online
Этим способом доступ получат только те сотрудники, которые были добавлены вами в список для совместной работы.
- После нажатия кнопки «Настройки доступа» перейдите к верхнему разделу окна настроек «Предоставьте доступ пользователям и группам»;
- Установите курсор мыши в поле «Добавьте пользователей или группы», среди развернувшегося списка адресов электронной почты выберите тех, кому назначите совместную работу;
- По умолчанию система отправит адресату уведомление о том, что ему разрешен доступ к документу, также можно направить текстовое пояснение;
- Рядом с адресатом установите статус – перечень разрешенных операций с таблицей;
- Завершите настройки командой «Отправить».
С помощью иконки «Настройки» (значок шестеренки) можно расширить права отдельных статусов, установив флажок около нужных особенностей:
- «Редактор» может дополнительно получить право изменения доступа и установления его свойств;
- «Читатель» и «Комментатор» могут дополнительно скачать, напечатать либо скопировать таблицу.
Все указанные операции также доступны, если активировать основное верхнее меню, открыв раздел «Файл» и перейдя по строкам «Открыть доступ» и далее – «Открыть доступ».
Применение режима совместимости
Как известно, программа Microsoft Excel имеет очень много версий, первая из которых появилась ещё в далеком 1985 году. Качественный прорыв был совершен в Excel 2007, когда базовым форматом данного приложения вместо xls стал xlsx. Тогда же произошли значительные изменения в функционале и интерфейсе. Поздние версии Экселя без проблем работают с документами, которые сделаны в более ранних экземплярах программы. А вот обратная совместимость достигается далеко не всегда. Поэтому, документ, сделанный в Excel 2010, не всегда может быть открыт в Excel 2003. Причина состоит в том, что старые версии просто могут не поддерживать некоторые технологии, при помощи которых файл был создан.
Но возможна и другая ситуация. Вы создали файл в старой версии программы на одном компьютере, потом отредактировали этот же документ на другом ПК с новой версией. Когда отредактированный файл снова перенесли на старый компьютер, то оказалось, что он не открывается или не все функции в нем доступны, так как изменения, внесенные в него, поддерживаются только новейшими приложениями. Во избежание подобных неприятных ситуаций существует режим совместимости или, как по-другому его называют, режим ограниченной функциональности.
Его суть состоит в том, что если вы запустите файл, созданный в более старой версии программы, то сможете вносить в него изменения только с помощью тех технологий, которые поддерживает программа-создатель. Отдельные опции и команды с применением новейших технологий, с которыми программа-создатель не может работать, не будут доступны для данного документа даже в самых современных приложениях, если включен режим совместимости. А в подобных ситуациях он включается по умолчанию практически всегда. Это гарантирует, что вернувшись к работе в том приложении, в котором был создан документ, пользователь без проблем его откроет и сможет полноценно работать без потери ранее внесенных данных. Поэтому, работая в этом режиме, например, в программе Excel 2013, пользователь может применять только те возможности, которые поддерживает Excel 2003.
Включение режима совместимости
Для того чтобы включить режим совместимости, никаких действий пользователю производить не нужно. Программа сама оценивает документ и определяет версию Excel, в котором он был создан. После этого решает можно применять все доступные технологии (в случае если они поддерживаются обеими версиями) или включить ограничения в виде режима совместимости. В последнем случае, соответствующая надпись появится в верхней части окна сразу после наименования документа.
Особенно часто режим ограниченной функциональности включается при открытии в современных приложениях файла, который был создан в Excel 2003 и в более ранних версиях.
Отключение режима совместимости
Но бывают случаи, когда режим совместимости нужно в принудительном порядке отключить. Например, это можно сделать, если пользователь уверен, что к работе над данным документом в старой версии Эксель он уже не вернется. К тому же, отключение позволит расширить функционал, и предоставит возможности обработки документа с помощью новейших технологий. Так что довольно часто смысл в отключении имеется. Для того, чтобы получить такую возможность, нужно преобразовать документ.
- Переходим во вкладку «Файл». В правой части окна в блоке «Режим ограниченной функциональности» жмем на кнопку «Преобразовать».
После этого открывается диалоговое окно, в котором сообщается, что будет создана новая книга, поддерживающая все возможности данной версии программы, а старая будет безвозвратно удалена. Соглашаемся, нажав на кнопку «OK».
Эксель перезагружает документ и далее с ним можно работать без ограничений по функциональности.
Управление режимом совместимости для Office
Применимо к: _ _Microsoft 365 приложения для предприятий, Office 2019 и Office 2016
В Office режим совместимости используется автоматически для открытия документов Word, Excel и PowerPoint, созданных в предыдущих версиях этих приложений. Режим совместимости обеспечивает недоступность новых или улучшенных функций в Office при работе пользователей с документами, чтобы пользователи, работающие в предыдущих версиях Office, имели все возможности редактирования. Режим совместимости также сохраняет структуру документа.
Как Office использует режим совместимости
В Word, Excel и PowerPoint режим совместимости используется автоматически для открытия двоичных документов Office, созданных в Office 2003 или более ранних версиях Office. Word также использует режим совместимости для открытия документов OpenXML, созданных в Word 2007 и Word 2010.
Режим совместимости по умолчанию при создании файла в Word
Если используется групповая политика, можно использовать параметр политики Режим совместимости по умолчанию при создании файла для управления режимом совместимости по умолчанию, применяемым Word при создании новых документов Word. Это может потребоваться при наличии надстроек или макросов с функциями макета, которые используются в Word 2007 или Word 2010. При включении этого параметра политики можно указать, с какими версиями Word должны быть совместимы новые документы Word. Для этого параметра доступны несколько вариантов конфигурации.
Word 2003. Этот режим отключает функции в Word, несовместимые с Word 2003.
Word 2007. Этот режим отключает функции в Word, несовместимые с Word 2007.
Word 2010. Этот режим отключает функции в Word, несовместимые с Word 2010.
Режим полной функциональности. Этот режим оставляет включенными все новые функции и устанавливается по умолчанию для Word.
Если выбран параметр Word 2003, Word настраивается для создания новых файлов Open XML с отключенными функциями Word 2007 и более поздних версий. В этом случае в файлах Open XML отсутствует контент, который не могли бы редактировать пользователи Word 2003. Однако пользователи Office 2003 должны установить пакет совместимости, прежде чем смогут редактировать файлы Open XML Word, совместимые с Word 2003.
Выбор режима полной функциональности не оказывает никакого воздействия на пользователей Word 2007 и Word 2010. Они могут открывать и редактировать документы Word 2019, Word 2016 и Word 2013. Единственное различие состоит в том, что новые функции Word 2013 и более поздних версий недоступны в Word 2007 или Word 2010.
Вы можете скачать файлы административных шаблонов групповой политики (ADMX/ADML) для Office из Центра загрузки Майкрософт. Параметр политики Режим совместимости по умолчанию при создании файла находится в разделе «Конфигурация пользователя\Политики\Административные шаблоны\Microsoft Word 2016\Параметры Word\Сохранение».
Contents [show]
Обновление за март 2020 года:
We currently suggest utilizing this program for the issue. Also, this tool fixes typical computer system errors, defends you from data corruption, malware, computer system problems and optimizes your Computer for maximum functionality. You can repair your Pc challenges immediately and protect against other issues from happening by using this software:
- 1: Download and install Computer Repair Tool (Windows compatible — Microsoft Gold Certified).
- 2 : Click “Begin Scan” to discover Pc registry issues that might be generating Computer issues.
- 3 : Click on “Fix All” to fix all issues.
Режим ограниченной функциональности Word — как убрать?
Ворд является одним из самых популярных приложений в составе офисного пакета Microsoft Office. Огромное количество пользователей работают именно с этим софтом, благодаря его развитым возможностям редактирования текстов. К сожалению, не все знают, почему появляется надпись «функционал ограничен» и каким образом изменить ситуацию. Следуя инструкциям из нашей статьи, вы сможете быстро и корректно устранить неполадку.
Стоит отметить, что сообщение будет отображаться в верхней части интерфейса и предупреждает о том, что текущий файл, открытый в установленной на компьютере версии Ворда, получил блокировку некоторых функций. Это означает, что вы открыли текстовый документ в одной из новых «вордовских» редакций, хотя сохраняли его в устаревших версиях программы.
С каждым новым выпуском редактора, разработчиками внедряются новые возможности, среди которых: разнообразные инструменты, дополнительные шрифты, эффекты, формулы, нумерации, маркеры и так далее. Когда документ из старой версии Word открывается в более новой, появляется риск возникновения сбоев при форматировании и отображении текста с картинками и прочего содержимого. Приложение автоматически пытается устранить несовместимость и активирует рассматриваемую нами опцию по умолчанию. В некоторых случаях, это не сильно влияет на последующую работу. Однако, существует много ситуаций, требующих использовать новые функции, редактируя файлы в «полной мере», без каких-либо «урезанных» возможностей.
Есть два распространённых метода снятия ограничений. Первый — ручное изменения формата из DOC в DOCX. Второй — конвертирование DOC-файла в самой программе от компании Майкрософт.
Как снять режим ограниченной функциональности в Ворде? Изменение расширения файла.
Используя файлы DOC, которые сохранялись в ранних версиях Word 97-2003, ограничение совместимости можно убрать посредством смены расширения документа в формат .DOCX.
Существует два способа реализации задачи — самостоятельно либо в окне редактора.
Вывод
Если программа перестала работать в Windows 10, используйте для ее запуска помощник совместимости. При необходимости, его можно отключить. Но делать это, если он не мешает работе компьютера, не рекомендуется.
Режим совместимости в ноутбуке / компьютере на windows 10 решает проблемы с запуском приложений или драйверов.
Его вы этой функцией не пользуетесь, то ее можно отключить. Так вы немного увеличите производительность своего ПК.
Есть несколько вариантов отключить режим совместимость программ в windows 10: через групповую политику, локальные службы и администрирование.
Эти настройки следует отключить также тем, у кого они вызывают сбой работоспособности, раздражает постоянно всплывающее окно или вообще мешает правильной установке программ.