Как включить службу обновления Windows 10
Службы
- Откройте список всех служб выполнив команду services.msc в окне Win+R.
- Измените тип запуска службы Центр обновления Windows на Автоматически.
- Теперь перезапустите компьютер или запустите службу самостоятельно нажав Запустить.
Включает обнаружение, скачивание и установку обновлений для Windows и других программ. Если эта служба отключена, пользователи данного компьютера не смогут использовать возможности центра обновления Windows. Система перестанет самостоятельно обновляться и получать обновления для других продуктов компании.
Командная строка
Для начала запустите командную строку от имени администратора и выполните несколько команд. Все ниже представленные команды стоит выполнять по очереди дожидаясь результата по выполнению. Их выполнение не только включит службу центра обновления, но и разрешит сами обновления системы.
| net start wuauserv | Центр обновления Windows |
| net start bits | Фоновая интеллектуальная служба передачи |
| net start dosvc | Оптимизация доставки |
Похожие действия мы уже применяли ранее, когда нужно было на некоторое время приостановить обновление Windows 10. В последних версиях операционной системы появилась возможность в параметрах системы приостановить обновление на месяц. Рекомендуем просто приостанавливать процесс обновления, если нет возможности дождаться завершения загрузки и установки, вместо полного отключения.
Способы деактивации автообновления
Есть много возможностей, позволяющих отключить обновление Виндовс, запретить автоматическую загрузку и установку, без одобрения пользователя. Одни методы помогают снизить нагрузку, отключив обновление частично. Другие, блокируют их загрузку полностью. Процесс, в большинстве случаев обратимый, вы сможете снова включить автоматический режим или вручную выбрать необходимое обновление.
Отключение службы
Отключить саму службу, которая скачивает и устанавливает на компьютере обновы, следует так:
- Используйте клавиши «Win+R» нажатые вместе;
- В окне, которое откроется впишите команду «services.msc» и кликнете по «Enter»;
- Откроется список системных служб, в котором нас интересует «Центр Обновления»;
- Открыв ее двойным кликом, задают параметр «Отключена» в типе запуска;
- Изменения следует сохранить;
Служба выключена. Чтобы снова запустить ее, вам следует выполнить действия этой инструкции до пункта 4. Открыв службу, устанавливаете параметр «Автоматически», где ранее было «Отключена», и сохраните изменения.
Использование power shell
В этом способе требуется запустить Повер Шелл с администраторскими правами, далее:
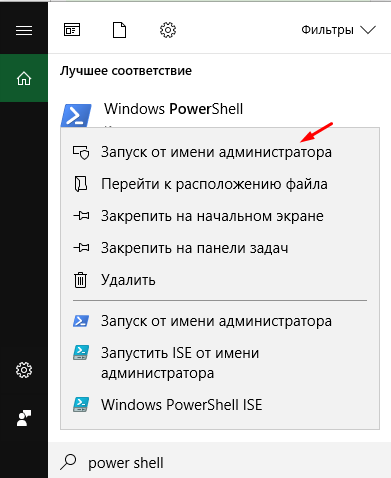
- Откройте Power Shell и впишите команду stop-service wuauserv;
- Затем Set-Service wuauserv -StartupType Disabled;
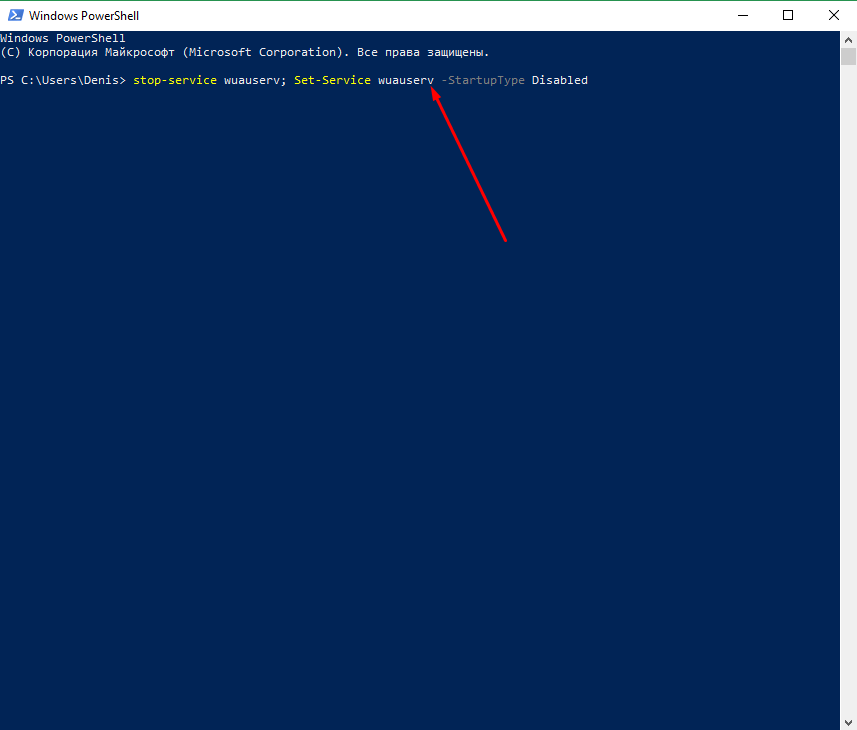
Эта команда на блокировку центра обновления виндос;
Чтобы обновления заработали снова, следует запустить «планировщика задач», и действовать через него, для этого:
- Используйте Win+R;
- В появившемся окошке впишите команду taskschd.msc и надавите «Enter»;
- В разделе запланированных задач, удалите задачу, которая содержит команду, описанную выше;
Манипулируя групповой политикой
Этот метод отключить обновление для windows 10 работает только для
версий Pro и Enterprise. Потому что в «домашних» версиях, нет редактора для групповой политики. Действуем так:
- Запустите строку команд с помощью Win+R;
- Впишите приказ gpedit.msc и жмите «Enter»;
- Из папки с названием «КонфигурацияКомпьютера» перейдите к подразделу «АдминистративныеШаблоны»;
- Их шаблонов переходите к «КомпонентыWindows»;
- Из компонентов попадаем в «ЦентрОбновленияWindows»;
- Теперь следует открыть «НастройкуАвтоматическогоОбновления»;
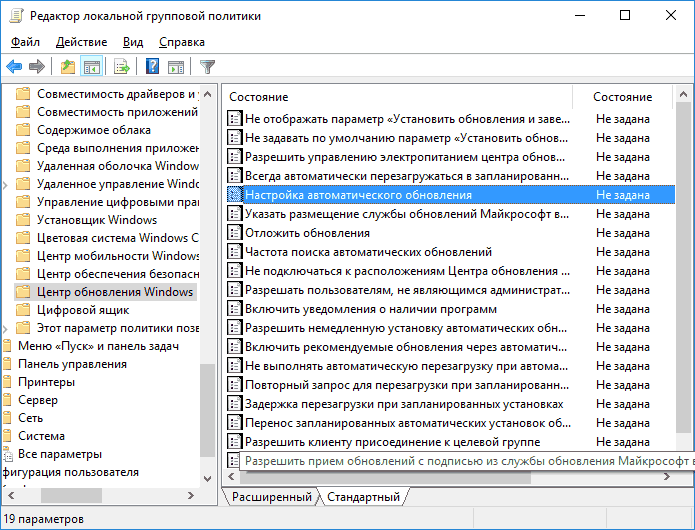
Выбираете «Отключено», это остановит обновление;
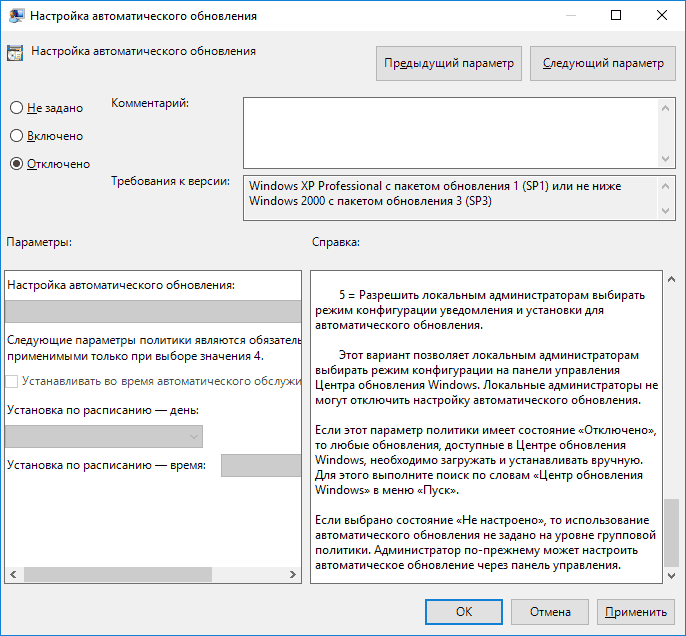
Изменения следует сохранить;
Чтобы задействовать обновления, следует пройти весь путь по инструкции и выбрать «Включено» в том же пункте.
Изменением реестра
Способ деактивации автообновления похож на предшествующий, поэтому тоже не поможет «домашней» виндос. Хотя реестр у нее имеется. Действуем так:
- Открываем функцию «Выполнить», как в предыдущих случаях;
- Вписываем приказ regedit и используем «Энтер»;
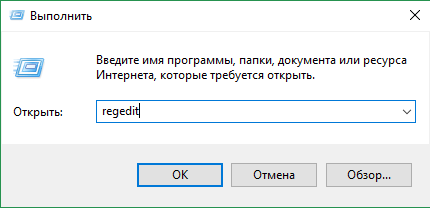
- Воспользовавшись левой частью в реестре пройдите путь: HKEY_LOCAL_MACHINE\ SOFTWARE\ Policies\ Microsoft\ Windows\ WindowsUpdate\ AU;
- В последнем разделе следует создавать DWORD файл, и придать ему значение «1», именовать NoAutoUpdate;
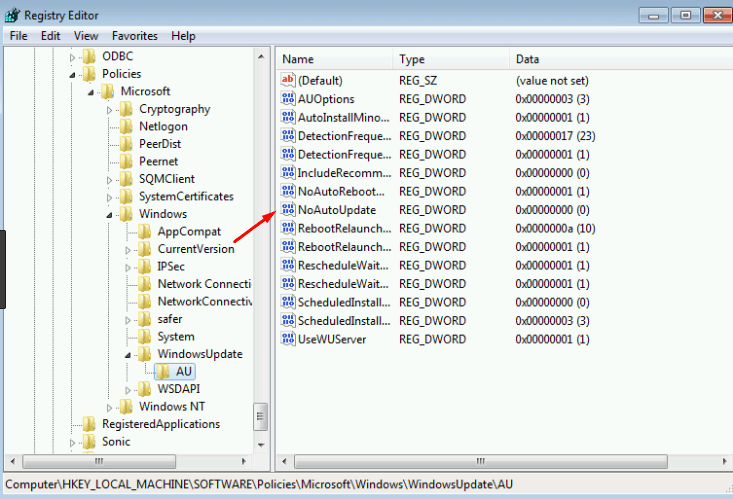
Чтобы вернуть настройки в исходное, следует удалить из реестра этот файл, либо придать значение «0»;
Установкой ограниченного подключения
Этот метод отключить автоматическое обновление windows 10 подходит для любых версий, но останавливает обновления частично. Обновления, которые относятся к безопасности, продолжат добавляться. Для тех, кого такая ситуация устроит, подойдет эта инструкция:
Найдите раздел «ПараметрыКомпьютера» и перейдите в него;
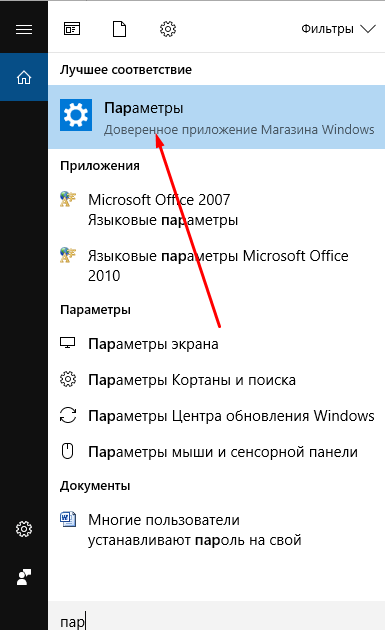
В подразделе «Сеть и Интернет» перейдите в «Wi-Fi», откройте в нем «ДополнительныеПараметры»;
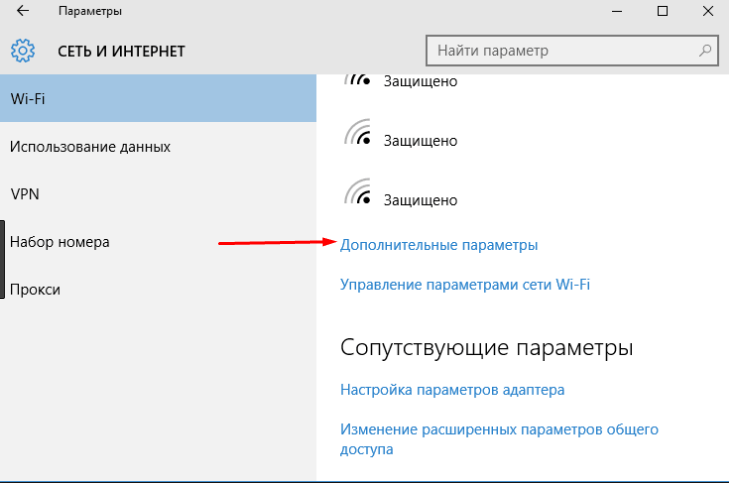
Запустите блок «ЛимитноеПодключение»;
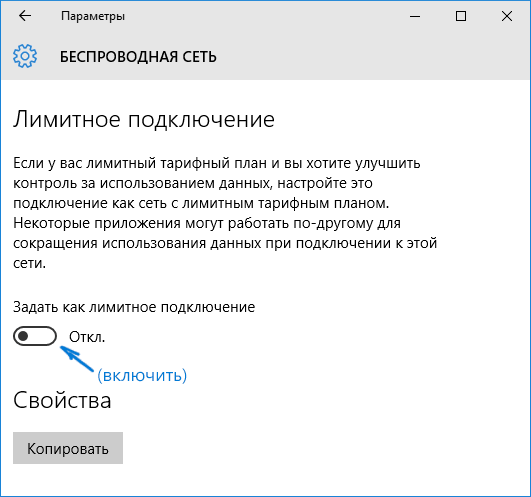
После этого, большинство обновлений будет пропущено. Для активации получения всех возможных обновлений, деактивируйте «ЛимитноеПодключение»;
Сменой параметров центра обновлений
Остановить обновления можно через центр Windows, который за них отвечает. Для этого:
- Через раздел «ПараметрыКомпьютера» перейдите к «ОбновлениеИбезопасность»;
- Раскройте заголовок «ДополнительныеПараметры», без перехода в «ЦентрОбновлений»;
- Выберите запрет на загрузку обновлений и прочих продуктов Microsoft;
- В пункте выбора способа обновлений снимите галочку «ПриОбновлении WindowsПредоставлять…»;
- Активируйте строку «ОтложитьОбновления»;
- Такие действия отложат загрузки и установки на время (до нескольких месяцев);
- Обновления системной безопасности не будут остановлены;
- Если вырубить параметры — «ПолучениеФайлов из НесколькихМест», тогда прекратится раздача полученых обновлени, что не только экономит траффик, но и разгружает ваш компьютер.
![]()
![]()
![]()
![]()
![]()
Вернуть полноценное обновление возможно, деактивировав строку «ОтложитьОбновления».
Отключение автоматической установки драйверов в windows 10? Несколько способов
Приветствую вас, дорогие читатели.
Десятая версия ОС от Microsoft, как и предыдущие, обладает полезным инструментом, который самостоятельно размещает в системе все необходимое программное обеспечение для нового компонента.
С одной стороны – это удобно, ведь нет необходимости искать решение, а затем выполнять различные действия с ним. С другой – иногда операционка подбирает не самое подходящее ПО, а потому требуется его замена. Не каждого пользователя устраивает такая ситуация.
Далее в статье я расскажу, как отключить автоматическую установку драйверов Windows 10 различными способами.
Show or Hide Updates
Спустя некоторое время после презентации последней версии ОС, разработчики представили собственное ПО, позволяющее отключить возможность обновлять драйвер для устройств, с которыми возникают проблемы. Иногда это может проявляться черным экраном, некорректным выходом из режима сна и прочим.
https://youtube.com/watch?v=3p7nc2dk5dY
- На странице Home в поиске находим приложение Show or Hide Updates.
- Скачиваем, устанавливаем и запускаем его.
- Сразу после этого появится небольшое окно, в котором выбираем «Далее». Ждем окончания процесса сбора информации.
- Теперь нас интересует пункт «Hide Updates».
- Появится список устройств, в работе которых могут возникнуть проблемы. Отмечаем нужные нам строки.
- В результате выбранное обеспечение перестанет загружаться в автоматическом режиме.
Групповая политика
Каждый пользователь также может повлиять на элементы через редактор групповой политики. Для этого выполняется ряд шагов:
- Наводим курсор мыши на кнопку «Пуск» и вызываем контекстное меню. Нас интересует «Диспетчер устройств».
- Находим интересующее нас устройство (будь то Realtek или AMD – без разницы), вызываем на нем «Свойства» и отправляемся на вкладку «Сведения». Из выпадающего списка выбираем «ИД Оборудования». В нижней части окна появятся некоторые данные. Нас интересует первая строчка, которую можно выделить и скопировать в оперативную память.
- Теперь открываем «Выполнить» путем нажатия «Win+R». Вводим «gpedit.msc» и подтверждаем кнопкой «Ок».
- Откроется редактор групповых политик, в левой части которого находим «Конфигурация компьютера» и отправляемся на «Административные шаблоны». Далее переходим на «Система» и «Установка устройства». Нас интересует «Ограничения на…».
- В правой части находим пункт «Запретить…» и нажимаем на нем два раза указателем мыши.
- Теперь выбираем «Включено», а после «Показать».
- Откроется окно, в котором нам необходимо вставить ранее скопированное ИД оборудование.
- Подтверждаем свои действия.
Все это позволит запретить проверку версий нужных драйверов при загрузке операционки, а значит и не будет производится установка новых.
Редактор реестра
Достичь результатов также можно и через редактор реестра. Этот вариант особенно полезен тем, у кого по каким-то причинам не работает прошлый способ:
- Узнаем «ИД оборудования» — об этом описано в первых двух пунктах прошлого списка.
- Нажимаем «Win+R», прописываем «regedit» и нажимаем «Enter».
- Откроется новое окно, в левой части которого выбираем «HKEY_LOCAL_MACHINE», а затем «SOFTWARE».
- После переходим на «Policies», «Microsoft» и «Windows».
- Затем на «DeviceInstall», «Restrictions».
- В итоге нам нужен «DenyDeviceIDs». Если такой директории нет, ее необходимо создать.
- Внутри делаем строковый параметр. В качестве имени просто указываем цифру 1. А в качестве значения вставляем ИД оборудования, скопированное в первом пункте.
- Подтверждаем свои действия, закрываем инструмент и перезапускаем компьютер.
В результате перестанут устанавливаться новые версии драйверов (официальные и без подписи) для нужных элементов.
Параметры системы
Еще один вариант – задействуем параметры ОС. Для этого выполняем следующее:
- На «Пуске» нажимаем ПКМ и выбираем «Система».
- Откроется новое окно. Нас интересует пункт «Имя компьютер, домена…». Нажимаем «Изменить параметры».
- Переходим на вкладку «Оборудование». Теперь на кнопку «Параметры установки устройств».
- Появится вопрос о скачивании приложений в автоматическом режиме. Выбираем «Нет».
- Сохраняемся.
В результате пользователи перестанут получать новые версии драйверов через центр обновлений.
Надеюсь, у вас получится добиться нужного результата. Подписывайтесь, и вы всегда будет знать, что делать с компьютером.
Вариант 4. Ограничение Wi-Fi подключения к интернету
Этот способ подойдет только, если ваш компьютер или лэптоп подключается к интернету через Wi-Fi, а не через сетевой кабель. Если вы подключены через кабель, то система автоматически считает подключение неограниченным и доступа к настройке ниже у вас просто не будет.
Этот вариант запрещает авто-обновления Windows 10, путем установки ограниченного соединения к интернет сети. Т.е. мы скажем Windows 10 о том, что наше подключение ограничено и добропорядочная система не будет загружать новые обновления, чтобы не портить вам всю малину…
Что нужно сделать?
Нужно зайти в: «Пуск > Параметры > Сеть и интернет > Беспроводные сети > Дополнительные параметры«, далее в открывшимся окне включить переключатель для пункта «Задать как лимитное подключение«:
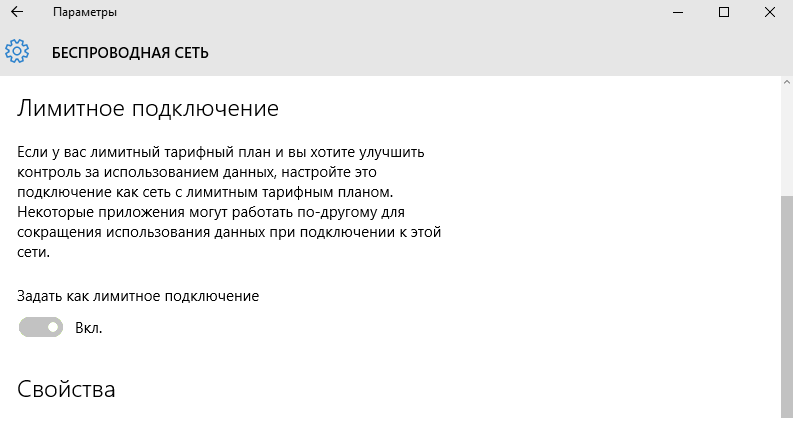
После выполнения этих действий Windows 10 больше не будет автоматически загружать и устанавливать обновления, до тех пор пока подключение считается ограниченным/лимитным.
Если все же нужно обновить системные файлы или драйвера, необходимо вернуть переключатель на место — выключить лимитное подключение.
Отключение службы обновлений Windows в Windows Update Blocker
Бесплатная программа Windows Update Blocker отключает службу Центра обновлений Windows, препятствует получению автоматических обновлений на данный компьютер. Программа не требует установки, запускается из папки.
Windows Update Blocker поддерживает работу на русском языке, программу можно скачать с официального сайта разработчика.
Windows Update Blocker скачать
Выполните следующие действия:
- Распакуйте ZIP-архив с программой, а затем запустите приложение из папки.
Программа пока не знает статуса службы обновлений Windows, об этом сигнализирует коричневый значок в параметре «Статус Службы».
- Активируйте пункт «Отключить Обновления». Дополнительно автоматически ставится флажок в пункте «Защитить Параметры Службы» для того, чтобы Windows через некоторое время не сбросило настройки службы обновления.
- Нажмите на кнопку «Применить».
- В результате, служба обновлений Windows будет отключена, статус значка станет красным.
Если на ПК снова понадобится включить обновления Windows, в окне программы Windows Update Blocker нажмите на кнопку «Включить Обновления». После этого, в окне программы статус службы поменяет свой цвет на зеленый.
Запретить обновление драйверов в настройках оборудования Windows
Самый простой способ запретить Windows обновлять драйверы – изменить системные настройки на вкладке «Оборудование». Из-за этого:
- Нажмите комбинацию клавиш Win + R и запустите команду sysdm.cpl;
- Вкладка «Оборудование» откроется в окне «Дополнительные параметры системы);
- Нажмите кнопку «Параметры установки устройства);
- В окне «Автоматически загружать приложения производителя и пользовательские значки, доступные для вашего устройства» измените значение на «Нет» (устройство может работать некорректно);
- Сохраните изменения и перезагрузите компьютер.
Этот параметр работает как в Windows 10, так и в Windows 11.
Как отключить автоматические обновления Windows 10, но разрешить ручную установку обновлений
С выходом новых версий Windows 10 — 1903, 1809, 1803, многие способы отключения обновлений перестали работать: служба «Центр обновления Windows» включается сама по себе (обновление 2019: добавил способ обойти это и полностью отключить Центр обновления, далее в инструкции), блокировка в hosts не срабатывает, задания в планировщике заданий автоматически активируются со временем, параметры реестра работают не для всех редакций ОС.
Тем не менее, способ отключения обновлений (во всяком случае, их автоматического поиска, скачивания на компьютер и установки) существует.
В заданиях Windows 10 присутствует задание Schedule Scan (в разделе UpdateOrchestrator), которое, используя системную программу C:WindowsSystem32UsoClient.exe регулярно выполняет проверку наличия обновлений, и мы можем сделать так, чтобы оно не работало. При этом обновления определений вредоносных программ для защитника Windows продолжат устанавливаться автоматически.
Отключение задания Schedule Scan и автоматических обновлений
Для того, чтобы задание Schedule Scan перестало работать, а соответственно перестали автоматически проверяться и скачиваться обновления Windows 10, можно установить запрет на чтение и выполнение программы UsoClient.exe, без чего задание работать не будет.
Порядок действий будет следующим (для выполнения действий вы должны быть администратором в системе)
- Запустите командную строку от имени администратора. Для этого можно начать набирать «Командная строка» в поиске на панели задач, затем нажать правой кнопкой мыши по найденному результату и выбрать пункт «Запуск от имени администратора».
- В командной строке введите команду
takeown /f c:windowssystem32usoclient.exe /a
и нажмите Enter.
- Закройте командную строку, перейдите в папку C:WindowsSystem32 и найдите там файл usoclient.exe, нажмите по нему правой кнопкой мыши и выберите пункт «Свойства».
- На вкладке «Безопасность» нажмите кнопку «Изменить».
- Поочередно выберите каждый пункт в списке «Группы или пользователи» и снимите для них все отметки в столбце «Разрешить» ниже.
- Нажмите Ок и подтвердите изменение разрешений.
- Перезагрузите компьютер.
После этого обновления Windows 10 не будут устанавливаться (и обнаруживаться) автоматически. Однако, при желании вы можете проверить наличие обновлений и установить их вручную в «Параметры» — «Обновление и безопасность» — «Центр обновления Windows».
При желании, вы можете вернуть разрешения на использование файла usoclient.exe командной в командной строке, запущенной от имени администратора:
icacls c:windowssystem32usoclient.exe /reset
(однако, разрешения для TrustedInstaller не будут возвращены, равно как и не будет изменен владелец файла).
Примечания: Иногда, когда Windows 10 попробует обратиться к файлу usoclient.exe вы можете получить сообщение об ошибке «Отказано в доступе». Описанные выше шаги 3-6 можно выполнить и в командной строке, используя icacls, но рекомендую визуальный путь, поскольку список групп и пользователей с разрешениями может меняться по ходу обновлений ОС (а в командной строке нужно их указывать вручную).
Есть ещё одна идея, которая автоматически отключает службу «Центр обновления Windows», в чём суть. Windows 10 включает сам «Центр обновления Windows», в Управление компьютером — Служебные программы — Просмотр событий — Журналы Windows — Система, отображается информация об этом, при этом указывается, что сам пользователь включил службу (ага, только выключил недавно). Гуд, событие есть, поехали дальше. Создаём батник, который останавливает службу и меняет тип запуска на «отключить»:
net stop wuauserv sc config wuauserv start=disabled
Гуд, батник создан.
Теперь создаём задачу в Управление компьютером — Служебные программы — Планировщик заданий.
Остальные настройки по вашему усмотрению.
Также, если в последнее время у вас стал принудительно устанавливаться помощник по обновлению до следующей версии Windows 10 и вам требуется это прекратить, обратите внимание на новую информацию в разделе «Отключение обновления до Windows 10 версии 1903 и 1809» далее в этой инструкции. И еще одно примечание: если никак не удается достичь желаемого (а в 10-ке это становится сложнее и сложнее), посмотрите комментарии к инструкции — там также есть полезные сведения и дополнительные подходы
Как отключить обновления Windows через групповую политику (Массово)
Когда мы говорим, о корпоративных средах, то там все действия желательно делать централизовано на всех сразу, чтобы можно было покрыть нужной настройкой все компьютеры. Чаще всего корпоративная инфраструктура построена на базе домена Active Directory, в которой централизованным механизмом управления выступает групповая политика.
В своем примере я буду отключать обновления для Windows 10 и Windows Server, но все действия подойдут и для других версий. Откройте редактор групповой политики, выберите нужную организационную единицу, я буду это делать на уровне корня домена. Щелкаем правым кликом и создаем новую групповую политику.
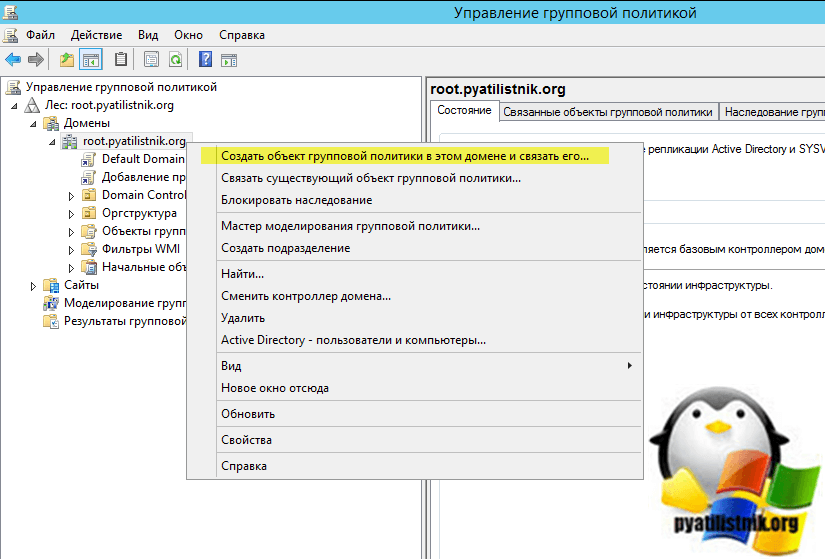
Задаем нужное имя вашей GPO политики, в моем примере будет «Отключение обновления Windows».
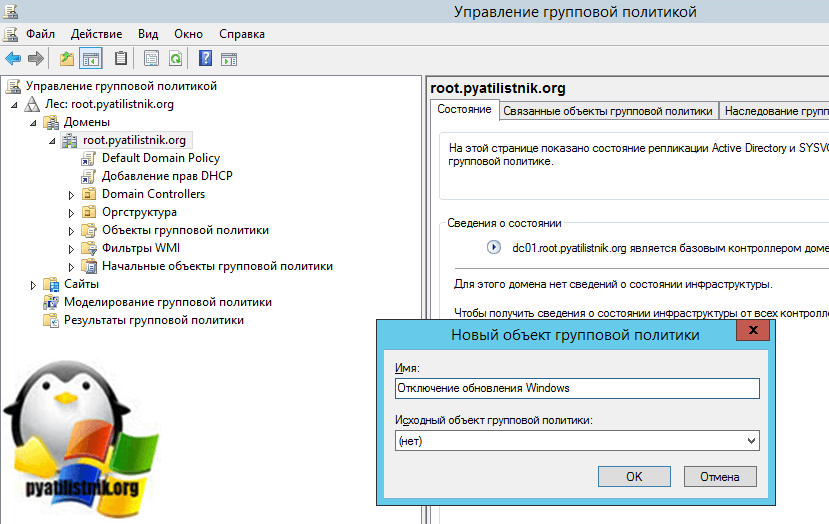
Переходим в раздел:
Конфигурация компьютера — Настройка — Параметры панели управления — Службы (Computer Configuration — Settings — Control Panel Options — Services)
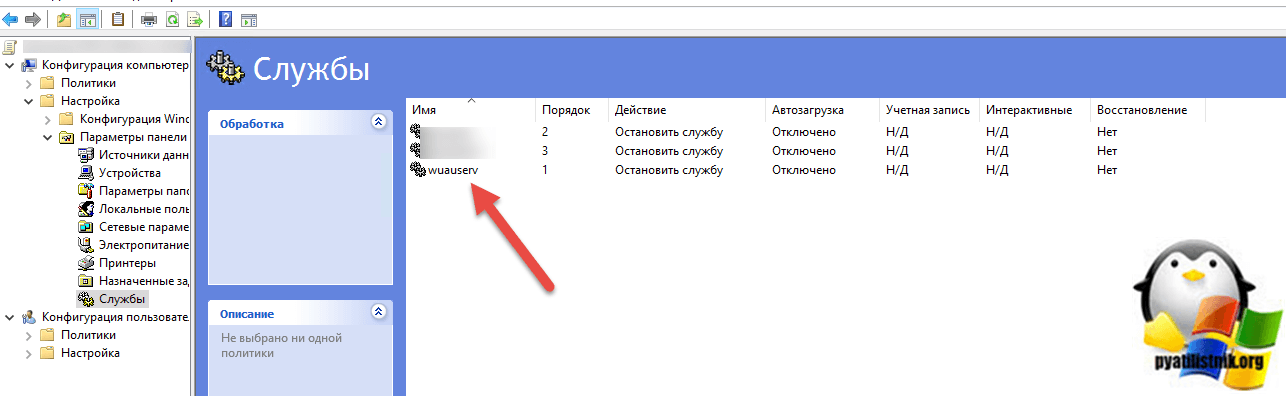
Щелкаем правым кликом и создаем службу wuauserv. Выставляем настройки:
- Автозагрузка — Отключено
- Имя службы — wuauserv
- Действие службы — остановка службы
- Вход в систему — Нет изменений
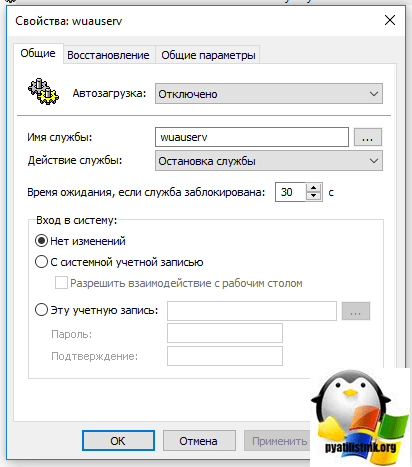
Сохраняем, хоть мы и отключили автоматический запуск службы «Центр обновления Windows», которая отвечает за установку обновлений Windows, но ее при наличии прав в системе можно запустить, что может и попытаться сделать ОС. Чтобы этого не произошло в этой же политике перейдите в раздел:
Конфигурация компьютера — Политики — Конфигурация Windows — Параметры безопасности — Системные службы (Computer Configuration — Policies — Windows Configuration — Security Options — System Services)
Найдите там службы «Центр обновления Windows (wuauserv)». Откройте ее свойства. Выставите тип запуска «Запрещен» и далее кнопку «Изменить параметры». Тут вам необходимо отнять права на запуск ее у системы и администраторов компьютера.
В ACL выберите «СИСТЕМА» и оставьте права «Чтение», так же поступите и с группой администраторов и «ИНТЕРАКТИВНЫЕ».
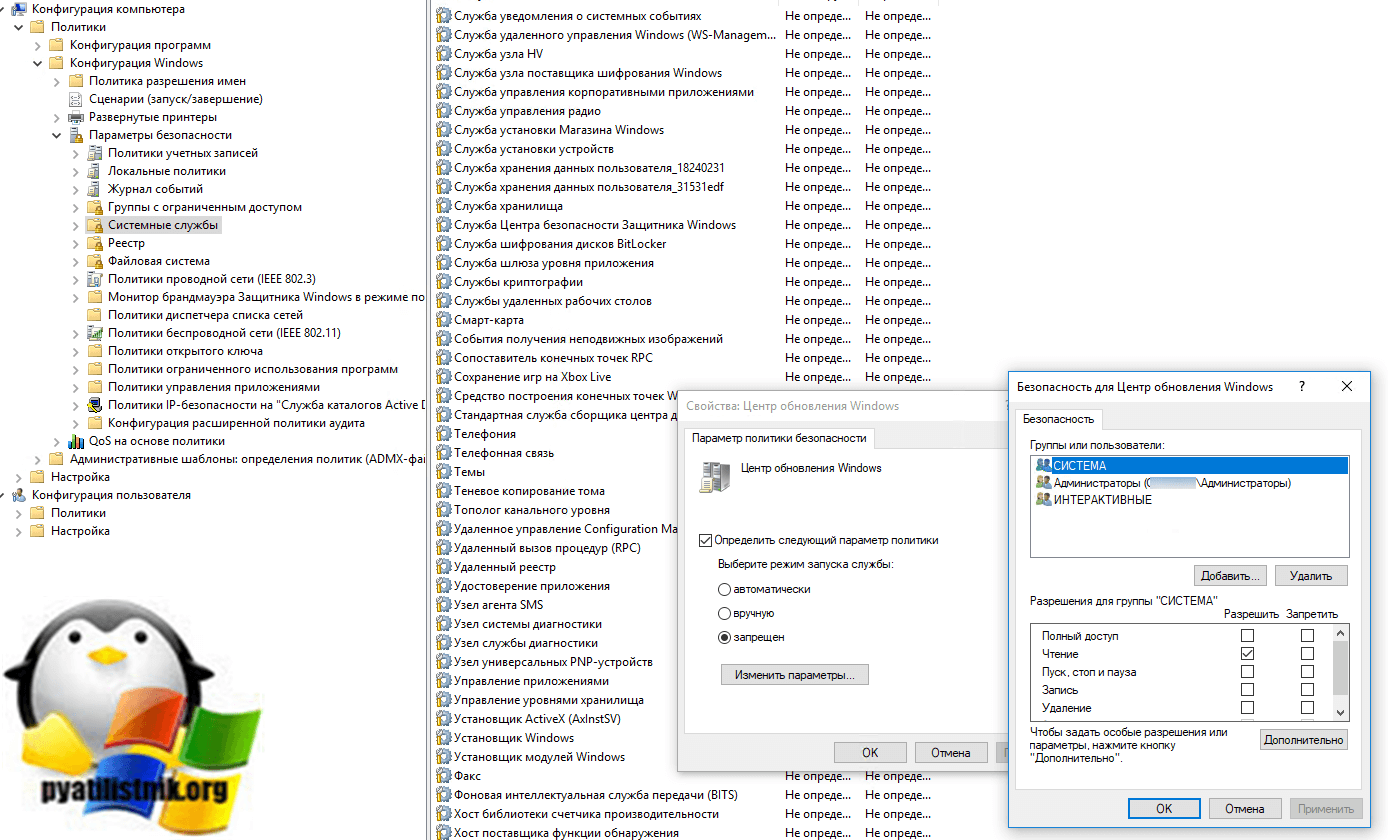
Сохраняем все изменения и просто теперь дожидаемся обновления политики или делаем это принудительно. После всех этих действий вы навсегда запретили обновление Windows 10 и других версий. Пользователь теперь даже при наличии самых больших прав не сможет изменить данную настройку, если открыть свойства службы, тут все будет не активно.
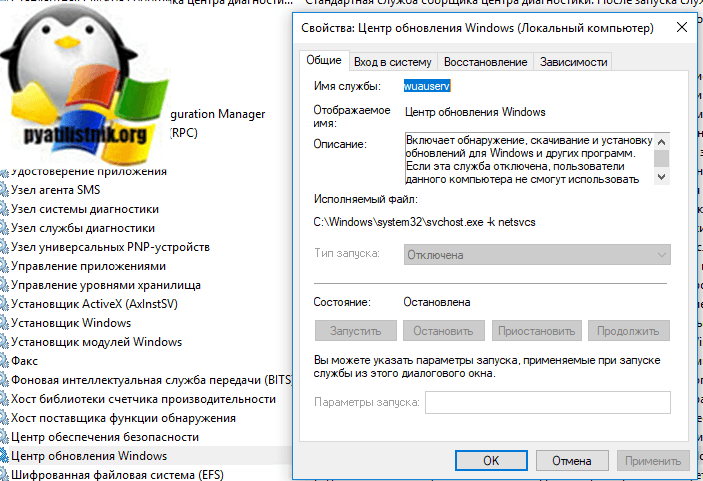
Если попытаться вручную запросить обновления, то вы получите ошибку:
С установкой обновлений возникли некоторые проблемы, но попытка будет повторена позже. Если вы продолжаете видеть это сообщение и хотите получить сведения, выполнив поиск в Интернете или обратившись в службу поддержки, вам может помочь это: (0x80070005)
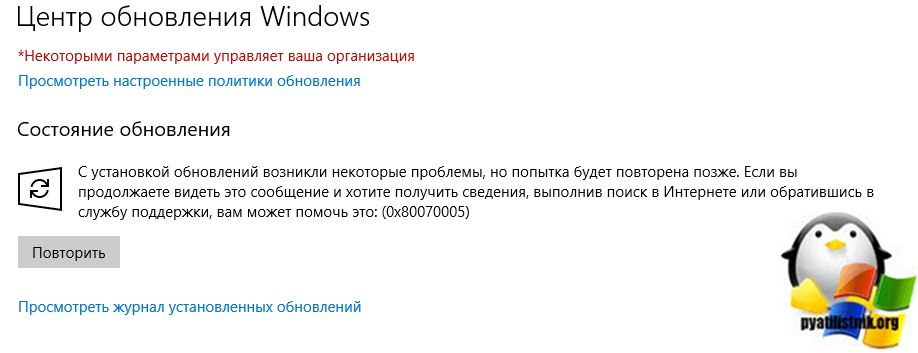
Как в Windows 10 отключить автообновление драйверов через редактор реестра
Это один из самых сложных методов выполнения поставленной задачи. Здесь нужно следовать строго по алгоритму:
- Открыть окно «Выполнить» по рассмотренной выше схеме.
- В строчку «Открыть» вписать команду «regedit». После этого должно запуститься окошко «Редактор реестра».
- Слева в меню будут представлены директории, каждая из которых имеет несколько подразделов. Сначала пользователь должен развернуть папку «HKEY_LCAL_MACHINE», тапнув ЛКМ по рядом расположенной стрелочке.
- Далее нужно отыскать строку «Software» и кликнуть по ней. Затем поочередно перейти в подразделы «Microsoft», «Windows», «CurrentVersion», «DriverSearching».
- В центральной части найти строчку«SearchOrderConfig» и тапнуть по ней два раза левой клавишей мышки.
- В отобразившемся окошке свойств параметра юзеру потребуется поставить тумблер в строку «Шестнадцатеричная» система счисления, а в строчке «Значение» прописать вручную с клавиатуры «0», тем самым полностью деактивировав возможность автоматической установки драйверов. Обновлять их операционка больше не будет.
Чтобы заново активировать функцию, отменить внесённые изменения, в указанной строчке надо будет поставить единичку.
Обратите внимание! После внесения изменений в реестр операционной системы нужно будет перезагрузить стационарный компьютер или ноутбук
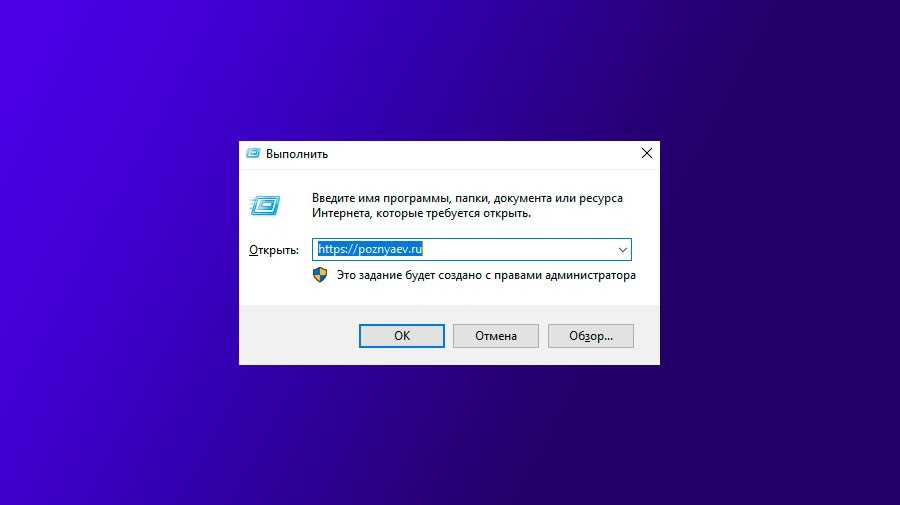
Интерфейс окна «Выполнить» на Windows 10
Программы для отключения обновлений Windows 10
Сразу после выхода Windows 10 появилось множество программ, позволяющих выключить те или иные функции системы (см. например статью про Отключение шпионства Windows 10). Есть таковые и для отключения автоматических обновлений.
Рекомендуемой мной решение — O&O ShutUp10. Все, что потребуется, это включить два пункта в программе:
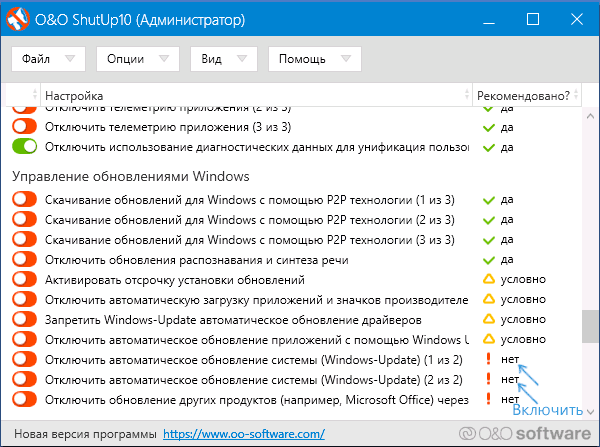
И, после применения настроек перезагрузить компьютер. Скачать утилиту можно с официального сайта https://www.oo-software.com/en/shutup10
Еще одна программа, работающая в настоящее время и не содержащая чего-либо нежелательного (проверял portable-версию, вам рекомендую тоже выполнять проверку на Virustotal) — бесплатная Win Updates Disabler, доступная для скачивания на сайте site2unblock.com.
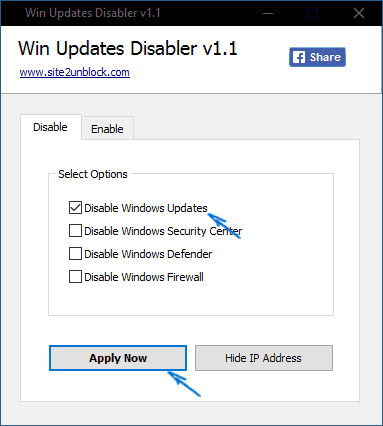
После загрузки программы все что требуется сделать — отметить пункт «Disable Windows Updates» и нажать кнопку «Apply Now» (применить сейчас). Для работы требуются права администратора и, помимо прочего, программа умеет отключать защитник Windows и брандмауэр.
Второе ПО такого рода — Windows Update Blocker, правда этот вариант платный. Еще один интересный бесплатный вариант — Winaero Tweaker (см. Использование Winaero Tweaker для настройки оформления и поведения Windows 10).
Приложение Show or hide updates
Чтобы временно отключить переустановку драйверов до выхода нового пакета исправлений, можно попробовать инструмент устранения неполадок, который предоставляет простой интерфейс для отображения и скрытия драйверов и обновлений на Windows 10.
Загрузить утилиту с официального сайта
Можно ознакомиться с информацией на сайте майкрософта по показу и скрытию обновлений.
Запускаем приложение диагностики и предотвращения проблем на компьютере. Можно зайти в дополнительные настройки.
Есть возможность автоматически применять или нет исправления.
Начинается поиск и обнаружение проблем.
Нажимаем Hide updates, windows will not install hidden updates — скрытие обновлений, виндоус не установит скрытые обновления.
Нет доступных обновлений для скрытия.
Модуль исправления проблем не нашел неполадки. Можно отправить отзыв или закрыть средство диагностики.
При отправлении отзыва появится следующее окно.
Нажимаем на Show hidden updates — показать скрытые обновления.
Вы все установили, нет никаких скрытых обновлений для показа.
Дополнительные приложения
Если вы любитель дополнительного софта, то предлагаю воспользоваться четырьмя утилитами, которые помогут вам разобраться с update windows 10. Скачать их можете самостоятельно в интернете, или воспользоваться моими ссылками.
Win Updates Disabler
Windows Update Blocker
Destroy Windows 10 Spying
O&O ShutUp10
Как пользоваться приложениями читайте ниже.
Win updates disabler
Запускаем программу, принимаем лицензионное соглашение, жмем Next.
Ознакомьтесь с дополнительной информацией и нажмите далее.
Выбор конечной папки для распаковки.
Добавление программы в меню пуск.
Создание ярлыков на рабочем столе и быстром запуске.
Установка завершена нажмите finish и запустите программу.
Открываем вкладку отключить, ставим галочку напротив отключения обновлений виндоус и нажимаем применить сейчас. Из дополнительных функций можно приобрести VPN.
Изменения вступили в силу, нужно перезагрузить компьютер.
Можно перезагрузить ПК позднее, если он вам сейчас необходим.
Windows update blocker
Следующая небольшая и компактная утилита блокировщик обновления виндоус.
Выберите Disable service -> Apply now (выключить сервис и применить сейчас).
Чтобы включить обновление, нажмите Enable service -> Apply now (включить сервис и применить немедленно).
Destroy windows 10 spying
Альтернативное приложение — разрушение слежки, основная функция которого, отключение сбора информации о пользователях, использующих виндоус 10.
Запустите программу, перейдите на вкладку Главная и нажмите destroy windows 10 spying. По завершении процедуры появится следующее окно.
Требуется перезагрузить компьютер для завершения.
Если вам слежка не мешает, и вы не паритесь по этому поводу, то рекомендую перейти на вкладку Утилиты и отключить windows update.
Для включения, нажмите запустить windows update.
O&O Shutup10
O&O shutup10, наверное, эта одна из программ, которая имеет большой спектр возможностей по настройке обновлений и других параметров на десятке.
Запускаем приложение, переходим почти в самый низ и останавливаемся на управлениях обновлениями виндоус.
Тут одиннадцать параметров:
- Загрузка обновлений для виндоус при помощи P2P технологий (3 параметра)
- Выключение обновления синтеза и распознавания речи
- Активация отсрочки установки update
- Отключение автозагрузки значков и приложений производителей для устройств
- Запрет автоматического обновления драйверов
- Выключение автообновления приложений при помощи Windows Update
- Отключение автоматической системы (виндоус-update) (2 штуки)
- Выключение обновления других продуктов Microsoft, через windows updates
Выбираем нужный пункт, перетаскиваем ползунок с зеленого на красный или наоборот. Сразу появляется подсказка сделать точку восстановления системы. Можно будет откатиться, если сделанные изменения не дадут нужных результатов или приведут к ошибкам. Это шаг настоятельно рекомендуется сделать!
Создается точка восстановления вашей системы, нужно немного подождать.
Меняем нужные настройки.
Затем открываем опции и применяем необходимые параметры: рекомендованные, частично рекомендованные и все.
Так же есть возможность отмены всех изменений (по умолчанию) и создания контрольной точки восстановления.
Подведем итоги
Сегодня мы с вами разобрали основные способы как отключить обновление Windows 10 с помощью центра обновлений, выключения автоматической загрузки драйверов, лимитного подключения Wi Fi, оптимизации доставки, выключения службы windows update, групповых политик, работы с реестром, магазина microsoft store, отключения уведомлений обновления системы и сторонних программ.
Так же, можете задавать любые вопросы, связанные с компьютерной тематикой на странице задать вопрос.
Если приведенная выше информация оказалась для вас полезной, тогда рекомендую подписаться на обновления моего блога, чтобы всегда быть в курсе свежей и актуальной информации по настройке вашего компьютера.
Не забудьте поделиться этой информацией с вашими знакомыми и друзьями — поблагодарите автора. Поздравляю всех с наступающим новым 2018 годом.
Навигация по блогу








![Как отключить обновление драйверов windows 10 и 7 — [pc-assistent.ru]](http://nephros-crimea.ru/wp-content/uploads/7/5/1/75150e7b16d3d1ab987da412b0102c70.jpeg)














