Исправляем проблему с помощью безопасного режима
Если вы попробовали описанные способы, но при загрузке Windows 7 черный экран не пропал, тогда нужно попытаться войти в безопасный режим. Перезагружайте компьютер и нажимайте F8, держите ее пока не появится нужное окно – в нем выберите «Безопасный режим». Если появился логотип Windows, перезагрузите компьютер и попытайтесь выполнить вход снова.
О том, что у вас получилось, будут свидетельствовать надписи по краям экрана и не совсем привычное расширение. Также из списка проблем можно исключить используемые по умолчанию параметры, основные драйвера и службы, покуда в выбранном режиме используются только они.
После этого все действия в безопасном режиме будут зависеть от выбранного вами метода или от причины, из-за которой при запуске Windows 7 появляется черный экран.
Использование точек восстановления
Этот способ можно использовать, если вы сами создали такую точку, когда операционная работала без сбоев, или она была создана автоматически. Чтобы теперь ей воспользоваться, нажмите «Пуск» – «Панель управления».
Поставьте «Просмотр» – «Крупные значки» и зайдите в раздел «Восстановление».
Дальше жмите кнопку «Запуск восстановления системы».
В следующем окне нажмите «Далее».
Из предложенного списка выберите нужную точку (если их несколько), и кликайте «Далее». Если у вас он пуст, то данная функция была отключена и у вас нет никакой точки восстановления.
Подтверждайте свое действие кнопкой «Готово»
Также хочу обратить ваше внимание, что те программы, которые были установлены после того, как была создана точка, будут удалены
Подробнее весь процесс описан в статье: восстановление системы с контрольной точки.
Удаление новых программ
Черный экран после запуска Windows 7 может появляться и после установки новых программ на ПК. Все дело в их несовместимости с операционной системой. Удалить их через безопасный режим несложно. Зайдите в «Пуск» и выберите «Панель управления».
Заходите в раздел «Программы и компоненты».
Откроется список всех установленных программ. Отсортируйте его по дате установки, нажав на соответствующее название столбца. Выделяйте недавно установленную утилиту и удаляйте ее.
Разумеется, инструмент «Программы и компоненты» не самый лучший способ для удаления программ. Так что, если у вас установлена какая-нибудь специальная утилита, например, CCleaner – лучше воспользоваться ей.еще рекомендую к прочтению статью: как полностью удалить программу с компьютера.
Переустановка драйверов видеокарты
Найти в Интернете драйвера для видеоадаптера несложно, но для нормальной работы важно, чтобы они подошли для устройства и операционной системы. Если вы установили новый драйвер и после этого возникла проблема, значит, он просто несовместим с Windows
Поэтому нужно найти новые драйвера и заняться их установкой. Для этого заходите в «Безопасный режим с загрузкой сетевых драйверов». Это нужно, чтобы был выход в Интернет.
Откройте меню «Пуск» и в строку поиска напишите «диспетчер устройств». Кликните по найденному варианту с таким же названием.
Разверните список «Видеоадаптеры», выделите свой и нажмите по нему правой кнопкой. Из контекстного меню выберите «Свойства».
В следующем окне перейдите на вкладку «Драйвер» и откатите его. Перезагружайте ПК, дайте ему загрузиться в нормальном режиме и смотрите на результат.
Если кнопка отката неактивна и предыдущей версии просто нет, нужно поискать подходящий драйвер для вашей видеокарты в Интернете. Затем с помощью кнопки «Обновить» (она есть на скрине выше) установить его
Чтобы найти правильный драйвер, важно узнать, какая видеокарта установлена на компьютере
Тем, у кого при запуске компьютера черный экран появился тогда, когда вы сменили старую видеокарту на новую, или возникают подозрения, что она перегрелась, посоветую следующее: выключите и обесточьте ПК; извлеките видеокарту. пробуйте включить компьютер. Если вы слышите звуки, характерные для включения, то просто данный компонент нужно заменить, и картинка на экране снова появится.
Командная строка появляется и исчезает
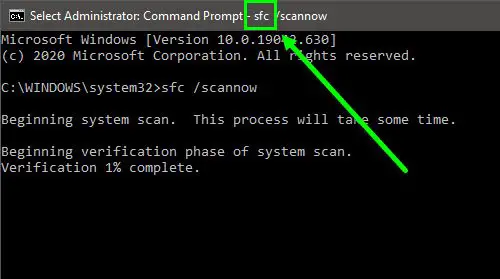
Важно, чтобы вы узнали имя программы, которое появляется при появлении командной строки. Если он появляется несколько раз, у вас должна быть возможность его заметить
Если вы можете записать имя программы, проверьте, правильно ли она установлена и все ее процессы завершены. Если нет, вы можете переустановить программу и посмотреть.
Если вы не можете этого сделать, вам потребуется больше времени, чтобы понять это. Вам необходимо сделать следующее:
- Проверить планировщик заданий
- Обновить .NET Framework
- Проверить на вредоносное ПО
Вам потребуется разрешение администратора, чтобы попробовать решение и исправить проблему.
1]Проверить планировщик заданий
Большинство фоновых процессов, включая обновления, планируются с помощью планировщика заданий. Если они запускают сценарии через командную строку или PowerShell, это может отображаться ненадолго. Обычно эти сценарии запускаются один раз, если они не завершают процесс. В этом случае они настроены на повторный запуск сценария. Так что, если вы видите, как они появляются и исчезают несколько раз, то причина в этом.
Чтобы разобраться, вам нужно будет открыть Планировщик заданий, а затем пройти их. У каждой задачи есть Результат последнего запуска столбец. Если это что-то другое, кроме 0x0, то это ошибка. Если подсказка продолжает появляться в определенное время дня, ее будет легко идентифицировать.
Примечание. Чтобы открыть Планировщик заданий, введите его в меню «Пуск» и щелкните по нему, когда он появится.
2]Обновить .NET Framework
Командная строка Installutil.Exe мигает. Что это значит?
Installuitl.exe – это утилита командной строки, которая связанные с .NET Framework Приложения. Возможно, он пытается обновить или установить компонент, а командная строка продолжает появляться. Если вы можете процитировать его при появлении командной строки, вам необходимо обновить пакет до последней версии .Net Framework. После этого мигающая командная строка больше не будет отображаться.
Проверить подписку на Office
Как и платформа .NET, подписка на Office, как известно, вызывает аналогичную проблему. Планировщик заданий содержит Обслуживание подписки на Office задача, которая выполняется каждый день, чтобы гарантировать актуальность лицензии на подписку Microsoft Office. Если он не может быть подтвержден, он будет запущен повторно.
Откройте планировщик задач и перейдите в Microsoft> Office. Найдите задачу обслуживания подписки и отключите ее.
3]Запустите Защитник Windows
Если ничего не помогает, вы можете запустить Защитник Windows или антивирус для сканирования на наличие вредоносных программ. Обязательно испортите его в безопасном режиме, чтобы его можно было легко удалить. Вы также можете использовать онлайн-сканеры.
Хотя проблема сложная, я надеюсь, что этот пост вам поможет.
Из-за чего появляется строка cmd.exe?
Конкретный источник появления командной строки “C:\Windows\System32\cmd.exe” – это автозапускаемый процесс, причем это может быть как системная служба или стороннее приложение, так и вирусная активность. Нужно различать две ситуации, при которых выскакивает такое окно:
- В момент запуска Windows. Прогружается Рабочий стол, а потом появляется окно строки. Чаще всего это обусловлено фоновым запуском какой-то службы ОС. Чем мощнее ваше железо, тем быстрее прогружается и исчезает cmd.
- Окошко возникает постоянно (периодиески) во время работы. В таком случае нужно говорить, что фоновый процесс постоянно “зависает”, не может загрузиться, либо блокируется системой.
Я столкнулся именно с первой ситуацией, у меня строка появляется буквально на несколько секунд и закрывается. Никакого дискомфорта она не вызывает.
Автозапускающаяся командная строка C:\Windows\System32\cmd.exe
Перезагрузите компьютер
Часто, когда пользователь получает эту ошибку, первый метод, который они используют, — это перезагрузить компьютер.
Позвольте мне сказать вам, что перезапуск вашей системы на самом деле исправляет различные компьютерные ошибки.
Хотя исправление командной строки продолжает обнаруживать проблему в вашей операционной системе Windows 10, первое, что вы можете сделать, — это перезагрузить компьютер.
Совет экспертов:
Эд Мойес
CCNA, веб-разработчик, ПК для устранения неполадок
Я компьютерный энтузиаст и практикующий ИТ-специалист. У меня за плечами многолетний опыт работы в области компьютерного программирования, устранения неисправностей и ремонта оборудования. Я специализируюсь на веб-разработке и дизайне баз данных. У меня также есть сертификат CCNA для проектирования сетей и устранения неполадок.
Сообщение Просмотров: 653
Похожие посты:
Удаляем выскакивающий cmd.exe с помощью планировщика
В решении нашей проблемы нам может помочь планировщик задач. Открыть его можно с помощью поиска или набора команды «taskschd.msc» в окне «Выполнить» (Win R). Давайте разберёмся, что нужно там сделать, чтобы ошибка приложения прекратилась.
После данной операции сбой должен быть устранён.
Давайте подведём итоги. Такая проблема, как выскакивание строки cmd.exe, является очень распространённой. Главное – это понять её причины. Если она появляется во время включения компьютера, то всё нормально и переживать не стоит. В других случаях вам могут помощь описанные в нашей статье рекомендации. Если вам что-то непонятно и у вас остались вопросы, то смело задавайте их в х.
Для людей, что хотят постоянно совершенствоваться, чему-то обучаться и постоянно изучать что-то новое, мы специально сделали эту категорию. В ней исключительно образовательный, полезный контент, который, безусловно, придется Вам по вкусу.
Большое количество видео, пожалуй, могут посоревноваться даже с образованием, которое нам дают в школе, в колледже или университете. Самым большим достоинством обучающих видео является то, что они стараются давать самую свежую, самую актуальную информацию.
Мир вокруг нас в эру технологий постоянно меняется, и печатные обучающие издания просто не успевают выдавать свежую информацию.
Среди роликов также можно найти и обучающие видео для детей дошкольного возраста. Там Вашего ребенка обучат буквам, цифрам, счету, чтению и т.д. Согласитесь, очень даже неплохая альтернатива мультикам.
Для учеников начальных классов также можно найти обучения английскому языку, помощь в изучении школьных предметов. Для более старших учеников созданы обучающие ролики, которые помогут подготовиться к контрольным, к экзаменам либо же просто углубить свои познания в каком-то определенном предмете.
Приобретенные знания могут качественным образом сказаться на их умственном потенциале, а также Вас порадовать отличными оценками.
Для молодых людей, что уже окончили школу, учатся или не учатся в университете, есть множество увлекательных образовательных видео. Они им могут помочь в углублении знаний по профессии, на которую учатся.
Или же получить профессию, например программиста, веб-дизайнера, SEO-оптимизатора и прочее.
Таким профессия пока в университетах не учат, поэтому специалистом в этой продвинутой и актуальной сфере можно стать только занимаясь самообразованием, в чем мы и стараемся помочь, собирая самые полезные ролики.
Для взрослых людей эта тема тоже актуальна, так как очень часто бывает, что проработав по профессии годы, приходит понимание, что это не твое и хочется освоить что-то более подходящее для себя и одновременно прибыльное.
Также среди данной категории людей часто становятся ролики по типу самосовершенствования, экономии времени и денег, оптимизации своей жизни, в которых они находят способы жить гораздо качественнее и счастливее.
Еще для взрослых людей очень хорошо подойдет тема создания и развития собственного бизнеса.
Также среди образовательных роликов есть видео с общей направленностью, которые подойдут для практически любого возраста, в них можно узнать о том, как зарождалась жизнь, какие теории эволюции существуют, факты из истории и т.д.
Они отлично расширяют кругозор человека, делают его гораздо более эрудированным и приятным интеллектуальным собеседником. Такие познавательные видео, действительно, полезно смотреть всем без исключения, так как знание – это сила.
Желаем Вам приятного и полезного просмотра!
В наше время просто необходимо быть, что называется «на волне». Имеется в виду не только новости, но и развитие собственного ума. Если Вы хотите развиваться, познавать мир, быть востребованным в обществе и интересным, то этот раздел именно для Вас.
Многие пользователи сталкиваются с ситуацией, когда при запуске компьютера появляется и исчезает окно командной строки с указанием источника — C:WindowsSystem32cmd.exe.
В особо тяжелых случаях, такое окно может выскакивать постоянно, что порядком напрягает. Наиболее часто окно возникает в Windows 10, реже в версиях 7, 8.
https://www.youtube.com/watch?v=oOzQ2vXVCQ8
В статье мы подробно разъясним причины такого явления и покажем как убрать это окно.
Как убрать открывающуюся командную строку cmd.exe
Давайте подробно разберёмся, как исправить появление этой строки. Для начала следует провести очистку и проверку вашего компьютера.
- Скачайте и откройте программу CCleaner. Там вам следует выполнить операцию «Очистка и Реестр».
- Теперь следует подправить автозагрузку. В этом же приложении перейдите в Сервис Автозагрузка. Отмечайте все ненужные утилиты и кликайте «Выключить». Перезапустите ПК и проверьте, исчезла ли неполадка.
- Рекомендуется установить на ПК несколько сканирующих приложений. AdwCleaner и MalwareBytes в самый раз подойдут для нашего случая. Просканируйте систему, после чего перезагрузите компьютер.
- Данный совет только для пользователей с Windows 10. Открыв панель задач справа (наведя в правый верхний угол экрана и подержав немного там), нажмите «поиск». Наберите слово «cmd». Нажмите на пункт «Командная строка» правой кнопкой мышки. Выберите «Запуск от имени администратора». Далее в строчке указания команды, вы должны указать «sfc /scannow». В итоге у вас должно получится следующее:
Эта служба исправляет все ошибки системы, что может устранить нашу проблему.
- Откройте панель «Выполнить» нажатием комбинации клавиш Win + R. Наберите команду «msconfig». Отметьте «Диагностический запуск». Нажмите ОК и перезапустите компьютер. Если строка всё равно выскакивает, то это происходит из-за системного процесса.
Данные рекомендации помогут в случае простых и незначительных сбоях. В других случаях следует провести более детальную проверку.
Как убрать выскакивающую командную строку cmd.exe?
Как понять, вирус это или что-то другое? Чтобы разобраться, используйте «Чистый запуск Windows»:
- Введите в cmd.exe команду «msconfig», убрав кавычки.
- Найдите пункт «Диагностического запуска». Если даже после запуска в безопасном режиме окно все еще портит вам жить, значит, в системе вирус или проблемы с системными процессами.
- Обязательно выполните сканирование системы, попутно удаляя все ненужное с компьютера.
- Устанавливаем утилиту CCleaner.
- Выполняем очистку.
- Переходим в пункт «Реестра» и чистим его.
- Когда операции завершатся, идем в «Сервис» — «Автозагрузка».
- Отключаем все неизвестные и ненужные системе программы.
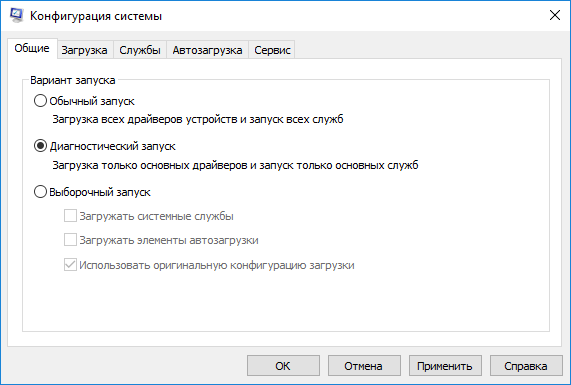
Дополнительно просканируйте компьютер такими программами как AdwCleaner и MalwareBytes, можно добавить сюда еще Dr.WebCureit. Использование этих программ крайне простое: запускаете и ждете. Выполните сканирование системы пару раз, перезагружая Windows перед каждой последующей проверкой.
Если у вас Windows 10, то действуйте через строку:
- Запускаем командную строку от администратора.
- Вводим команды «sfc/scannow» (убрать кавычки).
- Ждем завершения проверки — конкретная команда производит сканирование ОС на погрешности системы, неконтролируемый для пользователя процесс автозапуска приложений и несанкционированный вход в корневые файлы системы.
Обратите внимание:
Windows setup remediations x64 kb4023057: что это?
Для обычных пользователей подойдет проверка посредствам «Планировщика задач»:
- Делаем поиск планировщика в программах, но можно использовать и вариант с консолью и введением туда «taskschd.msc» (убрать кавычки при вводе).
- После открытия окна ищем «Библиотеку». Тут находится список запланированных системой задач.
- Выключаем неизвестные и подозрительные программы кнопкой «Отключить».
Итак, если у вас постоянно появляется C:\Windows\System32\cmd.exe, то вы можете отключить ее с помощью предложенных вариантов. Если речь о вирусе, то обязательно удалите его антивирусом, в иных случаях строка исчезнет.
Командная строка cmd.exe продолжает появляться при запуске
Если вы столкнулись с этой проблемой, вы можете попробовать наши рекомендуемые решения ниже в произвольном порядке и посмотреть, поможет ли это решить проблему.
- Запустить антивирусное сканирование
- Запустить сканирование SFC
- Отключить cmd.exe из элементов автозагрузки в диспетчере задач
- Удалите cmd.exe из папки Run в редакторе реестра
Давайте посмотрим на описание процесса, связанного с каждым из перечисленных решений.
1]Запустить антивирусное сканирование
Расширение .exe в имени файла указывает на EXEрежущий файл. Исполняемые файлы в некоторых случаях могут нанести вред вашему компьютеру. Таким образом, вы должны определить, является ли cmd.exe на вашем компьютере троянской программой, которую следует удалить, или это файл, принадлежащий операционной системе Windows или доверенному приложению.
Исходный cmd.exe является важной частью Windows и находится в C: Windows System32 папка. Хотя правильный путь отображается в строке заголовка приглашения, некоторые вредоносные программы маскируются под cmd.exe, особенно когда нет расположен в C: Windows System32 папка
В любом случае лучше перестраховаться, чем сожалеть, поэтому мы рекомендуем вам запустить полное антивирусное сканирование системы с помощью Защитника Windows или любого известного стороннего антивирусного продукта, чтобы исключить возможность заражения вредоносным ПО.
Если проблема все еще не решена после сканирования AV, вы можете попробовать следующее решение.
2]Запустить сканирование SFC
Если у вас есть ошибки в системных файлах, вы можете столкнуться с этой проблемой. В этом случае вы можете запустить сканирование SFC и посмотреть, поможет ли это.
Читать: Taskeng.exe продолжает появляться.
3]Отключить cmd.exe из элементов автозагрузки в диспетчере задач.
Возможно, файл cmd.exe указан в разделе «Запуск» в диспетчере задач – это означает, что при каждой загрузке компьютера cmd.exe будет автоматически загружаться вместе со всеми другими элементами, перечисленными в этом разделе. Итак, если вы не хотите, чтобы элемент автоматически загружался при запуске, но он указан в разделе «Запуск» в диспетчере задач, вы можете просто отключить элемент запуска там.
Читать: Установщик Windows продолжает появляться или запускаться.
4]Удалите cmd.exe из папки «Выполнить» в редакторе реестра.
Это альтернатива отключению cmd.exe из элементов автозагрузки в диспетчере задач. Чтобы удалить cmd.exe из папки «Выполнить» в редакторе реестра, выполните следующие действия:
Поскольку это операция реестра, рекомендуется создать резервную копию реестра или создать точку восстановления системы в качестве необходимых мер предосторожности. После этого вы можете действовать следующим образом:
HKEY_CURRENT_USERSOFTWAREMicrosoftWindowsCurrentVersionRun
- В том месте на правой панели проверьте, не cmd.exe отображается, если это так, щелкните запись правой кнопкой мыши и выберите Удалить.
- Затем перейдите или перейдите к указанному ниже пути ключа реестра:
HKEY_LOCAL_MACHINESOFTWAREMicrosoftWindowsCurrentVersionRun
- В том месте на правой панели проверьте, не cmd.exe отображается, если это так, щелкните запись правой кнопкой мыши и выберите Удалить.
- Перезагрузите компьютер и посмотрите, появится ли снова приглашение cmd.exe во время запуска.
Вот и все!
Читать: Окно справки продолжает открываться автоматически.
Как убрать открывающуюся командную строку cmd.exe
Давайте подробно разберёмся, как исправить появление этой строки. Для начала следует провести очистку и проверку вашего компьютера.
- Скачайте и откройте программу CCleaner. Там вам следует выполнить операцию «Очистка и Реестр».
- Теперь следует подправить автозагрузку. В этом же приложении перейдите в Сервис Автозагрузка. Отмечайте все ненужные утилиты и кликайте «Выключить». Перезапустите ПК и проверьте, исчезла ли неполадка.
- Рекомендуется установить на ПК несколько сканирующих приложений. AdwCleaner и MalwareBytes в самый раз подойдут для нашего случая. Просканируйте систему, после чего перезагрузите компьютер.
- Данный совет только для пользователей с Windows 10. Открыв панель задач справа (наведя в правый верхний угол экрана и подержав немного там), нажмите «поиск». Наберите слово «cmd». Нажмите на пункт «Командная строка» правой кнопкой мышки. Выберите «Запуск от имени администратора». Далее в строчке указания команды, вы должны указать «sfc /scannow». В итоге у вас должно получится следующее:
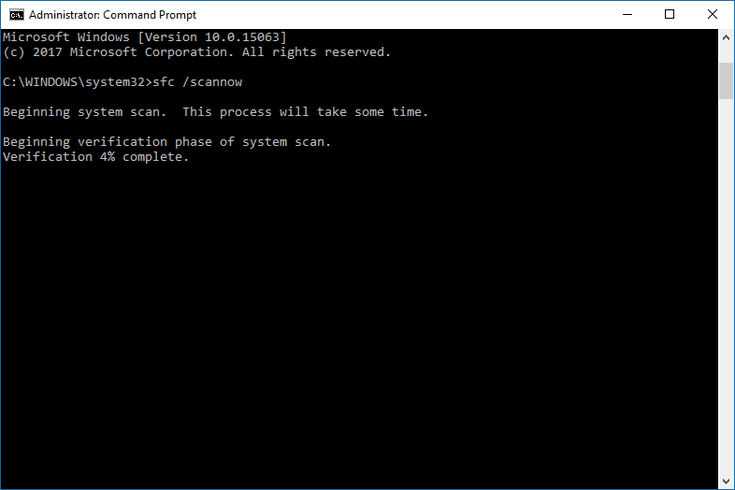
Эта служба исправляет все ошибки системы, что может устранить нашу проблему.
- Откройте панель «Выполнить» нажатием комбинации клавиш Win + R. Наберите команду «msconfig». Отметьте «Диагностический запуск». Нажмите ОК и перезапустите компьютер. Если строка всё равно выскакивает, то это происходит из-за системного процесса.
Данные рекомендации помогут в случае простых и незначительных сбоях. В других случаях следует провести более детальную проверку.
Консоль команд исчезает и появляется: проверьте Планировщик.
Большинство процессов, запускаемых фоном (а в том числе и обновления) запланированы системой. А значит видны в Планировщике заданий. Чаще всего своим заданием они имеют однократный запуск, если задача исполняется успешно. Если нет — задача может повторяться, перезапуская консольный скрипт. Не редкость — сбой исполнения задачи при переходе с предыдущей версии Windows на обновлённую или работа после очередного крупного обновления. Так что начать копать лучше именно отсюда. Но, к сожалению, Планировщик придётся «лопатить» вручную, ибо вседейственного способа пока нет. Я лишь могу вам показать пару инструментов, которые помогут определиться в направлении поиска. Вообще, работа над ошибками через Планировщик требует более развёрнутого объяснения. Но пока что запускаем Планировщик командой taskschd.msc из строки Выполнить (WIN + R).
Начнём с финиша: у любой из запланированных задач есть код результата исполнения в части Результат последнего запуска. Сразу примите к сведению, что ЛЮБОЙ результат уже выполненной задачи, отличный от значения 0x0 — ошибка
Особое внимание обратите на задачи, которые имеют множество триггеров для начала выполнения. Соотнеся со временем последнего запуска (дата и время должны быть недавнишними) и условиями, вы сразу увидите с какой-программой «что-то не то»
Системные задания, датируемые 90-ми годами, конечно, не в счёт. Вобщем, от этой ситуации и отталкивайтесь. Косвенно о состоянии задач можно судить уже с начального экрана Планировщика:
Все задачи, если кто забыл, имеют конкретный адрес. Это C:\Windows\System32\Tasks. Каждая из них легко открывается любым текстовым редактором. В открытом файле вы легко увидите кто её запланировал, с помощью какой программы та призвана открываться и т.п. Кроме того, любая из задач оставляет свой след и в реестре:
HKEY_LOCAL_MACHINE\SOFTWARE\Microsoft\Windows NT\CurrentVersion\Schedule\TaskCache\Tree
На фоне всего вышесказанного с каждой из проблемных задач вы легко можете разобраться простым её удалением. В том числе конкретной (по имени) задачи прямо из папки в Проводнике и удалением ключа в реестре. Потому как, если причина в программе стороннего разработчика, то далеко за такими задачами ходить не нужно:
Задач немало… Прикинем и отключим не нужное.
Черный экран после обновления до Windows 10 1903
Не так давно было одно крупное обновление под релизом Windows 10 1903, которое у многих пользователей принесло черный экран как при запуске, так и при подключении к другим компьютерам или серверам. Если у вас это локально, то как я и писал вышел откатываемся, если же у вас этот черный квадрат Малевича выскакивает при удаленном доступе к другим компьютерам, то делаем следующее. Тут я нашел для себя два действенных метода, это использование НЕ ВСТРОЕННОГО КЛИЕНТА RDP, а именно:
- Утилита Remote Desktop Connection Manager, про нее я подробно рассказывал
- Второе это использование за место встроенного клиента подключения к удаленному рабочему столу, это утилита из магазина Windows «Удаленный рабочий стол (Майкрософт)», ее мы и установим.
Установка приложения Удаленный рабочий стол (Майкрософт)
Откройте магазин в Windows 10, и в поисковой строке введите «Удаленный рабочий стол (Майкрософт)».
У вас будет найдено два приложения в магазине. Нам необходимо первое, это стабильная версия.
Нажимаем в самом верху кнопку установить.
Начинается скачивание и установка приложения.
запускаем приложение.
Кстати сами файлы приложения «Удаленный рабочий стол (Майкрософт)» , будут хранится в скрытой папке C:\Program Files\WindowsApps
Далее пробуем подключиться к удаленному серверу, где у вас возникал черный экран. Для этого нажимаем кнопку «Добавить — Рабочий стол».
Задаем имя сервера и его описание и сохраняем подключение, более тонкая настройка данного клиента описана в статье, как подключиться к удаленному рабочему столу.
Щелкаем по новому подключению.
Указываем данные учетной записи и проверяем результат.
В итоге я успешно подключился и черный экран у меня не появился, я не могу сказать с чем связанно такое поведение и, что этим хочет добиться Microsoft, но факт есть факт.
Обновление за июль 2023 года:
Теперь вы можете предотвратить проблемы с ПК с помощью этого инструмента, например, защитить вас от потери файлов и вредоносных программ. Кроме того, это отличный способ оптимизировать ваш компьютер для достижения максимальной производительности. Программа с легкостью исправляет типичные ошибки, которые могут возникнуть в системах Windows — нет необходимости часами искать и устранять неполадки, если у вас под рукой есть идеальное решение:
- Шаг 1: (Windows 10, 8, 7, XP, Vista — Microsoft Gold Certified).
- Шаг 2: Нажмите «Начать сканирование”, Чтобы найти проблемы реестра Windows, которые могут вызывать проблемы с ПК.
- Шаг 3: Нажмите «Починить все», Чтобы исправить все проблемы.
Решение
Это был не файл, а задание. Да, удалено.
В завершение:
- Загрузите SecurityCheck by glax24 & Severnyj и сохраните утилиту на Рабочем столе
- Запустите двойным щелчком мыши (если Вы используете Windows XP) или из меню по щелчку правой кнопки мыши Запустить от имени администратора (если Вы используете Windows Vista/7/8/8.1/10)
- Если увидите предупреждение от вашего фаервола или SmartScreen относительно программы SecurityCheck, не блокируйте ее работу
- Дождитесь окончания сканирования, откроется лог в блокноте с именем SecurityCheck.txt
- Если Вы закрыли Блокнот, то найти этот файл можно в корне системного диска в папке с именем SecurityCheck, например C:\SecurityCheck\SecurityCheck.txt
- Прикрепите этот файл к своему следующему сообщению.
Заказываю контрольные, курсовые, дипломные и любые другие студенческие работы здесь.
При загрузке Windows открывается окно cmd и открывается сайт в браузереДоброго времени суток. Проблемка тут случилась. Была скачана какая-то прога непонятная. Та.
При загрузке Windows открывается окно cmd и открывается сайт в хромеПосле загрузки Windows7 открывается окно cmd и открывается сайт в хроме.
При загрузке Windows открывается окно cmd и открывается сайт в браузереЗдравствуйте! Помогите, пожалуйста! При загрузке компьютера открывается окно cmd и загружается.
Выводы
Строгое следование инструкции должно помочь. Но случается и так, что спустя некоторое время cmd.exe снова вылезает на рабочий стол. В данном случае стоит обратиться к специалистам в сервисный центр Microsoft, приложив к письму подробный отчет о сложившейся ситуации.
В статье мы лишь частично изложили материал по тому, как удалить определенную запись в автозапуске. Для борьбы с некоторыми видами зловредных кодов понадобятся углубленные знания по работе системы и эксплуатации программных комплектов. Но в большинстве случаев вышеизложенного алгоритма вполне достаточно для исправления указанного бага.
Выводы
Строгое следование инструкции должно помочь. Но случается и так, что спустя некоторое время cmd.exe снова вылезает на рабочий стол. В данном случае стоит обратиться к специалистам в сервисный центр Microsoft, приложив к письму подробный отчет о сложившейся ситуации.
В статье мы лишь частично изложили материал по тому, как удалить определенную запись в автозапуске. Для борьбы с некоторыми видами зловредных кодов понадобятся углубленные знания по работе системы и эксплуатации программных комплектов. Но в большинстве случаев вышеизложенного алгоритма вполне достаточно для исправления указанного бага.
Источник

![Командная строка всплывает и закрывается случайным образом в windows 11 [fixed]](http://nephros-crimea.ru/wp-content/uploads/9/2/0/920b72389a76af21a89a058fdc3a4a8f.jpeg)



![Командная строка всплывает и закрывается случайным образом в windows 11 [fixed] - vgev](http://nephros-crimea.ru/wp-content/uploads/0/3/2/032b32a9b68856638ead5cc09ecd5b16.jpeg)






















