Почему автоматическое отключение так важно?
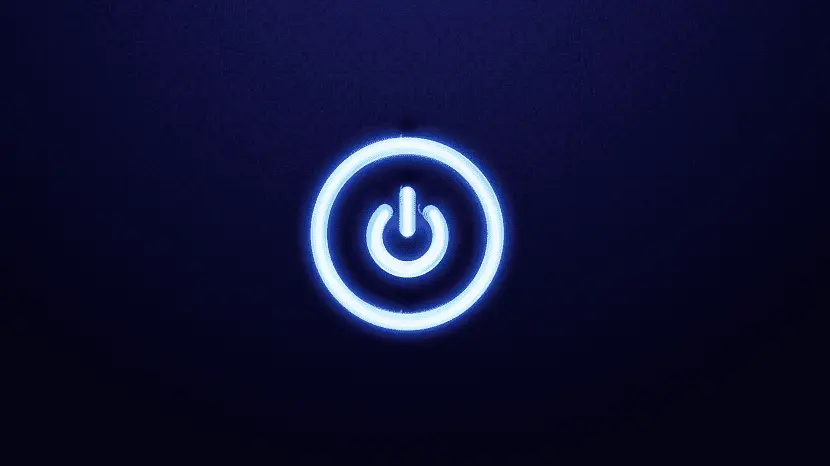
Есть веские причины использовать функцию автоматического выключения в Windows 11 и любой другой версии операционной системы Microsoft. Это самые выдающиеся преимущества:
- Диски в большинстве компьютеров не предназначены для непрерывной работы. и без перерыва в течение многих недель. Они не похожи на серверные жесткие диски. Автоматическое отключение обеспечит необходимый «отдых» винчестера.
- Как и другие операционные системы, Windows периодически выполняет обновления и другие необходимые процедуры для его работы между процессом выключения и включения ПК. Автоматическое отключение будет способствовать их выполнению.
- Время от времени выключать компьютер вручную или автоматически — это хороший способ экономить энергию и, следовательно, заботиться об окружающей среде.
- Это также хороший способ предотвратить чрезмерный нагрев нашего ПК, с риском того, что компоненты сгорят, испортятся и перестанут работать должным образом. Периодическое выключение компьютера поможет ему остыть, а его компоненты прослужат дольше.
Как заставить Windows выключаться быстрее
Уменьшение времени ожидания закрытия зависших окон
Эту настройку выполняем в редакторе реестра. Запускаем его («Win+R»-regedit.exe), затем открываем следующий адрес: HKEY_LOCAL_MACHINESYSTEMCurrentControlSetControl.
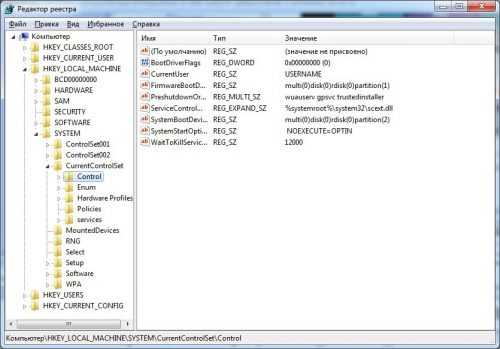
Раскрыв данную ветку, находим в ней выражением WaitToKillServiceTimeout и дважды щелкаем строку с ним. В окне редактирования изменяем значение параметра до 2000.
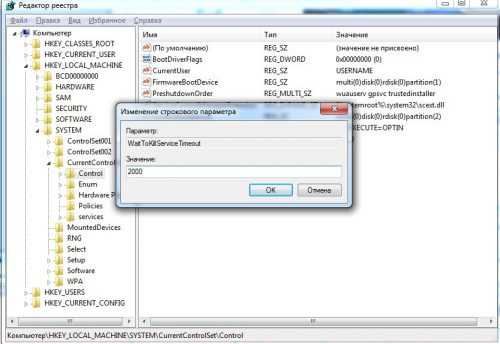
Суть данного твика простая – редактируемый параметр определяет время, отведенное на ожидание подвисших системных служб при закрытии окон. Мы его уменьшили до двух секунд. Данная величина является минимальной, при которой система работает стабильно – при попытке установки меньшего значения велика вероятность ошибок, приводящих к «Синему экрану смерти».
Ускорение принудительного завершения программ
Теперь нам нужно будет развернуть ветку реестра по адресу HKEY_CURRENT_USERControl PanelDesktop.
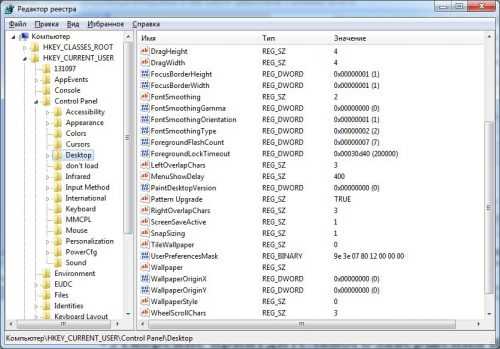
Здесь по аналогии со сделанными выше изменениями, находим следующие параметры:
- HungAppTimeout;
- WaitToKillAppTimeout.
Их значения также как и в предыдущем пункте выставляем равными 2000 (минимальная величина).

Измененные нами параметры определяют время, которое отводит система на принудительное закрытие зависших приложений.
Отключаем предупреждение о принудительном завершении работы
Последний твик позволяет отключить системное сообщение, информирующее, что при выключении или перезагрузке компьютера открытые программы будут завершены принудительно.
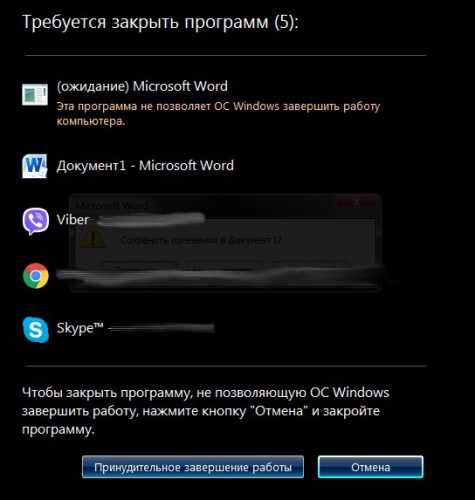
В ветке реестра, редактированной нами правили выше, HKEY_CURRENT_USERControl PanelDesktop находим параметр AutoEndTasks, кликаем его и выставляем значение «1».
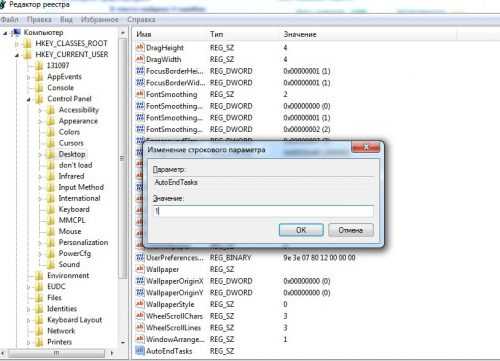
Параметр может отсутствовать, в этом случае его нужно будет создать, щелкнув правой кнопкой мыши в этой ветке (выбрать «Строковый параметр»). Учтите, после этого изменения Windows будет выключаться, не предлагая сохранить открытые файлы.
Как можно ускорить процесс завершения работы Windows
Как сделать, чтобы Эксель не округлял числа
Операционная система от Microsoft прошла долгий путь, и процесс выключения компьютеров с Windows 8 стал заметно быстрее, чем со старыми версиями. Всякий раз, когда вы выключаете компьютер, Windows отправляет запрос всем программам и службам с требованием завершить их сессию. Если приложения или службы не отвечают на запрос, Windows просто «убивает» их, чтобы система могла завершить работу.
На некоторых компьютерах и главным образом на старых, задержка между нажатием кнопки выключения и фактическим завершением операционной системы может быть слишком большой. Если вас беспокоит именно такая проблема, тогда вы можете попробовать ускорить процесс выключения путем изменения нескольких значений в системном реестре.
Ускоряем процесс выключения
Для того чтобы ускорит завершение работы системы, нам нужно изменить значения трех различных параметров реестра. Чтобы начать, нажмите
regedit
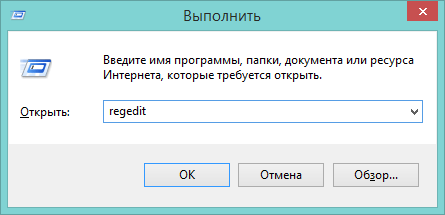
В редакторе реестра перейдите к следующему разделу и найдите параметр WaitToKillServiceTimeout:
В качестве значения по умолчанию для этого параметра используется 5000, которое указывает системе, что прежде чем «убить» службу, нужно подождать 5 секунд.
Чтобы изменить значение, дважды щелкните на параметре, установите значение 2000 и нажмите на кнопку OK. Если вам интересно, это значение в миллисекундах, то есть только что мы сократили время ожидания с 5 до 2 секунд.
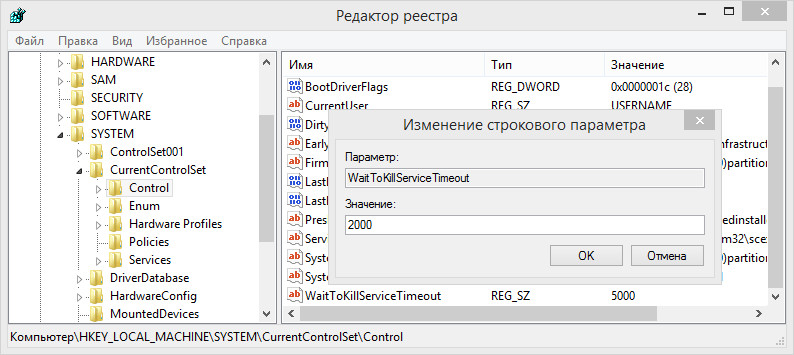
Теперь перейдите к следующему разделу реестра и найдите в нем параметр WaitToKillServiceTimeout (если его нет, создайте этот строковый параметр вручную):
Дважды щелкните на параметре, установите значение 2000 и сохраните изменение.
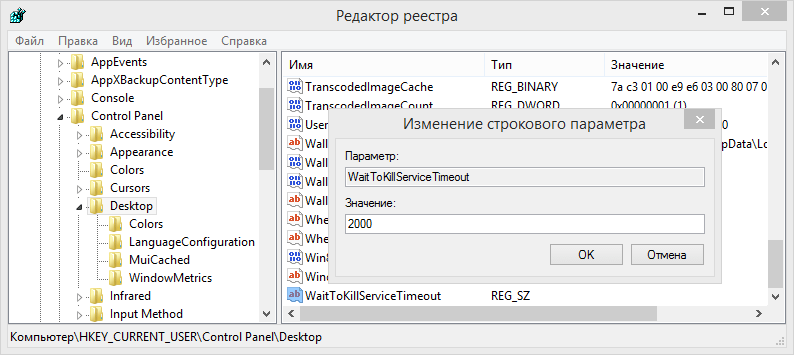
Теперь откройте этот параметр, а в качестве значения опять же введите число 2000 и не забудьте применить изменение.
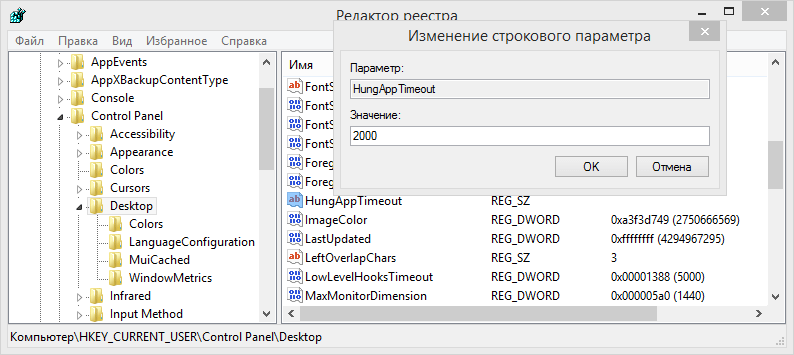
Собственно на этом все, но я должен предупредить вас, чтобы вы никогда не выставляли значения вышеуказанных параметров меньше 2000 (две секунды), каким бы заманчивым это не казалось. Иначе могут быть проблемы.
Если хотите, вы также можете настроить систему на автоматическое завершение задач без каких-либо предупреждений. Чтобы сделать это, откройте параметр AutoEndTasks в том же разделе реестра и измените значение на 1.
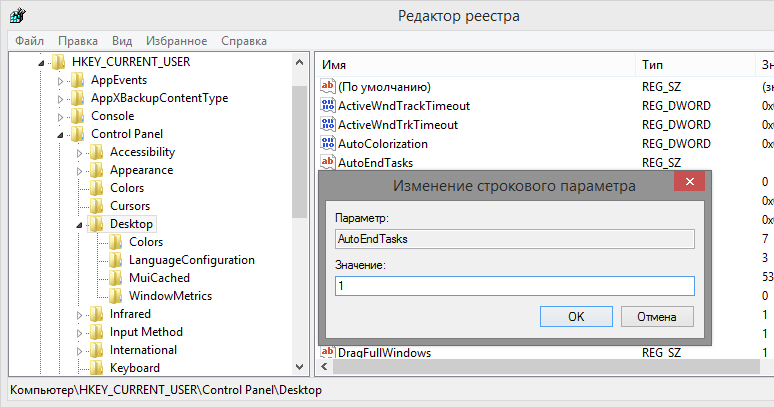
В случае с Windows 8, возможно, вы не заметите заметного улучшения, поскольку Microsoft и без того удалось существенно ускорит выключение «восьмерки», но Windows Vista и Windows 7 с этими настройками завершают работу гораздо быстрее, хотя на самом деле этот трюк широко используются еще со времен Windows 2000.
Источник
Как автоматически завершать задачи при выключении Windows
Когда вы пытаетесь закрыть, перезапустить или выйти из Windows, то вы могли заметить, что Windows уведомляет о том, что приложение не позволяет Windows отключиться или перезапустить. Чтобы выключить систему, вы должны нажать кнопку «Выключить все равно«. Если вы не нажмете на кнопку в течение установленного промежутка времени, Windows отменит действие выключения. Как правило, при выключении или перезагрузке системы, то она пытается закрыть все приложения автоматически. Однако, когда приложение делает что-то в фоновом режиме или если есть какая-либо несохраненная работа, это может блокировать Windows от закрытия. Это хорошо по большей части, потому что это дает вам возможность сохранить вашу работу и правильно закрыть приложение. Но если есть какое-либо приложение, которое неправильно использует эту функцию, или если вы считаете, что не хотите, чтобы приложения блокировали процесс выключения или перезагрузки, вы можете заставить Windows закрыть все приложения независимо от их состояния во время процесса выключения, перезапуска или выключения.
Планировщик заданий
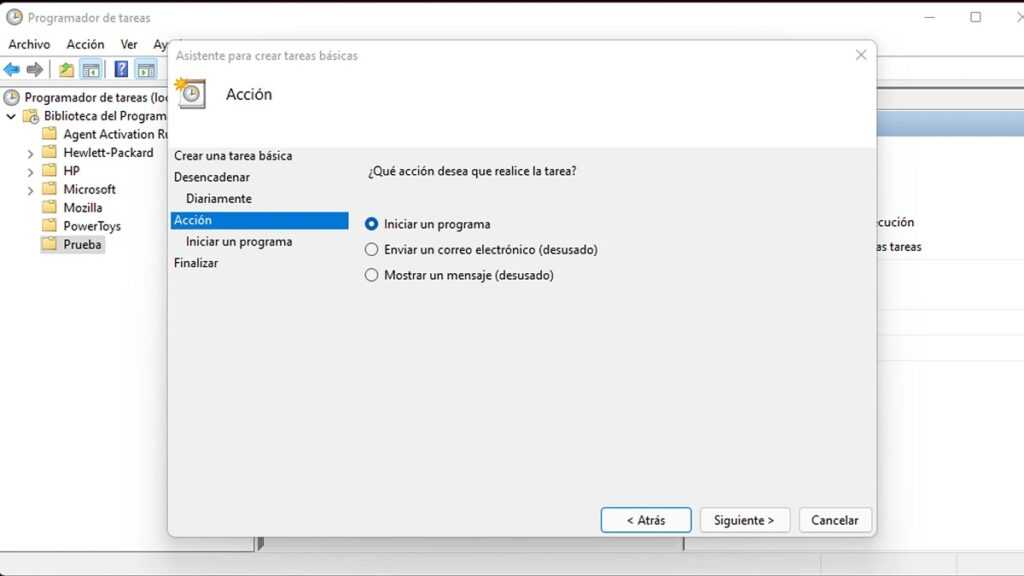
Инструмент, с помощью которого мы сможем запланировать автоматическое завершение работы в Windows 11, — это Диспетчер задач. Процесс немного сложный и состоит из двух этапов. Мы объясняем все шаги, чтобы следовать:
Первая фаза
-
- Сначала мы открываем меню Пуск Windows 11. Там мы пишем «Разработчик» в поле поиска и среди вариантов, которые показывает нам Windows, мы выбираем приложение «Диспетчер задач».
- В приложении мы выбираем опцию «Создать базовую задачу».
- Когда процесс запускается, открывается ряд окон для пошаговой настройки процесса автоматического отключения:
- Название и краткое описание задачи (например, «автоотключение») + «Далее».
- Периодичность отключения (ежедневно, еженедельно, ежемесячно и т.д.) + «Далее».
- Дата и время выключения + «Далее».
- Наконец, мы выбираем вариант «Стартовая программа» на последнем экране, поскольку Windows считает задачу автоматического завершения работы еще одной системной программой, и мы подтверждаем ее, нажав «Далее», как показано на изображении выше.
второй этап
Как только первая фаза завершена, процесс должен быть завершен второй фазой (самой важной). В нем мы выберем программу для запуска, программу автоматического завершения работы Windows 11
Вот что мы должны сделать:
- Сначала мы открываем Проводник Windows.
- В нем ищем следующий адрес: C: \ Windows \ System32, который мы должны скопировать и вставить в верхнюю панель проводника.
- Оказавшись в нем, дважды кликаем по приложению Shutdown.exe и подтвердите, нажав «Далее».
- Последним шагом является просмотр всей информации, отображаемой в последнем окне, и ее подтверждение нажатием кнопки «Готово».
После завершения двух фаз функция автоматического отключения будет окончательно активирована с выбранными нами параметрами.
Все, что мы объяснили, действительно для Windows 11. Если ваш компьютер работает с другими предыдущими версиями операционной системы Microsoft, вы можете ознакомиться с нашими сообщениями о как запланировать автоматическое выключение в windows 10 y как запланировать автоматическое выключение в windows 7.
Предупреждение системы безопасности Windows при запуске файлов
Такое поведение Windows предназначено для защиты вашего компьютера от запуска потенциально опасных исполняемых файлов, загруженных из Интернета или полученных из других ненадежных источников и которые вы пытаетесь запустить. Предупреждение системы безопасности при запуске появляется во всех версиях Windows (включая Windows 10, 8.1 и 7).
Если вы устанавливаете или запускаете программы на компьютерах пользователя в фоновом режиме (с помощью сценариев планирования, групповых политик, процессов SCCM и т.д.), Это может вызвать проблемы. Дело в том, что в таких случаях окно с предупреждением системы безопасности Windows просто не появляется в сеансе пользователя. В результате установка или запуск таких приложений из скриптов становится невозможной.
Например, при открытии файла из сетевого каталога окно предупреждения системы безопасности Windows выглядит следующим образом:
Открыть файл - предупреждение системы безопасности Издатель не может быть проверен. Вы уверены, что хотите запустить этот файл? Этого файла нет в локальной сети. Файлы из неизвестных мест могут нанести вред вашему компьютеру. Запускайте этот файл только в том случае, если вы доверяете источнику.
Открыть файл - Предупреждение системы безопасности Издатель не может быть проверен. Вы уверены, что хотите запустить это программное обеспечение? Этот файл находится за пределами вашей локальной сети. Файлы из неизвестных вам мест могут нанести вред вашему компьютеру. Запускайте этот файл только в том случае, если вы доверяете местоположению.
При запуске файла, загруженного из Интернета с локального диска (или из сетевого каталога, смонтированного с использованием сети), текст предупреждения немного отличается:
Открыть файл - предупреждение системы безопасности. Запустить этот файл?
Открыть файл - предупреждение системы безопасности. Запустить этот файл? Файлы из Интернета могут быть полезны, но файлы этого типа могут нанести вред вашему компьютеру. Запускайте программы только от надежного издателя.
Если вы уберете отметку с опции «Всегда спрашивать при открытии этого файла», при следующем запуске этой программы окно безопасности Windows не появится. Но так вам придется вручную добавлять программы в исключения.
Попробуем разобраться, как убрать предупреждение безопасности при запуске исполняемых или установочных файлов в Windows (инструкция действительна для всех версий Windows, начиная с XP).
Отключение этого окна предупреждения системы безопасности Windows в большинстве случаев не рекомендуется, так как оно снижает уровень безопасности компьютера и увеличивает риск заражения системы пользователем.Мы предлагаем несколько вариантов отключения окна предупреждения системы безопасности. Выберите подходящий метод в зависимости от требуемого решения (в некоторых случаях предлагаемые решения необходимо комбинировать).
Как поставить таймер на выключение компьютера на Windows 10
Используйте команду в диалоговом окне «Выполнить»
Чтобы открыть диалоговое окно «Выполнить», просто нажмите клавишу Windows + R. Если вы хотите запустить командную строку или PowerShell, вы можете выполнить поиск в строке поиска.
Теперь все, что вам нужно сделать, это ввести следующую команду в диалоговом окне «Выполнить», командной строке или PowerShell и нажать Enter:
Мы должны отметить, что 600 представляет собой количество секунд, поэтому в этом примере ваш компьютер автоматически выключится через 10 минут. Вы можете поэкспериментировать с разными значениями и установить желаемое.
С помощью командной строки
- В поле поиска введите cmd или командную строку и выберите «Запуск от имени администратора».
- Введите следующую команду и нажмите Enter:
- После выполнения команды закройте окно командной строки и дождитесь автоматического выключения компьютера в запланированное время.
Использование планировщика заданий
Вы также можете указать своему компьютеру время выключения, вместо того, чтобы ставить таймер, используя планировщик заданий. Более того, вы также можете повторять эту автоматизацию в течение любого количества дней.
Выполните следующие шаги для автоматического выключения компьютера с помощью планировщика заданий:
Откройте планировщик заданий, введя taskschd.msc в поле «Выполнить команду».
Нажмите «Библиотека планировщика заданий» слева, затем нажмите «Создать задачу» на правой панели.
На вкладке «Общие» введите произвольное имя задачи, затем выберите переключатель «Выполнять независимо от того, вошел ли пользователь в систему или нет». Теперь установите флажок «Выполнить с наивысшими привилегиями», а затем выберите ОС, на которой выполняется эта задача, в раскрывающемся меню перед «Настроить для».
Теперь перейдите на вкладку «Триггеры» и нажмите «Создать».
В окне «Новый триггер» выберите «По расписанию» в раскрывающемся меню перед «Начать задачу». Затем выберите, хотите ли вы запускать задачу один раз, ежедневно, еженедельно или ежемесячно, а затем установите дату, время и дни для запуска задачи в разделе справа от нее.Как только это будет сделано, установите флажок рядом с «Включено» и нажмите «ОК».
Вернитесь в окно «Создать задачу», перейдите на вкладку «Действия» и нажмите «Создать».
В окне «Новое действие» выберите «Запустить программу» в раскрывающемся меню перед «Действие».Затем введите следующее в текстовое поле в разделе «Программа/скрипт»: Теперь введите следующее в текстовое поле перед «Добавить аргументы (необязательно)», заменив XXXX на задержку времени, в течение которой вы хотите выключить компьютер
Обратите внимание, что компьютер автоматически выключится через много секунд после времени. вы выбрали на шаге 5 выше
Когда закончите, нажмите «ОК».
Теперь вернитесь в окно «Создать задачу» и перейдите на вкладку «Условия». Здесь снимите флажок рядом с «Запускать задачу, только если компьютер подключен к сети переменного тока» и установите флажок рядом с «Разбудить компьютер для запуска этой задачи». Затем нажмите «ОК».
Теперь вам будет предложено ввести учетные данные вашей учетной записи пользователя, поскольку для выполнения задачи будет использоваться та же привилегия. Введите их и нажмите «ОК».
Задача, которую вы только что создали, теперь автоматически выключит компьютер в указанное время назначенного дня (дней).
Если в будущем вы захотите отключить эту задачу и прекратить автоматическое выключение ПК с Windows, просто вернитесь в планировщик заданий, щелкните правой кнопкой мыши созданную задачу и выберите «Удалить» в контекстном меню. Если вас попросят подтвердить, нажмите Да .
Используйте специальное программное обеспечение
Windows Shutdown Assistant — это программа, которая позволяет автоматически выключать компьютер в заданное время. Вы также можете настроить его на отключение в других ситуациях, таких как бездействие системы, чрезмерное использование ЦП или низкий заряд батареи. Он также может поддерживать автоматический выход из системы, перезагрузку и блокировку компьютера.
Вы можете установить конкретное время, время простоя системы и ограничение использования ЦП в «Триггере». Затем выберите действие из выпадающего списка в «Действие». Наконец, нажмите «Добавить в список действий» и кнопку «Пуск». Помощник по завершению работы Windows выполнит заданное вами действие.
Как включить или отключить AutoEndTasks в Windows 11/10
Шаги к включить или отключить AutoEndTasks в Windows 11/10 следующие:
- Тип regedit в поле поиска Windows 11/10
- нажмите Входить ключ. Откроется окно редактора реестра.
- Перейдите к разделу реестра рабочего стола, используя путь, указанный ниже:
HKEY_CURRENT_USER\Панель управления\Рабочий стол
- Теперь создайте новое строковое значение в правой части ключа рабочего стола.
- Переименуйте это строковое значение в AutoEndTasks.
- Дважды щелкните это строковое значение, и появится всплывающее окно.
- К включить автозавершение задач, добавьте 1 в значение данных этого поля. Если вам нужно оставить функцию AutoEndTasks отключенной, поставьте 0 в поле «Значение».
- Нажмите кнопку ОК и закройте окно редактора реестра.
- Перезапустите проводник.
Теперь любая программа, которая зависает или перестает отвечать на запросы и препятствует перезапуску или выключению Windows, будет автоматически закрыта.
Связанный: изменение времени ожидания Windows перед закрытием приложений при завершении работы или перезагрузке
Вышеуказанные шаги помогают включить или отключить AutoEndTasks только для текущего пользователя. Если вы хотите включить/отключить AutoEndTasks для всех пользователей на вашем компьютере с Windows 11/10, откройте окно редактора реестра и перейдите по следующему пути:
HKEY_USERS\.DEFAULT\Панель управления\Рабочий стол
Здесь создайте AutoEndTasks Строковое значение (если его еще нет) под ключом рабочего стола и установите для его данных значения значение 1 или чтобы включить или отключить его.
Автоматическое закрытие неотвечающих программ с помощью Ultimate Windows Tweaker
Если вы не хотите настраивать реестр Windows самостоятельно, используйте наш бесплатный инструмент Ultimate Windows Tweaker для автоматического закрытия не отвечающих программ. Вот шаги:
- Запустите EXE-файл Ultimate Windows Tweaker, чтобы открыть его интерфейс.
- Перейдите в раздел «Производительность».
- Выберите параметр «Автоматическое завершение не отвечающих программ».
- Вы также можете установить или изменить время ожидания для уничтожения не отвечающих приложений с помощью доступного слайдера. Переместите ползунок слева направо, чтобы установить время в миллисекундах (от 1000 до 5000).
- Снимите флажки с других доступных параметров, если вы не хотите их включать.
- Нажмите кнопку «Применить настройки».
Наконец, вам нужно перезапустить проводник, чтобы изменения вступили в силу.
Кроме того, вы можете включить или отключить параметр автоматического завершения работы приложений при завершении работы, перезапуске и выходе из системы с помощью этого инструмента. Для этого перейдите в раздел «Дополнительно» и используйте параметр «Отключить автоматическое завершение приложений». нажмите Применить настройки кнопку и перезапустите проводник для внесения изменений.
Я надеюсь, что это полезно.
Как остановить автоматический перезапуск Windows 11/10?
Если Windows перезагружается автоматически после обновления Windows, вы можете включить Уведомлять меня, когда требуется перезагрузка в приложении «Настройки», а также установить Активные часы препятствующие перезагрузке системы. Но если ПК с Windows автоматически перезагружается без предупреждения, вам следует следить за температурой процессора и / или графического процессора, поскольку перегрев может привести к неожиданному выключению или перезапуску. Вам также следует обновить графический драйвер, выполнить антивирусную проверку и проверить, нормально ли работает блок питания.
Читать дальше: Принудительный выход из полноэкранной программы Always-On-Top или игры в Windows.
Программы для Windows, мобильные приложения, игры — ВСЁ БЕСПЛАТНО, в нашем закрытом телеграмм канале — Подписывайтесь:)
Как ускорить загрузку и выключение Windows 7
Для того, чтобы результаты процедуры ускорения загрузки Windows 7 были как-то зафиксированы, то прежде, чем приступать к применению этого твика, следует измерить текущую скорость загрузки Windows 7 любым методом и записать полученные результаты.
Поскольку мы не будем на первом этапе использовать твикеры, и нам предстоит изменение параметров реестра, то рекомендую сделать текущую копию реестра и сохранить его.
Для запуска редактора реестра нажмите сочетание клавиш Win+R и введите regedit.
Для сохранения текущего состояния реестра выберите в главном меню Файл — Экспорт и сохраните файл под любым именем.
Для восстановления прежнего состояния реестра выберите в главном меню Файл — Импорт и укажите сохраненный файл.
Способ первый — автоматическое изменение параметров реестра.
1. Скачиваем REG файл с новыми параметрами реестра, распаковываем его (должен быть файл speedwin7.reg) и запускаем его (дважды кликаем на нем).
2. Перезагружаем компьютер и проверяем скорость загрузки. Сравниваем результаты. Например, у меня результаты измерения показали улучшение загрузки на 20 с.
Способ второй — изменение параметров вручную.
Этот способ может быть интересен тем, кто любит поэкспериментировать с параметрами. Поэтому объяснять здесь особо нечего, можно только дать определение изменяемых параметров.
Откройте файл новых параметров реестра, который вы скачали, откройте его в блокноте, выставляйте параметры, которые считаете нужными и сохраняйте файл. После этого запустите ваш REG файл и перезагрузите систему.
Содержимое REG файла и комментарии к параметрам.
NoLowDiskSpaceChecks = Отключение уведомлений о нехватки места на диске.
LinkResolveIgnoreLinkInfo = Отключает проверку сопоставления ярлыков программам ( Windows каждый раз при загрузке проверяет пути в ярлыках, которые находятся на рабочем столе и если не находит программу по пути, который указан в ярлыке начинает вести поиск программы, соответственнно на это тратится время)
NoResolveSearch = Запрещает Windows 7 искать целевое устройтво по его ярлыку.
NoResolveTrack = блокировка функциональных возможности системы Windows 7 по слежке NTFS, когда осуществляется поиск целевых файлов ярлыков;
NoInternetOpenWith = Указывает, следует ли использовать веб-службы Microsoft для поиска приложений, чтобы открыть файлы с необработанных файловыми ассоциациями.
AutoEndTasks = Автоматическое завершение зависших приложений
HungAppTimeout = указывается временной интервал, по окончании которого программа считается зависшей после того, как пользователь нажал кнопку завершения программы и программа в течении этого указанного времени не отвечает.
MenuShowDelay = временная задержка после того как пользователь щелкнул на меню Пуск
WaitToKillAppTimeout = Установка временного интервала ожидания не отвечающих программ при завершении работы операционной системы Windows 7. Если величина параметра AutoEndTasks, опиcаного выше, установлена в «1», то система завершает процесс автоматически.
LowLevelHooksTimeout = Время до завершения работы зависшей службы в Windows 7
WaitToKillServiceTimeout = Параметр отвечает за время, которое дается операционной системой всем сервисам для завершения их работы, прежде чем Windows 7 начнет завершать работу
Способ третий — использование специальных программ.
Программ — твикеров, которые позволяют оптимизировать систему за счет изменения параметров реестра — много, какие-то хуже, какие-то лучше. Уровень «хуже-лучше» определяется удобством интерфейса, уровнем автоматизации настроек и числом контролируемых параметров. Меня, например, вполне устраивают твикеры Auslogics BoostSpeed и TuneUp Utilities. Если вы не решились на игры с реестром, попробуйте воспользоваться одной из таких программ оптимизации и затем снова измерить скорость загрузки.
Другой класс специальных программ позволяет проанализировать список программ и служб, автоматически запускаемых во время старта системы. Это — авторан-менеджеры. Таких программ тоже множество, у них разные способы анализа автозагрузки. Попробуйте и подберите для себя что-либо!
Источник
AutoEndTasks — как включить/отключить? (Windows 10)
Активация или деактивация производится при помощи реестра.
Открываем реестр — Win + R > команда regedit > кликаем ОК. Откроется редактор реестра, слева — разделы, справа — настройки (ключи). Открываем следующий раздел:
Вверху присутствует кнопка Правка — нажимаем, выбираем Создать > Строковый параметр:
Важно! Данные действия производим в разделе Desktop. Указываем название AutoEndTasks:
Указываем название AutoEndTasks:
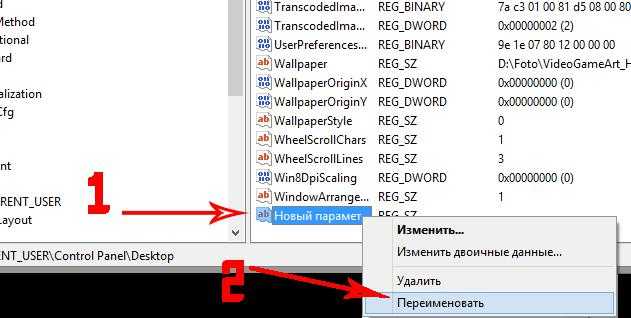 Правый клик по параметру > задаем название.
Правый клик по параметру > задаем название.
Важно понимать:
- Включение — выставляете 1.
- Выключить — указываете .
Изменение значения производится правой кнопкой по параметру > пункт Изменить:
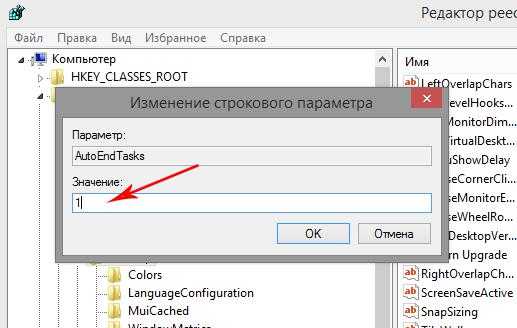
Как настроить быстрое выключение Windows7??
Я недавно второпях выключал компьютер и собирался уходить, но он мне не отпускал — никак не хотел завершать работу. На ожидание мне пришлось одетому тратить драгоценное время. Эта ситуация, которая случалось со мной неоднократно, заставила задуматься о том, как ускорить выключения компьютера Windows 7.
Почему именно с этой системой? В сравнении с новыми она самая медлительная в виду большого срока работы, за который мы обычно успеваем установить кучу программ, вследствие чего тоже снижается время отклика. Да и во многих офисах ещё пользуются «семёркой», а мне стало особенно жаль людей, которые торопятся после работы домой, а операционка им преграждает путь.
В общем, покопался я в дебрях интернета и нашёл ответ на свой вопрос. Спешу поделиться им с вами





























![Попробовать удалить всплывающее окно «предупреждение системы безопасности windows»? прочтите этот пост [советы по minitool]](http://nephros-crimea.ru/wp-content/uploads/6/d/3/6d377cdddfc62d2eb7780164e9847af6.jpeg)