№2 — Viper4Windows
Viper4Windows — это простой и удобный эквалайзер для Windows, позволяющий достаточно тонко настроить параметры воспроизведения звука в системе. Из интересных фишек можно выделить наличие режима ревербации, встроенный компрессор и другое. При первом взгляде на интерфейс кажется, будто программа разрабатывалась с целью попадания в резюме начинающего кодера, однако под внешней несуразностью кроется высокий уровень удобства — у пользователя под рукой находится максимум необходимых функций, инструментов и пресетов.
Также стоит отметить, что Viper4Windows всё ещё активно поддерживается разработчиками, а потому никаких проблем с поддержкой Windows 10, Windows 7 и других актуальных версий данной ОС можно не бояться.
Обновление аудио драйвера
Хоть загрузка установщика драйверов с сайта их производителя более надежный и верный метод их обновления, Microsoft же рекомендует пользоваться инструментарием своей ОС. Так и сделаем. Тем более у новичков процесс определения нужного ПО и поиск ресурса, где его можно загрузить, может вызвать немало трудностей.
1. При помощи контекстного меню Пуска или сочетания клавиш Win→X.
2. Выбираем пункт «Диспетчер устройств».
3. Разворачиваем раздел с устройствами, отвечающими за воспроизведение звука в Windows 10.
Им может быть «Звуковые, игровые и иные видеоустройства» или «Неизвестные устройства». Второй случая актуален, если на компьютере не установлено никаких драйверов для аудио-платы, и она отображается в списке неизвестных «десятке» девайсов.
Может случиться, что звуковую плату кто-то отключил, а не включенный девайс функционировать не будет.
4. Через контекстное меню раздела обновляем конфигурацию аппаратных средств.
5. Через контекстное меню вызываем команду обновления драйверов.
6. Выбираем автоматический тип поиска программного обеспечения в интернете (на серверах Майкрософт).
По завершении инсталляции обязательно перезапускаем Windows 10.
С какими проблемами можно столкнуться
Программные фильтры могут вызвать искажение звучания. Пользователь может услышать характерный хрип на устройстве. Устранить такой эффект удастся путем отключения аудиофильтров:
Открыть настройки звука.
- Выбрать параметр «Динамики».
- Зайти в «Свойства».
- Кликнуть по вкладке «Дополнительно».
- Снять отметку рядом со строкой «Включить дополнительные средства звука».
В «Дополнительных возможностях» поставить отметку рядом с «Отключить все эффекты» либо выборочно выключить опции.
Если эти действия не помогли решить проблему, можно попробовать сбросить настройки по умолчанию. Кроме неправильных конфигураций источником проблемы звучания могут стать аппаратные неполадки. Возможно, в компьютере с Windows 10 установлены старые драйверы либо новые скачанные аудиодрайверы не совместимы с операционной системой. Проверить совместимость оборудования можно с помощью инструмента диагностики.
Настройки звука на ПК с операционной системой Виндовс 10 не вызывает сложностей. Основные проблемы с некорректным звучанием или настройками можно устранить с помощью встроенных средств или скачанных утилит. Следуя инструкции, удастся не только настроить правильную работу оборудования, но и улучшить качество звука.
Настройка звука в Windows 10
В Windows 10 время от времени возникают сбои в работе тех или иных параметров, особенно после обновления операционной системы. Но самая частая проблема связана с воспроизведением аудиофайлов. Ниже – причины, почему так происходит, и возможные способы решения.
В Windows 10 время от времени возникают сбои в работе тех или иных параметров, особенно после обновления операционной системы. Но самая частая проблема связана с воспроизведением аудиофайлов. Ниже – причины, почему так происходит, и возможные способы решения.
Почему нет звука и что делать?
- Загруженность ЦП.
- Неправильные параметры воспроизведения.
- Старые драйверы.
- Использование звуковых эффектов на уровне драйверов.
Диагностика проблемы
- Кликнуть правой кнопкой мышки по значку динамиков (расположен на панели задач справа) и выбрать пункт «Устранение неполадок со звуком».
Чаще всего звук на ПК отсутствует или воспроизводится неправильно из-за старых или частично несовместимых драйверов. Их необходимо обновить с помощью мастера вышеописанным способом. Бывают ситуации, когда на последнем этапе возникает ошибка, и мастеру не удается автоматически решить проблему. Тогда следует опробовать еще несколько способов, или придется самостоятельно скачивать и устанавливать драйверы.
Автоматическое обновление аудиокодека
- Клацнуть правой кнопкой мышки по «Пуску» и выбрать указанный пункт. В «Звуковых, игровых и видеоустройствах» должна присутствовать аудиоплата Realtek.
Восстановление правильной конфигурации в BIOS
- Выключить компьютер, и в момент включения сразу же нажать на специальную клавишу на клавиатуре (F1, F2, F5, Esc или сочетание клавиш, к примеру, Del+F9 – все зависит от производителя, серии и года выпуска ПК).
- В разделе «Integrated peripherals» (может называться по-другому) найти опцию «Onboard audio function», «High definition audio» или что-то подобное. Если опция выключена («Disabled»), используя стрелки, перевести ее в состояние «Enabled».
Как вручную установить драйверы?
Проверка ОС на наличие Realtek HD
- Клацнуть по значку «Пуск», в списке установленных приложений найти «Системные» и открыть «Панель управления».
Если Realtek HD Audio для Windows 10 не установлен по умолчанию, придется скачивать программу самостоятельно.
Настройка звука в диспетчере
Во вкладке «Звуковой эффект» для пользователя главными являются 2 параметра: эквалайзер и тип окружающей обстановки, где диспетчер предлагает множество вариантов настройки. Рекомендуется выбрать в качестве окружающей обстановки «Комнату, обитую войлоком» – в этом случае звук будет более приятным. Режим эквалайзера стоит менять в зависимости от того, какое устройство используется для воспроизведения аудио. Для акустической системы более подходит «Мощный», для двух динамиков или наушников – «Софт».
Во вкладке «Поправка на помещение» регулируются громкоговорители: мощность, расстояние и углы для восприятия звука. Однако данная опция работает только в режимах 5.1 или 7.1, когда есть много колонок и подключен сабвуфер.
Во вкладке «Стандартный формат» устанавливаются параметры воспроизведения аудио: дискретизация и разрядность, с которой ОС будет обрабатывать звуки, например, 24 Бит, 4800 Hz.
На нижней панели расположены конфигурации работы аудиоустройств вывода. А информацию о версии ПО, звукового контроллера, аудиокодека и DirectX можно посмотреть на панели слева, кликнув по «i».
Что делать, когда не работают наушники в Windows 10
Так как подключение наушников может быть через гнездо 3,5 мм, USB или Bluetooth, то нужно их проверить на другом компьютере, ноутбуке или телефоне, чтобы исключить механическое повреждение. Также, попробуйте подсоединить наушники в другой USB-порт или другой разъем 3,5 мм, которое находится сзади компьютера, а не передней панели. Тем самым исключим, что сам порт или разъем может не работать.
Прежде чем приступить к радикальным способом, когда наушники не работают в Windows 10, сделайте устранение неполадок. Щелкните правой кнопкой мышкой по иконки «динамиков» в трее на панели задач и выберите «Устранение неполадок».
1. Переключить аудиоустройство наушников вручную
Когда вы подключили наушники, то они не переключились автоматически, и в этой ситуации нужно вручную установить вывод звука наушников. Для этого откройте «Параметры» > «Система» > «Звук» > справа «Управление звуковыми устройствами» и в графе «Устройства вывода» посмотрите не отключена ли ваша модель наушников.
Теперь вернитесь на шаг назад в параметрах, и в графе «Вывод» звука, выберите свой аудио драйвер. Если не знаете, можете по очереди переключать параметры, пока не появится звук в наушниках. К примеру, у меня наушники выводятся через драйвер Realtek «Динамики», но может быть указание USB-порта или другой, если Reatek не установлен в системе.
2. Перезапуск службы Audio
Нажмите сочетание клавиш Win+R и введите services msc, чтобы быстро открыть службы Windows 10. Найдите в списке службу «Windows Audio» и нажмите по ней два раза, чтобы открыть свойства. Убедитесь, что тип запуска «Автоматически». Остановите службу и запустите её обратно, тем самым мы перезапустим её.
3. Обновить драйвера
Нажмите сочетание кнопок Win+R и введите devmgmt.msc, чтобы открыть диспетчер устройств. Разверните две графы «Аудиовыходы и аудиовходы» и «Звуковые, игровые и видеоустройства». Определите свое устройство и нажмите правой кнопкой мыши и выберите «Обновить драйвер» в двух графах. У вас может быть High Definition Audio Device, который является по умолчанию в Windopws 10.
Важно: Если у вас звук в наушниках выводиться при помощи контроллера IDT High Definition Audio CODEC или другого, который будет отображаться в диспетчере устройств, вместо Realtek или High Definition Audio Device, то нажмите по нему правой кнопкой мыши и выберите «Обновить драйвер»
- Выберите «Выполнить поиск драйверов на этом компьютере» и «Выбрать драйвер устройства из списка доступных».
- Выберите High Definition Audio Device или Realtek.
Примечание: Если выше способы с драйверами не помогли, и наушники не работают, то попробуйте удалить все драйвера связанные со звуком, после чего перезагрузите компьютер, и они установятся автоматически заново в Windows 10.
4. Другой формат аудио
Если наушники все еще не работают в Windows 10, то можно поменять формат аудио (Гц). Откройте «Панель управления» написав это слово в поиске и выберите «Оборудование и звук». Во вкладке «Воспроизведение» выделите устройство, которое является по умолчанию и отвечает за вывод наушников, и ниже нажмите на кнопку «Свойства». В новом окне перейдите во вкладку «Дополнительно» и в графе «Формат по умолчанию» изменяйте Герцы пока наушники не заработают, нажимая при этом «OK» и «Проверка».
5. Отключить обнаружение разъема на передней панели
Если Windows 10 не видит наушники, то нужно отключить авто определение гнезд в программе Realtek, откройте Realtek HD Audio Manager и установите флажок «Отключить определение гнезд передней панели».
6. Дополнительные советы
Вы должны понимать, что Realtek уже нет и он используется только на старых материнских платах компьютера. Если наушники все еще не работают в Windows 10, то:
Смотрите еще:
- Почему Пропал и Не Работает Звук в Windows 10?
- Настройка устройств вывода звука для разных программ в Windows 10
- Запись звука на компьютере Windows 10
- Пропал значок громкости звука с панели задач Windows 10
- Как удалить старые ненужные драйвера в Windows
Вариант 5: вирусная активность
Некоторые вирусы могут провоцировать неполадки со звуком в операционной системе Windows 10. Если у вас есть подозрения на деятельность вредоносного ПО, то рекомендуется проверить компьютер на его наличие с помощью специальных программ и устранить вредоносное компоненты.
Сейчас существует множество антивирусов, способных выполнить поставленную задачу. Так как интерфейс во всех них разный, будем использовать стандартный Защитник в Windows 10, не уступающий по своим характеристикам антивирусному ПО от сторонних разработчиков:
- Для начала запустите сам Защитник Windows. Это делается с помощью комбинации клавиш Win S. В открывшуюся строку прописывается наименование искомого объекта. Перейдите в результатах выдачи по «Центру безопасности Защитника Windows».
- Там нажмите на любую иконку щита.
- Далее нужно кликнуть по надписи «Запустить новое расширенное сканирование».
- Оставьте маркер на пункте «Полное сканирование» и нажмите на кнопку «Выполнить сканирование сейчас».
- Ожидайте завершения сканирования. Обычно оно занимает несколько часов. В этом время вы можете полноценно пользоваться компьютером, но при этом не рекомендуется что-либо загружать из интернета.
- Когда сканирование будет завершено, Защитник сформирует список обнаруженных угроз, а также присвоит им степень опасности. Рекомендуется их все удалить или поместить в карантин.
- Перезагрузите компьютер и проверьте, появился ли снова звук. Если нет, то возможно, выполнение каких-либо ещё советов из нашей инструкции вам поможет.
:/> Как очистить память компьютера? Очистка дисков. Очистка диска C от не нужных файлов. Очистка жесткого диска C от мусора, в Windows 7. Что это такое? Как почистить память компьютера?
Обновление аудио драйвера
Хоть загрузка установщика драйверов с сайта их производителя более надежный и верный метод их обновления, Microsoft же рекомендует пользоваться инструментарием своей ОС. Так и сделаем. Тем более у новичков процесс определения нужного ПО и поиск ресурса, где его можно загрузить, может вызвать немало трудностей.
1. При помощи контекстного меню Пуска или сочетания клавиш Win→X.
2. Выбираем пункт «Диспетчер устройств».
3. Разворачиваем раздел с устройствами, отвечающими за воспроизведение звука в Windows 10.
Им может быть «Звуковые, игровые и иные видеоустройства» или «Неизвестные устройства». Второй случая актуален, если на компьютере не установлено никаких драйверов для аудио-платы, и она отображается в списке неизвестных «десятке» девайсов.
Может случиться, что звуковую плату кто-то отключил, а не включенный девайс функционировать не будет.
4. Через контекстное меню раздела обновляем конфигурацию аппаратных средств.
5. Через контекстное меню вызываем команду обновления драйверов.
6. Выбираем автоматический тип поиска программного обеспечения в интернете (на серверах Майкрософт).
По завершении инсталляции обязательно перезапускаем Windows 10.
Что следует предпринять, если звука на передней панели нет
В нижнем правом углу монитора надо нажать на значок динамика. Ищем драйвер, предназначенный для воспроизведения звука на компьютере. У меня он называется «Realtek HD». Если вдруг там его нет, тогда обращаемся к панели управления и ищем его на ней. Если и там он отсутствует, значит просто у вас другой драйвер.
Запускаем найденный драйвер. На мониторе высветится окно настроек звука. Выбираем вкладку «Динамики» (если вы обладатель Windows XP, то у вас это будет вкладка “Звуковые входы/выходы”)
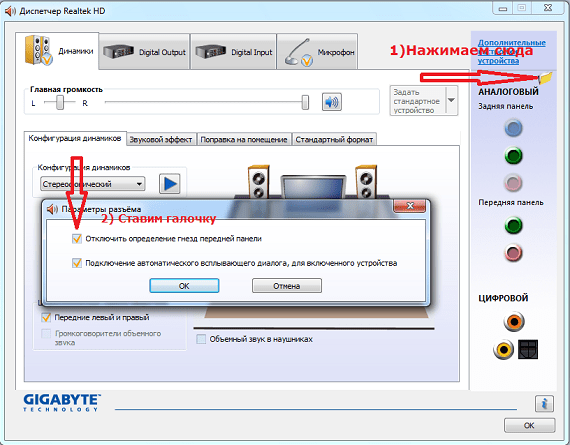
Как только вы сделаете это, на передней панели появится звук.
Все вышеописанное касается Windows 7. Поэтому если вы обладатель версии XP, то ваша панель управления будет несколько отличаться. Перейдя на вкладку «Звуковые входы/выходы» вы увидите, что рядом с надписью «Аналоговый» есть маленький гаечный ключик в кружке синего цвета. Вам надо нажать на него, тогда на экране появится окно, как для версии Windows 7. И далее согласно инструкции.
Вам понравился материал?Поделитeсь:
Поставьте оценку:
У большинства современных компьютеров на лицевой панели корпуса выведены дополнительные порты USB , IEEE1394, а так же minijack 3,5 мм. разъёмы для наушников и микрофона. Это придумано специально для удобства, чтобы пользователи не лазили за системник чтобы подключить флешку или аудио-колонки. К сожалению, иногда может так случится, что нерадивый сборшик ПК при сборке системного блока забыл или поленился их подключать. И вот теперь передние разъёмы для наушников не работают. Что делать? Вызывать мастера и платить деньги? Нет! Можно всё сделать самостоятельно.
Отключаем системный блок от электрической сети. Откручиваем правую боковую стенку корпуса и снимаем её.
Смотрим какие кабели идут от корпуса к материнской плате компьютера — обычно это небольшой пучок проводов, которые отвечают за кнопку включения питания,»ресет», USB-порты и т.п. Среди них будет и кабель от передних разъёмов наушников и микрофона. Они обычно подписаны как «AC’97» или «HDAudio».

Теперь надо внимательно осмотреть материнскую плату — Вам нужно найти розетку обозначенную как «F-Audio»:

На некоторых моделях розетка может быть подписана, как «FP_Audio»:

Или «HDAudio»:

Теперь надо подключить разъём передних наушников и микрофона в розетку:

Обратите внимание что вилка с розеткой соединяются только в одном положении благодаря специальному расположение пинов — ключу. По другому их соединить не получится. Собираем корпус компьютера, ставим его на место и включаем
Теперь можно подсоединить колонки или наушники в порты передней панели и проверить работу
Собираем корпус компьютера, ставим его на место и включаем. Теперь можно подсоединить колонки или наушники в порты передней панели и проверить работу.
Недавно собрал все свое железо в новый корпус. Корпус оборудован передней панелью с USB выходами и разъемами под микрофон и наушники. Но вот незадача: звук на передней панели не работает! USB работает, «задний» разъем (на материнской плате) воспроизводит звук, а на передней панели — тишина. Не удобно каждый раз лазить под стол, поэтому путем проб и ошибок нашел все возможные причины почему может не работать звук!
Другая причина хрипа звука
Еще одна, известная многим, причина по которой звук может хрипеть — повышенная громкость звука, особенно это касается воспроизведения музыкальных композиций со значительной составляющей низких частот (НЧ), в данном случае имеются в виде частоты менее 100 Гц.
В основном, источником звука с такими частотами являются барабаны. Большинство обычных настольных колонок и динамиков ноутбуков являются средне- и высокочастотными устройствами и не предназначены для воспроизведения низких частот на большой громкости.
Существуют три метода как побороть хрип в такой ситуации:
- Самый простой способ — уменьшить громкость звука.
- Уменьшить долю НЧ частот с помощью системного эквалайзера или эквалайзера проигрывателя.
- Если вы фанат звука барабанов и других НЧ музыкальных инструментов, то конечно рекомендуем приобрести более мощную аппаратуру воспроизведения, включающую в себя сабвуфер, предназначенный для качественного проигрывания НЧ звуков.
Для вызова системного эквалайзера Windows 10 необходимо поработать с уже приведенное ранее системной утилитой Звук:
Звук → Вкладка «Воспроизведение» → Динамики → Свойства → Улучшения → Эквалайзер → Внизу справа от метки «Настройка» нажать …
После чего уменьшите громкости НЧ составляющих звука, за которые отвечают левые ползунки. Более подробно с процессом вызова эквалайзера можно ознакомиться, посмотрев видео в конце этой статьи.
Параметры Skype
Еще одно приложение, в котором может потребоваться настройка аудио, – мессенджер Skype. Часто случается так, что вам плохо слышно своего собеседника, но решить проблему со своей стороны он не может. В такой ситуации необходимо изменить уровень громкости в Скайпе самостоятельно:
- Запустите Скайп. Кликните на «Инструменты» – «Настройки…».
- Перейдите в раздел «Настройка звука». Снимите галочку возле пункта «Автоматическая настройка динамиков» и выставьте ползунок в положение «Громко».
- Нажмите кнопку «Сохранить» и проверьте изменения.
Данные действия можно проводить и с другими подобными программами. Например, в Discord пользователь может выровнять уровень громкости каждого из собеседников по своему желанию.
№3 — Breakaway Audio Enhancer
Breakaway Audio Enhancer значительно улучшает качество звука благодаря использованию цифрового ремастеринга, работающего в режиме реального времени. По сути этот процесс представляет собой эмуляцию виртуальной звуковой карты, что, естественно, тратит определённое количество ресурсов ПК, однако дискомфорт можно заметить лишь во время работы на слабом ПК при запуске требовательных приложений (видеоигры, 3D-редакторы и т. д.). Кроме того, ощутить на слух задержку в тех же играх (которая вроде как должна присутствовать) не получается, а вот звучание музыки буквально преображается!
Графический интерфейс программы представляет собой удобный и практичный набор инструментов, отсортированный по назначению. Несмотря на явное устаревание оформления интерфейса, с удобством здесь явно всё в порядке, если не учитывать англоязычность софта. Полноценного эквалайзера тут нет, но он и не нужен, за вас все сделают предустановленные пресеты
Если вы задаётесь вопросом о том, как улучшить звук на компьютере, то на Breakaway Audio Enhancer однозначно стоит обратить внимание
Перестал работать звук в Windows 10 после майского обновления KB4556799 (2020 год)
Пока весь мир борется с болезнью, корпорация Microsoft для чего-то выпускает новые обновления, и заставляет пользователей в очередной раз ремонтировать звук в Windows 10. На этот раз в мае вышел пакет обновления KB4556799. Оно закрывало проблемы с безопасностью в Edge Chromium, но как обычно одно лечим, второе колечим.
Проблемы возникают в Windows 10 из-за KB4556799, выпущенной для Windows 10 версий 1903 и 1909. Начиная от «Синего экрана смерти» (BSOD) до замены шрифтов на Outlook и проблем со звуком, разные пользователи сообщали о различных ошибках после установки последнего обновления Windows 10. Кто-то вообще не смог войти в свой профиль. В результате повреждается реестр и пользователь входит через временный профиль. Вот пример комментария с сайта MS:
Прошлой ночью, мой компьютер установил KB4556799 и KB4552931. Сегодня утром BSOD дважды за 10 минут. Каждый раз, когда я запускаю браузер Firefox или Chrome, у меня синий экран. Я не мог видеть сообщение об ошибке, так как экран BSOD исчезал слишком быстро. Я немедленно удалил оба обновления, и проблема исчезла
Проблемы со звуком, так же плавающие, у кого-то звук не работает полностью, у кого-то есть искажения при воспроизведении, кто-то поймал ситуацию, что у него звук идет и через динамики и наушники одновременно. Самый быстрый и правильный вариант, это как я показывал выше полностью удалить KB4556799. Так же можете попробовать отключить улучшение звука. Для этого откройте параметры звука, через контекстное меню значка «Звук» (Правым кликом по нему)
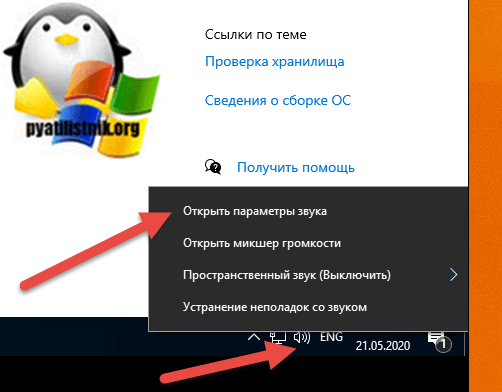
Далее откройте «Панель управления звуком«
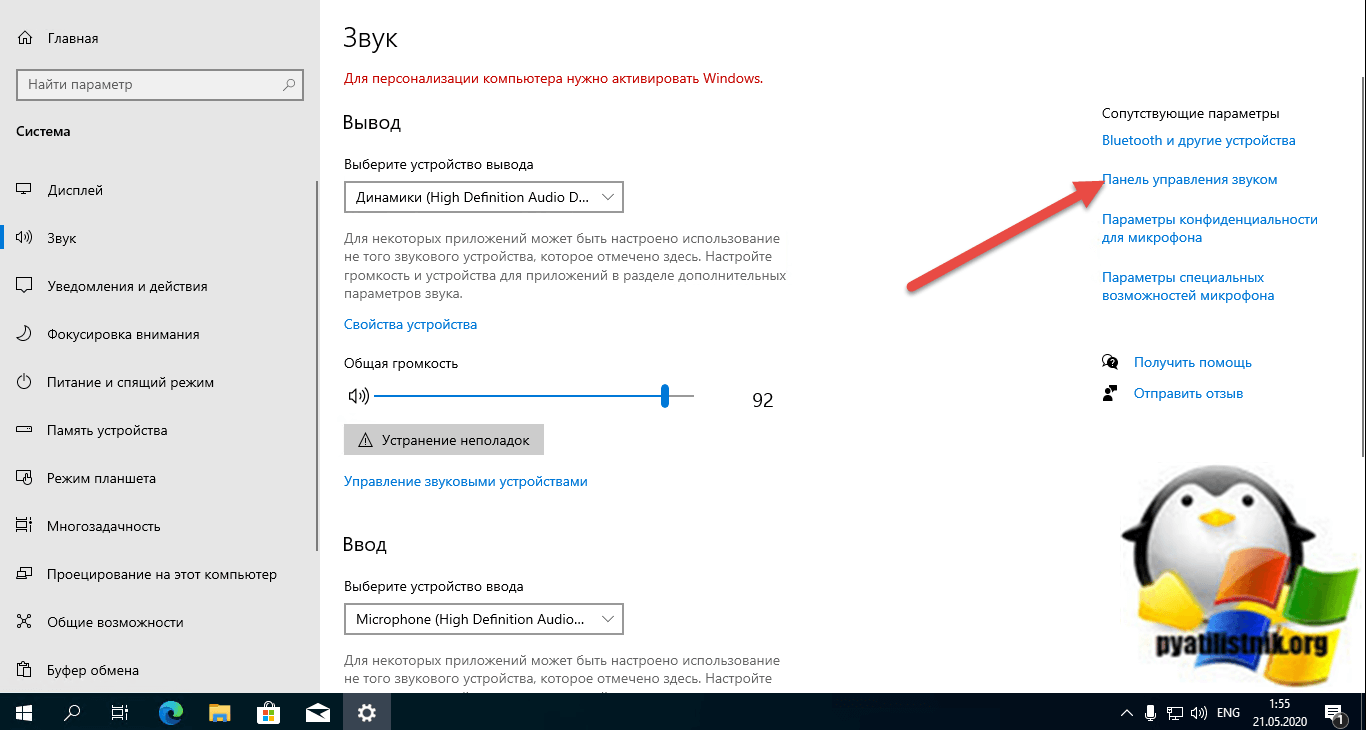
Далее выберите ваше устройство воспроизведения и перейдите в нем на вкладку «Дополнительно’, где нужно отключить функцию «Включить улучшения звука (Enable audio enhancements)». Это возможно поможет, когда не работает звук на компьютере с Windows 10.
Что изменилось
Вы видите, что после обновления Windows 10 ничего не изменилось в звуковой отрасли ОС. Однако очень многое зависит от мощности колонок. Чем она больше, тем и увеличение громкости значительнее. Как посмотреть? Мощность может маркироваться двумя разными способами:
- Непосредственно в ваттах.
- По току потребления. Для перевода в ватты нужно умножить его на 230 В (сетевое напряжение).
Что касается встроенных спикеров ноутбука, то требуемый параметр прописан в характеристиках. Вот пример для Lenovo Z580.
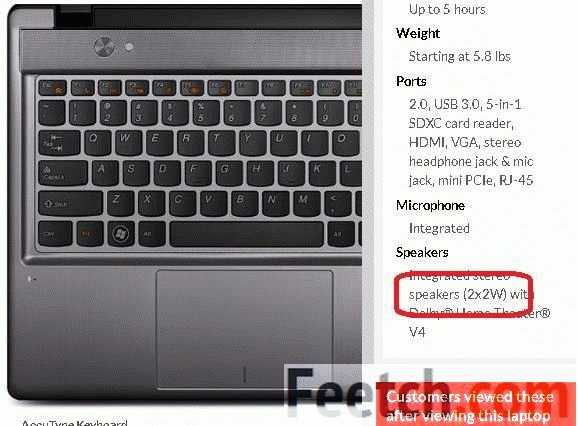
2 интегрированные колонки, по 2 Вт мощности каждая
Когда захотите обновить железо и купите внешние динамик, обращайте внимание не только на качество звучания, но и на мощность. Потому что на слабом железе бесполезно увеличивать уровень
Такие колонки неспособны усилить сигнал.
Способ №2 обновление драйвера звука
Если система не видит наушники на windows 10, то стоит проверить драйвер – корректно ли он работает или нет.
Для начала перейдите в Диспетчер устройств, для этого в окне “Выполнить” введите команду devmgmt.msc и нажмите ОК.
Хорошим показателем будет отсутствие “Неопознанных устройств”, а также ошибок на аудио устройствах. Наушники должны отображаться, как на скриншоте.
Попробуйте выполнить следующие действия:
- Нажмите ПКМ и нажмите обновить драйвер – этот способ поможет, если не определяются наушники в параметрах windows 10, но видны в Диспетчере задач;
- Попробуйте удалить устройство и выполнить поиск обновлений – вариант переустановки драйвера поможет с проблемными драйверами.
Данный способ может помочь, если наушникам действительно требуются дополнительные драйвера, в иных случаях справится и стандартный драйвер.
Но в диспетчере могут отображаться только динамики, тогда почему компьютер не видит наушники windows 10. Проблема может заключаться в драйвере звука, который определяет устройства ввода (микрофоны) и вывода (колонки, динамики, гарнитуры и т.д.). Давайте попробуем пошагово выполнить обновление драйвера, только не автоматически, а вручную:
Иногда, поиск обновлений драйверов через Центр обновлений может не находить свежие версии ПО. А в то же время свежие версии доступны на официальном сайте производителя.
На данный момент основными производителями звуковых карт и ПО к ним являются:
- Realtek (самый популярный)
- VIA Technologies
- Creative Lab
- ASUS
- И другие менее популярные компании
Для примера возьмём Realtek, как самый популярный звуковой чип на ноутбуках.
Проверим версию установленного драйвера. Нажмите на звуковое устройство в Диспетчере задач и перейдите в Свойства;
Откройте вкладку Драйвер и проверьте дату и версию ПО
Стоит обратить внимание на дату – если она старше 2-3 лет, то надо обновиться
Если Вы не знаете модель звуковой карты (или модель ноутбука, например), то пройдите во вкладку “Сведения” и найдите параметр “ИД оборудования”, по нему можно выполнить поиск в Интернете. Учитывайте, что некоторые выходы могут относиться к видеокарте (Nvidia, IntelHD, AMD) – вывод звука через HDMI выход. Его лучше не трогать.
Новые версии ПО стоит искать на официальных сайта производителей оборудования. Для ноутбуков и моноблоков – поиск по номеру модели, для ПК – по модели материнской платы.
Бывает такое, что на сайте производителя оборудования могут быть размещены устаревшие драйвера. Например, на сайте хранится архив более ранней версии, которая распространяется через Центр обновлений.
Аудио заикается и прерывается
Часто пользователи сталкиваются с тем, что заикается звук, воспроизводимый через любой проигрыватель или браузер. Источников такой работы ПК два:
- Если аудио так проигрывается в браузере, движок которого отличен от Chromium, скорее всего следует обновить Flash Player. Несмотря на то, что HTML5 вытесняет эту устаревшую технологию, очень большой процент сайтов все еще работает по технологиям Adobe. Переходим на официальный ресурс get.adobe.com/ru/flashplayer/, загружаем и инсталлируем этот мультимедийный компонент. Для Chrome и ему подобных браузеров переходим по адресу chrome:plugins и активируем Flash Player.Если он включен или это не помогает, то обновляем интернет обозреватель.
- Звук на компьютере заикается везде. Проблема может крыться в следующем: какой-либо процесс загружает процессор, потому он не справляется со всеми поставленными задачами. Запускаем Диспетчер задач и ищем, есть ли процесс, занимающий фактически все свободное процессорное время. Его придется завершить, чтобы звук перестал заикаться.
Подключение колонок с использованием:
Есть несколько вариантов, куда можно подключить колонки к компьютеру. Самый сложный вариант – с использованием разъемов миниджек
Здесь важно помнить, в какое гнездо подключать колонки на компьютере, иначе они не будут работать или начнут использоваться некорректно. На тыльной панели системного блока обычно установлено 6 разъемов, у каждого из них свой цвет
Куда подключить колонки к системному блоку
- в розовый порт подключается микрофон;
- зеленый и голубые разъемы используются передней парой колонок;
- черный аудиопорт применяется для выхода звука боковые колонки;
- желтый – центральный канал, к нему обычно подключается сабвуфер;
- вход серого цвета нужен для задних колонок.

Фото, куда подключать колонки к компьютеру.
Это самые стандартные настройки звуковой карты, которые используются в большинстве компьютеров. Однако, цвета и их назначения в редких случаях могут отличаться.
Есть и другие способы подключения: посредством USB и HDMI, но о них поговорим отдельно.
USB

Портативные колонки все чаще используют для подключения USB-кабель. Их установка очень простая – достаточно выбрать любой разъем USB, но лучше использовать USB 2.0, чтобы не занимать высокоскоростные порты, в которых все равно нет потребности. Так как подключить колонки к компьютеру через USB очень просто, подробно останавливаться на вопросе не будем. Единственная сложность – выбрать правильную сторону кабеля. Порт несимметричный, поэтому если штекер не входит, переворачиваем шнур на 180°.
HDMI
Немногие акустические системы подключаются через HDMI. Такой стандарт позволяет передавать цифровой сигнал, то есть видео и звук. В основном им пользуются устройства высокого класса, вроде премиум-моделей Microlab. Низкая популярность обусловлена тем, что в большинстве компьютеров нет лишнего порта для подключения HDMI-колонок. Зато все это позволяет уменьшить количество проводов, идущих к системному блоку, и позволяет слушать музыку в высоком качестве.

Как подключить колонки к ноутбуку Windows 10
- Находим или покупаем HDMI-кабель.
- Подключаем его одной стороной к компьютеру. На ноутбуках порт расположен на боковой грани, а на стационарных ПК – на задней крышке.
- Вторую сторону всовываем в акустическую систему.
Так как подключить старые колонки к компьютеру таким образом не получится, можем воспользоваться переходником. Их существенный недостаток в том, что снижается качество звука на выходе, хотя непрофессионалам искажения не всегда удастся заметить.
Пропал звук на Windows 10: что делать
Настройка звука на компьютере Windows 10 может осуществляться различными способами. Однако через какое-то время звуковой сигнал может внезапно исчезнуть, при этом устройства вывода информации могут быть исправны.
Проверьте кабель и громкость
Звуки системы пользователь может не слышать по причине установки минимального уровня громкости. Чтобы исправить эту проблему, нужно лишь поднять микшер в правом нижнем углу на необходимый уровень.
Микшер громкости
Обратите внимание! Кроме этого, проблема может быть в кабеле. Для ее устранения нужно проверить все соединения и разъемы
Не работают системные звуки
Тут проблема кроется в неправильной работе установленного ПО, могут быть также повреждены воспроизводимые файлы. Чтобы решить эту проблему, потребуется удалить и вновь установить плеер, пакет кодеков, который поддерживает практически все популярные звуковые форматы.
Выходное аудиоустройство не установлено Windows 10: что делать
Как настроить звук на виндовс 10, если программа пишет ошибку? Тут проблема кроется как в аппаратных, так и программных неполадках: настройках драйверов, неисправностях оборудования, проблемах с разъемами, некачественном подключении.
Чтобы исключить аппаратную неисправность, нужно проверить все штекеры, подключенные к звуковой карте, перепроверить выходы и входы каждого устройства.
Обратите внимание! Для исключения системной неполадки в первую очередь потребуется лишь перезагрузить комп. Устранить эту проблему можно через автоматическое средство устранения неполадок, просканировать систему и выбрать необходимый пункт в контекстном меню





























