Предоставление прав пользователю в «Редакторе реестра»
Если все вышеуказанные способы не сработали, попробуйте расширить права своей учётной записи в «Редакторе реестра». Помните, что изменений параметров реестра — ответственная задача. Выполняйте всё строго в соответствии с инструкцией:
- Вызываем панель «Выполнить» с помощью кнопок R и Win — набираем regedit, чтобы раскрыть интерфейс «Редактора реестра».
В строке напишите команду regedit
- Разрешаем редактору изменять параметры системы.
Щёлкните по «Да», чтобы разрешить редактору вносить изменения
- По первой главной ветке со словом ROOTS в конце щёлкаем правой кнопкой — выбираем строчку «Разрешения».
Выберите в контекстном меню «Разрешения»
- Во вкладке «Безопасность» окна «Разрешения для группы» ищем в первом меню свой аккаунт. Если его нет, кликаем по «Добавить».
Выберите в списке свою «учётку» либо нажмите на «Добавить»
- Вводим имя учётной записи. Если не помните, жмём на клавишу «Дополнительно».
Введите вручную название аккаунта либо щёлкните по «Дополнительно»
- В правой части нового окна щёлкаем по «Поиск», выбираем свой аккаунт — кликаем по ОК в этом и предыдущих окнах.
Нажмите на «Поиск» и выберите свой аккаунт
- В разделе безопасности выделяем добавленный аккаунт и в меню снизу ставим галочку «Полный доступ» в первом столбце «Разрешить». Применяем изменения, закрываем все окна и перезагружаем девайс, чтобы все изменения начали действовать.
Поставьте «Полный доступ» для свого аккаунта и щёлкните по «Применить»
Восстановление системы или возврат компьютера в исходное состояние
В «десятке» присутствует функция возврата ПК в исходное состояние. Это крайний метод решения проблемы с кодом 0x80070005 (если не получается провести активацию или обновление). По сути, это переустановка имеющейся версии «операционки» с возможным сохранением пользовательских файлов. При этом вам не понадобится где-то искать установочный диск или иной носитель с дистрибутивом ОС — ПК будет использовать файлы, уже имеющиеся в системе. Опишем процедуру восстановления:
- Вызовите панель «Пуск» с помощью кнопки на клавиатуре либо щелчком по иконке в левом углу снизу. Щёлкните по значку в виде шестерни в столбце слева над кнопкой для выключения или перезагрузки ПК. Вместо этого можно зажать I и Win и подождать появления системной панели с параметрами.
Щёлкните по шестерне на панели «Пуск»
- В открытом окне «Параметры» выберите «Безопасность и обновление».
Откройте в параметрах «Обновление и безопасность»
- Переключитесь тут же на пятую вкладку «Восстановление». Выберите первую опцию — нажмите на «Начать».
Запустите восстановление с помощью кнопки «Начать»
- Ваш компьютер перезагрузится — появится синее меню, в котором вас попросят выбрать между двумя вариантами восстановления: с сохранением личных документов (ваши утилиты, тем не менее, будут удалены безвозвратно — придётся просто устанавливать их заново) или с полным удалением всей имеющейся информации.
Выберите, сохранять файлы или нет
- После этого щёлкните по «Далее» на следующей странице. Процесс восстановления займёт около 20 минут — возможно, больше.
Щёлкните по «Далее», чтобы начать восстановление
Как исправить ошибку 0x80070003 на Windows 10
Поскольку ошибка может быть вызвана установкой обновлений на ОС, то в первую очередь нужно попробовать выключить соответствующую службу, есть и другие способы.
Отключаем службу обновления
Делается это очень просто:
- Требуется открыть меню служб. Это можно сделать через поиск, набрав в нем Службы.
- В окне нужно найти «Центр обновлений Windows» и остановить службу.
Редактор реестра
В случае если ошибка обновления Windows 10 с кодом “0x80070003” не устранилась, то можно внести правки в реестр, поскольку в нем содержатся все настройки системы.
- Воспользуйтесь поиском, набрав в нем «Regedit».
- Найдите раздел HKEY_LOCAL_MACHINESOFTWAREMicrosoftWindowsCurrentVersionWindowsUpdateAuto Update.
- В конечном разделе создайте «Параметр DWORD 32 бита», для этого в правой области кликните правой кнопкой мыши.
- Имя параметра «AllowOSUpgrade», значения цифру 1, систему счисления шестнадцатеричная.
- Перезапустите компьютер.
Образ восстановления системы
Если полученные изменения не дали результатов, и ваша Windows 10 выдает ошибку с кодом 0x80070003, то систему можно восстановить из образа.
- Откройте «Параметры» «Обновление и безопасность» «Восстановление».
- Найдите пункт «Особые варианты загрузки» и нажмите кнопку «Перезагрузить сейчас».
- После запуска откроется окно установки. Нажмите «Далее» «Восстановление системы».
- Выберите язык системы и нажимайте «Выбор действия» «Поиск и устранение неисправностей» «Дополнительные параметры» «Восстановление образа системы».
- В новом окне отобразятся все доступные для восстановления ОС. Выберете нужную вам.
- Далее вам предложат последний образ систем. Переходите дальше.
- Если вам требуется установка дополнительных драйверов с диска, например, microsoft visual c или директ икс, то в следующем окне нажмите «Дополнительно…». Если же нет, то «Далее».
- На новом экране нажмите «Готово».
- В окне с предупреждением, в котором говориться о том, что данные на жестком диске будут заменены данными из образа, выбирайте «Да».
- Теперь запустится восстановление, после которого компьютер перезагрузится, и система запустится.
Отключаем сторонний брандмауэр
Обычно такой радикальный шаг, как восстановление операционной системы решаем большинство проблем. Однако если у вас нет образа или после проделанных операций появилась ошибка при восстановлении системы windows 10 0x80070003, то проблема может крыться в брандмауэре.
Если у вас на компьютере установлен сторонний антивирус, то он берет управление на себя встроенным в Виндовс брандмауэром. Поэтому попробуйте добавить системные процессы Windows Update в исключения антивируса, отключите или удалить его.
Однако, если это не помогло, или у вас не установлен антивирус, то нужно проделать следующее:
- Откройте с правами администратора командную строку.
- В ней наберите «netsh advfirewall set allprofiles state off» и нажмите «Enter».
- Появится всплывающее окно с сообщением об отключении брандмауэра.
- Для его включения наберите «netsh advfirewall set allprofiles state on».
Перезапускаем и переименовываем Wuauserv и SoftwareDistribution
Если код ошибки касается исключительно установки обновлений и при этом вам не помог первый и второй способ, то следует отредактировать папку, в которую скачиваются обновления ОС.
Первоначально требуется отключить службы wuauserv. Для этого откройте командную строку под администратором и введите «net stop wuauserv». Далее найдите папку «C:WindowsSoftwareDistributionDownload» и смените у нее название.
Теперь снова запустите командную строку и наберите последовательно команды:
- net start wuauserv
- wuauclt /resetauthorization
- wuauclt /detectnow
Это позволит возобновить закачку.
Запускаем средство проверки системных файлов и переименовываем папку Spupsvc
Если ни один из перечисленных выше методов так и не помог, то стоит проверить службу проверки цифровых подписей. Возможно в ней возник сбой, и это не позволяет соотнести подпись обновления и операционной системы, что приводит к появлению ошибки.
За работу этой службы отвечает файл sppsvc.exe. Найти его можно по пути C:WindowsSystem32. Потребуется всего лишь переименовать файл. Однако, если операционная система не дает внести изменения, то просто перенесите (не скопируйте, а именно перенесите или вырежьте) его в любое другое место.
Теперь служба перестала работать, поскольку отсутствует исполнительный для нее файл.
Узнаем ключ Windows 10
Все способы устранения
В сети можно найти множество методов решения, я собрал самые актуальные и рабочие из них, доступные любому пользователю.
Права администратора
Первое, что обязательно следует сделать — установить для текущей учетной записи права администратора:
- Откройте Панель управления Windows.
- Выберите «Учетные записи пользователя» .
- Кликните по пункту: «Изменение типа своей учетной записи» .
- Выберите «Администратор» , затем кликните на «Изменение типа своей учетной записи» , чтобы сохранить настройки.
Перезагрузите компьютер, более ошибка 0х80070005 на Windows 10 не должна беспокоить.
Не хватает места на HDD
Этот метод предполагает, что пользователь проверит наличие свободного места на жестком диске, так как его отсутствие может вызвать код, о котором идет речь. Итак, если возникла ошибка 0x80070005 при восстановлении системы Windows 10 или активации, значит делайте следующее:
Устраняем 0x80070005 через «Центр обновления»
Еще один хороший метод, как исправить код ошибки 0х80070005 на Windows 10:
- Перейдите по следующему пути: Панель управления — «Администрирование» — «Службы» .
- В перечне отыщите пункт «Центр обновления Windows» и кликните по нему правой кнопкой мыши.
- Выберите кнопку «Остановить» .
- Перейдите в: С:Windows .
- Найдите папку «Softwaredistribution» .
- Измените ее название.
- Вернитесь к окну «Службы» , аналогичным образом запустите Центр обновления.
- Далее просто сделайте выключение и включение ПК, ошибки больше не будет.
Диск защищен
В таком случае следует отключить защиту диска, чтобы избавиться от ошибки 0х80070005 на Windows 10:
- Откройте консоль Панель управления.
- Перейдите в раздел под названием «Восстановление» .
- Откройте раздел, который называется «Настройки восстановления системы» .
- Выберите диск с Виндовс и кликните на «Настроить» .
- Установите о .
- Нажмите «Применить» , затем «ОК» .
Проверка системных файлов на вирусы
Код ошибки 0х80070005 на Windows 10 при установке еще одной системы может появляться, если ОС заражена вирусами. Установите сторонний антивирус, например, Kaspersky Antivirus, либо проверьте систему встроенным приложением:
- Нажмите сочетание клавиш Win+I .
- Выберите пункт «Обновление и безопасность» .
- Слева переключитесь на «Безопасность Windows» .
- Выберите «Защита от вирусов и угроз» .
- Кликните на «Выполнить проверку сейчас».
Внесение изменений в реестр
Следующий способ как исправить ошибку с кодом 0х80070005 — воспользоваться реестром Windows:
- Вызовите строку Выполнить клавишами Win+R .
- Введите regedit и нажмите кнопку Enter .
- Выберите вкладку «HKEY_CLASSES_ROOT» .
- Кликните по ней ПКМ, выберите «Разрешения» .
- Найдите в списке текущую учетную запись, если ее нет, кликните на «Добавить» .
- Введите логин и кликните на «Проверить имена» .
- Если такой юзер найден, кликаем «ОК» .
- Устанавливаем галочки как на скриншоте.
- Применяем сделанные изменения, затем перезагружаем компьютер, настройки начнут действовать.
Запуск службы Теневое копирование тома
Иногда проблема заключается в том, что эта служба отключена, тогда делайте следующее:
- Откройте «Службы» через Панель управления.
- В списке найдите «Теневое копирование тома» .
Перезапустите компьютер и наслаждайтесь отсутствием ошибки.
Утилита subinacl.exe
Решить проблему, когда появляется надпись: «Ошибка 0x80070005 — отказано в доступе» можно при помощи специальной утилиты:
- Скачайте утилиту с официального сайта Microsoft.
- Произведите установку.
- Откройте системный блокнот и укажите код.
- Сохраните файл, присвоив ему расширением .bat.
- Запустите файл с правами администратора.
- Дождитесь окончания процесса.
Устраняем ошибки сети
Если проблема касается общей сети, проделайте следующие действия:
- Найдите общую папку на ПК.
- Откройте ее свойства.
- Перейдите в раздел «Безопасность» . Преобразование базового диска в динамический диск.
- Выберите «Все» и нажмите «Изменить» .
- Кликните по кнопке «Добавить» .
- Нажмите «Дополнительно» .
- Кликните на «Поиск» , затем «Все» .
- Нажмите «Применить» , затем «ОК» , чтобы сохранить внесенные изменения.
Откат к исходному состоянию
Для того, чтобы полностью устранить ошибку с кодом 0х80070005, можно вернуть систему к исходному состоянию. Метод работает, если пользователь ранее создал точку восстановления, в противном случае ничего не получится.
Вот и все рекомендации, как исправить ошибку 0x80070005 на Windows 10, используйте метод, который больше всех подходит в вашем случае. Если статья оказалась полезной, обязательно сделайте репост в социальную сеть, а также напишите комментарий.
Источник
Решение проблемы
Способ 1. Утилита subinacl.exe
В первом способе мы воспользуемся утилитой subinacl.exe.
-
Загрузите и установите subinacl.exe.
-
В Блокноте вставьте .
В Блокнот вставляем скачанную команду
-
Затем нажмите «Файл/Сохранить как».
-
Сохраните файл с настройками, как на примере ниже. Мы сохранили его на рабочем столе.
-
Запустите сохраненный файл с наивысшими правами администратора.
- Когда все будет готово появится надпись «Gotovo», вместе с предложением кликнуть любую клавишу. Теперь вам нужно закрыть командную строку и перезагрузить компьютер. Проблема ошибки должна быть 0x80070005 решена. Если этого не произошло, попробуйте следующий способ.
Способ 2. Переключитесь из учетной записи пользователя на учетную запись администратора
— это пользователь, которому разрешено вносить изменения на компьютере, а изменения влияют на других пользователей ПК. Учетная запись администратора может настраивать параметры безопасности, управлять программным обеспечением, оборудованием, всеми файлами на компьютере, а также вносить изменения для других пользователей. Учетная запись администратора может быть защищена паролем, и в этом случае вам необходимо знать пароль для входа.
Ниже приведен самый простой способ чтобы переключить учетную запись пользователя на учетную запись с правами администратора.
Способ 3. Сканирование на наличие вредоносных программ и вирусов
Если на вашем компьютере установлено антивирусное программное обеспечение, обязательно следите за тем, чтобы оно всегда было в обновленном состоянии. Если на вашем компьютере не установлено антивирусное программное обеспечение, вы можете использовать Microsoft Safety Scanner. Это бесплатный сканер, который можно использовать для сканирования системы на компьютерные вирусы и вредоносное ПО.
Способ 4. Исправьте ошибки сети
Что касается кода ошибки 0x80070005 в отношении общего сетевого ресурса, вам необходимо изменить права доступа к папке, о которой идет речь:
-
Найдите общую папку на своем компьютере и щелкните ее правой кнопкой мыши. Затем перейдите в ее «Свойства».
-
Перейдите на вкладку «Безопасность».
-
Выберите «Изменить».
-
Затем «Добавить» и «Дополнительно».
-
Нажмите «Поиск», а затем выберите «Все».
-
Нажмите «ОК» для подтверждения и «Применить». Затем закройте окно, и папка будет доступна всем, кто сможет подключиться к вашей сети.
Способ 5. Восстановление системы или возврат компьютера в исходное состояние
Одной из функций восстановления компьютера является его возврат в . Для того чтобы воспользоваться этой функцией вам нужно сделать следующее:
Если у вас Windows 10 версии 1703 Creators Update, то вы можете сделать чистую установку системы в автоматическом режиме, так как у вас есть новая опция: «Начать заново» или «Start Fresh».
Способ 6. Откат Windows 10 до точки восстановления
Для начала вам нужно настроить восстановление системы.
-
Щелкните по кнопке «Настроить».
-
Отметьте пункт, как на рисунке ниже. Ползунок регулирует количество места, которое используется для того, чтобы создать точки восстановления. Отрегулируйте его по своему усмотрению.
Теперь вам нужно создать точку восстановления.
-
Щелкните по значку «Поиск». Затем, в поле поиска введите «Панель управления». Перейдите по нужному вам результату.
-
Теперь вам нужно перейти по пути, указанному на картинках ниже.
-
В окне защиты системы щелкните по кнопке «Создать».
-
Теперь вам нужно придумать название для точки восстановления. Сделав это, снова щелкните по кнопке «Создать» и дождитесь окончания операции.
После успешного выполнения всех вышеперечисленных шагов, можно приступать к откату системы.
Он может предложить свою точку восстановления, которая была создана автоматически. Если вы кликните для выбора другой точки восстановления, то вы сможете выбрать созданную вами точку восстановления. После того как вы выбрали точку восстановления, кликните «Готово» и подождите пока восстановления системы не будет окончено. Сообщение об успешном восстановлении должно появится после автоматической перезагрузки вашего компьютера.
Способ 7. Выполните восстановление центра обновления Windows
Для того чтобы исправить ошибки, связанные с центром обновлений Windows, можно воспользоваться устранением неполадок или сделать сброс его настроек. Для сброса настроек мы будем использовать специальный скрипт. Он будет сценарием, с помощью которого можно остановить, сбросить, а затем перезапустить Центр обновлений Windows. Перед тем как воспользоваться специальным скриптом, можно также попробовать устранение неполадок. Для этого сделайте следующее:
Если данный метод не решил вашу проблему, попробуйте следующий (с использованием специального скрипта).
Ошибка CLR:80070005 Работа программы будет прекращена
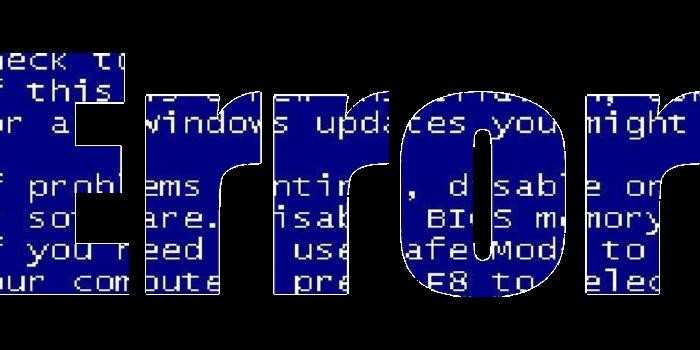
При запуске программы или игры на ПК (не важно, какая версия Windows) пользователь может столкнуться с ошибкой «CLR:80070005 Работа программы будет прекращена». Возникает она по различными причинам
При этом, даже на сайте Майкрософт не могут объяснить причину данной неполадки. Поэтому предлагаем рассмотреть те способы, которые помогли пользовать решить неполадку.
При запуске программы или игры может возникнуть ошибка с кодом CLR:80070005.
Первая причина, по которой может возникнуть эта проблема – это блокировка файлов софта антивирусом и брандмауэром. Поэтому данные защитники системы нужно отключить на время и повторить запуск приложения.
Вторая причина возникновения ошибки CLR:80070005 – это работа вирусных приложений. В данном случае рекомендуем скачать лечащую утилиту Dr.Web и проверить свой ПК на наличие вирусов и потенциально нежелательных программ.
Третий фактор, который влияет на работу приложений и может вызвать ошибку с кодом 80070005 – это целостность файлов. Для проверки файлов программы стоит запустить командную строку с правами Администратора и ввести «sfc /scannow».
Если проверка системы на наличие поврежденных файлов не показала ничего, стоит перезагрузить программу и скачать фреймворки. Для этого нужно удалить старые библиотеки и скачать с сайта Майкрософт последнюю версию программного обеспечения.
В случае, если и обновление NetFramework не дало положительных результатов, стоит запустить восстановление системы или переустановить игру с чисткой реестра.
Также ошибка с кодом 80070005 может появиться на Windows 10 по причине отсутствия старых версий фреймворков. Дело в том, что старые программы поддерживают Framework 2.0-3.5, которые в Десятке отсутствуют. Для того, чтобы их добавить, стоит открыть «Панель управления», «Программы», «Установка и удаление программ», а в меню слева выбрать «Включение и отключение компонентов Windows». Далее, в появившемся небольшом меню нужно выбрать и отметить старые версии библиотек.
После сохранения данных и перезарузки ПК ошибка должна исчезнуть.
Если ошибка продолжает появляться, то стоит попробовать установить другую программу. Если неполадка присутствует во всех приложениях, то вероятнее программа связана с установщиком Windows. Нужно его перерегистрировать. Для этого использует командную строку с правами Администратора и вводим две команды по очереди.
- msiexec /unreg
- msiexec /regserver
Теперь нужно нажать «Win+R» и ввести services.msc. появится окно служб. Нужно найти «Установщик Windows». Сначала останавливаем службу, а потом запускаем вновь.
Теперь перезагружаем ПК, чтобы изменения вступили в силу.
Если исправить ошибку вышеуказанными способами не удалось, стоит откатить систему до более раннего состояния.
Утилита для настройки контроля доступа
Компания Майкрософт создала специальную утилиту SubInACL, которая отлично подходит для администрирования и настройки прав доступа к приложениям и файлам. Она предназначена для уверенных пользователей ПК и администраторов. Найти ПО можно на странице https://www.microsoft.com/en-us/download/details.aspx?id=23510. Утилита позволяет настраивать доступ к отдельным папкам, целым томам, редактировать список прав локальных пользователей и многое другое. Если в данной ошибке указан объект, к которому отказано в доступе, при помощи утилиты можно изменить права доступа к нему.
https://youtube.com/watch?v=eDjukX-aPWA
Summary Article Name Ошибка 0x80070005 отказано в доступе Description При попытке активации операционной системы Windows, установке системных обновлений или ее активации пользователи часто встречают ошибку «0x80070005 отказано в доступе». При этом она возникает в любой версии ОС и даже при использовании учетной записи администратора. В этой статье вы узнаете причины ее появления, а также способы устранения. Ошибка появляется и в других случаях, но решение будет одно. Author Игорь Publisher Name Игорь Publisher Logo
Неустранимая ошибка CLR: 80070005 «Работа программы будет прекращена» в Windows завершает работу запущенной программы и не дает в дальнейшим запустить её обратно. Также, она появляется при установке некоторых игр как Cyberpunk.
Каждая версия .NET Framework содержит среду CLR, классы и другие библиотеки, которые могут конфликтовать между собой, если игра или приложение были скачены с торрента, так как создатели репаков могут сделать неправильный запуск NET Framework. Сама Windows 10 поддерживает работу несколько версий фремворков, что исключает конфликт версий, но не исключает рукожоптсво энтузиастов.
Исправляем ошибку System componentmodel win32exception кодом 0x80004005 в Windows
Любой пользователь желает, чтобы его компьютер был быстрым и стабильным в работе, но часто возникают разного рода проблемы, о которых информируют появляющиеся на экране ошибки. В этой статье мы разберем ошибку под кодом 0x80004005 и предложим актуальные методы её исправления.
Чаще всего пользователь вместе с ошибкой видит сообщение — system componentmodel win32exception.
- попытке изменения параметров и свойств файлов;
- попытке подключиться к интернету с объединенных в общую сеть компьютеров;
- попытке записать образ диска;
- попытке обновить операционную систему.
Были случаи, когда при запуске игры или программы, например, таких как XCOM 2 и Outlook, антивирусные системы блокировали их функциональность, что вызывало сбой с окном ошибки на экране. В данном случае вам следует сменить защитную программу или настроить её должным образом.
Иногда и перезапуск компьютера устраняет данный сбой, но бывают более сложные решения данной ошибки. Ниже представлены разнообразные методы устранения ошибки 0x80004005.
Исправляйте ошибки автоматически
Команда ugetfix.com делает все возможное, чтобы помочь пользователям найти лучшие решения для устранения их ошибок. Если вы не хотите бороться с методами ручного ремонта, используйте автоматическое программное обеспечение. Все рекомендованные продукты были протестированы и одобрены нашими профессионалами. Инструменты, которые можно использовать для исправления ошибки, перечислены ниже:
Предложение
сделай это сейчас!
Скачать FixСчастьеГарантия
сделай это сейчас!
Скачать FixСчастьеГарантия
Совместим с Майкрософт ВиндоусСовместим с OS X По-прежнему возникают проблемы?Если вам не удалось исправить ошибку с помощью Reimage, обратитесь за помощью в нашу службу поддержки. Сообщите нам все подробности, которые, по вашему мнению, нам следует знать о вашей проблеме.
Reimage — запатентованная специализированная программа восстановления Windows. Он диагностирует ваш поврежденный компьютер. Он просканирует все системные файлы, библиотеки DLL и ключи реестра, которые были повреждены угрозами безопасности.Reimage — запатентованная специализированная программа восстановления Mac OS X. Он диагностирует ваш поврежденный компьютер. Он просканирует все системные файлы и ключи реестра, которые были повреждены угрозами безопасности.Этот запатентованный процесс восстановления использует базу данных из 25 миллионов компонентов, которые могут заменить любой поврежденный или отсутствующий файл на компьютере пользователя.Для восстановления поврежденной системы необходимо приобрести лицензионную версию Reimage инструмент для удаления вредоносных программ.

Нажмите
Как бороться с проблемой?
Ошибку 0x80070005 обязательно нужно исправить хотя бы потому, что она не даст обновиться до актуальной версии Windows 10. Если пользователь не смог определить, какой фактор стал причиной возникновения проблемы, побороть неполадки можно в несколько этапов, опробовав разные методы.
Утилита subinacl.exe
Данная программа позволяет исправить ошибку через создание файла с расширением .bat. Скачать ПО можно на официальном сайте разработчика, расположенном по адресу http://www.microsoft.com/en-us/download/details.aspx?id=23510.
После загрузки необходимо установить приложение, выбрав директорию, максимально близкую к корневой папке (например, C:\subinacl\). Далее требуется открыть стандартную программу Блокнот. В новом документе нужно оставить заметку:
@echo off
Set OSBIT=32
IF exist «%ProgramFiles(x86)%» set OSBIT=64
set RUNNINGDIR=%ProgramFiles%
IF %OSBIT% == 64 set RUNNINGDIR=%ProgramFiles(x86)%
C:\subinacl\subinacl.exe /subkeyreg «HKEY_LOCAL_MACHINE\SOFTWARE\Microsoft\Windows\CurrentVersion\Component Based Servicing» /grant=»nt service\trustedinstaller»=f
@Echo Gotovo.
@pause
Далее следует кликнуть ЛКМ по вкладке «Файл», выбрать пункт «Сохранить как» и задать для документа формат .bat. Полученный файл необходимо открыть с правами Администратора. Когда на экране компьютера появится сообщение «Gotovo», задача будет выполнена, и останется лишь перезагрузить ПК.
Переключитесь из учетной записи пользователя на учетную запись Администратора
Ошибка, связанная с установкой обновлений Виндовса, нередко связана с недостаточными полномочиями пользователя. На компьютере может быть создано несколько учетных записей, одна из которых закреплена за владельцем ПК, а другая – за Администратором. Для корректного обновления системы необходим второй аккаунт.
Для перехода в режим Администратора понадобится:
Открыть Панель управления.
В разделе «Учетные записи пользователей» кликнуть по надписи «Изменение типа учетной записи».
В открывшемся окне требуется выставить значение «Администратор».
После выполнения указанных действий текущий аккаунт будет обладать правами Администратора. Но в случае, если не хочется менять настройки, можно просто перейти на другую учетную запись.
Сканирование на наличие вредоносных программ и вирусов
Многие ошибки, которые периодически появляются на компьютере, вызваны действием вирусов. Чтобы избавиться от вредоносного ПО, необходимо установить на ПК антивирус (Kaspersky, Dr. Web, Avast и другие). Затем требуется выполнить проверку внутреннего накопителя и подтвердить удаление найденных «вредителей».
На заметку. Если нет возможности установить сторонний антивирус, можно воспользоваться стандартным средством защиты. Оно доступно в разделе «Безопасность Windows», которое находится в меню «Параметры».
Исправьте ошибки сети
Также проблема с обновлением Виндовса бывает связана с ошибкой сети. Чтобы устранить неполадку, понадобится сделать следующее:
- Откройте меню «Сеть» и перейдите в общую папку компьютера.
- Наведите курсор мыши на папку «Users».
- Кликните ПКМ и выберете пункт «Свойства».
Откройте вкладку «Безопасность» и нажмите кнопку «Изменить».
Затем последовательно нажмите кнопку «Добавить…» и «Дополнительно…».
Нажмите на «Поиск», после чего укажите «Все».
Кликните по кнопке «ОК», а затем нажмите на «Применить».
При точном соблюдении каждого пункта инструкции проблема будет устранена. Однако метод работает только в том случае, если ошибка 0x80070005 была вызвана появлением неполадок в сети.
Восстановление системы или возврат компьютера в исходное состояние
Это крайняя мера, к которой следует обращаться в ситуации, когда ни один из ранее рассмотренных методов не помогает. Для восстановления системы нужно:
Кликнуть по значку «Пуск» и перейти в меню «Параметры».
Выбрать «Обновление и безопасность», а затем – «Восстановление».
Нажать кнопку «Начать»
Важно. Процесс восстановления Виндовс 10 удалит все пользовательские файлы. Поэтому перед выполнением операции рекомендуется создать резервную папку
Поэтому перед выполнением операции рекомендуется создать резервную папку.
После завершения операции останется перезагрузить компьютер и проверить, не исчезла ли ошибка с кодом 0x80070005.
Отказ в доступе при восстановлении системы
Когда пользователь пытается восстановить работоспособность системы, появляется сообщение 0x80070005, что говорит об отказе в доступе
В этом случае сразу же необходимо обратить внимание на установленное антивирусное программное обеспечение. Скорее всего оно блокирует попытку доступа к сохраненному архиву системы
Необходимо открыть его настройки и на время отключить его функции защиты. Такая опция есть в каждом антивирусе. После чего снова попытайтесь восстановить систему. Если выключение антивируса не дали никаких результатов, следуйте дальнейшим рекомендациям.
Нужно определить заполнение жесткого диска файлами. Если количество данных на нем близко к максимальному значению – его необходимо почистить, удалив ненужные файлы и приложения. Если процесс восстановления системы использует зарезервированную область диска, необходимо открыть к нему доступ. Чтобы это сделать:
- необходимо открыть раздел «Панель управления»;
- затем зайти в пункт «Восстановление» после чего открыть настройки;
- далее пользователю нужно выбрать том диска, нажать опцию «Настроить» и здесь найти «Отключить защиту». Необходимо помнить, что все сохраненные архивы системы при этом будут удалены.
Далее нужно найти папку «System Volume Information» и посмотреть ее атрибуты. Откройте «Панель управления», найдите раздел «Параметры папок», перейдите на «Вид» и найдите параметр «Скрывать защищенные системные…». Также нужно активировать пункт «Отображать скрытые папки». Затем в системном томе найдите папку «System Volume Information», нажмите на «Свойства» и убедитесь, что на атрибуте «Только чтение» не установлен флажок.
Заключение
К сожалению, хоть Windows 10 и постоянно совершенствуется, ошибки по-прежнему возникают достаточно часто. Существует много способов исправить ошибку 0x80070652. Далеко не все они универсальны, но перепробовав несколько, вы точно сможете найти тот, который подойдет в вашей ситуации.
Видео — Исправить ошибки в Центре обновления Windows 10
0x80070652 — это одна из классических ошибок, которая может возникнуть при обновлении операционной системы Windows, разработанной компанией Майкрософт. С данной проблемой способны столкнуться пользователи практически всех версиях ОС Windows.
За появлением кода ошибки 0x80070652 могло стоять огромное количество причин. Например, данная ошибка могла появиться вследствие возникшего конфликта между уже установленными обновлениями в системе и устанавливаемым обновлением в Центре обновления.
Также ошибка могла проявиться из-за проблем с самим Центром обновления Windows, из-за чего он не может выполнять заложенный в него функционал. Помимо прочего, проблему также может создавать установленное ранее ПО, которое входит в конфликт с Центром обновления или файлами обновления.
Понятное дело, что никто не захочет оставаться без самых последний обновлений для свой операционной системы. В данной статье мы будем рассматривать ряд решений, которые помогут вам справиться с ошибкой 0x80070652 при обновлении любой поддерживаемой версии ОС Windows.




























