Настройка
Теперь поговорим о настройке наушников и микрофона на различных операционных системах. Если ваш компьютер работает на ОС Windows XP, 7, 8, 8.1, то после подключения для настройки наушников потребуется произвести ряд действий.
- Включить любую песню или фильм для проверки звука. Если все звучит, то хорошо. Если есть проблемы, то следует щелкнуть правой кнопкой мыши по иконке динамика, что располагается в правом нижнем углу монитора. Там нужно найти пункт «Устройства воспроизведения».
- В списке можно будет увидеть несколько устройств. Нужно убедиться, что напротив пункта «Динамики» присутствует зеленая галочка.
- Если она отсутствует, то нужно выбрать данное устройство, нажав на него правой клавишей мыши, и выбрать пункт «Использовать по умолчанию».
- Теперь следует выбрать динамики, после чего щелкнуть по пункту «Настроить», что располагается ниже, и выбрать каналы звука «Стерео». После этого нужно щелкнуть по клавише «Проверка», чтобы услышать звук из каждого канала.
- А также необходимо установить галочку в настройках «Широкополосные динамики» в положении «Передние правый и левый», после чего нажать на кнопку «Далее», а потом – «Готово».
- У динамиков есть регулятор громкости. Следует включить музыку, и если при ее воспроизведении шкала не заполняется, и нет звука, значит, что-то не так.
- Если шкала заполняется, но звук отсутствует, то нужно проверить уровень громкости.
- Если уровень громкости установлен, шкала заполняется, но звук отсутствует, то, скорее всего, вы или перепутали штекеры и гнезда, или используете неисправные наушники.
Теперь поговорим о настройке микрофона на указанных операционных системах.
- Для его проверки требуется его подключить и нажать на иконку динамика, расположенную в правом нижнем углу, после чего выбрать пункт под названием «Записывающие устройства».
- Выбираем микрофон и делаем его «Устройством по умолчанию».
- Теперь перед собой мы видим меню, в котором должен быть отображен подключенный ранее микрофон. Проверить его работоспособность довольно просто: можно что-то сказать или похлопать в ладоши – и посмотреть, заполняется ли звуковая шкала.
- Если этого не происходит, то следует нажать по названию устройства правой клавишей мыши.
- Выбираем вкладку под названием «Уровни», после чего ставим значение на уровне 80. Затем проделываем данную процедуру еще один раз.
- Если и после этих действий заполнения шкалы не происходит, то существует высокая вероятность того, что микрофон просто подключен не в тот разъем. Еще одной причиной такого поведения микрофона является то, что он может быть попросту неисправен.
Если же заполнение шкалы происходит, то остается щелкнуть по пункту «Использовать устройство по умолчанию» – и спокойно пользоваться своей подключенной гарнитурой.
Кстати, если говорить о наушниках, которые подключаются в разъемы USB, то их настройку проводить не нужно по причине того, что такие устройства, как правило, настраиваются сразу после подключения в автоматическом режиме.
В целом следует отметить, что при подключении наушников с микрофоном к компьютеру через заднюю либо переднюю панель существуют определенные «подводные камни», которые могут сбить с толку даже довольно опытного пользователя.
А значит, вы сможете наслаждаться качественным звуком, общаться со своими родными и близкими в мессенджерах, играть в игры онлайн, общаться с другими игроками, а также просто смотреть фильмы и слушать музыку, используя качественную гарнитуру, оснащенную микрофоном.
Видео о том, как подключить наушники с микрофоном к компьютеру, смотрите далее.
Как подсоединить устройство по Bluetooth
Чтобы подключить и настроить такие наушники или гарнитуру, на ноутбуке нужно заблаговременно проверить работоспособность модуля беспроводной связи. Для этого следует открыть «Диспетчер устройств», отыскать строку «Bluetooth» и развернуть список компонентов щелчком по треугольнику слева от названия категории. Правый клик мыши на модели адаптера вызовет меню, где следует выбрать пункт «Свойства».
В открывшемся окне перейти на вкладку «Общие» и обратить внимание на раздел «Состояние устройства»: об исправности модуля говорит надпись «Устройство работает нормально». При его поломке или отсутствии стоит приобрести внешний адаптер и вставить его в незанятый USB-порт
Если Bluetooth на лэптопе выключен, рядом со строкой в «Диспетчере устройств» стоит направленная вниз стрелка. В этом случае нужно открыть контекстное меню компонента щелчком правой клавиши мыши и выбрать в нем пункт «Задействовать».
В Windows 10 понадобится открыть центр уведомлений (значок расположен в крайнем правом конце панели задач) и нажать на плитку с пиктограммой Bluetooth. Когда адаптер работает, заливка у плитки синего цвета, в другом состоянии — серого. Еще один способ включения — через меню «Пуск»: раздел «Параметры» (значок в виде шестеренки), категория «Устройства». Переключатель Bluetooth перевести в положение «Вкл.».
Потом можно перейти к подключению гарнитуры. В разных версиях ОС порядок действий неодинаков.
В Windows 7 выполняются следующие шаги:
- Активировать режим поиска на наушниках или гарнитуре (как правило, длительным нажатием на кнопку включения).
- Открыть настройки Bluetooth на лэптопе кликом по иконке в трее.
- В появившемся меню выбрать «Добавление устройства».
- Следовать инструкциям, которые будут появляться на экране.
Если значок в области уведомлений отсутствует, нужно открыть «Центр управления сетями и общим доступом» через «Панель управления» (раздел «Сеть и интернет») или кликнуть по иконке «Сеть» в трее.
Чтобы подключить наушники к ноутбуку в Windows 10, нужно включить их, потом зайти в «Устройства», как было описано выше, и нажать на «+» для добавления нового Bluetooth-гарнитуры. На подключаемом устройстве активировать режим сопряжения (чаще всего требуется нажать и удерживать кнопку питания в течение 10 секунд).
После активации режима в окошке «Добавить устройство» кликнуть по строке «Bluetooth» и в открывшемся списке выбрать обнаруженную модель. Об успешном подсоединении свидетельствует надпись «Подключено», которая появится под наименованием прибора.
Джеки и виды подключения наушников с микрофоном
В начале статьи я бы хотел немного разъяснить ситуацию с разъёмами и гнездами наушников и компьютера.
Итак, если вы купили современные наушники со встроенным микрофоном, то скорее всего, они будут иметь комбинированный джек, который будет выглядеть так: Обратите внимание, у этого джека три темных контактных полосы, две из них для наушников, правого и левого канала, а один для микрофона. Это значит, что если в вашем компьютере или ноутбуке есть специальный комбинированный разъём, то вам достаточно подключить гарнитуру, и всё заработает
Но, к сожалению, в случаях со стационарными компьютерами, это далеко не всегда так. В большинстве случаев компьютер имеет 2 гнезда, одно только для наушников (обычно зеленого цвета), а второе только для микрофона (обычно розового цвета).
Так выглядит обычный джек наушников без микрофона (только две контактные полосы):
Как же подключить наушники с комбинированным джеком к стационарному компьютеру, который не имеет комбинированного гнезда? Вам понадобится специальный шнур-переходник:
В случае ноутбука вам скорее всего повезет больше, в современных моделях встроены комбинированные гнезда (обратите внимание на значок — наушники с микрофоном), которые выглядят примерно так:
У стационарных компьютеров удобно подключить гарнитуру к передней панели, в моём случае это выглядит следующим образом:
Ошибиться при подключении трудно, все гнезда имеют соответствующий значок. Если на вашем компьютере на передней панели нет таких гнезд — не беда, сзади они точно есть. Если, конечно, у вашего компьютера есть звуковая плата.
Установка на компьютере подключенной гарнитуры
После подключения гарнитуры в операционных системах Windows установка нового оборудования происходит автоматически. Иногда компьютер не видит новое подключение и не начинает работать. Если проблема точно не в гарнитуре и она исправно работает, то проблема должна быть в драйверах компьютера. Для этого следуйте этой схеме:
- Через меню «Пуск» заходим в «Панель управления» и выбираем пункт «Диспетчер устройств»;
- Нажмите, чтобы развернуть раздел «Звуковые, видео и игровые контроллеры», в выпадающем списке будут указаны установленные драйвера;
- Щелкните правой кнопкой мыши строку с названием программы и выберите пункт «Обновить драйверы…»;
- Программное обеспечение автоматически выполнит все недостающие обновления. Но вам может понадобиться доступ в Интернет.
Обычно обновление драйверов решает проблему со звуком и подключением наушников. Если программа не обновляется автоматически, вам потребуется установить драйвера вручную с установочного диска.
Обратите внимание на уровень громкости динамика ПК! Вы можете найти информацию о динамике в правом нижнем углу панели задач. Другой способ: «Пуск» — «Панель управления» — «Оборудование и звук» — «Звук — регулировка громкости»
Вы увидите диалоговое окно, показывающее все элементы управления звуком. Возможно, причина отсутствия звука банальна — вы забыли включить динамик. Для подключения беспроводных наушников TWS к настольному компьютеру также потребуется Bluetooth-адаптер или встроенный модуль с последней версией программного обеспечения. Однако эти наушники даже больше предназначены для использования вне дома или офиса. Беспроводные наушники удобно брать с собой на прогулку, пробежку или в путешествие.
Беспроводные наушники CGPods, в том числе достойный звук, оригинальные чехлы, 17 часов (в случае модели CGPods 5.0) и 20 часов (в случае CGPods Lite) работы от розетки. CGPods Lite поставляется в очень маленьком, удобном для кожи футляре (также называемом «стресс-кейсом»). Модель 5 имеет корпус из профессионального авиационного алюминия (тот же сплав, который используется при производстве самолетов Boeing). Корпус CGPods 5 настолько прочный, что выдерживает 220 кг веса! Отметим, что у дорогих и разрекламированных «яблочек» нет прочного алюминиевого корпуса и такого уровня защиты от влаги. Но при этом раскрученные Apple AirPods стоят в 4 раза дороже тюменских CGPods.
Алгоритм подключения наушников к компьютеру
В зависимости от вида наушников способ подключения их также очень отличается, но не стоит бояться этих действий. Разберёмся во всём по порядку.
Как подключить телефонные наушники
Подключение в этом случае происходит с помощью разъёма 3,5 jack (выглядит единым разъёмом, на металлическом конце которого две чёрных полоски). Чтобы получить звук, необходимо воткнуть его в зелёное гнездо на передней или задней панели компьютера.
В случае с подключением к ноутбуку необходимо также посмотреть, есть ли на нём зелёный вход, и воткнуть его туда. В ином случае (если только один вход) просто вставить в него.
Если звучание не появилось сразу, проверьте состояние значка звука в трее (см значок колонки внизу экрана справа), может быть там просто отключено звучание.
Ползунок уровней звука поднят на максимум, а звука так и нет, тогда сделайте следующее:
- мышкой (с правой кнопкой) кликните иконку колонки внизу (правый угол);
- нажмите в списке строчку «Устройства воспроизведения»;
- при корректном определении наушников выберите ваш вариант;
- проверьте, есть ли звук, а при необходимости настройте его (нажав кнопку «Настроить»).
На этом настройку простых наушников считайте законченной. Гарнитура для телефона с микрофоном (но с одним штекером) настраивается аналогично действиям с простыми наушниками. Разница будет лишь в том, что у этого вида наушников есть три полоски на штекере вместо двух, как на предыдущих.
Возникла необходимость подключения нескольких гарнитур? Лучшим выходом в этом случае является переходник (два входа, один выход).
Как подключить гарнитуру с микрофоном к ПК (с двумя штекерами)
Подключение этих наушников также не должно доставить каких-либо проблем. Подсоединить их просто, если знать разницу в подсоединении, которая заключается лишь в том, что у них два штекера вместо одного: бледно-красный и бледно-зелёный. Перепутать и вставить эти входы неправильно довольно сложно. На компьютере или ноутбуке часто цветом обозначаются вход для каждого из штекеров (для микрофона см розовый, для наушников — зелёный). Отсутствующая цветовая маркировка (встречается чаще всего на ноутбуках) позволяет использовать в этом случае переходник, куда втыкаются два провода, а выход у него один, который и вставляется в ноутбук.
Если звучание после подключения не появилось, поступаем так:
- нажмём на «колонки» внизу монитора справа;
- выберем в списке строку «Устройства воспроизведения»;
- выбираем подключённые наушники;
- наслаждаемся звуком после проверки и настройки.
Как подключить через usb
Это весьма неприхотливый и простой способ подключения через «юсб». Такие наушники в большинстве случаев определяются автоматически операционной системой. При наличии драйверов, идущих с ней, вставьте диск, запустите программу установки, следуя инструкции.
При наличии большого количества звуковых устройств (и переключение на наушники не срабатывает автоматически) нужно опять нажать правой кнопкой на значок колонки, выбрать устройство для получения звучания (подключённый наушник), слушать музыку или фильм.

Подключение без проводов
Беспроводная гарнитура требует чуть более тонкой настройки, чем проводные наушники, но по блютуз ничего ненужно никуда вставлять. Для бесперебойной работы в системном блоке должен быть установлен модуль связи bluetooth (он может быть встроенным либо приобретается отдельно).
Купив этот модуль, предварительно закрепив его в системном блоке, установите идущие в комплекте драйвера (чаще всего система предложит установить их автоматически при обнаружении нового устройства).
Затем нужно убедиться, что драйвера верно установлены. Для этого сделаем так:
- нажимаем внизу слева мышкой (правой кнопкой) значок «Пуск»;
- выбираем из списка вариантов «Диспетчер устройств»;
- в нем появятся новые названия «Радиомодули bluetooth», а в разделе сетевые адаптеры строка «Устройства bluetooth»;
- если отсутствуют эти пункты, а вместо них есть «Неопределённое оборудование», значит драйвера установились некорректно и их нужно переустановить.
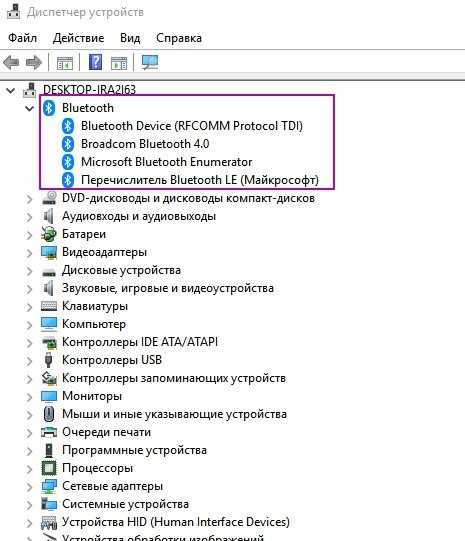
После правильной установки переходим к процессу сопряжения адаптера и гарнитуры.
Возможные проблемы: наушники не работают или компьютер их не видит
Существует множество причин, по которым наушники могут не работать на ПК или ноутбуке. Иногда они могут быть самыми простыми, например, громкость на регуляторе наушников «нулевая» или разъемы просто перевернуты. Однако есть и более серьезные проблемы. Это включает:
- Неисправный разъем. Чтобы убедиться, что проблема действительно в этом, подключите другие наушники. Если с ними тоже есть проблемы, неисправен разъем.
- Драйверы наушников работают неправильно или вообще отсутствуют. Даже если операционная система установила «дрова» в автоматическом режиме, лучше бы их скачать самому. Если загрузочного диска нет, перейдите на сайт производителя и выберите последние версии драйверов.
- Драйверы звуковой карты работают некорректно. С этой проблемой могут столкнуться те, кто самостоятельно переустановил «семерку». После обновления операционной системы необходимо скачать все «дрова», иначе компьютер или ноутбук не будет работать на 100%. Для этого зайдите на сайт производителя компьютера и просто выберите нужную модель.
Однако, прежде чем вносить такие серьезные изменения на ПК, сначала проверьте наушники на другом устройстве. Может это они.
Настройка звука в наушниках
Когда звук в наушниках появился, можно настроить параметры звучания, для этого перейдите в панель управления звуком на вкладку «Воспроизведение» и кликните два раза по устройству.
Объемный звук
Следующие изменения выполняются в окне «Пространственный звук». Рекомендуется выбрать один из параметров:
«Объемный звук 7.1»;
«Windows для наушников».
Данный эффект лучше использовать при просмотре фильмов или во время геймплея.
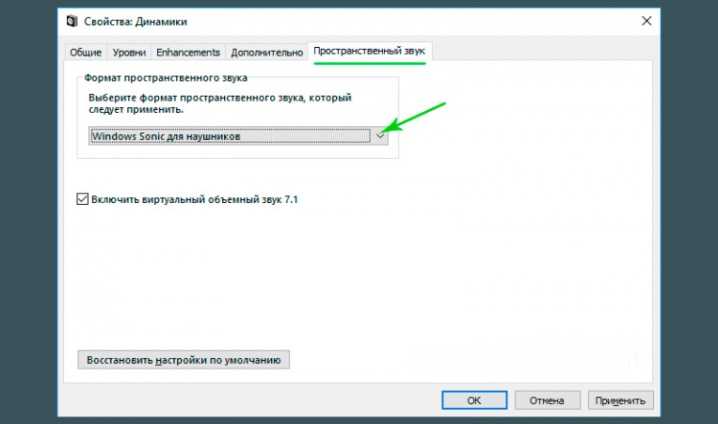
Дискретизация
При желании пользователь может настроить частоту дискретизации. Данный параметр изменяется во вкладке «Дополнительно». Он пригодится для прослушивания фонограмм высокого качества, в которых частота составляет выше 48 КГц. При воспроизведении файлов стандартного качества этот параметр можно пропустить. В качестве настроек по умолчанию лучше выбрать пункт «16 бит, 48000 Гц».
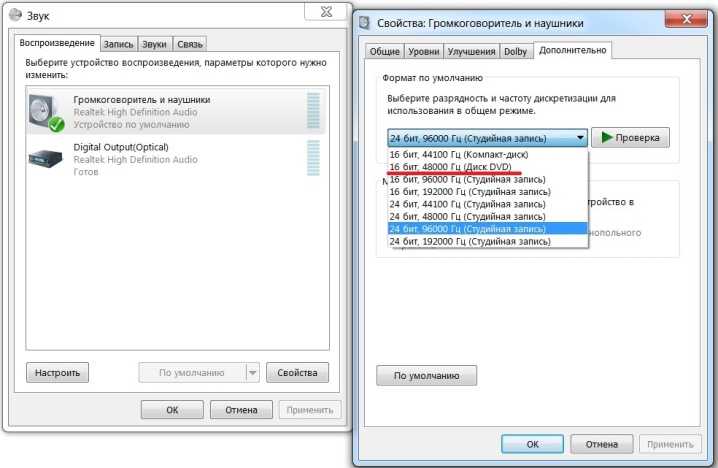
Звуковые эффекты
Различные эффекты, которые также называются улучшением качества звучания, можно включить в разделе Enhancements. Пользователю будет доступен определенный список эффектов, в зависимости от модели звуковой карты и версии используемого драйвера. Все звуковые улучшения автоматически отключаются, если напротив параметра Disable all enhancements стоит галочка. Уберите ее, и система будет самостоятельно изменять звук, делая его более чистым, звонким и объемным.
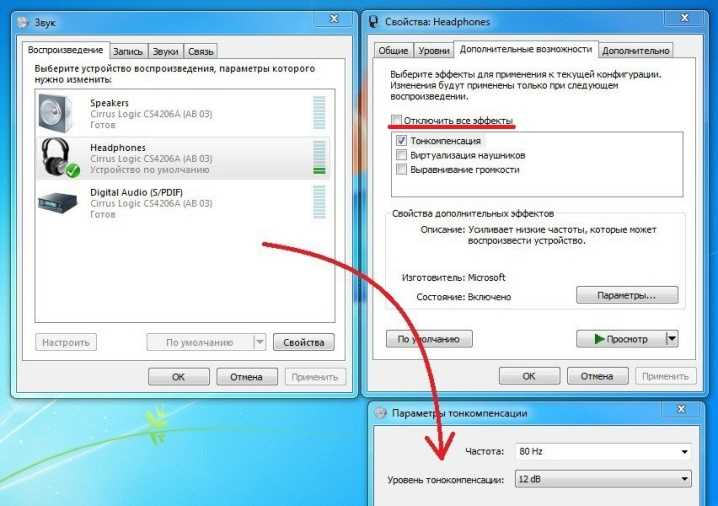
Также можно выбрать определенный эффект и после нажать кнопку с надписью Settings (в переводе на русский язык – «настройка»). Для каждого из эффектов предусмотрены свои настройки. Специалисты составили перечень самых востребованных улучшений на ПК.
- Параметр Bass Boost рекомендуется включить для прослушивания музыки с низкими частотами. Оптимальная частота для наушников – 50-100 Hz, а параметр усиления 3-12 dB. Точное значение рекомендуется устанавливать на слух.
- При использовании ресиверов включают Virtual Surround. Он кодирует многоканальное звучание в стерео.
- Чтобы настроить тембр, используется улучшение Equalizer.
- Для балансировки тихих и громких звуков используется параметр Loudness Equalization.

Уровень громкости и баланс
Для настройки этих параметров необходимо открыть раздел «Уровни». Общая громкость регулируется при помощи ползунка. Выполнить данные изменения также можно, если нажать на значок в виде динамика, находящегося на панели задач. После нужно проверить наушники и при необходимости выполнить настройку еще раз. Также можно отрегулировать работу левого и правого звукового канала. Нажмите на пункт «Баланс», проверьте настройку и сохраните изменения. Уровни обоих каналов будут автоматически меняться при изменении уровня громкости.
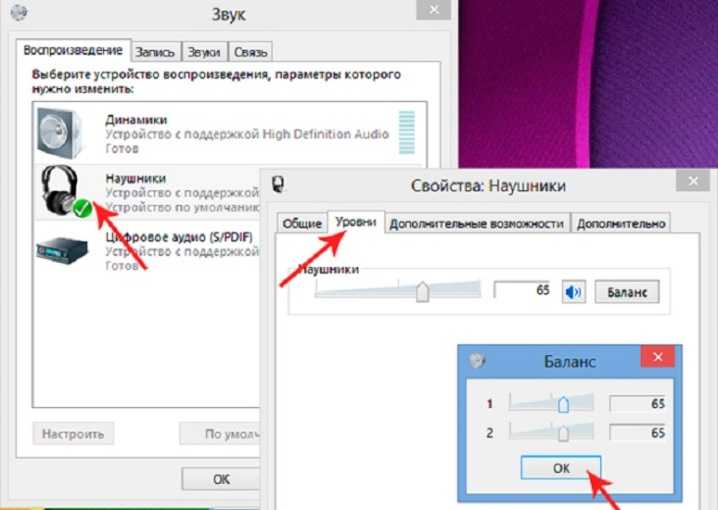
Как установить динамики или наушники на компьютер с Windows 10?
- Подключите наушники или динамики к компьютеру, подключив их к соответствующему порту (часто помеченному маленьким значком наушников или динамика) на вашем ноутбуке.
- Щелкните правой кнопкой мыши кнопку громкости (которая выглядит как небольшой динамик) в области уведомлений панели задач, а затем выберите «Воспроизвести устройства» в открывшемся меню.
- В появившемся диалоговом окне «Звук» щелкните элемент «Колонки / гарнитура», а затем нажмите кнопку «Свойства».
Обновление за июль 2023 года:
Теперь вы можете предотвратить проблемы с ПК с помощью этого инструмента, например, защитить вас от потери файлов и вредоносных программ. Кроме того, это отличный способ оптимизировать ваш компьютер для достижения максимальной производительности. Программа с легкостью исправляет типичные ошибки, которые могут возникнуть в системах Windows — нет необходимости часами искать и устранять неполадки, если у вас под рукой есть идеальное решение:
- Шаг 1: (Windows 10, 8, 7, XP, Vista — Microsoft Gold Certified).
- Шаг 2: Нажмите «Начать сканирование”, Чтобы найти проблемы реестра Windows, которые могут вызывать проблемы с ПК.
- Шаг 3: Нажмите «Починить все», Чтобы исправить все проблемы.
- Эти настройки могут различаться в зависимости от модели динамика и наушников.
- В появившемся диалоговом окне «Свойства динамика и наушников» перейдите на вкладку «Уровни», а затем с помощью ползунка «Динамики / гарнитура» отрегулируйте громкость динамика.
- Если вы видите маленький красный кружок с косой чертой на кнопке «Динамики», нажмите ее, чтобы активировать динамики.
- Нажмите кнопку «Баланс». В появившемся диалоговом окне «Баланс» используйте ползунки L (левый) и R (правый) для настройки баланса звука между двумя динамиками.
- Нажмите OK три раза, чтобы закрыть все открытые диалоговые окна и сохранить новые настройки.
Как мне сделать мои наушники аудиоустройством по умолчанию на моем компьютере?
- Нажмите кнопку Пуск, выберите пункт Панель управления.
- Нажмите «Оборудование и звук» в Windows Vista или «Звук» в Windows 7.
- На вкладке «Звук» нажмите «Управление аудиоустройствами».
- На вкладке «Воспроизведение» нажмите на наушники, а затем нажмите «Установить по умолчанию».
- На вкладке «Запись» нажмите на наушники, а затем нажмите «Установить по умолчанию».
- Нажмите кнопку ОК, чтобы сохранить изменения.
Записывайте звук через наушники
Если ваши наушники используются как микрофон, они должны работать из коробки. Вам потребуется программное обеспечение для записи и выберите микрофон гарнитуры в качестве микрофона по умолчанию для записи звука. Так же, как мы хотели стандартное устройство вывода, нам нужно выбрать устройство ввода.
- Откройте настройки в Windows 10> Система> Звук.
- В разделе «Вход» выберите микрофон для наушников в раскрывающемся списке.
- Вы можете говорить в свой микрофон, чтобы проверить, достаточно ли громкости. Если нет, нажмите «Управление звуковыми устройствами», чтобы настроить его.
Вы должны вручную выбрать микрофон для каждого запроса. Если у вас более одного микрофона (веб-камера, наушники, выделенный микрофон), вы можете выбрать тот, который подходит вам больше всего.
Заключение
Вы можете использовать свою мобильную гарнитуру с настольным ПК, выполнив процедуру, описанную в этой статье. Все, что вам нужно сделать, это правильно подключить мобильную гарнитуру к настольному ПК. Вам не нужно покупать дорогие колонки и микрофоны для настольного ПК, если у вас есть мобильные гарнитуры. С настольным ПК можно использовать все типы мобильных гарнитур. Вы можете легко слушать музыку, смотреть фильмы, звонить в Skype и назначать другие встречи. С помощью этого метода вы можете удобно использовать мобильную гарнитуру с настольным ПК.
Совет экспертов:
Эд Мойес
CCNA, веб-разработчик, ПК для устранения неполадок
Я компьютерный энтузиаст и практикующий ИТ-специалист. У меня за плечами многолетний опыт работы в области компьютерного программирования, устранения неисправностей и ремонта оборудования. Я специализируюсь на веб-разработке и дизайне баз данных. У меня также есть сертификат CCNA для проектирования сетей и устранения неполадок.
Сообщение Просмотров: 600
Что делать, когда не работают наушники в Windows 10
Так как подключение наушников может быть через гнездо 3,5 мм, USB или Bluetooth, то нужно их проверить на другом компьютере, ноутбуке или телефоне, чтобы исключить механическое повреждение. Также, попробуйте подсоединить наушники в другой USB-порт или другой разъем 3,5 мм, которое находится сзади компьютера, а не передней панели. Тем самым исключим, что сам порт или разъем может не работать.
Прежде чем приступить к радикальным способом, когда наушники не работают в Windows 10, сделайте устранение неполадок. Щелкните правой кнопкой мышкой по иконки «динамиков» в трее на панели задач и выберите «Устранение неполадок».
1. Переключить аудиоустройство наушников вручную
Когда вы подключили наушники, то они не переключились автоматически, и в этой ситуации нужно вручную установить вывод звука наушников. Для этого откройте «Параметры» > «Система» > «Звук» > справа «Управление звуковыми устройствами» и в графе «Устройства вывода» посмотрите не отключена ли ваша модель наушников.
Теперь вернитесь на шаг назад в параметрах, и в графе «Вывод» звука, выберите свой аудио драйвер. Если не знаете, можете по очереди переключать параметры, пока не появится звук в наушниках. К примеру, у меня наушники выводятся через драйвер Realtek «Динамики», но может быть указание USB-порта или другой, если Reatek не установлен в системе.
2. Перезапуск службы Audio
Нажмите сочетание клавиш Win+R и введите services msc, чтобы быстро открыть службы Windows 10. Найдите в списке службу «Windows Audio» и нажмите по ней два раза, чтобы открыть свойства. Убедитесь, что тип запуска «Автоматически». Остановите службу и запустите её обратно, тем самым мы перезапустим её.
3. Обновить драйвера
Нажмите сочетание кнопок Win+R и введите devmgmt.msc, чтобы открыть диспетчер устройств. Разверните две графы «Аудиовыходы и аудиовходы» и «Звуковые, игровые и видеоустройства». Определите свое устройство и нажмите правой кнопкой мыши и выберите «Обновить драйвер» в двух графах. У вас может быть High Definition Audio Device, который является по умолчанию в Windopws 10.
Важно: Если у вас звук в наушниках выводиться при помощи контроллера IDT High Definition Audio CODEC или другого, который будет отображаться в диспетчере устройств, вместо Realtek или High Definition Audio Device, то нажмите по нему правой кнопкой мыши и выберите «Обновить драйвер»
- Выберите «Выполнить поиск драйверов на этом компьютере» и «Выбрать драйвер устройства из списка доступных».
- Выберите High Definition Audio Device или Realtek.
Примечание: Если выше способы с драйверами не помогли, и наушники не работают, то попробуйте удалить все драйвера связанные со звуком, после чего перезагрузите компьютер, и они установятся автоматически заново в Windows 10.
4. Другой формат аудио
Если наушники все еще не работают в Windows 10, то можно поменять формат аудио (Гц). Откройте «Панель управления» написав это слово в поиске и выберите «Оборудование и звук». Во вкладке «Воспроизведение» выделите устройство, которое является по умолчанию и отвечает за вывод наушников, и ниже нажмите на кнопку «Свойства». В новом окне перейдите во вкладку «Дополнительно» и в графе «Формат по умолчанию» изменяйте Герцы пока наушники не заработают, нажимая при этом «OK» и «Проверка».
5. Отключить обнаружение разъема на передней панели
Если Windows 10 не видит наушники, то нужно отключить авто определение гнезд в программе Realtek, откройте Realtek HD Audio Manager и установите флажок «Отключить определение гнезд передней панели».
6. Дополнительные советы
Вы должны понимать, что Realtek уже нет и он используется только на старых материнских платах компьютера. Если наушники все еще не работают в Windows 10, то:
Смотрите еще:
- Почему Пропал и Не Работает Звук в Windows 10?
- Настройка устройств вывода звука для разных программ в Windows 10
- Запись звука на компьютере Windows 10
- Пропал значок громкости звука с панели задач Windows 10
- Как удалить старые ненужные драйвера в Windows
[решено] Наушники на передней панели не работают
Очень часто встречал ситуацию, когда на передней панели системного блока есть разъемы для подключения наушников и микрофона но звука там нет и они не работают. Такое ощущение, что производители системных блоков нарочно забывают подключать эти разъемы, заставляя пользователя самостоятельно лезть в системник. Хотя, казалось бы, что им терять — раз уж сделали эти разъемы для наушников для повышения конкурентоспособности своего товара, то можно и подключить их! Но так бывает не всегда. То-есть бывает, что эти разъемы для наушников на передней панели подключены к материнской плате, а причина в настройках.
Естественно погуглив и отыскав разные варианты решения проблемы я сделал следующие выводы:
Самые частые причины отсутствия звука в наушниках на передней панели:
- Выбрано неверное устройство по-умолчанию в настройках звука в панели управления.
- Звук работает в режиме HD (High Definition), а разъемы на панели в AC-97. Для решения этой проблемы существуют различные варианты:
- Переключить метод вывода звука в BIOS — в разных материнских платах эта настройка может называться по-разному, но обычно она содержит слова Front panel, audio AC-97, High Definition audio. Задача установить этот параметр так, чтобы звук выводился на переднюю панель в AC-97 (enabled), либо отключить High Definition front panel audio (disabled)
- Отключить определение разъемов передней панели в настройках — для этого нужно изменить настройки в программе отвечающей за вашу звуковую карту. Обычно она находится в Пуск, Панель управления. Например если это популярная карта Realtek, то в ее настройках находим параметр «Отключить определение гнезд передней панели» и ставим на нем галку.
Настройка разъемов передней панели
(драйвера с соответствующей программой можно скачать здесь 98 Mb)
- Существует еще вариант с выводом проводов из системного блока и замыканием их вручную каждый раз при подключении наушников к передней панели, но мне кажется, что проще уже купить удлинитель.
- Панель для наушников просто не подключена к материнской плате
Однако существует и универсальное решение этой проблемы — купить удлинитель для наушников с разъемом 3,5мм, подключить его сзади вместо использования передней панели и по очереди втыкать в него то колонки, то наушники. Выход этого удлинителя положить где-нибудь за монитором, чтобы в любой момент можно было дотянуться рукой.
Удлинитель для наушников 3,5мм
Также в наши дни уже существуют и недорого стоят bluetooth-гарнитуры, которые позволяют вообще отказаться от проводов при использовании наушников. Я себе прикупил Sony-Ericsson MW-600 и очень доволен.
Беспроводной вариант
Беспроводные наушники в Windows могут потребовать установки драйвера. Если Windows их не видит и устройство не работает — обязательно загляните в «Диспетчер устройств». Нужны ли аппаратуре драйвера или нет, можно узнать в прилагаемой к ней инструкции. Фирменная техника продается вместе с дисками, содержащими все необходимое программное обеспечение. После установки драйверов последовательность наших действий будет выглядеть так:
- Подсоединяем устройство к USB-порту.
- В трее Windows должен появиться значок вновь обнаруженного беспроводного оборудования. Это означает, что устройство правильно подключилось к компьютеру и работает.
- Щелкаем по иконке в трее правой кнопкой мыши – это приводит к появлению контекстного меню, содержащего пункт «Добавить устройство». Выбираем этот пункт.
- После этого нажимаем на наушниках кнопку включения и удерживаем ее в течение нескольких секунд нажатой. Тем временем будет произведен поиск беспроводной гарнитуры.
- Как только гарнитура будет обнаружена Windows, вам будет выдано окно для ввода пароля. Чтобы окончательно подключить оборудование к блютус-порту, введите пароль, указанный в инструкции.
 Все, теперь Windows видит наши «ушки» и они нормально работают. Остается только проверить качество воспроизведения и, если нужно, произвести тонкую настройку. Настройка в Windows беспроводных «ушей» производится в том же самом окне «Воспроизведение».
Все, теперь Windows видит наши «ушки» и они нормально работают. Остается только проверить качество воспроизведения и, если нужно, произвести тонкую настройку. Настройка в Windows беспроводных «ушей» производится в том же самом окне «Воспроизведение».
Особенности беспроводного соединения к компьютеру
Большинство беспроводных устройств (наушники, колонки, зарядные станции) используют соединение Bluetooth: сигнал от источника к приемнику и наоборот передается по радиосвязи. Техника освобождает от ниток, а пользователя — от необходимости оставаться на одном месте. Используя bluetooth-гарнитуру, вы можете ходить по комнате во время видеоконференции.
Для качественной работы беспроводных гаджетов на обоих устройствах должны быть установлены модули Bluetooth версии 4.1 и выше. Они есть во всех современных ноутбуках, планшетах и смартфонах; они также установлены на настольных компьютерах. Модуль выглядит как небольшая флешка и начинает работать сразу после установки.
Чтобы ваше беспроводное аудиоустройство было видно на вашем ПК, вам необходимо активировать модуль Bluetooth на обоих устройствах. В наушниках запускается автоматически при включении. Затем на компьютерах с ОС Windows до версии 7 в правом углу панели задач щелкните правой кнопкой мыши значок Bluetooth (удаленно напоминающий бабочку) и выберите «Добавить устройство». Откроется окно с результатами поиска. Если все сделано правильно, наушники появятся в списке, а в меню, которое открывается при щелчке правой кнопкой мыши по значку гарнитуры, останется только «Добавить устройство.
В Windows 8 и более поздних версиях значок Bluetooth находится в Центре обновлений (небольшой прямоугольник на панели задач, в правом углу), остальные действия аналогичны тем, которые выполнялись в предыдущих операционных системах.



























