Почему возникает ошибка
Проявлений много, причина одна — скорее всего, к возникновению ошибки провело то, что одна из фундаментальных служб вашей операционной системы не смогла запуститься или столкнулась во время выполнения рабочей задачи с некой критической ошибкой. Среди уязвимых служб могут быть дистанционный вызов процедуры, криптография, фоновая интеллектуальная передача, обновление Windows и хранение данных на уровне блоков. Звучит сложновато, не правда ли? Особенно для тех, кто в компьютерах разбирается слабо и не хочет лишний раз вникать и копаться в настройках. По счастью, есть способ исправить ошибку 0x80070422, не погружаясь с головой в изучение компьютерных тонкостей. Для этого нужно просто откатить систему до ранее выбранной вами точки восстановления. С большой долей вероятности после этого «покалеченная» служба придет в чувство, и вы сможете продолжить работу. Только будьте осторожны – не сотрите в процессе файлы, которые были загружены уже после создания точки восстановления.
Fix Windows 10 update error 0x80070422
Run Windows Update built-in troubleshooter
Thankfully, Windows 10 comes with a pre-installed troubleshooter for several different services and features of the OS. This troubleshooter can be executed to check for Windows update issues automatically, and then suggest the necessary action to be taken.
To run this troubleshooter, open the Troubleshoot page in the Settings app (Run -> ms-settings:troubleshoot) and then click Additional troubleshooters.
On the next page, click Windows Update to expand it and then click Run the troubleshooter.
You will now see another window appear and the PC will be scanned for problems. It may take a few minutes to complete this step. It will then display any identified issues and ask you to take the appropriate action(s). It is recommended that you perform the following steps and see whether they resolve the issue.
Start/Restart Windows Update service
If the last step did not detect any issues, we suggest that you confirm whether the Windows Update service is running or not. If it is, then you must restart it to ensure flawless performance.
Launch the Services window by typing in services.msc in Run. From there, scroll down and look for the service “Windows Update.” Check to see if the service is running or not. If it is running, you will see its status under the Status column, as in the image below:
If it is running, right-click the service and then click Restart from the context menu. If it is not running, then right-click the service and click Properties from the context menu. In the Properties window, select Automatic from the drop-down menu in front of Startup Type, and then click Start. Once done, click Apply and Ok to save the changes.
Now retry installing the Windows update and check if the issue persists.
Restart Network List Service
Another important service for Windows 10 updates is the Network List Service. The function of this service is to identify to which network(s) the computer is connected to, and then store the information of these networks and pass them onto other apps and services in the OS.
It may be possible that the information passed onto Windows Update is corrupted, hence restarting the Network List Service could potentially resolve the problem.
To restart the service, open the Services window by typing in services.msc in Run, and then look for the service named “Network List Service.” Right-click on it and then click Restart from the context menu.
Once it reboots, check if you are able to update your Windows now.
Disable Internet Protocol Version 6 (IPv6)
By default, both IPv4 and IPv6 are enabled on a Windows 10 PC. However, not all devices are currently using the IPv6 protocol, and disabling it on a Windows 10 machine has reportedly solved the issue of Windows update error code 0x80070422 for several users.
You can disable this protocol by opening the Network Connections option in the Control Panel by typing in ncpa.cpl in Run. From there, right-click the active network adapter and click Properties.
In the Properties window, scroll down and uncheck the checkbox next to Internet Protocol version 6 (TCP/IPv6). Click OK when done.
This will disable IPv6 on your device. Check to see if the issue has been resolved.
Clear Software Distribution folder
The Software Distribution folder can be found in C:\Windows. This folder contains temporary files within a subfolder (download) that are required to install a Windows update. Quite often, a Windows update fails to install and experiences an error code because of these corrupted files. In this case, these temporary files need to be removed and the update process needs to be started from the top.
Navigate to the following location using :
Now, select all the items by using the Ctrl + A shortcut keys. Then delete all selected items using the Del key while holding down on the Shift key to remove them permanently.
Once removed, restart the computer and try reinstalling the Windows updates.
Что делать, если установщик обнаружил ошибку 0x80070422 windows 10
Устранение ошибки 0x80070422 не составить проблем, если воспользоваться вышеописанными советами. Проверку всех причин возникновения неполадки стоит осуществлять последовательно, действуя методом исключения, это самый эффективный подход.
Начать нужно с самых простых и распространенных вариантов — проверки состояния брандмауэра и выявления наличия вирусов. Займет это минимум времени. Если проблема не в этом, можно переходить к более сложным манипуляциям, которые описаны в инструкции.
Иногда при установке программ либо приложений на экране компьютера появляется сообщение, о том, что возникла ошибка 5 Windows 10. Это означает что пользователю отказано в доступе. Подобное случается если в системе есть несколько учётных.
При работе ОС Windows 10 иногда появляются сбои, каждый из которых имеет свой номер. Сообщение об ошибке 0xc0000022 появляется на экране в виде окна.
Причин, по которым не запускается Windows 10 несколько: удаление программного обеспечения, заражение ПК.
Repair your Errors automatically
ugetfix.com team is trying to do its best to help users find the best solutions for eliminating their errors. If you don’t want to struggle with manual repair techniques, please use the automatic software. All recommended products have been tested and approved by our professionals. Tools that you can use to fix your error are listed bellow:
Offer
Fortect — a patented specialized Windows repair program. It will diagnose your damaged PC. It will scan all System Files, DLLs and Registry Keys that have been damaged by security threats.Mac Washing Machine X9 — a patented specialized Mac OS X repair program. It will diagnose your damaged computer. It will scan all System Files and Registry Keys that have been damaged by security threats.This patented repair process uses a database of 25 million components that can replace any damaged or missing file on user’s computer.To repair damaged system, you have to purchase the licensed version of Fortect malware removal tool.To repair damaged system, you have to purchase the licensed version of Mac Washing Machine X9 malware removal tool.
Как исправить ошибку с кодом 0x80070422
Операционная система Windows для большинства пользователей такая же загадка, как, например, глубины мировых океанов или функционирование головного мозга. Структура работы Windows имеет крайне сложное строение, детали которой известны только самой компании Microsoft, и большей частью секретов делиться они не намерена по вполне понятной причине. Рано или поздно, но каждый пользователь сталкивается с подобными тайнами/секретами, которые проявляются в виде различных ошибок с определённым кодовым значением. Суть такого «открытого секрета» (удивительное словосочетание) именно в том, что до появления ошибки пользователю может быть неизвестно о наличии какого-либо программного обеспечения, в работе которого и произошёл сбой. Только с определённым опытом приходит интуитивное понимание того, с чем связана ошибка и каким образом её можно решить. И в рамках настоящей статьи следует поделиться данным опытом и пояснить причины возникновения ошибки с кодом 0x80070422, а также рассказать о способах её решения.
Устранение ошибки с кодом 0x80070422.
Причины и решения
Рассматриваемая ошибка проявляет себя в двух вариациях:
- 1-ая указывает, что «Брандмауэру Windows не удалось изменить некоторые параметры».
- 2-ая указывает: «Автономный установщик обновлений Windows. Указанная служба не может быть запущена поскольку она отключена или все связанные с ней устройства отключены».
Как видно из вышеизложенного, в данном вопросе вся причинно-следственная связь на лицо, так как текст ошибки прямо указывает на виновника. А вот что могло привести к отключению указанных в тексте служб – это уже вопрос индивидуального характера, так как зачастую отключаются они пользователями самостоятельно
К вопросу отключения тех или иных компонентов операционной системы, в том числе служб и процессов, которые якобы не нужные для функционирования Windows, необходимо подходить с максимальной осторожностью
В операционных системах существует множество компонентов, функционал которых имеет связь друг с другом, следовательно, отключив один компонент, вы можете потерять работоспособность другого. Особенно остро данный вопрос становится для пользователей, предпочитающих использовать стороннее программное обеспечение по оптимизации Windows, а также следующих советам некоторых сомнительных специалистов, которые предлагают отключить «всё на свете», и компьютер заработает как новый. А теперь непосредственно к решению ошибки с кодом 0x80070422.
Решение
Как уже наверняка стало понятно, суть нижеописанного заключается в нескольких простых действиях. Главное, что требуется от вас, как от оператора компьютера, – это проверить работоспособность указанных в ошибке служб, а именно:
«Включение/перезагрузка Брандмауэра»:
Нажмите сочетание клавиш «WIN+R» и введите команду «services.msc» для его последующего выполнения.
Отсортируйте список представленных служб по алфавитной принадлежности, и в списке найдите «Брандмауэр Защитника Windows».
Кликните по нему правой кнопкой мышки и выберите «Свойство».
В открывшемся окне обратите внимание на блок «Состояние».
Если служба в статусе «Выполняется», то в строке «Тип запуска» выберите «Отключена», далее нажмите «ОК» для применения настроек.
Если же статус «Остановлена», то выберите «Тип запуска» – «Автоматически».
Закройте окно и проверьте работоспособность проблемного программного обеспечения.
«Включение/перезагрузка Центра обновления»:
Первые шаги аналогичны вышеописанным.
Среди имеющихся служб найдите «Центр обновления Windows» и откройте его свойства.
Проделайте те же манипуляции, что были указаны выше, исходя из состояния функционирования «Центра».
Перезагрузка в данном вопросе не носит обязательный характер, но и никаким образом не помешает. После перезагрузки останется только повторно проверить работоспособность программного обеспечения, в основном это касается «Microsoft Store» и его околофункциональных продуктов.
Заключение
Последнее, что стоит отметить, что некоторые пользователи на тематических форумах Microsoft указывают, что им удалось исправить ошибку только после включения третьего компонента – «Служба лицензий клиента (ClipSVC)». Насколько данный совет отражает действительность, утверждать сложно, так как официальных комментариев по данному поводу получено не было.
Устранение ошибки
Существует большое количество методик устранения кода 0x80070422. Рассмотрим наиболее популярные и эффективные варианты.
С помощью графического интерфейса
Чтобы самостоятельно устранить ошибку 0x80070422, придётся запустить средство исправления неполадок или сделать всё своими руками. Для этого требуется:
- Нажать сочетание клавиш Win+R
- Ввести команду — services.msc
- В списке найдите «Центр обновления Windows» и откройте его двойным щелчком ЛКМ.
- Найдите надпись «Тип запуска» и выбрать там опцию «Автоматически». Далее нужно нажать «Применить».
- Нажмите ПКМ на «Центр обновления» и выберите «Запустить».
https://programmainfo.ru/test/otlichish-krinzh-ot-krasha
Устранить код ошибки 0x80070422 помощью командной строки
В подобной ситуации для устранения ошибки с кодом 0x80070422, вам потребуется:
- Открыть командную строку от имени администратора.
- Нужно будет прописать команду: sc config wuauserv start= auto
- Затем прописать следующую: sc start wuauserv
https://programmainfo.ru/test/kakoy-ty-instrument
Проверка активности
Если код ошибки 0x80070422 не устранён, то с помощью специальных команд необходимо проверить, начало ли приложение работать автоматически.
Для этого нужно:
- Открыть командую строку, скопировать и вставить к себе команду: sc query wuauserv
- Если появится слово «Running», то всё сделано правильно и служба успешно активирована.
https://programmainfo.ru/test/3569
Перезапуск «Службы списка сетей»
Для того, чтобы сделать перезапуск, вам нужно:
- Нажать сочетание клавиш Win+R
- Ввести команду: services.msc и нажать Enter
- Отыщите строку под названием «Службу списка сетей»
- Нажмите на нее ПКМ и выберите пункт «Перезапустить».
https://programmainfo.ru/test/dengi-umeesh-li-ty-s-nimi-druzhit
Запуск процесса устранения неполадок за счет центра обновления Windows
Если вы перепробовали все варианты по устранению ошибки 0x80070422, которые я описал выше и не достигли успеха, то предлагаю проделать еще несколько шагов:
- Откройте панель управления
- Отыщите вкладку «Устранение неполадок».
- Дальше требуется выбрать пункт «Устранение неполадок с помощью Центра обновления Windows».
- Требуется его запустить, нажать «Далее» и подождать, когда высветятся результаты работы.
https://programmainfo.ru/test/m-ili-zh
Если и это вариант не помог, тогда переходите к нижеописанной инструкции.
Отключить использование ipv6
Если установщик обнаружил ошибку 0x80070422, то можно попытаться отключить протокол ipv6. Для этого вам нужно:
- Нажать Win+R и вести в строку команду: ncpa.cpl
- После этого откроются сетевые подключения. На сетевое подключение необходимо нажать правой кнопкой мыши и выбрать «Свойства».
- Когда окно откроется, нужно найти Протокол версии 6 (TCP / IPV6) и убрать галочку. Далее требуется нажать «Ок»
- Перезагрузите ПК
- Затем нажмите сочетание клавиш Win + I
- Нажмите на «Обновления и безопасность».
- Там нужно нажать на «Проверить наличие обновлений».
Защитник Windows”
В процессе запуска Защитника может образоваться ошибка 0x80070422, если соответствующий сервис отключен или работает не корректно.
Чаще всего подобное происходит при установке на ноутбук или компьютер сторонний антивирус, который в автоматическом режиме отключает приложение и они начинают конфликтовать между собой.
Советую отключить сторонний антивирус и попробовать установить обновление
Подробнее: отключение и включение Защитника Windows
https://programmainfo.ru/test/kto-vy-v-mire-vedmaka
Брандмауэр
С брандмауэром дела обстоят точно также, как и в предыдущей ситуации. Его нередко отключает сторонний антивирус. Перед тем, как начать активно действовать, необходимо убедиться в наличии стороннего антивируса и отключить его на время.
Чтобы проверить включен Брандмауэр или нет, вам нужно:
- Открыть “Панель управления”
- Найти там “Брандмауэр”
- Перейдите во вкладку “Включения”
- Включите защиту и нажмите на ОК
https://programmainfo.ru/test/3569
Инструкция: Как исправить ошибку 0x80070422 в windows 10
Операционная система windows 10 дружелюбна к пользователю в плане интерфейса, но ее сообщения об ошибках понятны только администраторам компьютеров, которые сталкивались с ними не раз. Одним из наиболее распространенных является код ошибки 0x80070422, который может возникать в различных ситуациях. Ниже мы расскажем, как исправить ошибку 0x80070422, и сделать это довольно просто.
О чем говорит код ошибки 0x80070422
При запуске любого приложения в операционной системе windows, оно обращается ко многим службам на компьютере. Например, производительные игры для оптимизации работы компонентов системы затрагивают DirectX. В свою очередь, некоторые приложения могут требовать для работы запущенный брандмауэр windows. Если он не включен на компьютере по тем или иным причинам, пользователь может увидеть код ошибки 0x80070422 или сообщение следующего содержания:
«Брандмауэру windows не удалось изменить некоторые параметры»
Брандмауэр windows представляет собой средство защиты, одобренное разработчиками операционной системы. Оно поддерживается и обновляется лично компанией Microsoft, и главная его цель – не пропустить на компьютер вредоносные программы и не позволить пользователю наткнуться на зараженные сайты.
Многие пользователи отключают брандмауэр windows, после чего забывают об этом и сталкиваются с ошибкой 0x80070422. Она может проявить себя не только при запуске отдельных приложений, но и при попытке обновить операционную систему. В магазине windows Store на windows 10 ряд позиций (особенно игр) нельзя скачать на компьютер, на котором не установлены актуальные обновления операционной системы. При этом пользователю рекомендуется пройти в параметры и найти последние обновления самостоятельно. Выбирая пункт принудительного обновления, может возникнуть ошибка 0x80070422.
Как исправить ошибку 0x80070422
Как мы отметили выше, в ошибке 0x80070422 виноват отключенный брандмауэр. Чаще всего он отключается, чтобы повысить производительность компьютера. Соответственно, чтобы ее исправить, его необходимо включить. Чтобы исправить ошибку 0x80070422 проделайте следующее:
- Нажмите правой кнопкой мыши на меню «Пуск», и в выпадающем окне выберите пункт «Панель управления»;
- Далее в открывшемся окне в правом верхнем углу активируйте строку поиска и напишите «Службы». Поиск выдаст несколько результатов, нужно выбрать «Просмотр локальных служб», который находится во вкладке «Администрирование»;
- После этого прокрутите службы вниз и найдите среди них «Центр обновления» windows;
- Нажмите на него правой кнопкой мыши и выберите пункт «Свойства»;
- Далее во вкладке «Общие» установите «Тип запуска» в положение «Автоматически», после чего нажмите «Применить» и «ОК»;
- Последним шагом необходимо в списке представленных служб нажать вновь правой кнопкой мыши на данную службу и выбрать пункт «Запустить».
Внимание: Если после данной инструкции ошибка 0x80070422 не исчезла, повторите все описанные выше процедуры для пункта «Брандмауэр windows», который также присутствует среди служб. Самым простым способом проверить, что ошибка 0x80070422 устранена, является запрос обновления windows
Для этого нажмите на кнопку «Пуск» и перейдите во вкладку «Параметры». Далее выберите пункт меню «Обновление и безопасность» и нажмите «Проверить наличие обновлений». Если операционная система начала искать обновления и не выдала ошибку 0x80070422, значит проблема устранена
Самым простым способом проверить, что ошибка 0x80070422 устранена, является запрос обновления windows. Для этого нажмите на кнопку «Пуск» и перейдите во вкладку «Параметры». Далее выберите пункт меню «Обновление и безопасность» и нажмите «Проверить наличие обновлений». Если операционная система начала искать обновления и не выдала ошибку 0x80070422, значит проблема устранена.
Исправление ошибки 0x80070422
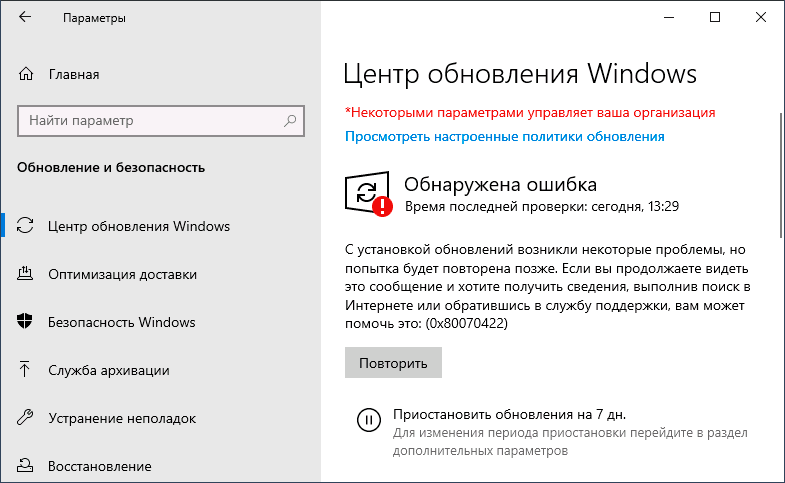
В большинстве случаев рассматриваемая ошибка при установке обновлений Windows 10 бывает вызвана отключенными службами, необходимыми для такой установки. Причем эти службы требуются не только для использования центра обновлений, но и для их установки в виде автономных установщиков. Решение в данном случае обычно состоит из следующих шагов:
- Нажмите клавиши Win+R на клавиатуре (Win — клавиша с эмблемой Windows), введите services.msc и нажмите Enter.
- В открывшемся списке служб найдите службу «Центр обновления Windows» и дважды нажмите по ней.
- Если в поле «Тип запуска» установлено «Отключено», установите «Вручную» или «Автоматически», нажмите «Запустить», примените настройки. Если изменить тип запуска нельзя (поле неактивно), далее будет описан дополнительный метод. Если кнопка «Запустить» не активна, то по завершении всех действий просто перезагрузите компьютер.
- Повторите то же самое для «Фоновая интеллектуальная служба передачи (BITS)».
После этого попробуйте повторить установку обновления или компонента Windows 10 и проверить, сохранилась ли ошибка 0x80070422. Если при запуске служб вы видите ошибку о том, что не удалось запустить дочернюю службу, об этом здесь: Как исправить ошибку «Не удалось запустить дочернюю службу».
Если на 3-м шаге вы не можете изменить тип запуска, сделать то же самое можно в редакторе реестра:
- Нажмите клавиши Win+R, введите regedit и нажмите Enter.
- Перейдите к разделу реестра
- В правой панели редактора реестра дважды нажмите по параметру Start и задайте значение 2 для него.
- Повторите то же самое для раздела
- Выполните перезагрузку компьютера.
По завершении, опять же проверьте, была ли решена проблема.
Дополнительная информация
Некоторые дополнительные сведения, которые могут помочь при решении проблемы с ошибкой 0x80070422:
- В случае, если на компьютере используются какие-то средства для оптимизации или блокировки функций Windows 10, они могут вызывать такую ошибку.
- Дли исправления можно попробовать использовать встроенные средства устранения неполадок Windows 10, а именно «Панель управления» — «Устранение неполадок» — «Просмотр всех категорий», где следует выбрать пункты «Фоновая интеллектуальная служба передачи (BITS)» и «Центр обновления Windows».
- Если вы используете сторонние программы управления обновлениями Windows 10, они также могут вызывать проблему.
- Если на компьютере остались точки восстановления Windows 10 на дату, предшествующую появлению ошибки, попробуйте использовать их.
А вдруг и это будет интересно:
Почему бы не подписаться?
Если бы всё было так просто с обновлениями… Всё немного сложнее, и способы исправления далеко не такие простые.
у меня начиная с версии 1809 вообще ерунда с установкой началась , каждый раз во время установки ежемесячных обнов установка доходит до 74% процента, зависает минут на 15 затем резко подскакивает нагрузка ЦП до 100 и ноут вырубается аварийно, раза с третьего потом все устанавливается, и так каждый месяц
Александр, а в играх тяжелых у вас ноут не вырубается? Просто то, что вы описали похоже на перегрев. Там смысл в том, что на одном из этапов установки обновлений всегда загрузка ЦП поднимается очень лихо (особенно на ноутбуках) и это нормально. А вот вырубаться может из-за нагрева, т.к. не может долго держать на 100% нагрузки.
что же там такое устанавливается именно на 74%. … ну да бог с ним просто началось это все именно с 1803 раньше такого не было.
Если не меняется значение в реестре — это ненормально, должно меняться. Вот утилита для запуска реестра от имени системы. Можно там поменять разрешения или просто поменять значение outsidethebox.ms/10539/#_Toc277326816
Сама утилита с сайта майкрософт docs.microsoft.com/en-us/sysinternals/downloads/pstools
Админ, после твоих статей и советов я поотключал всех защитников, обновления винды и использовал прогу Destroy Windows 10 Spying (DWS), теперь невозможно установить framework 3.5. я только что переустановил винду, потратил 2 дня на настройку, установку приложений и теперь из-за тебя, мне придется видимо сносить и ставить все с нуля. Почему не сказал сразу, что эта прога потом к крашам установок приведет. Ведь отключить можно всегда, а как потом включить? Ты не написал, что прога делает это некорректным образом, что потом ничего не установишь.
Вот только во всех статьях — и при отключение защитника и обновлений я пишу что не рекомендовал бы этого делать, а что статья для тех кто сам решил для себя, что это нужно, а я лично так не считаю. Вот про Destroy Windows 10 Spying там да, не указал этого и сейчас добавлю.
Про ошибку 0x80070422
Данная ошибка связана с работой Брандмауэра Windows, а вызвана она может быть несколькими причинами, например, несовместимостью того или иного приложения с Брандмауэром, неверным запросом к нему со стороны той или иной программы, отключения каких-то важных служб в ОС. Чтобы исправить эту ошибку нужно воспользоваться одним из предложенных ниже вариантов.
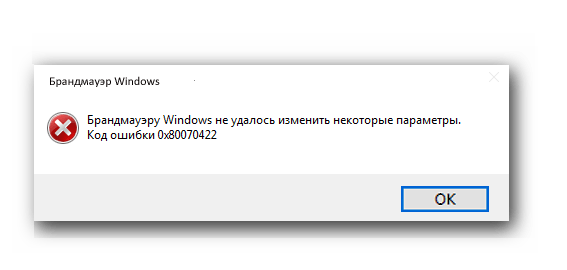
Вариант 1: Перезапуск системных служб
Если вы часто встречаете подобного рода ошибку, то скорее всего у вас на компьютере сбились настройки системных служб. К счастью, их можно быстро восстановить:
- Откройте строку «Выполнить» при помощи комбинации клавиш Win+R. В эту строку нужно написать следующую команду:
Чтобы система перешла к службам нажмите «Ок» или Enter на клавиатуре.
- Из списка нужно найти «Центр обновления Windows». Нажмите по нему правой кнопкой мыши и перейдите в «Свойства».
- Откройте вкладку «Общее» и найдите там «Тип запуска». В этом поле нужно поставить «Автоматически».
- Нажмите «Применить» и «Ок».
- Теперь вас снова перебросит в список из 2-го шага, где нужно найти «Брандмауэр Windows» и проделать с ним всё то же самое, что вы проделали на 3-м и 4-м шагах.
- Чтобы все изменения применились окончательно, нужно перезапустить систему.
Вариант 2: Устранение вирусов
Если после применения всего, что описано в прошлой инструкции проблема повторилась, а повторное применение инструкции не помогло её решить, то скорее всего у вас на компьютере вирусы. Устранить их можно только, если произвести тщательное сканирование системы встроенными или установленными антивирусными программами.
У вас может быть совершенно другой антивирус, нежели тот, что описан в инструкции. Также, если у вас нет антивируса, вы можете использовать Защитник Windows. Он по умолчанию встроен во все современные версии ОС Windows и имеет очень простой и понятный интерфейс.
Однако, многие пользователи не доверяют Защитнику, так как считают, что он не может обеспечить полноценную защиту системы. В таком случае вы можете воспользоваться бесплатной утилитой от разработчиков знаменитого антивируса Dr. Web, которая проведёт проверку компьютера и устранит обнаруженные угрозы. Инструкция к ней выглядит следующим образом:
Когда удалите все угрозы, то попробуйте вернуться к первой инструкции и повторить её снова. В этом случае ошибка скорее всего полностью устранится.
Вот таким образом вы можете убрать ошибки, связанные с Брандмауэром. Также будь осторожны при скачивании и установки программ из интернета, особенно с непроверенных источников.





























