Как исправить ошибку Центра обновления Windows 0x80240022?
Прежде чем предпринимать какие-либо дополнительные шаги для устранения ошибки, выполните следующие предварительные проверки:
- Отключите другое антивирусное программное обеспечение, работающее на вашем компьютере.
- Перезапустите Windows в безопасном режиме и проверьте, сохраняется ли ошибка.
Если вы не можете устранить проблему, воспользуйтесь приведенными ниже решениями.
1. Выполните чистую загрузку
- Нажимать Окна + р ключ, чтобы открыть Бегать диалоговое окно, введите мсконфиг, и нажмите ХОРОШО.
- Перейти к Услуги вкладку и установите флажок Скрыть все службы Microsoft вариант, затем нажмите Отключить все.
- Перейти к Запускать вкладку и нажмите Откройте диспетчер задач.
- Выберите программы запуска и нажмите кнопку Запрещать кнопка.
- Перезагрузите компьютер и проверьте, появляется ли ошибка.
Чистая загрузка предотвратит запуск сторонних приложений с нуля, предотвратит помехи и устранит проблемы с запуском.
2. Отключите лимитное соединение
- Нажимать Окна + я ключ, чтобы открыть Параметры Windows приложение.
- Нажмите на Сеть и Интернет.
- Нажмите на Wi-Fi с левой панели.
- Перейти к Ограниченное соединение вкладку и выключите Установите в качестве переключателя дозированного подключения.
Отключение лимитного подключения было эффективным решением для некоторых пользователей. Это может исправить проблемы с сетевым подключением.
3. Запустите сканирование SFC
- Щелкните левой кнопкой мыши Начинать кнопка, тип Командная строкаи нажмите Запустить от имени администратора.
- Нажмите Да на Контроль учетных записей пользователей быстрый.
- Введите следующую команду и нажмите Enter: sfc/scannow
- Перезагрузите компьютер и проверьте, сохраняется ли ошибка.
Запуск проверки системных файлов обнаружит поврежденные или поврежденные системные файлы, которые могут вызвать ошибку обновления Windows 0x80240022.
Ознакомьтесь с нашим руководством по исправлению параметра «Запуск от имени администратора», если он не работает на вашем ПК.
4. Обновите ОС Windows
- Нажимать Окна + я ключ, чтобы открыть Настройки приложение.
- Нажмите на Обновление и безопасность.
- Выберите Проверить наличие обновлений на странице обновления Windows.
Если доступны какие-либо обновления, Windows выполнит поиск и установит их. Обновление ОС Windows исправит ошибки, которые могут повлиять на программы на вашем ПК.
5. Сбросьте время и дату на вашем ПК.
- Нажимать Окна + я ключ, чтобы открыть Настройки приложение.
- Нажать на Дата и время в Время и язык вкладка
- Выключить Установите время автоматически, затем нажмите на Изменять кнопка рядом Установите дату и время вручную.
- Установите правильное время, затем нажмите Изменять чтобы сохранить и инициировать изменения.
- Перезагрузите компьютер и проверьте, сохраняется ли ошибка обновления Windows 0x80240022.
Ошибка может возникнуть из-за сбоя сертификата, вызванного неправильным временем и датой. Таким образом, сброс вашего времени и даты на правильное может исправить ошибку.
Если у вас есть дополнительные вопросы, пожалуйста, оставьте их в разделе комментариев.
Метод 3: Сброс WU
Когда дело доходит до сброса каждого компонента WU, у вас есть два подхода на выбор:
- Использование агента сброса WU
- Сброс WU вручную
Мы создали два отдельных руководства, в которых представлены шаги для каждого из двух подходов. Не стесняйтесь следовать за тем, с кем вам удобнее.
Сброс Windows Update вручную (через CMD)
- Откройте диалоговое окно «Выполнить», нажав клавишу Windows + R. Затем в текстовом поле введите «cmd» и нажмите Ctrl + Shift + Enter, чтобы открыть запрос CMD с повышенными правами.Запуск командной строки с правами администратора
Примечание. В командной строке контроля учетных записей (UAC) нажмите кнопку «Да», чтобы предоставить доступ администратора.
Примечание. По завершении выполнения этих команд вы фактически отключите службы Windows Update, MSI Installer, службы шифрования и службы BITS.
Примечание. Эта операция фактически останется двумя папками, поскольку их невозможно удалить обычным способом. Но это в конечном итоге поможет нам достичь той же конечной цели, поскольку ваша ОС будет вынуждена создавать новые экземпляры, которые не были испорчены никакими повреждениями.
Если проблема все еще возникает, перейдите к следующему потенциальному решению ниже.
Как исправить 0x800f0905?
Мы не хотим на долго останавливаться на банальных способах исправления. Поэтому сразу укажем, что вам нужно проверить подключение к интернету. Возможно, оно нестабильное, имеются проблемы с DNS, проблемы кэша DNS. Удостоверившись в том, что сеть есть и она стабильная, нужно проанализировать системные файлы. Для этого есть быстрый, эффективный и автоматический способ – утилита sfc. Нужно всего лишь ввести в командную строку с привилегиями администратора строчку sfc /scannow.
Теперь время перейти в более целевым методам решения, которые сработали у других пользователей. Об этом неоднократно высказывались на технических форумах.
1) Позволить компьютеру обновиться самостоятельно
Первый способ тоже предельно прост в реализации. Он подразумевает то, что ваше «железо», особенно жесткий диск, очень медленное. В этом случае загрузка и установка обновления может сильно затянуться. Периодически такое положение дел приводит к тайм-ауту подключения и ошибке. Стоит просто попробовать еще несколько раз и подольше подождать завершение процедуры
Только важно при этом выключить автоматический переход в спящий режим. В идеале нужно оставить компьютер на ночь и посмотреть результат уже утром
2) Использовать автоапдейтер от Microsoft
Есть у компании специальный инструмент Media Creation Tool, который позволяет загрузить ISO-образ системы, выполнить чистую установку, создать загрузочную флешку и, что сейчас самое важное – обновить Windows до новой версии. В результате используются немного другие алгоритмы, поэтому ошибки 0x800f0905 при апдейте Windows 10, 11 может и не появиться
Что нужно сделать:
- Переходим на эту страницу Microsoft и жмем на кнопку «Download tool now».
- Получив файл, открываем его с правами администратора и соглашаемся с условиями использования.
- На начальной странице с вопросом: «Что вы хотите сделать?», выбираем «Обновить этот компьютер сейчас».
- Ждем, пока процедура завершится.
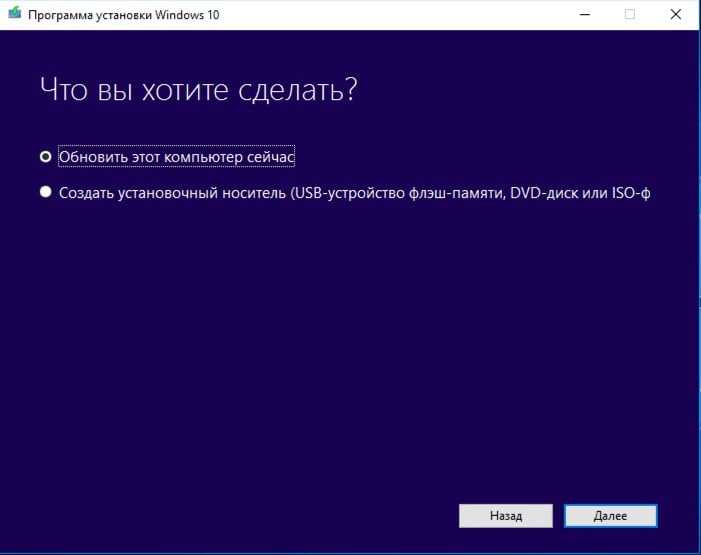
3) Запустить обновление вручную через Powershell
Первым делом стоит попробовать выполнить простое обновление. Возможно, такой метод не сработает и придется дополнительно перезагрузить «Центр управления Windows». Второй вариант более предпочтителен в силу своей эффективности, но и более трудоемок.
Как обновить Windows 10, 11 через командную строку или Powershell:
- Вводим в консоль wuauclt /detectnow и жмем на Enter. Должен запустить поиск обновлений.
- Как только апдейт будет найден, вводим wuauclt /UpdateNow и нажимаем на клавишу Ввод. Сейчас должна начаться процедура скачивания и установки всех найденных обновлений.
Чтобы сбросить состояние служб «Центра обновлений Windows 10», нужно последовательно ввести такой список команд:
4) Использовать средство устранения неполадок при обновлении
Есть в Windows 10 и 11 масса инструментов исправления распространенных проблем, в том числе и при обновлении операционной системы. Он исправляет много различных проблем при апдейте ОС, поэтому его нет смысла игнорировать.
Как его запустить:
- Переходим в «Параметры» системы клавишами Win + I.
- Выбираем вкладку «Система» и идем на страницу «Устранение неполадок».
- Жмем на «Центр обновления Windows» и разворачивается кнопка «Запустить средство устранения неполадок».
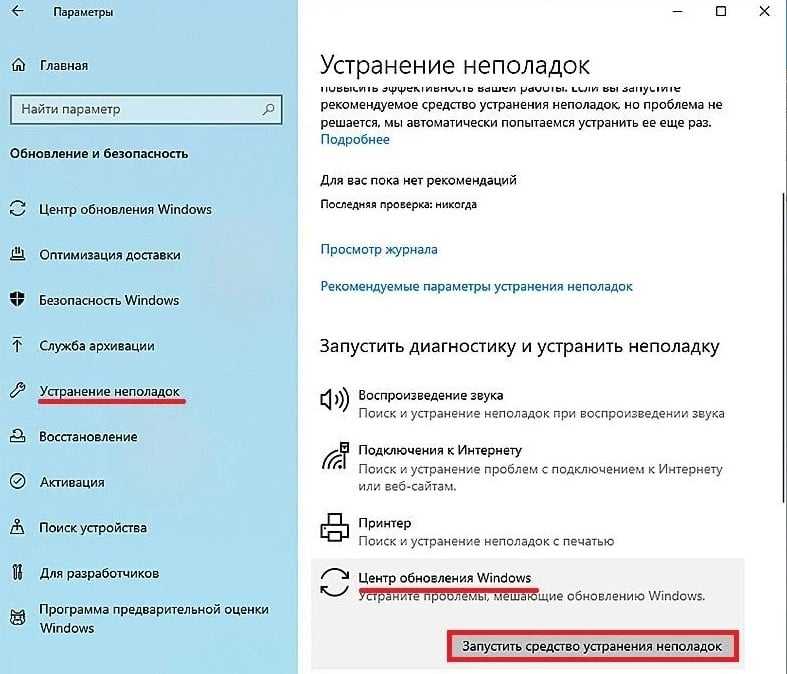
Мы очень надеемся, что какой-то из способов позволит устранить ошибку обновления с кодом 0x800f0905 в Windows 10, 11. В противном случае придется сбрасывать ОС к заводскому состоянию и пытаться обновиться уже из него.
Wrapping Up
Updating your Windows 10/11 operating system is an easy way to ensure your system runs smoothly and efficiently. Once your OS is updated, this means you have access to the latest features, error fixes, and most importantly, security patches. But if you are having problems with updating Windows 10/11 due to errors like the Windows update error 0x800f0900, then don’t fret. We have the perfect solutions for you.
Your options include installing the update manually, using the Windows Update Troubleshooter, resetting the Windows Update components, performing a DISM and SFC scan, doing a clean install, removing any unnecessary files, and performing a thorough scan. You can also disable your device drivers, disconnect external peripherals, or simply skip the update.
If you ever experience the same error in the future, feel free to go back to this article and try other fixes. If none of these solutions works, you can always ask for help from Microsoft professionals who know how to handle such a challenging error.
Once you have resolved the error, do your part to avoid encountering it again in the future. Consider the tips we have provided above to keep your computer in optimal condition and tip-top shape.
Have you encountered the same Windows Update error before? Let us know how you resolved it. Share your experience in the comments.
Spread the love
Как исправить 0x800f0905
В зависимости от того, что послужило причиной повреждения файлов, способы исправления будут разными.
Нестабильное интернет-соединение
Если у вас нет возможности подключиться к нормальному интернету, дайте системе попытаться обновиться ещё раз.
Если не поможет, удалите содержимое папки c:windowsSoftwareDistribution, чтобы удалить загруженные, но повреждённые файлы обновления. Система их перекачает при повторной попытке обновления.
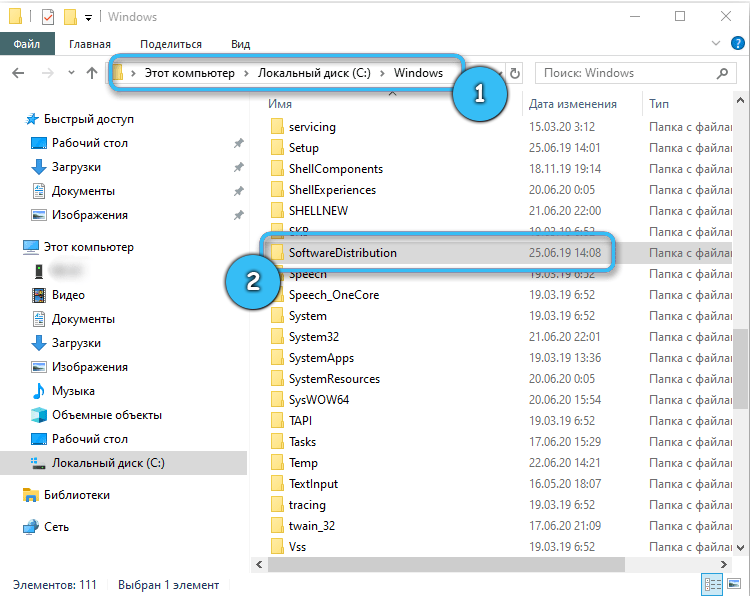
ВАЖНО. Удаляйте именно содержимое папки SoftwareDistribution, а не саму папку во избежание непредсказуемых проблем
Повреждение системных файлов
Если вышеобозначенные способы не решили проблему, скорее всего, у вас повреждены системные файлы. Вам поможет следующее:
- На клавиатуре зажмите сочетание клавиш win+r.
- Наберите cmd и нажмите ОК или Enter.
- Откроется консоль. В консоли наберите: Sfc/scannow
- Нажмите Enter. Дождитесь окончания сканирования системных файлов.
- После этого попытайтесь запустить обновление.
- Если не удастся, попробуйте вот эту команду: DISM/Online /Cleanup-Image /RestoreHealth.
Код ошибки 0x80070002. Ошибка при восстановлении Windows
В случае работы средства восстанавливающего систему до контрольной точки, Windows также может не найти требуемые ресурсы, и работа завершится рассматриваемым исключением. Это тоже поправимый процесс, который можно без труда вылечить.
Как исправить
Для исправления данной проблемы необходимо запуститься с установочного диска Windows и когда систем программа спросит восстанавливать либо переустанавливать систему, необходимо выбрать первый вариант. После завершения этой процедуры можно снова попробовать вернуться к необходимой вам контрольной точке. В большинстве случаев такое решение данной проблемы заканчивается успехом.
О чем говорит код ошибки 0x80070002
Если у вас возникло исключение с таким номером, это говорит о том, что файлы, используемые в данной операции не могут быть найдены или они испорчены. Обычно это возникает при обновлении, но может случиться и в других случаях:
- при инсталляции и обновлении ОС;
- при установке сторонних приложений, когда отсутствуют необходимые ресурсы.
Также она может возникать и в других ситуациях. Сложно перечислить все причины возникновения данной ошибки. Это может случиться из-за удаления файлов, сбоя в работе служб и драйверов, изменения буквы диска, действия вирусов и прочих факторов.
В апреле 2018 года у Windows 10 появилась версия 1803, ошибка 0x80070002 в ней стала возникать реже, но все же пользователи нередко жалуются на возникающие отказы.
Способ 5: выполнение ремонтной установки
Если ни один из перечисленных методов не позволил вам устранить проблему, это означает, что вы столкнулись с базовым экземпляром коррупции, который требует чрезвычайных мер для ее устранения. В случае, если вы зашли так далеко безрезультатно, ваша единственная надежда — исправить проблему, не делая чистую установку.
Но в случае, если вы хотите избежать полной потери данных, предпочтительнее было бы выполнить ремонтную установку (обновление на месте). Эта операция позволит вам сбросить все компоненты Windows (включая данные о загрузке), сохраняя при этом все личные данные, включая установленные приложения, игры, видео, изображения, документы и т. Д.
Исправить 4. Исправить ошибки сокета с помощью сброса Winsock
Исправить это сейчас!Исправить это сейчас!
Для восстановления поврежденной системы необходимо приобрести лицензионную версию Reimage Reimage.
Winsock имеет всю информацию, касающуюся вашего подключения к Интернету. Если некоторые из этих настроек будут повреждены, вы не сможете загрузить определенные пакеты данных через Интернет, сбой процесса обновления. Таким образом, сброс этих настроек может помочь вам решить проблему:
- Открытым Командная строка от имени администратора снова
- Введите следующую команду и нажмите Входить:сброс WinSock Netsh
Перезагрузить ваша система.
6: удалить периферийные устройства
Периферийные устройства (или, что более важно, их соответствующие драйверы) могут принести множество проблем с обновлением. Проблема с устаревшими драйверами и Windows 10 хорошо известна, но ее все еще трудно решить, поскольку функциональных драйверов не хватает, а общих драйверов не хватит
Помимо поиска и установки драйверов вручную, мы можем только рекомендовать удалить все периферийные устройства и удалить их во время процедуры обновления.
После того, как основное обновление успешно установлено, вы можете повторно подключить устройство (или устройства) и искать обновления. Просто не забудьте отключить обновления драйверов, если вам удастся найти работающий устаревший драйвер и установить его вручную.
3: Очистить временные файлы
Возможно, вы слышали (или даже опробовали) параметр отката, доступный в меню «Восстановление». А именно, Windows 10 сохраняет установку для предыдущей версии, так что вы можете, если что-то пойдет не так, откатить систему. На бумаге это здорово. Однако некоторые пользователи предположили, что очистка этих и других временных файлов может устранить ошибку « 0x800f0900 ».
Вот как запустить очистку диска и очистить все лишние файлы:
- Откройте этот компьютер или проводник.
- Щелкните правой кнопкой мыши по разделу, который вы хотите избавить от ненужных данных, и откройте Свойства.
-
Нажмите на Очистка диска.
- Нажмите на « Очистить системные файлы ».
-
Установите все флажки и нажмите ОК.
Use the deployment image maintenance and management tool
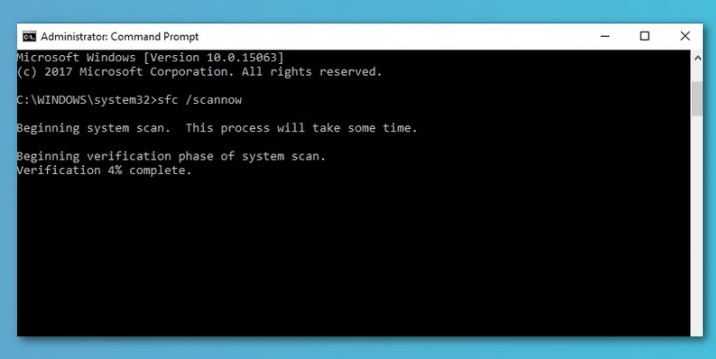
If you keep getting update error 0x800f0900, you can use another DISM utility to identify and repair corrupted Windows image files. Here are the basic steps –
- Press Win + R at the same time to open the Run dialog box.
- Type cmd in the text box while holding Ctrl + Shift + Enter.
- When prompted to do so in the User Account Control window, click Yes.
- On the command line with elevated privileges, run the following codes in order:
- DISM / Online / Cleanup-Image / ScanHealth
- DISM / Online / Cleanup-Image / RestoreHealth
- This will take time, so wait accordingly.
- Finally, restart your computer to confirm the changes you have made.
Post Views: 670
Обновление с помощью помощника по обновлению
Обновление Windows 10 через стандартные OTA-обновления было далеко не безупречным с момента появления. Особенно, когда обновления — это основные релизы — в основном разные версии системы. Гораздо лучший вариант, чем полагаться на стандартные обновления, — это использовать один из двух инструментов и вручную обновить до апрельского обновления.
Первым инструментом является Ассистент обновления, и вы можете найти его здесь. Просто запустите его и дождитесь подтверждения. После этого просто следуйте инструкциям и дождитесь обновления. Если ошибка «0x800f0900» повторяется, продолжайте с шагами ниже.
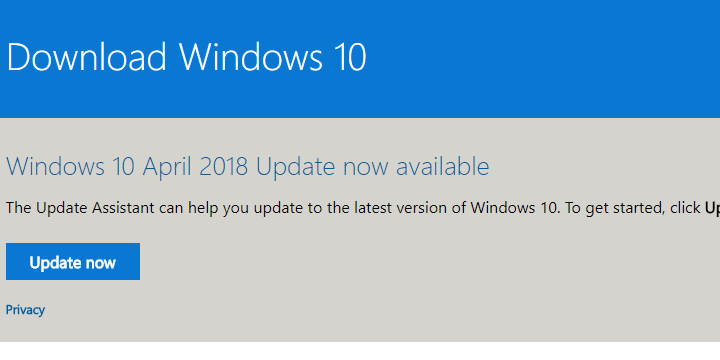
10: выполнить чистую переустановку
И наконец, если ни один из ранее рекомендованных шагов не помог, чистая переустановка — единственное жизнеспособное решение в наших руках. Мы постарались объяснить всю процедуру здесь. Это не займет слишком много времени, и вы все равно сможете хранить свои данные. Конечно, вам нужно будет сделать резервную копию файлов из системного раздела на дополнительном разделе или на внешнем диске. Загрузочный флэш-накопитель, который вы создали с помощью Media Creation Tool на предыдущем шаге, должен быть достаточно хорош для переустановки системы.
СВЯЗАННЫЕ ИСТОРИИ, КОТОРЫЕ ВЫ ДОЛЖНЫ ПРОВЕРИТЬ:
- Полное исправление: ошибка обновления Windows 0x80190001
- Ошибка 0x8004005: Магазин Windows не работает после обновления до Windows 8.1 Pro
- Windows 10 апреля Обновление вызывает перезагрузки цикла или сбои на твердотельных накопителях Intel
Была ли эта страница полезной?Спасибо за то, что дали нам знать!Получите максимум от своей технологии с нашими ежедневными советамиСкажи нам почему!
Best & Easy Solution to fix Windows 10 Update Error 0x800f0900
The above-discussed solutions are trusted and it is expected works for you to fix error 0x800f0900 on Windows and install the update v1809 with ease. But if you are still encountering the error then try running the PC Repair Tool.
This advanced repair utility is capable to fix all sorts of Windows issues and errors just by scanning once. With this, you can fix errors like update error, DLL errors, BSOD errors, Runtime errors, repair registry entries, and much more.
It not only repairs errors but also optimizes the Windows PC performance by repairing or replacing the corrupted Windows system files.
0x800f0900 Windows Update Error in Windows 10 April 2018 version 1803 Solutions
Here is how to fix 0x800f0900 Error in Windows 10 April 2018 version 1803 –
Fix-1: Check WiFi Card
In a thread on Microsoft Answer, many users who are struggling with 0x800f0900 Windows Update Error in Windows 10 have said that Anatel WiFi card was the cause. When they removed it the update was smoothly downloaded and installed. So we recommend to either disable the Wi-Fi card or eject then try. Follow the method –
Step-1: Right click on This PC from the desktop and select Manage.
Step-2: Select Device manager from the left navigation pane.
Step-3: Click on the arrow icon before Network adapters, and find Anatel in the list. Once found, make a right click on this driver and select Disable.
Alternatively, remove the card from the port, go to Settings => Update & Security and then Check for updates.
Important – If you are using another WiFi card, disable and check for update.
Fix-2: Run Windows Update Troubleshooter
Windows 10 provides an awesome tool to troubleshoot Windows update problem. This diagcab application resolves the issue by checking BITS, running Network diagnostic and then troubleshooting Windows update. Especially the execution of the tool is so easy. Follow –
Click this link and let the troubleshooter download on your system.
Open the tool from the folder by double-clicking, select Windows update and click on Next. Note – select Advanced and Run as administrator before starting it.
Follow the onscreen guidelines till the end.
Hope this process will repair 0x800f0900 Windows Update Error in Windows 10 April 2018 version 1803.
Fix-3: Set the Update Services to Automatic
Sometimes bad Services configuration causes errors in Windows update but when you properly set the startup type the issues are resolved. You can change the status using the command prompt.
Step-1: Type Win+R, and once the Run dialog opens, write cmd. Press Control + Shift + Enter simultaneously on the keyboard to open it as administrator.
Step-2: Press Yes on the UAC prompts.
Step-3: Now type the following commands one after another and hit Enter every time.
Reboot the system and once more open the Command prompt.
Copy paste into the black window and then press Enter.
Now go to Settings => Update & Security and click on Check for updates.
Suppose you have applied the above process but the error 0x800f0900 persists then you can troubleshoot using the following method.
Fix-4: Reset Software Distribution Folder
Software Distribution is the folder that hoards all the files of Windows update. It might happen that previously downloaded updates are causing the error on your system. So reset the folder to rescue this problem –
Open Command prompt and run the following commands successively as you have done in the previous fix –
Hope the process helped you to solve update related error 0x800f0900 on your computer.
Fix-5: Run System File Checker
If 0x800f0900 Windows Update Error in Windows 10 April 2018 version 1803 occurs due to corrupted system files then this fix is useful for you.
Open the Command prompt using the way in Fix-2, type SFC /SCANNOW, and press Enter.
Give some time to complete the checking and then reboot your system.
Fix-6: Run DISM Tool
0x800f0900 Windows Update Error may occur due to system image corruption so try DISM tool.
Launch the Command prompt, copy , paste, and then hit Enter.
After the competition, restart your PC and check if the error is fixed.
Fix-7: Go to Clean Boot
If 3rd party drivers and programs are a culprit the Clean boot is a good option to resolve 0x800f0900. This will disable all the services and avoid the system to encounter any issue.
Type Win & R both at the same time, type MSconfig and hit Enter.
Once the System configuration window appears, uncheck Load startup items under Selective Startup.
Switch to Services tab and tick the box for “Hide all Microsoft services”. Now click on Disable all and then Apply.
When a pop up asks, select Restart.
Now Check for updates and hope you will not find an error.
That’s all
Repair any Windows problems such as Blue/Black Screen, DLL, Exe, application, Regisrty error and quickly recover system from issues using Reimage.
Perform a clean install
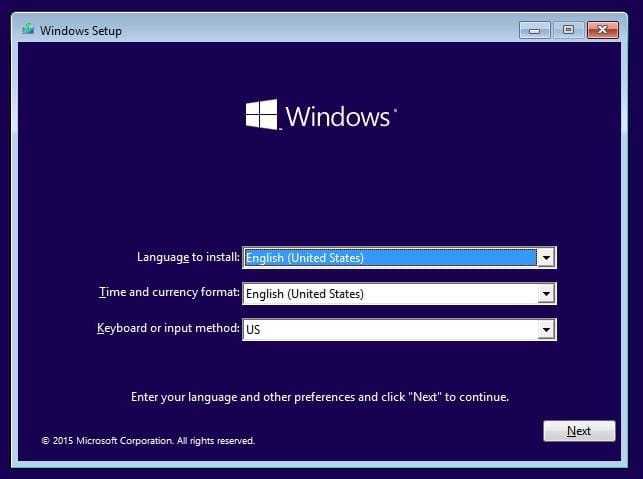
If none of the previously recommended steps helped, a clean reinstall is the only viable solution. Here we have explained the whole process. It doesn’t take long and you can still save your data. Of course, you need to back up the files from the system partition to an additional partition or external drive. The bootable USB drive created with the Media Creation Tool in the previous step should be sufficient to reinstall the system.
Updated: August 2023
We highly recommend that you use this tool for your error. Furthermore, this tool detects and removes common computer errors, protects you from loss of files, malware, and hardware failures, and optimizes your device for maximum performance. This software will help you fix your PC problems and prevent others from happening again:
- Step 1 : (Windows 10, 8, 7, XP, Vista).
- Step 2 : Click Start Scan to find out what issues are causing PC problems.
- Step 3 : Click on Repair All to correct all issues.

Run Windows Update Troubleshooter
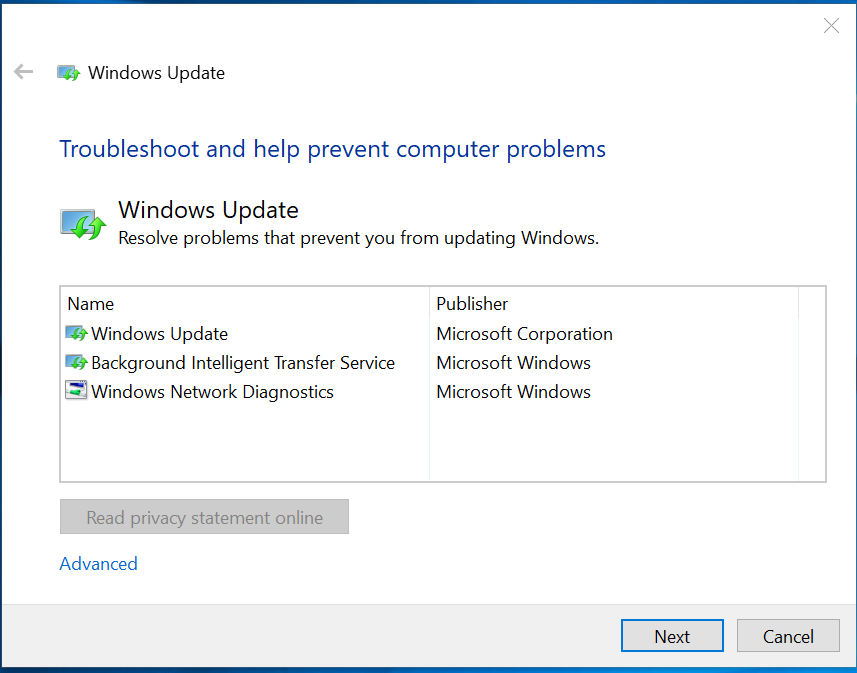
Let’s start troubleshooting with the related tool. Troubleshooting Windows Updates is probably the most widely used tool of all One Menu Tools. This built-in tool should restart the update process and restore all media. You will then be able to update Windows 10 to the April default update.
To troubleshoot Windows Update:
- Press Windows + I to open the Settings app.
- Select Update & Security.
- In the left pane, select Troubleshoot.
- Expand Windows Update Troubleshooter and click Run the troubleshooter.
Solve Authorization Problem
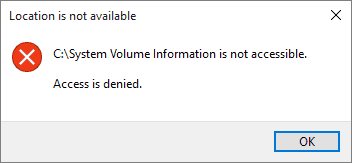
Some errors are related to permissions problems on the C: drive and can be resolved with the following steps:
- Log in to the server as “Administrator”.
- Change the permissions to give the network service user full access to the C drive.
- Disconnect from the server.
- Log in again as “administrator”
- Run updates again.
This should install all future updates.
That’s all. Hope one of the steps cleared you up and you won’t worry about update error 0x800f0900 anymore. Be sure to share your successes or suggest alternative solutions in the comments below.
Исправляйте ошибки автоматически
Команда ugetfix.com делает все возможное, чтобы помочь пользователям найти лучшие решения для устранения их ошибок. Если вы не хотите бороться с методами ручного ремонта, используйте автоматическое программное обеспечение. Все рекомендованные продукты были протестированы и одобрены нашими профессионалами. Инструменты, которые можно использовать для исправления ошибки, перечислены ниже:
Предложение
сделай это сейчас!
Скачать FixСчастьеГарантия
сделай это сейчас!
Скачать FixСчастьеГарантия
Совместим с Майкрософт ВиндоусСовместим с OS X По-прежнему возникают проблемы?Если вам не удалось исправить ошибку с помощью Reimage, обратитесь за помощью в нашу службу поддержки. Сообщите нам все подробности, которые, по вашему мнению, нам следует знать о вашей проблеме.
Reimage — запатентованная специализированная программа восстановления Windows. Он диагностирует ваш поврежденный компьютер. Он просканирует все системные файлы, библиотеки DLL и ключи реестра, которые были повреждены угрозами безопасности.Reimage — запатентованная специализированная программа восстановления Mac OS X. Он диагностирует ваш поврежденный компьютер. Он просканирует все системные файлы и ключи реестра, которые были повреждены угрозами безопасности.Этот запатентованный процесс восстановления использует базу данных из 25 миллионов компонентов, которые могут заменить любой поврежденный или отсутствующий файл на компьютере пользователя.Для восстановления поврежденной системы необходимо приобрести лицензионную версию Reimage инструмент для удаления вредоносных программ.
 Нажмите
Нажмите
FAQ: Learn More about Error 0x800f0900
Best & Easy Solution to fix Windows 10 Update Error 0x800f0900
The above-discussed solutions are trusted and it is expected works for you to fix error 0x800f0900 on Windows and install the update v1809 with ease. But if you are still encountering the error then try running the PC Repair Tool.
This advanced repair utility is capable to fix all sorts of Windows issues and errors just by scanning once. With this, you can fix errors like update error, DLL errors, BSOD errors, Runtime errors, repair registry entries, and much more.
It not only repairs errors but also optimizes the Windows PC performance by repairing or replacing the corrupted Windows system files.
Get PC Repair Tool, to fix error 0x800f0900 in Windows 10
Conclusion:
It is hoped that after applying the above-given solutions the Update Error 0x800f0900 in Windows 10 is fixed.
Follow the solutions given accordingly and type the commands carefully to get rid of the Windows 10 update error 0x800f0900.
Hope the article works in your case, you can also head to our update errors hub to find out how to troubleshoot other update errors.
Good Luck..!
Метод 4: Выполнение сканирования DISM и SFC
Если ни один из перечисленных методов не позволил вам исправить ошибку 0x800f0900, очевидно, что вы имеете дело с повреждением системных файлов. Тем не менее, не отчаивайтесь, поскольку в Windows есть пара встроенных инструментов, которые смогут исправить большинство поверхностных случаев повреждения.
Если этот сценарий применим, вы должны начать два сканирования в быстрой последовательности, чтобы выкорчевать и исправлять те поврежденные системные файлы, которые в конечном итоге мешают компоненту Центра обновления Windows. В этом случае следует использовать SFC (Проверка системных файлов) и DISM (Развертывание, обслуживание и развертывание образов), чтобы устранить проблему.
Во-первых, вы должны начать с запуска сканирования SFC — это полностью локальный инструмент, который сканирует на предмет повреждения системных файлов и заменяет любые обнаруженные экземпляры исправными копиями, извлеченными из архива, который хранится локально.
После завершения операции перезагрузите компьютер и проверьте, решена ли проблема при следующем запуске компьютера.
В случае повторного появления той же проблемы выполните сканирование DISM. Но имейте в виду, что для его эффективного использования вам понадобится надежное подключение к Интернету, поскольку этот инструмент использует подкомпонент Центра обновления Windows для загрузки исправных эквивалентов поврежденных файлов, которые он идентифицирует. В конце этого процесса перезапустите еще раз и посмотрите, исправлена ли ошибка 0x800f0900.
Если та же проблема сохраняется, перейдите к следующему потенциальному решению ниже.
9: Используйте Media Creation Tool
В случае сбоя утилиты Update Assistant вы все равно можете использовать Media Creation Tool для установки обновлений Windows 10. Теперь, насколько мне известно, есть два способа установки обновлений с помощью Media Creation Tool. Первый включает обновление системы с помощью инструмента, а второй касается загрузочного диска или файла ISO.
Вы можете попробовать оба пути и убедиться сами. Следуйте инструкциям, чтобы узнать, как:
- СкачатьИнструмент для создания медиа перейдя по этой ссылке.
- Щелкните правой кнопкой мыши по инструменту и выберите запускать его от имени администратора.
- ПринятьУсловия лицензии.
- Теперь выберитеОбновите этот компьютер.
- Если проблема не устранена, подключите USB-накопитель (6 ГБ или более) и перезапустите Media Creation Tool.
- Нажать на «Создайте установочный носитель (USB-накопитель, DVD или файл ISO) для другого компьютера.Вариант.
- Выберите предпочтительныйязык, архитектура и издание и нажмитеСледующий.
- выбиратьфлешка а затем нажмитеследующий.
- После создания загрузочного диска перезагрузите компьютер.
- Откройте USB с установочного носителя и нажмите Настроить.
- Обновить Windows 10.
Способ 1: установка обновления вручную
Если вы ищете исправление, которое позволит вам обойти проблему независимо от причины, вызывающей проблему, попробуйте загрузить и установить обновление, которое вызывает 0x800f0900 ошибка вручную.
Вы можете легко сделать это, используя общедоступный каталог Центра обновления Майкрософт. Если не затронута служба, отвечающая за применение обновлений Windows, приведенные ниже инструкции должны решить проблему за вас (многие пользователи успешно использовали ее).
Вот краткое пошаговое руководство, которое покажет вам, как использовать каталог Центра обновления Майкрософт, чтобы найти установку отсутствующего обновления:
- Откройте браузер по умолчанию и перейдите по этой ссылке (здесь) для доступа к веб-адресу каталога Центра обновления Майкрософт.
-
Как только вы окажетесь внутри Каталог Центра обновления Майкрософт, используйте функцию поиска в правом углу экрана, чтобы найти обновление, вызывающее 0x800f0900 ошибка. Просто введите или вставьте проблемное обновление и нажмите Входить чтобы начать поиск.
Image
Примечание: Большинство затронутых пользователей подтвердили, что проблема возникает только с KB4464218 накопительное обновление.
-
После получения результатов найдите соответствующее обновление, проверив архитектуру ЦП и версию Windows, для которой оно предназначено.
Image
Примечание: Если вы не знаете архитектуру процессора или ОС, щелкните правой кнопкой мыши Мой компьютер (этот компьютер) и нажмите на Характеристики. Далее посмотрите под Система в Типе системы — он покажет битовую версию операционной системы и битовую версию вашего процессора.
Image
- Как только вам удастся определить подходящую версию обновления, нажмите на Скачать кнопку, связанную с правильным вводом, и терпеливо дождитесь завершения процесса.
-
После завершения операции перейдите в то место, где вы его скачали. Оказавшись внутри, ищите .inf файл, и как только вы его найдете, щелкните его правой кнопкой мыши и выберите Установить из появившегося контекстного меню.
Image
- Следуйте инструкциям на экране, чтобы завершить установку, затем перезагрузите компьютер. При следующем запуске обновление должно быть уже установлено, и Центр обновления Windows больше не будет предлагать вам его установить.
Если вы искали другое исправление (то, которое выявит основную причину проблемы) или описанные выше шаги в конечном итоге не срабатывают с другой ошибкой, перейдите к следующему потенциальному исправлению ниже.























![Fix windows 10 update error 0x800f0900 [easy solutions]](http://nephros-crimea.ru/wp-content/uploads/d/3/a/d3a437114b5dcd87b026ed72c96b9ca4.png)





