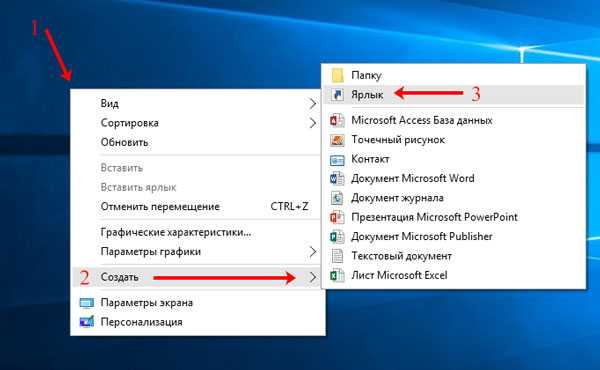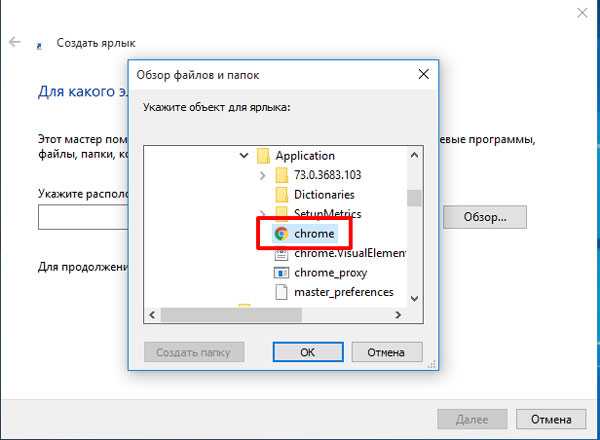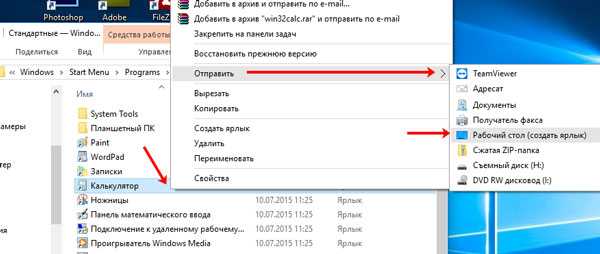Что такое «Мой компьютер»?
Прежде всего ярлык «Мой компьютер» (или как он теперь называется «Этот компьютер») важен пользователям для обзора и управления всеми подключенными дисками.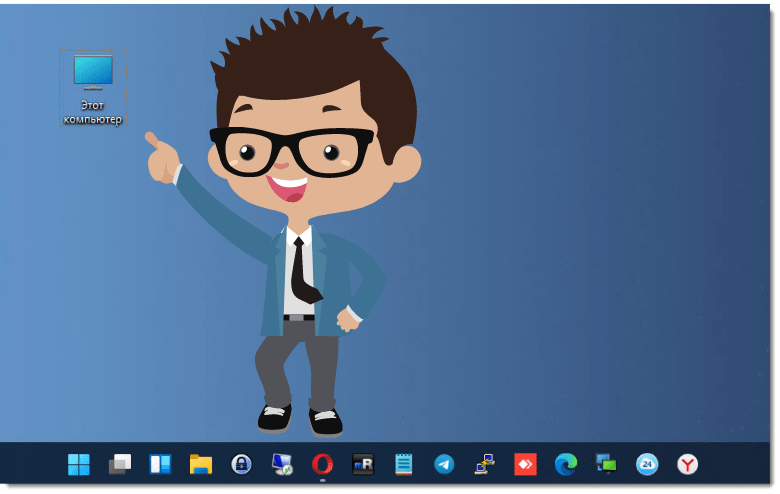
- На этой странице проводника вы увидите и уже установленные диски памяти на компьютере, и подключенные внешние носители.
- Здесь же вы можете подключить доступ к сетевому диску.
- Через это окно вы сможете запустить свойства компьютера или сделать для одного из дисков оптимизацию.
Сложно переоценить значения папки «Этот компьютер» для пользователя
Именно поэтому важно, чтобы вход в это окно был всегда под рукой
Ниже я рассмотрю на примере Windows 11 несколько разных способов как найти эмблему «Этот компьютер» и разместить ее на главном экране. Пользователи Windows 10 также могут воспользоваться этой инструкцией, поскольку шаги будут практически идентичны.
Как его создать в Windows 10?
Чтобы создать новый элемент начальной панели персонального устройства (портативного, стационарного), используют разные техники. К ним относят настройки через раздел «Параметры», дополнительное рабочее окно «Выполнить», а также сочетание горячих кнопок.
«Параметры»
Указанный блок используется для настроек разных характеристик – от визуальных особенностей ПК до внутренних оболочек операционной системы. Для удобства можно создать соответствующую иконку. Этапы действий юзера:
- выбрать пустое место на начальном мониторе, кликнуть правой кнопкой мышки;
- появится контекстное меню, где следует выбрать строку «Создать»;
в следующем перечне возможных действий нажать на пункт «Ярлык»;
на мониторе компьютера появится окно, где следует ввести отдельную комбинацию символов: «ms-settings:main», затем подтвердить операцию.
Внимание! Для создания иконок других программ или блоков операционки используются другие запросы. Например, для отображения подраздела «Календарь» нужно внести сочетание «ms-settings:privacy-calendar»
Окно «Выполнить»
Инструмент позволяет быстро осуществлять различные действия с операционной системой и установленными на ПК файлами. Например, запустить приложение, перейти к Панели управления и другие. Чтобы добавить соответствующий символ, нужно сделать следующее:
- открыть меню начальной панели;
- найти с помощью поиска или вручную нужную утилиту;
- поставить курсор на название блока;
- правой кнопкой мышки вызвать контекстную панель функций раздела «Выполнить»;
- откроется небольшое окошко с перечнем действий, которые пользователь может осуществить с выбранным элементом;
- в списке следует кликнуть по строке «Создать»;
появится подраздел, где требуется нажать вариант «Ярлык».
Внимание! На некоторых устройствах наименования действий могут отличаться. Например, в последнем пункте инструкции строка может называться «Создать ярлык на рабочем столе»
Изменения на начальной панели персонального устройства, работающего с операционкой Виндовс, отображаются сразу. Принудительная перезагрузка не нужна.
Комбинация клавиш для быстрого вызова
Многие операции на ПК можно осуществить с помощью определенных сочетаний кнопок на клавиатуре. В том числе настроить создание отдельных значков. ОС Виндовс не позволяет изменять заданные настройки в произвольном порядке. Поэтому требуется скачать и активировать сторонние сервисы.
Например:
- Mkey (предназначена для настройки мультимедийных клавиатур, подходит и стандартным вариантам, предусмотренным на портативных ноутбуках или стационарных ПК);
- MapKeyboard (запускается только от имени и с правами Администратора);
- SharpKeys (поможет создать разные сочетания клавиш для осуществления дополнительных операций, а также отключить не нужные комбинации).
Для того чтобы вывести иконки на нужную свободную панель, необходимо распаковать установочный файл и запустить приложение, затем – установить обновленные значения.
Внимание! Скачивать сторонние сервисы можно только с официальных сайтов разработчиков утилит. Использование незнакомых ресурсов, нестабильно действующих файлообменников недопустимо – велика вероятность «подхватить» вирусный софт
Использование небольших значков для утилит и элементов, которыми юзер пользуется чаще всего, позволяет сократить время на поиск нужного раздела хранения информации. Из-за программного или вирусного сбоя некоторые могут исчезнуть с привычных мест – придется создавать иконки заново. Инструкции несложные, доступны к выполнению начинающим.
Создаем ярлыки
В природе существует два вида ярлыков для Windows – обычные, имеющие расширение lnk и работающие внутри системы, и файлы интернета, ведущие на веб-страницы. Далее разберем каждый вариант подробнее.
Ярлыки ОС
Такие файлы создаются двумя способами – непосредственно из папки с программой или документом или сразу на рабочем столе с указанием пути.
Способ 1: Папка программы
- Для создания ярлыка приложения необходимо найти исполняемый файл в том каталоге, в который оно установлено. Для примера возьмем браузер Firefox.
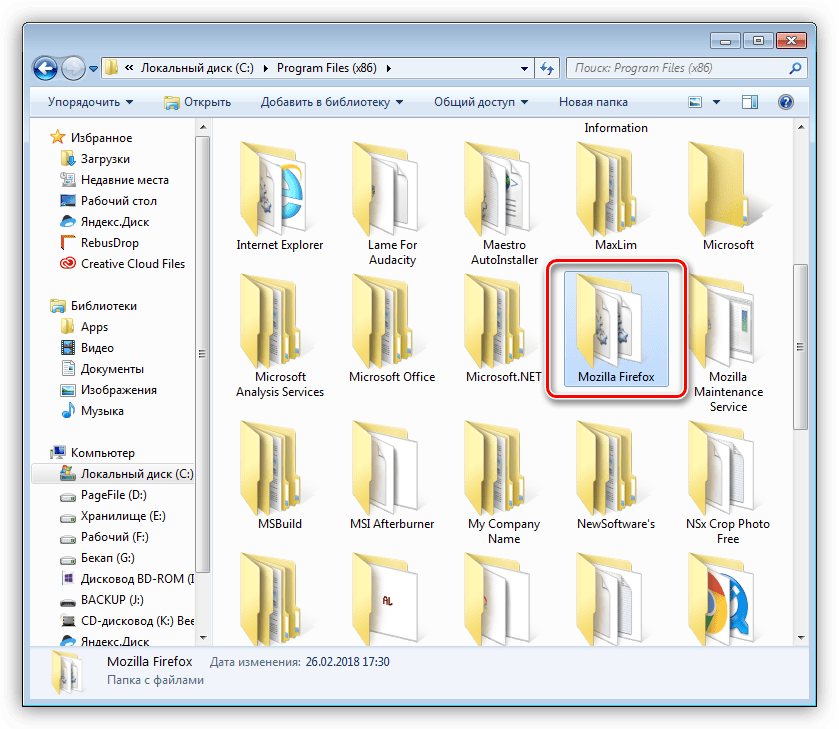
«Создать ярлык»
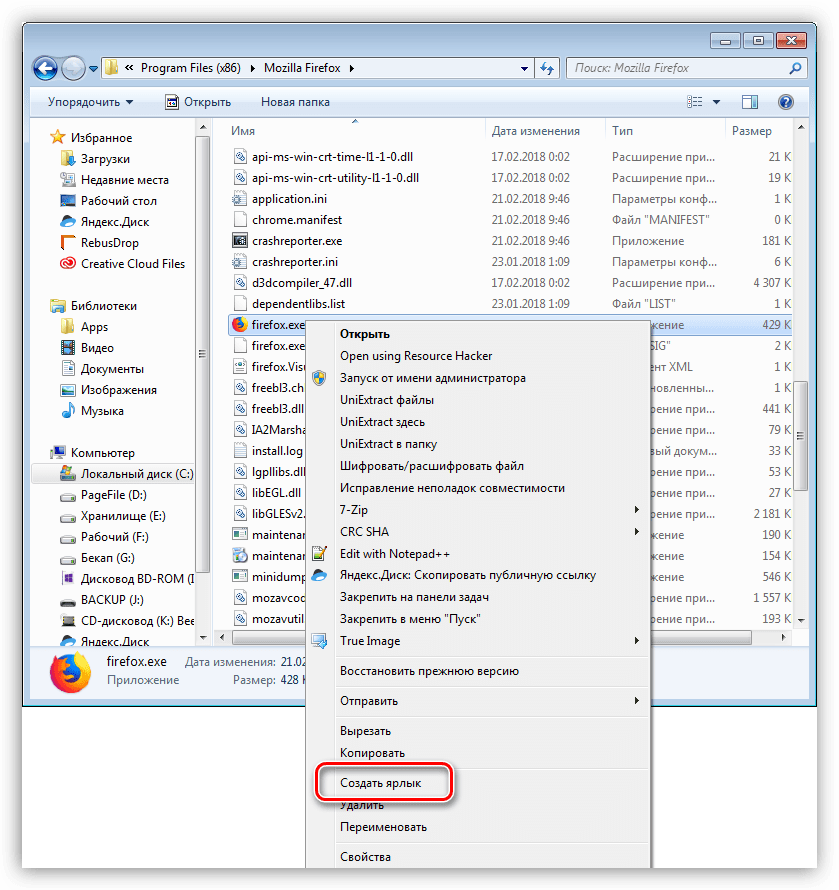
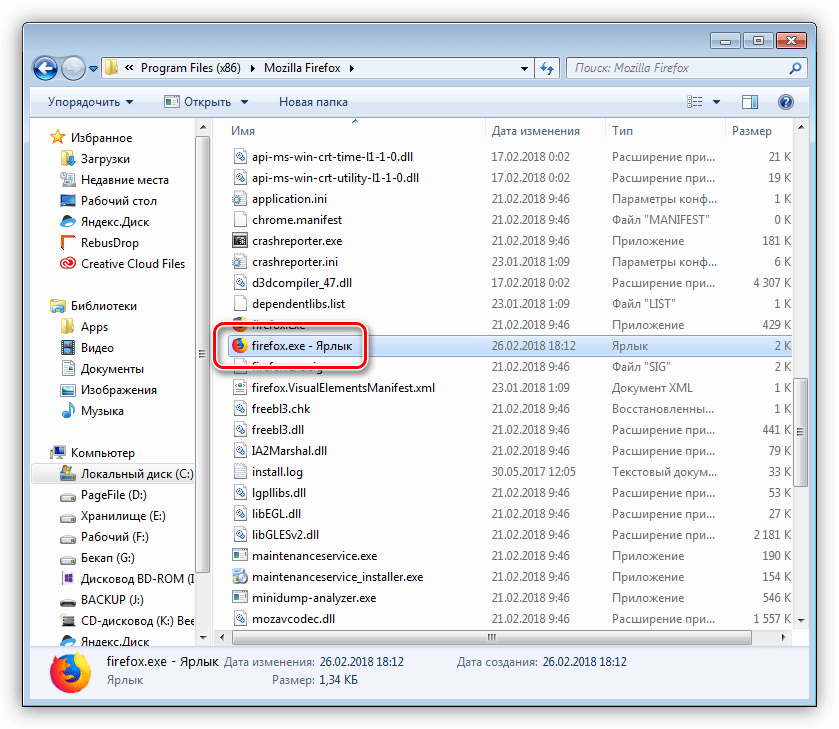
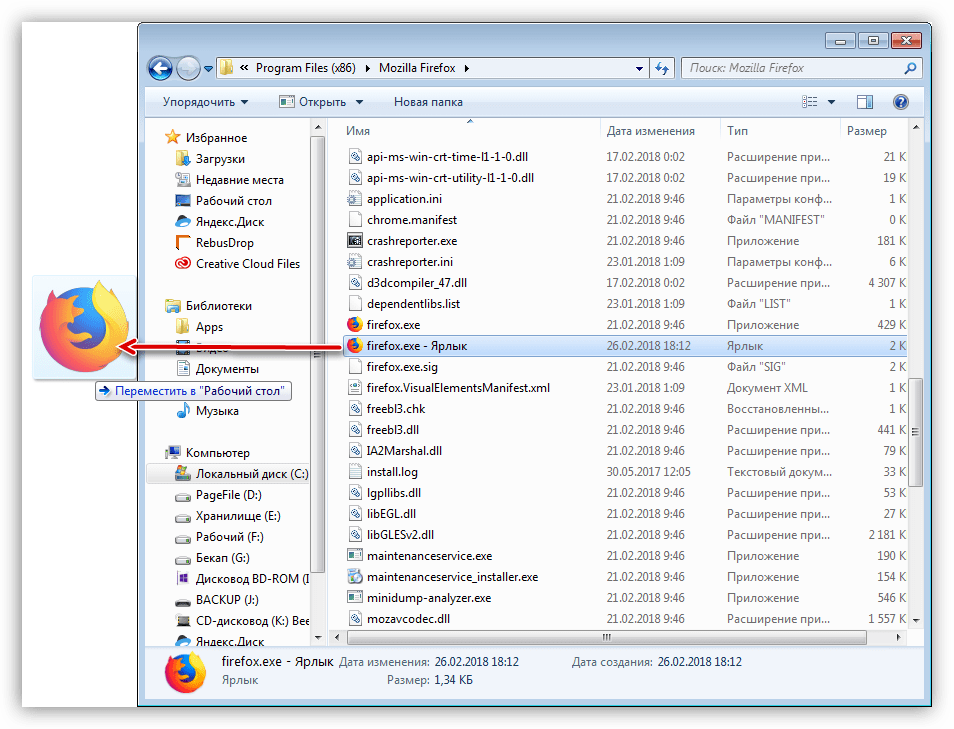
Способ 2: Ручное создание
- Кликаем ПКМ по любому месту на рабочем столе и выбираем раздел «Создать», а в нем пункт «Ярлык».
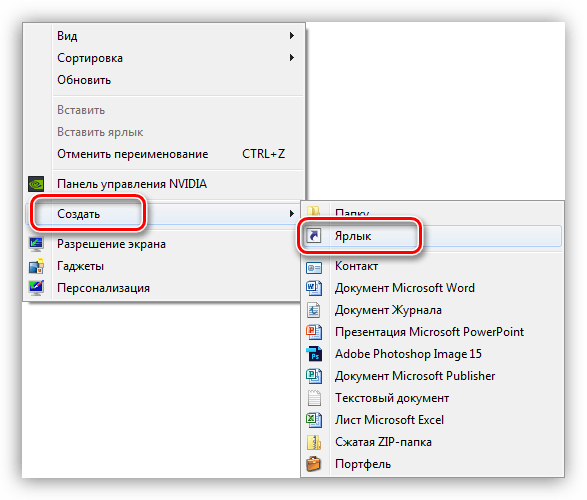
Поскольку в пути нет названия файла, то дописываем его вручную в нашем случае это firefox.exe. Нажимаем «Далее».
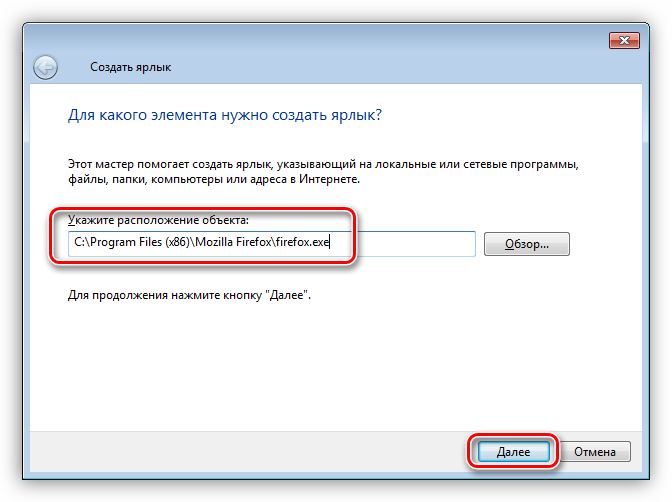
«Обзор»
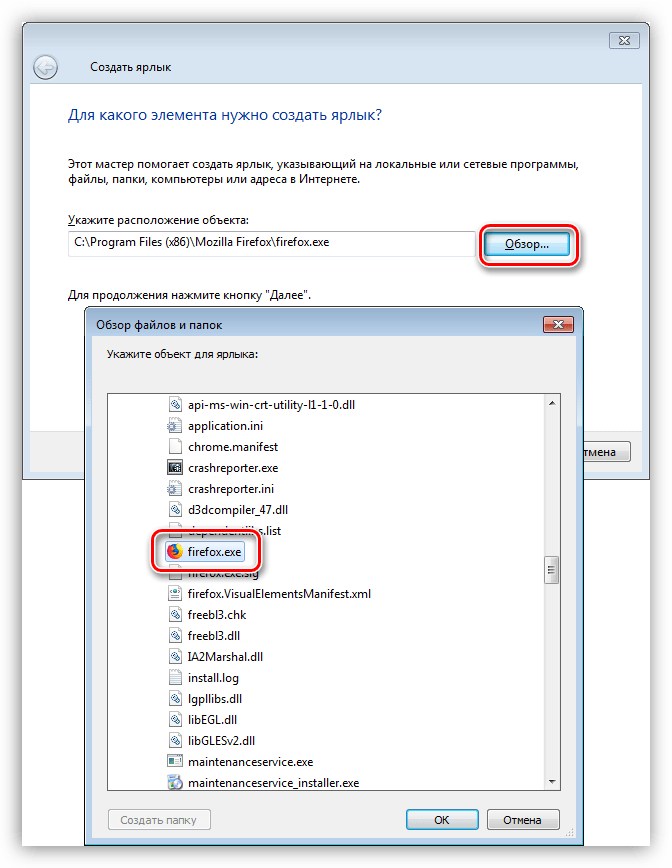
«Готово»
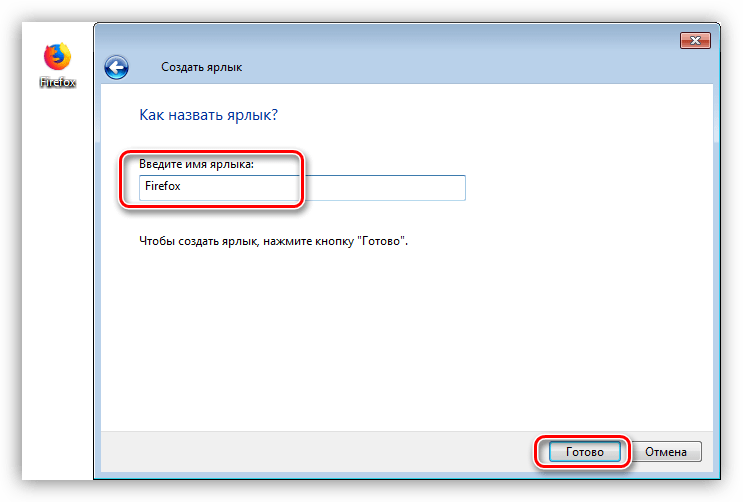
Ярлыки интернета
Такие файлы имеют расширение url и ведут на указанную страницу с глобальной сети. Создаются они точно так же, только вместо пути к программе прописывается адрес сайта. Иконку, если она необходима, тоже придется сменить вручную.
Заключение
Из данной статьи мы узнали, какие бывают виды ярлыков, а также способы их создания. Использование этого инструмента дает возможность не искать каждый раз программу или папку, а иметь к ним доступ прямо с рабочего стола.
Для чего нужны ярлыки на Рабочем столе?
Указанные элементы присутствуют на ПК любых операционных систем.
Отличительные черты:
- небольшие изображения, обычно используются рисунки и логотипы нужных блоков (например, значки и символика игры, программы Word);
- обычно устанавливается пользователем самостоятельно, но некоторые приложения предлагают создать иконку при активации установочных файлов;
- за картинкой скрывается путь к месту, где сохранен обозначаемый документ или раздел.
Внимание! Без дополнительного значка пользователю пришлось бы самостоятельно проходить по обозначенному пути, что часто занимает много времени. Наличие ярлыка сокращает процесс активации до доли секунд
Create Desktop shortcut to open Windows Store apps
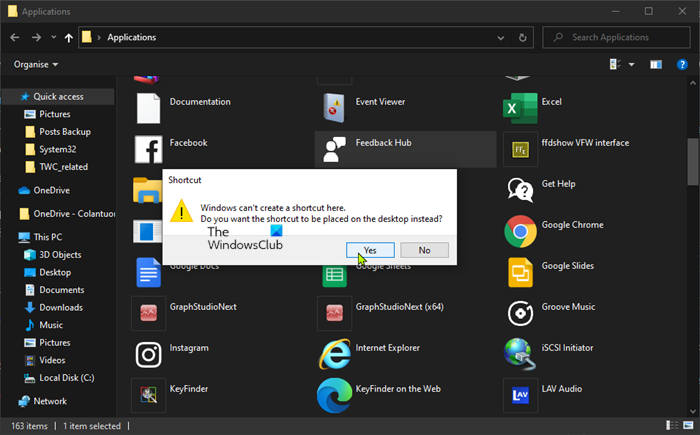
You can’t create a Desktop shortcut the normal way for UWP system apps. We will show you a trick using which you can create a desktop shortcut for Microsoft Store or UWP apps in Windows 11/10.
To create a Desktop shortcut for UWP system apps in Windows 10, follow our instructions outlined below.
- Press Windows key + R to invoke the Run dialog.
- In the Run dialog box, type shell:AppsFolder and hit Enter
- This will open the default location of installed Windows apps.
- Right-click any of the UWP system apps
- Choose Create shortcut from the context menu.
You will get a prompt stating:
Click Yes.
That’s it you have now successfully created a Desktop shortcut for that UWP System App.
This shortcut behaves like a normal desktop application shortcut.
Как создать ярлык Мой компьютер на рабочем столе Windows 7
Для удобной работы на рабочем столе Windows должен быть ярлык «Мой компьютер». Если его нет, то пользователь будет регулярно сталкиваться со сложностями. Например, для того чтобы открыть подключенную флешку или папку на диске ему придется использовать меню пуск или другие способы открытия окна Мой компьютер. В данной статье мы расскажем о том, как создать ярлык Мой компьютер на рабочем столе в операционной системе Windows 7.
Создание ярлыка «Мой компьютер» на рабочем столе
Вызовите контекстное меню на рабочем столе (правый клик мышкой). В открывшемся меню выберите пункт «Персонализация».
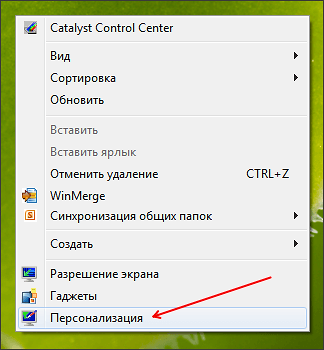
После этого перед вами откроется окно «Персонализация». Здесь нужно нажать на ссылку «Изменение значков рабочего стола». Эту ссылку вы сможете найти в левой части окна.
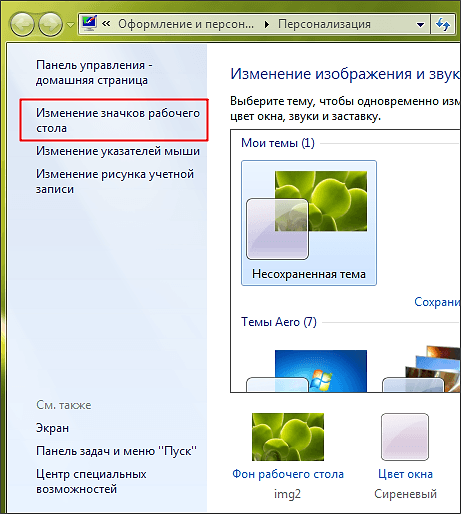
Дальше перед вами откроется окно «Параметры значков рабочего окна». В этом окне нужно установить отметку напротив пункта «Компьютер».
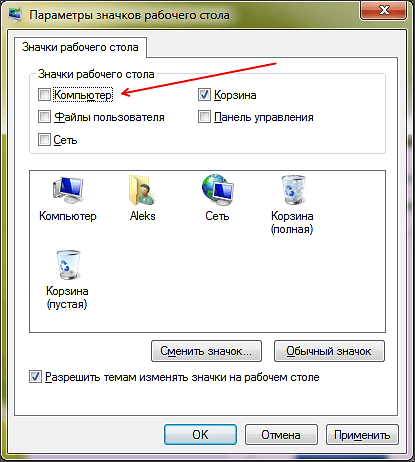
Чтобы сохранить настройки закройте окно нажатием на кнопку «ОК». Все, этих несложных манипуляция достаточно для того чтобы создать ярлык Мой компьютер на рабочем столе.
Создание ярлыка «Мой компьютер» через меню Пуск
Если вы используете Windows 7, то вы также можете создать ярлык Мой компьютер через меню Пуск. Все что вам нужно сделать, это открыть меню Пуск и кликнуть правой кнопкой мышки по пункту «Компьютер».
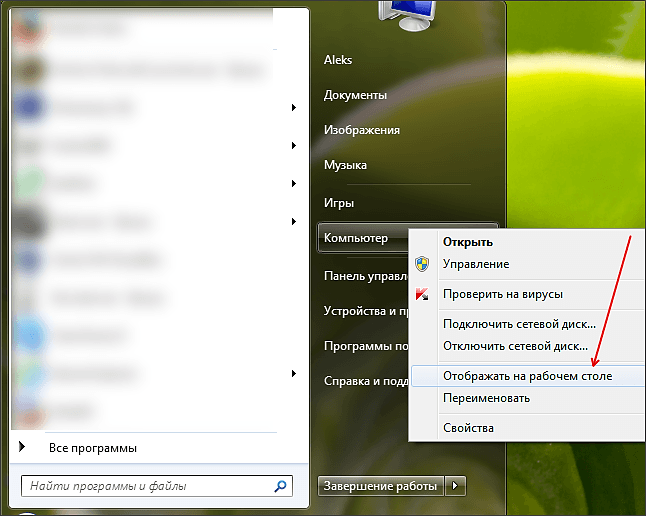
После этого нужно выбрать пункт меню «Отображать на рабочем столе». Таким образом, можно создать ярлык Мой компьютер практически за два клика мышкой.
Создание ярлыка «Мой компьютер» через реестр
Также вы можете внести изменения напрямую в реестр Windows. Для этого откройте реестр Windows (команда REGEDIT) и перейдите в раздел:
HKEY_CURRENT_USER\Software\Microsoft\Windows\CurrentVersion\Explorer\HideDesktopIcons\NewStartPanel.
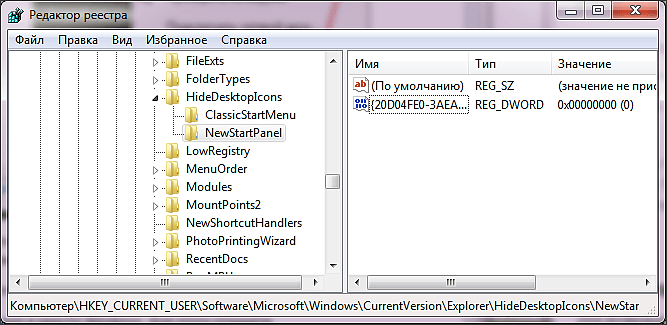
Здесь вы найдете DWORD параметр под названием . Данный параметр отвечает за отображение ярлыка Мой компьютер. Если значение данного параметра «1», то ярлык Мой компьютер не отображается на рабочем столе, если значение «0», то ярлык отображается.
Поэтому для того чтобы включить отображение ярлыка смените значение данного параметра на «0» и перезагрузите компьютер. После перезагрузки на вашем рабочем столе появится ярлык Мой компьютер.
- Как создать ярлык сайта на рабочем столе
- Как добавить значок Мой компьютер на рабочий стол в Windows 10
- Как перезагрузить компьютер через командную строку
- Как убрать стрелки с ярлыков в Windows 7
- Как изменить размер значков на рабочем столе в Windows 7 или Windows 10
Создатель сайта comp-security.net, автор более 2000 статей о ремонте компьютеров, работе с программами, настройке операционных систем.
Добавьте ярлыки приложений на рабочий стол в Windows 11
Существует несколько способов создания или добавления ярлыков на рабочий стол для приложений в Windows 11.
Добавьте значки приложений на рабочий стол с помощью перетаскивания
Самый простой и простой способ добавить ярлык приложения на рабочем столе в Windows 11 — перетащить приложение из меню «Пуск» Windows. Выполните следующие действия, чтобы добавить значок приложения на рабочий стол:
Сначала нажмите кнопку «Пуск» на панели задач, чтобы открыть меню «Пуск». Затем нажмите кнопку «Все приложения» в правом верхнем углу меню «Пуск».
В разделе «Все приложения» найдите приложение, для которого вы хотите создать ярлык на рабочем столе. Теперь нажмите на приложение и перетащите его на рабочий стол.
Теперь ярлык приложения появится на рабочем столе.
Добавить ярлык приложения из папки меню «Пуск»
При установке стороннего приложения из любого внешнего источника, кроме Магазина Windows, приложение будет создано в папке автозагрузки Windows. С помощью этих ярлыков вы можете создавать ярлыки на рабочем столе. Следуйте этим инструкциям, чтобы создать ярлыки из папки «Автозагрузка»:
Для начала нажмите кнопку «Пуск» на панели задач. Затем найдите приложение, которое хотите добавить на рабочий стол Windows 11, щелкните правой кнопкой мыши приложение в разделе «Наилучшее совпадение» и выберите «Открыть расположение файла». Например, здесь мы ищем «Notepad++» в поиске Windows.
Кроме того, вы также можете нажать «Все приложения» в правом верхнем углу.
Теперь в списке приложений найдите приложение, для которого вы хотите создать ярлык на рабочем столе. Затем щелкните приложение правой кнопкой мыши, разверните «Дополнительно» и выберите «Открыть местоположение файла» в подменю.
Это откроет папку меню «Пуск». Теперь щелкните правой кнопкой мыши значок программы и выберите параметр «Показать дополнительные параметры», чтобы развернуть классическое контекстное меню.
Теперь вы должны увидеть старое классическое контекстное меню. Здесь нажмите «Отправить», а затем выберите «Рабочий стол (создать ярлык)» в подменю. Вы также можете нажать кнопку «Копировать» в новом контекстном меню или нажать Ctrl+ C, чтобы скопировать файл и вставить его на рабочий стол.
Это добавит выбранный значок приложения (ярлык) на рабочий стол Windows 11.
Добавить ярлык приложения через папку приложений
Вышеуказанные методы могут помочь вам создать ярлыки для сторонних приложений, но не для программ Магазина Windows или встроенных приложений Windows. Этот метод может помочь вам создать ярлыки для сторонних приложений, а также для программ Магазина Windows. Вот как это сделать:
Откройте поиск Windows, введите «CMD» и нажмите «Командная строка» в результатах поиска. Либо нажмите Win+, Rа затем введите «CMD» и нажмите Enter, чтобы открыть командную строку.
В командной строке введите следующую команду и нажмите Enter, чтобы запустить ее:
Откроется папка «Приложения», в которой вы можете найти все предварительно загруженные приложения Windows, приложения Магазина Windows и сторонние программы. Теперь найдите приложение, для которого вы хотите создать ярлык на рабочем столе. Затем щелкните правой кнопкой мыши приложение и выберите параметр «Создать ярлык».
Теперь нажмите «Да» в окне подтверждения ярлыка.
Теперь ваш ярлык будет виден на рабочем столе Windows 11.
Создать ярлык приложения из папки установки
Однако для некоторых приложений, таких как портативные приложения, экспериментальные приложения и другие, вы не можете создавать ярлыки с помощью любого из вышеперечисленных методов. Для этих приложений вы должны добавить приложения на рабочий стол из папки установки.
Сначала перейдите в папку, в которой установлено или хранится приложение (для портативного приложения), щелкните правой кнопкой мыши приложение (.exe) и выберите «Показать дополнительные параметры».
Затем выберите «Отправить» и нажмите «Рабочий стол (создать ярлык)». По умолчанию большинство приложений устанавливаются в папку «Program Files» или «Program Files (x86)» на диске C. Там вы можете найти свои приложения.
Кроме того, вы можете щелкнуть правой кнопкой мыши пустую область на рабочем столе, нажать «Создать» и выбрать «Ярлык».
В диалоговом окне «Создать ярлык» нажмите кнопку «Обзор».
Затем перейдите к месту, где установлено ваше программное обеспечение, выберите приложение (файл.exe) и нажмите «ОК».
Затем нажмите кнопку «Далее», чтобы продолжить.
Далее вы можете переименовать ярлык в желаемое имя или оставить имя по умолчанию и нажать «Готово».
Ваш новый ярлык теперь доступен на рабочем столе для использования.
ТОЛЬКО ДЛЯ WINDOWS 10! РАЗМЕЩЕНИЕ ПАПОК НА ПАНЕЛИ БЫСТРОГО ДОСТУПА В ПРОВОДНИКЕ WINDOWS
В новой операционной системе Windows 10 имеется ещё одна возможность быстро открыть важные и часто используемые папки. Теперь это можно сделать при помощи специальных закладок в проводнике Windows.
Область в проводнике Windows, куда можно добавлять закладки называется «Панель быстрого доступа» и расположена она в левой части окна:
В эту панель можно добавлять любую папку для того чтобы открывать её быстро, без надобности лазить и искать по всему компьютеру. Около закреплённых папок отображается значок канцелярской кнопки. Если у вас на компьютере установлена операционная система Windows 10, то, я думаю, вам такая возможность покажется очень полезной. Также в этой же панели будут появляться те папки, которые вы открывали последними.
Закрепить папку в панели быстрого доступа очень просто! Нужно найти на компьютере папку, которую вы хотите закрепить на панели быстрого доступа, нажать по ней ПКМ и выбрать «Закрепить на панели быстрого доступа»:
После этого выбранная папка сразу же отобразится на панели быстрого доступа в проводнике Windows:
Обратите внимание на значок канцелярской кнопки рядом с закреплёнными папками. Те папки на данной панели, которые не имеют этого значка – не закреплены, а просто являются последними открытыми папками, которые будут постоянно меняться
Добавление папок и ярлыков
Для большего удобства файлы и ярлыки, помещенные на рабочий стол, можно группировать по папкам, создание которых доступно в контекстном меню.
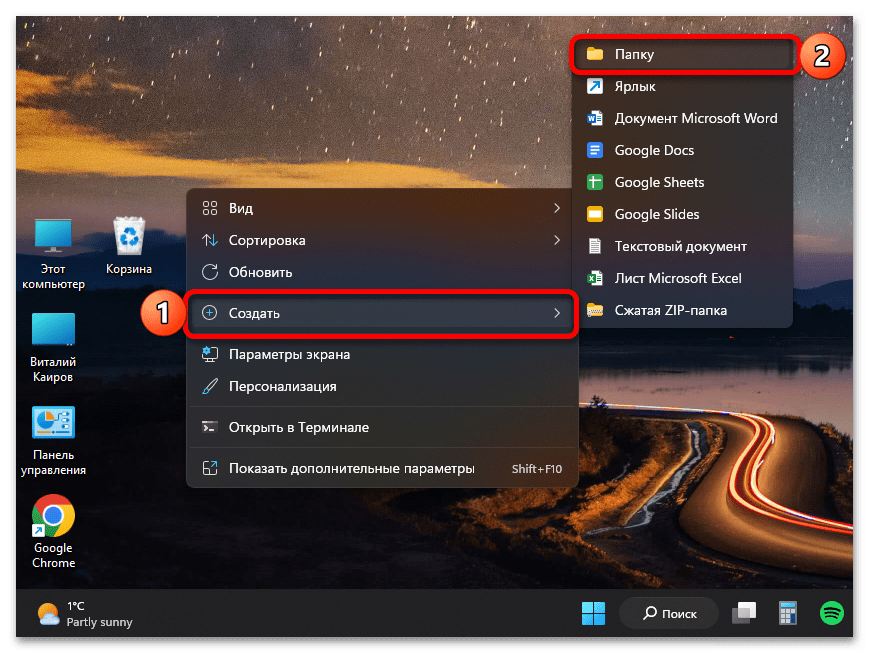

Так, если вы по каким-то причинам храните на рабочем столе документы, фотографии, музыку, видео и другой контент, его можно рассортировать по соответствующим директориям, задав им лаконичные и понятные названия, а также по необходимости изменив значок (об этом более подробно будет рассказано в последней части статьи).
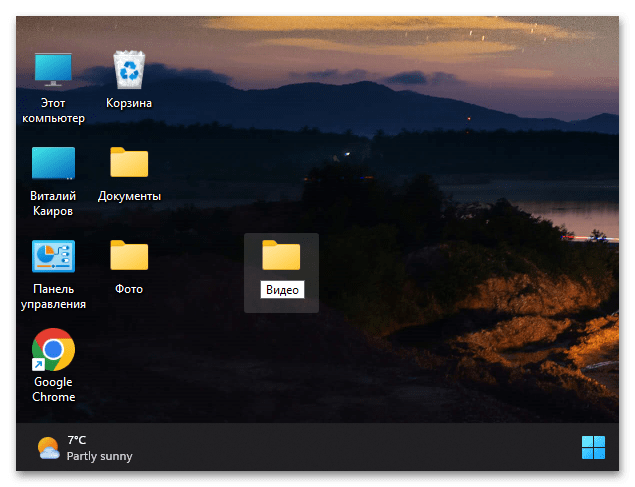
Помимо стандартных ярлыков и тех, которые добавляются при установке различных программ, на РС можно создавать собственные ярлыки, предоставляющие как возможность быстрого запуска часто используемых приложений, так и те, что ведут к различным папкам на диске ПК.
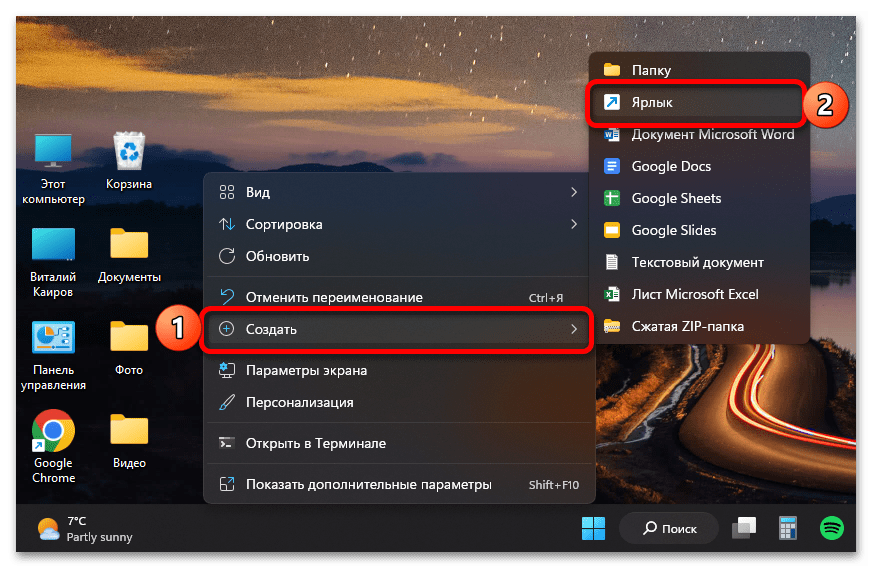
Все это тоже делается через контекстное меню, причем доступно два варианта – либо вы «отправляете» директорию или программу как ярлык на рабочий стол, либо создаете его полностью вручную, указывая нужное расположение в окне пошагового Мастера. Более детально обо всех нюансах данной процедуры мы рассказывали в следующей статье.
Подробнее: Как создать ярлык на РС в Виндовс
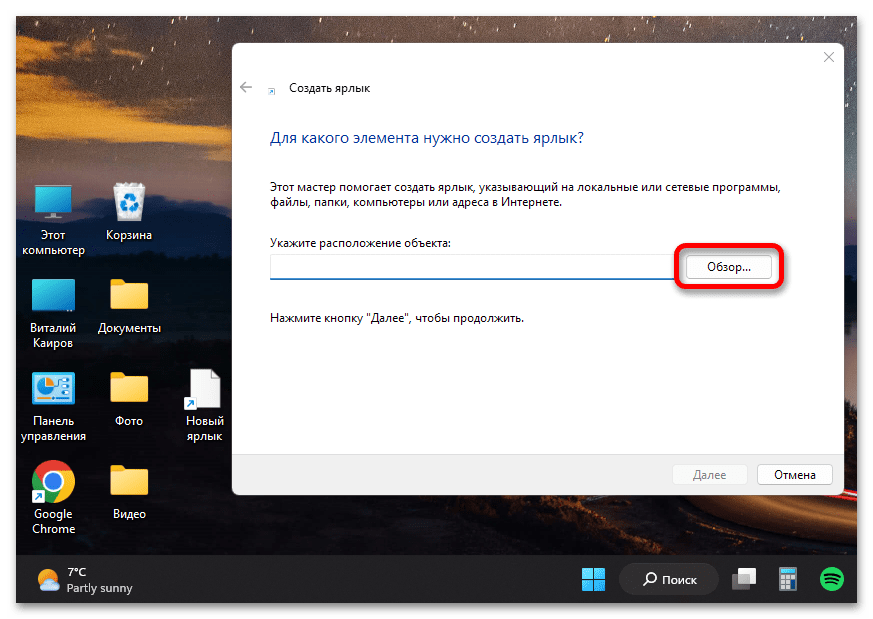
Отдельно стоит отметить то, что на рабочем столе можно создавать своего рода закладки – ярлыки, ведущие на часто используемые сайты и позволяющие, в зависимости от настроек, открывать их как в окне основного браузера, так и отдельно, в виде веб-приложения. Далее на примере Google Chrome покажем, как это делается.
How to Add Icons to the Desktop in Windows 11
There are a couple of different ways you can add a new icon to the Windows 11 desktop: either through the Start menu or the taskbar.
To add an icon via the Start menu:
- Launch the Start menu by clicking on the Windows icon in the taskbar or pressing the Windows key from the keyboard.
- Type the name of the program you want to add to the Windows 11 desktop.
- Right-click on the Best match and click on Open file location; a new File Explorer window should pop up.
- Now, select the program icon and then right-click to pop up the context menu.
-
Click on Show more options to expand the right-click context menu. You should now see a menu similar to the one in Windows 10.
- Now click Send to and then finally click on Desktop (create shortcut).
- The program icon will now be visible on your Windows 11 desktop.
You can repeat the above steps for any program such as Google Chrome, Skype, Microsoft Word, etc. It can also work for system programs such as the Control Panel and Windows Terminal.
How to Add Icons to Windows 11 Desktop via the Taskbar
Another method of adding a new desktop icon in Windows 11 is as follows:
- Click on the magnifying glass icon from the taskbar to launch the Windows Search flyout.
- Type the name of the program you want to add to the desktop in the search bar.
-
Right-click on the Best match and then click on Open file location.
- In the File Explorer window that opens, select the program icon from the available list.
- You can now either drag and drop the icon to the desktop or right-click the program file and click on the clipboard icon to copy the file (you can also use Ctrl + C to copy).
- Once you’ve copied the file, click on an empty section of the desktop and press Ctrl + V from the keyboard.
- You have now successfully added a new icon to your desktop.
While installing a new program, you can also check the Add shortcut to desktop option from the installation wizard to add the new program directly to the desktop.
Выравнивание и сортировка
Первое, что стоит определить на этапе настройки значков рабочего стола в Windows 11 – это их расположение и выравнивание. Конечно, наиболее простым и удобным в контексте дальнейшего взаимодействия является размещение всех элементов, будь то ярлыки, файлы или папки, по собственному усмотрению. Однако, прежде чем перейти к этому, лучше обеспечить их выравнивание по сетке.
Для этого нажмите правой кнопкой мышки (ПКМ) в пустой области рабочего стола (РС) и последовательно перейдите по пунктам контекстного меню «Вид» — «Выровнять значки по сетке». Установите напротив указанной опции отметку, если вы хотите, чтобы значки располагались симметрично, то есть в одних и тех же (условных) строках и столбцах, либо снимите ее, если планируете размещать их произвольно и, что называется, неровно.
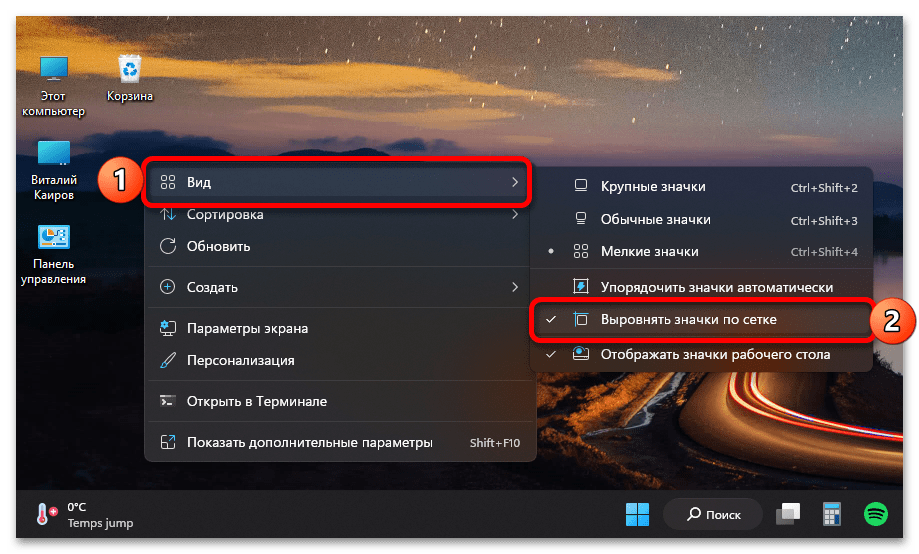
Далее, если вы хотите расположить ярлыки произвольным образом (так, как сочтете наиболее удобным для себя), последовательно переместите каждый из них в удобное место экрана, определите порядок и очередность. Делается это путем банального зажатия элемента левой кнопкой мышки (ЛКМ) и последующего перетаскивания.
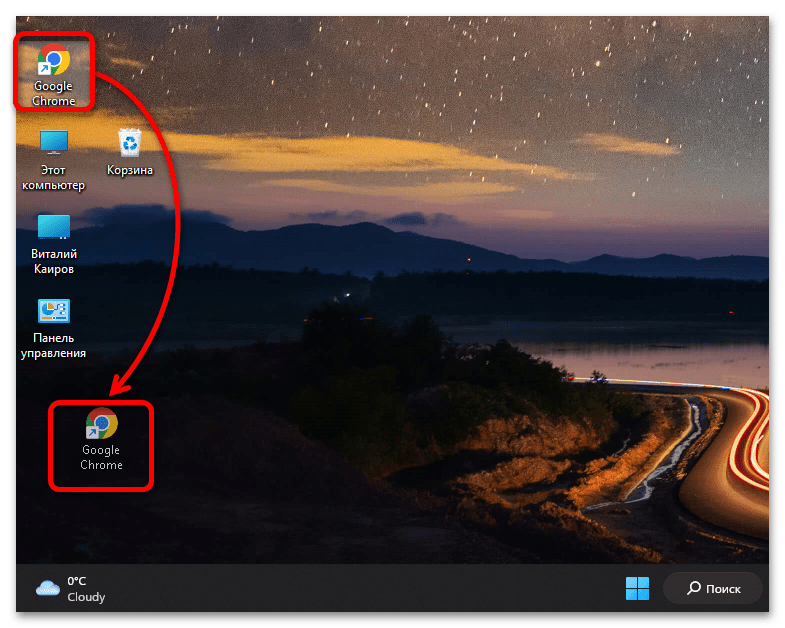
Существует и альтернативный, более «систематизированный» вариант – порядок ярлыков на РС можно отсортировать по одному из четырех параметров:
- «Имя»;
- «Размер»;
- «Тип»;
- «Дата изменения».
Для этого в контекстном меню предусмотрен пункт «Сортировка» — после выбора любого из соответствующих вариантов элементы рабочего стола будут упорядочены соответствующим образом.
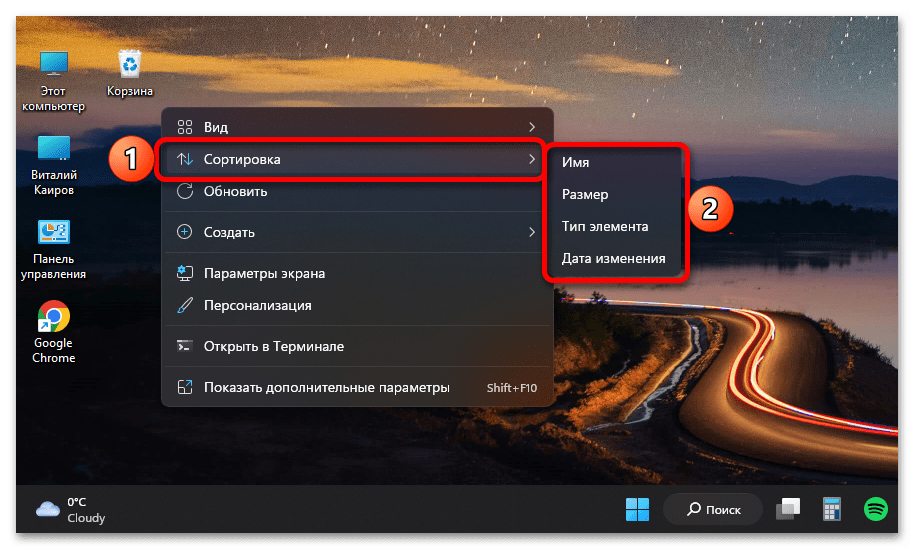
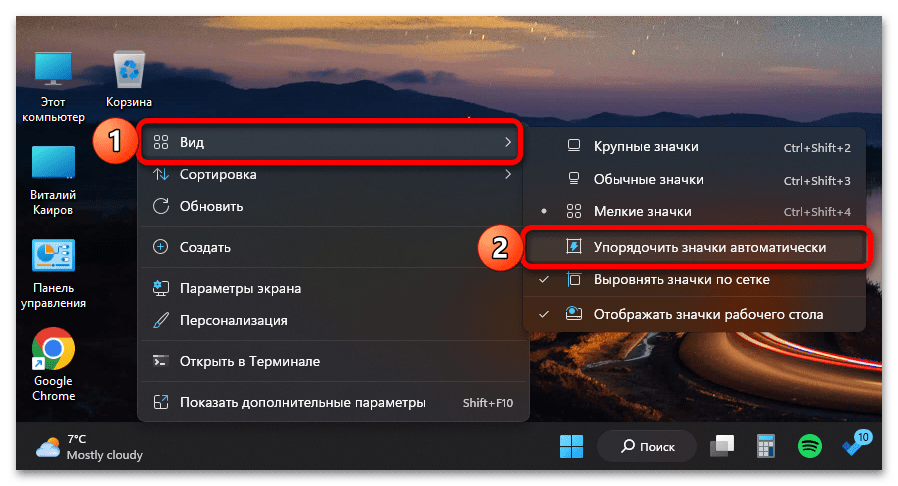
#3 Настройка запуска проводника
Как вы уже знаете, в операционных системах Windows проводник вызывается горячими клавишами Windows и E. Вы можете настроить проводник таким образом, чтобы при его запуске открывалась страница с дисками — то есть, то же самое, если бы вы открыли «Мой компьютер».
- Зажмите одновременно Windows и E, чтобы открылся проводник.
- На верхней панели инструментов щелкните на пиктограмму с тремя точками и выберите «Параметры».
- У вас появится новое диалоговое окно, где вам нужна вкладка «Общие».
- Здесь вам нужно установить параметр «Этот компьютер» в блоке «Открыть проводник для:», а затем сохранить изменения.
Теперь ваш проводник будет запускаться всегда с этой страницы, в том числе и при запуске с помощью горячих клавиш Windows и E.
Часто задаваемые вопросы (FAQ):
Здесь мы отвечаем на несколько часто задаваемых вопросов о «Мой компьютер» или «Этот ПК».
Почему Windows E не открывает мой компьютер? Почему не работает ярлык?
Если Win + E не открывается напрямую в «Мой компьютер», возможно, в параметрах проводника Windows установлено открытие быстрого доступа. Чтобы изменить это, просмотрите раздел непосредственно перед часто задаваемыми вопросами.
Как мне поместить значок «Этот компьютер» в Windows 11?
Вы можете вернуть значок «Этот компьютер» в настройках персонализации Windows или добавить его ярлык из быстрого доступа на рабочий стол или в меню «Пуск». Обратитесь к руководству выше для того же.
С помощью какой комбинации клавиш можно открыть «Мой компьютер / этот компьютер»?
Если вы настроили параметры проводника Windows для открытия непосредственно на этом компьютере, вы можете просто использовать для этого ярлык Win + E.
«Мой компьютер» и «Этот компьютер» — это одно и то же?
Да, «Мой компьютер» и «Этот компьютер» — это одно и то же. Это номинальное изменение было внесено Microsoft в Windows 8, фактически заменив первое вторым. Но изменение только в названии; в плане функциональности все одинаково.
СВЯЗАННЫЕ С
Метод четвертый — перенастройте запуск Проводника Windows 11
Нажмите Win + E, чтобы открыть штатный файловый менеджер ОС — Проводник Windows. Щелкните по «горизонтальному троеточию» на панели инструментов утилиты.
В расширенном меню Проводника Windows 11 выберите пункт «Параметры».
В окне «Параметры папки» перейдите на вкладку «Общие». Разверните список «Открыть проводник для:». Установленная по умолчанию опция — «Быстрый доступ».
Выберите «Этот компьютер» из списка. Изменение настроек подтвердите нажатием кнопки «ОК» в нижней части окна.
В дальнейшем каким бы способом вы ни открывали Проводник — откроется «Этот компьютер». Если необходимо вернуться к стандартному представлению Проводника — проделайте описанные выше действия и поменяйте «Этот компьютер» на «Быстрый доступ», а затем щелкните «ОК».
Как вывести ярлык сайта на рабочий стол
Мне задал вопрос посетитель сайта: «Как вывести ярлык сайта на рабочий стол?». Я сначала подумал, что в этом нет смысла, ведь ссылки можно поместить в Избранное. Но испытав такой вариант, убедился, что это метод открытия сайта имеет право на существование. После щелчка по ярлыку, запускается веб-браузер, и одновременно открывается сайт (два действия одновременно). Как же создать, на рабочем столе ярлык любимого сайта, который вы открываете ежедневно? Поскольку Internet Explorer установлен вместе с Windows на любом компьютере, создадим ярлык с его помощью.
Итак, открываете Internet Explorer, в нем открываете нужный сайт. Теперь в меню Файл ведете курсор до ссылки Отправить, потом вправо и нажимаете ссылку Ярлык на рабочий стол. Всё, ярлык (иконка) находится уже на рабочем столе. Можете проверять!
Вас, также, может заинтересовать:
- Как правильно удалять программы с компьютера
- Как поместить ярлык (значок) в панель быстрого запуска
- Очистка диска средствами самой Windows
Как добавить значок «Мой компьютер» на рабочий стол Windows
Доброго времени.
По умолчанию далеко не во всех версиях Windows на рабочем столе присутствует значок «Мой компьютер» (который так нужен начинающим пользователям). Думаю, что разработчики зря его «скрывают». (все-таки, убрать значок легче, чем добавить. ).
В рамках этой заметки решил привести неск. способов добавления нужных элементов на раб. стол (кстати, речь идет не только о «Моем компьютере», но и о «Корзине», «Сети», «Файлов пользователя» и пр.).
Т.к. типовых вопросов подобного толка много — ниже я взял сразу неск. версий Windows 7/8.1/10/11 (к каждой приведены скрины и описание).
Windows 10/11
Вариант 1
Итак. Простейший вариант:
- зайти в параметры Windows (сочетание Win+i );
- перейти во вкладку «Персонализация / темы» ;
- кликнуть по пункту «Параметры значков рабочего стола»;
- поставить галочку напротив пункта «Компьютер» и нажать OK. Всё! Сразу после этого на рабочем столе появиться значок компьютера (если не появился — см. это).
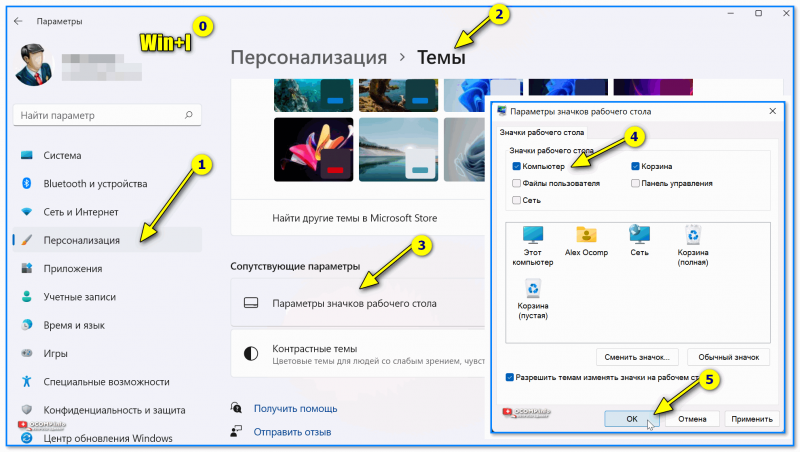
Персонализация — темы — параметры значков (Windows 10, 11)
Вариант 2
- нажать Win+R , чтобы появилось окно «Выполнить» ;
- В строку «Открыть» вставить команду Rundll32 shell32.dll,Control_RunDLL desk.cpl,,5 и нажать Enter;
- должно появиться окно параметров значков рабочего стола: останется лишь поставить нужные галочки.
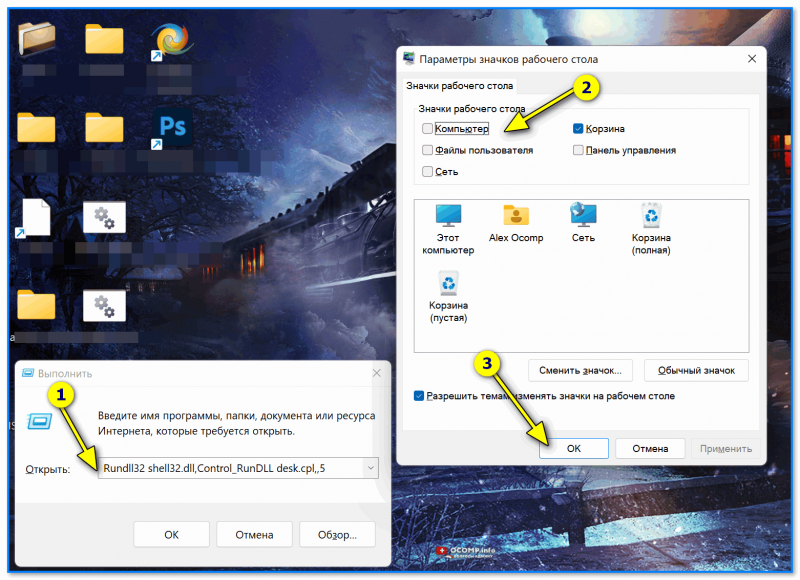
Win+R — открываем параметры значков
Вариант 3 (при помощи гаджетов)
Если через штатные средства вопрос решить не удалось — можно воспользоваться сторонними гаджетами (виджетами). В чем суть : вы установите небольшую программу, в которой можно будет вынести на рабочий стол полезные инструменты (часы, ссылки на мой компьютер, документы и т.д.). См. скрин ниже.
Примечание : популярные виджеты для Windows я описывал здесь (мой пример ниже: виджеты от XWidget , тема/пакет: Buuf Theme ).

Buuf Theme — ссылки на системные папки (в т.ч. есть и на «Мой компьютер»)
Вариант 4 (выносим ярлык вместо значка)
Если вы откроете проводник ( Win+E ), зажмете правую кнопку мышки на пункте «Этот компьютер» в меню слева, и перетащите курсор мышки (вместе с ним) на рабочий стол — у вас создастся ярлык.
Конечно, ярлык — это не значок, и он будет уступать в некоторых функциях. Однако, быстрый доступ к системному каталогу он обеспечит.
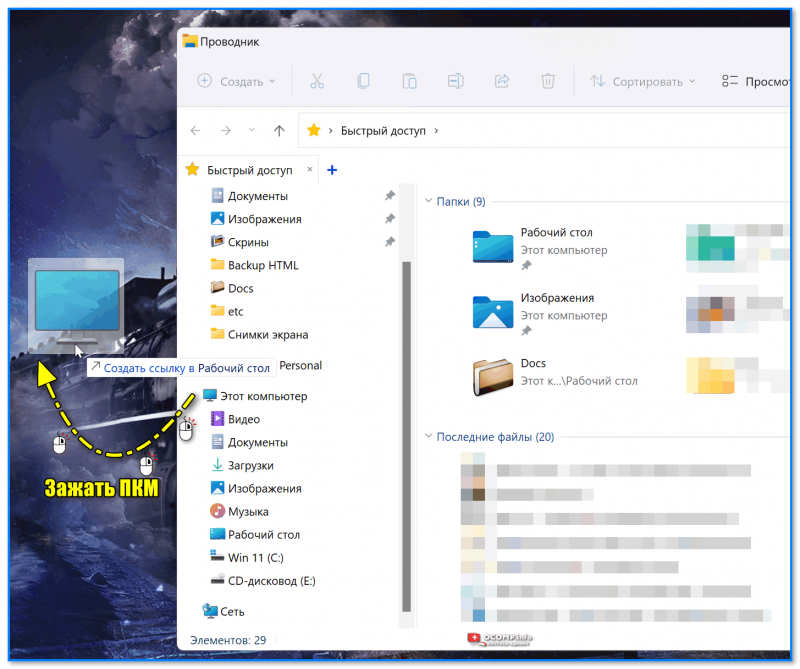
Зажать ПКМ и перенести
Windows 8
1) Нажать Win+R , чтобы появилось окно «Выполнить» . Далее ввести команду Control и нажать Enter. Должна открыться панель управления.
2) Затем нужно перейти в раздел «Оформление и персонализация / Персонализация» . См. скрин ниже.
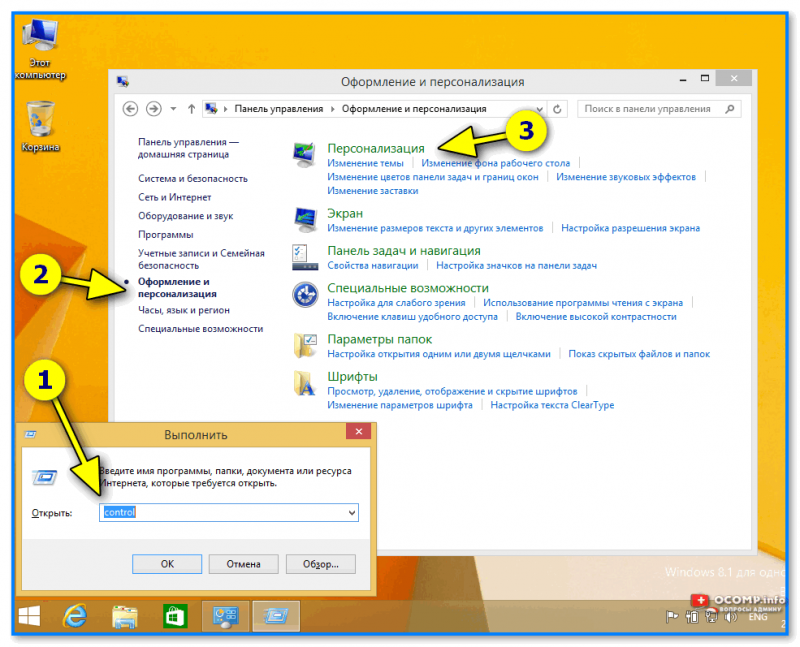
Персонализация — Windows 8
3) В меню слева кликнуть по пункту «Изменение значков рабочего стола».
4) Останется указать, какие из значков вам нужны (Компьютер, файлы пользователя, сеть, корзина, панель управления) и нажать OK.
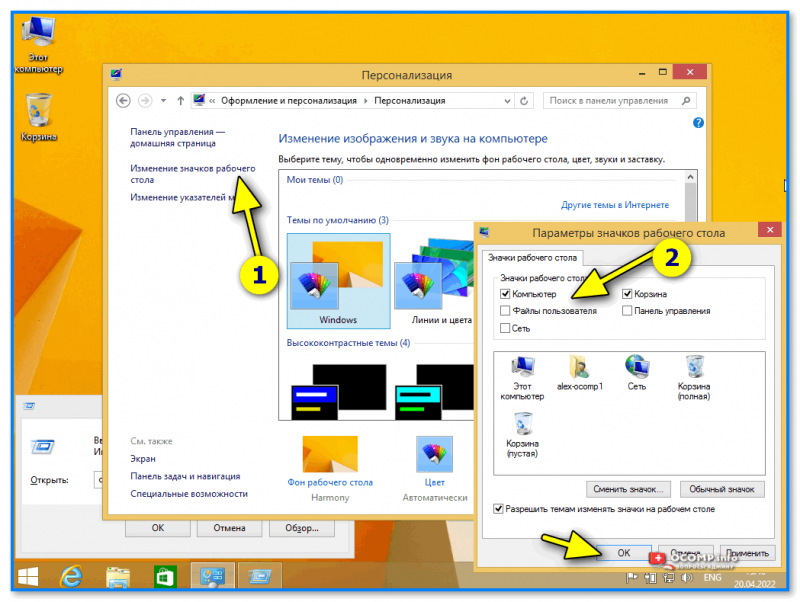
Изменение значков раб. стола — Windows 8
Windows 7
В этой ОС достаточно открыть меню ПУСК, кликнуть правой кнопкой мышки по меню «компьютер» и выбрать пункт «Отображать на рабочем столе» . См. пример ниже.
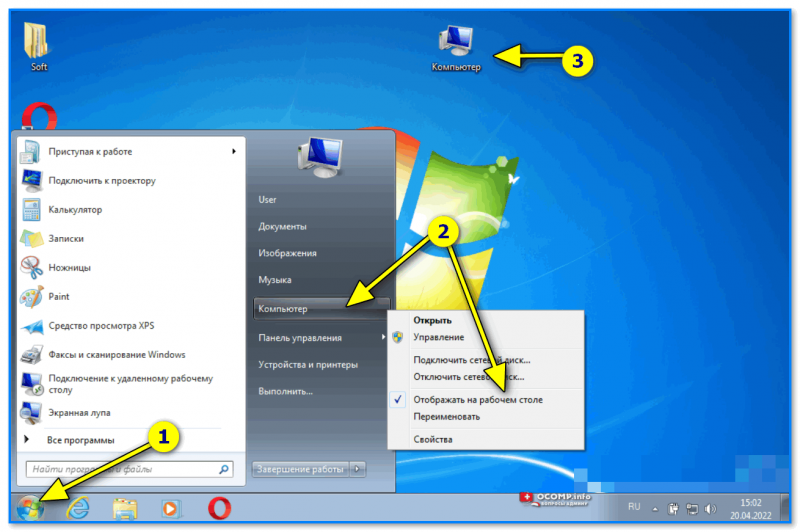
Компьютер — отобр. на раб. столе (Windows 7)
Есть и др. вариант : кликнуть правой кнопкой мыши в любом месте рабочего стола, выбрать пункт «Персонализация» и в меню слева кликнуть по пункту «Изм. значков рабочего стола» . Далее останется поставить флажки напротив нужных пунктов.
Добавить ярлык вручную
Вы можете не закреплять ярлык на панели, а добавить его на экран рабочего стола вручную. Ярлык представляет собой удобную ссылку, которую вы можете разместить на рабочем столе, чтобы иметь быстрый доступ к определенным файлам, папкам, программам или устройствам.
Для добавления значка компьютера на рабочий стол в Windows 11 выполните следующие шаги:
- Откройте Пуск.
- Впишите в поисковике «Проводник». Откройте его.
- Теперь нужно открыть локальный диск C.
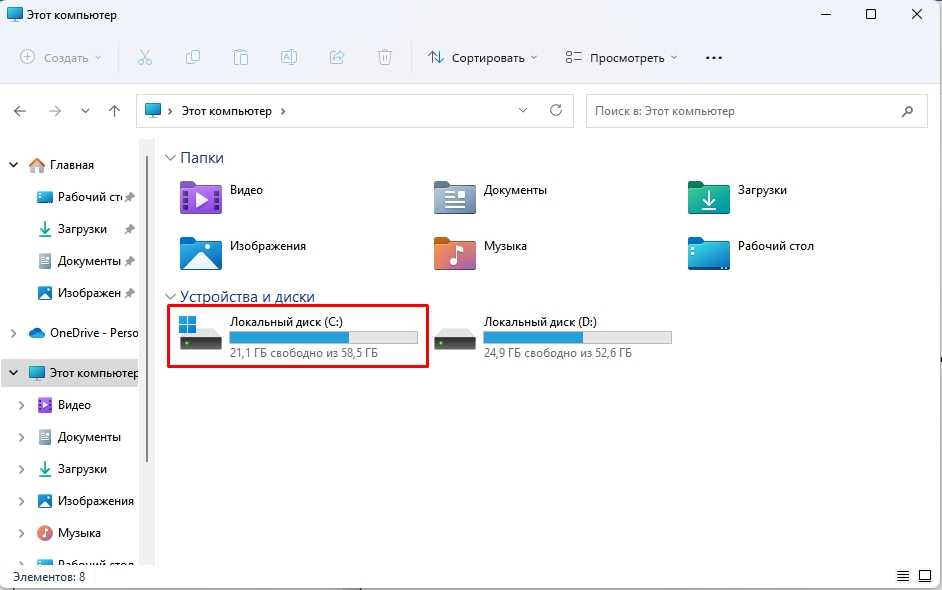
Зайдите в папку «Пользователи».
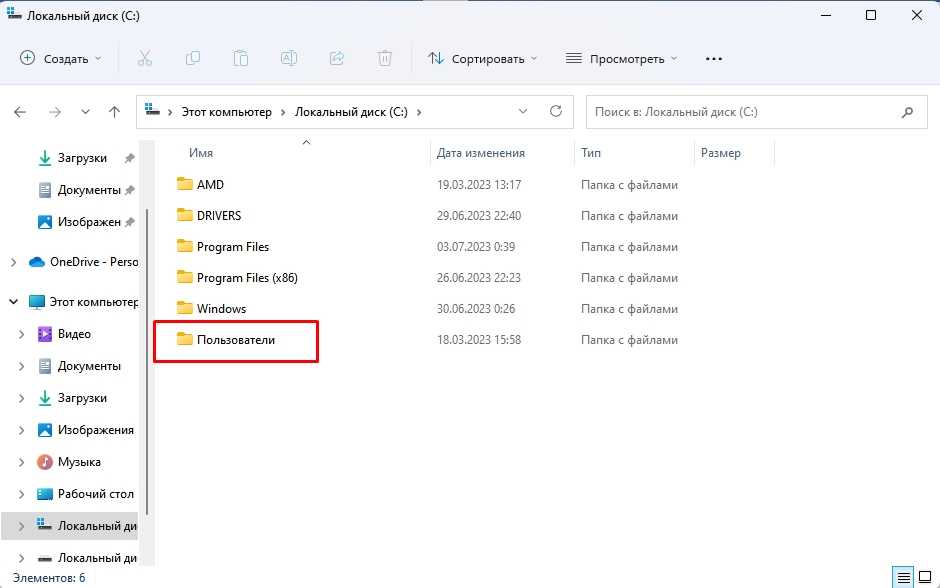
Откройте папку с именем пользователя. В нашем случае это папка «WWW».
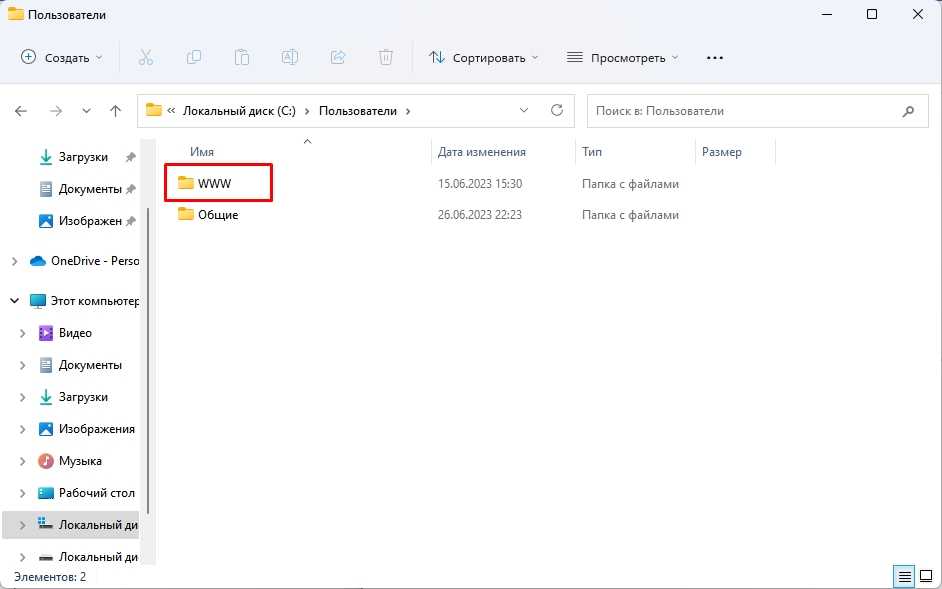
Пролистайте вниз, там находится папка «Ссылки». Откройте её.
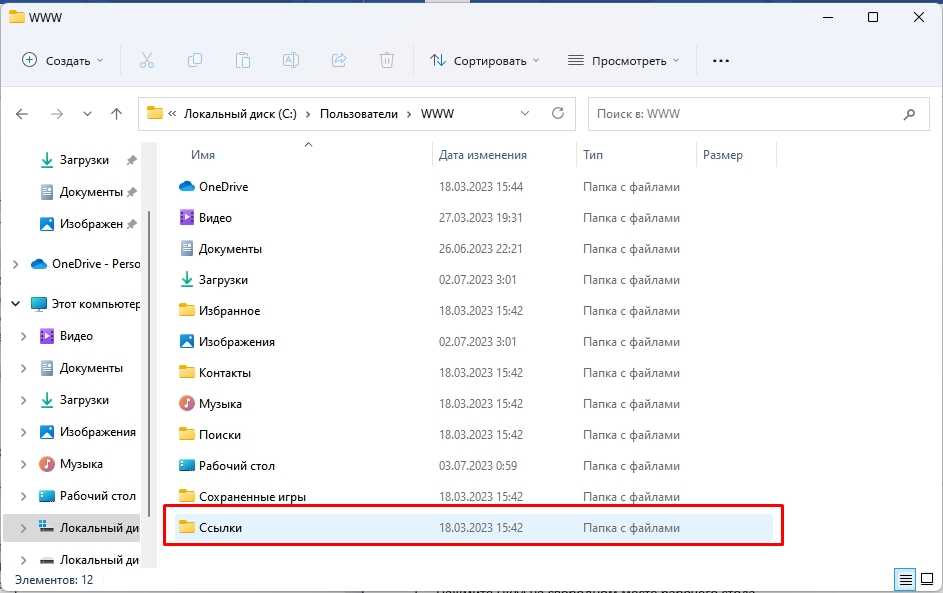
Щёлкните на значок «Рабочий стол».
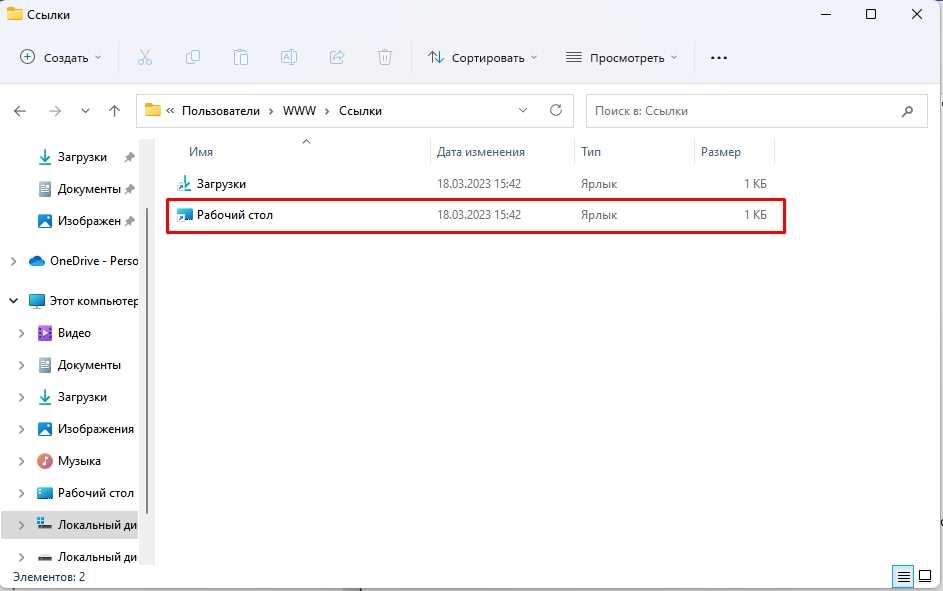
В этом каталоге будет значок «Мой компьютер» (или «Этот компьютер»). Щёлкаем на него ПКМ, и кликаем на пункт «Создать ярлык».
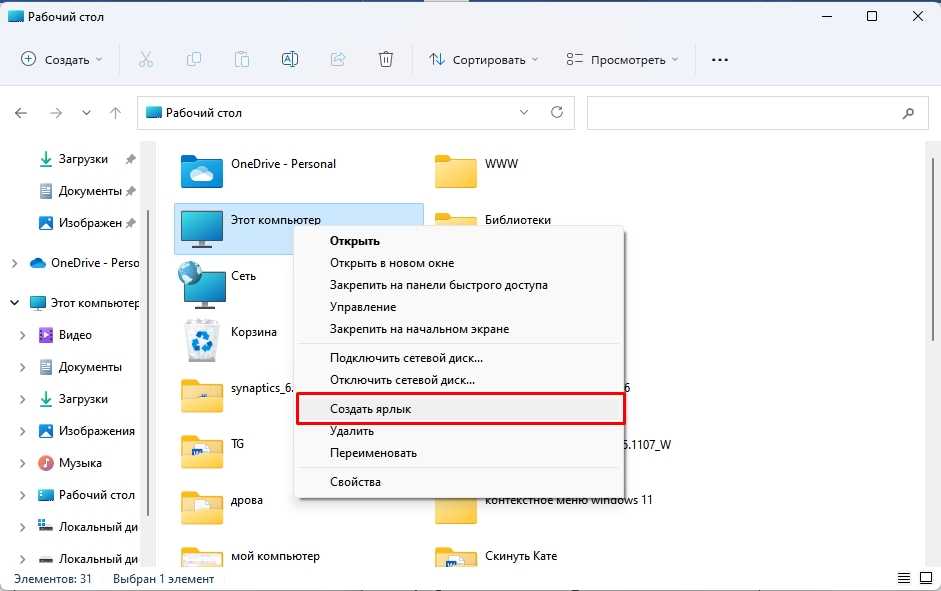
Ярлык сразу отобразится на рабочем столе.
Есть ещё второй вариант вывести ярлык на рабочий стол вручную.
- Нажмите ПКМ на свободном месте рабочего стола.
- Нажмите «Создать», затем кликните на «Ярлык».
- Введите такой путь: explorer.exe shell:MyComputerFolder. Нажмите «Далее». Если выдаст ошибку «Не найдено», проверьте путь, который вы вставляли (возможно, был добавлен лишний символ или пробел).
- Введите имя ярлыка. По умолчанию написано «explorer», можно оставить и так. Нажмите «Готово».
Так вы выведите значок проводника, который тоже поможет вам зайти в «Мой компьютер».