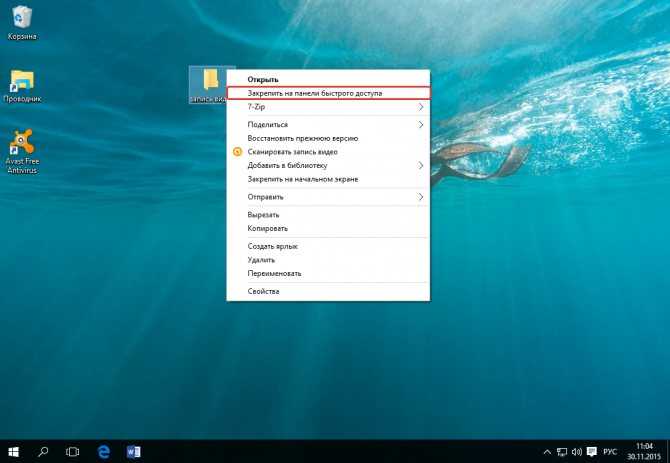Устанавливаем значки из других источников
На просторах Интернета можно отыскать массу средств для оформления Windows. Это и готовые темы, в комплект которых входят иконки папок и системных значков, и тематические наборы картинок в формате ico (одиночные значки), icl (группы значков разной величины) или png (обычные картинки с элементами прозрачности), и приложения для смены значков «одним кликом».
Набор иконок
Чтобы установить в качестве иконки картинку в формате png, необходимо сначала конвертировать ее в ico. Для этого можно использовать простенькую программку AveIconifier2 .
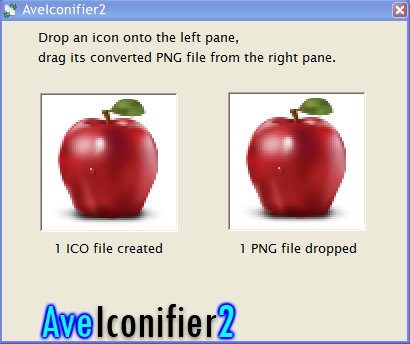
В правое окошко программы перетаскиваем файл png, из левого забираем ico и забрасываем в ту же папку. После этого меняем иконку папки тем же способом, что мы рассмотрели выше. В качестве источника указываем папку с набором иконок.
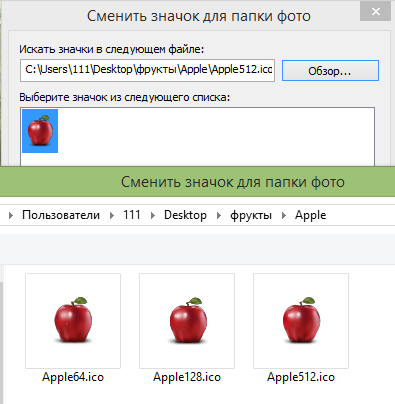
Вот, что в итоге получилось:
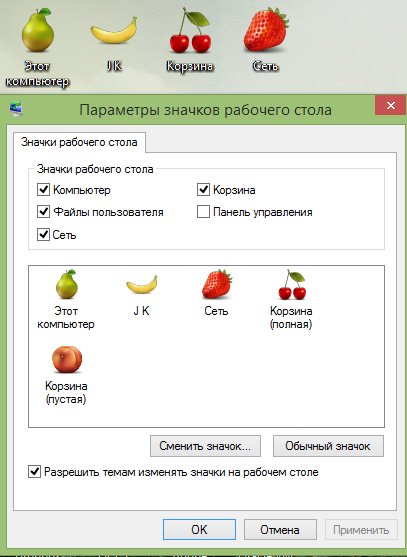
Где найти новые изображения
Microsoft предлагает большое количество изображений в одном стиле. Кроме того, вы можете использовать изображения сторонних производителей, которые можно легко найти в Интернете
Однако если сайт предлагает пакет иконок в формате dll, загружать его следует с осторожностью. Очень часто в таких файлах содержится вредоносное ПО
Изображение должно быть маленьким и в специальном формате «ico». Картинку можно нарисовать в любой программе, но такие утилиты не позволяют получить нужный формат. Поэтому вы должны сохранить файл с расширением jpg и конвертировать его. К сожалению, это невозможно сделать с помощью встроенных функций операционной системы. Поэтому приходится прибегать к помощи специальных утилит. Вы также можете использовать редакторы иконок, большинство из которых работают в онлайн-режиме. Например, IcoFX, IconsFlow, Launcher Icon Generator.
При выборе программы важно ознакомиться с отзывами. Часто эти приложения имеют платные версии или подписки, которые также следует учитывать
Кроме того, избегайте малоизвестных утилит, которые требуют загрузки иконок или хранят их в расширении dll.
Поэтому вы можете использовать классические иконки или загрузить их с проверенных сайтов. Установка новых значков очень проста и относительно экономит время. Единственным исключением является изменение внешнего вида всех папок сразу.
Как сменить иконку папки на Windows 10
Если вы хотите выделить какую-то папку на общем фоне иконок, чтобы сделать её более узнаваемой, выполните следующие шаги:
- Нажмите на ярлык папки правой клавишей мыши. В появившемся меню кликните по пункту «Свойства». В контекстном меню папки выбираем пункт «Свойства»
- На дисплее тут же появится окошко с различными разделами — перейдите на вкладку «Настройка». В последнем разделе нажмите на кнопку «Сменить значок». Во вкладке «Настройка» жмём на кнопку «Сменить значок»
- Выберите значок среди доступных: прокрутите перечень со значками вправо, чтобы ознакомиться со всеми ярлыками. Если у вас есть своё изображение с нужным форматом ico и вы хотите поставить именно его, нажмите «Обзор». Выберите значок среди предложенных либо нажмите на кнопку «Обзор», если у вас есть своя иконка
- В дополнительном окне «Проводник Windows» найдите папку, где хранится изображение. Кликните по нему левой кнопкой, чтобы выделить, а затем нажмите на «Открыть». Найдите нужный значок в виде файла с расширением ico в «Проводнике Windows»
- Для удобного поиска можно воспользоваться строкой с лупой — просто введите название файла иконки или расширение ico. В поисковую строку введите ico и найдите нужный файл
- Чтобы сохранить изменения, нажмите ОК в окне со списком доступных иконок. После этого значок папки изменится.
Как одновременно заменить все значки папок
Чтобы изменить вид всех папок, нужно прибегнуть к более сложному методу — редактированию реестра в системном окне. Однако этот метод не рекомендуется применять новичкам: лучше воспользуйтесь специальными программами, описанными в разделе «С помощью специальных утилит» в этой статье. Если вы уже уверенный пользователь ПК, тогда можете выполнять манипуляции в системном окне:
- Для вызова системного окна «Редактор реестра» одновременно нажимаем клавиши Win и R — откроется небольшая панель «Выполнить» с единственной строкой «Открыть». В ней печатаем команду regedit. Чтобы система её выполнила, кликаем по ОК либо нажимаем на Enter. В окне «Выполнить» напишите команду regedit
- В следующем окно нажимаем «Да». Так мы дадим разрешение «Редактору реестра» вносить изменения на компьютере. Нажмите «Да», чтобы разрешить системной утилите вносить изменения на устройстве
- Сначала сделаем резервную копию на случай неправильного редактирования реестра. На верхней панели находим пункт «Файл» и кликаем по нему левой кнопкой мышки. В появившемся меню нажимаем на «Экспорт». В меню «Файл» выбираем пункт «Экспорт»
- В новом открывшемся окне выбираем папку, в которой будет храниться копия. Даём соответствующее имя файлу. Затем нажимаем «Сохранить». Называем и сохраняем копию в любой папке
- Теперь можно приступать к самому редактированию. Дважды кликаем по третьей основной ветке — HKEY_LOCAL_MACHINE. Открываем папку HKEY_LOCAL_MACHINE двойным кликом
- Поочерёдно переходим в следующие блоки в той же левой части окна: Microsoft — Windows — CurrentVersion — Explorer — Shell Icons. Папка Shell Icons должна находится в разделе Explorer
- Если последней папки Shell Icons вы не нашли, создайте этот раздел самостоятельно: жмём правой клавишей мышки по разделу Explorer, выбираем в контекстном меню «Создать», а потом щёлкаем по пункту «Раздел». Называем его соответствующим образом. Если у вас нет папки Shell Icons, создайте её с помощью контекстного меню раздела Explorer
- Кликаем по Shell Icons. На правой панели кликаем правой клавишей по пустой области для вызова меню. В нём выбираем «Создать», а потом — «Строковый параметр». В качестве названия для новой записи реестра указываем цифру 3. Кликните по пункту «Создать», а затем — «Строковый параметр»
- Кликаем по ней правой кнопкой и выбираем «Изменить». Можно также просто дважды нажать на неё левой кнопкой мышки. Кликните по «Изменить» в контекстном меню только что созданного параметра
- В небольшом окне в строке для значения записи вставляем путь к файлу, где должно быть обязательно указано его имя и расширение ico. Жмём на ОК. В строке «Значение» пишем путь к файлу ico, который должен быть установлен в качестве иконки
- Если у вас 64-разрядная система, путь к конечной папке Shell Icons на левой панели будет немного другой: Wow6432Node — Microsoft — Windows — CurrentVersion — Explorer. Далее повторяем те же шаги, что и для 32-разрядной системы.
- Закрываем все окна и перезагружаем устройство. После запуска ОС вы увидите, что иконки всех папок изменились.
Стандартные или сторонние иконки в формате ico
Для начала необходимо определиться, какие значки вам нужны: классические от компании Microsoft, которые уже хранятся в памяти ПК, либо сторонние изображения. Во втором случае необходимо предварительно создать картинку самому или найти изображение в интернете. Главное условие — оно должно быть маленьким и иметь расширение ico.
Вы можете найти готовые файлы иконок с различным дизайном на сторонних ресурсах и скачать их оттуда, а затем установить любым из представленных ниже способов в зависимости от вида иконки (папка, ярлык приложения или основной значок Windows). Для поиска воспользуйтесь сервисами Google или Yandex: в строку введите запрос «Иконки на рабочий стол для Windows 10». Разнообразие иконок, доступных для скачивания в интернете, довольно большое: авторские, тематические, стандартные для определённых версий Windows и прочее.
Вы можете одновременно поменять иконки для всех ярлыков с помощью пакета иконок — отдельной коллекции значков, упакованной в один файл с расширением dll. Такие пакеты можно также скачать из различных источников. Однако будьте осторожны при поиске и закачке подобных файлов: доверяйте сайтам, на которых стоит отметка о том, что файлы проверены антивирусом. Иначе вы рискуете скачать вместе с файлом и вредоносную программу.
Создаем значки самостоятельно

Также мы скачаем и установим программу IcoFX. После этого откроем программу IcoFX, а также откроем в ней наше изображение.
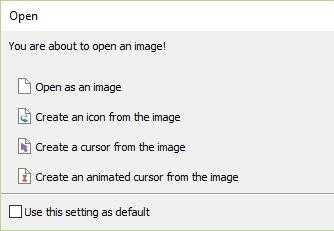
При открытии изображения утилита предлагает сделать нам выбор. Мы остановимся на варианте «Create an icon from the image». Этот вариант откроет наше изображение в уменьшенном разрешении, которое можно сохранить для использования в качестве иконки.
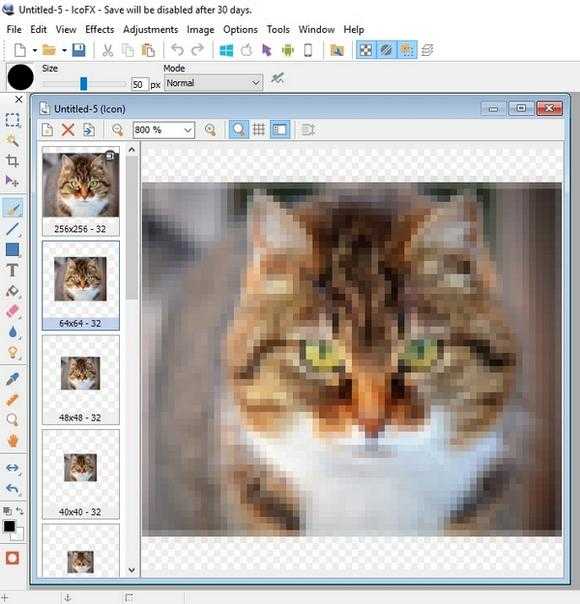
После выбора подходящего размера значка его можно сохранить. В нашем случае размер составляет 256 × 256. Сохраняется он в формате файла «*ico». Ниже представлен пример ярлыка пользователя «Shortcut» с нашей иконкой.
Используя IcoFX, можно создавать различные иконки из растровых и векторных изображений, которые располагаются на рабочем столе.
Как заменить иконки в windows 7 с помощью стандартных и программных методов?
Доброго времени суток.
Многие пользователи хотят, чтобы их операционная система была уникальной. В первую очередь это связано с удобством. Кроме того, некоторые также надеются каким-то образом отличаться от других, ведь в целом на разные компьютеры устанавливаются одни и те же версии windows. В последних сборках пользователи имеют возможность устанавливать фон, менять общий цвет панели и окон. Кроме того, есть возможность выбрать подходящую звуковую схему. Но при этом не предусмотрена возможность установки новых значков. В статье я расскажу, как заменить иконки в windows 7. И постараюсь затронуть все возможные варианты.
О форматах( к содержанию ↑ )
В windows 10 и предыдущих версиях предусмотрены различные сценарии установки не встроенных пиктограмм. Но они обязательно должны иметь расширение *.ico. При этом многие разработчики предлагают картинки в формате *.png. Что делать в таком варианте? Все просто – нужно сделать конвертацию.
Для этого можно попробовать поменять формат в различных графических редакторах.
Но стоит сразу сказать, что подобное не всегда будет работать.
Самым эффективным способом является использование небольших простых приложений, позволяющих буквально в несколько кликов добиться нужных результатов. Одним из самых компактных, удобных и быстрых является Aveiconifier2.
Конвертация( к содержанию ↑ )
Этот процесс простой – разобраться сможет каждый. Скачиваем вышеуказанную программу и устанавливаем ее. После запуска открывается небольшое окно. В поле «PNG» переносим соответствующий рисунок. В результате в разделе «ICO» появится изображение. Просто перетягиваем его в нужное нам место.
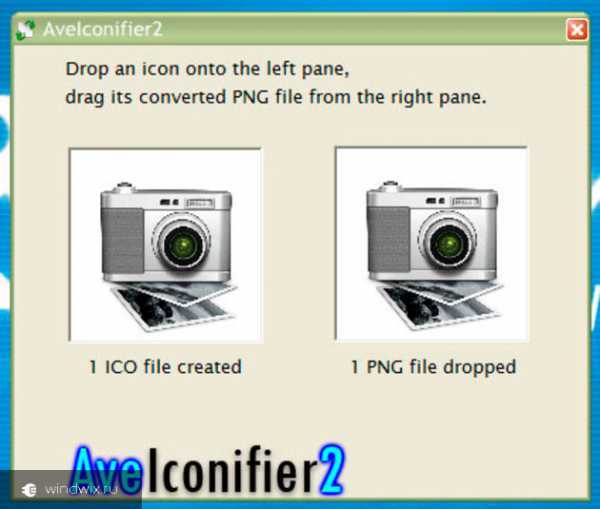
Если в последнем поле нажать правой кнопкой мыши, можно выбрать подходящий размер. В случае, когда вам нужно перевести сразу несколько элементов, просто выделяем их все и делаем то же самое.
Замена значков( к содержанию ↑ )
В ОС от Microsoft предусмотрено множество вариантов замены стандартных иконок. Так, самой простой является процедура вручную. Для этого делаем несколько движений:
-
На ярлыке, файле или папке нажимаем правой кнопкой и выбираем соответствующую кнопку.
-
После откроется небольшое меню, где мы можем поменять картинку на стандартную, выбрать из альтернативных, скачанных из Интернета или сделанных своими руками.
-
Подтверждаем.
Несмотря на то, что этот инструмент встроен в систему, поменять даже десяток ярлыков будет проблематично. Кроме того, не все знают, как заменить системные значки, ведь с помощью вышеуказанных возможностей можно поставить новые картинки только на несколько ссылок.
Программа( к содержанию ↑ )
Если вы хотите заменить на новые сразу несколько иконок, которые относятся к одной группе, стоит воспользоваться приложением IconPhile.
Стоит отметить, что этот инструмент позволяет устанавливать даже другие пиктограммы на файлы форматов.
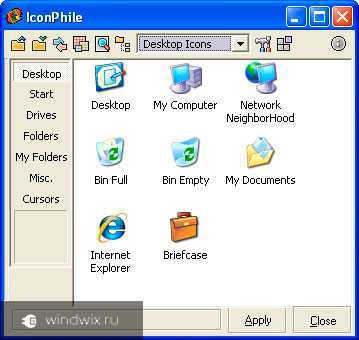
Пользоваться просто. Запускаем и сразу выбираем в каком именно разделе вы хотите установить другие изображения. После этого вызываем контекстное меню и нажимаем «Change Icons». Появится проводник, в котором мы выбираем путь к нужным изображениям.
Пуск( к содержанию ↑ )
Многие пользователи компьютера хотят, но не знают, как заменить иконку «Пуск». Ведь этот элемент практически всегда показывается на дисплее. А обычный его вид многим уже приелся.
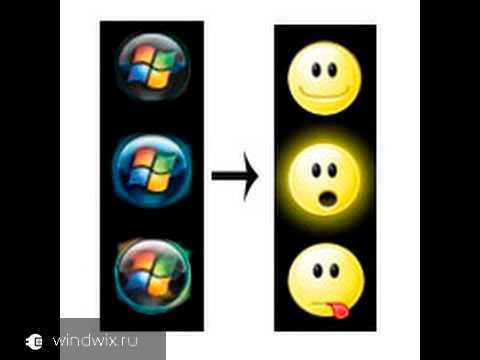
Все это можно сделать при помощи программы. Впрочем, я уже ранее рассказывал об этом в статье Темы для пуска windows 7.
Корзина( к содержанию ↑ )
Этот элемент, как и прошлый является системным. Но в последних версиях операционок от Microsoft разработчики предусмотрели возможность не только изменения вида, но и скрытия с рабочего стола. Чего нельзя сказать о windows XP. Итак, как заменить иконку корзины стандартными методами?

Нужно зайти в «Персонализацию» и выбрать соответствующий пункт. Впрочем, и об этом я также уже раньше упоминал.
Темы( к содержанию ↑ )
Нередко пользователи хотят получить полностью обновленное оформление ОС, каждый элемент которого стилизован под определенное направление, будь то фильм, музыкальная группа или что-то подобное. Так, установка темы для windows 10 с заменой иконок позволит пользователя получить практически новую систему. Подробно можно узнать в этой статье.
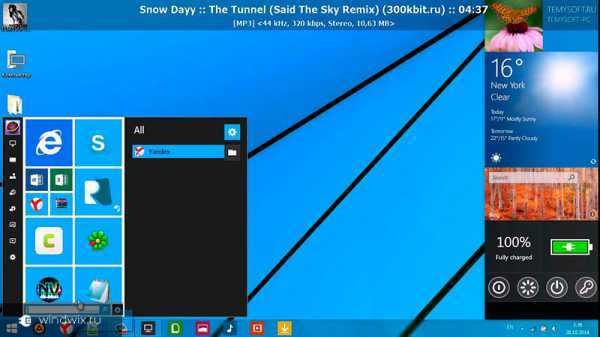
При этом если кто-то слышал о способе с помощью «imageres.dll», стоит сразу сказать, что идея не является самой лучшей. Ведь это системный файл, в котором прописаны иконки, звуки, фон и другие элементы. В случае неправильного изменения, может полностью выйти из строя операционка.
Что ж, надеюсь мне удалось ответить на все вопросы, касающиеся этой темы.
ТОЛЬКО ДЛЯ WINDOWS 10! Размещение папок на панели быстрого доступа в проводнике Windows
В новой операционной системе Windows 10 имеется ещё одна возможность быстро открыть важные и часто используемые папки. Теперь это можно сделать при помощи специальных закладок в проводнике Windows.
Область в проводнике Windows, куда можно добавлять закладки называется «Панель быстрого доступа» и расположена она в левой части окна:
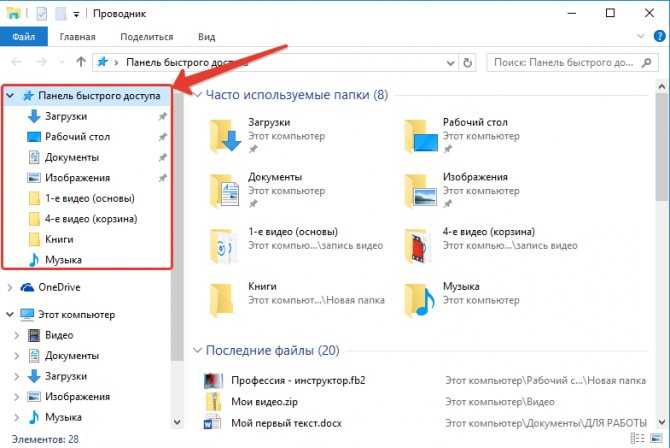
В эту панель можно добавлять любую папку для того чтобы открывать её быстро, без надобности лазить и искать по всему компьютеру. Около закреплённых папок отображается значок канцелярской кнопки. Если у вас на компьютере установлена операционная система Windows 10, то, я думаю, вам такая возможность покажется очень полезной. Также в этой же панели будут появляться те папки, которые вы открывали последними.
Закрепить папку в панели быстрого доступа очень просто! Нужно найти на компьютере папку, которую вы хотите закрепить на панели быстрого доступа, нажать по ней ПКМ и выбрать «Закрепить на панели быстрого доступа»:
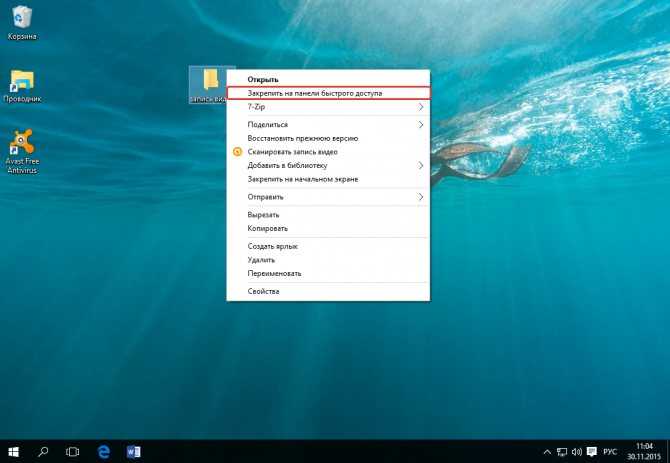
После этого выбранная папка сразу же отобразится на панели быстрого доступа в проводнике Windows:
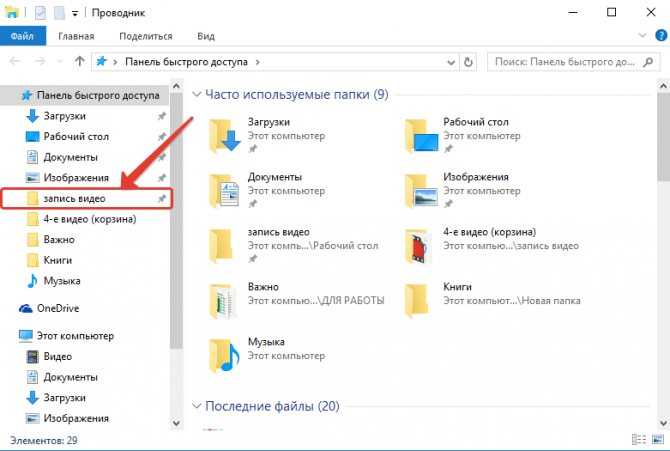
Обратите внимание на значок канцелярской кнопки рядом с закреплёнными папками. Те папки на данной панели, которые не имеют этого значка – не закреплены, а просто являются последними открытыми папками, которые будут постоянно меняться
Программы для изменения системных значков Windows 10
В сети доступно достаточно много программ, способных изменять системные иконки Windows 10 путем редактирования файлов ресурсов.
Это не то, что я рекомендовал бы начинающему пользователю, так как потенциально способно привести к проблемам (например, при проверке целостности системных файлов, тест обнаружит, что она нарушена), но, просто для информации, продемонстрирую одну такую программу — CustomizerGod, доступную на сайте www.door2windows.com/customizergod/
Что может программа? Прежде всего, заменить основные системные иконки Windows 10 (в разделе «General Icons». Например, если вам потребовалось поменять значки сразу всех папок, сделать это можно именно в этом разделе. При этом принимаются не только файлы .ico, но и другие графические форматы (например, png с прозрачным фоном).
Другие разделы программы позволяют изменить значки для специфичных индикаторов и панелей инструментов системы, например, ниже вы видите возможность изменения значка батареи (правда с ним не всё так просто: это не простые иконки, а графические файлы, содержащие сразу несколько индикаторов заряда).
Само использование программы для большинства элементов простое: выбрали иконку, которую нужно поменять, нажали кнопку Change, указали свой файл и применили настройки. Для того, чтобы изменения вступили в силу, потребуется перезапустить проводник: сделать это можно прямо внутри программы: нажмите по кнопке меню и в разделе «Explorer» нажмите «Restart».
В этом же меню можно очистить кэш иконок, экспортировать ресурсы выбранной вкладки для редактирования (может пригодиться, например, когда меняем значок батареи), восстановить изначальные иконки, настроить параметры подгонки размера изображений.
- https://pcmodern.ru/1151-kak-pomenjat-ikonki-dlja-papok-i-jarlykov-v-windows-10.html
- https://ustanovkaos.ru/poleznye-sovety/kak-izmenit-znachki-v-windows-10.html
- https://remontka.pro/change-system-icons-windows-10/
Основные возможности
- присвоение необходимых значков для типа файлов, одной или нескольких папок;
- использование набора готовых иконок;
- извлечение значков из системных ресурсов и их сохранение в группе или по отдельности в форматах ICO/ ICL;
- применение в качестве иконок графики, которая входит в состав системных файлов;
- смена скинов.
Плюсы и минусы
- бесплатность;
- русскоязычный интерфейс;
- большой набор встроенных значков;
- быстрый доступ к списку системных ресурсов с изображениями стандартных значков;
- возможность изменения тем оформления интерфейса;
- простой алгоритм работы в пошаговом режиме с подсказками;
- управление приложением из контекстного меню Проводника.
отсутствие функции пакетного изменения системных иконок.
Похожие приложения
Fences. Бесплатная программа, предназначенная для упорядочивания и организации иконок на рабочем столе. Группирует файлы по направленности, типу, создает специальные зоны, на которых размещаются значки, позволяет изменять их внешний вид, дает возможность скрывать и возвращать иконки на место.
SP Shell icons. Бесплатная программа, изменяющая стандартный вид иконок в ОС Windows. Содержит набор из 70 различных значков.
Принципы работы
Для начала необходимо указать папки и файлы для замены:
Далее следует выбрать вариант установки значка:
Например, нам нужно изменить изображение для папки пользователя:
Если вам известно местонахождение значка, воспользуйтесь командой «Укажите иконку», если нет – зайдите во вкладки главного окна «Избранное» и «Программные». В каждой из них содержится список с доступными иконками и библиотеками. Для того чтобы просмотреть доступные изображения, достаточно кликнуть по элементу списка. После этого иконки отобразятся в правой колонке окна. Из них нужно выбрать подходящее изображение, а затем нажать «Установить иконку». В случае если папкам или файлам необходимо вернуть первоначальный вид, добавьте их в программу и воспользуйтесь кнопкой «Убрать иконку с папки».
https://www.youtube.com/watch?v=GSMqQkZG8UI
Как сделать свою иконку
Если требуется создать собственную иконку, нарисовать её или конвертировать из простого изображения, то для этого можно использовать вспомогательные программы или преобразовать изображение в значок при помощи онлайн-сервисов. Рассмотрим несколько приложений для создания значков и онлайн сервисов для конвертации обычной картинки в иконку.
Сервис Online-converting
Данный ресурс представляет собой простой конвертер изображения в файл с иконкой.
- Перейдя на сайт, нажимаем по кнопке «Choose file», чтобы загрузить изображение.
- Далее нажимаем на кнопку «Конвертировать».
- После обработки картинки начнется автоматическое скачивание файла со значком.
Сервис Online-convert
Этот ресурс в отличие от предыдущего, имеет несколько дополнительных настроек, при помощи которых можно изменить разрешение и размер картинки, а также при надобности обрезать её края.
- Открыв страницу для загрузки, нажимаем по кнопке «Выберите файлы».
- Далее при желании выставляем настройки преобразования.
- Нажимаем на кнопку «Начать конвертирование».
После завершения операции начнется автоматическое скачивание готового файла на компьютер.
IcoFX
IcoFX – это продвинутый редактор иконок с обширным функционалом. Приложение платное, но его можно использовать в течение 30 дней без регистрации. Интерфейс программы имеет поддержку русского языка и интуитивно понятен.
Загрузить программу с официального сайта
После установки редактора для создания собственной иконки нам потребуется проделать следующие шаги:
- Запускаем IcoFX и открываем в нем файл картинки, из которой нужно создать иконку.
- При надобности редактируем изображение при помощи инструментов программы.
- После этого нажимаем по кнопке с картинкой логотипа Windows.
- Далее отмечаем галочкой вариант «Резкость после изменения размера» и выставляем уровень настройки. Так как после уменьшения изображения зачастую иконка выглядит размытой, рекомендуется использовать самые маленькие картинки, чтобы минимизировать искажение.
- Нажимаем «OK».
Иконка готова, и её можно сохранить, воспользовавшись одноименным пунктом в меню «Файл».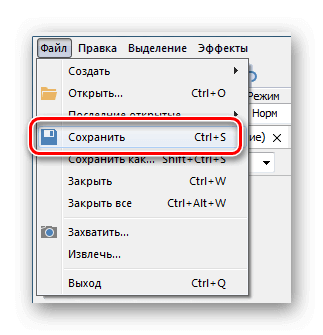
Axialis IconWorkshop
Эта программа работает по схожему принципу с предыдущей. У неё меньше возможностей для редактирования изображений, но для создания собственной иконки имеются все нужные функции. К сожалению, приложение не имеет русскоязычного интерфейса.
- После установки запускаем программу и нажимаем «Use Trial Version».
- Открываем в ней файл изображения, из которого будем создавать иконку.
- При надобности редактируем картинку при помощи инструментов программы.
- После этого нажимаем по кнопке с изображением буквы «I».
- Далее нажимаем кнопку «OK».
Иконка готова, и её можно сохранить в памяти компьютера.
Подытожив нашу инструкцию по смене значков в Windows 10, можно сказать, что самым легким вариантом изменения является использование программы IconPackager, однако она зачастую излишне нагружает систему.
Самым профессиональным вариантом смены иконок будет редактирование файла imageres.dll – такой способ займет большее количество времени и потребует дополнительные навыки от пользователя, но замена иконки в данном случае происходит на системном уровне и не требует в дальнейшем использования сторонних приложений для отображения результата.
Post Views: 18 581
Как изменить значки в Windows 10
С выходом новой операционной системы Windows 10 компания Microsoft представила множество новых функций и кардинально переработала систему. Значки рабочего стола также изменились. Многие пользователи привыкли к старым иконкам из Windows 7. Поэтому после перехода на новую Windows 10 нестандартные иконки не привлекают многих пользователей компьютеров. В новой Windows 10 вы можете легко изменить их для каждого ярлыка рабочего стола. В этой статье описаны все способы изменения значков в Windows 10. Здесь также описывается процесс создания новых значков.
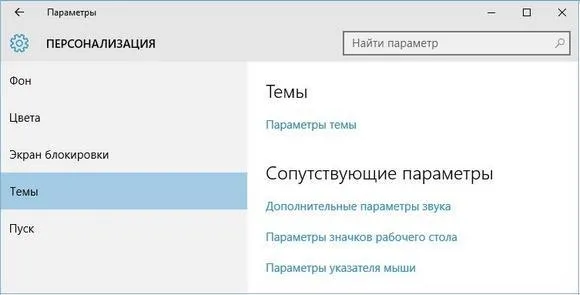
В открывшемся окне нажмите на «Настройки значка рабочего стола». Эта ссылка откроет дополнительное окно, в котором можно внести изменения.
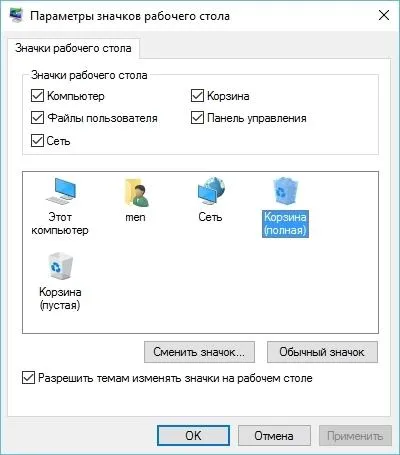
Теперь попробуем изменить ссылку «Корзина». Для этого выберите корзину и нажмите кнопку Изменить значок.

В появившемся списке ярлыков выбираем понравившийся и подтверждаем свое решение, нажав на кнопку Применить. Ниже показана корзина с другим символом.
Пользователи также могут использовать иконки, полученные не из стандартных библиотек Windows 10, а из сторонних источников. Одним из таких источников является бесплатный пакет иконок «Open Icon Library». Этот пакет можно загрузить с официального сайта https://sourceforge.net/projects/openiconlibrary. После загрузки и распаковки файла вы получите около 10 тысяч иконок в различных форматах. Чтобы использовать их, нажмите ту же кнопку Изменить значок для ярлыка корзины в «Открытой библиотеке значков». В появившемся окне нажмите кнопку Browse … (Обзор). Затем выберите один из ярлыков «Открыть библиотеку значков». Ниже показано изображение корзины с иконками из «Open Icon Library».
Как менять значки для ярлыков на Windows 7, 10
Пользователи часто задумываются о том, как сменить значок ярлыка Windows 10 и поставить яркие, красивые картинки. Сделать это можно примерно так же, как как изменить в Windows 10 значок папки. Есть два способа — либо использовать специальные приложения и готовую базу данных, либо самостоятельно изменить внешний вид ярлыка. В любом случае потом можно будет при желании легко вернуть прежний дизайн.
Для тех, кто выбрал второй способ, последовательность действий будет следующей:
- Зайти в меню ярлыка и выбрать свойства на соответствующей панели.
- Выбрать пункт по замене значка на новый.
- Нажать «Обзор» и выбрать понравившееся графическое изображение нужного формата.
- Применить.
- Ввести пароль администратора (система часто запрашивает его при выполнении такого рода операций).
- Сохранить получившиеся изменения.
Эксперты рекомендуют при смене выбирать и устанавливать для ярлыков на рабочий стол те изображения, которые ассоциируются у пользователя с конкретной компьютерной программой. Например, для игры-гонки можно использовать картинку с изображением автомобиля, а для интеллектуальной игры — кубик с точками. Если это текстовый редактор, следует выбрать комбинацию букв или цифр.
Если пользователю захочется изменить старые значки на новые, можно легко вернуться к иконкам виндовс 10 и восстановить прежний дизайн. Если же типовые иконки не устраивают, можно самостоятельно создать собственные ярлыки, взяв за основу любую растровую графику и воспользовавшись программой по автоматическому созданию ярлыков. С работой справится любой пользователь компьютера, так как менять картинки несложно.
Как изменить вид иконок на Windows 10
Сменить вид ярлычков в Виндовс 10 можно, воспользовавшись внутренними настройками системы или с помощью специальных софтов, скачанных с интернета. В сети предлагается несколько ресурсов с большим коллекционным набором значков. Рассмотрим подробнее, как воспользоваться встроенными инструментами и сторонними утилитами для смены ярлыков в «десятке».
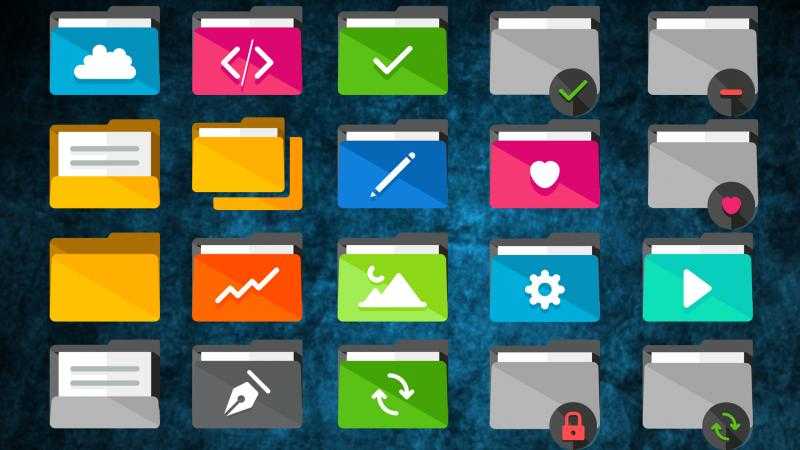
Через Параметры
Основные значки при запуске ОС – «Мой компьютер», «Панель управления» и «Корзина» – можно поменять через панель «Параметры». Этот способ считается самым простым и доступным.
Пошаговая инструкция:
Нажать на меню Пуск.
Выбрать значок шестеренки.
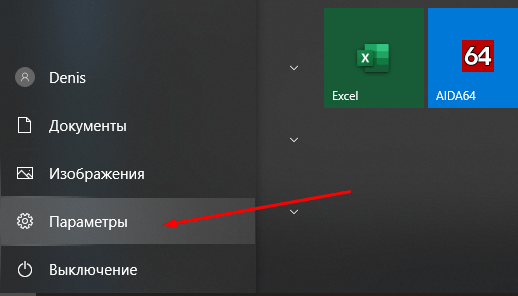
В открывшемся меню Параметры выбрать «Персонализация».
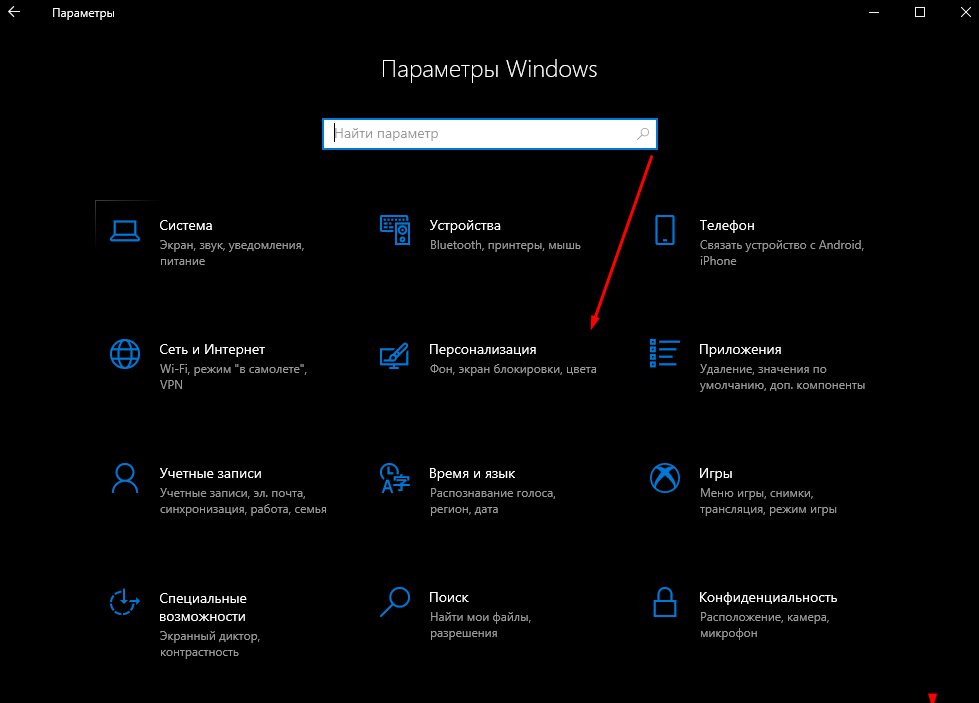
Перейти в раздел «Темы».
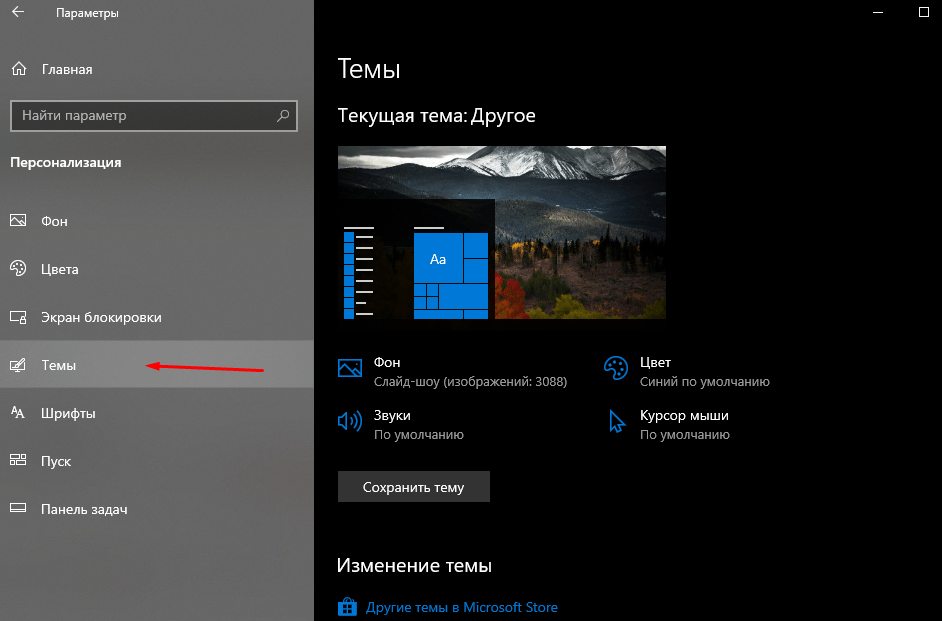
Кликнуть по пункту «Параметры значков рабочего стола».
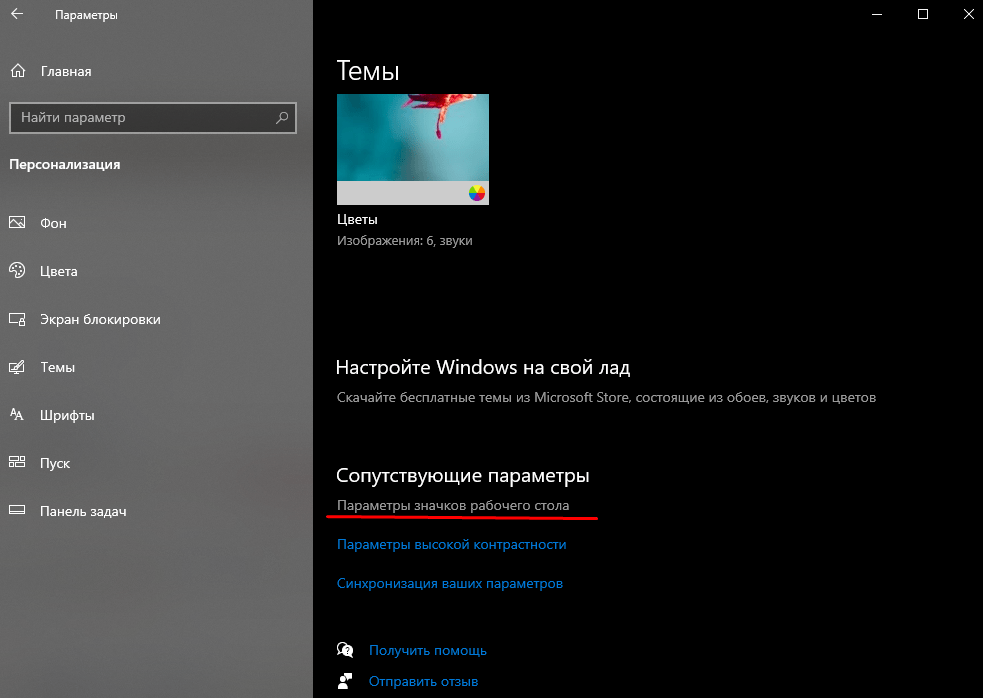
- В открывшемся окне выбрать значок, который нужно сменить. Тапнуть по нему ЛКМ, выбрать картинку.
- Нажать «Сменить значок».
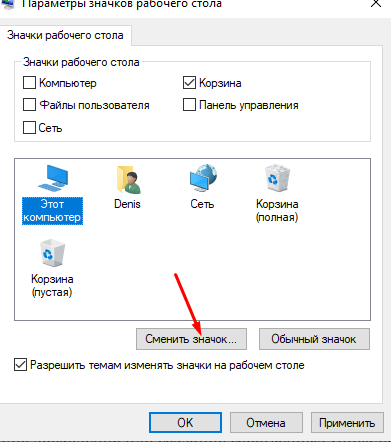
- Выбрать изображение из списка или добавить свое через кнопку «Обзор».
- При выборе своей иконки через «Проводник» найти нужный файл, нажать на него, затем «Ok».
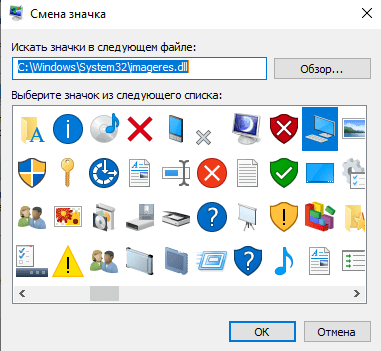
Завершить процесс, кликнуть «Применить». Изменение сразу же произойдет после подтверждения.

Пакет с основными картинками хранится по адресу: C:\Windows\System32. Для изменения внешнего вида других папок в Виндовс 10 процесс нужно повторить.
Сторонние утилиты
Для пользователей, которым надоели стандартные картинки, предлагаемые операционной системой, разработчики создали различные утилиты. С их помощью можно изменять ярлыки папок, иконки дисков. В программах есть возможность смены одного значка или сразу всех картинок.

IconPackager
Программа для установки иконок в интерфейсе Виндовс создана компанией Stardock. Поддерживается в седьмой редакции и выше. В утилите предусмотрена возможность изменения одного изображения на рабочем столе или сразу группы ярлыков операционной системы. В приложении также имеется функция добавления или создания собственных уникальных картинок.
Воспользоваться программой можно, скачав ее с официального сайта разработчика. Далее установить утилиту, следуя инструкциям. Для изменения ярлыков файлов потребуется выполнить следующее:
Кликнуть по надписи «Start 30 Day Trial».
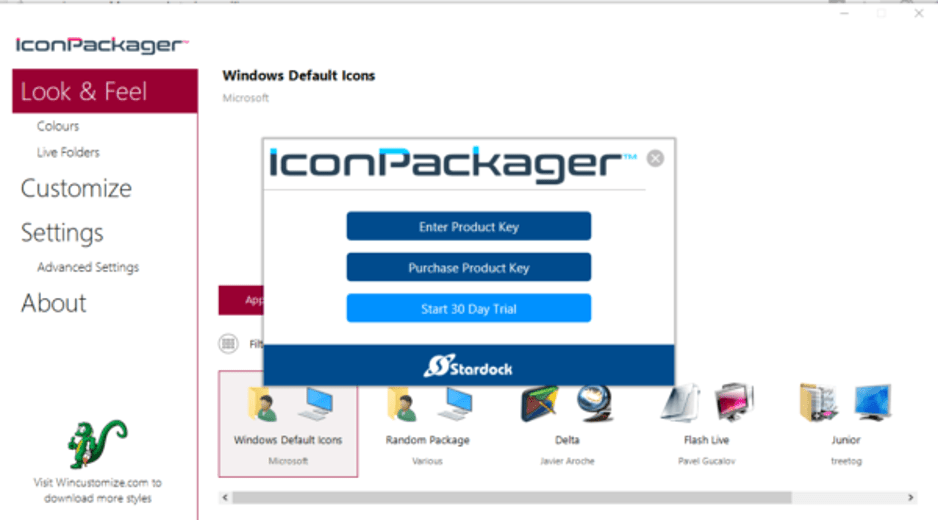
- Для загрузки изображения с компьютера выбрать «Look & Feel».
- Нажать в меню «Icon Package Options».
- Кликнуть по «Add Icon Package».
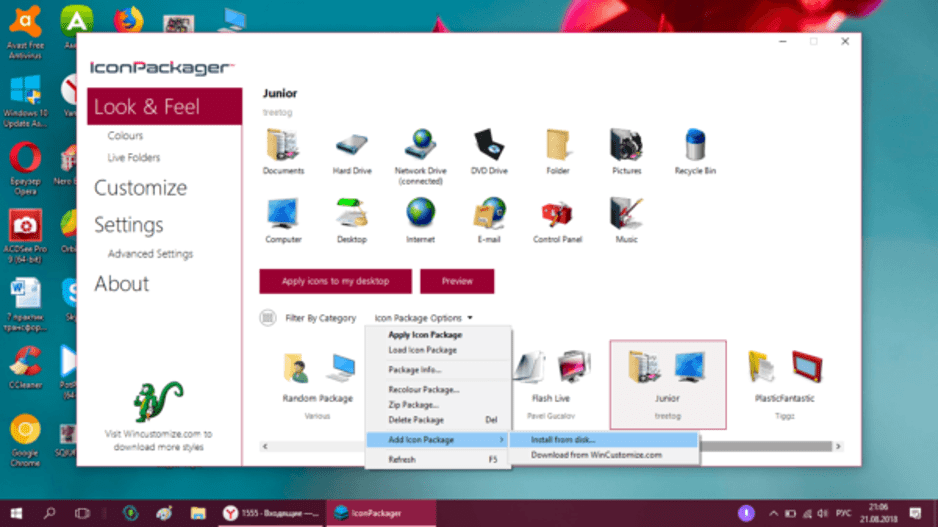
Нажать «Install from disk».
Через Проводник останется найти файл с темами иконок, нажать «Открыть». В меню отобразится новая добавленная коллекция. Особенность IconPackager заключается в том, что софт бесплатный только 30 дней, далее придется оплачивать подписку.
Se7en Theme Source Patcher
Пользователям доступен бесплатный инструмент с расширенным функционалом. С помощью него можно менять значки папок на Рабочем столе, в жестких дисках. Среди особенностей программы юзеры отмечают то, что пакеты с иконками отсутствуют в первоначальной версии. Их придется скачивать и устанавливать отдельно с того же сайта.
Замена значков в операционной системе выполняется в следующем порядке:
Скачать приложение, инсталлировать в компьютер.
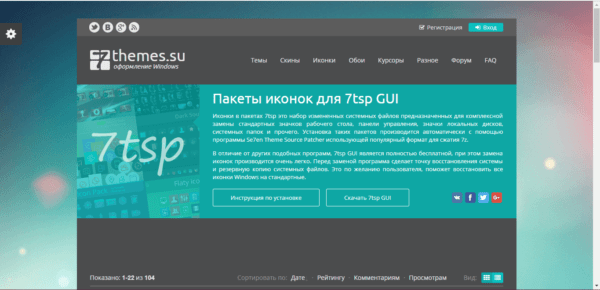
Скачать понравившиеся значки с того же сайта.
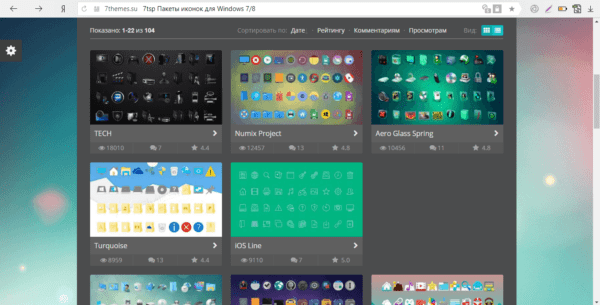
- Открыть софт.
- Нажать «Add a Custom Pack».
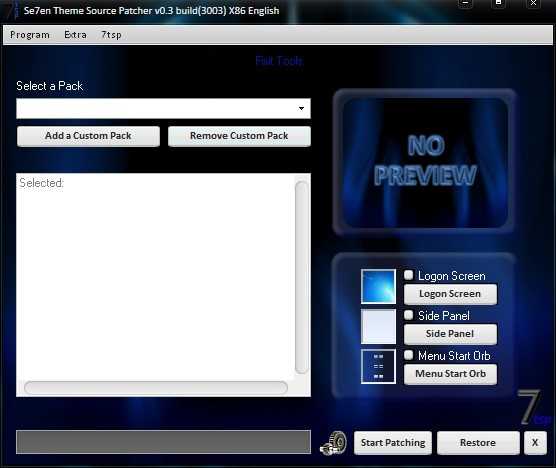
- В Проводнике найти скачанную папку с картинками.
- Нажать «Открыть».
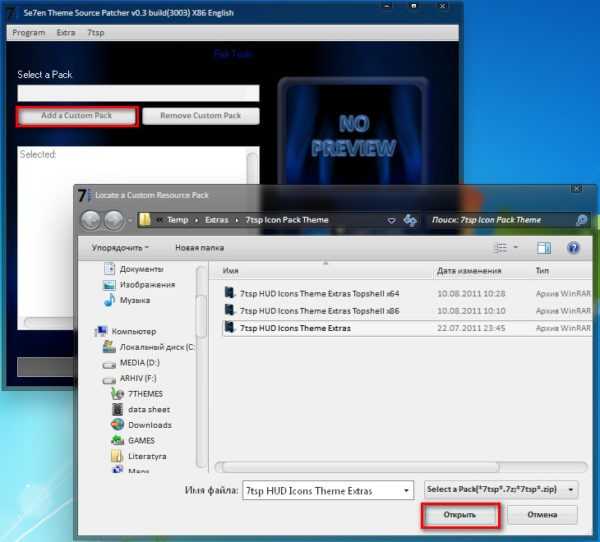
- Коллекция откроется в меню софта.
- Нажать «Start Patching».
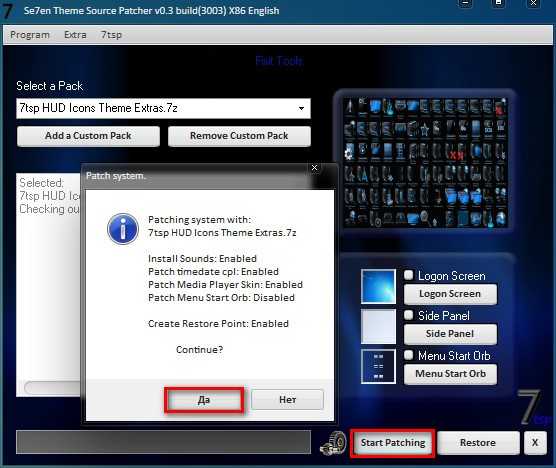
Подтвердить действие, нажав «Да».
Пользователю останется закрыть программу и перезапустить систему, чтобы картинки в Виндовс 10 изменились. Главное условие для работы с инструментом, чтобы значок в «десятке» имел первоначальный вид. Если ранее юзер менял его вид, потребуется поставить вариант ОС.
IconTo
Бесплатная утилита для смены системных значков, ярлыков папок. В софте, кроме встроенных наборов иконок, можно добавлять собственные коллекции. Русифицированный интерфейс делает программу простой и понятной для пользователя.
Чтобы заменить старые значки файлов или элементов системы, нужно:
- Из меню файла, где требуется смена ярлыка, выбрать «Изменить иконку».
- В появившемся окне нажать «Укажите иконку».
- Выбрать файл с коллекцией, загрузить.
- Тапнуть «Установить иконку».
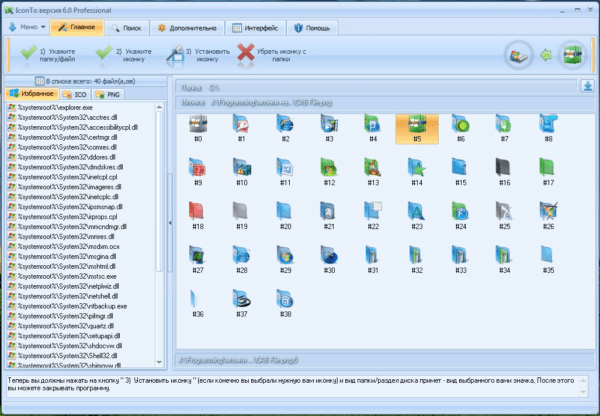
После выполнения всех действий иконка файла или папки поменяется.