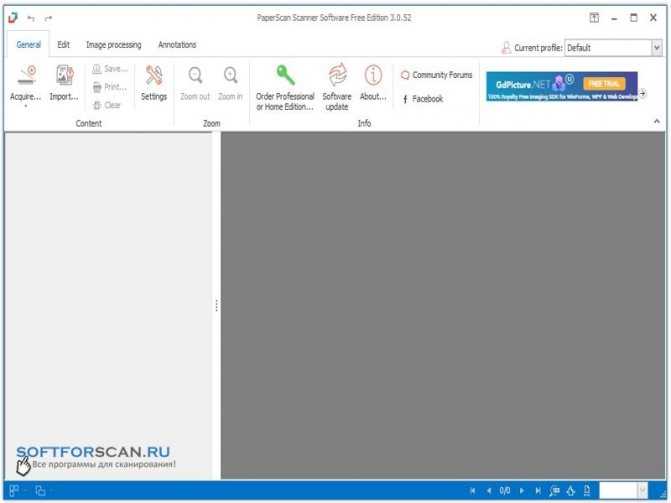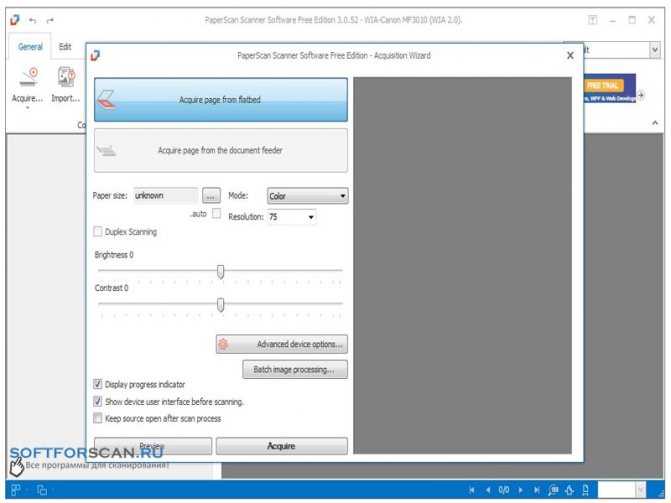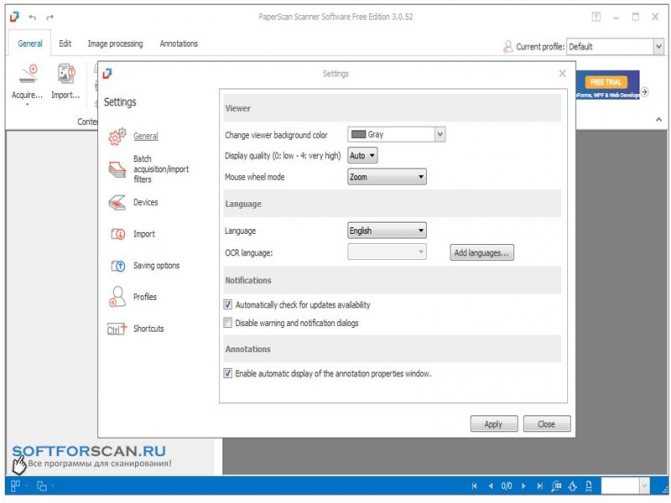Как сканировать в windows 7
Во всех ОС есть встроенные инструменты для работы с подключенными периферийными устройствами. Одним из таких является «Факсы и сканирование Windows».
Откройте меню «Пуск». Внизу панели в строку поиска начните вводить название службы «Факсы…»; Windows предложит найденные варианты, откройте программу.
В появившемся окне можно сразу увидеть, что сканировалось ранее, или какие факсы получались/принимались на компьютер. Нажмите на кнопку «Новое сканирование».
Настройте параметры в соответствии с вашими нуждами
Если к компьютеру подключено несколько принтеров или специализированных сканеров, тогда обратите внимание на верхнюю часть окна. Проследите, чтобы был выбран нужный аппарат для работы. Если есть встроенная функция двухстороннего сканирования, а необходимо обработать только одну сторону, тогда в пункте «Подача», измените настройку
Если есть встроенная функция двухстороннего сканирования, а необходимо обработать только одну сторону, тогда в пункте «Подача», измените настройку.
Жмете на «Сканировать». В зависимости от установленного качества документа, процесс сканирования может занимать разное время. Документ будет сохранен в папку по умолчанию, которую можно узнать и изменить в настройках. Как правильно, скан попадает в папку «Мои документы».
Если сканировать приходится часто, то чтобы каждый раз не выставлять параметры, можно сохранить настройки в профиль. Потом, при очередном сканировании, выбирается профиль и все настройки выставляются. Нажмите на «Добавить профиль», пройдитесь по каждому пункту настроек и задайте необходимые, нажмите «Сохранить профиль».
Подключаем сканер к компьютеру
В первую очередь еще до подключения следует выделить устройству свое место на рабочем пространстве. Учитывайте его габариты, длину кабеля, идущего в комплекте, и чтобы вам было комфортно производить сканирование. После того, как оборудование будет установлено на своем месте, можно переходить к началу подключения и настройке. Условно этот процесс разделяется на два шага. Разберем каждый по очереди.
Шаг 1: Подготовка и соединение
Обратите внимание на комплектацию сканера. Ознакомьтесь с инструкцией по использованию, найдите все необходимые кабели, убедитесь в том, что они не имеют внешних повреждений
Кроме этого и само устройство следует проверить на наличие трещин, сколов – это может свидетельствовать о том, что были нанесены физические повреждения. Если все нормально, переходите к самому подключению:
- Включите компьютер или ноутбук, дождитесь, пока операционная система будет полностью загружена.
- Установите кабель питания сканера в соответствующий разъем, а затем вставьте вилку в розетку и запустите оборудование.
- Сейчас подавляющее большинство принтеров, МФУ или сканеров соединяются с компьютером через USB-USB-B. Кабель формата USB-B вставьте в разъем на сканере. Найти его не составит проблем.
Вторую сторону с USB подключите к ноутбуку.
Техническая библиотека lib.qrz.ru
В случае использования ПК никаких отличий нет. Единственной рекомендацией будет соединение кабеля через порт на материнской плате.
На этом первая часть всего процесса закончена, однако сканер еще не готов выполнять свои функции. Без драйверов такое оборудование работать не может. Давайте перейдем ко второму шагу.
Шаг 2: Установка драйверов
Обычно в комплекте со сканером идет специальный диск со всеми необходимыми драйверами и программным обеспечением. Во время проверки комплектации найдите его и не выбрасывайте, если на компьютере или ноутбуке имеется дисковод, поскольку таким методом проще всего будет инсталлировать подходящие файлы. Однако не все компании сейчас используют CD и в современных компьютерах реже встречается встроенный дисковод. В этом случае рекомендуем просмотреть нашу статью по установке драйверов для принтера. Принцип ничем не отличается, поэтому от вас лишь требуется выбрать подходящий способ и следовать приведенной инструкции.
Подробнее:Установка драйверов для принтераУниверсальный драйвер для принтеров Canon
Программы сканирования документов в Windows
Admin 21.06.2014 — 16:30 Обзор программ
Уже давно прошёл БУМ на пользование, таким устройством, как сканер. Но по прежнему сохраняется потребность в его функции в узких пользовательских кругах, чаще для офисной обработки документации.
Практически, с любым оборудованием система Windowsработает без участия сторонних программ, так и для сканирования имеется стандартный инструмент, который очень неплохо справляется со своими обязанностями.
Как сканировать в Windows?
Начиная с операционной системы WindowsXP, каждая последующая версия имеет целый ряд программного обеспечения для офисной работы, который совершенствуется и ширится с актуальными потребностями пользователей. Функция сканирования не стала исключением, представляя собой гибкий инструмент для сохранения печатных документов вграфическом формате.
Так, в ОС Windows 7 стандартные возможности работы со сканером были заметно улучшены, и объединены с факсимильной печатью. Системный инструмент получил название «Факсы и сканирование» и пользоваться им на удивление просто:
- В первую очередь, стоит убедиться в работоспособности оборудования, которым мы планируем воспользоваться. Нас интересует установленные драйвера, которые можно проверить по средствам «Диспетчера устройств». Сканеры независимо от модели (отдельное устройство или в сочетании МФУ) выносятся в отдельный раздел «Устройства обработки изображений»;
- Нажмите кнопку «Пуск» и в строке поиска введите название программы: «Факсы и сканирование». Результат появится после нескольких первых букв, кликаем по нему для запуска;
- Перед нами откроется главное окно, в котором помимо всего, выводится информация о предыдущих сканированиях или полученных факсах. Чтобы начать сканирование, нужно щёлкнуть соответствующую кнопку на верхней панели «Новое сканирование»;
- В диалоговом окне настраиваем параметры сканирования. Укажите что будет сканироваться (фото, текст и т.п.), а также, если потребуется, отрегулируйте качество будущего изображения (разрешение, формат файла, яркость, контрастность);
- Если достаточно параметров по умолчанию, приступаем к сканированию, которое можно выполнить с предварительным просмотром результата, по нажатии кнопки «Просмотр» внизу окна, либо перейти к основному процессу сохранения – «Сканировать»;
- Далее останется лишь дождаться окончания процесса сканирования. Результат тут же станет доступен в окне программы «Факсы и сканирование» или по пути: Документы -> Отсканированные документы.
Бесплатная альтернатива стандартному сканированию
Если Вас не прельщает функциональность приложение Windows, то вот альтернативная программа сканирования под названием «ScanLite». Как ясно из названия, программа имеет минимальный набор возможностей для сканирования, что только плюс – редкого обращения к сканеру.
Размер программы не более 3 мегабайта, а установка проходит в стандартном режиме, не требуя дополнительных указаний. После установки, на рабочем столе появится ярлык «Сканирование документов».
Минимализм интерфейса состоит всего из трёх основных действий со стороны пользователя:
- Название файла сканирования – «Введите наименование документа»
- Директория для сохранения файла – «Куда сохранится документ»
- Запуск функции сканирования – кнопка «Сканировать документ(ы)»
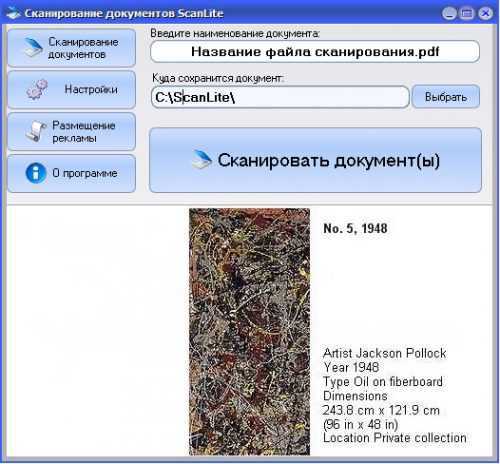
С левой стороны окна можно перейти в «Настройки», которых совсем немного:
- Язык интерфейса программы;
- Формат файла (PDFили JPG);
- Цвет картинки;
- Качество картинки;
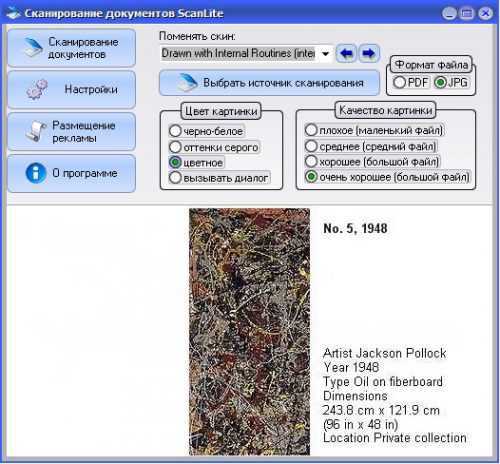
У программы «ScanLite» один незначительный минус, в первом пункте «Введите наименование документа» придётся каждый раз вручную вводить название нового файла, но если Вы не часто пользуетесь сканером, то это даже плюс!
P.S.
Надеюсь, информация оказалась полезна?! Конечно, трудно дать исчерпывающий ответ по этой теме, но постарался останавливать внимание только на важном. Если Вы занимаетесь фото обработкой на профессиональном уровне, то конечно, вышеизложенные варианты слабо подходят для решения качественной передачи изображений! Стоит обращать своё внимание на коммерческие продукты, такие как «VueScan»
Если Вы занимаетесь фото обработкой на профессиональном уровне, то конечно, вышеизложенные варианты слабо подходят для решения качественной передачи изображений! Стоит обращать своё внимание на коммерческие продукты, такие как «VueScan». обновлено: 19.06.2016
обновлено: 19.06.2016
оставить комментарий
wd-x.ru
Сканируем на принтерах Canon
Для осуществления сканирования, соответственно, устройство должно обладать специальным блоком, отвечающим за создание электронной копии документа. Такие блоки помещаются в принтеры, МФУ или же ими выступают отдельные модели, называющиеся сканерами. Вне зависимости от типа девайса принцип сканирования практически идентичен и доступен к выполнению разными способами. Предлагаем детально ознакомиться со всеми известными.
Способ 1: Кнопка на принтере
Абсолютно на всех моделях, в функциональность которых встроен сканер, имеется нужная кнопка, запускающая этот процесс. От пользователя требуется только произвести ряд действий, чтобы активировать копирование документа:
- Подключите принтер к сети и включите его, затем подключите к компьютеру.
- Поднимите крышку сканера и положите документ необходимой стороной вниз.

Нажмите на отведенную кнопку для начала сканирования.

На экране монитора должно появиться уведомление о том, что идет прогрев сканера и нельзя открывать крышку.
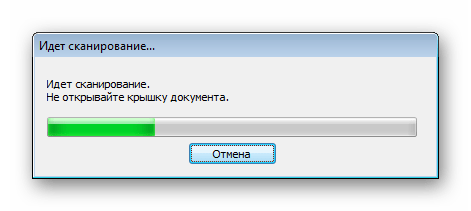
После автоматически откроется папка, куда был сохранен готовый документ. По умолчанию все файлы помещаются в «Документы».
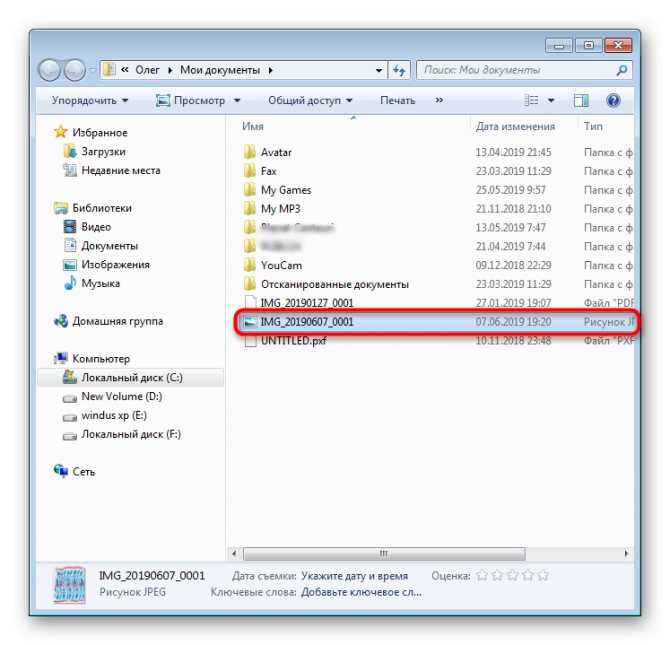
Теперь вы можете достать документ, поместить на его место новый лист и точно таким же образом создать его электронную копию. Как видите, ничего сложного в проведении этой операции нет.
Способ 2: Фирменная утилита IJ Scan Utility
Компания Canon специально для выпускаемого оборудования создала отдельное программное обеспечение под названием IJ Scan Utility. Оно выполняет функцию предварительной настройки сканирования, что позволяет в итоге получить необходимый документ в нужном формате. Инсталлируется IJ Scan Utility вместе с драйвером принтера, с идущего в комплекте CD или скачивается отдельно с официального сайта. После успешной установки можно переходить непосредственно к копированию.
- В первую очередь запустите саму IJ Scan Utility и выберите активное устройство.
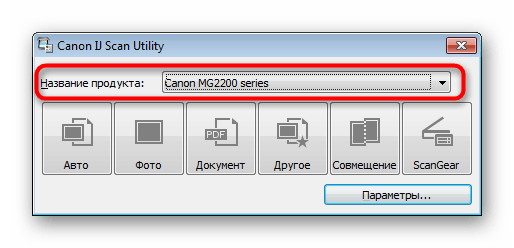
Затем переходите к настройке дополнительных параметров.
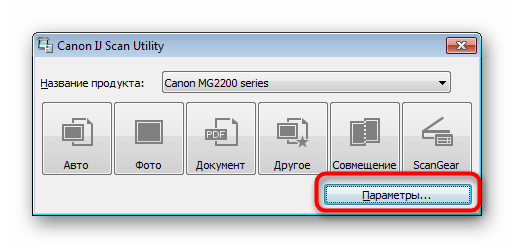
В появившемся окне присутствует возможность создать установки для каждого типа сканирования. Например, выбирается место сохранения, указывается средство просмотра по умолчанию, выбирается имя для каждого файла. Со всеми расширенными настройками рекомендуем ознакомиться самостоятельно, изучив упомянутое меню.
![]()
Далее остается выбрать только тип сканирования, исходя из собственных потребностей.
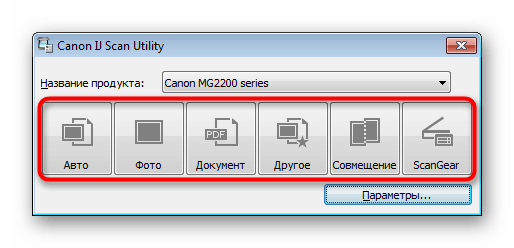
Мы рассмотрим выполнение этой процедуры на примере режима ScanGear, поскольку здесь присутствует набор дополнительных инструментов. Сначала рекомендуется загрузить скан для просмотра, нажав на соответствующую кнопку.
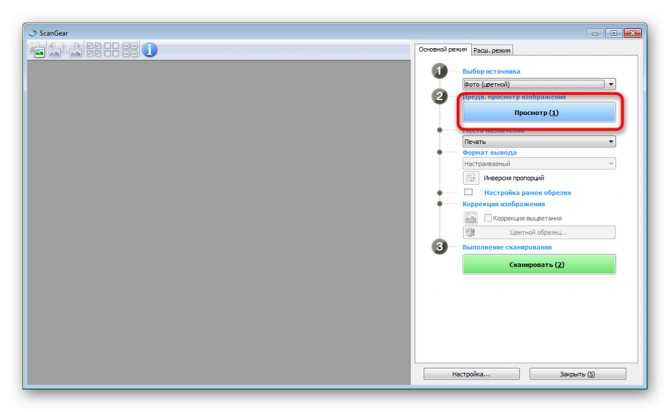
Далее редактируется захватываемая область, формат вывода и корректируется цветопередача. Только после этого нажимается кнопка «Сканировать».
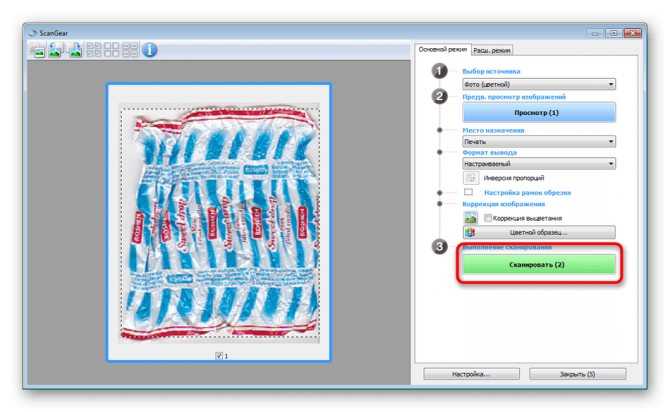
Ожидайте завершения получения копии скана, на чем процедура копирования будет успешно завершена.

Стоит заметить, что в последнее время Canon не особо активно поддерживают разработку рассмотренной утилиты, поэтому не исключено, что на сайте с ПО к модели принтера или на диске вы не обнаружите ее. В таком случае советуем воспользоваться другими приведенными в этой статье методами.
Paperscan
Paperscan – бесплатная программа для сканирования изображений, позволяющая передать максимальное качество исходной фотографии или рисунка. Несмотря на то, что приложение в основном рассчитано на работу с графическими форматами, с его помощью можно организовать работу и с текстовыми файлами. Интерфейс Paperscan не перегружен ненужными опциями, поэтому разобраться в нем сможет даже новичок. В программу встроен модуль управления сетевыми сканерами, поэтому её можно использовать в локальной сети. Paperscan имеет широкий набор инструментов для редактирования цветовой гаммы, например: преобразование в черно-белые изображения, настройка яркости, контраста и насыщенности, также имеется большая библиотека фильтров и эффектов для редактирования изображений.
|
|
|
|
| Лицензия программы | Бесплатная |
| Ограничение | Отсутствует |
| Язык | Английский |
| Операционная система | Windows XP/Vista/7/8/8.1/10 |
Делаем быстрый доступ для сканирования
Есть несколько решений, чтобы быстрее и легче добираться до функции сканирования:
- Если инсталлирована оригинальная программа от производителя, то ярлык можно вынести на рабочий стол или закрепить возле меню пуск. Останется только открыть программу через ярлык и сразу начать делать скан. Аналогично с любой программой, через которую создаются образы документов. Ярлык всегда можно поместить на «десктоп».
- В Windows 10 значок программы легко закрепляется на панели задач или в меню пуск среди остальных плиток. Для этого через поиск найдите программу, кликните ПКМ и выберите удобный вариант.
Управление принтерами в Windows 10
Для того, чтобы найти принтер на компьютере в данной версии операционной системы, можно пойти двумя путями. Первый — при помощи команды в окне «Выполнить». Второй — через параметры Windows и третий — через старую добрую панель управления. Да да, в Windows 10 она есть, просто спрятана чуть подальше. Об этом у нас уже была статья.
Команда control printers
Это самый просто и самый быстрый способ попасть в «Принтеры и факсы» на Windows 10.
Для начала нажимаем одновременно кнопки Win+R на клавиатуре.
Комбинация клавиш Windows+R на клавиатуре
Появится окно «Выполнить». Копируем в него команду control printers и нажимаем «Ок».

Команда control printers
Отобразится окно со всеми принтерами, которые подключены или были подключены к вашему ПК.
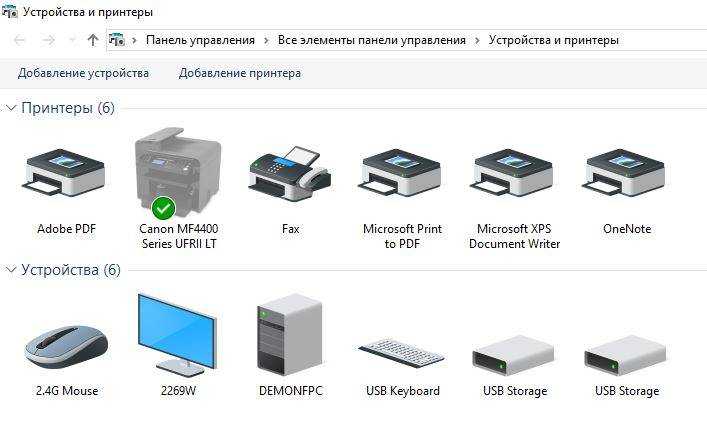
Окно «Устройства и принтеры» в windows 10
Параметры Windows 10
Чтобы воспользоваться данным способом, нужно открыть меню «Пуск» и слева внизу нажать на значок шестерни (Параметры).
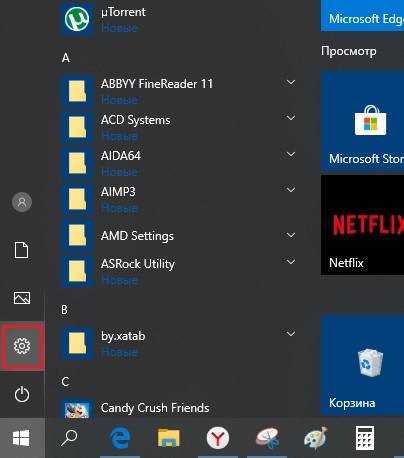
Параметры Windows 10 через меню пуск
Далее выбрать «Устройства» и в меню слева «Принтеры и сканеры».
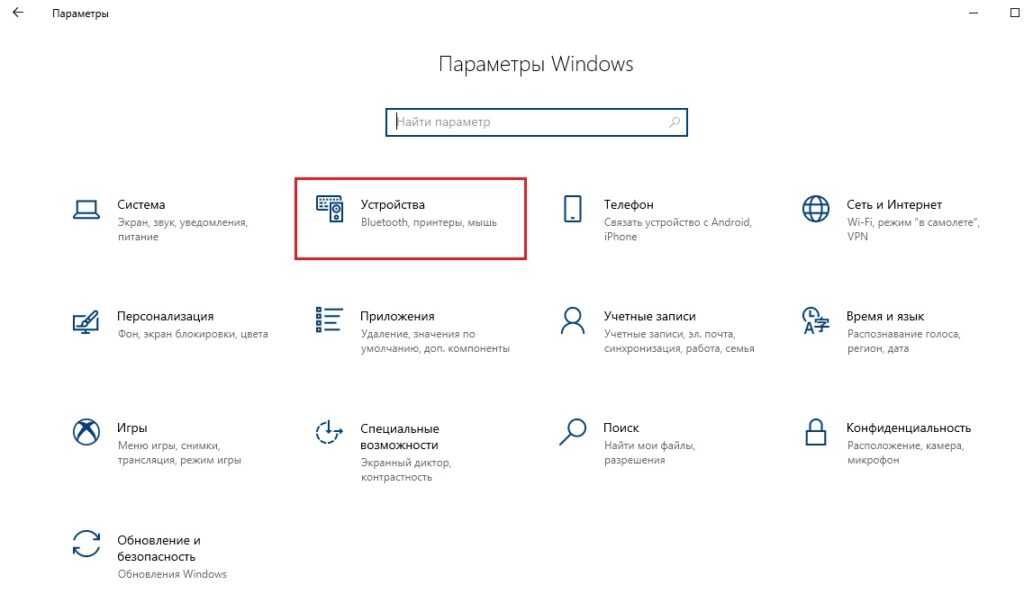
Устройства в параметрах Windows 10
Управление принтером осуществляется нажатием на него левой кнопкой мыши и в появившемся меню выбором кнопки «Управление».
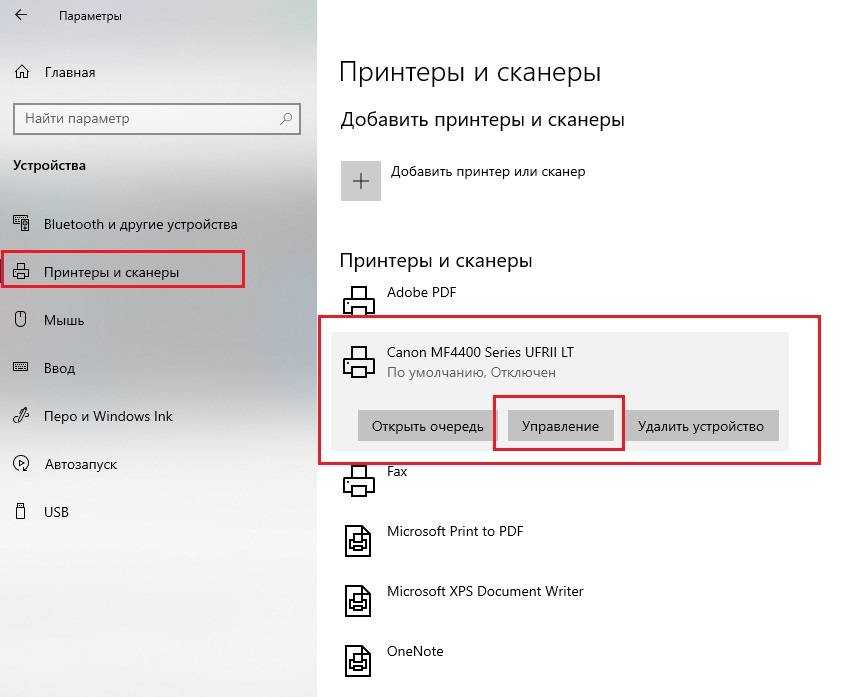
Все установленные в системе принтеры
Устройства и принтеры в панели управления
Для того, чтобы найти принтер на компьютере в windows 10 данным способом открываем панель управления, например через все то же окно «Выполнить». Для этого нажимаем одновременно кнопки Win+R на клавиатуре и копируем в строку ввода команду control panel
Комбинация клавиш Windows+R на клавиатуре
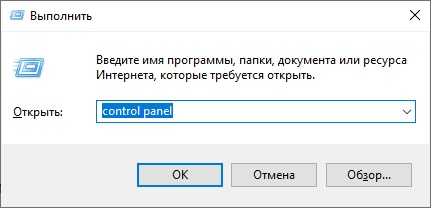
Команда control panel для вызова панели управления в Windows 10
Запустится знакомая многим панель управления, где управление принтерами осуществляется через «Устройства и принтеры».
Аппаратные причины
Сначала проверьте, подключен ли аппарат к компу. Зайдите в окно «Устройства и принтеры». Для этого нажмите одновременно на клавиатуре комбинацию клавиш «Windows R». Далее выполните команду «control printers».
В списке оборудования должен находиться нужный к работе сканер или печатающее устройство.
Если техника отображается и ее значок не осветлен, не содержит рядом никаких иконок предупреждения (например, восклицательный знак), то с подключением все нормально.
Дополнительно можно провести диагностику устройства на предмет неполадок. Кликните правой кнопкой мышки на значок сканера, выберите «Устранение неполадок».
Далее пошагово следуйте мастеру и при обнаружении проблем попробуйте избавиться от них. Если проблем не выявлено, и мастер диагностики пишет, что устройство работает нормально, тогда причина в другом.
Ситуация, когда значка техники нет в оборудовании, или он неактивен в данный момент, требует диагностики устройства.
Сперва убедитесь, что сканер вообще включен. Иногда по невнимательности пользователи забывают нажать кнопку включения. Если даже после нажатия кнопки на корпусе принтера не загораются никакие индикаторы, значит не поступает питание от сети или присутствуют проблемы внутри самого аппарата. В таком случае осмотрите шнуры.
Блок исправный, шнуры не повреждены, а аппарат все равно отключен, значит, высокая вероятность выхода из строя «внутренней начинки». Неопытному человеку выявить неисправность практически невозможно. Поможет только обращение к специалистам.
Дополнительно попробуйте вставить USB-шнур от МФУ в другой разъем на компьютере. USB-вход банально может выйти из строя или слететь драйвер на него. В первом случае поможет перестановка шнура в другой USB. Во втором случае переустановка драйвера на USB-контроллеры.
Зайдите в диспетчер устройств через свойства «Мой компьютер» и посмотрите, нет ли восклицательных знаков возле контроллеров. При их наличии сделайте обновление драйверов через свойства конкретного USB. Может помочь удаление контроллера, а потом добавление его по новому с помощью функции обновления конфигурации оборудования.
Устаревший интерфейс USB (1.1) может сильно влиять на скорость работы оргтехники. При слишком медленном запуске или процесса сканирования, сделайте подключение к USB 2.0.
Для беспроблемной связи компьютера с периферийным устройством не рекомендуется использовать шнур длиной более полутора метров и подключать его через переходники, USB-хабы.
Установка локального устройства
Сначала поговорим о самом простом варианте, если устройства находятся в одной комнате. Все, что вам нужно сделать в этом случае, — это использовать кабель, который обычно идет в комплекте. Подавляющее большинство современного оборудования имеют интерфейс USB, однако периферийные устройства на базе COM никогда не выходили из моды. И здесь мы сталкиваемся с небольшой проблемой, поскольку на современных ПК почти не используется последовательный порт. Это означает, что вам понадобится какой-то конвертер, программный или аппаратный.
Итак, вот что вам нужно сделать, при условии, что у вас есть кабель, а расстояние недостаточно велико:
- Подключите один USB-штекер кабеля к сканеру, а другой — к любому свободному USB-разъему на вашем ПК;
- Откройте меню «Пуск» и в пункте «Найти» введите «Принтеры и сканеры» и перейдите в этот раздел;
- Щелкните кнопку «Добавить» и отметьте свою модель из всего списка.
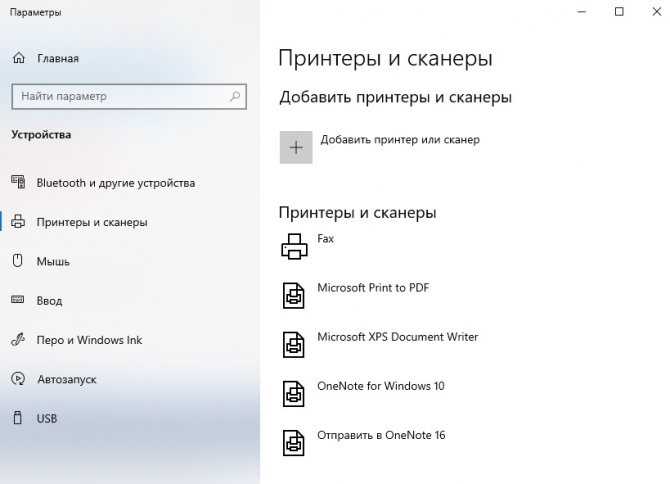
Если ваша операционная система не смогла установить драйверы автоматически, вы всегда найдете их на сайте изготовителя. Обычно производители поставляют вместе с оборудованием диск с необходимым программным обеспечением, который содержит как драйвера, так и приложения для сканирования. Если у вас его нет, придется искать в интернете.
Как подключить принтер, сканер, факс на компьютер Windows 10 ?
Привет! После перехода на Windows 10 для многих очень многое становится не понятным, приходится заново изучать свой компьютер, расположение вкладок и т.д. Но ничего сложного здесь нет, все основные настройки компьютера находятся на странице Параметры. Итак, чтобы подключить принтер, сканер или факс к своему компьютеру, в нижнем левом углу экрана нажмите на кнопку Пуск, в открывшемся окне нажмите на вкладку — Параметры.
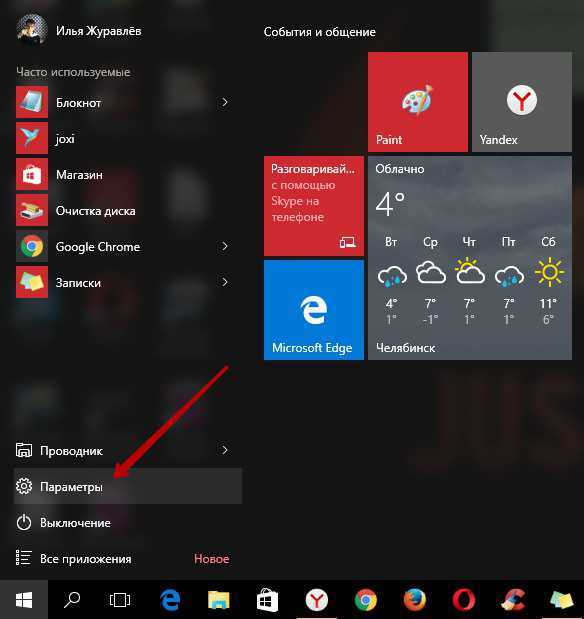
На странице Параметры, нажмите на вкладку — Устройства.
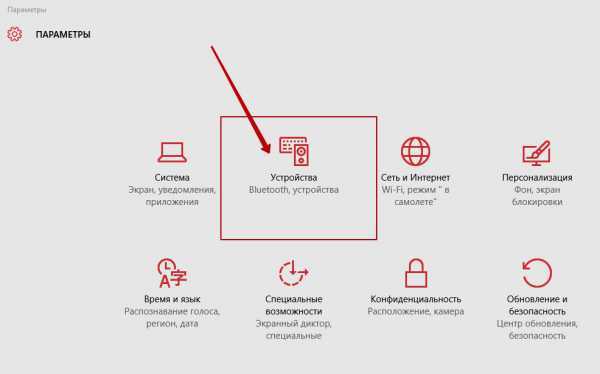
Далее, на странице Добавить принтеры и сканеры, нажмите на вкладку — Добавить принтер или сканер. У вас начнётся поиск принтера или сканера. Ваш принтер или сканер должен быть подключён к компьютеру, либо через USB кабель, либо через WI-FI. Если принтер подключен к компьютеру, то его название появится в списке, вам останется только нажать по названию принтера, чтобы подключить его к компьютеру.
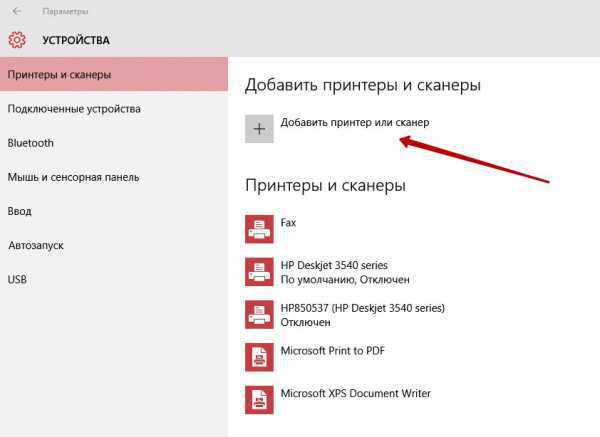
Есть функция — Управление принтером по умолчанию, вы можете включить её, чтобы постоянно не подключать принтер к компьютеру. Компьютер запомнит принтер который вы использовали в последний раз и автоматически подключится к нему без запроса.

Всё очень просто! Остались вопросы? Напиши комментарий!
Как подключить принтер, сканер, факс на компьютер Windows 10 ? обновлено: Апрель 5, 2016 автором: Илья Журавлёв
В нашей подборке был рассмотрен список самых популярных программ для сканирования текста. Важным фактором для программ в данной категории, является возможность расшифровки текста документов, а также качество сканирования — нужно, чтобы информация была вполне читаемой, а сканер изображений четко передавал в документ каждую линию картинки.
Некоторые приложения обладают русскоязычным оформлением, что может стать еще одним значимым фактором при выборе лучшей программы сканирования. Поэтому давайте еще раз кратко рассмотрим приведенные ниже программы, способные надлежащим образом распознать текст и отсканировать документ в файл:
Компьютерная программа ABBYY FineReader 10 Home, является одним из самых распространенных средств для сканирования документов. Умеет быстро и качественно находить блоки, переводить текст, написанный на разных языках. Преимущество ABBYY FineReader — наличие внушительной языковой базы. Не стоит забывать и о наличии версии с расширенными функциями Professional.
OCR CuneiForm выделяется среди конкурентов, неплохими показателями граббинга сфотографированного текста. Примечательно, что фотография, может быть произведена даже на 2Мп камеру какого-либо достаточно устаревшего мобильного устройства. Программа может похвастаться функцией словарной проверки, что гарантирует высокую степень информационного качества готового материала.
Scanitto Pro, отлично справится с более узкой спецификой работы. Приложение весьма быстро распознает текст и сможет сохранить его в требуемом формате документа. Примечательно, что программа может находить заданную область бумажного носителя и улучшать вид отображения материала перед сохранением на носитель информации. Имеется функция проведения сканирования одним кликом клавиши.
VueScan отличается весомой базой сопоставимых устройств-сканеров. Среди аналогов программа демонстрирует самые высокие показатели скорости подключения к сканеру. Из дополнительных приятных опций, стоит отметить удобство ручной настройки цветопередачи.
Выбирая бесплатные программы сканирования документов, стоит обратить внимание на PaperScan Free. Утилита является достаточно простой с точки зрения функциональности, с другой стороны, она выполняет все необходимые опции сканирования, кроме того, вас порадует уникальная технология сжатия, которая способна значительно уменьшить размер файла, оставив исходное качество отображения
Если же вам понравится версия Free, вы всегда сможете приобрести расширенную модификацию Professional с уже более внушительным функционалом.
RiDoc — еще одно достаточно мощное средство для сканирования. Стоит отметить, что Ридок включает в себя специализированное средство уменьшения размеров файлов без заметного ухудшения вида отображения. Информация остается читабельной. При необходимости, сканер документов RiDoc поможет экспортировать форматы документов в графические расширения. Программа умеет устанавливать водяные знаки на готовом материале и передавать документ по почте.
Как работать со сканером
В зависимости от поставленной задачи можно сканировать в разных программах. Это могут быть как встроенные программы в ОС Windows, так и совершенно новый, нуждающийся в установке софт. Причем набор программ для сканов в Windows отличается в зависимости от версии системы. В Windows 7 есть только служба «Факсы и сканирование», а в Windows 10 разработчики добавили современное приложение «Сканер».
Программы могут быть от официального производителя техники или разрабатываются сторонними разработчиками.
Рекомендуем ознакомиться со статьей: сканирование в Windows 7 и 10.
Всегда настоятельно рекомендуется устанавливать только официальный набор программ. В нем присутствуют все стандартные настройки для качественного сканирования. А вот если нужен софт, который позволит выполнять нестандартные задачи, тогда потребуется ознакомиться и выбрать стороннее решение.
На нашем сайте уже есть готовые статьи, которые помогут отсканировать всеми доступными способами. ССылки давали по мере чтения статьи в нужных местах.
Также иногда необходимо получить скан в других форматах. Например, сканировать несколько листов в один файл PDF, или сделать скан в Word.
Настройка параметров
В разделе настройки сканера задаются необходимые параметры. Сначала указывается вид документа: текст или изображение. Далее настраиваются яркость, контрастность и разрешение. Перед тем как отсканировать документ, можно щелкнуть на «Предварительный просмотр» и оценить то, что получилось. Если все удовлетворяет, файл надо сохранить.
Настройка и эксплуатация сканера
Чтобы устройство работало долго и не портилось, его необходимо правильно настраивать и бережно относиться к нему.
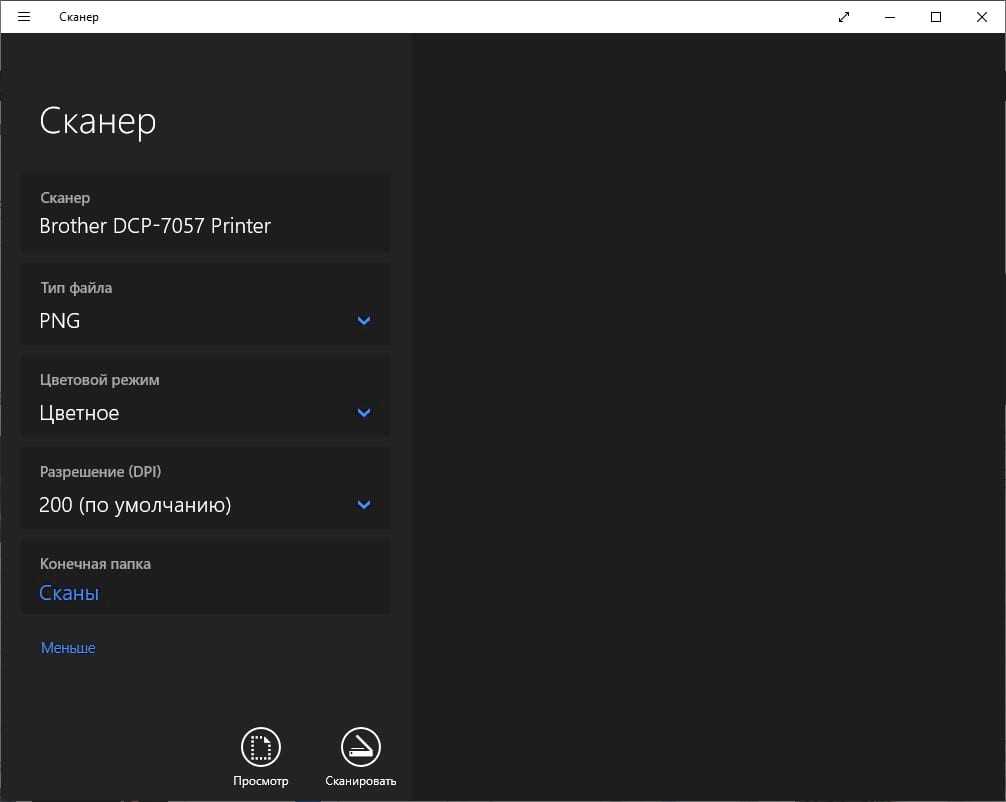
Все настройки нужно проводить в этом разделе
Первым делом выбирают режим сканирования:
- пользовательский;
- оттенки серого;
- черно-белый;
- цветной.
Далее выбирают формат. Самый универсальный и удобный — JPEG. После этого по желанию настраивают другие параметры, в т. ч. разрешение.
Чтобы скан получился максимально качественным и четким, не нужно слишком сильно прижимать крышку к стеклянному экрану устройства. В противном случае можно сломать крышку или стеклянный планшет, и сканер выйдет из строя.
Обратите внимание! В документах часто есть скобы или скрепки. По возможности их удаляют, чтобы не поцарапать стеклянный планшет
Нельзя хлопать крышкой. Не разрешается протирать поверхность аппарата с помощью агрессивных средств. Лучше взять средство для чистки стекол и сухую тряпочку или салфетку. Нельзя чистить сканер под напряжением. Он должен быть выключен из сети.
С помощью таких простых манипуляций целостность аппарата сохранится надолго.
Важно! Крышка аппарата всегда должна быть закрытой, так как стекло покрывается пылью. Световые лучи повреждают оцифровывающий элемент
Что необходимо скачать для сканера на Windows 10
Выше мы подробно расписали все позиции, которые могут потребоваться для работы на вашем ПК. Если же вы хотите использовать только пакет минимум – то это лишь драйвера. Несмотря на то, что Windows 10 должна уметь устанавливать их сама, вам действительно может потребоваться инструмент, для поиска и установки подходящего ПО.
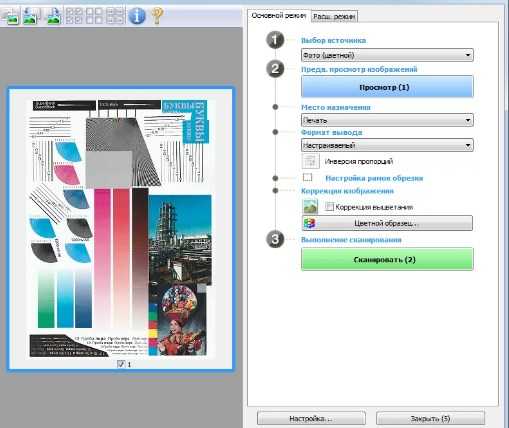
Если вы купили новый сканер и подключили его к Windows 10, то после установки актуальных драйверов проблем с использованием устройства не возникнет. Однако если у вас старый сканер и Windows 10 не видит его при подключении к ПК, настроить его можно следующими способами.
Как «расшарить» (настроить общий доступ)
Как такового понятия для этого вида техники не существует. По сути, настройка общего доступа к сканеру в локальной сети сводится к установке серверной версии специального программного обеспечения на компьютере, к которому подключен сканер. На ПК, с которого будет проводиться сканирование, устанавливается «Client» версия. В этой статье мы описали два разных варианта такого ПЗ. А также на «компе», откуда надо сканировать, инсталлируется программа именно для этих целей. Только потом производится связывание, после чего можно делать сканы.

Эта инструкция подскажет Вам, как сканировать в Windows 10 или 7 правильно. Но перед этим сперва нужно технику добавить на компьютер или ноутбук, установить драйвера и только тогда проводить сканирование документов или фотографий со своего принтера (МФУ). Сам процесс выполняется через специальные программы для таких целей. Это могут быть: приложение «Сканер» в 10-й версии ОС от Майкрософт (можно бесплатно скачать с «магазина»), встроенная служба «Факсы и сканирование» или от компании производителя оборудования.
Некоторым пользователям после установки сложно найти сканер на ПК или создать ярлык программы, а кому-то даже запустить, чтобы что-то отсканировать. Детально расскажем, как выйти из такой ситуации. Cложнее, если система не видит устройство, оно не работает или не открывается. Но решение проблем такого плана тоже есть.
Изменение настроек сканера
После установки сканера, возможно, вы захотите просмотреть свои настройки или изменить настройки, заданные по умолчанию. Для этого выполните команду Пуск>Панель управления. В поле поиска в окне панели управления введите слово сканер и нажмите клавишу .
- В окне панели управления щелкните на отобразившейся ссылке Просмотр сканеров и камер.
- В окне Сканеры и камеры отобразится список установленных сканеров. Щелкните сначала на любом сканере в области Сканеры и камеры, а затем на кнопке Профили сканирования.
- В диалоговом окне Профили сканирования выберите сканер и щелкните на кнопке Изменить. В диалоговом окне Изменить профиль по умолчанию, просмотрите настройки, которые могут включать (в зависимости от модели сканера) управление цветом для правильного воспроизведения сканируемых цветов и установки разрешающей способности. (Чем выше разрешение, тем более четким и чистым будет электронный документ, но может потребоваться больше времени для сканирования).
- Щелкните на кнопке Сохранить профиль, а после возврата в диалоговое окно свойств дважды щелкните на кнопке Закрыть, чтобы закрыть окна Профили сканирования и Сканеры и камеры.
Как только вы будете готовы включить сканер, поместите в него документ, который нужно отсканировать. В зависимости от модели сканера этот документ можно поместить на сканер и накрыть крышкой или пропустить через лоток. Посмотрите в инструкции к сканеру, как запустить процедуру сканирования (к примеру, щелкнуть на кнопке Сканировать или Пуск). Компьютер автоматически определит начало процесса сканирования, отобразит диалоговое окно, в котором показан ход сканирования, и предложит просмотреть и сохранить отсканированный объект.
Поделиться.
В этой статье расскажем и покажем: как настроить сканер на компьютере, если принтер уже работает и был подключен ранее, как установить и добавить отдельное сканирующее устройство (не МФУ) в Windows 7, 8, 10. А также дадим несколько рекомендаций по правильному включению разных моделей Canon, HP, Samsung и работе с документами разного типа. По настройкам будут рассмотрены популярные проблемы: поиск места на диске по умолчанию для сохранения сканов, вывод ярлыка программы сканирования на рабочий стол.
Какую операционную систему Вы используете?
- Windows 10 0%, 0 голосовголосов0 голосов — 0% из всех голосов
- Windows 7 0%, 0 голосовголосов0 голосов — 0% из всех голосов
- Windows 8.1 0%, 0 голосовголосов0 голосов — 0% из всех голосов
Всего голосов: 025.02.2020× Вы или с вашего IP уже голосовали.
Использование сканера
Существуют сторонние программы с широким функционалом. Если задача сводится к простому сканированию и дальнейшая обработка текста не предполагается — достаточно встроенного в операционную систему программного инструмента.
Доступ к ПО
Название нужной программы: «Факсы и сканирование».
Воспользуйтесь поисковой строкой (располагается справа от «Пуска»). Введите: сканирование. В случае, когда строка отсутствует (система не обновлена) — щелкните по кнопке, которая выглядит как увеличительное стекло.
Программное средство совмещает в себе инструменты (1) работы с факсами и (2) сканирования. Необходим второй — переключитесь. Для этого щелкните по соответствующей кнопке в левой части окна приложения (снизу).
Убедитесь, что устройство подключено к ПК, лист с текстом или изображениями располагается в сканере и запустите новое сканирование.
Приложение предложит пользователю определить используемое устройство (актуально для ПК, к которым подключено более одного сканера). Необходимо установить опции сканирования и формат цвета.
Чтобы понять, как будет выглядеть итоговый файл, щелкните по экранной кнопке «Просмотр». Не хотите тратить время — сразу кликните по «Сканировать».
Значение сообщения об ошибке
В случае, когда после старта нового сканирования программное обеспечение выводит на экран сообщение, помеченное восклицательным знаком в желтом треугольнике, наиболее вероятные причины сбоя следующие:
- устройство не подключено к электрической сети;
- поврежден соединяющий оборудование и ПК кабель;
- штекер неплотно вошел в разъем ПК или сканера;
- программная ошибка (оборудование не распознается ОС).
Прямо в PDF
Сканирование непосредственно в файл популярного кроссплатформенного формата PDF. Преимущества: откроется на большинстве ноутбуков, настольных компьютеров и мобильных устройств, в том числе:
- морально устаревших десятилетия тому назад;
- работающих под управлением операционных системы, поддержка которых прекращена.
Недостаток: предполагает использование стороннего программного обеспечения. Рассматриваю на примере программы Scan2PDF. Щелкните по выделенной ссылке (первой или второй). ПО загрузится в ZIP-архиве.
Различия: по первой ссылке скачивается версия, которую придется устанавливать в ОС. По второй (Portable) — ПО, которое достаточно распаковать и запустить (рассматриваю на примере второго варианта).
При необходимости воспользуйтесь опцией перевода текстового содержимого веб-страницы (если предусмотрена в браузере).
Распакуйте — воспользуйтесь опцией извлечения содержимого архива из контекстного меню файла в системном Проводнике. Сторонний софт для работы с архивами в 2020 не нужен (редкие исключения вероятны).
Запустите файл приложения (исполняемый).
По умолчанию язык интерфейса английский. Переключите на русский (при необходимости):
- в текстовом меню — Options;
- щелкните в круге слева от надписи «Russian».
Локализация интерфейса применена без перезагрузки программы
Обратите внимание — в настройках предлагается выбрать сканер. Щелкните по соответствующей кнопке и определите сканирующее устройство, которое будет применяться. Интерфейс программы минимален
Осваивается за пять минут. Рассмотрю только важнейшие опции
Интерфейс программы минимален. Осваивается за пять минут. Рассмотрю только важнейшие опции.
Запуск процесса сканирования:
Метод первый. Подпункт «Сканировать» из пункта текстового меню «Сканировать».
Метод второй. Значок со схематическим изображением сканера.
Сохранение в PDF:
Первый подход: соответствующий подпункт пункта меню «Файл».
Второй подход: значок-дискета на графической панели инструментов программы.