Блокировка Microsoft Store с помощью средства управления
Применимо к: Windows10 Mobile
Если в вашей организации есть мобильные устройства, которые были обновлены с более ранних версий WindowsPhone8 на Windows10 Mobile, существующие политики, созданные с помощью провайдеров службы настройки Windows Phone 8,1 (CSP) с использованием средства MDM, будут работать на Windows10 мобильный. Если вы начинаете с мобильного Windows10, мы рекомендуем использовать AppLocker для управления доступом к приложению Microsoft Store.
Если ваш инструмент MDM поддерживает Microsoft Store для бизнеса, то для блокировки приложения Microsoft Store служба MDM может использовать следующих поставщиков служб конфигурации:
Ентерприсеассигнедакцесс (Только для Windows10 мобильного устройства)
Дополнительные сведения см. в разделе Настройка поставщика MDM.
Установка Microsoft Store в Windows 11
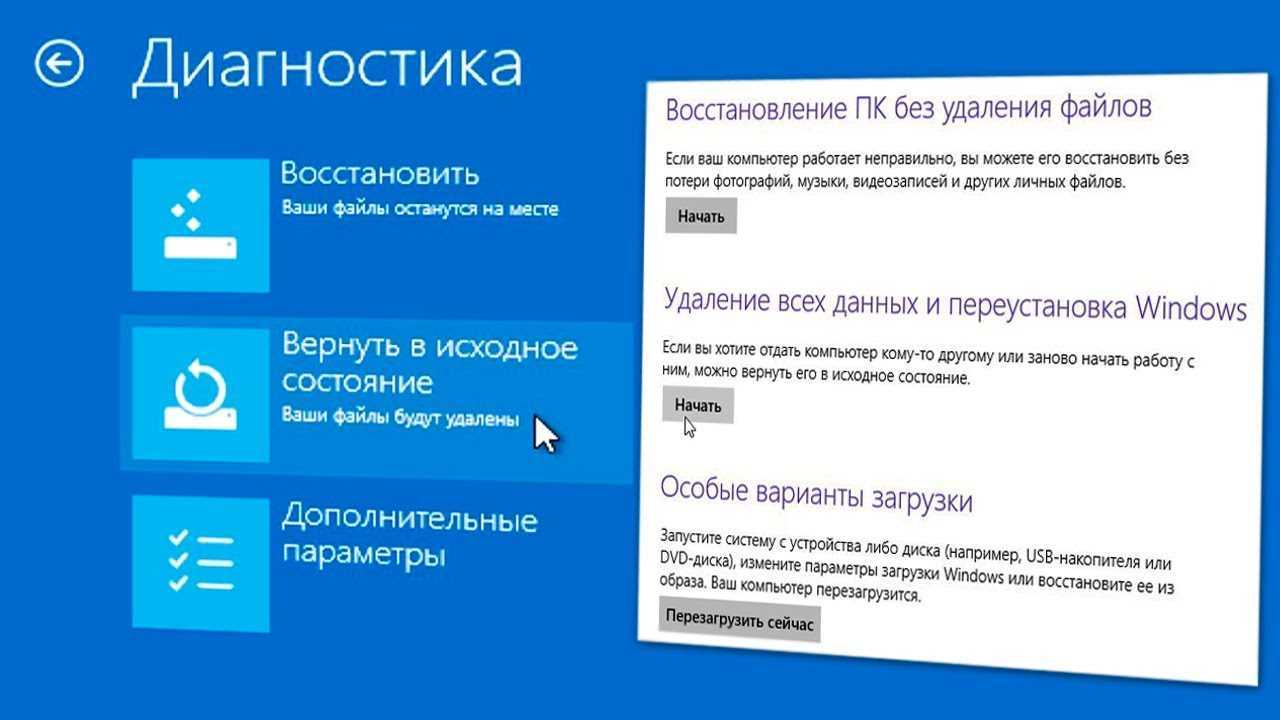
Шаг 1: Проверка наличия Microsoft Store на компьютере
Перед тем как начать установку, необходимо убедиться, что Microsoft Store не был предустановлен на компьютере. Для этого достаточно нажать на кнопку «Пуск», ввести «Microsoft Store» в поисковую строку и проверить, открывается ли магазин. Если магазин открывается, значит он уже установлен на компьютере.
Шаг 2: Скачивание приложения App Installer
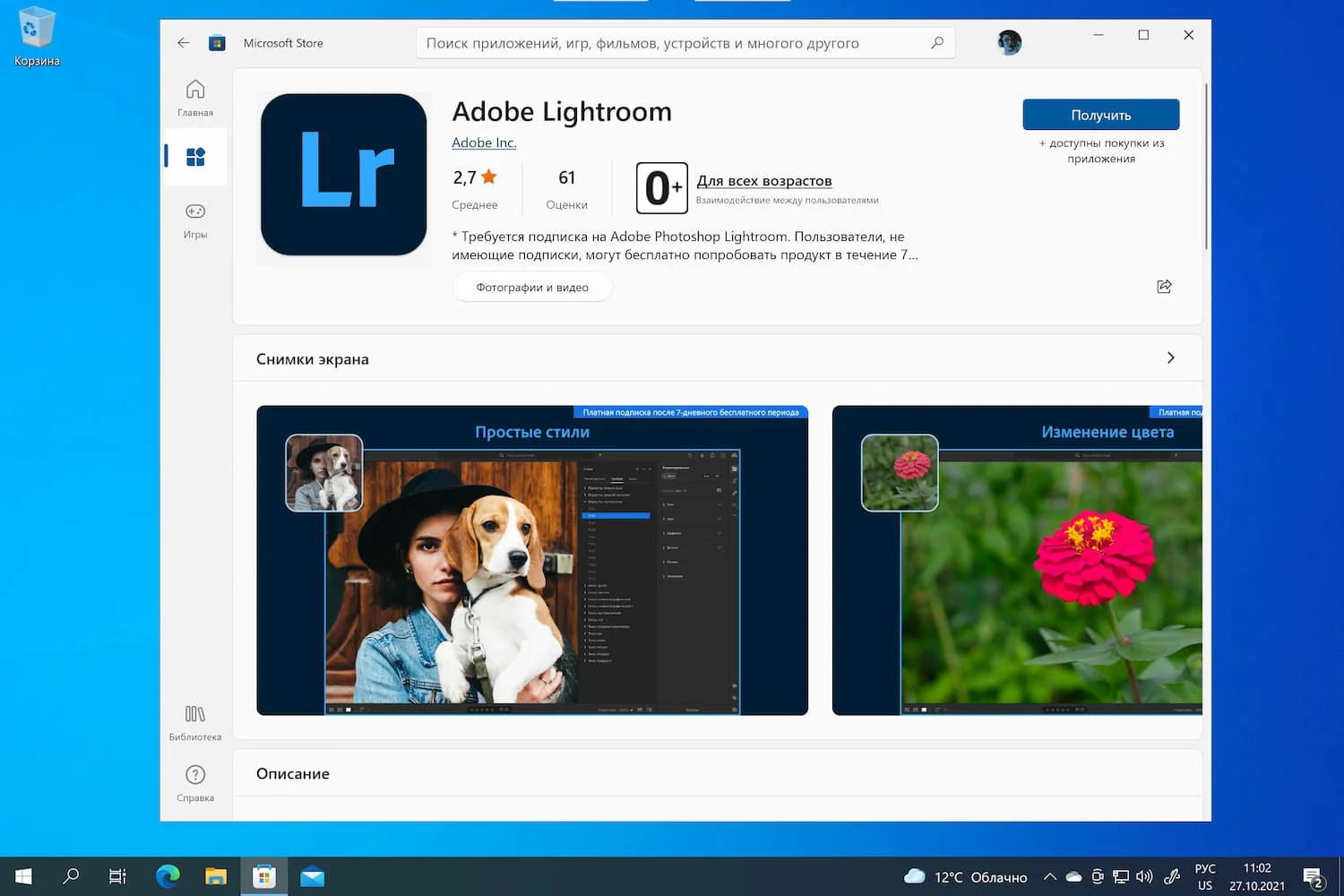
Для установки Microsoft Store необходимо скачать приложение App Installer. Для этого необходимо перейти на страницу Microsoft Store и найти приложение App Installer, после чего скачать его.
Шаг 3: Установка Microsoft Store
После того как приложение App Installer было установлено на компьютер, необходимо запустить приложение и найти файл Microsoft Store в списке программ, которые доступны для скачивания. После того как файл был найден, необходимо нажать на кнопку «Установить» и дождаться окончания установки.
Шаг 4: Проверка работоспособности Microsoft Store
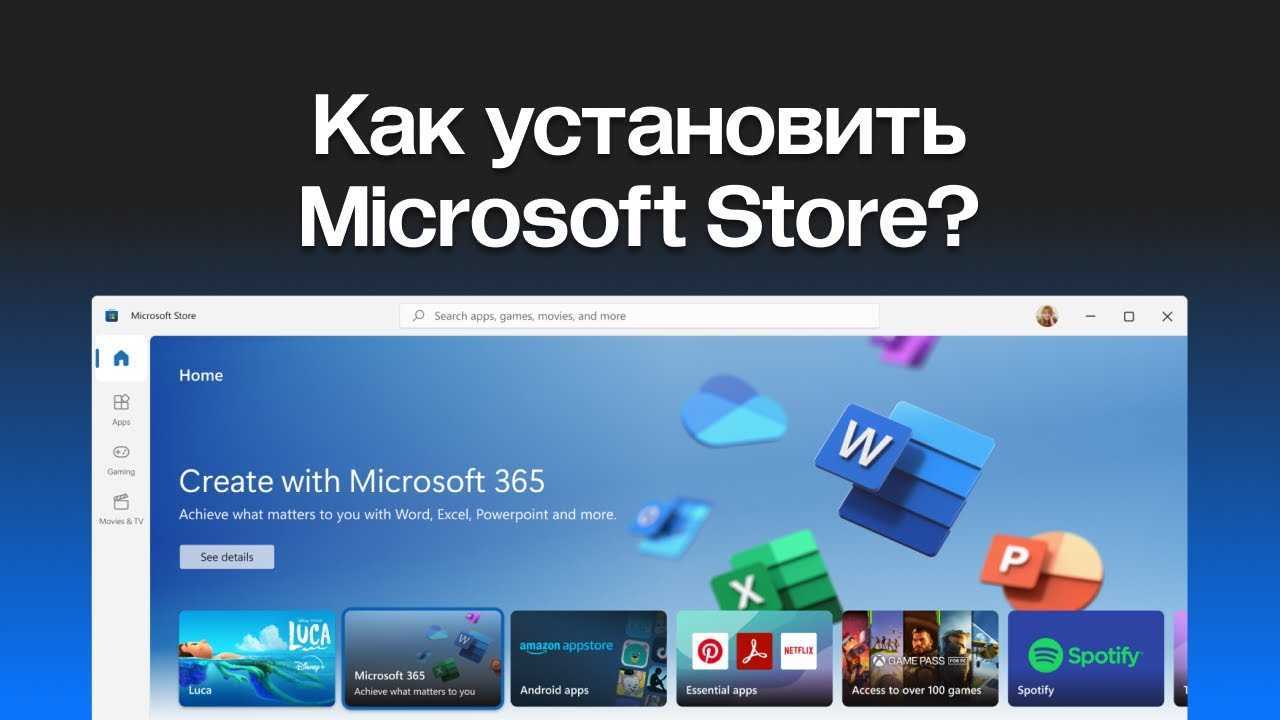
После окончания установки, необходимо проверить работоспособность Microsoft Store. Для этого нужно нажать на кнопку «Пуск», найти Microsoft Store в поисковой строке и проверить, открывается ли магазин без ошибок.
Теперь вы можете пользоваться Microsoft Store на своем компьютере с ОС Windows 11.
Как пользоваться
В два этапа разберемся, как установить MS Windows Store для Windows 10, а также как пользоваться данным приложением.
Загрузка и установка
Для того чтобы вернуть и включить магазин нам понадобится предпринять несколько несложных шагов:
- В первую очередь мы переходим в самый конец этой же странички и при помощи кнопки, которая там прикреплена, загружаем архив с инструкцией.
- Пошагово переходим от пункта к пункту, таким образом производя инсталляцию приложения.
- Когда все этапы будут выполнены, нужная программа появится в меню «Пуск» ОС вашего ПК или ноутбука.
Инструкция по работе
Дальше разберемся, как пользоваться только что установленным магазином:
- К примеру, нам нужно установить какую-то игру. Для этого мы запускаем магазин через меню «Пуск» и жмем по иконке увеличительного стекла.
- После этого кликаем по нужному пункту в появившейся выдаче.
- В новом окошке жмем кнопку «Получить». После этого нам останется лишь дождаться завершения процесса скачивания. В результате выбранная программа или игра, опять же, появится меню «Пуск».
Удаление Магазина
Когда возникла необходимость удалить программу, то пользователь может воспользоваться PowerShell, выполнив несколько действий:
Открыть утилиту и ввести следующее: «Get-AppxPackage –AllUsers».
Найти в открывшемся списке приложений строчку: «Name: Microsoft.Windows Store».
Скопировать значение, выскочившее напротив графы «PackageFullName».
Пролистать окно вниз, в пределах поля написать: «Remove-AppxPackage» (скопированное из предыдущего пункта).
Нажать «Enter», после чего утилита удалится.
Надеемся, что вам помогли наши советы, и трудностей в установке или восстановлении работы Microsoft Store на Windows 10 у вас не возникнет.
https://youtube.com/watch?v=Ffv86W_DlRo
Установка приложений Windows 10 без «Магазина»
- Скачиваете установочные файлы программы из сети или приобретаете их в любом месте кроме «Магазина» Windows.
- Запускаете установочный файл и ждёте окончания процесса инсталляции.
Минус подобной установки программ, если говорить о скачивании их из интернета, заключается в ненадёжности. Конечно, «Защитник» Windows и служба SmartScreen не позволят заползти на ваш компьютер вирусу или вредоносной программе, но на все 100% уверенным быть никогда нельзя. А приложения «Магазина» являются лицензионными. Прежде чем попасть в среду распространения через «Магазин», они проходят своего рода аттестацию в Microsoft. Поэтому в безопасности приложений «Магазина» можно не сомневаться.
Работать с «Магазином» в Windows 10 просто. С ним в любое время, в любом месте и на любом вашем девайсе вы можете получить лицензионное программное обеспечение. Это обезопасит вас от вредоносных программ и сэкономит время.
Можно ли установить «Магазин» в Windows 10 Enterprise LTSB
Enterprise LTSB — версия операционной системы, предназначенная для сети компьютеров в компаниях и бизнес-организациях, в которой основной упор сделан на минимализм и стабильность. Поэтому в ней отсутствует большинство стандартных программ Microsoft, в том числе и «Магазин». Установить его стандартными способами нельзя, можно найти в интернете установочные архивы, но не все они являются безопасными или хотя бы рабочими, поэтому используйте их на свой страх и риск. Если у вас есть возможность перейти на любую другую версию Windows 10, то сделайте это, чтобы получить «Магазин» официальным способом.
Скачать и установить UWP приложения без Microsoft Store
Этот способ будет заключаться в сторонним сервисе, который будет генерировать и показывать нам нужные ссылки. Это новый способ, который очень простой, чем ниже. Раньше просто не было возможности делится ссылкой или узнать ссылку на приложения. Давайте посмотрим, как скачать сами файлы appx из Microsoft Store.
Шаг 1. Перейдите в Microsoft Store и установите установщик приложений. Без него вы не сможете установить скаченные приложения с расширение «appx» и «appxbundle».
Шаг 2. Откройте Microsoft Store и найдите нужное вам приложение, я буду показывать на Instagram. Далее нажмите на «Поделится» и выберите «Скопировать ссылку».
Шаг 3. Теперь откройте сайт-сервис, и вставьте ссылку в поле поиска, после чего нажмите на галочку. Далее вам будут показаны сгенерированные ссылки, который сервис захватил с сервером Microsoft. Тут все просто, Вам нужно найти самое первое название с окончанием .appxbundle. Это и есть установщик приложения. Не зависимо, какое приложение вы хотите скачать, минуя Магазин Windows, вы всегда должны скачивать самую первую ссылку с окончанием .appxbundle.
Шаг 4. Теперь запустите скаченный appx файл и установите его на компьютер или ноутбук. Таким образом, вы можете составить себе любимую сборочку, записать на флешку, и носить её с собой.
Как установить/переустановить Microsoft Store в Windows 10/11
Приведенные ниже инструкции приведены с учетом того, что вы планируете переустановить Microsoft Store, поэтому вам нужно начать с самого первого шага. Однако, если вы устанавливаете это приложение впервые (что обычно не так, поскольку Microsoft всегда поставляет это приложение с ОС), вы можете пропустить первый и второй шаги и просто выполнить третий и четвертый шаги. .
ШАГ 1. Найдите имя пакета Microsoft Store
Во-первых, вам нужно будет получить имя пакета Microsoft Store. Это связано с тем, что команды PowerShell не понимают общее имя приложения, а требуют имени пакета apos. Итак, выполните следующие шаги:
- Для начала перейдите в меню «Пуск», найдите PowerShell и запустите его от имени администратора.
- Затем введите приведенную ниже команду в окне PowerShell и нажмите Enter. .get-appxpackage -alluser Microsoft.WindowsStore
- Теперь обратитесь к разделу «Полное имя пакета» и скопируйте его значение. Это будет что-то вроде следующих строк (числа в конце могут быть другими): Microsoft.WindowsStore_22110.1401.3.0_x64__8wekyb3d8bbwe
ШАГ 2. Удалите данные старого приложения Microsoft Store
Далее мы удалим оставшиеся данные из предыдущей сборки Microsoft Store. Если мы этого не сделаем, то данные старой версии Магазина могут конфликтовать с новой версией. И во всем этом. приложение Store будет самым пострадавшим. Итак, следуйте инструкциям, чтобы полностью удалить Microsoft Store с вашего ПК:
- Для начала перейдите в меню «Пуск», найдите PowerShell и запустите его от имени администратора.
- Теперь введите приведенную ниже команду в окне PowerShell, чтобы удалить данные Store: remove-appxpackage PackageFullName
- Замените PackageFullName значением, которое вы скопировали на первом шаге. Таким образом, в нашем случае приведенная выше команда преобразуется в: remove-appxpackage Microsoft.WindowsStore_22110.1401.3.0_x64__8wekyb3d8bbwe
Приведенная выше команда должна теперь удалить все оставшиеся файлы Магазина. Итак, теперь вы можете приступить к установке/переустановке Microsoft Store на ПК с Windows 10/11.
ШАГ 3. Установите/переустановите Microsoft Store
Теперь просто скопируйте и вставьте приведенную ниже команду в окно Powershell, которое вы открыли как администратор:
Get-AppXPackage *WindowsStore* -AllUsers | Foreach {Add-AppxPackage -DisableDevelopmentMode -Register “$($_.InstallLocation)\AppXManifest.xml”}
После выполнения вышеуказанной команды перезагрузите компьютер. Как только он загрузится, не открывайте приложение Store сейчас, а сразу переходите к следующему шагу.
ШАГ 4. Перезапустите службу установки Microsoft Store.
Последний шаг требует перезапуска службы установки Microsoft Store. Вот как это можно сделать:
- Для начала используйте сочетания клавиш Windows + R, чтобы открыть диалоговое окно «Выполнить».
- Затем введите services.msc и нажмите Enter. Откроется страница «Услуги».
- Теперь перейдите к службе установки Microsoft Store и дважды щелкните по ней.
- Затем измените тип запуска на автоматический.
- После этого нажмите кнопку «Стоп», подождите несколько секунд, а затем нажмите кнопку «Пуск».
- Вот и все, служба установки Microsoft Store теперь была перезапущена, и основная проблема также была бы устранена.
ПРИМЕЧАНИЕ. После перезапуска службы мне пришлось еще раз выполнить команду «Установить магазин», указанную в ШАГЕ 3, чтобы магазин работал правильно. Поэтому, чтобы быть в безопасности, я бы порекомендовал вам еще раз выполнить эту команду, которую мы также перечислили ниже:
Get-AppXPackage *WindowsStore* -AllUsers | Foreach {Add-AppxPackage -DisableDevelopmentMode -Register «$($_.InstallLocation)\AppXManifest.xml»}
Как скачать APPX файл универсального приложения с помощью Fiddler?
Существует более изощренный способ получить ссылку на установочные файлы APPX приложения из Microsoft Store. При установке приложения клиент Microsoft Store на вашем компьютере получает прямую ссылку HTTP / HTTPS для загрузки файла .appx. Вы можете перехватить URL-адрес этой прямой ссылки с помощью утилиты Fiddler, которая используется для проверки и отладки HTTP-трафика.
Загрузите установочный файл FiddlerSetup.exe с официального сайта (https://www.telerik.com/download/fiddler).
После установки запустите fiddler.exe с правами администратора. В открывшемся окне нажмите кнопку WinConfig на панели навигации.
Откроется окно расширения служебной программы AppContainer Loopback. В этом списке вам нужно выбрать универсальные приложения UWP, трафик которых вы хотите перенаправить на Fiddler. Чтобы уменьшить объем фиктивного трафика, который Fiddler получает от других приложений, выберите только приложение Microsoft Store из списка и сохраните изменения).
Примечание. Список установленных универсальных приложений может быть довольно небольшим, если все акции Microsoft Store были удалены из образа Windows или вручную с помощью PowerShell.
В главном окне Fiddler вам нужно очистить текущий журнал – Edit -> Remove -> All Sessions (Ctrl + X).
Теперь вам нужно запустить магазин приложений Microsoft, найти нужное приложение и начать его установку (например, попробуем получить ссылку на установочный файл Calculator Free appx).
Переключитесь в окно Fiddler и наблюдайте за установленными HTTP-сеансами для App Store. Есть несколько. Чтобы найти событие доступа по URL-адресу с файлом приложения, используйте поиск по сеансу (Найти -> appx).
Fiddler выделит URL-адреса с ключевым словом appx в URL-адресе желтым цветом. В нашем примере нас интересует строка (Результат: 200, Протокол: HTTP, Хост: tlu.dl.delivery.mp.microsoft.com). Скопируйте полученный URL-адрес в буфер обмена, выбрав Копировать -> Только URL-адрес в контекстном меню .
В моем примере URL-адрес выглядел так
Откройте полученный URL в любом браузере и загрузите на диск файл с расширением .appx. Файл также можно загрузить с помощью любого диспетчера загрузок или PowerShell (например, загрузить файл через HTTP с помощью Powershell).
URL: ссылка на appx-файл приложения не является постоянной и доступна в течение короткого периода времени. Вам нужно время, чтобы загрузить файл, прежде чем ссылка истечет (ОШИБКА 403: не удалось проверить URL-адрес с ограничением по времени). Если нет времени, придется удалить приложение и повторить все заново. В некоторых случаях загруженный файл имеет расширение .zip, вам нужно изменить его расширение на .appx или .appxbundle.
Как установить Microsoft Store на Windows 10
Компания Microsoft старается активно развивать свою экосистему устройств добавляя в них большое количество необходимых функций. В операционной системе Windows за последние пару лет появилось несколько новых инновационных возможностей каких как умный голосовой ассистент Cortana, голосовой ввод текста и синхронизация с другими аппаратами компании. В след за компанией Apple создатели одной из самых популярных ОС в мире представили собственный магазин приложений и программ Microsoft Store. Сервис впервые был представлен в Windows 8.1 и успешно продолжил развиваться в 10 версии системы. Чаще всего он предустановлен заранее, но в некоторых случаях установка Microsoft Store потребует ручного вмешательства.
Причины самостоятельной установки
Как говорилось выше, магазин является одним из заранее заложенных компонентов, но в некоторых случаях в следствии некорректной или прерванной установки Виндовс, он может быть не загружен на компьютер. Ещё одной причиной могут стать популярные в интернете любительские сборки. Ещё на своем запуске Windows 10 приобрела репутацию программы с большим количеством следящих и бесполезных модулей, которые в последствии энтузиасты начали вырезать. Одним из таких модулей стал фирменный магазин компании, которые удаляли из-за малой популярности и сбора информации об используемых пользователем программах.
С другой стороны, активные пользователи знают, что в магазине продаются и распространяются приложения которые могут работать только с помощью этого сервиса. Новые игры, разработанные компанией, также распространяются только через фирменный магазин. Он понадобится, даже если игра была взломана и скачана её пиратская версия.
Установка «Магазина» для Windows 10
Существует несколько способов вернуть удалённый «Магазин». Если вы стирали его, не избавляясь от папки WindowsApps, то сможете, скорее всего, его восстановить. Но если папка была удалена или восстановление не сработает, то вам подойдёт установка «Магазина» с нуля. Перед тем как приступать к его возвращению, выдайте разрешения для вашей учётной записи.
- Находясь на основном разделе жёсткого диска, перейдите к папке Program Files, отыщите подпапку WindowsApps и откройте её свойства.
Открываем свойства папки WindowsApps
Включаем отображение скрытых элементов
Переходим ко вкладке «Безопасность»
Кликаем по кнопке «Дополнительно» для перехода к дополнительным настройкам безопасности
Нажимаем кнопку «Продолжить» для просмотра существующих разрешений
Кликаем по кнопке «Изменить» для изменения владельца права
Прописываем имя учетной записи в нижнем текстовом поле
Нажимаем кнопки «Применить» и «ОК» для сохранения сделанных вами изменений
Первый вариант восстановления
- Используя поисковую строку Windows, найдите командную строку PowerShell и выполните её запуск, прибегнув к правам администратора.
Открываем PowerShell от имени администратора
Выполняем команду Get-AppxPackage *windowsstore* -AllUsers | Foreach
Проверяем, есть ли «Магазин»
Второй вариант восстановления
- Находясь в командной строке PowerShell, запущенной от имени администратора, выполните команду Get-AppxPackage -AllUsers | Select Name, PackageFullName.
Выполняем команду Get-AppxPackage -AllUsers | Select Name, PackageFullName
Копируем строчку WindowsStore
Выполняем команду Add-AppxPackage -DisableDevelopmentMode -Register «C:Program FilesWindowsAPPSXAppxManifest.xml»
Проверяем, вернулся ли «Магазин» или нет
Переустановка «Магазина»
- Если восстановление в вашем случае не помогло вернуть «Магазин», то вам понадобится другой компьютер, где «Магазин» не был удалён, чтобы скопировать с него следующие папки из каталога WindowsApps:
- Microsoft.WindowsStore29.13.0_x64_8wekyb3d8bbwe;
- WindowsStore_2016.29.13.0_neutral_8wekyb3d8bbwe;
- NET.Native.Runtime.1.1_1.1.23406.0_x64_8wekyb3d8bbwe;
- NET.Native.Runtime.1.1_11.23406.0_x86_8wekyb3d8bbwe;
- VCLibs.140.00_14.0.23816.0_x64_8wekyb3d8bbwe;
- VCLibs.140.00_14.0.23816.0_x86_8wekyb3d8bbwe.
- Названия папок могут отличаться во второй части имени из-за разных версий «Магазина». Скопированные папки перенесите при помощи флешки на свой компьютер и вставьте в папку WindowsApps. Если вам предложат заменить папки с одинаковым именем, согласитесь.
- После того как вы удачно перенесёте папки, запустите командную строку PowerShell от имени администратора и выполните в ней команду ForEach ($folder in get-childitem) .
Выполняем команду ForEach ($folder in get-childitem)
Как скачать appx приложения из магазина Microsoft Store
Чтобы скачать аррх пакеты из магазина Windows store, мы будем использовать бесплатное программное обеспечение под названием скрипач. Fiddler—это бесплатный веб-прокси для отладки программного обеспечения которое может регистрировать все http и https-трафик между вашим компьютером и интернетом. Мы собираемся захватить прямую ссылку для скачивания из магазина Windows и использовать ее, чтобы загрузить файл пакета.
1. Для начала, скачайте Fiddler с его официального сайта и установить его, как любое другое программное обеспечение Windows.
2. По умолчанию, Windows не позволит приложению отправлять сетевой трафик на локальном компьютере, поэтому сначала нужно снять это ограничение. Нажмите «Пуск», в поиске введите «fiddler», запустите программу.
3. После открытия, нажмите на кнопку:
- WinConfig появляется на верхней панели навигации. (Появится следующее окно).
- Нажмите Exempt All.
- Далее сохраняем изменения Save Changes.
4. В главном окне нажмите на иконку крестик и выберите опцию Remove all из выпадающего меню. Это действие очистит экран захвата.
5. Теперь откройте магазин Windows store, найти приложение, которое вы хотите скачать и нажмите на кнопку «Установить». В моем случае, я пытаюсь скачать Adobe Photoshop Express приложение. Это приложение Win32 преобразованы в приложения uwp.
6. Поскольку Fiddler работает в фоновом режиме, весь трафик контролируется им. По результатам мониторинга мы можем найти и скопировать URL-Адрес для загрузки пакета appx.
- Нажимаем кнопку «Find» в верхней части навигации.
- Вводим в поиск формат файла «appx».
- «Find Sessions» поиск сеансов.
7. Теперь будем искать ссылку которая вела на магазин windows store, само приложения.
- Ищите ссылку со словом microsoft в url, Это подтверждение того, что мы качали с сервера microsoft, appx файл. Код должен быть HTTP 200. Выберите первую токую строку которая помечена цветом. Нажмите на ней правой кнопкой мыши.
- Копировать «Copy».
- Скопировать только URL-адрес «Just Url».
8. Откройте любой браузер и вставьте ссылку в адресную строку. Дождитесь окончание загрузки, файл появится в мой «компьютер»,»загрузки».
Хочу сделать примечание, что если у вас установлен торрент, то файл будет выглядеть как torrent файл. Делаем установщик windows:
- Нажимаем правой клавишей мышки на файле.
- Выбираем «Свойства».
Изменим тип файла с torren на appx:
- Изменить.
- Выбрать Установщик приложения.
- Если «Установщик приложения» не установлен, то скачайте его из Microsoft Store.
Можно запускать наш преобразованный файл appx.
Таким вот способом можно скачать appx приложения из магазина Windows и отвезти их на флешки в глухую деревню, бабушке на планшет или компьютер, где нет интернета.
Смотрите еще:
- Что делать если пропало контекстное меню «Открыть с помощью»
- Как добавить программу в контекстное меню. Создать каскадное меню в контекстном
- Панель быстрого запуска quick launch windows 10
- Решено: Служба профилей пользователей не удалось войти в систему windows 10
- Как настроить и включить Удаленный Рабочий Стол в Windows 10
Как установить и открыть магазин приложений Microsoft Store в Windows 10
Доброго времени!
В современную Windows 10 встроено достаточно удобное средство для поиска, загрузки и обновления приложений — Microsoft Store. Вообще, по умолчанию, оно должно работать на большинстве версий ОС, однако, иногда, нужного значка на панели задач просто-напросто нет. 👀
Кстати, в ряде случаев его удаляют случайно, когда меняют (или избавляются 👌) от встроенных приложений. Также причиной может быть использование различных не официальных «сборок» Windows (и в этом случае вернуть его работоспособность не всегда удается без 👉 обновления ОС).
Как бы там ни было, в этой небольшой заметке предложу «парочку» способов, как можно своими силами восстановить магазин Microsoft Store.
- либо поменять версию ОС (например, на Windows 10 Pro);
- либо, на свой страх и риск, воспользоваться какими-то «не официальными» дополнениями (которые неизвестно как себя поведут. ).
Восстановление удаленного Windows Store (магазин приложений)
Самое первое, что порекомендую — проверить меню ПУСК, букву «M». Часто бывает так, что Store есть, а значка на панели задач нет (просто скрыт). См. скрин ниже. 👇
Также стоит воспользоваться поиском (значок с лупой возле кнопки ПУСК) — набрав в строке «Store. » (вкладка «Приложения» ).
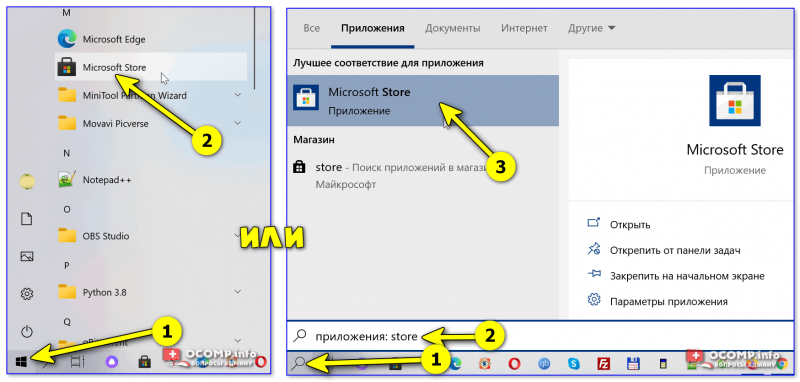
Поиск Store в Windows 10
Если ничего похожего на Store не находится — переходим к варианту 1. 👇
Вариант 1
Для начала хочу рассмотреть самый «печальный» случай (когда Store просто-напросто в системе нет совсем // например, у вас стоит сборка от «умельцев». ).
Нам понадобятся файлы магазина. Их можно загрузить, например, с ресурса GitHUB (вот 👉 архив для версии LTSB (я использовал его в примере ниже) , и есть архив для версии LTSC). В архивах всё есть для автоматической установки!
После загрузки архива, его нужно извлечь, и запустить файл «Add-store.cmd» от имени администратора (для этого достаточно нажать по файлу правой кнопкой мыши. ). 👇

Запуск от имени админа
После дождаться завершения установки.
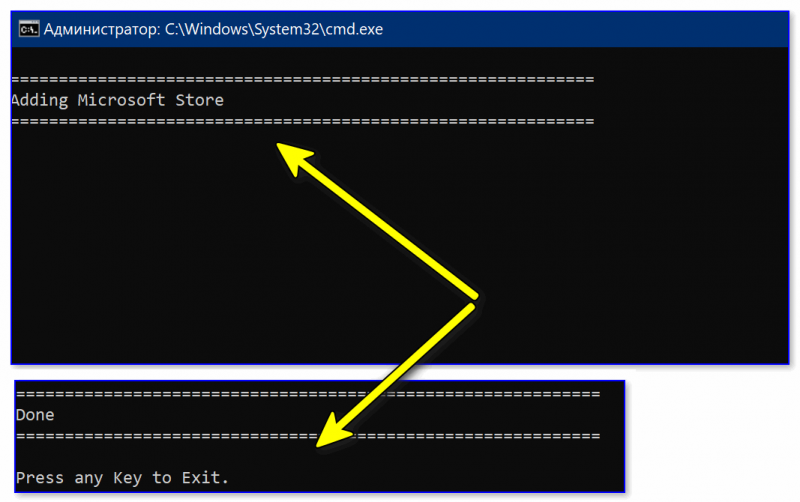
В меню ПУСК появится ссылка на Microsoft Store. Задача решена?! 😉
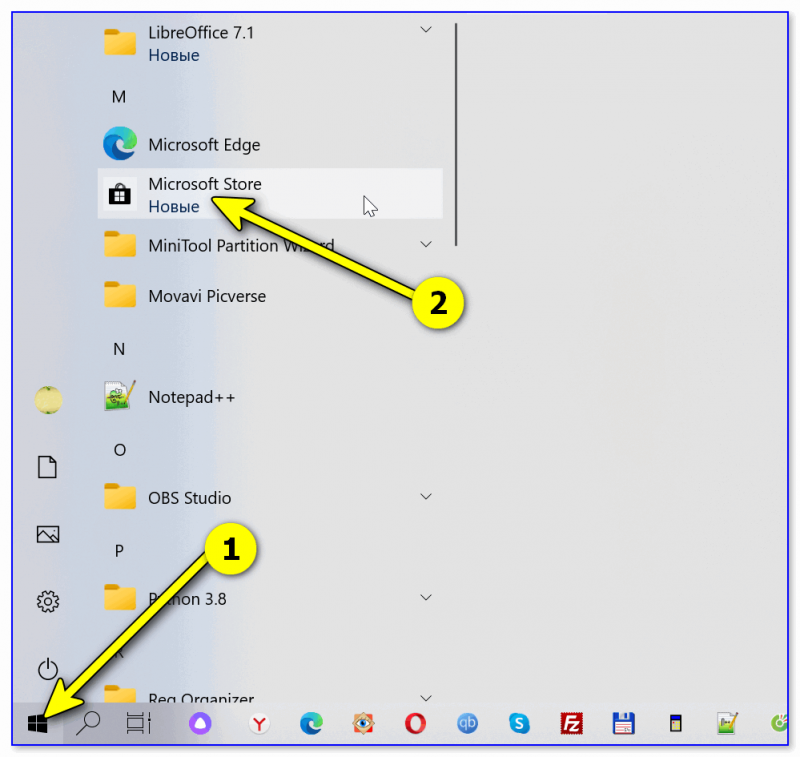
Вариант 2 (через консоль)
1) Сначала необходимо запустить «Диспетчер задач» — для этого зажмите клавиши Ctrl+Shift+Esc (или Ctrl+Alt+Del ).
Далее нажмите по меню «Файл/новая задача» и:
- введите в строку «Открыть» команду PowerShell ;
- поставьте галочку «Создать задачу с правами администратора» ;
- нажмите OK. Пример на скриншоте ниже.
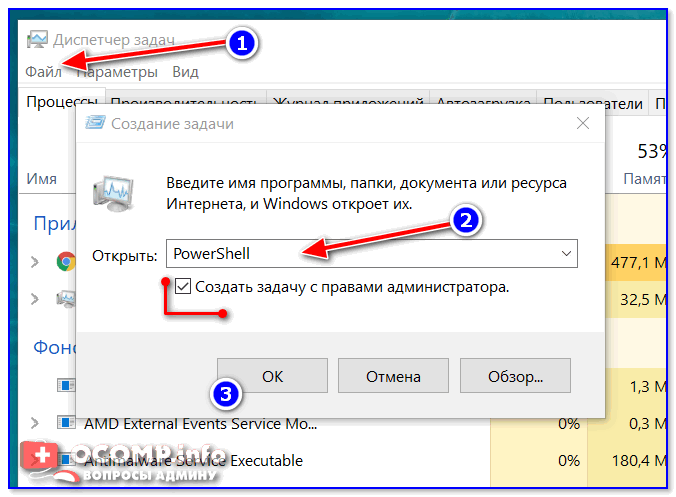
Файл — запустить новую задачу — PowerShell
2) Должна открыться оболочка PowerShell. Скопируйте нижеприведенную команду в окно PowerShell (Ctrl+C / Ctrl+V) и нажмите Enter.

3) После этого у вас появится и промелькнет множество новых строк. Чтобы найти нужную нам — нажмите правой кнопкой мышки по верхней строке окна и откройте окно поиска.
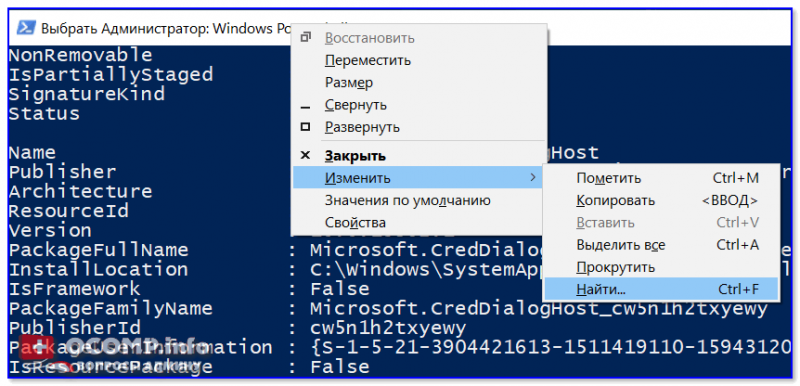
4) Искать нужно строку «windowsstore» (разумеется, без кавычек — см. скрин ниже).
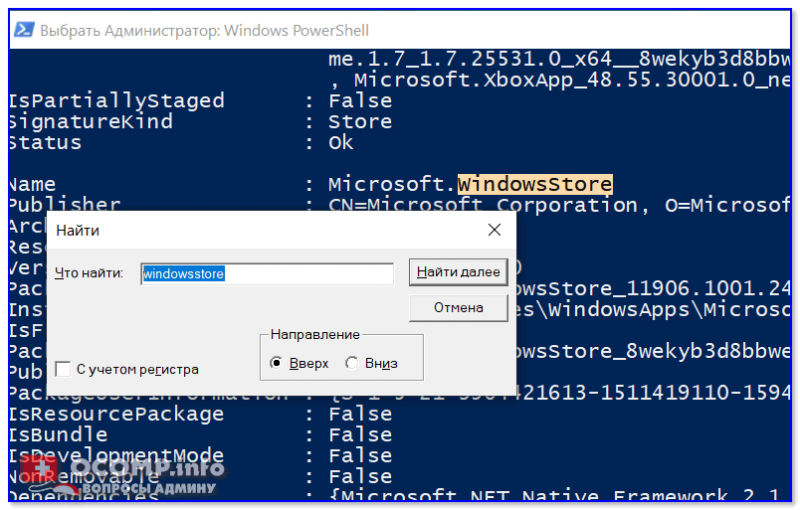
5) Теперь нужно напротив параметра «PackageFamilyName» (см. пример ниже) скопировать строку (в моем случае это: Microsoft.WindowsStore_8wekyb3d8bbwe ).
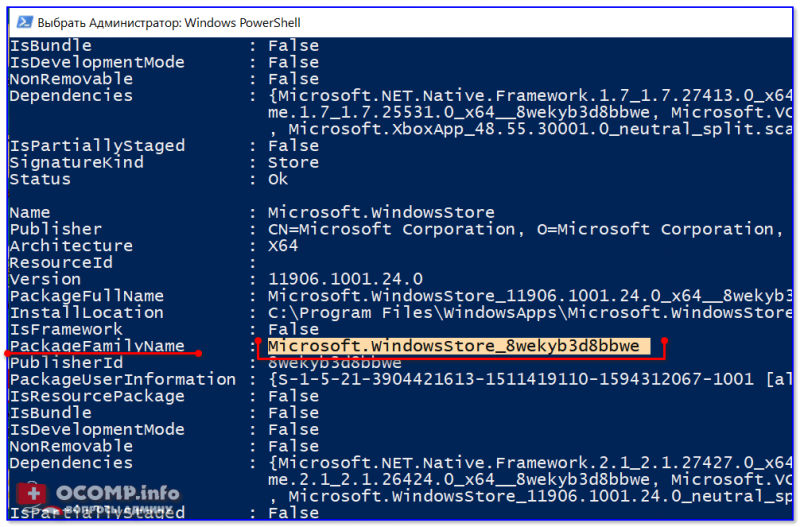
6) Ну и последнее, вам нужно нижеприведенную строку откорректировать под-себя (удобно ее скопировать в блокнот и поменять) : обратите внимание на коричневую часть строки — ее нужно заменить на свою строку, которую мы скопировали в предыдущем шаге

После, итоговый вариант нужно добавить в PowerShell и нажать Enter. Как правило, через несколько секунд магазин будет переустановлен.
Если появилась ошибка доступа (недостаточно прав и т.д.).
1) Перейдите в каталог «C:\Program Files» и откройте свойства папки WindowsApps .
После во вкладке «Безопасность» нажмите по кнопке «Дополнительно» . См. скриншот ниже.

2) Во вкладке «Разрешения» нажмите на продолжить (если требуются администраторские права).
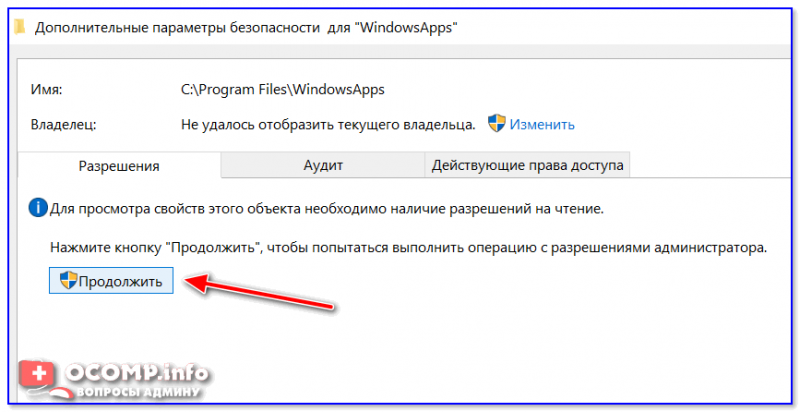
3) После нажмите по кнопке изменения владельца папки (см. образец ниже).

4) Затем откройте вкладку «Дополнительно» .
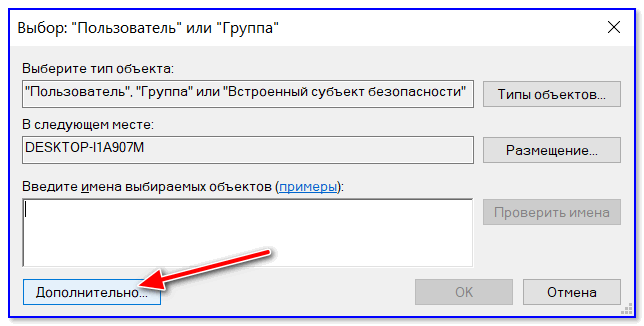
5) Теперь нажмите на кнопку «Поиск» , в результатах поиска выберите свою учетную запись и нажмите OK.
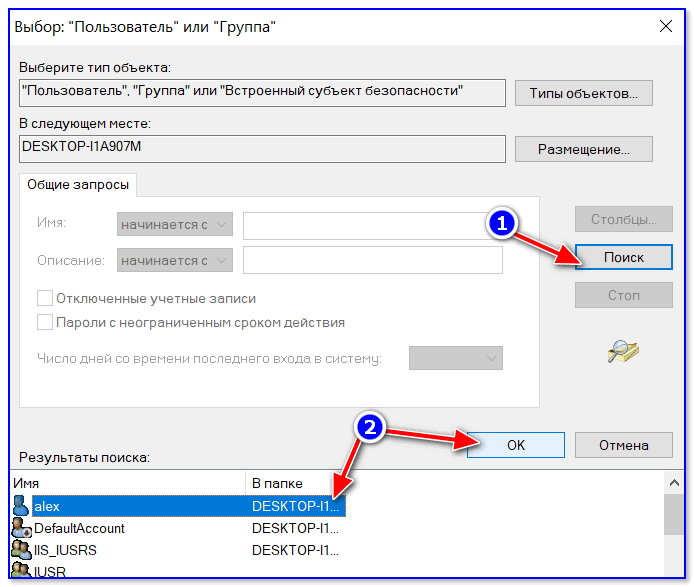
6) После вы заметите, что владелец папки был изменен — просто подтвердите это, нажав OK.
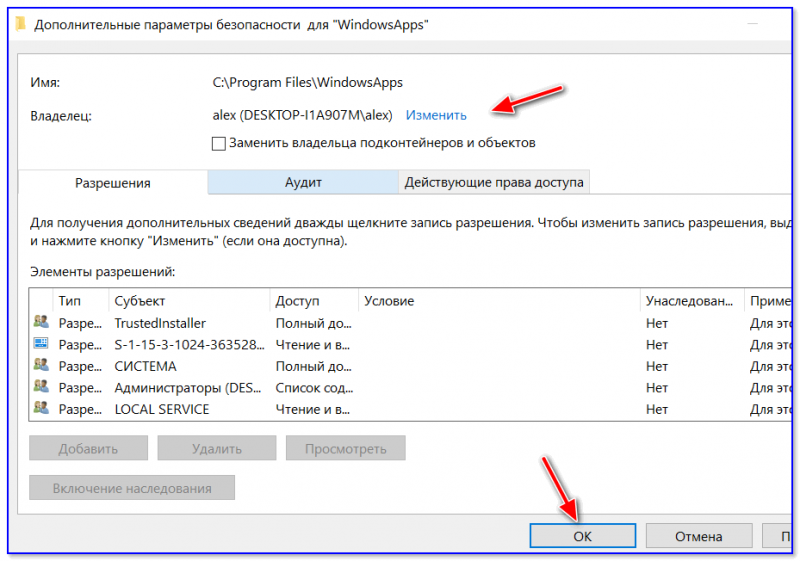
7) Разумеется, все операции в консоли PowerShell (после изменения прав) нужно будет повторить.
Вариант 3 (через обновление ОС)
Если вышеприведенный способ не помог — то весьма действенным решением может стать обновление Windows. Причем, лучше всего это делать с помощью специального средства (ссылка на загрузку) от самой Microsoft.
После запуска этого средства вы можете выбрать, что хотите обновить этот компьютер сейчас. Далее эта утилита загрузит все необходимые файлы и обновит Windows с сохранением ваших документов, картинок и т.д.*


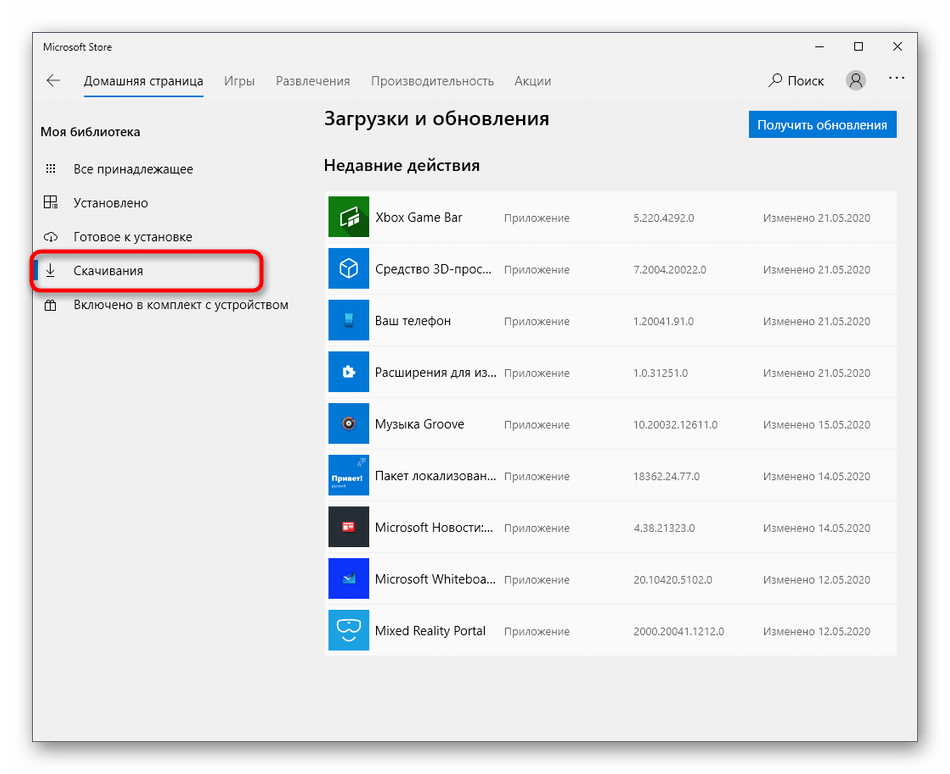


















![[решено] восстановить магазин windows store 2023 | айти просто](http://nephros-crimea.ru/wp-content/uploads/0/3/6/03692d137c6183c1db135e2f0d1958a3.png)








