Как устранить ошибку 0x8007000d
Для решения данной дисфункции необходимо выполнить следующие шаги, указанные ниже. При этом если вы ставите Виндовс 10 с нуля, и у вас возникла проблема 0x8007000d, рекомендуется использовать альтернативные инсталляционные файлы, который можно как поискать в сети, так и воспользоваться сайтом Майкрософт.
Шаг №1. Удалите (отключите) лишние программы
Если вы осуществляете установку Виндовс 10 из Виндовс 7 (или просто производите обновление системы) попробуйте отключить (удалить) запущенные сторонние программы, отключите антивирус и брандмауэр, а уже затем попробуйте установить требуемое обновление.
Шаг №2. Используйте специальный инструмент от Майкрософт
Следующим шагом станет применение инструмента устранения неполадок от Майкрософт, позволяющего выявить и исправить проблемы, возникающие при обновлении Виндовс. Скачайте и запустите данный инструмент, и руководствуйтесь его дальнейшими подсказками для исправления 0x8007000d. Если это не дало действенного эффекта, идём дальше.
Воспользуйтесь функционалом указанного инструмента
Шаг №3. Восстановите имеющийся образ Виндовс
Запустите командную строку, в которой последовательно наберите следующие директивы:
Затем вновь попробуйте выполнить обновление вашей системы.
Шаг №4. Перезапустите службы обновления
Следующим шагом является перезапуск служб, ответственных за обновление Виндовс.
- В строке поиска панели задач наберите services.msc и нажмите ввод.
- В открывшемся окне найдите службы «Центр обновления Виндовс» и «Установщик Виндовс» и перезапустите их.
- Для этого необходимо нажать на каждую из упомянутых служб в списке, и вверху слева выбрать «Перезапустить службу» (а если она отключена по каким-то причинам – тогда «Запустить службу»).
Шаг №5. Установите обновление «KB947821»
Перейдите на сайт Майкрософт, выберите указанное обновление для Виндовс 10, и установите его в систему.
Затем загрузитесь в безопасном режиме, запустите командную строку, и в ней последовательно введите:
Потом загрузитесь уже в обычном режиме, и просмотрите результат.
Установите апдейт «KB947821» на ваш PC
Шаг №6. Используйте инструментарий утилиты sfc
Для проверки целостности системных файлов также можно воспользоваться функционалом утилиты sfc, позволяющей проверить, и при необходимости восстановить, целостность упомянутых файлов. Для работы с ней вновь запустите командную строку, в которой наберите:
sfc /scannow
Шаг №7. Выполните откат системы на раннюю стабильную точку
В некоторых случаях действенным вариантом решения проблемы 0x8007000d в Windows 10 стал откат системы на ранее, более стабильное, состояние.
- Для этого запустите командную строку от имени администратора, в ней введите «rstrui», и нажмите на «Enter».
- В появившемся окне выберите точку восстановления, при которой не наблюдалось рассматриваемых проблем с обновлением, и откатите на неё ваш PC.
Ошибка 0x8007000d при установке драйверов
Может возникать из-за несовместимости драйвера, лучшим решением будет поиск более новой версии драйвера который поддерживает работу с вашей версией WIndows, но если это невозможно, попробуйте использовать средство Устранения несовместимости. Кликните правой кнопкой мыши по файлу-установщику для драйвера и выберите «Исправление неполадок совместимости», запустится мастер обнаружения проблем, который предложит решение, соглашайтесь и пробуйте, если не сработает — повторите процесс изменив настройки предложенного исправления
Либо можно выбрать свойства, перейти на вкладку «Совместимость» и установить настройки вручную:

Поставьте галку «Запустить программу в режиме совместимости с:» выберите в выпадающем списке нужную версию Windows и повторите установку. Вкладка «Совместимость», доступна начиная с Windows 7 и выше. Если таким образом проблему решить не удалось — увы, остается только искать совместимый драйвер.
Системная утилита DISM
Автор считает, что эти материалы могут вам помочь:
Ошибка 0xc00000e9 при запуске Windows – решение
Запуск программы невозможен, так как отсутствует msvcp140.dll — в чем проблема и как ее решить?
Ошибка 0xc0000221 в Windows 10: инструкция по исправлению
Ошибка Stop c000021a Fatal System Error — что делать?
В операционную систему Windows встроена системная программа DISM. Аббревиатура расшифровывается, как «Система обслуживания развертывания и управления ими». Она помогает восстановить образ системы для устранения проблем с установкой или обновлением Windows.
Откройте Командную строку и введите поочередно несколько команд для проверки, сканирования и восстановления образа:
- DISM /Online /Cleanup-Image /CheckHealth
- DISM /Online /Cleanup-Image /ScanHealth
- DISM /Online /Cleanup-Image /RestoreHealth
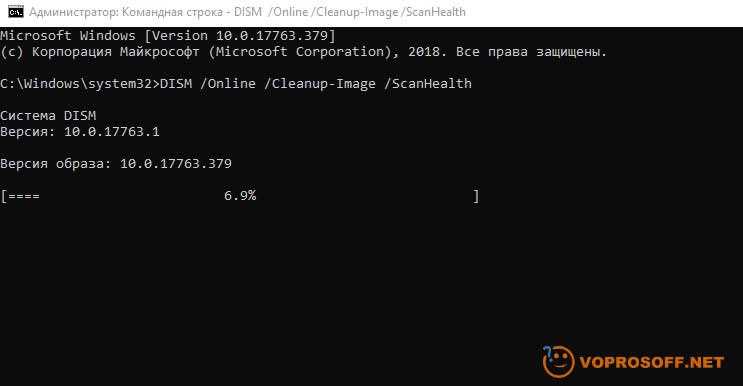
После ввода каждой из них нужно дождаться завершения процесса проверки или сканирования, прежде чем вводить следующую команду. Когда все три операции будут выполнены, попробуйте установить Windows еще раз.
Что делать, если процесс прерывается из-за отсутствия драйверов
В процессе перехода на Windows 10 может возникнуть ошибка, в которой говорится, что на компьютере отсутствуют драйверы. Подобная проблема может возникнуть как при установке с DVD-диска, так и с USB-флешки. Ошибка появляется в случае, если установочный носитель не может найти драйверы, которые могут понадобиться для установки системы, т. е. при отсутствии драйверов для USB-портов или DVD-приводов.
Чтобы решить эту проблему и продолжить установку нужно попробовать следующие методы:
- Используйте для создания установочного носителя другой образ. Рекомендуется получать образы системы только с официального сайта Microsoft.
- Для записи имеющегося образа используйте другую программу. Попробуйте разные сторонние приложения для записи, при этом записывая образ на медленной скорости, чтобы все файлы перенеслись корректно.
- Если вы используете для установки флешку, то переставьте её в другой USB-порт и повторите попытку установки Windows 10.
- Убедитесь в том, что сам загрузочный носитель правильно подготовлен: очищен, отформатирован в нужном формате и соответствует минимальным требованиям по объёму. Попробуйте запустить установку с другой флешки, если такая возможность есть, поскольку flash-носитель может быть повреждён физически — глазу это не всегда заметно, а вот установка с него может оказаться невозможной.
Один из вышеперечисленных способов должен помочь вам устранить проблему. Нельзя точно сказать, какой именно способ поможет, так как невозможно сразу угадать, в чём причина появления проблемы.
Ошибка 0x8007000d при установке Windows 10
Если выполнялась установка операционной системы и в определённый момент процесс был прерван сообщением с таким кодом, это значит, что повреждён или загрузочный накопитель, с которого осуществлялась инсталляция, или же находящиеся на нём данные. Тогда сбой устранить несложно, но от юзера потребуются определённые навыки.
Чтобы убрать сбой 0x8007000d, возникающий при установке Windows 10, применяют такие меры:
- Создание нового загрузочного накопителя – флешки или оптического носителя (предпочтительнее применить другой накопитель, чтобы избежать повторения сбоя). Процесс установки должен завершиться корректно.
- Перезапись данных на тот же носитель. Если образ был повреждён изначально, потребуется найти новый, исправный дистрибутив и, записав его на флешку, снова попробовать установить систему.
СОВЕТ. Лучше скачать образ ОС с подходящей разрядностью с официального ресурса Microsoft, чтобы дистрибутив был гарантированно без изъянов, чего не скажешь о многочисленных сборках с просторов сети.
Методы решения для ошибки 0x8007000d
Усовершенствованные операционные системы представляют собой сложные программы, в которых периодически происходят сбои. Поэтому разрабатывает и внедряет штатные приложения, способствующие устранению неприятных ситуаций, мешающих работе компьютера.
Удалите (отключите) лишние программы
В первую очередь пользователю нужно попытаться отключить все сторонние приложения и сервисы, включая веб-проводник и антивирусные ПО. Они могут блокировать доступ к файлам, участвующим в процессе обновления операционки. На сайте разработчика можно посмотреть, как отключить службы, чтобы их не удалять с компьютера. Это поможет в установке обновлений операционной системы без перебоев. После завершения процесса можно выполнить активацию приложений, вернув их в рабочее состояние.
Используйте специальный инструмент от «Майкрософт»
Избавиться от проблемы также может помочь средство устранения неполадок от компании Microsoft, которое позволяет выявить причину и исправить ее.
Для того чтобы воспользоваться сервисом, нужно скачать файл с официального источника, инсталлировать программу на компьютер. Затем пользователю останется следовать инструкции, отображенной на экране. Если инструмент не помог обнаружить возможную причину неполадки, можно воспользоваться следующим методом.
Восстановите имеющийся образ Виндовса
Процедура восстановления образа ОС подразумевает замену всех личных данных HDD-файлами из образа. Для выполнения операции юзеру понадобится Командная строка с правами Администратора.
После выполнения всех пунктов юзеру можно попробовать снова обновить операционку.
Перезапустите службы обновления
Иногда причиной появления кода ошибки 0x8007000d служат встроенные сервисы Винды, отвечающие за процессы обновления. Для устранения неполадок потребуется их перезапуск. Для выполнения процедуры понадобится следовать алгоритму:
После перезапуска встроенных сервисов Windows обновление до последней версии должно выполниться без проблем.
Установите обновление KB947821
Выполнить установку данного обновления можно, скачав файл с официального сайта «Майкрософт». После инсталляции программы на компьютер понадобится выполнить следующее:
Пользователю останется перезапустить компьютер в обычном режиме, проверить обновление системы снова.
Используйте инструментарий утилиты SFC
Системное приложение System File Checker поможет проверить целостность файлов системы, если из-за их повреждения прервался процесс обновления. Воспользоваться утилитой можно через Командную строку, если запустить средство с администраторскими правами. Чтобы выполнить операцию, нужно следовать инструкции:
Начнется процесс сканирования. Если программа найдет поврежденные файлы, то попытается их удалить. В зависимости от конфигурации ОС временной интервал сканирования может затянуться. По завершению процесса программа SFC предоставит подробную информацию о найденных неполадках и их устранении.
Выполните откат системы на раннюю стабильную точку
Повреждения системных файлов могут иметь масштабный характер, поэтому восстанавливать их уже не имеет смысла. В этой ситуации поможет откат операционной системы до точки восстановления. Если пользователь ранее выполнял резервное копирование ОС, то это может помочь в решении проблемы.
Для выполнения отката Виндовс 10 потребуется следовать пунктам плана:
После перезагрузки устройства конфигурация Windows будет возвращена до того момента, когда была создана резервная копия. Этот метод является радикальным, его стоит применять, когда предыдущие способы не помогли решить проблему.
Устранить код ошибки 0x8007000d в Виндовс 10 не всегда получается с первого раза. Внимания также заслуживают сторонние сервисы, которые помогают обнаружить поврежденные файлы, удалить их. Если ни один метод все же не помог исправить ситуацию, связанную с обновлением «десятки» до последней версии, тогда можно использовать действенный способ – откат системы до точки восстановления.
Источник
How to Fix Error Code 0x8007000d in Windows 10
Solution 1: Run System File Checker
- You need to open Command Prompt, go to the Windows search option and type cmd in the search box, and hit Enter key.
- And in the Command Prompt right-click and choose Run as Administrator.
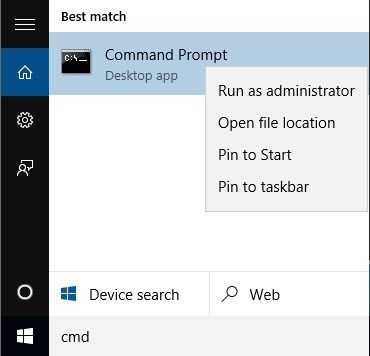
Now you need to run the following commands one by one. To do this type and press Enter after each of them:
Now check if the Windows 10 update error 0x8007000d is fixed or not.
Solution 2: Try Group Policy Editor
- Open Run Command Prompt, press Win key + R
- In the run dialogue box, type services.msc and hit Enter.
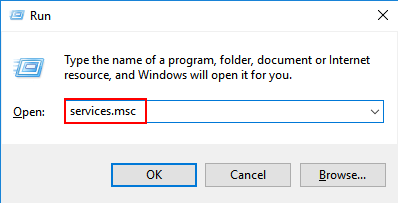
- Choose Computer Configuration and then Administrative Templates.
- After it, opt for System and double-click on the Specify Settings for optional component installation and component repair.
- Select Enabled and Contact Windows Update.
- Click OK
- Restart your PC
After applying these steps, now check for Windows updates.
Solution 3: Run the DISM tool
Open the Command Prompt with admin privilege.
Right-click on the Window logo present on the bottom left the corner and choose Command Prompt (Admin).
In the command box Window, you need to run the below-given commands one by one. To do this, hit ENTER after each of them.
Now, reboot your system and check if the updates can be installed now.
Solution 4: Manually Reset the Windows Update Components
After resetting the Windows Update components you can fix all types of update errors.
- Open the command prompt with Admin Privilege.
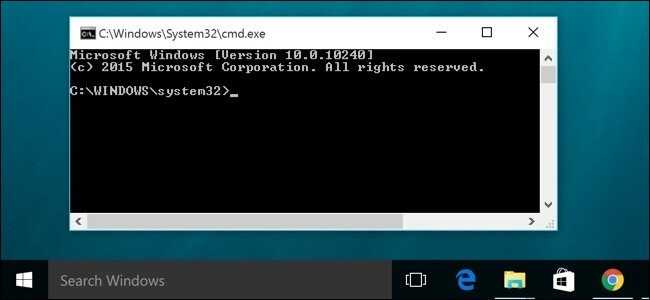
2. Once opening the command prompt you need to run the following commands one by one. To do this, press Enter after each one of them to execute them.
- After it, you have to delete the qmgr*.dat
- To do this task you need to run the following command, and an Enter to execute it:
- Now, Navigate to the System32 folder, and reregister the BITS files, as well as the Windows Update files.
- In the command prompt, you need to run below-given command.
- You also need to run the following commands. Press Enter after each one for execution. This is for resetting the aforementioned BITS and Windows Update files.
- Again type “netsh winsock reset” in the Command Prompt and press enter to execute it, This command will reset Winsock.
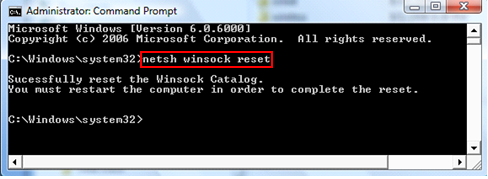
9. Now, reset the Proxy, type in netsh winhttp reset proxy and press Enter Key.
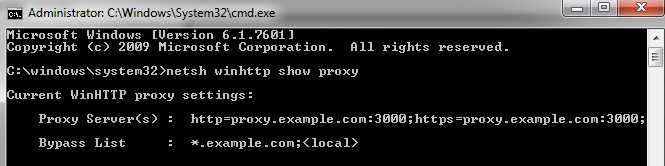
10. Re-boot the services you stopped firstly, hit ENTER key after each one
- At last, Restart your computer/Laptop. This will defiantly fix your update issue.
Solution 5: Delete everything in SoftwareDistribution Folder
- Click Win+R, then type the “%systemroot%\SoftwareDistribution\Download” and press Enter.
- Choose everything inside of Download folder Ctrl + A
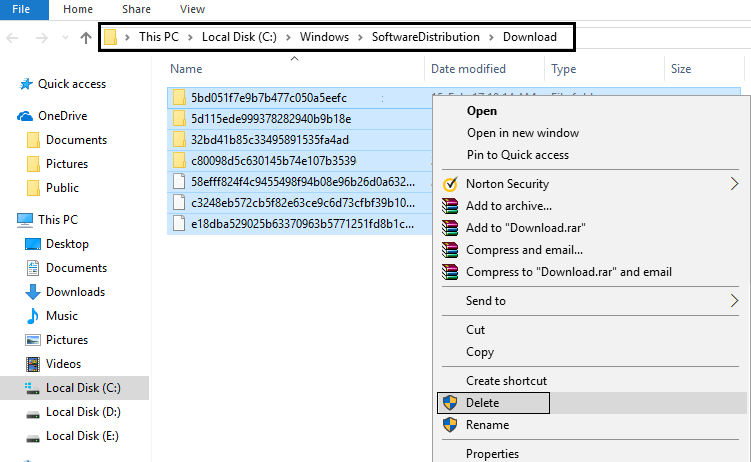
3. Then Delete it.
4. Check the action in resulting pop-up and close everything.
5. Delete everything from the Recycle bin and after that Restart your PC to save changes.
Again, you should try to update the Windows and this time it may start downloading the update without any issue.
Solution 6: Use Group Policy Editor
- Open the run dialogue box, press Win+R
- In the run box, you need to enter gpedit.msc and press Enter key.
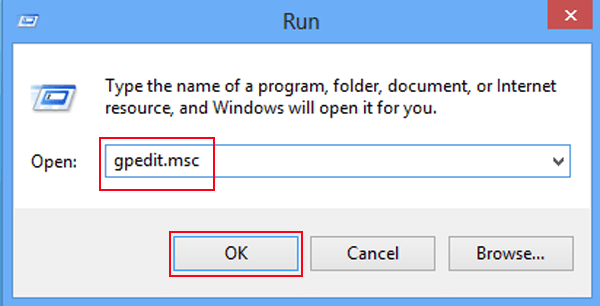
Select Computer Configuration, then Administrative Templates
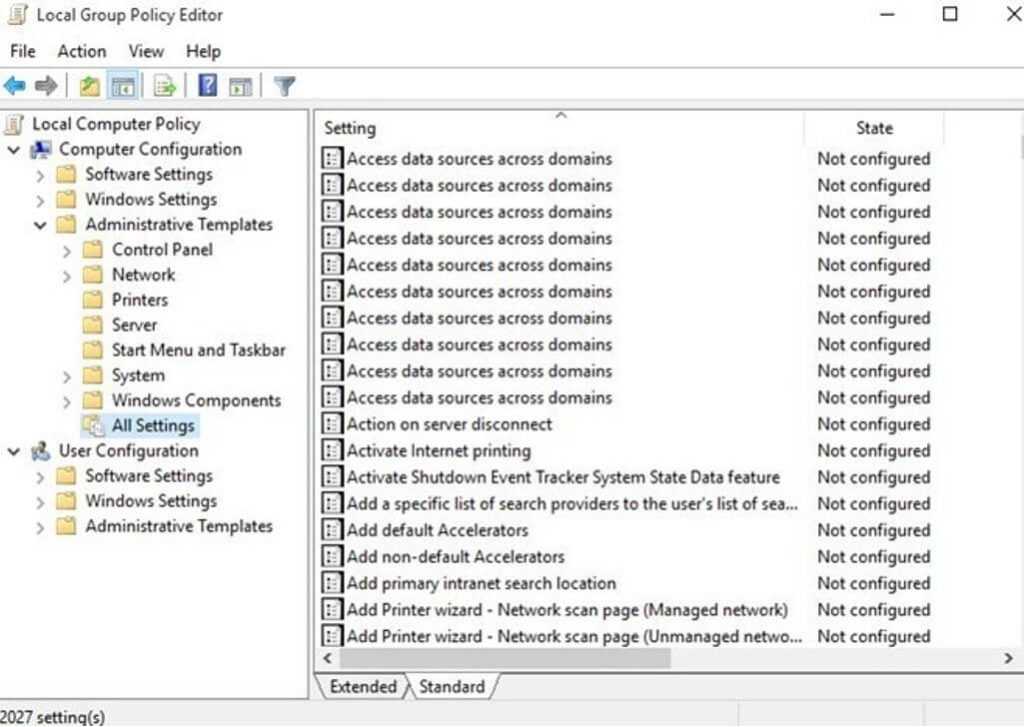
- Choose System
- Now, double-click on the Specify settings for optional component installation and component repair option
- Choose Enabled and Contact Windows Update directly
- Click on the OK
- Now, restart the update process.
Hope the given solutions work for you, but if not then participate in the below-given thread to know more about the error 0x8007000d.
Что делать, если ничего не помогло или появились другие ошибки
Если вышеперечисленные способы устранения той или иной ошибки не помогли от неё избавиться или в процессе установки возникли ошибки с кодами 0xc0000098, 0xc1900101 0x20017, 0xc0000225, 0xc004c003 или 800706d9, не упомянутые выше в статье, то стоит попробовать универсальные способы:
- Если обновление не удаётся произвести одним способом, то не бойтесь пробовать другой. Обновить Windows можно через центр обновлений, средство обновления и записанный на носитель образ.
- Удостоверьтесь в правильности настроек BIOS и загрузочного носителя, если вы используете его для обновления. Учтите, что для различных версий BIOS, разрядностей системы и видов жёсткого или SSD диска параметры создания установочного носителя и настройки BIOS могут отличаться.
- Замените загрузочный носитель, используемый образ и программу, с помощью которой был записан образ изначально.
- При неудачном обновлении через «Центр обновлений» выполните его сброс. Для этого нажмите Win+R, введите cmd и поочерёдно выполняйте в командной строке следующие команды:
- net stop wuauserv;
- net stop cryptsVC;
- net stop bits;
- net stop msiserver;
- ren C:WindowsSoftwareDistribution SoftwareDistribution.old;
- ren C:WindowsSystem32catroot2 catroot2.old;
- DISM.exe /Online /Cleanup-image /Restorehealth (может не сработать, если центр обновлений повреждён);
- net start wuauserv;
- net start bits;
- net start msiserver.
- Отсоедините от портов все ненужные устройства, оставьте только те, которые понадобятся для установки и первого запуска.
- Выполните не обновление до Windows 10, а её чистую установку с предварительным форматированием всех разделов, на которые разбит жёсткий или SSD диск.
- Если установка на чистый диск также вызывает ошибку, то попробуйте выполнить установку на другой диск, чтобы понять, в чём причина ошибки — в диске или в каком-то другом компоненте компьютера.
Если ничего не помогло, то остаётся одно — обратиться в службу поддержки Microsoft, подробно описав проблему и ошибку, с которой вы столкнулись, а также методы, которые не помогли её устранить. Главное, убедитесь перед этим, что вы попробовали все вышеописанные методы, а также в том, что ваш компьютер соответствует минимальным требованиям Windows 10.
Решить проблемы, возникающие при установке Windows 10, можно с помощью замены установочных материалов, сброса центра обновлений, чистой установки, отключения лишних устройств и восстановления комплектующих компьютера. Если ни один из вышеперечисленных методов не помог, то обращайтесь в службу поддержки Microsoft или сервисный центр по починке компьютеров.
</index>
Появление на вашем компьютере ошибки с кодом 0x8007000d обычно означает, что на диске есть файл, запрашиваемый Центром обновления Windows, но получить доступ к нему не удалось, так как тот поврежден или отсутствует. Это происшествие не даст вам провести обновление для операционной системы Windows 10 и любых ее компонентов. Также возможной причиной этой ошибки могли стать какие-либо поврежденные драйвера.
Ошибка 0x8007000d является, пожалуй, одной из самых обычных и распространенных проблем с Центром обновления Windows. Решается она практически тем же набором методов, какие применяются и в случае других ошибок. Сразу же к ним и перейдем.














![Fix windows 11/10 update error 0x8007000d [simple ways]](http://nephros-crimea.ru/wp-content/uploads/6/d/9/6d945c48b950398bf6e98908981d8061.png)







