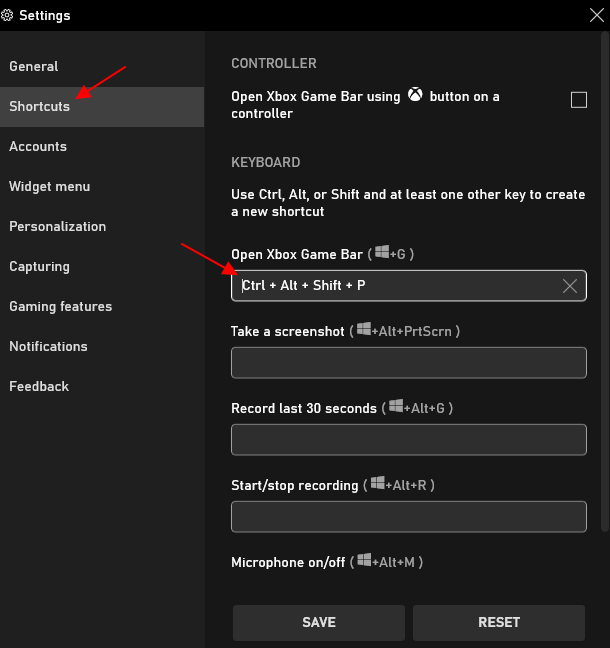Как на Виндовс 10 полностью удалить программу с компьютера
Бывает так, что по неопытности и невнимательности вместе с нужным ПО юзеры устанавливают нежелательный софт, не зная, как избавиться от него в дальнейшем. Бывает и другая ситуация – удаление файлов программы по ошибке вручную. В таких случаях последующие попытки удаления через системные инструменты Windows могут оказаться неуспешными. Нередко имеют место и системные сбои, препятствующие полному удалению софта.
Удаление ПО стандартными способами
Как же поступать, если на компьютере появились неудаляемые программы? Некоторые (в основном неопытные) пользователи считают, что для удаления софта с компьютера достаточно найти папку, в которой содержатся его файлы.
Однако это не так! Правильно установленная программа взаимодействует с системой на разных уровнях, не ограничиваясь одной только папкой в плане интеграции.
Через меню “Пуск”
В Windows 10, а также в более ранних версиях операционной системы, конечно же, предусмотрены инструменты для удаления программ, хотя убрать ненужное ПО можно несколькими способами.
Однако все, что пользователь установил самостоятельно, должно так же легко удаляться, как и устанавливаться. И самый простой способ это сделать заключается в использовании пускового меню.
Чтобы выполнить удаление таким способом, нужно:
- Открыть меню «Пуск» (по умолчанию – это значок Windows в левом нижнем углу).
- Найти в списке нужное приложение.
- Кликнуть по нему правой клавишей мыши.
- Выбрать в появившемся контекстном меню опцию «Удалить».
Все! На этом этапе осталось только проверить результат.
Самый простой способ удаления ненужного ПО предполагает действия через пусковое меню. Однако он далеко не всегда оказывается эффективным
Панель управления
Этот метод – один из наиболее часто используемых. Панель управления» – удобная утилита Windows 10, которая позволяет выполнить настройку операционной системы и компьютера. Есть в ней и возможность удаления установленного софта.
Действовать нужно следующим образом:
- Открываем «Панель управления».
- Находим утилиту «Программы».
- Жмем на «Удаление программы».
- В появившемся списке находим нужное ПО.
- Выбираем приложение и жмем «Удалить» вверху списка.
Как видите, ничего сложного, и обычно вся процедура занимает считанные минуты.
Параметры
«Параметры» находятся в меню «Пуск». Чтобы открыть их, нужно нажать на значок шестеренки, расположенный над кнопкой выключения компьютера в меню «Пуск».
В меню «Параметры» нужно:
- Открыть «Приложения»
- В появившемся списке выбрать нужный софт.
- Удалить его, выбрав соответствующую команду в контекстном меню.
И вновь ничего сложного.
“Параметры Windows” — еще одна область, в которой можно произвести удаление приложений
Как найти и удалить приложение, если его нет в списке
Однако бывает и так, что в списке программ Windows нет нужной. Причиной этому может быть превышение длины в 60 символов имени раздела реестра.
Решение проблемы может заключаться в том, чтобы использовать реестр. Главное, предварительно создать его резервную копию, дабы в случае некорректной работы системы можно было выполнить откат до предыдущей версии.
Можно поискать в папке WinNT папку с символом “$”. Он должен находиться в начале и конце имени папки. Здесь может скрываться приложение, с помощью которого можно удалить ранее установленный софт.
Еще один вариант: найти папку HKEY_LOCAL_MACHINE\SOFTWARE\Microsoft\Windows\CurrentVersion\Uninstall в редакторе реестра (Win+R, regedit.exe). Затем следует дважды щелкнуть на значение UninstallString и скопировать содержимое поля «Значение». После нажимаем Win+R, вставляем скопированную команду и жмем ОК.
Для этого запускаем regedit, открываем HKEY_LOCAL_MACHINE\SOFTWARE\Microsoft\Windows\CurrentVersion\Uninstall. После нажимаем на раздел реестра для установленной программы, а в меню «Правка» выбираем «Переименовать».
Затем вводим имя длиной меньше 60 символов. Стоит отметить, что значение DisplayName длиннее 32 знаков не отображается. Так же следует поступить и с ним.
Восстановление стандартных компонентов Виндовс 10
В новой версии операционной системы от Microsoft возможности многих приложений значительно расширились. Теперь у игроманов есть возможность примкнуть к одному из самых популярных сообществ и оставаться всегда на связи со своими друзьями и другими пользователями.
Можно следить за тем, какие игры сейчас наиболее популярны, общаться в командных чатах, делиться своими достижениями. Посредством стриминга юзер запускает любимые игры с персонального компьютера, используя в процессе геймпады с оригинальных консолей.
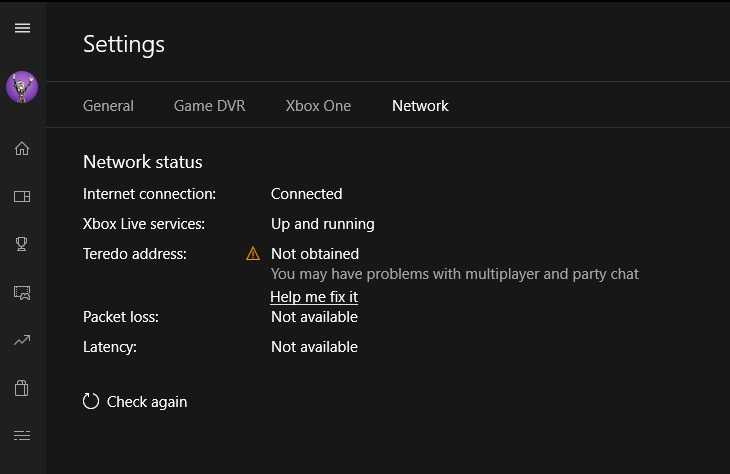
Нередко по ошибке пользователь удаляет Xbox на Windows 10, а потом не знает, как его восстановить. Так как очистка вшитого компонента выполнялась нестандартным способом, подобный метод придется использовать для восстановления. Если пользователь знает, как удалить Xbox Game Speech в Windows 10 с помощью командной строки, то и с восстановлением компонентов не должно возникнуть проблем.
Открыть соответствующее меню через Пуск и ввести следующую команду: Get-AppxPackage -AllUsers| Foreach {Add-AppxPackage -DisableDevelopmentMode -Register “$($_.InstallLocation)\AppXManifest.xml”}.
Данная операция позволяет восстановить любой стандартный компонент операционной системы, но прежде чем он возникнет в меню Пуск, придется проявить чуть терпения.
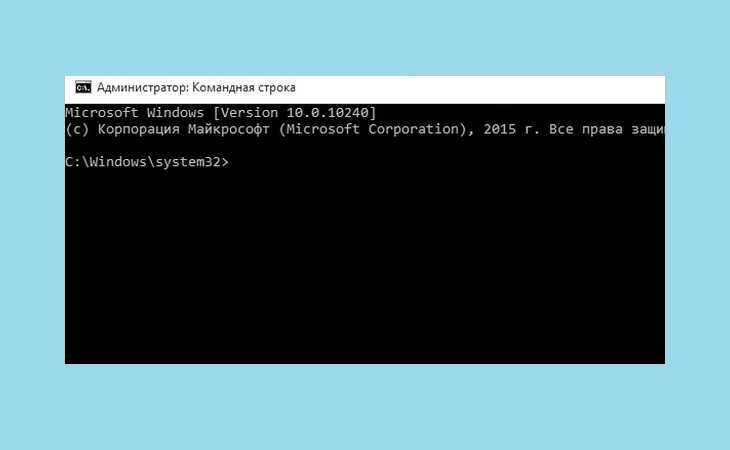
Перед тем как удалять Xbox Game Speech Windows, стоит определиться, необходим ли данный компонент или нет желания его использовать в дальнейшем. Если сервис снижает производительность компьютера, его рекомендуется отключить или полностью стереть.
Во время этого процесса следует строго придерживаться указанных инструкций, поскольку неправильные действия могут привести к отключению других системных компонентов, более значимых, что может привести к серьезным сбоям в работе системы.
Как удалить программу Xbox в Windows 10
Несмотря на то, что это приложение уже по умолчанию «вшито» в операционную систему, проблем с его удалением возникнуть не должно. Для выполнения этой задачи вы можете использовать как встроенные инструменты операционной системы, так и программы от сторонних разработчиков.
Вариант 1: CCleaner
Эту программу используют в основном для оптимизации работы компьютера. Интерфейс достаточно прост и понятен, в функционал входит мощный инструментарий, позволяющий удалять программы на компьютере, в том числе и встроенные в саму операционную систему по умолчанию.
Чтобы с помощью CCleaner избавиться от встроенного Xbox, проделайте следующие действия:
Скачайте и установите эту программу у себя в системе. Данное ПО распространяется на бесплатной основе, правда, есть платная версия, поэтому вам может быть предложено в последствии обновиться до неё.
Откройте программу
В главном меню, что расположено в правой части, обратите внимание на плитку «Сервис».
Далее перейдите по пункту «Удаление программ». В общем списке установленного ПО найдите пункт «Xbox» и выделите его с помощью клика левой кнопкой мыши.
В правой части программы нажмите на кнопку «Деинсталляция».
Вариант 2: Windows X App Remover
В отличии от CCleaner – эта программа является больше упрощённым вариантом и из функционала она может похвастаться только инструментом для удаления встроенных программ в Windows. Она достаточно проста в использовании, пускай хоть интерфейс практически полностью на английском языке.
Процесс удаления приложения Xbox с помощью этой программы происходит всего в пару нажатий:
- Скачайте программу Windows X App Remover с официального сайта и выполните установку. Здесь нет ничего сложного – вам только требуется следовать инструкциям мастера. Программа, в отличии от CCleaner, распространяется на полностью бесплатной основе.
- В интерфейсе программы воспользуйтесь кнопкой «Get Apps». Эта кнопка отвечает за поиск и вывод в виде списка приложений, встроенных в Windows по умолчанию.
В сформированном списке приложений найдите пункт «Xbox App» и поставьте напротив него метку в виде галочки. После воспользуйтесь кнопкой «Remove».
Вариант 3: 10AppsManager
Данная программа выполнена полностью на английском языке, однако с её помощью процесс удаления встроенных приложений в системе (в том числе и Xbox) проходит намного проще. Для этого достаточно выполнить только небольшой объём действий:
- Скачайте и запустите программу. Она не требует установки на компьютер.
- Из списка приложений найдите плитку «Xbox». Выделите её с помощью нажатия левой кнопки мыши.
Далее просто ожидайте, пока утилита удалит выбранную программу. Возможно, вам придётся дать ещё разрешение на её удаление.
Xbox после удаления будет присутствовать в списке программ приложения 10AppsManager, но не в операционной системе, так как программа будет полностью удалена.
Вариант 4: Инструменты Windows
К сожалению, для удаления Xbox’а и других встроенных программ нельзя использовать стандартные возможности Windows, типа удаление через «Панель управления». Однако вы можете выполнить этот процесс с помощью инструмента PowerShell – некого аналога «Командной строки», который по умолчанию установлен в Windows 10. Несмотря на то, что разница между PowerShell и «Командной строкой» сравнительно небольшая, весь процесс нужно делать только через первый вариант.
Итак, перейдём непосредственно к самому процессу удаления приложения Xbox с помощью PowerShell’а:
- Для начала вам нужно открыть данную программу. Сделать это можно, воспользовавшись встроенной в Windows 10 поисковой строкой, которая открывается при нажатии на иконку лупы в панели управления.
- Начните вводить в эту строку наименование искомого объекта. Когда в результатах выдачи появится нужный объект, нажмите по нему правой кнопкой мыши и выберите в контекстном меню пункт «Запустить от имени администратора».
В открывшемся окне PowerShell введите команду: Get-AppxPackage *xbox* | Remove-AppxPackage
Чтобы она применилась, воспользуйтесь клавишей Enter.
Есть большая вероятность, что на выходе вы получите ошибку. Не стоит переживать по этому поводу. Дело в том, что Xbox в таком случае удалится только после того, как вы перезапустите компьютер.
С помощью рассмотренных в статье простых вариантов, вы навсегда сможете избавиться от ненужного встроенного софта Windows 10. Если вы не используете какой-либо продукт, встроенный в операционную систему по умолчанию, то просто удалите его, так как он занимает место на жёстком диске и всё равно потребляет ресурсы системы.
How To Remove Xbox Game Bar
If you’re not looking to permanently delete the Xbox Game Bar from your PC, you can simply disable it.
Here’s how to get rid of the Xbox Game Bar without uninstalling the app.
How To Remove Xbox Game Bar On Windows 10
If you have an Xbox controller connected to your Windows PC, you can bring up the Xbox game bar by pressing the Xbox button.
The Windows key + G shortcut on your keyboard does the same.
To disable the shortcut
- Open the Start Menu and go to Windows Settings or press the Windows key and I on your keyboard.
- Type “Xbox Game Bar” in the search box.
- Uncheck the box next to the “Open Xbox Game Bar using this button on a controller” option.
To disable background access
- Open Windows Settings.
- Find the Xbox Game Bar Settings.
- Toggle the switch to disable the Xbox Game Bar.
To disable the shortcut
- Open the Start Menu and select Settings.
- Click on Gaming from the left column and select Xbox Game Bar on the right.
- Toggle the switch to turn off the shortcut.
To disable background access
- Open the Settings menu again.
- Select Apps on the left and on the right, click the Apps & features option.
- Type “Xbox” in the App list field to find the Xbox Game Bar.
- Click the three dots next to it and select Advanced options.
- Scroll down to the Background apps permissions and select Never from the dropdown menu.
- Scroll down a bit further and click Terminate to stop the app from running in the background.
Как отключить Xbox Game Bar в Windows 10
Отключение Xbox Game Bar уберёт в пользователей возможность использования игрового режима Windows 10. Непосредственно сочетание клавиш Win+G и запускает Xbox Game Bar. Он совместим с большинством игр для компьютера. Но ничего не бывает бесследно, даже интегрированная игровая панель непосредственно влияет на производительность системы.
Эта статья расскажет, как отключить Xbox Game Bar в Windows 10. Рекомендуем не полностью отключать панель Xbox Game Bar, а только тех функций, которые Вам не нужны. Например, игровой режим позволяет системе оптимизировать компьютер для игры (выставлением высокого и низкого приоритетов игре и другим процессам).
Xbox Game Bar — что это за программа
Обновлённый Xbox Game Bar получил большое количество доработок. Даже сама панель, которая открывается поверх игры стала очень удобной в использовании. Для получения всех возможностей нужно обновить до последней версии Windows 10.
- Быстрая запись игровых клипов, создание снимков экрана и трансляция игрового процесса.
- Запись всех предыдущих сеансов игры в фоновом режиме с возможностью их сохранения.
- Автоматическая оптимизация игрового процесса средствами самой операционной системы.
- Использование средств мониторинга нагрузки и просмотра количества кадров в секунду.
- Общение с друзьями без необходимости отвлечения от игрового процесса и сворачивания.
Как отключить Xbox Game Bar в Windows 10
Параметры системы
Перейдите в раздел Параметры > Игры > Меню игры. Теперь ползунок пункта Записывайте игровые клипы, делайте снимки экрана и транслируйте их с помощью меню игры перетяните в положение Отключено.
Дополнительно перейдите в Клипы и ползунок Вести запись в фоновом режиме, пока идёт игра аналогично установите Отключено. Как предупреждают нас разработчики, это может повлиять на качество игры.
Редактор реестра
Перед внесением любых изменений рекомендуем создать резервную копию реестра Windows 10. Вовремя созданная резервная копия даёт возможность в любой момент откатить все изменения.
- Запустите редактор реестра, выполнив команду regedit в окне Win+R.
- Перейдите в раздел HKEY_CURRENT_USER/ System/ GameConfigStore.
- Для отключения измените значение параметра GameDVR_Enabled на .
Групповые политики
- Откройте изменение групповой политики, выполнив команду gpedit.msc в окне Win+R.
- Перейдите в расположение Конфигурациякомпьютера > Административные шаблоны > Компоненты Windows > Запись и трансляция игр Windows.
- Значение политики Включает или отключает запись и трансляцию игр Windows измените на Отключено.
Этот параметр включает или отключает запись и трансляцию игр Windows 10. Если этот параметр отключён, запись игр не допускается. Если параметр включён или не настроен, то запись и трансляция (потоковая передача) будет разрешена.
Как удалить Xbox Game Bar Windows 10
Приложение Xbox Game Bar хоть и предустановлено в системе, но обновляется через Магазин Windows 10. А значит его можно и полностью удалить, как и много других стандартных приложений. Смотрите подробно, как удалить стандартные приложения Windows 10.
Можно воспользоваться некоторой хитростью, чтобы обойти все пути поиска нужного идентификатора приложения. Достаточно в контекстном меню пуска выбрать Windows PowerShell (администратор). Теперь в открывшемся окне выполните команду: Get-AppxPackage *xbox* | Remove-AppxPackage.
Обновлённая версия Xbox Game Bar принесла действительно много полезных функций, которые ждали все. Но даже сейчас обладатели слабых компьютеров предпочитают просто её отключить. Хотя прирост производительности будет совсем небольшой, но как говорится, надежда умирает последней. Если же пользователь верит что это увеличит количество кадров, значит вариантов больше нет.
#3 How to Uninstall Xbox Windows 11 Using Command?
Finally, you can also try to delete Xbox from Win 11 with the help of a command-line. Yet, please do it carefully for a little mistake may cause a great problem in the command. Run Windows 11 PowerShell as administrator. Then, type one of the following commands to remove Xbox.
- get-appxpackage *xboxapp* | remove-appxpackage (Only delete Xbox for current user account.)
- get-appxpackage -allusers *xboxapp* | Remove-AppxPackage (Uninstall Xbox for all user accounts.)
- get-appxprovisionedpackage –online | where-object {$_.packagename –like “*xboxapp*”} | remove-appxprovisionedpackage –online (Remove Xbox for all user accounts for now and in the future.)
Удалить приложения Xbox
Эти приложения являются частью собственных программ Windows 10, поэтому их нельзя удалить из меню «Настройки», как любую другую программу. Поэтому, чтобы выполнить этот процесс, нам нужно прибегнуть к хорошо известным командам PowerShell, которые позволяют нам удалять заблокированные приложения из операционной системы.
Процесс безопасен, поэтому не нужно беспокоиться. Кроме того, если мы пожалеем об этом, мы сможем легко восстановить эти приложения снова.
Первое, что нужно сделать, это открыть окно PowerShell с разрешениями администратора , Чтобы сделать это, мы нажимаем на поисковую систему Windows 10 и ищем эту программу, проверяя возможность запуска с разрешениями администратора.
Первая команда, которую мы собираемся выполнить, следующая:
Get-AppxPackage Microsoft.XboxApp | Remove-AppxPackage
Эта команда позволит нам удалить главное приложение Xbox из Windows 10 , со всеми его функциями и всеми процессами, которые запускаются в системе из-за этого. В одно мгновение приложение будет удалено из Windows 10, хотя оно не единственное, установленное в системе.
Если мы хотим оставить нашу Windows 10 чистой, мы должны также удалить другие приложения, связанные со службами Xbox с нашего компьютера. Например, наложение игры, определение поставщика и наложение речи на текст. Эти приложения отвечают за включение определенных служб Xbox Live в Windows, таких как игровая панель или функции для проверки соединения ПК с консольными серверами.
Команды, которые мы должны выполнить, чтобы исключить эти службы из Windows 10:
Get-AppxPackage Microsoft.Xbox.TCUI | Remove-AppxPackage Get-AppxPackage Microsoft.XboxGameOverlay | Remove-AppxPackage Get-AppxPackage Microsoft.XboxGamingOverlay | Remove-AppxPackage Get-AppxPackage Microsoft.XboxIdentityProvider | Remove-AppxPackage Get-AppxPackage Microsoft.XboxSpeechToTextOverlay | Remove-AppxPackage
Каждый из них позаботится об удалении другого приложения из Windows 10. Мы можем запустить их в нужном нам порядке, поскольку они не зависят друг от друга, и у нас не будет проблем. Что мы действительно рекомендуем, так это то, что если мы устраняем одну, мы исключаем все, поскольку мы не заинтересованы в том, чтобы иметь услугу или функциональность на полпути.
Когда мы закончим удаление всех пакетов, нам просто нужно перезагрузить компьютер. Когда он запустится, как мы видим, у нас не будет ничего, связанного с Xbox, в нашей Windows 10. Теперь мы можем использовать наш компьютер нормально, без вредоносных программ, которые нас беспокоят.
Теперь мы можем выполнить поиск в поисковой системе Windows 10, чтобы увидеть, что, действительно, нет ничего общего с консолью Microsoft.
И если мы попытаемся использовать какую-либо функцию, например, игровую панель, мы увидим ошибку, которая будет указывать на то, что программа не установлена, а также возможность ее поиска в Магазине Microsoft.
Что такое Xbox Game Bar
Перед удалением программы мы распишем что это вообще такое и какие нововведения в новой версии панели добавили разработчики. Xbox Game Bar – это кастомизируемая игровая панель, встроенная в ОС Windiws 10. В новой версии добавилась поддержка практически всех игр для ПК. Благодаря ей можно транслировать игровые сессии, делать снимки экрана не отрываясь( есть система горячих клавиш). Так же находить и добавлять друзей играющих через Xbox или смартфоны. Все это прямо в процессе игры, достаточно нажать сочетание клавиш Win+G для запуска игровой панели.
Xbox Game Bar в работе
Основные функции и преимущества панели:
- Просмотр трансляций в Mixer, чат и поиск друзей, групп.
- Прямая запись экрана, игрового процесса, скриншоты во время игровой сессии.
- Полностью настраиваемый интерфейс.
- Взаимодействие со Spotify, добавление музыки, составление плейлистов.
Не убедили? Тогда ниже пара инструкций как удалить или отключить Xbox Game Bar в Windows 10.
Как удалить приложение Xbox в операционной системе Windows 10?

В новой операционной системе Windows 10 предустановлено множество приложений, среди которых стоит выделить Xbox. Это приложение предназначено для взаимодействия с интерфейсом Activity Feed Xbox One с помощью любого гаджета с Windows. Однако те пользователи, которые не любят игр, могут удалить встроенный компонент с десятки.
Для того, чтобы удалить или отключить приложения Xbox с ОС Windows 10, существует несколько способов.
С помощью командной строки.
Жмём «Пуск», выбираем «Командная строка (Администратор)».
Откроется консоль. Вводим «Get-AppxPackage *xbox* | Remove-AppxPackage».
После выполнения операции, стоит запустить любой чистильщик для полного удаления компонентов приложения.
Также удалить приложение Xbox с Windows 10 можно с помощью программы CCleaner. Для этого стоит загрузить и установить софт. Далее запускаем программу и выбираем раздел «Сервис» в левом меню. Откроется меню, кликаем «Удаление программ». Выбираем Xbox. Жмём «Удалить».
Удалить с плиток Метро приложение Xbox можно стандартным способом, нажав правой кнопкой мыши на элементе и выбрав «Удалить» или выбрав «Открепить от начального экрана».
В последнем случае приложение будет отключено, но не деинсталлировано.
Удалить Xbox с Windows 10 можно через параметры системы. Для этого выполняем следующие действия:
Что это такое?
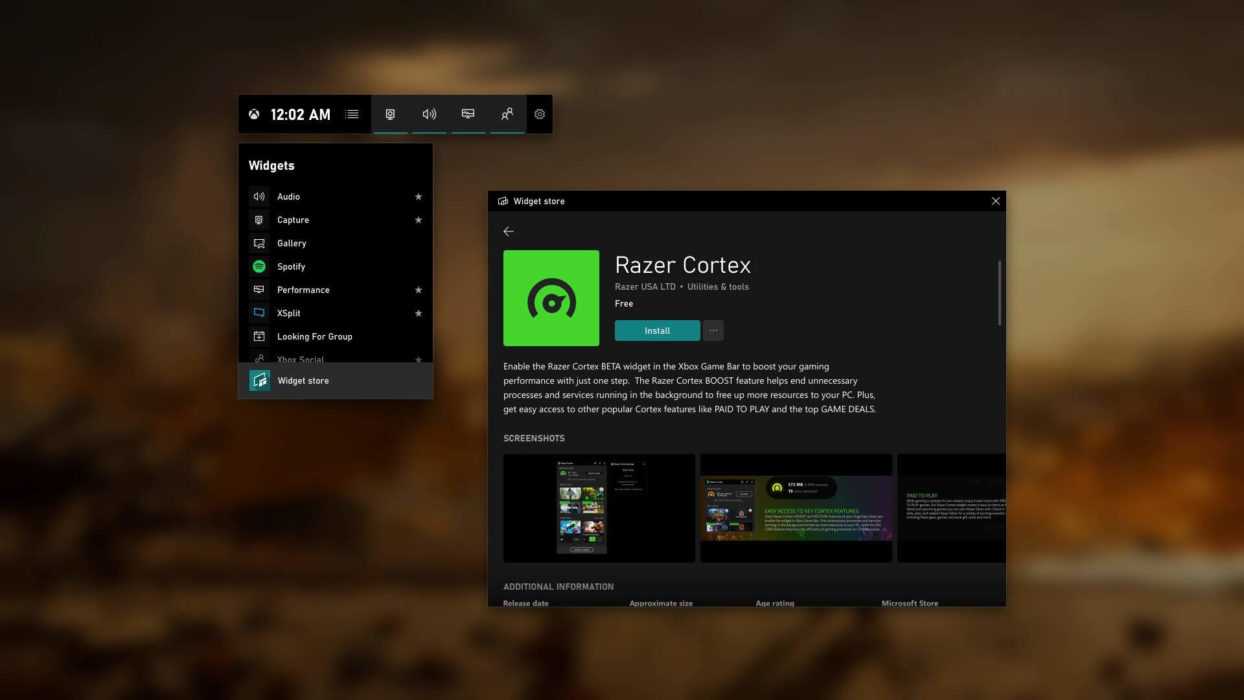
Этот софт обеспечивает многофункциональность и удобство, предоставляя игрокам доступ к ряду полезных возможностей. Во-первых, с помощью него можно легко захватывать скриншоты и записывать видеоигры в реальном времени, чтобы сохранить моменты успеха или поделиться ими с друзьями. Это особенно полезно для стримеров и создателей контента, которые хотят делиться своим игровым опытом с широкой аудиторией.
Кроме того, он предлагает инструменты для общения с друзьями и другими игроками. Встроенная функция голосового чата позволяет общаться в режиме реального времени, координировать действия и разрабатывать стратегии с товарищами по команде или просто обмениваться впечатлениями от игры.
Одной из ключевых особенностей является его способность настраивать графические настройки во время игры. Пользователи могут изменять различные параметры, такие как яркость, контрастность и насыщенность, чтобы достичь наилучшего визуального опыта в играх.
Кроме того, он предоставляет быстрый доступ к системным настройкам, таким как управление громкостью звука и проверка производительности компьютера. Это позволяет игрокам быстро вносить изменения и контролировать различные аспекты своей игровой среды.
Отключение игровой панели
Вариант 1
Наиболее надежный способ решения вопроса — воспользоваться редактором групповых политик (правда, он не работает в домашних версиях Windows 10).
Для вызова редактора: нажмите Win+R должно появиться окно «выполнить») и используйте команду gpedit.msc.
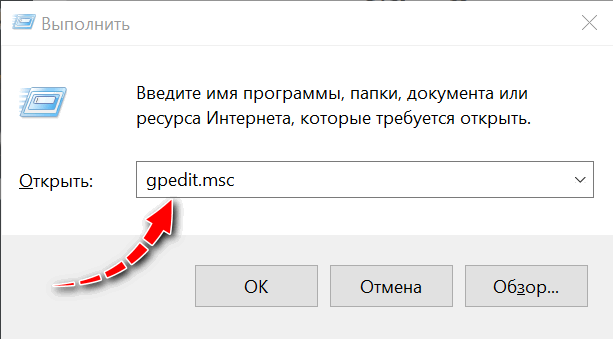
gpedit.msc — запускаем редактор групповых политик
Далее раскройте раздел «Конфигурация компьютера / Административные шаблоны / Компоненты Windows»: в нем нужно найти кладку «Запись и трансляция игр Windows» ().
После, открыть параметр политики (см. стрелка 4).
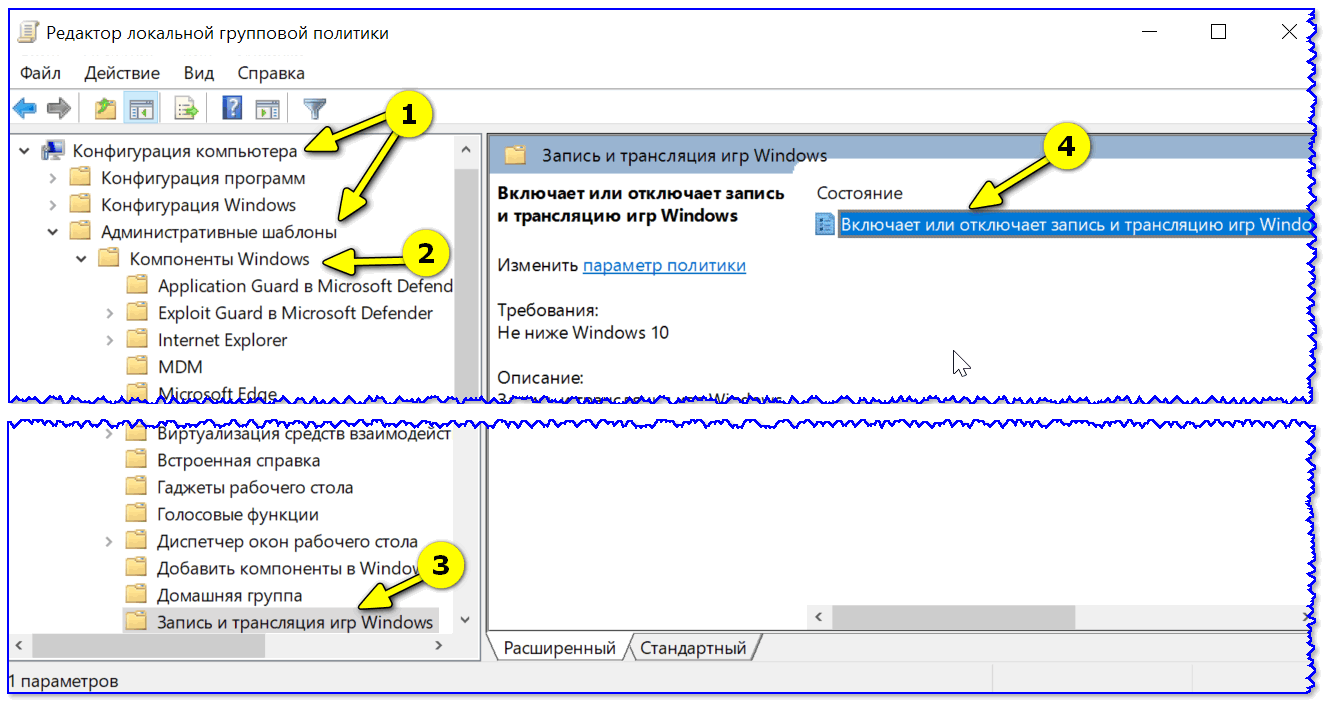
Конфигурация ПК — Редактор локальной групповой политики
В параметрах переведите ползунок в режим «Отключено», сохраните настройки и перезагрузите компьютер.
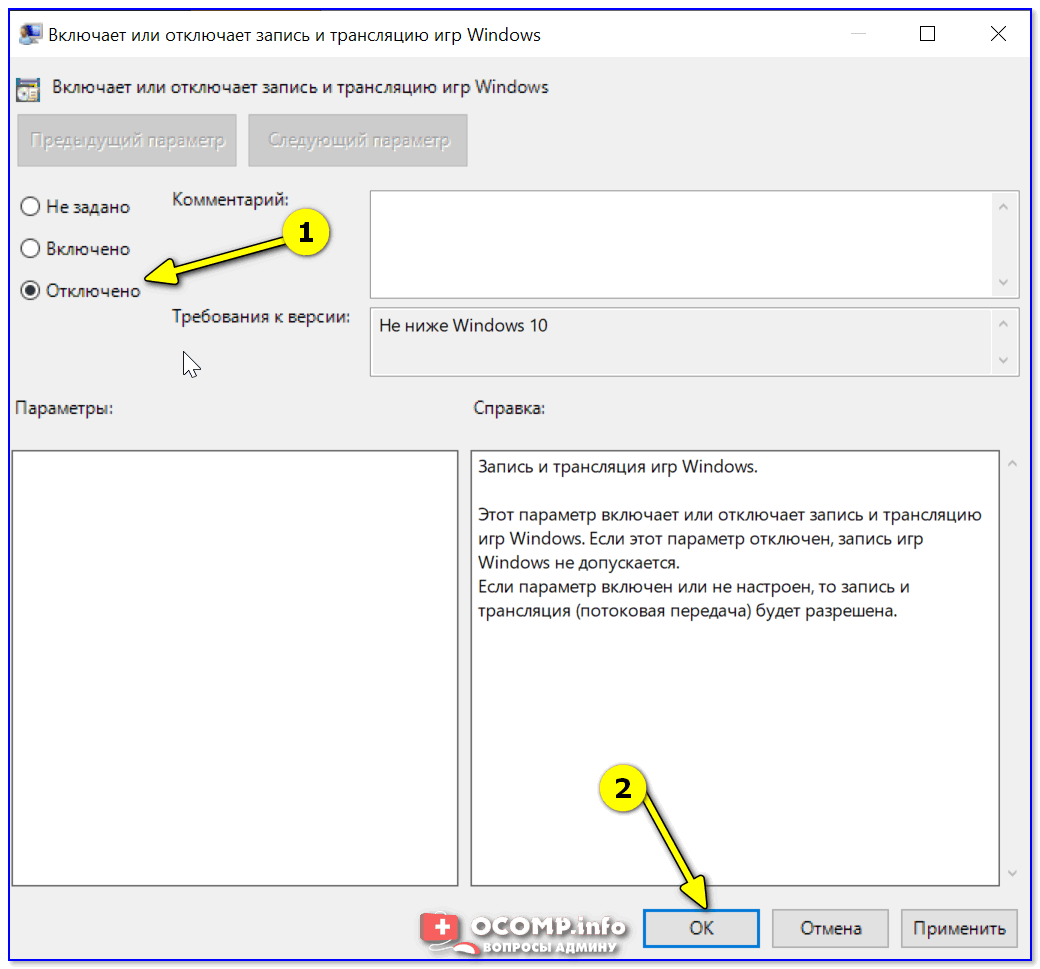
Отключено!
Если вдруг вам когда-нибудь понадобиться игровая панель — снова откройте этот же параметр и выставите ползунок в режим «Включено»…
Вариант 2
Необходимо открыть параметры Windows 10/11 (не путать с панелью управления!). Для этого можно воспользоваться сочетанием Win+i.
Далее перейти в раздел «Игры».
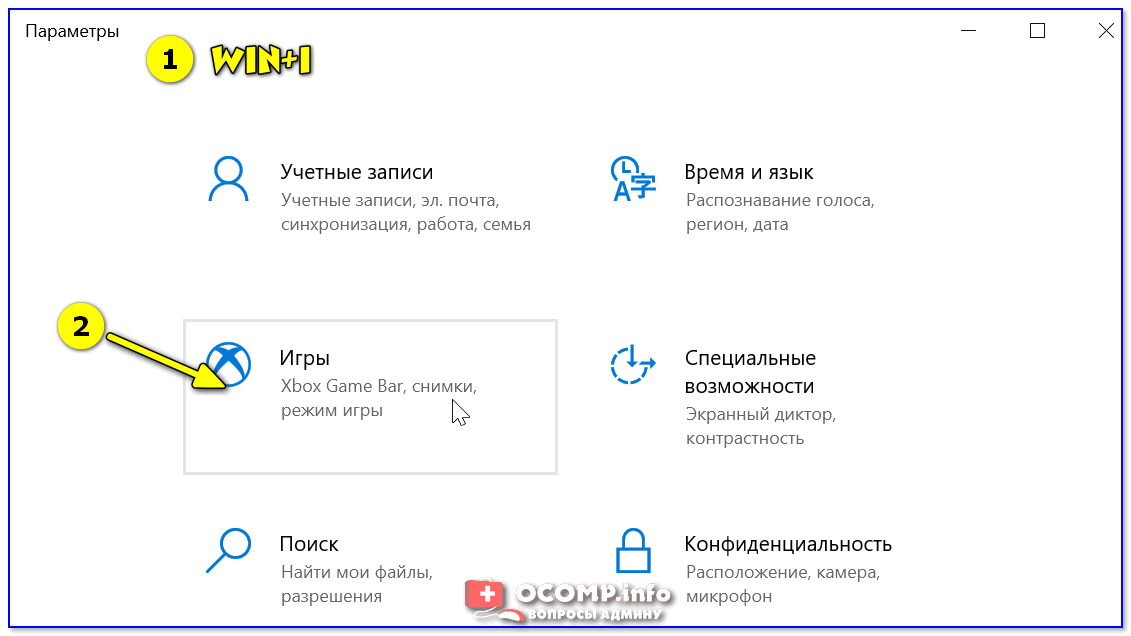
Параметры Windows — раздел игры
Во вкладке «Xbox Game Bar» перевести ползунок в режим «откл.» ().
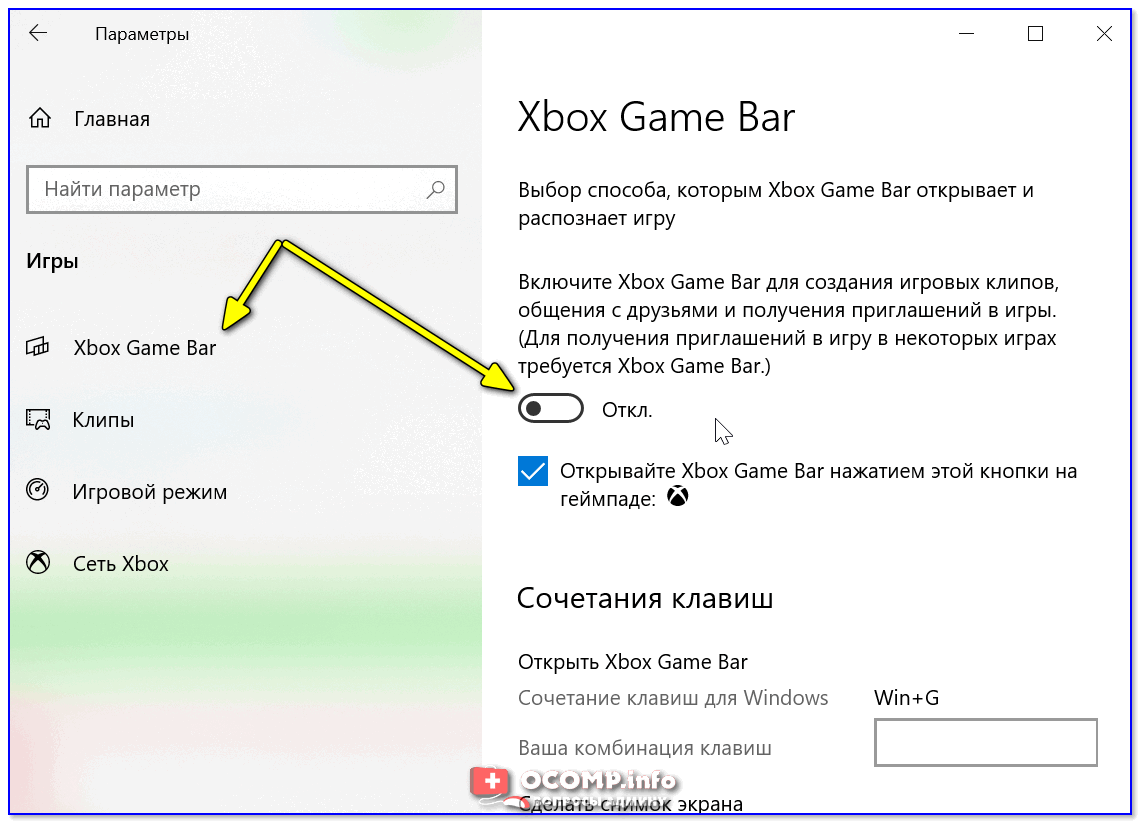
Game Bar отключен!
Кстати, я бы также порекомендовал доп. откл. игровой режим (в некоторых случаях эта оптимизация даже мешает…).
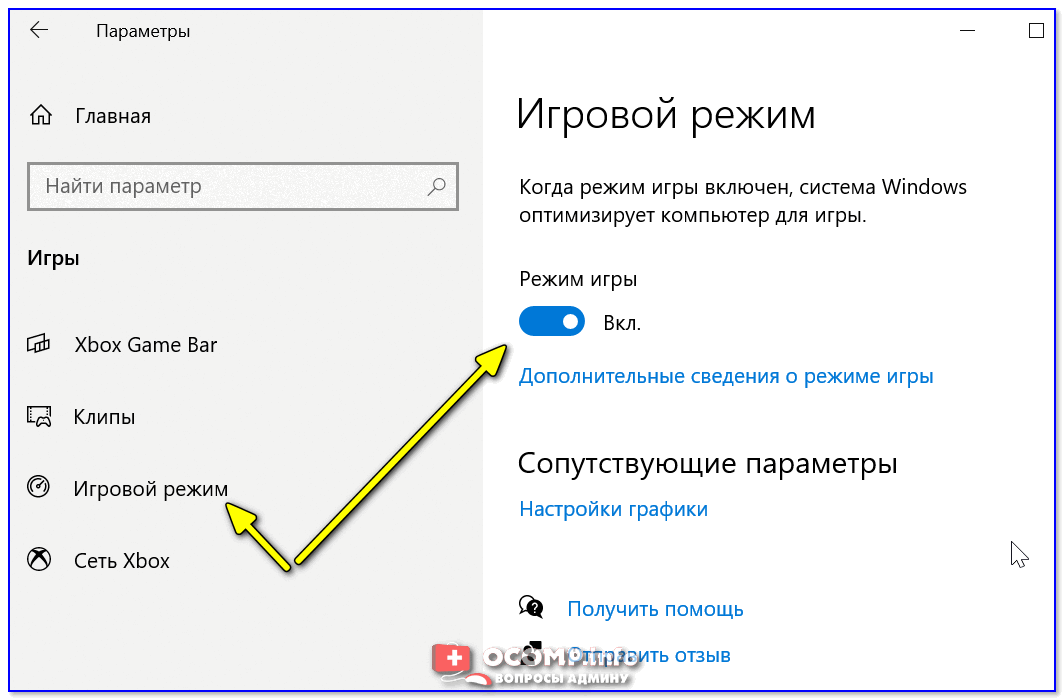
Игровой режим
Вариант 3
В качестве третьего способа предложу корректировку нескольких параметров в реестре. Вариант универсальный и работает практически в любых версиях Windows.
Чтобы открыть редактор реестра — нажмите Win+R, и используйте команду regedit ().

regedit — открыть редактор реестра
Далее нужно открыть нижеприведенную ветку () и изменить в ней параметр «AppCaptureEnabled» — установить его в «0».
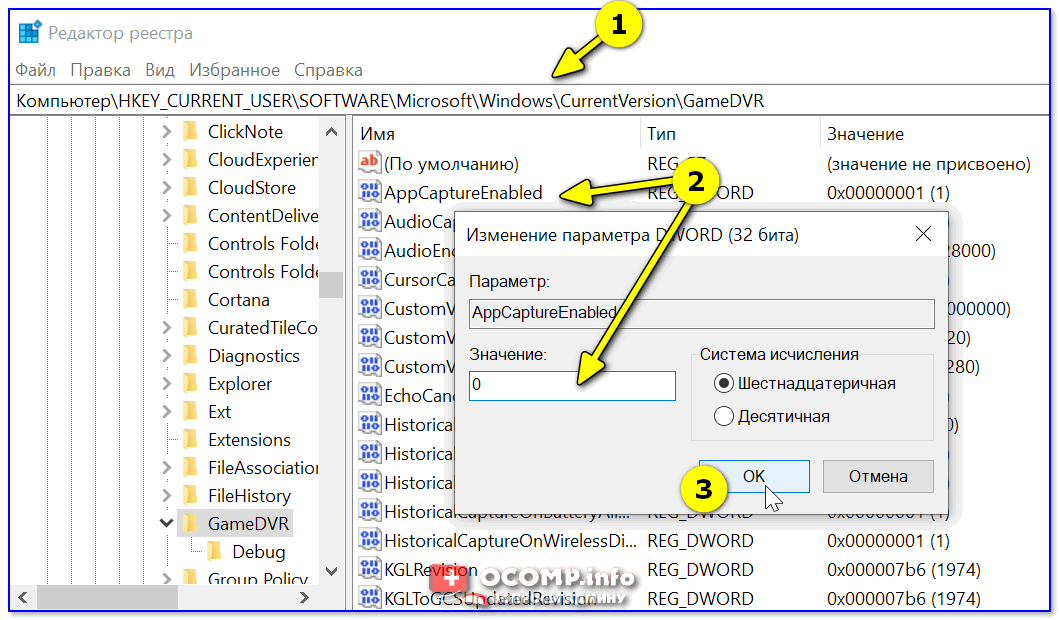
«AppCaptureEnabled» переводим в «0»
Тоже самое нужно сделать и с параметром «GameDVR_Enabled» в ветке ():
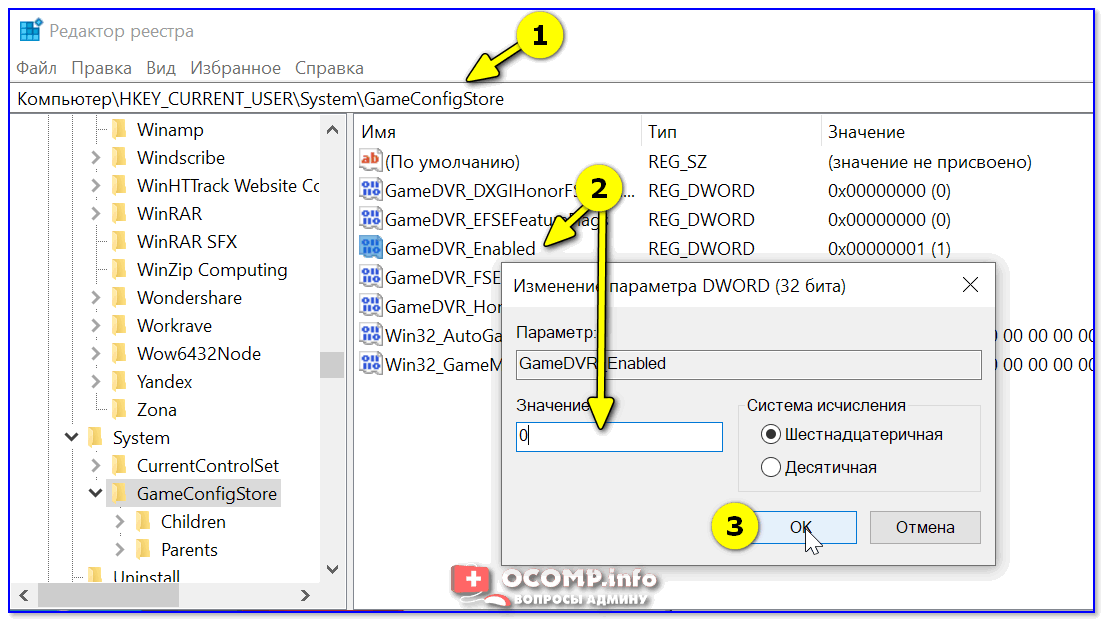
«GameDVR_Enabled» переводим в «0»
После этого закрыть редактор реестра и перезагрузить компьютер…
PS
Кстати, если отключение игровой панели в решении вопроса не помогло, обратите внимание на ряд др. моментов:
- проверьте, запущена ли игра в полноэкранном режиме (часть игр по умолчанию могут работать в оконном режиме );
- уточните параметры в панели управления видеодрайвером — стоит попробовать установить режим «Использовать настройки приложения» и задать нужные опции в самой игре;
- не лишним будет проверить и обновить драйвера на видеокарту (возможно, что драйвер некорректно работает в текущей версии Windows (например, после обновления ОС)).
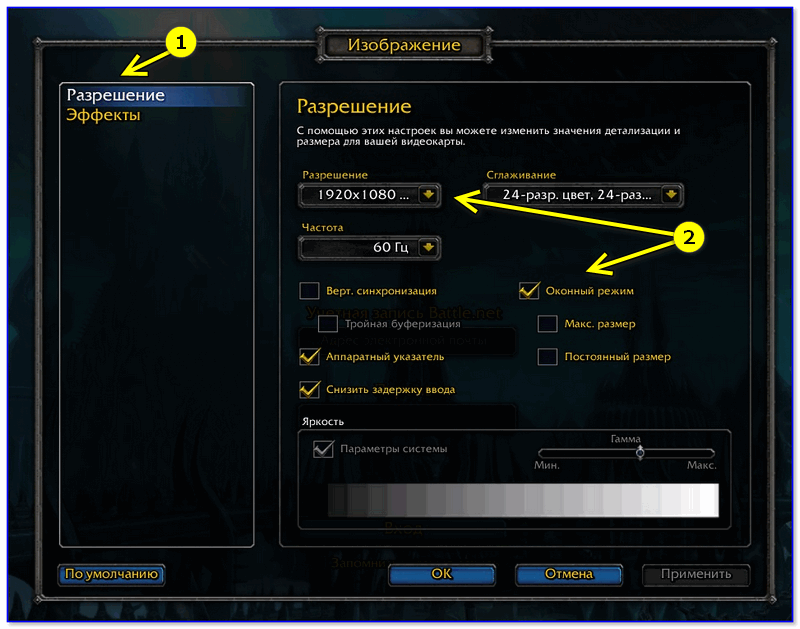
Оконный режим — скриншот настроек игры WOW
Дополнения приветствуются (заранее благодарю)!
Ну а у меня на этом пока всё, удачи!
Первая публикация: 19.10.2020
Корректировка: 11.02.2022
Удаление дополнительных программ
После удаления основного игрового сервиса на компьютере может остаться еще большое количество различных вспомогательных служб и компонентов. Чтобы от них избавиться, можно также использовать встроенные инструменты или специальные программы.
При использовании стандартных средств ОС потребуется открыть раздел «Установка и удаление программ». В списке установленных на компьютере программ выбрать те, которые связаны с игровой индустрией и службой Xbox. Выбрав нужное приложение, достаточно кликнуть на кнопку «Удалить».
Обратите внимание! После деинсталляции каждого приложения настоятельно рекомендуется перезагружать операционную систему
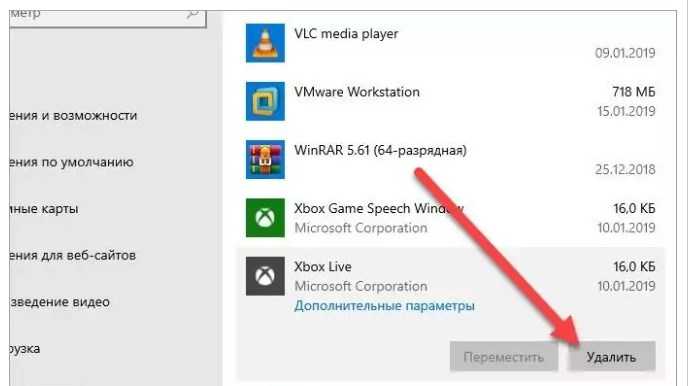
Удаление программ через встроенные инструменты операционной системы
Также можно воспользоваться специальными программами-очистителями. Для решения проблемы идеально подойдет программа Revo Uninstaller. С ее помощью можно в несколько кликов удалить стандартные программы и все сопутствующие приложения. Скачать программу можно на официальном сайте разработчиков.
Существует несколько способов, как деактивировать или деинсталлировать игровую панель Xbox в операционной системе Windows 10. Процесс вызвать сложностей не должен, если строго следовать описанным инструкциям.
Как отключить или удалить Game Bar в Windows 11 и Windows 10
Game Bar в Windows 11 и Windows 10 – это всплывающий полноэкранный оверлей с множеством функций, которые могут понадобится в компьютерных играх. Game Bar позволяет делать скриншоты, записывать видео, управлять воспроизведением звука и записью голоса, отслеживать производительность компьютера, прослушивать музыку с помощью Spotify и общаться с друзьями в сети Xbox. Game Bar открывается при нажатии кнопки на геймпаде от Xbox или комбинацией клавиш Win-G .
Но, далеко не всем пользователям нравится Game Bar. Некоторых он только отвлекает от игры своими внезапными появлениями на весь экран. В данном материале мы расскажем, как отключить или полностью удалить Game Bar в Windows 11 и Windows 10.
Как отключить Game Bar в Windows 11
Если вы используете Windows 11, то для отключения Xbox Game Bar нужно открыть меню « Параметры » (комбинация клавиш Win-i ) и перейти в раздел « Игры — Xbox Game Bar ».
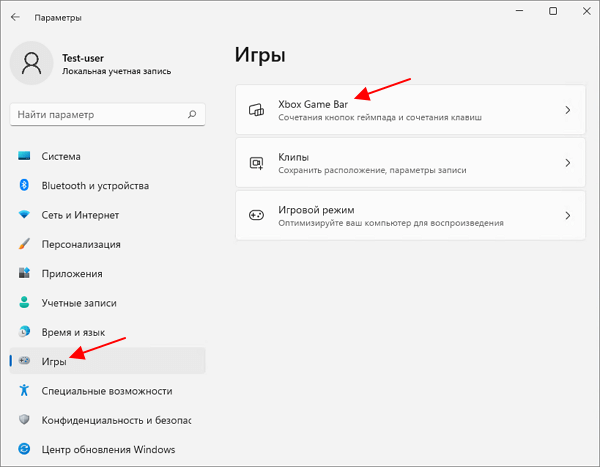
Здесь нужно отключить функцию « Открывайте Xbox Game Bar нажатием кнопки на геймпаде ». Это отключит появление оверлея при нажатии на кнопку на геймпаде.
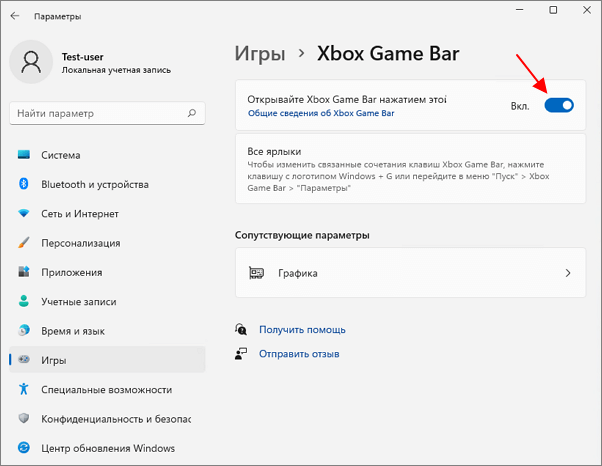
Но, оверлей все еще будет появляться при нажатии комбинации клавиш Win-G . Отключить эту функцию в Windows 11 нельзя (на данный момент), но вы можете изменить комбинацию клавиш, чтобы исключить случайные нажатия.
Для этого откройте оверлей ( Win-G ), перейдите в настройки (кнопка с шестеренкой), откройте раздел « Shortcuts » и поменяйте комбинацию клавиш.
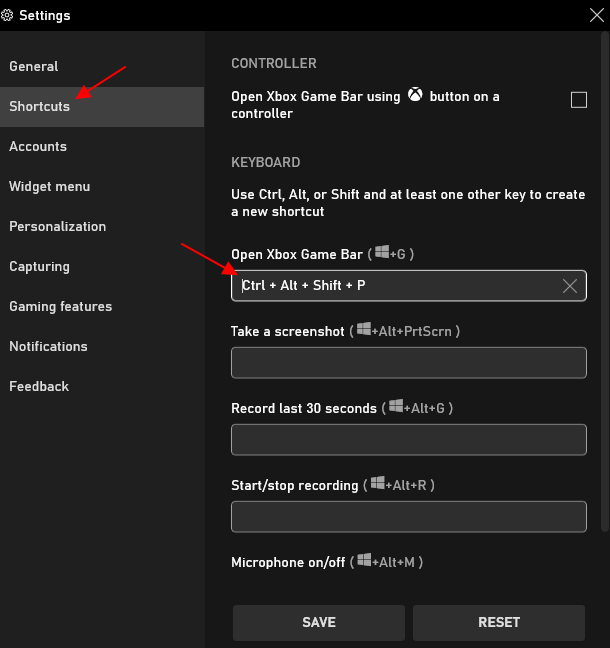
Например, для открытия оверлея можно настроить что-то вроде Ctrl-Alt-Shift-P .
Как отключить Game Bar в Windows 10
В Windows 10 можно полностью отключить Game Bar. Для этого откройте меню « Параметры » (комбинация клавиш Win-i ) и перейдите в « Игры ».
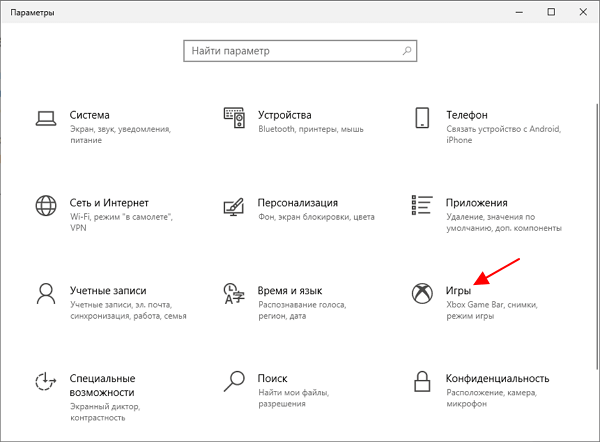
Здесь в разделе « Xbox Game Bar » нужно перевести переключатель в положение « Выкл » и снять отметку напротив функции « Открывайте Xbox Game Bar нажатием кнопки на геймпаде».
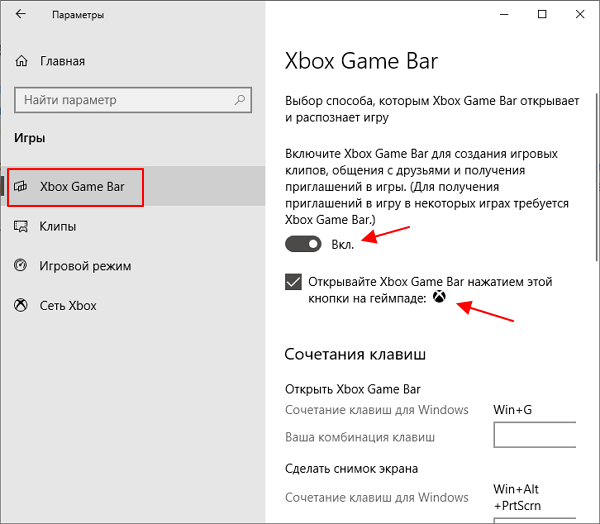
После этого Game Bar больше не должен появляться во время игры при нажатии комбинации Win-G или при нажатии кнопки на геймпаде.
Как полностью удалить Game Bar в Windows 10
Также есть возможность полностью удалить Game Bar из вашей Windows 11 или Windows 10 при помощи PowerShell. Данный способ не рекомендуется использовать, так как он потенциально может привести к появлению новых ошибок или нестабильной работе других компонентов Windows. Например, возможны проблемы при подключении контроллера от Xbox.
Для того чтобы удалить Game Bar из Windows 11 или Windows 10 нужно запустить PowerShell с правами администратора и выполнить следующую команду:
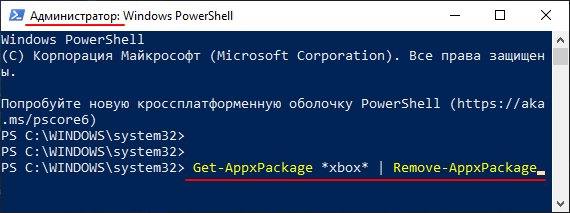
Данная команда удалит из операционной системы все компоненты Xbox. Вместе с ними будет удален и Game Bar.
Как исправить проблему с серой кнопкой записи на игровой панели Xbox на ПК с Windows 11
1. Сбросить приложение Xbox
Сбрасывая приложение, вы возвращаете его в исходное состояние и настройки, которые были у него при первой установке Windows 11. Вот шаги, чтобы сделать то же самое:
1. Открыть Настройки нажав комбинацию клавиш Windows + I.
2. Когда Настройки откроется окно, нажмите на Программы с левой стороны.
3. Справа нажмите на Установленные приложения.
4. В строке поиска введите Xbox а затем нажмите на три точки рядом с Игровая панель Xbox имя.
5. Нажмите Расширенные опции.
6. Прокрутите вниз, пока не увидите Перезагрузить вариант. Нажми на Перезагрузить кнопка чуть ниже Перезагрузить вариант.
После сброса вы снова сможете использовать кнопку записи Xbox Game Bar. Если нет, выполните другие шаги, упомянутые в этом посте.
2. Восстановите файл ieframe.dll с помощью командной строки.
Поврежденные файлы .dll или файлы библиотеки динамических ссылок часто являются виновниками сбоев в работе приложения, и это может быть причиной того, что кнопка записи Xbox Game Bar неактивна. Вот шаги для восстановления файла DLL:
1. В строке поиска Windows введите команда и нажмите на Запустить от имени администратора с правой стороны.
2. Когда Командная строка откроется окно, скопируйте и вставьте команды, указанные ниже, одну за другой. Нажимать Войти после каждой команды –
3. Перезагрузите компьютер. После перезапуска проверьте, работает ли кнопка записи на игровой панели Xbox или она все еще неактивна.
3. Используйте сторонний инструмент для записи экрана
Пока вы решаете проблему, вы можете рассмотреть возможность использования стороннего программного обеспечения для записи экрана для вашего ПК с Windows 11. В конце концов, почему вы должны позволять своей работе страдать? Например, если вы искренне ждали возможности записать исключительный геймплей, зачем позволять проблеме вас останавливать?
Для записи действий на экране Windows вы можете использовать утилиту для записи экрана, например TweakShot Screen Recorder. Это простая в использовании, многофункциональная программа для записи экрана, которая дает вам полный контроль над записью экрана или звуком.
TweakShot Screen Recorder — краткий обзор функций:
Как использовать программу записи экрана TweakShot?
1. Загрузите, установите и запустите программу записи экрана TweakShot.
2. Выберите область экрана, действия которой вы хотите записать.
3. Выберите звук, который хотите записать –
- Вы можете записать свой собственный звук
- Показать или скрыть курсор мыши и щелчки мышью
- Записывайте системный звук или звук с микрофона или динамиков
4. Вы даже можете выбрать запись с веб-камеры.
5. Захватите любую область экрана во время записи.
6. Нажмите на красный значок Записывать кнопка.
7. В Настройки ты даже можешь выбрать Формат, Частота кадров, Размер, и различные другие аспекты по вашему выбору.
Хотите узнать больше о TweakShot Screen Recorder, его функциях, ценах и других аспектах? Посмотрите его обзор здесь.
4. Изменить значение игрового видеорегистратора
Это немного продвинутый шаг. Здесь вы можете получить доступ к редактору реестра вашей ОС Windows, а затем изменить значение DVR. Вот шаги, чтобы сделать это –
1. Откройте Бежать диалоговое окно, нажав Windows + R.
2. Когда откроется диалоговое окно, введите regedit и нажмите Войти.
3. Перейдите по следующему пути –
4. Ищите AppCaptureEnabled ключ. Если его там нет, щелкните правой кнопкой мыши в любом месте окна и выберите Новый с последующим QWORD (64-разрядное) Значение или же DWORD (32-битное) значение в зависимости от вашей операционной системы Windows.
5. Введите AppCaptureEnabled в Имя значения поле и 1 в Значение данных поле.
6. Нажмите на ХОРОШО.
Подведение итогов
Кнопка записи Xbox Game Bar по-прежнему неактивна или теперь вы можете без проблем записывать свой экран? Если вам удалось решить проблему, сообщите нам в разделе комментариев, какой из вышеперечисленных методов вам помог. Чтобы получить больше такого контента — советы и рекомендации по устранению неполадок, списки приложений и программного обеспечения, а также другой интересный технический контент, продолжайте читать WeTheGeek. Вы также можете найти нас на Инстаграм, флипборд, Твиттер, Пинтерест, Фейсбука также YouTube
Выводы
Некоторым пользователям Windows 10 мешает системная игровая панель. Узнайте, как В удалить Xbox Game Bar, игровой видеорегистратор DVR и мониторинг подключенных игр.
В
Для геймеров эти инструменты, встроенные в Windows – просто находка. Они позволяют не только оперативно подключаться к игре, но общаться с другими игроками онлайн, просто и легко записывать свои победы на видео.
В
игровая панель windows
В
В
Но тем, кто не играет в игры, эти инструменты просто не нужны:
- панель Xbox Game Bar;
- видеорегистратор Game DVR;
- игровой мониторинг Xbox Game Monitoring.
Хотя визуально больше раздражает Xbox Game Bar, два других сервиса могут отбирать больше ресурсов у системы, хотя они и не используются. Поэтому полезно удалять их тоже.