Сообщение «Application has stopped working»
Сообщение «Application has stopped working» (переводится как «Приложение перестало работать») может возникнуть во время использования любого программного обеспечения на компьютере. Это сообщение указывает на то, что приложение было вынуждено завершить свою работу, так как возникла какая-то ошибка или неполадка.
Часто это сообщение появляется из-за ошибок в коде программы или несовместимости с другими программами на компьютере. Оно может также быть вызвано нехваткой оперативной памяти, проблемами с файлами или реестром, вирусным заражением компьютера и т.д.
Если вы получаете это сообщение, можно попытаться исправить его, перезапустив приложение или перезагрузив компьютер. Если это не работает, то можно попробовать обновить приложение или переустановить его. В случае, когда это сообщение появляется регулярно, следует обратиться к специалистам, чтоб они помогли решить проблему.
В целом, появление сообщения «Application has stopped working» не говорит о технических проблемах у компьютера или программы, но все же следует обратить на это внимание и выполнить необходимые действия, чтоб решить проблему
Как определить, что программа зависла?
Чаще всего, когда программа зависает, она не отвечает не на какие действия пользователя, и курсор не двигается. В этом случае, рядом с заголовком программы, вверху, может быть надпись — «Не отвечает”, написанная в скобках. Естественно, любой пользователь после такого постарается закрыть программу, нажав на крестик в правом углу. Но, скорее всего, это сделать не получится. Также не стоит забывать, что «тяжелые” операции, которые выполняются на вашем компьютере, требуют некоторое время. Поэтому, если вы перегрузили компьютер, даже самая простая программа может начать зависать. Особенно это будет происходить на компьютерах, у которых слабенькое и старое «железо”. Просто дайте компьютеру время. Возможно, через 5-7 минут все опять начнет работать в прежнем режиме. Если программа зависла надолго, то придется вам самими спасать свой компьютер.
Русские буквы в названии
Также причиной появления ошибки APPCRASH могут быть русские (кириллические) символы в названии папки с игрой или программой. Речь идет в том числе и о несистемных папках, в которые вложена папка с игрой.
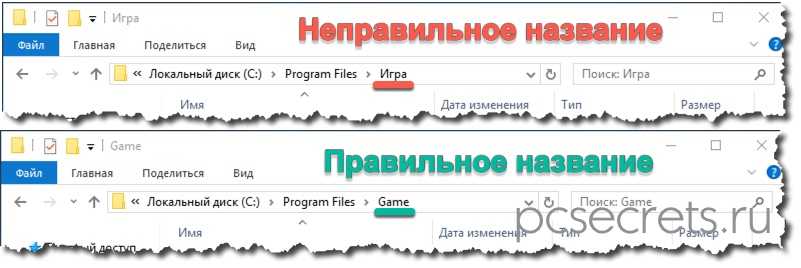
Путь к папке и ее название, как правило, указывается при установке игры. Довольно часто этот путь уже прописан в окне установщика и никто его не меняет. Если запускаемая вами игра размещена в папке с русским названием, то простое переименование папки может обернуться другими проблемами, ведь при установке программ на компьютер информация о их компонентах заносится в реестр Windows. В данном случае наиболее правильным решением проблемы APPCRASH будет удаление игры и повторная ее установка в папку, не содержащую русских букв.
Проблемы совместимости
Запускаемая программа или игра может быть несовместима с вашей версией Windows, что послужит причиной появления ошибки APPCRASH.
В Windows есть инструмент, который может решить данную проблему. Речь идет о режиме совместимости.
Чтобы запустить программу или игру в режиме совместимости, нужно вызвать контекстное меню на значке программы, щелкнув правой кнопкой мыши по нему, и из меню выбрать пункт «Свойства». Далее переходим на вкладку «Совместимость» и из списка выбираем ту версию операционной системы, под которую программа создавалась или в которой она работает без проблем.
Можно попробовать выбрать предыдущие версии Windows, а также включить галочку «Запускать эту программу от имени администратора».
«Не закончена сессия на другом сервере»
Причиной появления такого сообщения может быть не только проблема с системой пользователя.
Часто во время акций, у разработчиков игры могут появляться неполадки с серверами.
Если игрок играл на том сервере, который вышел из строя, он автоматически будет переведён на другой сервер. Но при большом потоке игроков, принимаемый сервер может быть перегружен, соответственно и появляется сообщение «не закончена сессия на другом сервере». Эту проблему разрешить самостоятельно невозможно, поскольку она касается центрального процессора World of Tanks. Стоит только ждать восстановления от сбоев.
Что сделать в первую очередь
- Скачайте и запустите всемирно известный CCleaner (скачать по прямой ссылке) — это программа, которая очистит ваш компьютер от ненужного мусора, в результате чего система станет работать быстрее после первой же перезагрузки;
- Обновите все драйверы в системе с помощью программы Driver Updater (скачать по прямой ссылке) — она просканирует ваш компьютер и обновит все драйверы до актуальной версии за 5 минут;
- Установите Advanced System Optimizer (скачать по прямой ссылке) и включите в ней игровой режим, который завершит бесполезные фоновые процессы во время запуска игр и повысит производительность в игре.
Ошибка DirectX в Warface
«DirectX Runtime Error»
«DXGI_ERROR_DEVICE_RESET»
«DXGI_ERROR_DEVICE_HUNG»
«DXGI_ERROR_DEVICE_REMOVED»
-
Первым делом необходимо установить «чистую» версию драйвера вашей видеокарты (то
есть не стоит сразу спешить устанавливать тот же GeForce Experience, ничего лишнего
от AMD и аудио). -
При наличии второго монитора попробуйте отключить его, а также отключите G-Sync и
любые другие виды дополнительных/вспомогательных устройств. -
Воспользуйтесь средством проверки системных файлов для восстановления повреждённых
или отсутствующих системных файлов. -
В случае если используете видеокарту от Nvidia, тогда попробуйте включить
«Режим
отладки»
в панели управления видеокартой. -
Часто причиной ошибки служит перегретая видеокарта, поэтому для проверки её
работоспособности рекомендуем воспользоваться программойFurMark
. Если это оказалось действительно так, тогда следует
понизить частоту видеокарты. -
Если вдруг столкнулись с другими ошибками, тогда рекомендуем переустановить DirectX,
но перед этим лучше на всякий случай удалить старую версию (при этом обязательно
удалите в папке перед переустановкой все файлы начиная с
«d3dx9_24.dll»
и
заканчивая
«d3dx9_43.dll»
).
Disabling Windows Error Reporting
Although you might have disabled the program has stopped working dialog from appearing altogether, if Error Reporting is set to automatically check for solutions, Windows will still send data to watson.microsoft.com in the background. This may delay the restarting of any scripts you are running or software to automatically restart the program in the event of a crash. In this case it will be a good idea to turn Error Reporting off.
1. Go to Control Panel > Action Center > Change Action Center settings (top left) > Problem reporting settings.
2. Select “Never check for solutions” and click OK. Ask before checking also works because the dialog won’t appear to ask you.
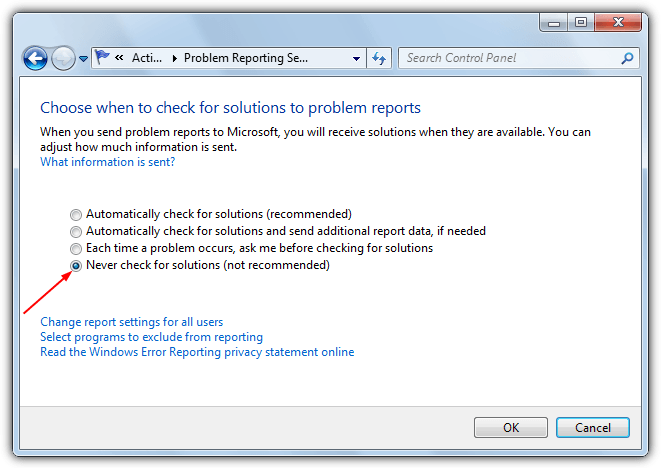
The above is the safest way to turn Error Reporting off, but if you want, it can also be controlled from the registry and is a value called Disable found in the same registry key as DontShowUI. For ease of use, below we have provided some registry files in a zip that will both enable the DontShowUI value in the registry to turn off the dialog box, and also set Error Reporting to Disabled.
Update Display drivers
Fix it now!
Fix it now!
To repair damaged system, you have to purchase the licensed version of Fortect Mac Washing Machine X9.
Another way to fix “Application.exe has stopped working” error is to install available updates for the Display drivers. Follow these steps to do it manually:
- Open Device Manager by right-clicking start and choosing this option from the menu.
- When in Device Manager, expand Display adapters.
- Right-click on the GPU driver and choose Update Driver option. Update Display Drivers automatically.
- Wait until Windows finds and suggests to install available drivers. Then follow the onscreen instructions.
If Windows cannot find any available updates, you should access manufacturer’s website and download available updates manually.
Проверяем систему на вирусы, чтобы исправить в WOT Application has stopped working
Все может быть и намного тривиальнее, так как в систему могли пробраться вирусы, например, если игрок отключил встроенную защиту, чтобы установить крякнутую утилиту или сомнительный мод. Чтобы избавиться от ошибки Application has stopped в WOT, нужно запустить встроенный антивирус и удалить все подозрительные файлы.
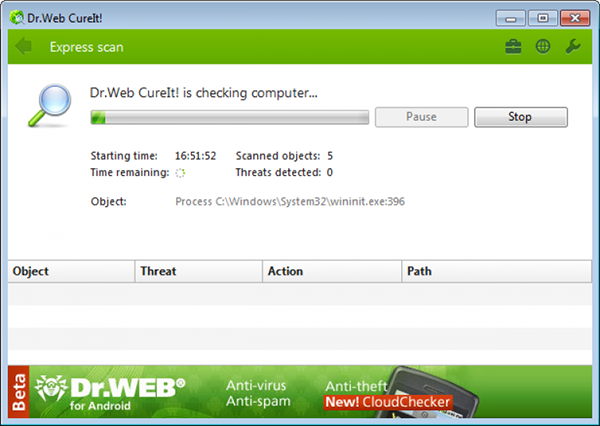
Если используется Windows 7, то можно установить любой антивирус (например, хорошо справляется Dr.Web Curelt или Avast) и выполнить проверку. После этого перезагружаем компьютер и проверяем, что ошибка Application has stopped working попала, а Танки работают нормально. Если не помогло, то идем дальше.
Как исправить ошибку «Application has stopped working» в игре Snowrunner: Установить обновления Windows
Причины ошибки
Ошибка «Application has stopped working» может возникать из-за множества причин, включая несовместимость ОС Windows с игрой Snowrunner, устаревшие драйверы или отсутствие необходимых обновлений.
Решение проблемы
Одним из способов решения проблемы является установка последних обновлений для вашей операционной системы Windows. Обновления содержат исправления и улучшения, которые могут помочь устранить возможные ошибки, включая ошибку «Application has stopped working».
Как установить обновления Windows?
Чтобы установить обновления Windows, выполните следующие действия:
- Откройте меню «Пуск» и выберите «Настройки».
- Выберите «Обновление и безопасность».
- Нажмите «Проверить наличие обновлений».
- Если обновления доступны, выберите «Установить».
После этого компьютер самостоятельно загрузит обновления и установит их. Если требуется перезагрузка компьютера, сделайте это.
Вывод
Установка обновлений Windows может помочь исправить множество проблем, включая ошибку «Application has stopped working». Также следует проверить, что ваша операционная система и драйвера находятся в актуальном состоянии.
World of Tanks вылетает во время игры или при запуске
Если вы столкнулись с такой проблемой, вероятно, у вас установлено несколько модов, которые конфликтуют друг с другом. Я думаю, вы уже поняли, что можете решить проблему, удаляя моды один за другим, пока игра не будет работать стабильно.
Первый способ: удалите файл preferences.xml, расположенный в папке Users\%USERNAME\%AppData\AppData\Roaming\wargaming.net\WorldOfTanks. Этот файл содержит настройки для игры, и его удаление часто решает проблему сбоя WoT.
Второй вариант — обновить драйверы вашей видеокарты. Кстати, как бы странно это ни звучало, некоторые патчи требуют установки более старой версии драйвера. Здесь нет универсального совета. Вы можете сделать случайную попытку (сначала обновить, а затем установить более старую версию) или поискать информацию о вашем патче на официальных форумах. А после обновления драйвера необходимо переустановить Java (https://www.java.com/ru/download/).
Третья возможность: Удалите файл Application.swf, расположенный в папке res_mods\0.10.0\gui\flash. После его удаления некоторые моды могут перестать работать, но игра не выйдет из строя.
Ошибка 0xc0000142 / 0xe06d7363 / 0xc0000906
Отключите антивирусную программу
лучше программу не просто отключить, а временно удалить
- Полностью удаляете приложение, чтобы не осталось никаких папок и остаточных файлов.
- Отключаете или лучше удаляете в системе антивирусную программу.
- Теперь снова приступаете к установке приложения.
Отключите «Защитник Windows»
он тоже запросто может быть причиной появления этих ошибок
- Открыть «Центр безопасности Защитника Windows» выбрать настройки
нажать на раздел «Защита от вирусов и угроз». - После нужно нажать на «Управление настройки» в открывшемся разделе
спуститься до пункта «Параметры защиты от вирусов и других угроз». - В новом окне отключаете «Защиту в режиме реального времени» и следом «Облачную защиту» чуть позже система вновь включить защитник, но у вас будет время
проверить игру на наличие ошибки. - И если окажется, что проблема действительно заключается в «Защитнике Windows», тогда необходимо добавить
exe-файл игры в список исключений этой программы.
Воспользуйтесь чистой загрузкой
- Открываете в Windows 10 окно «Параметры», используя меню
Пуск
или
сочетание клавишWin
+
I
- Далее открываете раздел под названием «Приложения» переключаетесь
на вкладку «Автозагрузка», где необходимо проблемный exe-файл и отключить его.
Проверьте целостность файлов
возможно, ошибка возникает из-за того что была повреждена целостность
системных файлов
- Откройте «Командную строку» от имени администратора (для этого в поиске просто введите «Командная
строка). - И как только откроется соответствующее, окно введите команду sfc /scannow после чего нажмите
Enter
все найденные ошибки будут автоматически исправлены.
Измените значение в реестре
редактирование в нём иногда помогает избавиться от
ошибок
- Используя сочетание клавиш
Win
+
R
в окне «Выполнить» введите команду regedit нажмите
OK
после чего в окне «Редактор
реестра» отыщите раздел, представленный ниже. - И если он присутствует, тогда необходимо следом отыскать параметр LoadAppinit_DLLs – далее в нём нужно
изменить значение опции с 1 на 0 после необходимо применить
настройки и перезагрузить систему.
Другие способы
- В обязательном порядке попробуйте вручную установить драйверы для графического процессора. Причём это
касается не только интегрированной видеокарты, но и дискретной. - Проверьте наличие всех актуальных распространяемых пакетов «Visual C++», поскольку это программное
обеспечение влияет на многие процессы. - И, наконец, иногда причина этих ошибок заключается в службе «Microsoft Office Click-to-Run» – специальная
технология Microsoft, которая сокращает время, необходимое для установки Office. Поэтому рекомендуем удалить эту
программу и проверить игру на наличие ошибок.
Через операционную систему windows
Для этого нужно выполнить следующие шаги:
- Перейти в «Параметры», далее в «Система» и наконец во вкладку «Память».
- Справа нужно нажать на «Временные файлы» и во всех полях становить галочки.
- Нажать «Очистить».
После этого нужно одновременно нажать клавиши Win (клавиша со значком Windows) и R. В открывшемся поле необходимо ввести %AppData% и нажать «OK». Далее в окне нужно найти папку с названием игры World Of Tanks, скопировать её, перенести на другой жесткий диск или носитель. После этого папку нужно удалить.
После этого остается перезагрузить компьютер, снова нажать Win R и ввести %Temp%. Все содержимое открывшейся папки требуется удалить.
Командная строчка
Безусловно, легче всего завершить процесс комбинацией клавиш. Но порой и они не срабатывают, и тогда приходится обращаться к альтернативным вариантам. В качестве дополнительного способа отключения зависшего приложения предлагается рассмотреть встроенный инструмент «Командная строка». Он обрабатывает пользовательские запросы самых разных направлений, включая принудительное закрытие программ:
Щелкните ПКМ по значку «Пуск».
- Запустите командную строку. Также для открытия данного инструмента можно использовать другие способы, будь то поисковая строка Windows или запуск через исполняемый файл.
- Открыв КС, введите запрос «tasklist», чтобы в окне отобразился список всех запущенных процессов.
- Не забудьте нажать на клавишу «Enter». Именно отвечает за обработку пользовательских запросов в командной строке.
- Перед вами откроется список запущенных приложений. Найдите в списке проблемную программу и скопируйте ее название. Далее необходимо обработать запрос формата taskkill /im .exe.
Если каждое действие из приведенной выше инструкции было выполнено верно, то приложение закроется. Тем, кому данный способ покажется слишком сложным и долгим с точки зрения потраченного времени, предлагается рассмотреть еще несколько вариантов решения проблемы.
Как исправить AppHangB1 на Windows 7?
AppHangB1 – это системная ошибка, возникает при повреждении драйверов видеокарты. Чтобы решить эту проблему, надо удалить поврежденный драйвер и установить новый с предварительной очисткой реестра, используя программу CCleaner.
Если это не помогло, то измените совместимость в свойствах ярлыка и выберите более раннюю версию ОС.
Ошибка файловой системы -2147219200 windows 10 как исправить?
Ответ можно найти на официальном форуме поддержки в этом разделе.
Чтобы справиться с ошибкой, работаем в такой последовательности:
- Открываем окно «Пуск».
- Все программ.
- Стандартные.
- Windows PowerShells.
- Вводим:
После заврешения команды все должо заработать.
6 2 · Хороший ответ
Программист самоучка: знает что делает, умеет пользоваться современными инструментами и языками, следит за тенденциями языка.
Программист с ВО: пользовался Паскалем, Бейсиком, Слышал про блок-схемы. Подозревает, что существуют алгоритмы.
Как говорится, в каждой шутке есть доля шутки. Если человек в институте подходил с умом к образованию (что редкость), то он прекрасно знает, что он делает и плюс у него есть корочка в подтверждение.
Так и если самоучка просто выполнил несколько заданий в интернете и у него получился хелоу ворлд, он уже мнит себя мастером.
Нет никакого разрыва между указанными вами группами, так как они находятся в разных вселенных. А вот между самоучкой и тем, кто закончил специализированные курсы — разрыв может быть уже значительным. Так как на курсах преподаватели, чаще всего, опытные и матёрые разработчики, которые знают и подноготную языка, и особенности технологий и различные полезные инструменты. Самому об этом, за частую, узнать просто невозможно, так как не знаешь, что искать, не говоря уже о «где».
1 3 7 · Хороший ответ
Почему Microsoft прекращает поддержку Windows 7?
Сначала стоит разобраться в смысле фразы — Microsoft прекращает поддержку Windows 7. Единственный, заметный пользователю момент — перестанут прилетать обновления безопасности.
Windows 7, как работала на вашем компьютере, так и будет работать. Прекращение поддержки — не означает, что однажды ваш компьютер просто не включится, если вы не обновитесь до 10.
Что делать дальше? Спокойно пользоваться компьютером. Если волнует проблема безопасности — установите Антивирусное ПО. Если прям сильно волнует — обновите до 10ки (но предварительно ознакомьтесь с требованиями Win10 к железу), на данный момент это можно сделать бесплатно — абсолютно легально. Ну стоить вспомнить случай из истории Windows XP — когда, спустя 4 года, после прекращения поддержки, прилетело критическое обновление безопасности, в связи с появлением и широким распространением WannaCrypt.
Ну и собственно почему Microsoft решила всех перевести на Windows 10 — всё, как обычно — деньги. Windows 10 (в отличие от предыдущих версий) — собирает ваши данные (история посещений сайтов, ваши предпочтения и т.д), чтобы в дальнейшем либо их продавать тому же Google, либо самостоятельно, более точечно показывать вам рекламу (это из простейших примеров).
Ошибка 0xc0000142 / 0xe06d7363 / 0xc0000906
Отключите антивирусную программу
лучше программу не просто отключить, а временно удалить
- Полностью удаляете приложение, чтобы не осталось никаких папок и остаточных файлов.
- Отключаете или лучше удаляете в системе антивирусную программу.
- Теперь снова приступаете к установке приложения.
Отключите «Защитник Windows»
он тоже запросто может быть причиной появления этих ошибок
- Открыть «Центр безопасности Защитника Windows» выбрать настройки
нажать на раздел «Защита от вирусов и угроз». - После нужно нажать на «Управление настройки» в открывшемся разделе
спуститься до пункта «Параметры защиты от вирусов и других угроз». - В новом окне отключаете «Защиту в режиме реального времени» и следом «Облачную защиту» чуть позже система вновь включить защитник, но у вас будет время
проверить игру на наличие ошибки. - И если окажется, что проблема действительно заключается в «Защитнике Windows», тогда необходимо добавить
exe-файл игры в список исключений этой программы.
Воспользуйтесь чистой загрузкой
- Открываете в Windows 10 окно «Параметры», используя меню
Пуск
или
сочетание клавишWin
+
I
- Далее открываете раздел под названием «Приложения» переключаетесь
на вкладку «Автозагрузка», где необходимо проблемный exe-файл и отключить его.
Проверьте целостность файлов
возможно, ошибка возникает из-за того что была повреждена целостность
системных файлов
- Откройте «Командную строку» от имени администратора (для этого в поиске просто введите «Командная
строка). - И как только откроется соответствующее, окно введите команду sfc /scannow после чего нажмите
Enter
все найденные ошибки будут автоматически исправлены.
Измените значение в реестре
редактирование в нём иногда помогает избавиться от
ошибок
- Используя сочетание клавиш
Win
+
R
в окне «Выполнить» введите команду regedit нажмите
OK
после чего в окне «Редактор
реестра» отыщите раздел, представленный ниже. - И если он присутствует, тогда необходимо следом отыскать параметр LoadAppinit_DLLs – далее в нём нужно
изменить значение опции с 1 на 0 после необходимо применить
настройки и перезагрузить систему.
Другие способы
- В обязательном порядке попробуйте вручную установить драйверы для графического процессора. Причём это
касается не только интегрированной видеокарты, но и дискретной. - Проверьте наличие всех актуальных распространяемых пакетов «Visual C++», поскольку это программное
обеспечение влияет на многие процессы. - И, наконец, иногда причина этих ошибок заключается в службе «Microsoft Office Click-to-Run» – специальная
технология Microsoft, которая сокращает время, необходимое для установки Office. Поэтому рекомендуем удалить эту
программу и проверить игру на наличие ошибок.
The application has terminated unexpectedly что делать?
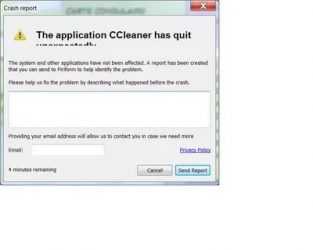
The Windows Logon process is a complicated system process that handles the Windows logon screen, user authentication, loading the user profile, locking the computer, and much more.
There are many errors assoicated with the Windows Logon process, but there are two that I have run into on many occasions.
The Windows logon process has unexpectedly terminated.
and
STOP: c000021a {Fatal System Error}The Windows Logon Process system process terminated unexpectedly with a status of 0xc0000034.The system has been shutdown.
Depending on whether you are getting this error on Windows XP, Windows Server 2003, or Windows Server 2008, there are several ways to fix the problem. Basically, the Winlogon.exe or Csrss.exe processes have failed and therefore the system crashes.
In this post, I’ll try and walk you though several solutions that have worked in the past to solve this error.
Microsoft Visual C++ Runtime Library
Ошибка Microsoft Visual C++ Runtime Library Error возникает при запуске программ и игр на ОС Windows самых разных версий. Однозначно сказать, что приводит к появлению неполадки, невозможно. Пакет Microsoft Visual C++ является сложной интегрированной системой, поэтому рассмотрим все варианты решений, накопленные опытным путем. Каждый метод помогает в определенных случаях, и есть продуктом синтеза знаний и опыта, которые были структурированы и переработаны в статью. Цель ее – дать инструкции по исправлению ошибки. Мы надеемся, что информация принесет пользу и поможет решить вашу проблему.
Причины возникновения ошибки
Однозначно назвать причину нельзя из-за сложного процесса запуска приложений, в котором участвуют различные службы и программы. Поэтому рекомендуем пробовать на практике каждый из приведенных методов, и не тратить время на выяснение причины. Это будет намного действеннее и быстрее. Давайте разберемся как исправить ошибку с помощью различных способов
1. Запуск от имени администратора и в режиме совместимости
Если игра выпущена давно и не запускается, то рассматриваемая ошибка может свидетельствовать о несовместимости программных комплексов новой версии со старой версией. Поэтому запуск от лица администратора и в режиме совместимости может решить проблему быстро и безболезненно.
Действия:
- Правой кнопкой мыши на ярлык с игрой.
- Кликнуть на строчку, показанную на скриншоте.
- Подтвердить действие.
- Дождаться запуска.
Алгоритм:
- Правой кнопкой на ярлык приложения.
- Клик на строчку «Свойства».
- В окне выбрать раздел «Совместимость».
- Поставить галочку, как на картинке.
- В строке выбора ОС указать вашу текущую версию.
- Нажать «Применить» и «ОК».
- Запустить приложение.
2. Ошибка из-за некорректного имени учетной записи
С помощью этого метода ошибка исправляется просто и быстро. Причина в этом случае кроется в имени учетной записи. Если она на кириллице (русский язык), возникает ошибка такого рода. Нужно просто создать дополнительную запись на латинице (английский). Для этого:
- «Панель управления».
- «Учетные записи и Семейная безопасность».
- «Учетные записи пользователей».
- «Управление другой учетной записью».
- В новой вкладке окна добавляем нового пользователя с именем на английском языке.
- Перейти в новую учетную запись.
- Запустить приложение.
Иногда помогает переименовать каталог с кириллицы на латынь. Например с C:\Игры на C:\Games
3. Переустановка приложения (игры, программы)
При установке могли возникнуть проблемы, и она была завершена не совсем корректно. Сами установочные файлы приложения могут иметь ошибки, которые проявляются при запуске таким вот образом.





























