Обновление браузера Chrome
#1 OFF SOL.
Старожилы
Cообщений: 1541
помогите, не работает автообновление браузера хром. на странице «О браузере. » выскакивает вот такое сообщение
#2 OFF Mike 2
Забаненные
Cообщений: 39
Несколько вариантов предложено в ответах — пробуйте.
Автору вопроса помогло только это
#3 OFF nk95
Активисты
Cообщений: 349
Какая ОС? Chrome запускается с обычными правами или с админскими? Поискал на productforums.google.com, в основном рекомендуют два подхода: 1) запустить Google Chrome от имени обычного пользователя; 2)переустановка Chrome (возможна даже установка с помощью альтернативного (автономного) установочного файла Google Chrome (для Windows))
Ошибка 3 указывает на сбой при попытке подключения к программе обновлений Google.
Возможно, на компьютере установлена система Windows Vista или Windows 7, а браузер Google Chrome настроен для запуска от имени администратора.
Это известная неполадка механизма автоматического обновления Google Chrome. Чтобы устранить ее, нужно запустить Google Chrome от имени обычного пользователя. Из соображений безопасности не рекомендуется передавать право на работу с Google Chrome только администратору.
Также можно переустановить Google Chrome с помощью другой программы установки.
Сообщение отредактировал nk95: 22 February 2014 — 13:47
Методы устранения сбоя:
Провокаторов неожиданного результата существует несколько, они связаны с недостаточным уровнем прав, отсутствием свободного места, заражением вирусами и неправильными значениями в реестре. Дальнейшие способы направлены на устранение всех возможных источников ошибки.
Использование прав администратора
В первую очередь исправление сбоя лучше начинать с данного метода. Вероятно, текущий пользователь не имеет достаточного уровня прав для управления системой безопасности Windows. Помочь в данном явлении должна выдача административных прав для данного юзера.
- Через ПКМ по «Пуску» открываем «Панель управления».
- Переходим в раздел «Учётные записи пользователей».
- Нажимаем на элемент «Изменение типа своей учётной записи».
- Задаём ей значение «Администратор» и применяем действие кнопкой «Изменение типа учётной записи».
- Заново авторизуемся в Windows.
Доступ к системной папке
Код ошибки 0x80070005 может появляться по причине ограничения доступа к директории System Volume Information. В неё добавляются некоторые данные для защиты и управления диском.
- Кликаем ПКМ по папке System Volume Information (находится в корне системного диска) и открываем «Свойства».
- Убираем выделение с пункта «Только для чтения» в разделе «Атрибуты».
- Жмём на кнопку «Применить» и закрываем окно.
Важно! По умолчанию необходимая папка скрыта. Чтобы её увидеть, нужно активировать в системе показ скрытых файлов
Для этого нажимаем на вкладку «Вид» в «Проводнике» и устанавливаем флажок напротив пункта «Скрытые элементы».

Очистка места
Один из частых источников ошибки является недостаток места на диске. Windows не может загружать обновления или выполнять откат, если свободное пространство исчерпалось. Для борьбы с проблемой стоит лишь освободить диск.
Руководство к действию:
- Открываем «Этот компьютер» через ярлык на рабочем столе.
- Проверяем, что на диске C (или другом системном) есть свободное место.
- Если раздел забит, делаем ПКМ по нему и переходим в «Свойства».
- Выбираем опцию «Очистка диска».
- Выделяем все временные данные и жмём на «Ок».
- Подтверждаем процедуру кнопкой «Удалить файлы».
Полезно! Ещё много места можем освободить, удалив личные файлы (игры, фильмы, музыку), если они больше не нужны, или переместив их.
Проверка системы на вирусы
Системное повреждение нельзя исключать из причин появления сбоя. Вирусы могли нарушить целостность файлов Windows и спровоцировать самые разнообразные сбои, в том числе 0x80070005. К примеру, часто вредоносный код лишает текущего пользователя административных прав. Антивирусная программа поможет удалить заражение и восстановить систему к изначальному состоянию.
Можем воспользоваться сторонним антивирусом (любым из популярных) или запустить сканирование с помощью стандартных средств системы. В первом случае: запускаем браузер, скачиваем приложение, например, Dr. Web, устанавливаем и запускаем сканирование.
0x80070005 как исправить Windows 10 системными средствами:
- Нажимаем Win + I и выбираем пункт «Обновление и безопасность».
- Переходим на страницу «Защитник Windows».
- В конце страницы жмём на кнопку «Проверить автономно».
- После перезагрузки начнётся процесс поиска заражения и борьбы с ним.
Работа с реестром
В редакторе реестра можем задать необходимый уровень прав пользователям. Если проблема в недостатке привилегий, способ должен сработать.
- Жмём комбинацию Win + R и вставляем слово regedit .
- Кликаем ПКМ по записи HKEY_CLASSES_ROOT, затем выбираем «Разрешения».
- Ищем ник текущего пользователя, а при его отсутствии нажимаем на кнопку «Добавить».
- Вводим имя юзера и щёлкаем по «Проверить имена».
- Устанавливаем все права для пользователя с помощью флажка в столбце «Разрешить».
- Перезагружаем компьютер.
Как полностью убрать рекламный вирус в Windows?
Решил я проверить папки «Автозагрузка». Но там ничего не нашел. Тогда решил проверить все в редакторе реестра.
Чтобы открыть редактор реестра, нажмите сочетание клавиш Win + R, введите команду regedit и нажмите Ok.
И в ветке:
Я увидел очень интересный параметр с именем текущего пользователя. Где был прописан запуск проводника Windows с сайтом на котором загружалась реклама. Выглядит это как: «explorer.exe http://exinariuminix.info».
Все очень просто! Запускается проводник и в нем автоматически открывается сайт exinariuminix.info. Но так как это сайт (с http://), то он не может быть открыт в проводнике и автоматически открывается в браузере, который установлен в системе по умолчанию! Можете попробовать набрать адрес любого сайта в проводнике. Он откроется в браузере.
Интересное решение. И я подумал, что все можно решить просто удалив этот параметр из реестра. Так и сделал.
Перезагрузил компьютер и что вы думаете? Снова открылся браузер Microsoft Edge и в нем эта реклама!
Тут уже становится понятно, что удаление записи в реестре – это не решение. Где-то в системе сидит эта вредоносная программа, которая снова прописывает все параметры, и сайт с рекламой открывается снова. А NOD32 почему-то ничего не замечает. Антивирус то вроде хороший.
Я решил проверить компьютер с помощью антивирусных утилит.
Антивирусные утилиты в борьбе с самостоятельным запуском браузера
Я использовал три сканера: Dr.Web CureIt!, Malwarebytes Free и Malwarebytes AdwCleaner. Сразу скажу, что мне помогла утилита Malwarebytes Free. Там вроде пробная версия на 14 дней. Мне ее хватило.
Но начинал я с Malwarebytes AdwCleaner. Скачал и запустил ее. Установка не требуется. Просто запускам и нажимаем на кнопку «Сканировать».
Минуты через три она мне выдала, что найдено 7 угроз. А в списке отображалось только две, которые я мог очистить. Это: PUP.Optional.Legacy и PUP.Optional.Gameorplay.info. В последнем указан сайт, который загружался в браузере. Я обрадовался, что после очистки проблема исчезнет.
Очистил, перезагрузил компьютер, но проблема осталась. Снова «красивая» реклама сразу после загрузки Windows 10. Не знаю почему это не помогло. При повторном сканировании утилита ничего не обнаружила.
Дальше скачал Dr.Web CureIt! и запустил проверку. Но он вообще ничего не нашел. То что вы видите на скриншоте ниже, это точно не рекламный вирус.
В итоге скачал Malwarebytes Free. Запустил и начал наблюдать за процессом сканирования. Было найдено три угрозы «Вредоносное ПО» (Adware.StartPage) и две «Потенциально нежелательные программы». Выделил только «Вредоносное ПО» и отправил в карантин.
После чего утилита Malwarebytes Free запросила разрешение на перезагрузку.
После перезагрузки проблема с автоматическим запуском браузера была полностью решена. Ну и сайт с рекламой соответственно больше не загружается.
В редакторе реестра ключ с параметром «explorer.exe http://exinariuminix.info» исчез и больше не появляется. Точно так же как и «Проводник» в окне «Автозагрузка».
Как удалить рекламу в браузере автоматически
Убрать рекламу в браузере можно автоматически и для этого не нужно лезть в дебри настроек компьютера. Но срабатывает такая защита не всегда, тем не менее ею не стоит пренебрегать.
Как убрать всплывающие окна с рекламой во всех браузерах расширением Adblock
Популярное расширение Adblock, скачайте его по адресу:
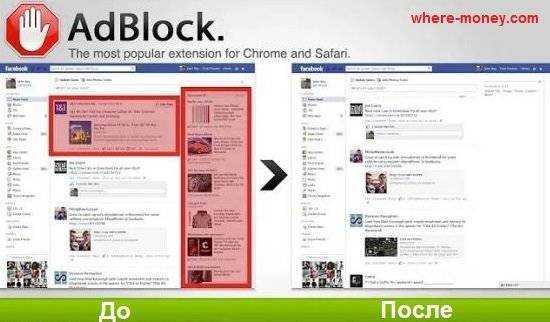
Расширение не дает загружаться большей части штатной рекламы вообще, в том числе и в видео на YouTube. В результате вы можете сконцентрироваться на просмотре основного контента и не отвлекаться на выскакивающие объявления. С помощью несложных настроек, Adblock легко настраивается под себя. Хотите разрешить отображение объявлений на любимых сайтах – добавьте их в белый список.
Как удалить вирусную рекламу с компьютера программой Adguard
Инструмент платный, но у него есть пробный период – 2 недели (14 дней).
Будьте внимательны, во время установки разработчики рекомендуют: Яндекс Элементы, Yandex browser, поиск и домашнюю страницу поисковика. Поэтому в установочном окне снимите соответствующие галки, чтобы потом не было удивлений, наподобие: «а кто это все установил на мой компьютер – вирус или нет?»
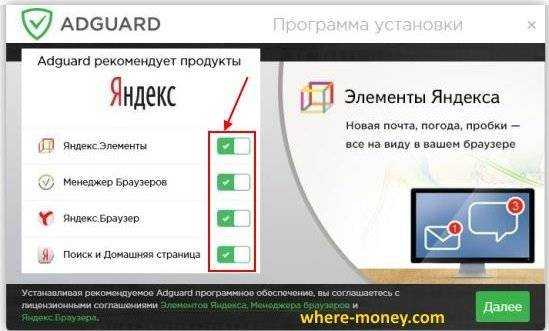
После установки Adguard его ярлык будет отображаться в трее, на экране справа внизу, сбоку, там где дата и часы в Windows.
Запустив рабочее окно программы и перейдя на вкладку «Защита» наглядно видно основной функционал, а именно:
- Антибаннер.
- Антифишинг.
- Родительский контроль.
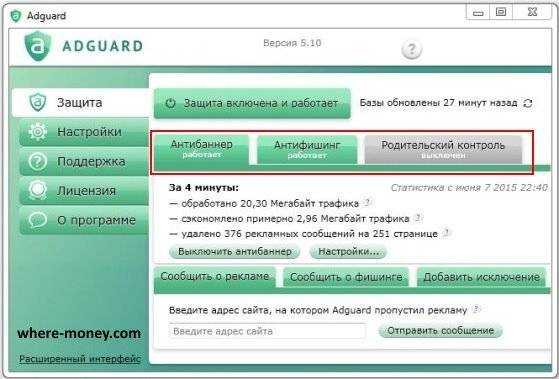
На вкладке «Настройки» отображаются основные установки
Обратите внимание на раздел «Настройки фильтрации», а именно пункт «Показывать полезную рекламу»
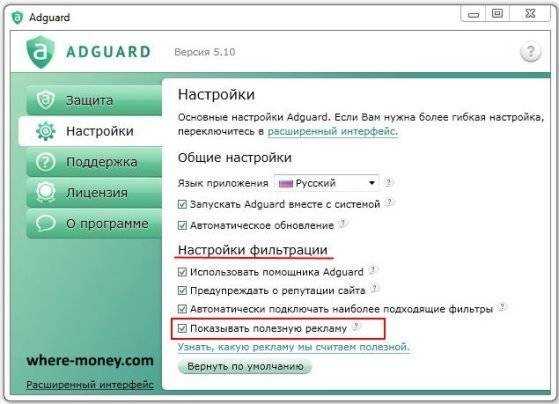
Полезной считается контекстная реклама Яндекса, Google, Mail.ru и др. В ней нет ничего плохого, конечно, если она не вылазит везде. Можете её запретить, убрав соответствующую галочку.
Adguard готов к использованию сразу после установки.
Hitman Pro
Ещё один инструмент, который находит и удаляет руткиты, трояны, вирусы, черви, боты, шпионские и вредоносные утилиты. Официальная страница загрузки:
Сайт утилиты хоть и выполнен на английском языке, но при запуске она отображается на русском, поэтому описанные параметры в окне её установки должны быть понятны.
Когда вы запустите скачанный файл, вместо инсталляции Hitman Pro на компьютер поставьте чекбокс напротив «Нет, я собираюсь сканировать систему только один раз» чтобы вам не пришлось её устанавливать. Одноразовой проверки будет достаточно.

Выбрав нужное действие, жмите «Дальше». Начнется поиск «зловредов», на это уйдет некоторое время. Когда угрозы будут обнаружены, вы увидите соответствующее сообщение.
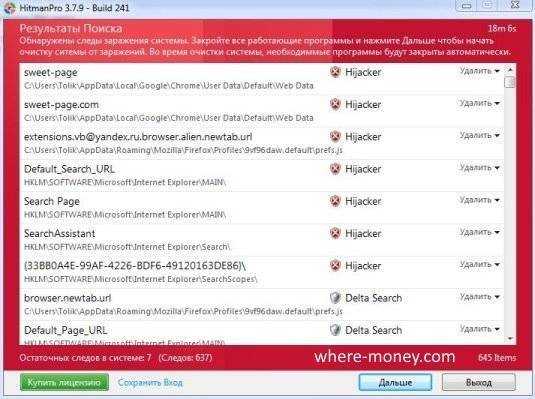
Нажмите «Дальше», чтобы начать очистку системы от заражений.
Для удаления вредоносных программ, нужно бесплатно активировать HitmanPro. Будет предложено на выбор: ввести ключ активации либо получить бесплатную лицензию на 30 дней. Выбираем второе.
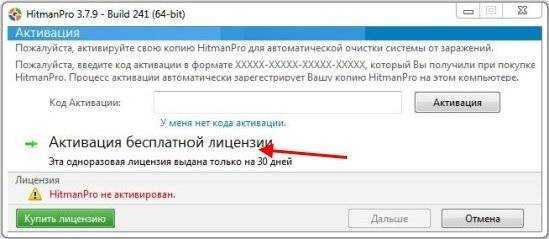
Удалив вирусы перезагрузите компьютер.
Malwarebytes Anti-malware
На выбор предлагается бесплатная и платная версии Malwarebytes Anti-malware. Выбираем первую, ту, за которую не нужно платить, для этого жмем по кнопке «FREE VERSION DOWNLOAD».
Так выглядит рабочее окно с найденными угрозами, от которых нужно избавиться.
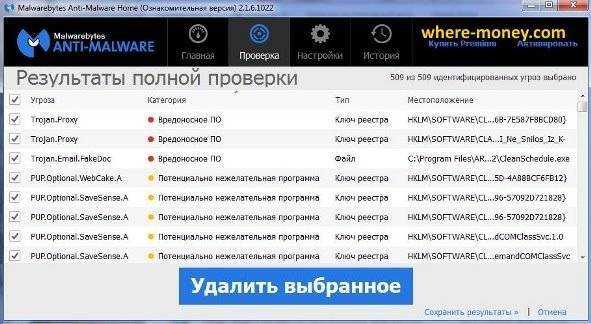
После удаления вирусов нужно перезагрузить компьютер.
Как решить Windows 10 Store Код ошибки: 0x80070005
- Сбросить Windows 10 Store
- Получите полный контроль над папкой пакетов
- Обновите ОС
- Запустите встроенный инструмент устранения неполадок Windows
- Выполнить сканирование SFC
- Убедитесь, что дата, время и часовой пояс указаны правильно
Решение 1 – Сброс Windows 10 Store
Первое, что мы пытаемся решить с большинством проблем Магазина Windows, – это сброс Магазина Windows. После сброса хранилища оно вернется к настройкам по умолчанию, поэтому, если что-то было установлено неправильно, теперь оно будет исправлено. Сбросить Windows 10 Store очень просто, и для этого требуется всего несколько шагов:
- Перейти к поиску, введите WSReset
- Щелкните правой кнопкой мыши и выберите «Запуск от имени администратора».
Ваш кеш Магазина Windows теперь сброшен, и это может помочь вам решить проблему. Однако, если это не помогло, попробуйте некоторые из следующих решений.
Решение 2 – Получите полный контроль над папкой пакетов
Одним из решений, которое работало для людей, которые сталкивались с этой проблемой раньше, является полный контроль над папкой Package в App Data. Чтобы получить полный контроль над этой папкой, сделайте следующее:
- Нажмите клавишу Windows + R, чтобы открыть команду «Выполнить»
- Введите следующий путь и нажмите Enter:
- Теперь найдите папку Packages, щелкните ее правой кнопкой мыши и перейдите в Свойства
- Перейдите в окно «Безопасность» и убедитесь, что у вас есть полный контроль над папкой.
- Если вы не можете найти свое имя пользователя, нажмите кнопку «Дополнительно» и в следующем окне нажмите «Добавить».
- Далее, в следующем окне сначала нажмите «Выбрать участника», затем введите «em> пользователи в поле« Выбрать пользователя или группу », нажмите« Проверить имена ». Наконец, проверьте Полный контроль для раздела основных разрешений.
- Нажмите Применить, затем ОК
- Перезагрузите компьютер
Получив полный контроль над папкой «Пакеты», вы сможете без проблем обновлять приложения из Магазина Windows. Но если вы все еще не можете нормально обновлять свои приложения, перейдите в «Настройки» и убедитесь, что дата и время установлены правильно, потому что неправильные дата и время приведут к некоторым ошибкам в Магазине Windows.
Решение 3 – Обновление Windows
Если вы используете устаревшую версию Windows, это может объяснить, почему вы получаете эту ошибку. Обновите компьютер, а затем проверьте, сохраняется ли проблема.
Microsoft регулярно выпускает обновления, чтобы улучшить стабильность операционной системы и исправить ошибки, о которых сообщили пользователи. Возможно, последние обновления Windows 10 содержат некоторые специальные улучшения и исправления Магазина Windows, которые могут помочь вам исправить ошибку 0x80070005 всего за несколько минут.
ТАКЖЕ ЧИТАЙТЕ: исправлено: «Настройка обновлений Windows на 100% завершена, не выключайте компьютер» в Windows 10
Решение 4. Запустите встроенный модуль устранения неполадок Windows.
В Windows 10 имеется встроенное средство устранения неполадок, которое может помочь вам решить общие технические проблемы. Этот инструмент очень полезен, так как позволяет быстро исправить соответствующие проблемы в течение нескольких минут.
Перейдите в Настройки> Обновление и безопасность> Устранение неполадок> выберите средство устранения неполадок приложений Магазина Windows> запустите его.
Решение 5 – Выполнить сканирование SFC
Иногда этот код ошибки может быть вызван поврежденным кэшем и отсутствующими или поврежденными лицензиями. Самое быстрое решение для исправления проблем с повреждением файлов – это запуск сканирования SFC с помощью командной строки.
- Перейдите в Пуск>, введите cmd >, щелкните правой кнопкой мыши командную строку и запустите ее с правами администратора.
- Введите команду sfc/scannow > нажмите Enter
- Дождитесь завершения процесса сканирования> перезагрузите компьютер и проверьте, не исчезла ли ошибка.
Решение 6 – Проверьте дату, время и часовой пояс
Убедитесь, что дата, время и часовой пояс указаны правильно. Если эти настройки неверны, это может объяснить, почему вы получаете ошибку Windows 10 Store 0x80070005.
- Перейдите в «Пуск»> введите «дата и время»> выберите «Настройки даты и времени»
- Установите дату и время.
-
Нажмите кнопку «Дата и время», чтобы изменить дату и время.
- Нажмите на кнопку часового пояса, чтобы изменить часовой пояс.
Если у вас есть другие проблемы с Store или загрузкой приложений, ознакомьтесь с нашей статьей о проблемах с Windows 10 Store.
Примечание редактора . Этот пост был первоначально опубликован в декабре 2015 года и с тех пор был полностью переработан и обновлен для обеспечения свежести, точности и полноты.
Дополнительные полезные рекомендации
Есть ещё пару способов, которые помогли нашим читателям:
Откат системы. Через точку восстановления Windows можем откатиться к месту, когда ОС работала исправно. Для этого переходим из «Панели управления» в раздел «Восстановление» и выбираем вариант «Запуск восстановления системы».
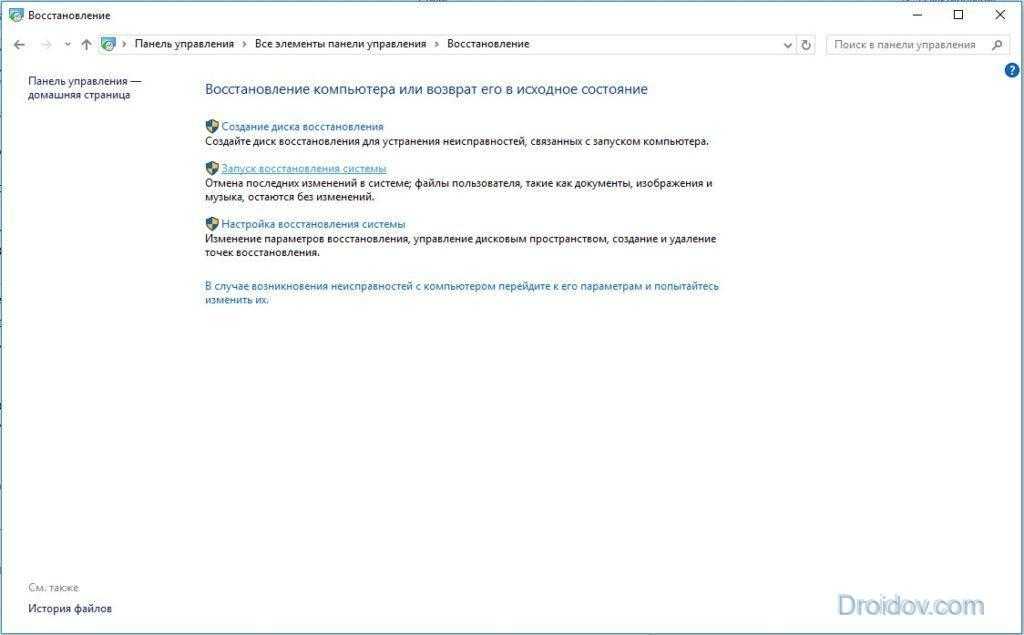
Выключение центра обновлений. На «Панели управления» из раздела «Администрирование» переходим в «Службы». Выключаем службу центра обновлений. Переходим через проводник к C:/Windows/Softwaredistribution и переименовываем папку в Softwaredistribution_old. Повторно включаем службу.
Больше ошибка 0x80070005 в Windows 10 не должна потревожить. Если и появится проблема ещё когда-то, читатель точно знает, как её исправить. Чтобы предотвратить отображение сбоя, достаточно правильно настроить права доступа, поддерживать свободное место на диске и обновлять антивирус.
Сколько времени у вас заняло устранение ошибки 0x80070005?
(1 оценок, среднее: 5,00 из 5)
Защитник Windows Ошибка инициализации 0x800106ba? Windows Defender Failed to Initialize 0x800106ba?
Вы получили сообщение об ошибке «Защитник Windows. Не удалось выполнить инициализацию приложения 0x800106ba»? Защитник Windows может выйти из строя, если есть помехи от другого приложения безопасности, потому что сам Защитник останавливается или потому что его компоненты повреждены. Попробуйте следующие советы, чтобы снова активировать Защитник.
Определите, есть ли у вас программные средства безопасности
Вы недавно установили какие-либо новые программы? Если у вас есть другие приложения безопасности, работающие вместе с Defender, вы можете увидеть конфликт, когда программы одновременно пытаются защитить ваш компьютер в одно и то же время. Если у вас есть еще одно приложение защиты полной защиты, вы можете захотеть отключить Defender. Если у вас нет помех для обеспечения безопасности, выполните следующие действия для устранения проблемы.
1. Проверьте Защитник Windows
Шаг первый : нажмите «Пуск» и введите services. msc в поле «Начать поиск». Нажмите Ввод. Предоставьте пароль администратора при появлении запроса.
3. Регистрация файлов DLL
Если проверка или деинсталляция и повторная установка Защитника Windows не решила вашу проблему, вам необходимо зарегистрировать файлы DLL, связанные с Defender.
После того, как вы выполните действия по устранению проблемы с защитой Защитника, вы сможете запустить программу без ошибок. Если вы снова столкнетесь с ошибкой с будущим обновлением Defender или связанной с ним программы Action Center, повторите эти шаги, чтобы снова и снова активировать Defender.
Как исправить постоянное обновление страницы в браузере?
Постоянное обновление страницы в браузере может быть вызвано разными причинами. Однако, есть несколько шагов, которые можно предпринять, чтобы исправить эту проблему.
Шаг 1: Проверьте свои настройки браузера.
Возможно, что у вас включено автоматическое обновление страницы в настройках браузера. Проверьте это в настройках браузера и отключите эту функцию, если она включена.
Шаг 2: Очистите кеш браузера.
Кеширование информации может быть причиной постоянного обновления страницы в браузере. Чтобы исправить эту проблему, попробуйте очистить кеш браузера.
- Для Google Chrome: откройте меню настроек, выберите «История», затем «Очистить историю браузера».
- Для Mozilla Firefox: откройте меню настроек, выберите «Конфиденциальность и безопасность», затем «Очистить данные сайта».
Шаг 3: Выключите расширения браузера.
Расширения браузера могут быть причиной постоянного обновления страницы. Выключите все расширения и проверьте, исправилась ли проблема.
Шаг 4: Обновите браузер.
Если ничего не помогло, попробуйте обновить свой браузер до последней версии. Это может решить проблему с постоянным обновлением страницы в браузере.
Если все вышеперечисленные шаги не помогли, возможно, проблема заключается в самом сайте, который вы посещаете. Свяжитесь с владельцем сайта или технической поддержкой, чтобы узнать, как исправить эту проблему.
0x80070005
Код ошибки 0x80070005 в Windows часто ссылается на что-то вроде отказа доступа. Таким образом, я предполагаю, что эта проблема возникает только тогда, когда Google Chrome не может обладать достаточными правами для обновления. Это может быть вызвано внутренней ошибкой Windows или хрома.
Лично я столкнулся с этой проблемой. Я пробовал много вещей, которые нашел в интернете. Но, наконец, мой собственный метод исправил эту ошибку. Однако, вот лучшие методы, которые вы можете попытаться использовать, чтобы избавиться от этой проблемы stop 0x80070005.
1. Обновление с правами администратора
Когда вы пытаетесь обновить Google Chrome, он запрашивает разрешение администратора. Если вы его дадите, вы все равно столкнетесь с ошибкой. Но если вы можете открыть хром с полными правами администратора, вы не столкнетесь с этой ошибкой. Вот подробности, о том, что вам нужно будет сделать.
- Сначала закройте хром, если он открыт.
- Теперь откройте меню «Пуск» и найдите хром.
- Затем щелкните правой кнопкой мыши по Google Chrome и выберите «Запуск от имени администратора».
- Затем нажмите « Да», если появится уведомление.
- После этого введите chrome://settings/help в адресной строке и нажмите enter.
- Браузер должен обновиться без каких-либо проблем. В моем случае он исправил ошибку обновления 0x80070005 отказано в доступе
2. Отключите антивирус и брандмауэр:
Ваш антивирус или брандмауэр может вызвать проблему с ошибкой обновления хрома. Итак, вы можете попытаться отключить антивирус и брандмауэр, чтобы узнать, помогает ли это.
3. Установите Chrome с последней версии:
Если предыдущие методы не работают, этот, вероятно, лучше всего. Вы можете удалить хром с вашего компьютера. Затем загрузите последнюю версию и установите ее. Это скорее всего уберет код ошибки 0x80070005 windows 10,8,7.
Что такое код ошибки 0x80070005?
Код ошибки 0x80070005 — это проблема с разрешениями Windows, которая влияет не только на Магазин Microsoft, но и на службу Центра обновления Windows. Когда пользователи получают эту ошибку, они не могут устанавливать приложения, и появляется сообщение с кодом ошибки 0x80070005.
Вот некоторые сообщения с кодом ошибки 0x80070005:
Попробуйте еще раз.Что-то пошло не так.Код ошибки 0x80070005, если он вам нужен.
Доступ запрещен.Ошибка Центра обновления Windows 0x80070005.
Во время восстановления системы произошла неизвестная ошибка (0x80070005).
Произошло нечто неожиданное.Сообщение об этой проблеме поможет нам лучше ее понять. Вы можете немного подождать и повторить попытку или перезагрузить устройство. Это может помочь.Код: 0x80070005
Ошибка 0x80070005 не позволяет пользователям загружать и устанавливать новые приложения в Windows 10/11. Вы также можете столкнуться с этой ошибкой при установке новых обновлений для ваших приложений или вашей системы.
Эта ошибка может быть вызвана различными факторами, в том числе:
- Недостаточно места для хранения
- Ошибка разрешения
- Неисправный кеш Магазина Windows
- Проблема со службой доверенного установщика
Поэтому, если вы получаете код ошибки 0x80070005 при установке приложений, просто перейдите к приведенному ниже списку решений, чтобы решить эту проблему.
Как отключить обновления Google Chrome
Браузер Google Chrome является самым распространенным в мире, и он используется повсеместно – на компьютерах, планшетах, смартфонах и даже телевизорах. Корпорация Google стремится улучшить свой продукт, регулярно выпуская для него обновления. Чаще всего это незначительные «заплатки», которые устраняют возможные проблемы с безопасностью, но иногда такие обновления несут и полноценные изменения – новые функции или дизайн. Это может некоторым пользователям не нравится, и для них мы в рамках этой статьи рассмотрим, как отключить обновление Google Chrome несколькими способами.
Обратите внимание: Если у вас нет острой необходимости поддерживать определенную версию браузера Google Chrome, мы рекомендуем не отключать его обновления







![[решение] как исправить код ошибки 0x80070005 - советы по резервному копированию](http://nephros-crimea.ru/wp-content/uploads/6/1/b/61bba7910eee744ec5487be3170693ee.png)



















