Способ 8: Отключение защиты
Как ни странно, но частенько проблемой скачивания обновления является антивирусная программа, или даже встроенный брандмауэр. По сути, защита системы блокирует подключение к серверам Microsoft. Бывает такое достаточно редко, но все же бывает. Второй вариант встречается гораздо чаще – в таком случае, если в системе выключен брандмауэр, то она отказывается скачивать обновления. Чтобы активировать встроенную защиту Виндовс 10, отключите встроенный антивирусник.
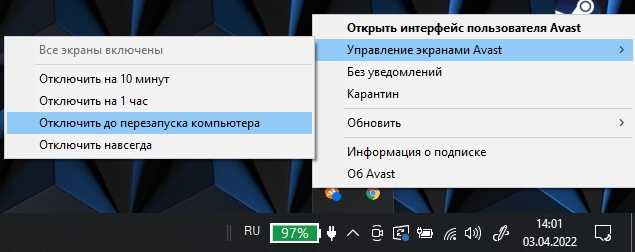
Если 80070643 ошибка обновления Windows 10 возникает вновь – проверьте, чтобы брандмауэр был включен. Самое главное, чтобы была активна сама служба:
- Зайдите в службы.
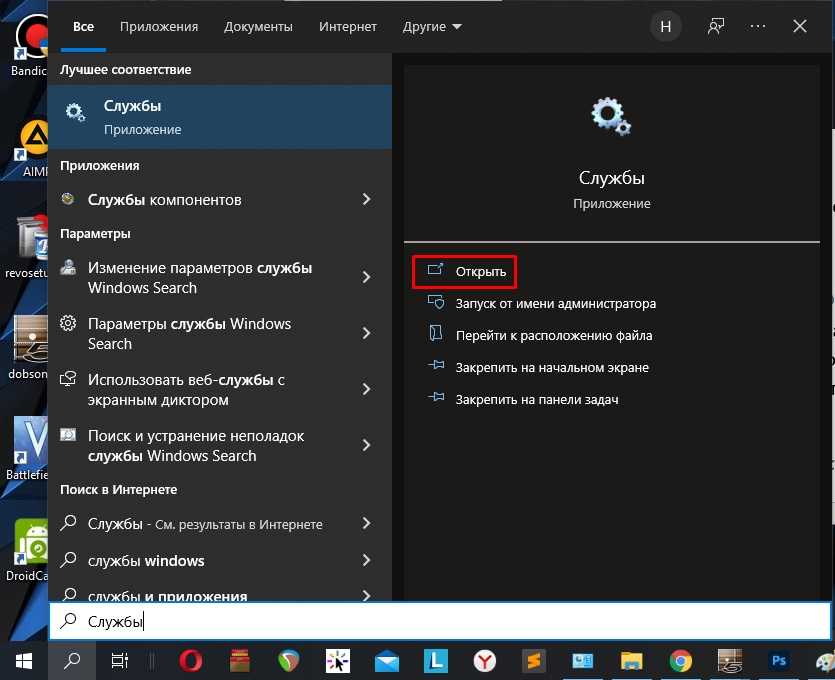
- Найдите службу брандмауэра и откройте её.
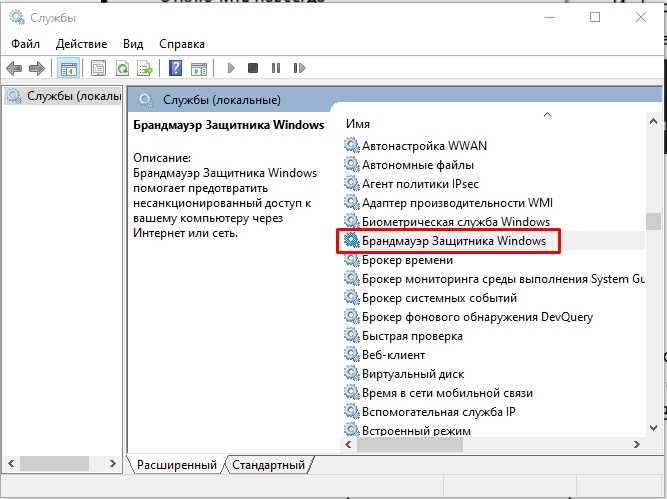
- Установите тип запуска в автоматическом режиме.

Ошибка 0x80070643 и 0x800706d9 Центра обновления Windows 10
Зачастую ошибка 0x80070643 возникает в момент обновления «десятки» до версии 1511, а ошибка 0x800706d9 появляется при неработающем Windows Firewall. В основном, сбой дает обновление KB3122947, загрузка которого была не до конца осуществлена или же с ошибками.
Устранить ошибку 0x80070643 можно посредством ввода в Командную строку (Администратор) следующих команд:
- dism /online /add-package /packagepath:C:\Windows\SoftwareDistribution\Download\b0a5da1b24245bc4237166e09bae92da\windows10.0-kb3122947-x86.cab (для 32-битной версии);
- dism /online /add-package /packagepath:C:\Windows\SoftwareDistribution\Download\c4a1b8896ce9fbfea96c1ee6890d52a5\windows10.0-kb3122947-x64.cab (для 64-битной версии).
Обязательно нужно перезагрузить компьютер.
Ошибка 0x800706d9 устраняется посредством включения брандмауэра (запуск вручную), очищения папок от временных файлов и проверки компьютера на вирусы и вредоносное ПО.
Ошибка 0x80070643 Установки Обновления Windows 10 — Как Исправить?
Приветствую Вас на нашем блоге! Если вы читаете эти строки, то на 99% уверен, что при установке обновления Windows 10 у вас возникла ошибка 0x80070643 и вы ищете варианты ее решения. У вас на экране она может отображаться как по-русски, так и в английской версии — «Error 0x80070643» или «Windows Defender 0x80070643«. Что ж, постараемся в этой статье вместе разобраться с проблемой и исправить ее.
- Причина возникновения ошибки 0x80070643 в том, что Windows 10, как водится, была выпущена компанией Microsoft в довольно-таки сыром виде, из-за чего для нее постоянно выходят обновления, установка которых зачастую вносит некорректные исправления в реестр, что приводит к конфликтам с системой. Мы бы могли воспользоваться какой-нибудь утилитой для его очистки, но в данном случае проще все сделать своими руками.
- Также это может быть следствием вредоносного воздействия вирусов, которые также портят записи в реесте. Поэтому прежде всего я бы рекомендовал прогнать свой компьютер бесплатными программками от Dr.WEB и Касперского. Иначе даже после всех выполненных действий, после перезагрузки оставшиеся в Windows вирусы могут свести все наши старания к нулю.
- В некоторых случаях за появление надписи «Error 0x80070643» можно сказать спасибо антивирусу или брандмауэру, файрволу, который на каком-то этапе заблокировал обновление и оно установилось криво. Поэтому рекомендую всегда при загрузке и установке новых официальных апдейтов отключать антивирусное ПО.
Ошибка обновления Windows 0x80070643
Вот что вы можете сделать, чтобы решить эту проблему.
Переименуйте папку SoftwareDistribution
Обновление за июль 2023 года:
Теперь вы можете предотвратить проблемы с ПК с помощью этого инструмента, например, защитить вас от потери файлов и вредоносных программ. Кроме того, это отличный способ оптимизировать ваш компьютер для достижения максимальной производительности. Программа с легкостью исправляет типичные ошибки, которые могут возникнуть в системах Windows — нет необходимости часами искать и устранять неполадки, если у вас под рукой есть идеальное решение:
- Шаг 1: (Windows 10, 8, 7, XP, Vista — Microsoft Gold Certified).
- Шаг 2: Нажмите «Начать сканирование”, Чтобы найти проблемы реестра Windows, которые могут вызывать проблемы с ПК.
- Шаг 3: Нажмите «Починить все», Чтобы исправить все проблемы.
Ошибка 0x80070643 может помешать вам установить обновление Windows или другое программное обеспечение. Эта проблема может возникнуть из-за повреждения реестра обновлений программного обеспечения MSI или из-за повреждения установки .NET Framework на компьютере.
Для решения этой проблемы рекомендуется переименовать папку SoftwareDistribution. Чтобы переименовать папку «Распространение программного обеспечения», откройте открытое окно ввода, введите следующие команды одну за другой и нажмите Enter:
0x80070643net остановить wuauserv0x80070643 0x80070643net остановить bits0x80070643 0x80070643net остановить bits0x80070643 0x80070643net переименовать C: windowsSoftwareDistribution SoftwareDistribution.bak0x80070643 0x80070643netto начать wuauserv0x80070643 0x80070643netto начать bits0x80070643
Теперь удалите содержимое папки Catroot2.
Удалите содержимое папки Catroot2
Catroot и Catroot2 — некоторые из важных папок операционной системы Windows, необходимых при обновлении Windows. Итак, если вы столкнулись с проблемой при обновлении Windows и получили сообщение об ошибке — 0x80070643, сбросьте папку Catroot2.
Чтобы сбросить папку catroot2, сделайте так:
Откройте командную строку высокого уровня, введите следующую команду по порядку и нажмите Enter:
0x80070643net stop cryptsvc0x80070643 0x80070643md %systemroot%system32catroot2.old0x80070643 0x80070643xcopy %systemroot%system32catroot2%systemroot2%systemroot%system32catroot%32catroot2. old /s0x80070643
Затем удалите все содержимое папки catroot2
После этого введите следующее в окна CMD и нажмите Enter:
0x80070643net запустить cryptsvc0x80070643
Ваша папка Catroot будет сброшена при перезапуске Центра обновления Windows.
Запустите устранение неполадок Центра обновления Windows
Иногда, когда пользователи Windows пытаются установить последние обновления Центра обновления Windows, они иногда получают сообщение об ошибке — 0x80070643. Средство устранения неполадок Центра обновления Windows исправляет многие из этих ошибок, поэтому запустите его и проверьте.
Рекомендуется устанавливать обновления Windows в правильном состоянии загрузки, так как не все процессы и службы сторонних производителей запускаются в этом состоянии, и, следовательно, не может быть стороннего вмешательства, которое может вызвать сбой Центра обновления Windows.
С наилучшими пожеланиями!
Связанные видео
Сообщение Просмотров: 645
How to Fix Error 0x80070643
Try these steps in the order listed until the message disappears and the update is successful:
-
Retry the installation. Sometimes, attempting the installation or update again will work, so it’s worth trying at least once more before proceeding with any further troubleshooting.
-
Re-download the file. If you downloaded an update or an app and it displays the 0x80070643 error message, the file may have become corrupted during the download process. Download it again to see if that fixes the problem.
Delete the original files you downloaded first so that you don’t accidentally install those files instead of the new download.
-
Uninstall and reinstall the app. If the 0x80070643 error occurs during an app update, the existing version of the app may be corrupted. Use the Windows uninstaller to remove the program, then reinstall it. The newest version should be installed so you won’t need to update it.
To quickly uninstall an app in Windows 10, right-click its name in the Start Menu and select Uninstall.
-
Check the internet connection. If an update requires a connection to an online server, then a buggy internet connection can stall the installation process. If an internet speed test reveals a weak connection, there are a number of ways to fix a slow internet connection.
-
Close all other programs. Sometimes running other programs can affect an update or installation by accessing important files and using device resources. Close all open programs on your Windows PC, and quit any programs that might be running in the background (like Telegram or Skype).
-
Pause current downloads and updates. Other downloads and updates could be interfering with the app you’re trying to update. In Windows 10, open the Microsoft Store app and select ellipses (…) in the upper-right corner, then choose Downloads and updates. Make sure no other apps are being updated or installed, and then try the installation again.
-
Restart the computer. A Windows PC reboot can fix a variety of Windows glitches.
-
Run the Windows Update Troubleshooter. The Windows Update Troubleshooter scans and corrects problems associated with the operating system and app updates. On Windows 10, go to Settings > Update & Security > Troubleshoot > Windows Update and select Run Troubleshooter.
If you see the 0x80070643 error when running, installing, or updating a relatively old piece of software, run the Program Compatibility Troubleshooter, which can be found on the same screen as the Windows Update Troubleshooter.
-
Install the latest .NET Framework. A corrupted .NET Framework can cause installation and update errors. Make sure the latest .NET Framework update from Microsoft is installed on the computer.
-
Run the .NET Framework Repair Tool. If you have the latest .NET Framework update and you still get the 0x80070643 error, run the .NET Framework Repair Tool.
-
Disable antivirus software. Antivirus programs are notorious for prompting conflicts with app installation and system functions. Turn off any such software you have installed, then attempt the update or installation again.
Turn your antivirus program back on after you complete this task.
-
Perform an SFC scan. An SFC scan can detect and fix corrupted system files on a computer. To run a scan, open the Command Prompt, type sfc /scannow, then press Enter.
-
Restart Windows Installer. A glitch in the Windows Installer sometimes generates the 0x80070643 error. Go to Windows Services and select Windows Installer once to highlight it, then select the Restart link to its left.
Проверка системных файлов на ошибки
Для этого существует хорошая команда. Из командной строки с повышенными привилегиями прописываем:
sfc /scannow
И ждём.
А еще используйте средство для проверки жёсткого диска:
chkdsk C: /f /r
Другие решения ошибки 0x80070643
Отключение антивируса – потому что он может блокировать подключение центра обновлений к серверам Microsoft. Пробуйте использовать другой антивирус.
Также, антивирусное ПО можно использовать для проверки компьютера на вирусы, которые могут являться причиной возникших неполадок.
Еще один вариант – удалить все установленные недавно программы, игры и прочие компоненты, которые могут являться причинами возникновения данной ошибки.
Наконец, последним способом будет являться переустановка системы. Прибегать к этому следует лишь в тот момент, когда вы понимаете, что больше ничего не сработает, а система из-за этой проблемы работает некорректно.
1) Исправьте ошибку 0x80070643 в Центре обновления Windows
Вот исправления, которые следует попробовать, когда вы видите ошибку 0x80070643 в Центре обновления Windows.
- Установите последнюю версию .NET Framework
- Запустите сканирование SFC на вашем компьютере
- Установите обновления вручную
- Обновите антивирус Windows Defender вручную
- Временно отключите антивирус
1. Установите последнюю версию .NET Framework
.Net Framework играет важную роль в установке системных обновлений. Если .NET Framework на вашем компьютере отсутствует или поврежден, возможно, вам не удалось установить обновления. Вам следует загрузить последнюю версию .NET Framework от Microsoft и установить ее на свой компьютер. Чтобы загрузить и установить .NET Framework:
я. Идти к Веб-сайт загрузки .NET Framework от Microsoft.
II. Нажмите на последнюю версию .NET Framework.

III. Нажмите на Скачать.
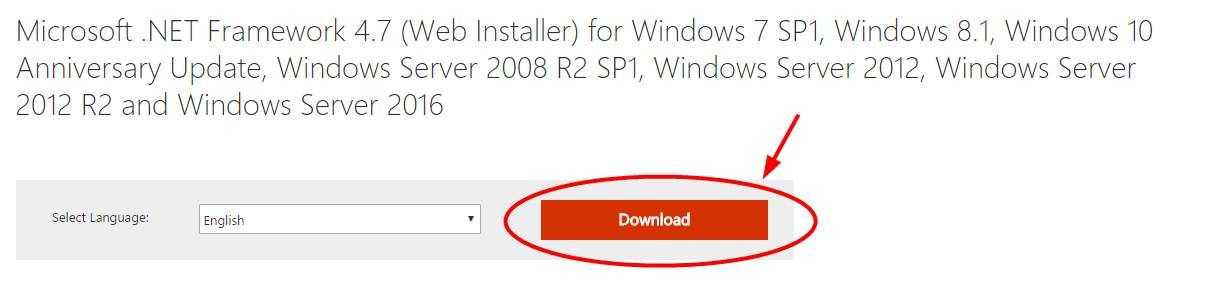
внутривенно Откройте загруженный файл и следуйте инструкциям на экране для его установки.
против После завершения установки снова запустите Центр обновления Windows и посмотрите, сможете ли вы установить обновления системы.
2. Запустите сканирование SFC на вашем компьютере
На вашем компьютере могут быть повреждены файлы, которые не позволяют Центру обновления Windows устанавливать обновления. Сканирование SFC может помочь вам найти эти файлы и заменить их правильными. Чтобы запустить сканирование SFC:
я. Нажми на Начните меню внизу слева.

II. Тип «CMD«. Когда ты видишь Командная строка появится в меню выше, щелкните правой кнопкой мыши и выберите Запустить от имени администратора.

III. В командной строке введите «SFC / SCANNOWИ нажмите Войти.
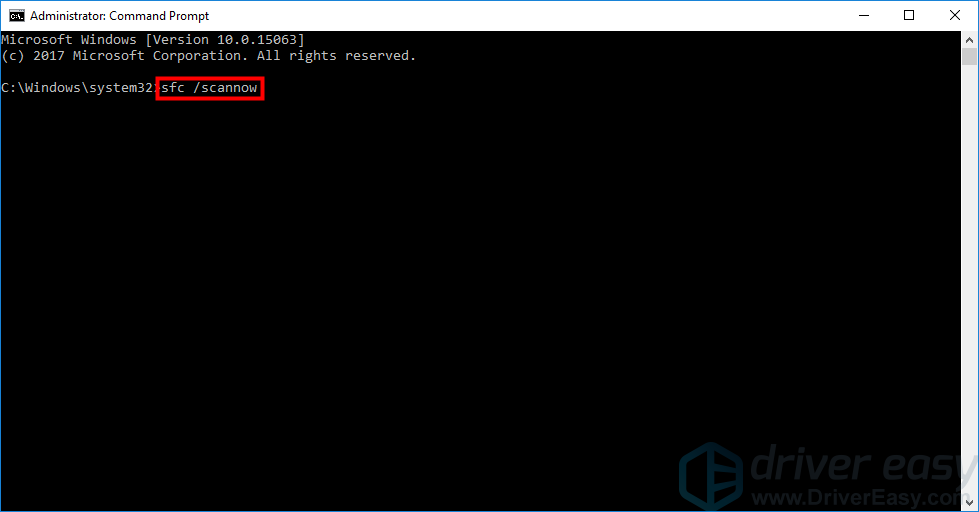
внутривенно Подождите, пока сканирование завершится.
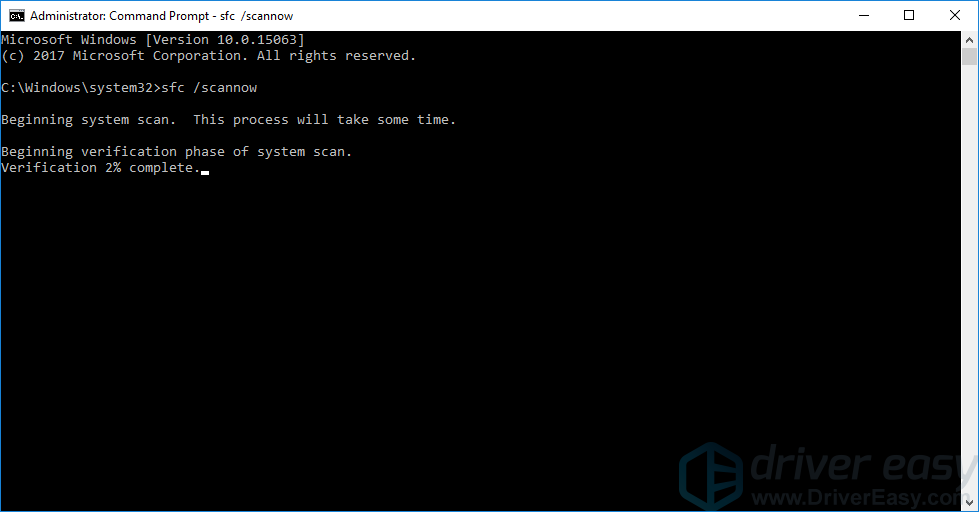
против Попробуйте установить обновления системы. Если этот метод работает для вас, вы не увидите ошибку снова.
3. Установите обновления вручную
Вы можете попробовать установить обновления самостоятельно, чтобы обойти эту проблему. Чтобы установить обновления системы вручную:
я. Щелкните правой кнопкой мыши на Этот ПК или же компьютер на фоне и выберите свойства.
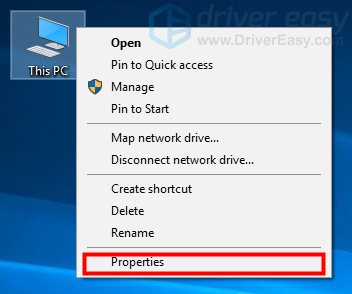
II. В окне Система проверьте запись Тип системы, чтобы увидеть, если ваша операционная система 32-разрядный (на базе x86) или же 64-разрядная (на базе x64).

III. Откройте Центр обновления Windows и проверьте обновления, которые вам не удалось установить. Скопируйте коды этих обновлений (коды начинаются с «KB«).
внутривенно Идти к Каталог Центра обновления Майкрософт и искать коды для этих обновлений.

против Найдите обновление, подходящее для вашей операционной системы. тип системы (на базе x86 или же 64-разрядный) и нажмите на Скачать Кнопка рядом с ним.
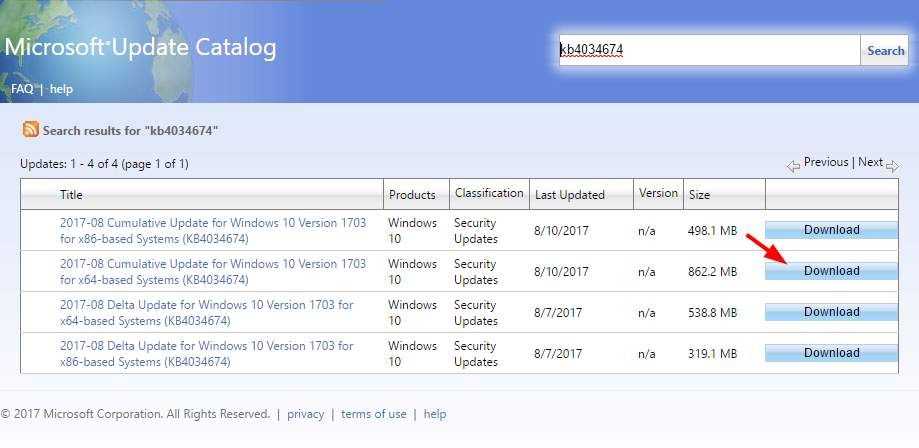
VI. Подождите, пока загрузка завершится. Затем установите загруженный файл.
Если этот метод работает для вас, вы сможете установить все обновления без ошибок вас.
4. Обновите антивирус Windows Defender вручную
Ошибка обновления 0x80070643 связана с антивирусом Защитника Windows на вашем компьютере Windows. Если Центру обновления Windows не удалось обновить Защитник Windows и показывает эту ошибку, вы можете попробовать исправить ее, обновив антивирус самостоятельно.
я. Идти к этот сайт Microsoft.
II. Загрузите файл обновления для Антивируса Защитника Windows, который соответствует вашей операционной системе (правильный для вашего типа системы).

III. Откройте загруженный файл и установите обновление на свой компьютер.
внутривенно Перезагрузите компьютер и запустите Центр обновления Windows. Проверьте, исчезла ли ошибка.
5. Временно отключите антивирус
Ваше антивирусное программное обеспечение может конфликтовать с программами или Центром обновления Windows на вашем компьютере и вызывать ошибку 0x80070643. Вы можете попробовать отключить антивирусную программу, чтобы проверить, решит ли это вашу проблему. Отключите все функции антивирусного программного обеспечения, а затем проверьте Центр обновления Windows, чтобы узнать, сможет ли он нормально обновлять вашу систему.
Надеемся, что одно из вышеуказанных исправлений решило проблему с Центром обновления Windows. Но если нет, возможно, вам придется попробовать исправления в этом посте.
Как исправить
Существует множество различных способов, в которых подробно рассказано, как исправить код ошибки 0х80073712 в Windows 10.
Используя Update Troubleshooter
По окончанию установки программы, открываем ее, а затем выбираем первый из предложенных пунктов – «Центр обновления Windows». После быстрого сканирования повторяем те же действия, но со вторым пунктом, а затем перезагружаем устройство.
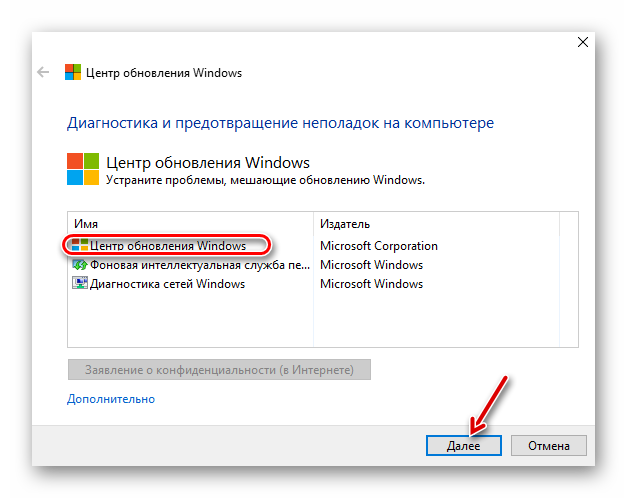
Будет проведено сканирование системы и обнаружение неполадок.
С использованием средств очистки диска
- Необходимо открыть Проводник.
- Выбрать диск «С» и перейти в его свойства, кликнув по нему ПКМ и выбрав соответствующий пункт.
![]()
Выбираем «Очистка диска».
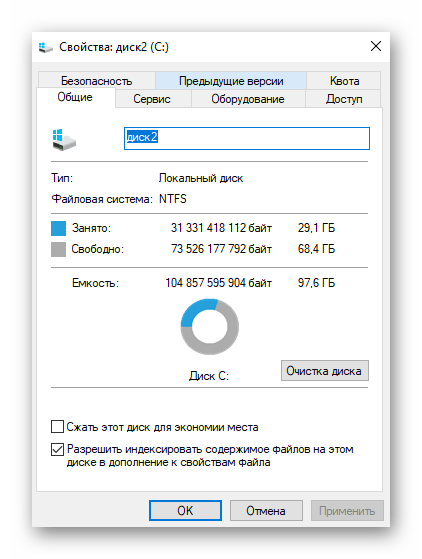
В появившемся меню нажимаем «Очистить системные файлы». Необходимо поставить отметку на временных файлах и согласиться с операцией, нажав «Ок».
Система почистит ваш жесткий диск от ненужного мусора и решит данную проблему.
- Открываем командную строку, имея права администратора.

Запускаем выполнение действия с помощью DISM /Online /Cleanup-Image /RestoreHealth. Операция займет около трех минут времени.
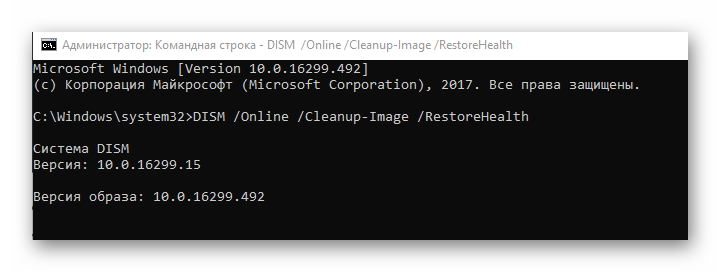
По завершению сканирования вписываем sfc/scannow и нажимаем Enter. Найдутся и исправятся все системные неполадки.
Устранение ошибки с использованием установочного носителя
- Подключаем накопитель с записанным на него установочным образом операционной системы (такая, какая установлена на вашем устройстве).
- Теперь нужно нажать на ISO-образе «Подключить». У образа появится определенная буква, которую необходимо запомнить.

Далее производим запуск утилиты PowerShell и вводим: Repair — WindowsImage — Online — RestoreHealth — Source Е:\sources\install.wim:1, где Е – буква образа, которую запоминали, а 1 – индекс образа.

Возврат windows 10 в рабочее состояние, отклонение всех настроек
Если вышеперечисленные варианты решения проблемы не дали результата, а Windows 10 так и выдает ошибку 0х80073712 (хранилище компонентов повреждено), нужно переходить к серьезным действиям. Стоит произвести восстановление к предыдущей версии операционной системы. Это сделать легко:
- Заходим в Параметры компьютера.

Выбираем «Обновления и безопасность».
![]()
Переходим во вкладку «Восстановление».
![]()
Теперь соглашаемся с выполняемой операцией. Windows 10 выполнит откат к старой рабочей версии.
Обычно такой способ всегда решает данную проблему.
Обновление SSU (Servicing Stack Update)
- Открываем браузер, находим и скачиваем требуемую версию стека. Желательно найти его на официальном сайте Microsoft. Запускаем его, придерживаясь инструкций.
- По завершении выполняем перезагрузку устройства и проверяем на наличие ошибки.
Возможно, что такой вариант поможет решить проблему, но вероятность крайне мала.
Специализированные программы
У разработчика операционной системы есть утилита, которая позволяет выявить и исправить многие сбои ОС. В частности, она способна самостоятельно убрать оповещение «Ошибка 0x80070643». Программа называется «Microsoft Fix It». Скачать её можно на официальном сайте компании. Приложение находит проблемы в реестре, возвращает работоспособность служб (в числе которых Центр обновления), устраняет некоторые критические сбои и ищет повреждённые системные файлы.
Первое, что приходит в голову, когда появляется ошибка 0x80070643 — как исправить? Windows 10, 8 или 7 — не важно. Она может возникнуть в любой версии ОС, если повреждены какие-то важные файлы или ресурсы апдейта
Если вновь загрузить его, проблема вряд ли исчезнет. Но самостоятельно устранить сбой вполне возможно.
В чем причина ошибки Центра обновления Windows 10 0x80070643?
Обновление Windows 10 для систем на базе x64 (kb4023057) может вызвать некоторые пугающие проблемы на некоторых ПК, и большинство пользователей столкнулись с ошибкой 0x80070643. Эта ошибка не позволяет клиентам установить это обновление на свой компьютер.
Мы собрали некоторые методы исправления ошибки 0x80070643 Windows 10. При этом мы полагали, что вы должны знать причины, из-за которых это происходит, к которым относятся:
- Неправильная установка обновления
- Сбой в службе установщика Windows
- Неправильно запущенные компоненты Центра обновления Windows
- Стороннее антивирусное программное обеспечение
- Повреждение системных файлов
- Устаревшие драйверы
Как проявляется ошибка 0x80070643 и почему она возникает?
При возникновении этого сбоя соответствующее оповещение может и не появиться. И зачем с ней разбираться, если она не мешает? Дело в том, что это сообщение «выскочит» при запуске любой программы, связанной с Net Framework. И оно будет постоянно надоедать, мешать нормальной работе. Подобная ошибка способна негативно повлиять на операционную систему. Вот основные признаки появления error 0x80070643:
- Наблюдаются критичные зависания системы, которые длятся несколько секунд.
- Компьютер сильно «тормозит».
- Слишком большое время отклика при вводе текста с клавиатуры или использовании мыши.
- При запуске некоторых утилит появляется диалоговое окно «Installation failed with error code 0x80070643».
- Такое же оповещение иногда «выскакивает» при выключении или включении компьютера.
- Или при обновлении Net Framework (будет сообщение вроде «В процессе установки произошла неисправимая ошибка»). Это не значит, что в этой ситуации нельзя ничего предпринять. Просто операционная система не смогла избавиться от проблемы своими силами, и ей требуется помощь со стороны пользователя.
Оповещение «Installation failed with error code» может появиться из-за:
- Вируса, который повредил системные данные.
- Ошибки в реестре.
- Неполной или прерванной загрузки программы Net Framework.
- Некорректного изменения, связанного с ней ПО.
- Неправильной регистрации обновления MSI.
- Установки приложения с удалённого рабочего стола.
Все факторы перечислить невозможно. Эта утилита может перестать работать по разным причинам. Но все они сводятся к одному — повреждены или недоступны важные файлы или ресурсы.
Распространенные ошибки Windows Update
Ниже мы увидим, какие наиболее частые коды ошибок мы можем найти при установке новых версий в Центре обновления Windows. Если не указано иное, большинство из них можно решить, выполнив шаги, которые мы указали в предыдущем пункте.
Ошибка 0x80072EE2
Странная ошибка, обычно связанная с подключением к Интернету. Это может быть связано с проблемами с серверами, сбоем в нашей сети и даже вирусом.
Ошибка 0x80070490
Эта ошибка переводится как «E_ELEMENT_NOT_FOUND», что означает, что сам установщик Центра обновления Windows не смог найти файл, необходимый для установки этого исправления, или что данный пакет поврежден.
Ошибка 0x80070422
Это сообщение появляется, если обновление по какой-либо причине установлено неправильно. Это может привести к появлению сообщения об ошибке, например «При установке обновлений возникли проблемы» или «Центр обновления Windows отключен».
Ошибка 0x800700d8
Эта ошибка может охватывать большое количество причин. Например, это может быть связано с тем, что Windows настроена на отсрочку обновлений, но это также может быть связано с ошибкой, создаваемой сторонним программным обеспечением. Он также может включать общие ошибки самого инструмента Центра обновления Windows или любых его процессов или служб.
Ошибка 0x8007010b
Эта ошибка обычно переводится как «ERROR_DIRECTORY». Обычно он появляется, когда в Windows 10 есть недопустимое имя каталога. Помимо наличия недопустимого имени, каталог также может не существовать.
Ошибка 0x80240035
Довольно распространенная ошибка, а также довольно общая. Обычно он появляется, когда возникают проблемы при обработке определенного обновления, и обычно переводится с помощью кода «WU_E_UPDATE_NOT_PROCESSED».
Ошибка 0x80246013
Эта ошибка является общей для Центра обновления Windows и Магазина Microsoft. Обычно это связано с проблемой подключения, которая не позволяет нам подключиться к серверам Microsoft.
Ошибка 0x8007045b
Эта ошибка обычно появляется, когда произошла ошибка при установке определенного патча или если произошла ошибка при обновлении с предыдущей версии Windows 10 до новой. Эта ошибка обычно сопровождается сообщением типа «ERROR_SHUTDOWN_IN_PROGRESS», указывающим на ожидающий перезапуск. Но в действительности установка заблокирована. Мы должны попытаться запустить средство устранения неполадок, чтобы разблокировать его.
Ошибка 0x800f0845
Это одно из самых продолжительных сообщений об ошибках, которые влияют на операционную систему. Нет четкого объяснения того, почему оно появляется, и при этом у него нет простого решения. Он может прийти один или в сопровождении синего экрана. Иногда простой перезапуск Windows и новая попытка могут исправить это.
Ошибки 0x8024401f и 0x8024402f
Эти две ошибки связаны друг с другом. Они могут появляться как при попытке обновить приложение из Microsoft Store, так и при попытке загрузить и установить обновления для операционной системы. Обычно это происходит из-за поврежденного кеша, проблемы с подключением, вызванной прокси-сервером или VPNили стороннее программное обеспечение, которое мешает.
Ошибка 8020002E
Это сообщение об ошибке обычно появляется, когда компонент Центра обновления Windows не может загружаться правильно. Это также может появиться, если жизненно важный системный процесс не запущен или когда программное обеспечение мешает процессу обновления.
Ошибка 0x8007043c
Это сообщение об ошибке обычно появляется, когда какие-либо процессы или службы, необходимые для работы обновлений Windows, не работают или заблокированы. Обычно это происходит, особенно при попытке установить обновление из безопасного режима.
Ошибка 0x80240FFF
Эта ошибка может появляться случайно на любом компьютере при попытке загрузить и установить новые патчи. Но обычно это связано с проблемой служб, необходимых для правильной работы Центра обновления Windows.
Ошибка 80072EFE
Это одна из ошибок Центра обновления Windows, которую мы можем считать более серьезной. Это напрямую мешает нам загружать обновления с серверов Microsoft. Обычно это происходит из-за сбоя соединения, или что-то мешает инструментам подключиться к серверам компании.
Ошибка 0x80073712
Это также еще одно из наиболее частых сообщений об ошибках, которые мы можем найти при попытке загрузить и установить последние исправления для Windows 10. Хотя Microsoft никогда не признавала это, это обычно связано с проблемой совместимости, особенно с некоторым внутренним файлом Windows, который должен быть поврежден.
Ошибка Центра обновления Windows 0x80070643
1. Переименуйте папку SoftwareDistribution
Ошибка 0x80070643 может помешать вам установить обновление Windows или установить другое программное обеспечение. Эта проблема может возникать либо из-за повреждения регистрации обновления программного обеспечения MSI, либо из-за повреждения установки .NET Framework на компьютере.
Папка SoftwareDistribution
Чтобы решить эту проблему, желательно переименовать папку SoftwareDistribution. Чтобы переименовать папку «SoftwareDistribution»:
Откройте окно командной строки от имени администратора, введите следующие команды одну за другой и нажмите Enter:
net stop wuauserv
net stop bits
rename c:windowsSoftwareDistribution SoftwareDistribution.bak
net start wuauserv
net start bits
Затем очистите содержимое папки Catroot2.
2. Очистить содержимое папки Catroot2
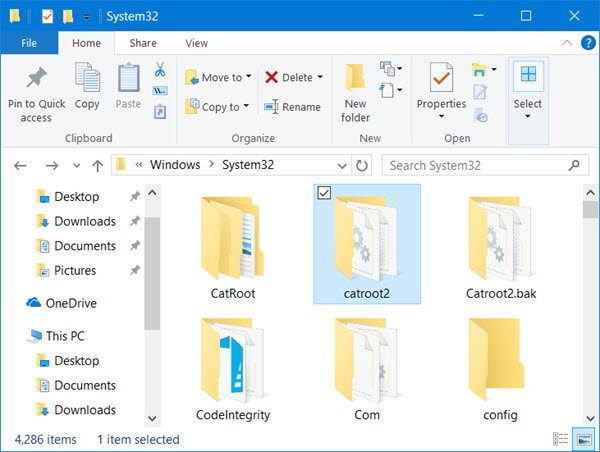 Папка Catroot2
Папка Catroot2
Catroot и Catroot2 являются одними из важных папок ОС Windows, которые требуются при обновлении Windows. Таким образом, если вы столкнулись с проблемой при обновлении Windows и получении сообщения об ошибке — 0x80070643, перезагрузите папку Catroot2.
Для сброса папки catroot2 сделайте это:
Откройте командную строку с правами администратора, введите следующую команду одну за другой и нажмите Enter:
net stop cryptsvc
md %systemroot%system32catroot2.old
xcopy %systemroot%system32catroot2 %systemroot%system32catroot2.old /s
Затем удалите все содержимое папки catroot2.
Сделав это, в окнах CMD введите следующее и нажмите Enter:
net start cryptsvc
Ваша папка catroot будет сброшена после повторного запуска Центра обновления Windows.
3. Запустите средство устранения неполадок Центра обновления Windows
Иногда, когда пользователи Windows пытаются установить последние обновления из Центра обновления Windows, они иногда получают сообщение об ошибке — 0x80070643. Средство устранения неполадок Центра обновления Windows, устраняет многие из этих ошибок, запустите его.
4. Установите обновления Windows в чистом состоянии загрузки
Рекомендуется устанавливать обновления Windows в чистом состоянии загрузки, поскольку все процессы и службы, не принадлежащие Microsoft, не запускаются в этом состоянии, и поэтому не может быть никаких посторонних помех, вызывающих сбой Центра обновления Windows.
5. Установите последнюю версию .NET Framework
.Net Framework играет важную роль в установке системных обновлений. Если .NET Framework на вашем компьютере отсутствует или поврежден, возможно, вам не удалось установить обновления. Вы должны загрузить последнюю версию .NET Framework от Microsoft и установить ее на свой компьютер. Чтобы загрузить и установить .NET Framework:
- Перейдите на веб-сайт загрузки Microsoft .NET Framework.
- Нажмите на последнюю версию .NET Framework.
- Нажмите на Скачать.
- Откройте загруженный файл и следуйте инструкциям на экране для его установки.
- После завершения установки снова запустите Центр обновления Windows и посмотрите, сможете ли вы установить обновления системы.
6. Запустите сканирование SFC на вашем компьютере
Возможно, на вашем компьютере повреждены файлы, которые не позволяют Центру обновления Windows устанавливать обновления. Сканирование SFC может помочь вам найти эти файлы и заменить их правильными. Чтобы запустить сканирование SFC:
Способ 1: Средства устранения неполадок
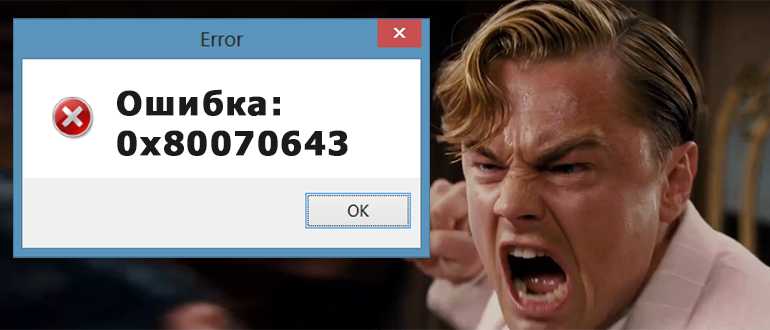
Ранее в Microsoft была утилита, которая автоматически решала проблемы с обновлениями. Так как ошибок было много, а сама утилита висела на сайте Microsoft, разработчики решили вписать функцию в саму систему. Поэтому давайте ею воспользуемся.
- Откройте меню «Пуск» и нажмите по значку шестеренки.
- В параметрах Виндовс 10 найдите раздел «Обновление и безопасность».

- Раскройте пункт «Центра обновления Windows» и запустите средства устранения неполадок.

- Система автоматически начнет проверку служб, а также функций и программ, которые отвечают за обновление. Если будут обнаружены какие-то проблемы – жмем по кнопке «Применить эти исправления».
- В конце я все же советую перезагрузить саму систему, а потом попробовать обновить ОС.
What if You Lose Files after Windows Update?
Files get lost after Windows update is not a rare issue. Many users have reflected this problem on the internet and they also want to find a way to get back their lost data. If you are also bothered by this issue, you can try MiniTool Power Data Recovery, a professional data recovery software.
This software has a trial edition. You can use it to scan the drive you want to recover data from and try to find your lost files from the scan results. If you want to use this software to recover your files, you can use a full edition to do it.
It is very easy to use this software. With some simple clicks, you can find your lost files:
1. Download and install this software on your computer.
2. Select the drive you want to recover data from.
3. Click Scan to start the scanning process.
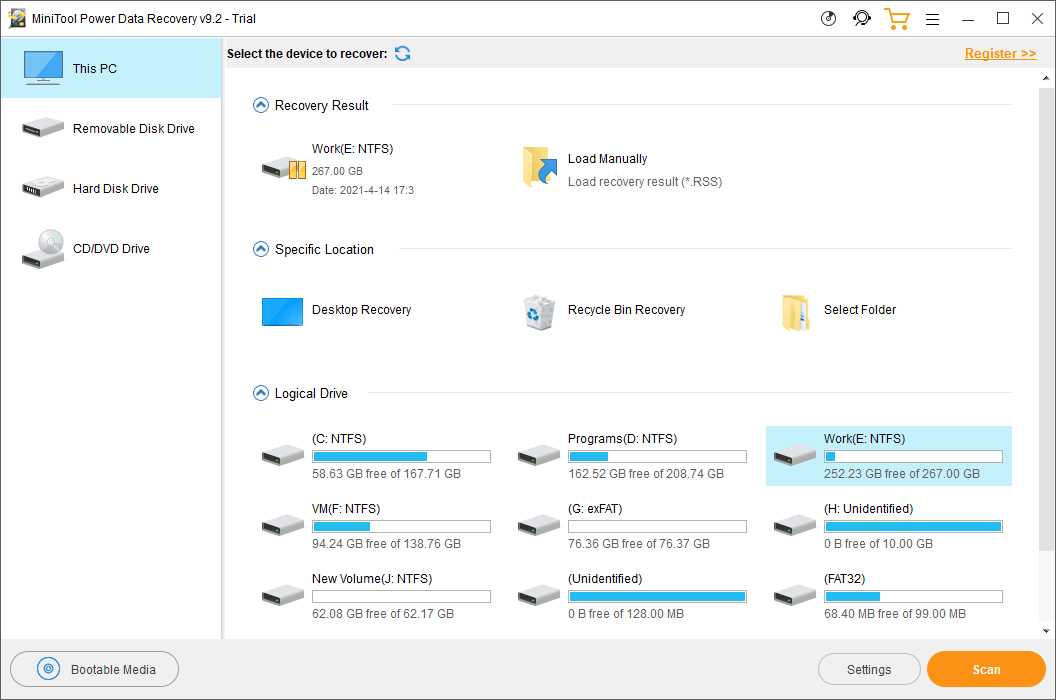
4. After scanning, you can go to find your needed files from the scan results.
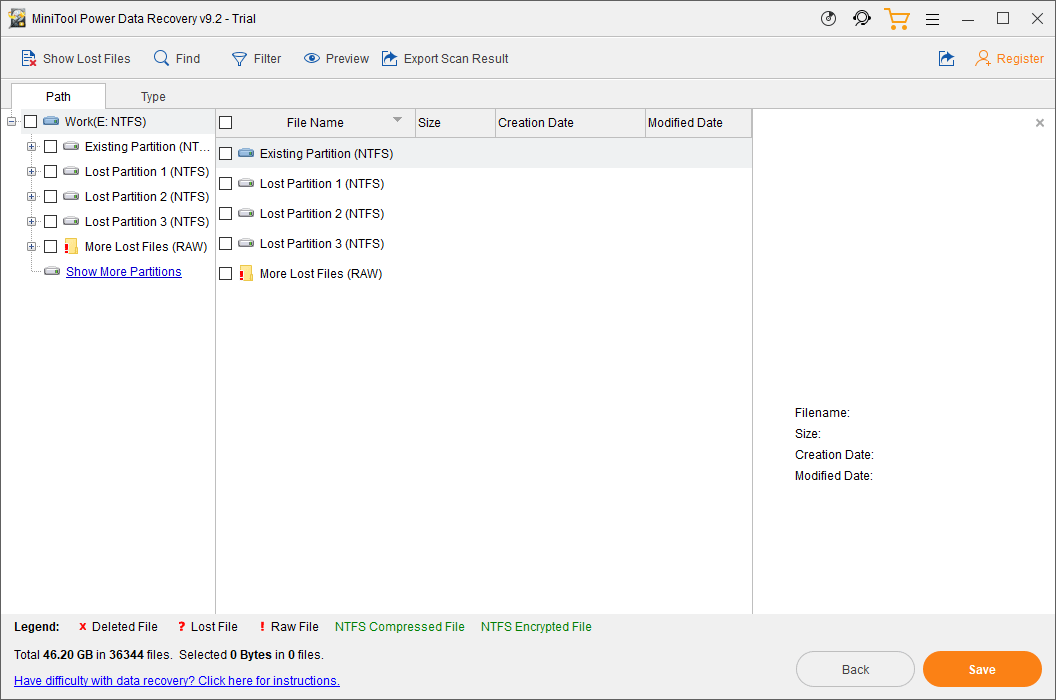
5. When you want to recover files using this software, you need to upgrade it to a full edition and then check the files you want to retrieve.
6. Click Save and select a suitable folder to save the selected files. The destination folder should not be the original folder of the lost files. Otherwise, the lost files can be overwritten and become unrecoverable.
Причины
KB 3118754 – это дополнение, которое направлено на расширение функциональных возможностей. Оно имеет кумулятивный (накопительный) характер, то есть содержит все предыдущие версии исправлений.
Как исправить? Наилучшим вариантом станет полный сброс всех настроек обновляющего центра. Чтобы осуществить это действие нужно запустить утилиту CMD (командная строка) с админ доступом. Найти её можно по пути:
Пуск – Все приложения – Служебные.
Но можно поступить проще – нажать комбинацию клавиш Win + X (Win – это кнопка с изображением окна, расположенная слева снизу). В появившемся меню нужно выбрать пункт «Командная строка (администратор)».
Теперь нужно отключить некоторые системные компоненты, используя команды:
Вводить их нужно по очереди, после каждой нажимая Enter.
Справились? Хорошо, идём дальше!
Теперь нам следует выполнить еще парочку команд, чтобы переименовать некоторые директории: (не забываем удалять пробелы в адресе)
Не забываем жать Enter!
Еще немножко и ошибка, возникающая в процессе установки обновлений, будет устранена!
Теперь Вам стоит включить службы, которые мы благополучно «вырубили» ранее. Нам вновь поможет командная строка:
Простите за назойливость, но не забывайте нажимать Enter после ввода каждой команды.
Для чистоты эксперимента, ПК нужно перезагрузить. Проделав указанные манипуляции, попробуйте зайти в центр обновления и попытаться заново установить требуемые обновления.
Этот способ является универсальным для многих ошибок.
- Удаляем учетную запись пользователя в Windows 10
- Четыре способа получить роль администратора в Windows 10
- Отключаем автоматический перезапуск Windows 10
- Для чего нужен журнал событий в Windows 10
Следующее обновление, которое может стать причиной проблемы — KB890830. На самом деле, это обычный антивирус, который сканирует систему. Некоторые «гуру» уверяют, что этот пак проверяет Windows на лицензию. И если Вы пользуетесь пиратской версией,
то всё может закончиться печально. Но ничего подобного во время тестирования мы не заметили. Можете просто не обращать внимания на это обновление, если пользуетесь сторонним антивирусным ПО. Или отключите его в списке Windows Update, сняв галочку напротив названия.
Ошибка 0x80070643 при обновлении Windows 10, как исправить
Если проблема связана с центром обновления системы, тогда сброс настроек этой службы может помочь. Необходимо выполнить следующее:
- Откройте от имени администратора командную строку (можно ввести фразу в поиске Windows или нажать сочетание Win+X на восьмой или десятой версии ОС).
- Завершим службы, которые могли бы быть виновниками всех проблем:net stop bits net stop cryptSvc net stop msiserver net stop wuauserv
- Найдите на системном диске каталог SoftwareDistribution и переименуйте в другое название. Делается все в той же командой строке:ren C:\Windows\SoftwareDistribution SoftwareDistribution.st ren C:\Windows\System32\catroot2 Catroot2.st
- После проделанных действий выполняем запуск отключенных служб, делается это с помощью параметра net start и будет выглядеть следующим образом:net start bits net start cryptSvc net start msiserver net start wuauserv
- Выходим из CMD и перезагружаем компьютер.
- Пробуем заново установить обновления.
Для профилактики можно использовать возможности программы CCleaner. Утилита очищает систему от временных файлов и лишних записей в реестре.
Установка последних определений Windows Defender вручную с сайта Майкрософт
Первый и самый простой способ, который обычно помогает при ошибке 0x80070643 в данном случае — скачать определения Windows Defender с сайта Майкрософт и установить их вручную.
Для этого потребуется выполнить следующие простые шаги.
- Зайдите на страницу https://www.microsoft.com/en-us/wdsi/definitions и перейдите к разделу Manually download and install the definitions.
- В разделе «Windows Defender Antivirus for Windows 10 and Windows 8.1» выберите загрузку в нужной разрядности.
- После загрузки запустите скачанный файл, а по завершении установки (которая визуально может пройти «тихо», без появления окон установки) зайдите в Центр безопасности Защитника Windows — Защита от вирусов и угроз — Обновления системы защиты и посмотрите версию определения угроз.
В результате все необходимые последние обновления определения для Windows Defender будут установлены.








![Как исправить ошибку windows update 0x80070643? [задача решена!] - советы по восстановлению данных](http://nephros-crimea.ru/wp-content/uploads/c/3/b/c3ba117cb9d9e295eeb270cf9c2bd89c.png)














![How to fix windows update error 0x80070643? [problem solved!] - minitool](http://nephros-crimea.ru/wp-content/uploads/e/d/c/edcbfd3af0b658f0eaf75a9e7a1d354f.png)



