Smallpdf
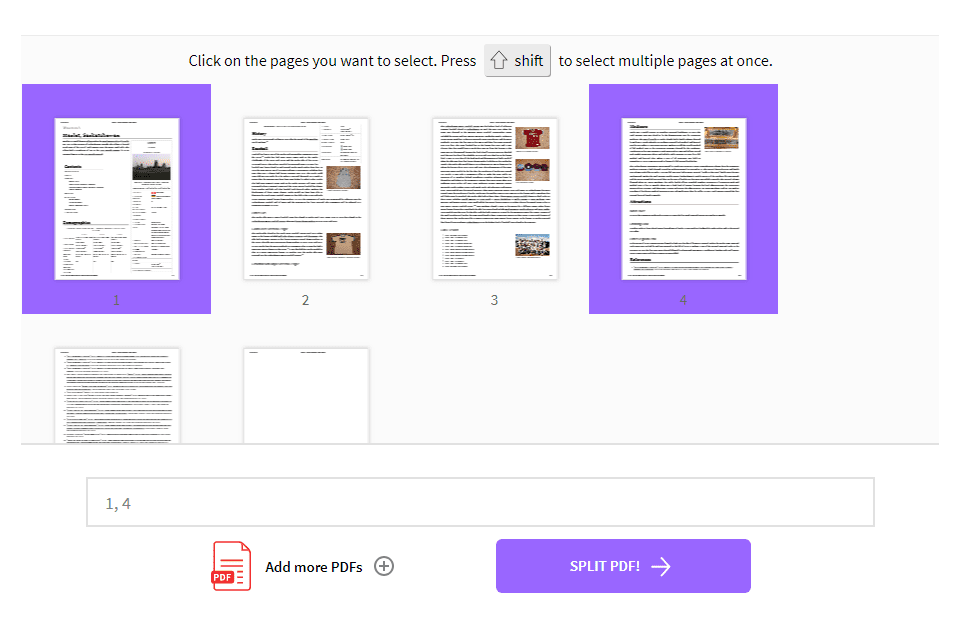 Что нам нравится
Что нам нравится
-
Очень легко понять и использовать
-
Открывает PDF-файлы с вашего компьютера, Google Диска или аккаунта Dropbox (и сохраняет их)
-
Включает в себя множество других бесплатных инструментов PDF
-
Работает в любом браузере на любой ОС
Что нам не нравится
-
Только позволяет обрабатывать два PDF каждый час
-
Поддерживает только один бесплатный метод расщепления
Smallpdf похож на другие онлайн-сплиттеры PDF, но у него гораздо больше возможностей, если вы хотите сделать больше с PDF, чем просто вырезать некоторые страницы. Вы можете держать свой PDF-файл в Интернете и делать с ним все изящные вещи.
После загрузки вашего PDF у вас есть два очень простых для понимания варианта, когда речь идет о разбиении PDF: извлечь каждую страницу в отдельный PDF (этот не бесплатный) или выбрать, какие страницы извлечь, чтобы создать собственный PDF.
Если вы выберете вариант создания отдельных PDF-файлов на каждой странице PDF-файла, вы можете загрузить каждую страницу отдельно, получить все из них в аккуратно организованном ZIP-файле и вращать PDF-страницы.
При выборе отдельных страниц для отделения от PDF, вы можете увидеть предварительный просмотр страниц и выбрать, какие из них вы хотите. Некоторые сплиттеры PDF делают это сложнее, чем должно быть, но Smallpdf делает это действительно хорошо.
Разобрав PDF, извлекая ненужные страницы, вы даже можете конвертировать PDF в Word, сжимать его, объединять с другими PDF-файлами и редактировать на веб-сайте Smallpdf.
Еще одна уникальная особенность Smallpdf заключается в том, что вы можете объединить некоторые из ваших страниц PDF с избранными страницами из другого PDF. Это идеально, если вам нужно объединить определенные страницы из нескольких PDF-файлов и избежать промежуточных процессов извлечения и объединения.
Закрытый документ
Может случиться так, что вам попадется закрытый документ, который не подвергается редактированию. Но не стоит думать, что вам не удастся его разделить. Поэтому, чтобы добиться положительного результата, необходимо воспользоваться другим способом, который имеет всего лишь один новый шаг. Необходимо перейти в пункт «Документ», затем перейти в подпункт «Разделить документ». Потом следует перейти в пункт «Добавить файлы» и выбрать функцию «Добавить файлы». После этого следует повторить действия, которые мы описали выше. После этого вы получите все те же разделенные страницы.
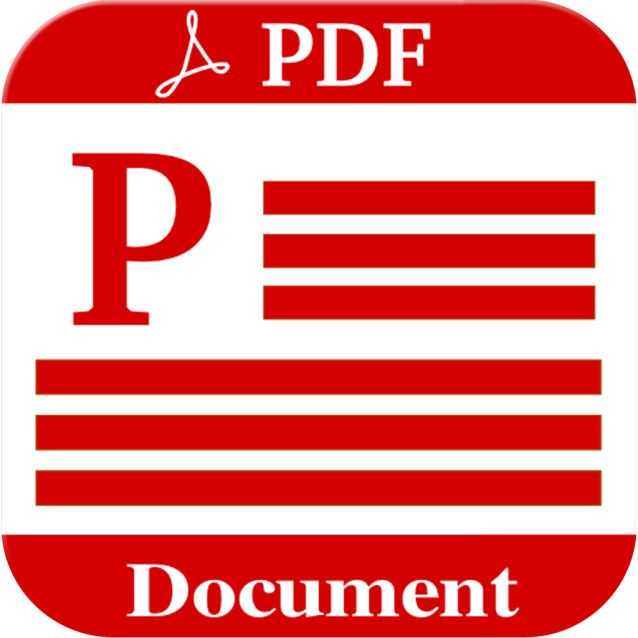
Теперь вопрос: как разбить пдф файл на части не будет для вас таким неузнаваемым и сложным, так как вы знаете, как максимально быстро и эффективно решить его. Может так же возникнуть потребность удалить лист из PDF файла. Чтобы выполнить ее, необходимо в этой же программе щелкнуть на номер страницы в области перещелкивания страниц справа вверху. Затем перейти в пункт «Инструменты» и воспользоваться блоком «Манипулирование». Именно там вы отыщите команду «Удалить», щелкнув по которой можно будет избавиться от той или иной страницы.
Необходимость в разделении документа на страницы может потребоваться, например, когда вы хотите работать не над всем файлом сразу, а только над его частями. Сайты, представленные в статье, позволяют разделить PDF на отдельные файлы. Некоторые из них умеют разбивать их на заданные фрагменты, а не только по одной странице.
Главным преимуществом использования этих онлайн-сервисов является экономия времени и ресурсов компьютера. Не нужно устанавливать профессиональное программное обеспечение и разбираться в нём — на этих сайтах решить поставленную задачу можно в несколько кликов.
Способ 1: PDF Candy
Сайт с возможностью выбора конкретных страниц, которые будут извлечены из документа в архив. Можно установить и определённый интервал, после чего вы сможете разбить PDF-файл на заданные части.
С помощью этого сайта вы сможете разделить весь документ на страницы либо извлечь некоторые из них.
Способ 3: Go4Convert
Один из наиболее простых сервисов, не требующих совершать лишних действий. Если вам нужно извлечь все страницы сразу в архив — этот способ станет лучшим. Дополнительно есть возможность ввода интервала для разбивки на части.
Способ 4: Split PDF
Сплит ПДФ предлагает извлечение страниц из документа с помощью ввода диапазона таковых. Таким образом, если вам нужно сохранить лишь одну страницу файла, то необходимо ввести два одинаковых значения в соответствующее поле.
Способ 5: JinaPDF
Это самый простой из представленных способов разделения ПДФ на отдельные страницы. Нужно лишь выбрать файл для разбивки и сохранить готовый результат в архиве. Нет абсолютно никаких параметров, только прямое решение задачи.
Способ 6: I love PDF
Помимо извлечения страниц из таких файлов, сайт умеет их объединять, сжимать, конвертировать и многое другое.
Как можно понять из статьи, процесс извлечения страниц из PDF в отдельные файлы занимает совсем немного времени, а современные онлайн-сервисы упрощают эту задачу до нескольких щелчков мышкой. Некоторые сайты поддерживают возможность разбиения документа на несколько частей, но всё же куда практичнее получить готовый архив, в котором каждая страница будет отдельным PDF.
Сложно найти интернет-пользователя, которому не приходилось сталкиваться с файлами в формате PDF. С ним встречаются не только те, чья работа связана с документаций, но и простые любители чтения книг или журналов в оригинальном оформлении. Однако, если наткнувшись на интересный материал, вы вдруг захотите распечатать выдержку на отдельной странице, на вашем пути могут возникнуть трудности. «Как разделить pdf файл на страницы», а — спросите вы. «Воспользуйтесь специальными онлайн-программами», — ответят результаты поиска. «С помощью интернет-браузера Google Chrome!», — предложим мы. О его стандартном наборе функций известно каждому: чтение и печать PDF-файлов. А вот о возможности деления на отдельные страницы знают далеко не все. Итак, как разделить пдф файл на части?
Разделить PDF
Как разделить PDF-файл онлайн?
- Загрузите PDF-файл для разделения на страницы.
- Нажмите на ножницы на странице, после которой вы хотите разделить документ.
- Нажмите на кнопку «Разделить всё», чтобы сохранить все страницы в виде отдельных файлов (по желанию).
- Нажмите на кнопку «Сбросить», чтобы отменить выделение (по желанию).
- Нажмите «Сохранить», чтобы открыть параметры сохранения. Затем нажмите «Сохранить» ещё раз.
Оставайтесь на связи:
- Закладка
- Нравится 85k
- поделиться 2k
- твитнуть
Как извлечь страницу из PDF-файла
Вы можете перетащить PDF-документ или загрузить его с устройства или из облачного хранилища (например, Dropbox и Google Диск).
После загрузки файла вы увидите миниатюры страниц. Чтобы разбить документ на две части, нажмите на ножницы слева от места разделения. Между двумя страницами появится пунктирная линия.
Затем нажмите на кнопку «Сохранить» справа и подтвердите.
Разделяйте PDF-файлы онлайн
Не надо скачивать и устанавливать программу, разделяйте PDF-файлы онлайн без риска заражения компьютера!
PDF2Go заботится о PDF-файлах онлайн.
Нужен ли мне PDF-сплиттер?
Чтобы ускорить скучный процесс сканирования, можно сохранить в одном файле целую книгу или несколько статей. Но в итоге вам могут понадобиться отдельные страницы полученного PDF-документа.
Нет необходимости отправлять и печатать весь файл. Просто извлеките нужные страницы!
Файлы в полной безопасности!
Загружая PDF-файл на страницу PDF2Go, не беспокойтесь о безопасности. Авторские права сохраняются за вами, а файлы автоматически удаляются через определённое время.
См. подробности в Политике конфиденциальности.
Какие файлы можно разделить?
С бесплатным инструментом PDF2Go вы можете быстро разделить PDF-документ или извлечь страницы из файлов Microsoft Word или OpenOffice.
Разделяйте PDF-файлы в любом удобном месте
Сервис PDF2Go работает на любых устройствах.
Разбить PDF-файл на страницы можно в любом браузере, используя смартфон или планшет с Linux, Mac или другой операционной системой.
Оцените инструмент 4.8 / 5
Чтобы оставить отзыв, преобразуйте и скачайте хотя бы один файл
Разделить PDF | 3 метода простого разделения страниц PDF!
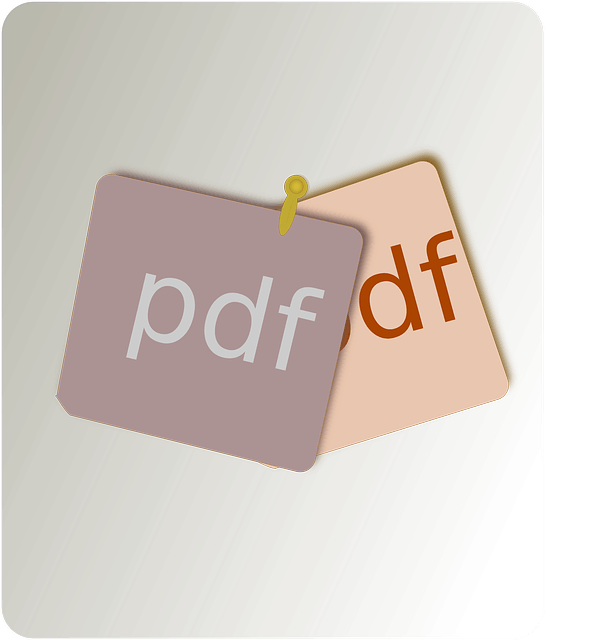
Не знаете, как разделить документы PDF на несколько файлов? Не волнуйтесь! Вы пришли в нужное место. В этом посте мы покажем вам три разных метода, которые помогут разделить документ PDF. Прочитав его, вы сможете легко и быстро выполнить задачу самостоятельно!
Попробуйте эти методы
- Используйте свой веб-браузер (Microsoft Edge, Google Chrome и т. Д.)
- Используйте Adobe Acrobat Pro DC
- Использовать PDFelement
Метод 1. Используйте свой веб-браузер (Microsoft Edge, Google Chrome и т. д.)
Вы можете легко разделять PDF-документы на несколько файлов в веб-браузерах. Вот как это сделать:
Если вы используете Microsoft Edge:
1. Щелкните правой кнопкой мыши документ PDF и выберите Открыть с помощью > Microsoft Edge .
2. На клавиатуре одновременно нажмите Ctrl и P , чтобы открыть окно печати. Если Microsoft Edge не использует Microsoft Print to PDF в качестве принтера, вы можете щелкнуть стрелку вниз рядом с типом принтера, чтобы выбрать Microsoft Print в PDF .
3. Нажмите стрелку вниз в разделе Страницы и выберите Текущая страница , затем нажмите кнопку печати , чтобы разделить текущую страницу в один документ PDF.
4. Вы также можете нажать стрелку вниз в разделе Страницы и выбрать Диапазон страниц , введите диапазон страниц, который вы хотите разделить, затем нажмите кнопку «Печать» , чтобы распечатать все страницы в диапазоне страниц в один документ PDF.
5. Во всплывающем окне назовите разделенные страницы PDF-файла и нажмите кнопку «Сохранить» , чтобы сохранить его.
Если вы используете Google Chrome:
1. Щелкните правой кнопкой мыши документ PDF и выберите Открыть с помощью > Google Chrome .
2. На клавиатуре одновременно нажмите Ctrl и P , чтобы открыть окно печати. Если его Назначением не является Сохранить как PDF , нажмите Изменить… .
3. Выберите Сохранить как PDF .
4. Введите диапазон страниц , который вы хотите разделить, затем нажмите кнопку Сохранить , чтобы сохранить все страницы в диапазоне страниц в один документ PDF.
5. Во всплывающем окне назовите разделенные страницы PDF и нажмите кнопку «Сохранить» , чтобы сохранить их.
Метод 2: используйте Adobe Acrobat Pro DC
Adobe Acrobat Pro DC — это мощный инструмент PDF, который поможет вам разделить документ PDF на несколько файлов. Чтобы разделить PDF-файл с помощью Adobe Acrobat Pro DC:
1. Щелкните здесь и следуйте инструкциям на экране, чтобы зарегистрировать свой Adobe ID. После входа в систему вы можете начать загрузку Adobe Acrobat Pro DC.
2. Установите и запустите приложение.
3. Перейдите на вкладку Инструменты . Затем нажмите кнопку «Открыть» в разделе Упорядочить страницы , чтобы открыть документ PDF.
4. Нажмите Выбрать файл .
5. Дважды щелкните документ PDF, чтобы открыть его в Adobe Acrobat Pro DC.
6. Щелкните Разделить (значок ножниц). Если вы хотите разделить PDF-документ по количеству страниц , введите количество страниц, которое вы хотите иметь в каждом отдельном PDF-документе после разделения. Затем нажмите кнопку «Разделить» . Вы также можете разрезать документ PDF по другим размерам, включая размер файла и закладки верхнего уровня .
7. Нажмите OK , когда увидите следующее сообщение.
8. Вы можете просматривать эти отдельные PDF-документы в исходной папке.
Метод 3: Используйте PDFelement
PDFelement — удобный редактор PDF, доступный для Windows , Mac и iOS . Он имеет небольшие размеры и удобен в использовании. С PDFelement вы можете получить все, что вам нужно, с документами PDF.
Чтобы разделить документы PDF с помощью PDFelement, достаточно нескольких щелчков мышью. Следующие шаги показывают, как это сделать на платформе Windows. Действия в macOS аналогичны.
1. Загрузите и установите PDFelement.
2. Запустите PDFelement. Нажмите Изменить PDF .
3. Во всплывающем окне найдите PDF-документ, который вы хотите разделить, затем дважды щелкните по нему, чтобы открыть в PDFelement.
4. Перейдите на вкладку Страница , выберите страницы, которые вы хотите разделить, щелкните по ней правой кнопкой мыши , затем выберите Извлечь страницу .
5. Нажмите OK , чтобы продолжить.
6. Через секунду разделенный документ PDF появится в новой вкладке . Чтобы сохранить его, просто нажмите одновременно Ctrl и S на клавиатуре.
Вот и все! Это довольно просто, не правда ли? Если у вас есть какие-либо вопросы или предложения, вы можете оставить нам комментарий ниже.
Как скопировать текст из PDF в Foxit Reader?
Как скопировать текст из pdf в ворд
- PDF-Xchange Viewer — инструмент для выделения текста. Теперь нажимаем левую кнопку мыши и выделяем текст.
- Кликаем правой кнопкой мыши и в контекстном меню выбираем — копировать. Можно и просто нажать Ctrl + C.
- foxit reader — открыв pdf документ находим инструмент выделения текста чтобы копировать. (Рисунок 3)
Как изменить размер страницы в PDF?
Для уменьшения/увеличения размеров одной или нескольких страниц выберите в главном меню Документ > Размеры страницы или нажмите сочетание клавиш Ctrl+Shift+L. В диалоговом окне Макет страницы укажите размер страницы, размер содержания и определите диапазон изменяемых страниц.
Как изменить размер картинки в PDF?
Можно увеличить или уменьшить размер страниц в PDF-файле с использованием точного значения в процентах.
- Выберите меню «Файл» > «Печать».
- Во всплывающем меню «Масштабирование страницы» выберите «Разбиение всех страниц», чтобы вывести отображение параметра «Масштабирование с разбиением на страницы, %».
Как узнать размер страницы в PDF?
Выберите команду Файл>Параметры страницы. Показывает уменьшенные изображения каждой PDF страницы, и позволяет пользователю. Небольшой размер файла для установки; Задание макета страницы открытого документа PDF. Обычно реальный размер для страницы PDF равен 100%, но документ при создании может.
Как изменить размер полей в PDF?
Откройте диалоговое окно «Свойства» одним из следующих способов:
- Чтобы изменить одиночное поле, дважды нажмите его либо нажмите его правой кнопкой мыши, а затем выберите Свойства.
- Чтобы изменить несколько полей формы, выделите эти поля, нажмите их правой кнопкой мыши, а затем выберите Свойства.
Метод 2: используйте Adobe Acrobat Pro DC
Adobe Acrobat Pro DC – это мощный инструмент PDF, который поможет вам разделить документ PDF на несколько файлов. Чтобы разделить PDF-файл с помощью Adobe Acrobat Pro DC:
1. Щелкните здесь и следуйте инструкциям на экране, чтобы зарегистрировать свой Adobe ID. После входа в систему вы можете начать загрузку Adobe Acrobat Pro DC.
2. Установите и запустите приложение.
3. Перейдите на вкладку Инструменты . Затем нажмите кнопку «Открыть» в разделе Упорядочить страницы , чтобы открыть документ PDF.
4. Нажмите Выбрать файл .
5. Дважды щелкните документ PDF, чтобы открыть его в Adobe Acrobat Pro DC.
6. Щелкните Разделить (значок ножниц). Если вы хотите разделить PDF-документ по количеству страниц , введите количество страниц, которое вы хотите иметь в каждом отдельном PDF-документе после разделения. Затем нажмите кнопку «Разделить» . Вы также можете разрезать документ PDF по другим размерам, включая размер файла и закладки верхнего уровня .
7. Нажмите OK , когда увидите следующее сообщение.
8. Вы можете просматривать эти отдельные PDF-документы в исходной папке.
Вы можете использовать бесплатную пробную версию Adobe Acrobat Pro DC на семь дней . Когда бесплатная пробная версия закончится, вам может потребоваться купить лицензию, чтобы продолжать использовать это приложение без перерыва.
Метод 3: Используйте PDFelement
PDFelement – удобный редактор PDF, доступный для Windows , Mac и iOS . Он имеет небольшие размеры и удобен в использовании. С PDFelement вы можете получить все, что вам нужно, с документами PDF.
Чтобы разделить документы PDF с помощью PDFelement, достаточно нескольких щелчков мышью. Следующие шаги показывают, как это сделать на платформе Windows. Действия в macOS аналогичны.
1. Загрузите и установите PDFelement.
2. Запустите PDFelement. Нажмите Изменить PDF .
3. Во всплывающем окне найдите PDF-документ, который вы хотите разделить, затем дважды щелкните по нему, чтобы открыть в PDFelement.
4. Перейдите на вкладку Страница , выберите страницы, которые вы хотите разделить, щелкните по ней правой кнопкой мыши , затем выберите Извлечь страницу .
5. Нажмите OK , чтобы продолжить.
6. Через секунду разделенный документ PDF появится в новой вкладке . Чтобы сохранить его, просто нажмите одновременно Ctrl и S на клавиатуре.
Объединенный PDF-файл, разделенный пробной версией PDFelement, будет иметь водяной знак . Это может быть единственным недостатком бесплатной пробной версии программного обеспечения. Если вам не нравится водяной знак, возможно, вам придется купить версию Pro PDFelement.
Вот и все! Это довольно просто, не правда ли? Если у вас есть какие-либо вопросы или предложения, вы можете оставить нам комментарий ниже.
Как разделить PDF файл на несколько программой Foxit PhantomPDF
Скачайте приложение по адресу: https://www.foxitsoftware.com/ru/downloads/#Foxit-PhantomPDF-Business/. После установки откройте файл в программе. Перейдите: Файл разделите по таким признакам:
Рассмотрим эти способы подробнее.
Количество страниц
Опция указывает, сколько страниц отобразится в одной части. Поэтому если в документе 315 страниц, и нужно разделить на 3 части — 315/3=105.
Пропишите нужный размер файла. Верхнего ограничения нет. Нижний — 0,5 мегабайт.
Переключитесь на третий параметр. Пропишите через запятые количество листов для каждой части. Пробелы не ставить.
Если документ содержит оглавление, разбейте его по заголовкам. О.
Пустая страница
Используйте пустую страницу, находящуюся между нужными частями в тексте, в качестве маркера заполнения. Активируйте соответствующую опцию.
JinaPDF : как бесплатно поделить ПДФ на части
Для разделения ПДФ на страницы в сервисе JinaPDF нажмите сюда . Механизм работы этого сайта является самым простым из всех рассмотренных ранее: нужно лишь загрузить документ и скачать результат. Никаких настраиваемых параметров здесь не предусмотрено.
Начинаем со стандартного действия: загружаем нужный файл Ждем несколько секунд, после чего можем сохранять готовую постраничную разбивку
Отметим, что каждый сервис нам понравился по-своему, но всем им за работу мы можем поставить твердую «пятерку»
Если вам нужно просто разбить ПДФ на части, смело выбирайте любой вариант, но если предполагается еще и внесение изменений или конвертирование – обратите внимание на более продвинутые сайты: IlovePDF, PDF2Go и PDFCandy
Всем привет, мои дорогие друзья и гости моего блога. Сегодня я хочу рассказать вам, как разделить pdf файл на страницы без установки каких сторонних программ. Все представленные ниже способы абсолютно бесплатные и работают очень качественно.
Первым делом я начну со своего любимого онлайн сервиса по работе с ПДФ файлами — small PDF.
Второй пункт не делит страницы, а скорее вычленяет ненужные. Об этом я уже рассказывал ранее, когда описывал, .
Если взять вариант «Разделить на страницы» , то все произойдет в автоматическом режиме. Вам останется лишь скачать полученный архив, в котором каждый лист будет висеть по отдельности.
Программы для разделения PDF на страницы
Иногда возникает необходимость разделить PDF-файл на отдельные страницы. Существует множество инструментов, позволяющих легко сделать это своими руками. Предлагаем рассмотреть самые эффективные и надежные решения.
PDF Splitter
Стоит начать с удобной утилиты PDF Splitter, предназначенной для быстрого разбиения многостраничного документа. Предусмотрено несколько режимов работы: разделение файла на отдельные страницы, по закладкам или пустым страницам, а также извлечение отдельных страниц и четных или нечетных. Полученные в результате объекты можно объединять в другие документы, не используя для этого дополнительное ПО.
PDF Splitter оснащен понятным интерфейсом с интуитивным управлением и поддержкой русского языка. Для более удобного выбора файлов можно воспользоваться фильтром. Реализована командная строка для продвинутых пользователей. Связь с разработчиками осуществляется непосредственно из главного меню. Программа является платной, однако можно воспользоваться пробной версией для разовых нужд.
Урок: Разделяем файл PDF на страницы
PDF-Xchange Editor
PDF-Xchange Editor — многофункциональное решение для работы с документами формата PDF. Позволяет просматривать, печатать и редактировать их, доступен экспорт текста и графических объектов в отдельные файлы. Во встроенном редакторе можно добавлять всплывающие подсказки и комментарии, изменять шрифт текста, масштабировать его и т. д. Поддерживается работа с зашифрованными документами. Предусмотрена возможность открывать сразу несколько файлов для одновременной обработки.
В PDF-Xchange Editor можно как открывать существующие документы, так и создавать собственные с нуля. Реализован продвинутый алгоритм распознавания текста на различных языках, при работе со сканами используется технология OCR. Поддерживаются сервисы Google Диск, SharePoint и Office 365. Отдельные страницы или изображения могут быть экспортированы в форматы TXT, RTF, DOC, JPEG, PNG, BMP, TIFF и др. Главная проблема в том, что большинство функций открывается только при покупке полной версии.
PDF Split & Merge
PDF Split & Merge — приложение для быстрого разделения и объединения PDF-документов. Как и в случае с PDF Splitter, реализовано несколько режимов для различных нужд: постраничное разделение, по группам, с указанным интервалом и с удалением ненужных страниц. Поддерживается работа с зашифрованными документами. Помимо этого присутствует множество дополнительных функций, среди которых стоит о, систему безопасности документов и подробную настройку PDF.
Разделение и объединение файлов осуществляется в несколько кликов. Для этого даже не нужно открывать окно программы, поскольку PDF Split & Merge добавляет свои функции в контекстное меню операционной системы. Можно скачать бесплатную версию, однако в ней присутствует ограничение по количеству обрабатываемых файлов и их страниц. Приобретение PRO-версии убирает эти недостатки. Интерфейс русскоязычный.
PDFsam Basic
PDFsam Basic — простая утилита, в которой предусмотрена возможность разделения и объединения отдельных страниц. Присутствуют и дополнительные функции, позволяющие осуществлять стандартные операции над PDF-файлами: извлечение определенных фрагментов документа, поворот страниц, изменение их порядка и опция визуального составления проекта с помощью перетаскивания объектов курсором.
Как разделить PDF-файл: на отдельные страницы, на 2-3 части/мини-файлы (автоматический и ручной способы)
Всем здравия!
Довольно часто в офисно-домашней работе с документами требуется что-то отредактировать в файлах PDF (например, удалить лишние странички, и оставить только те, которые нужны // т.е. разделить файл).
С одной стороны задача эта не сложная, с другой — когда под-рукой нет нужного редактора, с задачей можно провозиться достаточно долго (особенно, если файл большой и многие онлайн-сервисы отказываются работать с ним, или даже зависают. ).
Собственно, в этой небольшой заметке приведу несколько способов решения вопроса. В зависимости от типа задачи и особенностей документа — каждому подойдет свое ПО (рекомендую попробовать несколько вариантов).
Часто задаваемые вопросы:
Как разбить пдф в страницы?
- Во-первых, вам нужно открыть PDF-файл в Adobe Acrobat DC.
- Теперь вам нужно просто выбрать «Упорядочить страницы»> «Разделить».
- Затем вам нужно выбрать, как вам нужно разделить один файл или несколько файлов.
- Теперь нажмите «Параметры вывода», чтобы решить, где вы хотите сохранить, как назвать и как разделить PDF-файл.
- Затем вам нужно нажать «ОК» и просто «Разделить», чтобы закончить. Вы также можете использовать некоторые дополнительные инструменты PDF для извлечения страниц или даже удаления страниц.
- Наконец, назовите новый PDF-файл и нажмите кнопку «Сохранить», это решено.
Как разделить страницы PDF с помощью Google Chrome?
Помните, что Google Chrome — это больше, чем просто браузер. Если вы хотите бесплатно разделить пдф без Adobe, выполните следующие действия:
- Откройте PDF-файл, который вы хотите разделить, в Google Chrome. Для этого просто перетащите PDF-файл на открытую вкладку Chrome.
- Теперь вам нужно нажать кнопку «Печать» или просто нажать Ctrl + P.
- Затем нажмите кнопку «Сохранить как PDF», которая указана в разделе «Локальное назначение». Теперь просто введите необходимое количество страниц для нового документа.
- Наконец, нажмите кнопку «Сохранить» и дайте имя новому файлу PDF. Затем вы можете сохранить его на свой компьютер. Вам следует повторить процесс, если требуется, чтобы разделить другие страницы из файла PDF.
Если эти шаги кажутся сложной задачей, то резак для PDF-файлов — правильный выбор, чтобы вырезать PDF-страницы за пару секунд.
Как разделить PDF на предварительный просмотр Mac?
- Сначала откройте PDF-файл, который вы хотите разделить, в Mac Preview. Примечание: если ваши файлы PDF-документов еще не настроены для открытия в режиме предварительного просмотра, просто щелкните правой кнопкой мыши файл, который необходимо разделить, и нажмите кнопку «Открыть с помощью» предварительного просмотра.
- Затем вам нужно щелкнуть меню «Просмотр» и выбрать «Эскизы». Сделав это, вы увидите все страницы PDF-файла.
- Теперь вам просто нужно перетащить каждую страницу, которую вы хотите разделить, с панели эскизов на рабочий стол.
Да, документы Adobe PDF обычно используются только потому, что они помогают сохранить исходное содержимое документа, но это немного затрудняет разделить пдф файла на части по сравнению с другими форматами документов. Однако благодаря нашему бесплатному онлайн-разделителю PDF, который быстро разделяет страницы документа PDF на несколько отдельных PDF-файлов, сохраняя исходное форматирование.
Other Languages: Split PDF, PDF Bölme, Podziel PDF, Pemisah PDF, PDF Trennen, Rozdělit PDF, Dividir PDF, PDF Splitter, Pdf Splitter, PDF Splitter, PDF Splitter, Diviser PDF, Diviser PDF, Dividi PDF, Διαχωρισμος PDF, Dela PDF, Tách file PDF, แยกไฟล์ PDF, PDF Szétválasztó, פיצול PDF, تقسيم ملف PDF
С помощью онлайн сервисов
Неважно, где и зачем вы используете pdf-формат, в работе или для собственных нужд, гораздо важнее быстродействие. Впервые столкнувшись с необходимостью разбить пдф на страницы, я очень долго искал подходящий вариант
Если вы, как и я, цените свое время и желаете максимально быстро добиться желаемого результата, тогда ниже предложены 4 самых распространенных варианта. Эти (и другие) онлайн сервисы, с помощью встроенного инструментария, разрешат любую задачу, связанную с пдф-файлами.
I love PDF
Первый в нашем списке сервис позволяет разбить файл пдф онлайн за рекордно короткий срок. Простой в использовании механизм работы, позволит достичь желаемого, а для лучшего понимания ниже поэтапно описан сам процесс.
- Для начала переходим на страницу разделения I Love PDF — https://www.ilovepdf.com/ru/split_pdf. Регистрация не обязательна. Кликаем на большую красную кнопку «Выбрать PDF файл», если таковой находится у вас на компьютере.

- Выбираем необходимый файл в директории и кликаем на «Открыть».
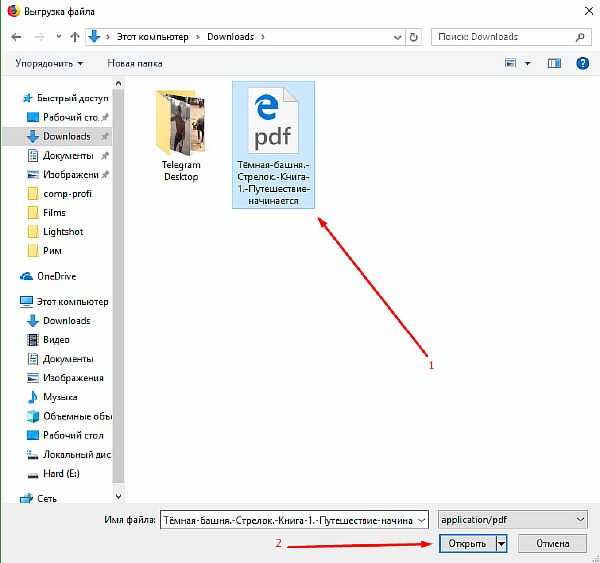
- Файл загружен. На выбор вам будет предложено извлечение отдельных страниц, или разбитие на диапазонном уровне. Выбрав необходимый вариант, нажимаем на кнопку «Разделить PDF».
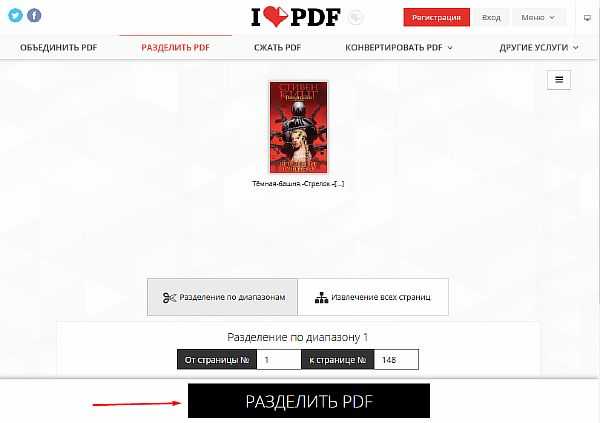
- Незамедлительно получаем отчет об успешно выполненном разделении и скачиваем отредактированную версию документа, нажатием на кнопку «Скачать разбитый PDF».
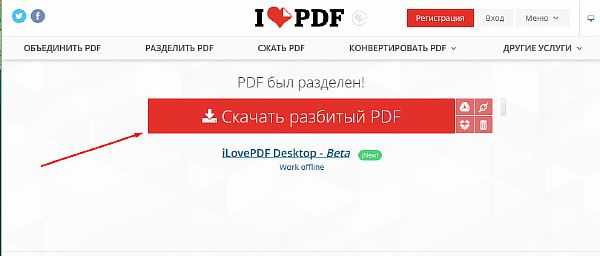
PDF.io
В следующем сервисе под названием PDF.io, попытаемся разбить pdf по страницам. Как вы можете заметить, в примере мы работаем с графическим романом. Объясним такую задачу моим желанием поделиться конкретной страницей (например, 16-ой), а именно иллюстрацией на ней, с другом. PDF.io с подобной задачей справляется на 5+.
- Следуем на сайт, а именно в раздел, где можно файл pdf разделить онлайн — https://pdf.io/ru/split/. Кликаем на фиолетовую кнопку «Выберите файл».
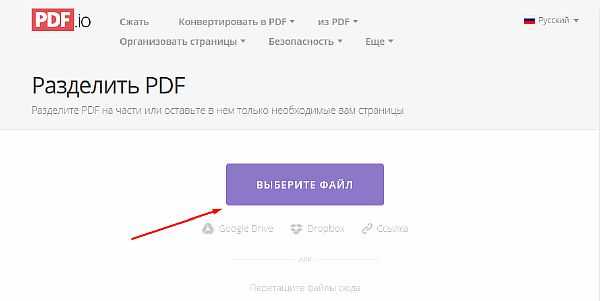
- Выбираем наш граф. роман на диске и загружаем его на сервер сервиса.
- Спустя несколько секунд PDF.io разделил наш файл. Выбираем нужную нам страницу (или несколько). Фиолетовая рамка вокруг страницы оповещает о том, что данная страница была выбрана для разделения. По готовности нажимайте «Разделить».
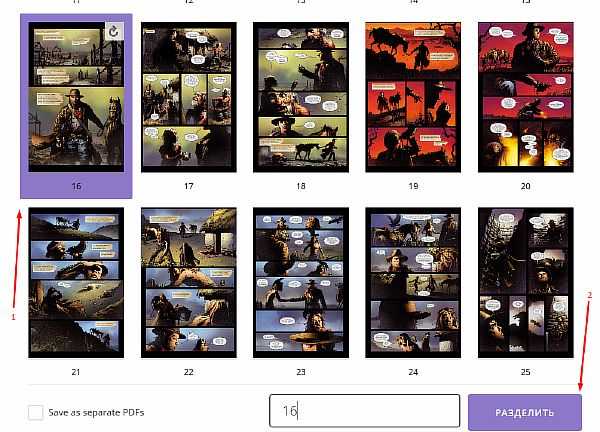
- После недолгой обработки сервис выдаст ссылку для скачивания выбранной нами страницы из оригинального pdf-файла.
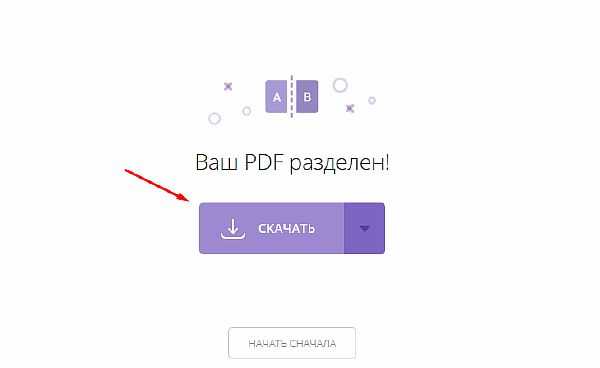
PDF2Go
Преимуществом данного сервиса можно считать бережное отношение к конфиденциальности. Загруженные вами файлы для работы (среди функционала PDF2Go не только возможность разделить pdf на листы) вскоре удаляются с облачного хранилища. До сего момента, доступ к загруженным файлам имеет только пользователь загрузивший его.
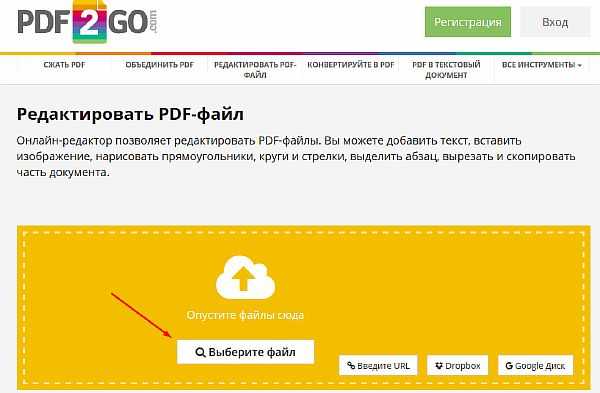
- Далее будет представлено окно для обработки. Здесь вы имеете доступ к инструментарию, позволяющему добавить некоторые элементы на исходники. Также можно выбрать конкретную страницу. После завершения процесса, выберите опцию «Сохранить изменения».
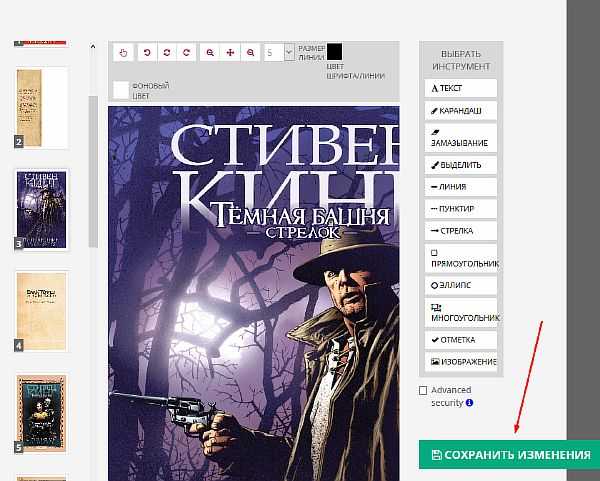
- По завершению обработки и у вас отобразится новое окно, а скачивание отредактированного файла начнется автоматически.
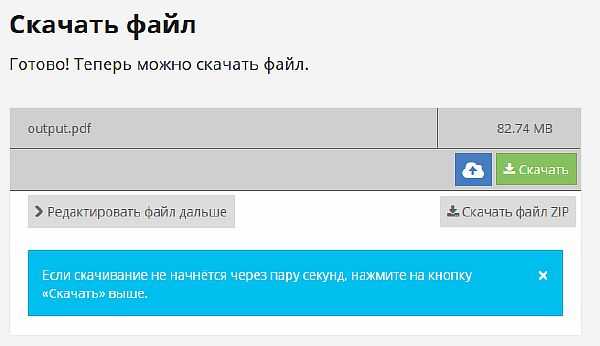
Smallpdf
Качество исполнения, а также функциональная составляющая онлайн сервиса Smallpdf от вышеперечисленных вариантов не шибко отличается. Однако минималистичный интерфейс и быстродействие может стать предопределяющим в выборе именного этого способа разделения pdf-файла на части. Кроме того, Smallpdf предлагает к скачиванию удобное приложение для большинства платформ. Однако оно не бесплатное и требует оплаты подписки.
- На официальном сервисе переходил к разделу «Split/Разделения» — https://smallpdf.com/ru/split-pdf. Перетащите или выберите из нужной папки требуемый файл (см. пункт 2 раздела «I love PDF»).
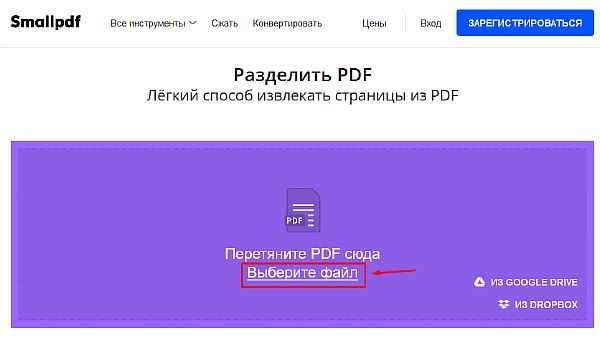
- На появившейся странице выберите интересующую вас опцию. Левая кнопка выполнит разделения всех страниц в отдельные пдф-файлы, а правая кнопка – позволит произвести выборочное разбитие.
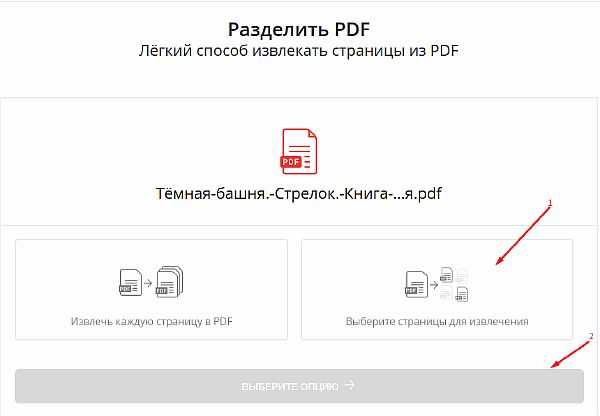
- Примените ЛКМ к тем страницам, которые вы бы хотели разделить, а затем кликните на кнопку «Разделить PDF! ->».
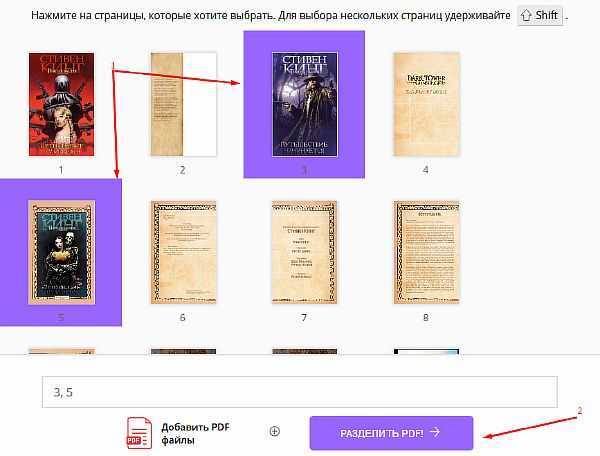
- Впоследствии недолгой обработки вы будете переброшены на страницу с результатами. Клик на кнопку «Сохранить», запустит процесс скачивания файла. Кроме того, отсюда вы сможете продолжить работу с документом, редактируя его. Имеется возможность загрузить результат на облачные хранилища Dropbox и Google Диск.
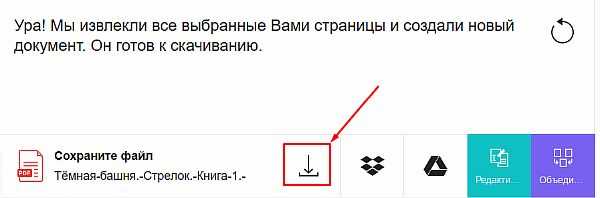
















![Как разделить pdf на отдельные листы– пошаговая инструкция [2020]](http://nephros-crimea.ru/wp-content/uploads/0/f/d/0fd4989cd7b841a70b5e9c72d9a6ce05.jpeg)













