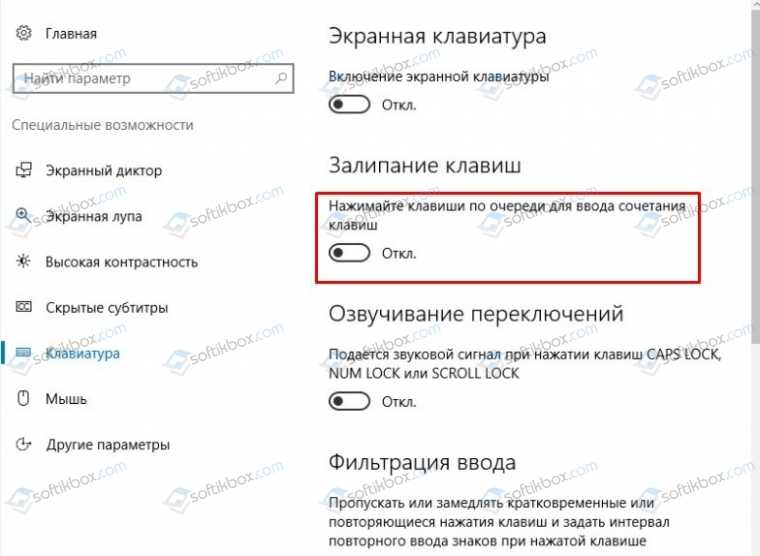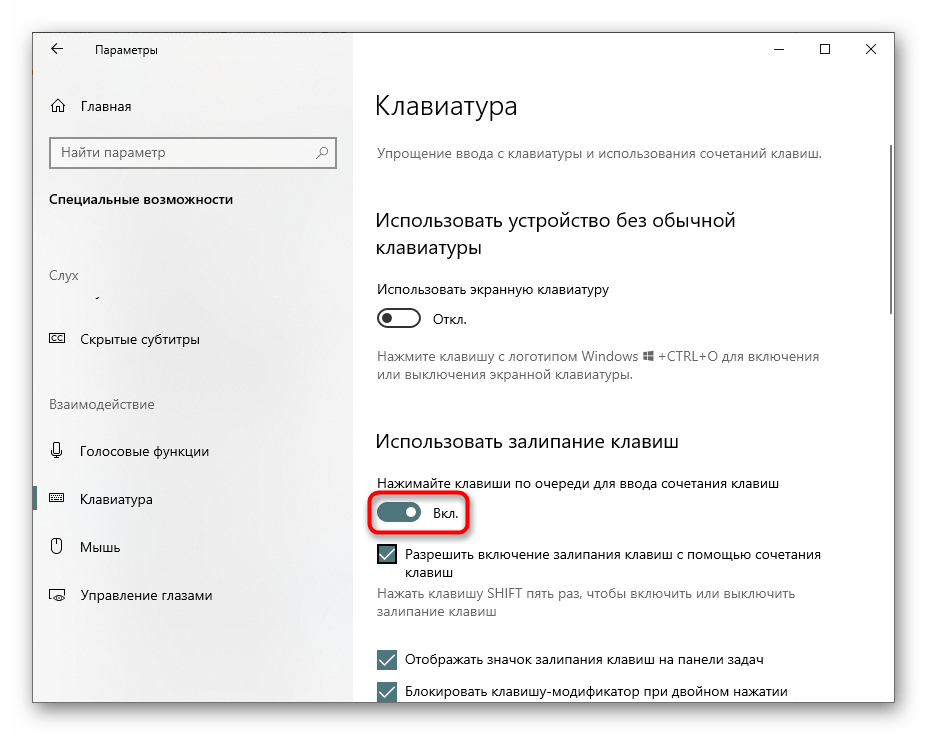Обновление за январь 2023 года:
Теперь вы можете предотвратить проблемы с ПК с помощью этого инструмента, например, защитить вас от потери файлов и вредоносных программ. Кроме того, это отличный способ оптимизировать ваш компьютер для достижения максимальной производительности. Программа с легкостью исправляет типичные ошибки, которые могут возникнуть в системах Windows — нет необходимости часами искать и устранять неполадки, если у вас под рукой есть идеальное решение:
- Шаг 1: Скачать PC Repair & Optimizer Tool (Windows 10, 8, 7, XP, Vista — Microsoft Gold Certified).
- Шаг 2: Нажмите «Начать сканирование”, Чтобы найти проблемы реестра Windows, которые могут вызывать проблемы с ПК.
- Шаг 3: Нажмите «Починить все», Чтобы исправить все проблемы.
How Do I Turn Off Keyboard Typing Sounds in the Touch Keyboard on Windows 10?
The Touch Screen keyboard is only for Windows 10 PCs with touch screens. Any Windows tablet or a PC in tablet mode uses the touch keyboard to enter text. Enable or disable a single setting to control the keyboard sounds when you type.
-
Open Settings from the Start Menu and select Devices. Alternatively, press the Windows Key + I to open Settings.
-
Select Typing on the left sidebar. Under Touch keyboard, turn off the switch for Play key sounds as I type.
-
Exit Settings and start typing without the keyboard sounds.
-
Follow the same steps but toggle the Play key sounds as I type to the on position to turn on the feature.
FAQ
-
How do I enable or disable the Windows 10 on-screen keyboard?
-
How do I change Windows 10 system sounds?
To change system sounds in Windows 10, enter Change System Sounds in the Windows search bar and select the Sound tab if it is not already open. From here, you can customize sounds for specific events, or turn off all sound effects by choosing No Sounds in the Sound Scheme drop-down menu.
-
How do I turn off the beeping sound on my Windows 10 keyboard?
Enter Change System Sounds in the Windows search bar. Then, in the Sound tab, under Program Events, select Default Beep. Next, choose None in the Sounds drop-down menu.
-
How do I turn off the keyboard sound on Android and iPhone?
On Android, open the Settings app and find the Language & Input section. Select On-screen keyboard and look for the feedback options. On iOS devices, go to Settings > Sound and Haptics and disable Keyboard clicks.
Why is my keyboard making sounds when I type?
There are several reasons why you may be getting the beeping noise on your keyboard. The main causes are Active Filter, Toggle, or Sticky keys.
Filter keys cause Windows to suppress or discard keystrokes sent too fast, or keystrokes sent simultaneously, for example when you type hurriedly or while shaking.
Sticky keys, on the other hand, cause modifier keys such as SHIFT and CTRL to stick until released, or till the specific keystroke combination is entered.
In a sense, they behave like Lock keys. Toggle keys cause Windows to emit a beep or audible indicator when any lock keys are pressed.
- Keyboard hardware settings
- Memory issues
- Battery going bad
- Date and time settings under BIOS
Without further ado, here are the troubleshooting steps to follow.
Активация звука клавиатуры при нажатии Num Lock, Caps Lock в компьютере
Популярная операционная система Windows позволяет настраивать звуковое оповещение при нажатии специальных кнопок-замков:
- Клавиша Caps Lock при активации позволяет писать весь текст в верхнем регистре. Повторяет функцию при зажатой клавише SHIFT;
- Num Lock активирует/деактивирует специальный цифровой блок справа, который есть практически на всех классических клавиатурах;
- Scroll Lock — функция этой клавиши в активном режиме заключается в передвижении экрана, а не курсора. Когда вы её нажимаете и передвигаете курсор в документе или браузере, то двигается не стрелка курсора, а экран. Но она может иметь и другие назначения, в зависимости от ОС.
Чтобы настроить звук нажатия этих кнопок на клавиатуре, вам нужно:
- Открыть панель управления. В Windows XP и 7 она находится в меню «Пуск». В остальных версиях ОС сделайте следующее: нажмите вместе WIN+R и введите «control». Нажмите клавишу ввода или «Ок»;
- Выберите пункт «Специальные возможности»;
- В следующем разделе нажмите «Изменение параметров клавиатуры»;
- Найдите раздел с включением звука клавиш Lock и поставьте галочку на пункте «Включить озвучивание…».Настройка переключения клавиш Lock в Windows
Теперь попробуйте нажать на одну из клавиш, название которых заканчивается на «Lock». И вы услышите звуковое сопровождение. Обычно — это два разных звука: для активации и для деактивации.
Для большинства ноутбуков инструкция для включения будет такой же. Но на клавиатуре лэптопа есть специальные клавиши «Fn». Они позволяют настраивать разные параметры, не прибегая к панели управления в операционной системе. Например, можно увеличить или уменьшить звук из колонок или наушников при помощи Fn+стрелка вправо/влево. Или вовсе выключить звук на выводящее устройство при помощи Fn и кнопки с перечеркнутым динамиком.
Клавиша Fn на клавиатурах ноутбуков
Solution 4: Use the Task Manager
After identifying the problematic application/process, you may use the task manager of your system to end its processes (if you temporarily want to disable the on-screen notification).
- Right-click on the Start menu button & choose the Task Manager.
- Now, right-click on the process identified in the clean boot process. For example, CSR Bluetooth OSD Settings.
End Task of CSR Bluetooth OSD Settings - Then check if the notification issue is resolved.
- If not, steer to the Details tab & end any process related to on-screen notifications. For example, HotkeyManager.exe.
- Now check if the caps lock issue is resolved.
Solution 9: Edit the System’s Registry
If all of the above failed, then you may edit the system registry to stop the caps lock notification. But keep in mind these keys may not be available for all users due to the different OEMs and utilities.
Warning: Proceed with extreme caution and at your own risk as editing the registry of your system is a proficient task and if not done properly, you may cause undying damage to your system/data.
First, create a backup of your system’s registry and then launch the Registry Editor as administrator. Now check if making the following registry edits and then rebooting your PC solves the problem.
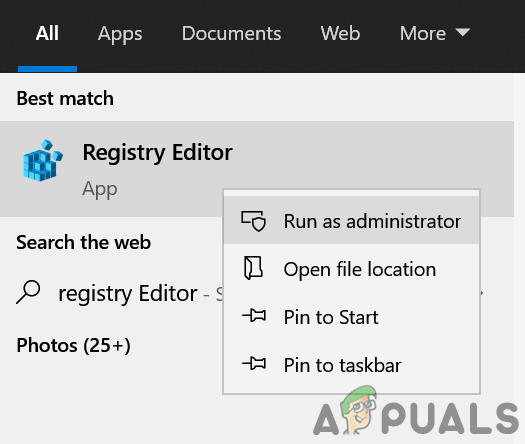
Open Registry Editor as Administrator
Disable the Harmony Key
-
Navigate to the following path:
HKEY_LOCAL_MACHINESOFTWARECambridge Silicon RadioHarmonyDefault
- Now double-click on OSD and set its value to .
Disable Harmony
Enable QuickSetControl
-
Steer to the following path:
HKEY_LOCAL_MACHINESOFTWAREDell Computer CorporationQuickSet
- Set the value of QuickSetControl to 1.
Disable Keyindication
-
Steer to the following:
Hkey_Local_MachineSoftwareWidcommBTConfigGeneralKeyIndication
- Now set the value of KeyIndication to .
Disable the Keyindication Key
Disable the KB Notify
- Navigate to the following path:
HKEY_LOCAL_MACHINESOFTWAREATHEROSVistaAddOnKBNotify
- Now set the value of the KBNotify to .
Disable KBNotify
If you are not using an Atheros Bluetooth device, then after the Software key, open that device name and set its value to 0.
Disable CapsLockOSD
-
Navigate to the following path:
HKEY_LOCAL_MACHINESOFTWAREPoliciesHewlett-PackardHP HotKey Support
- Now set the value of CapsLockOSD to .
Disable CapsLockOSD
Enable NotShowMsgAgain
-
Navigate to the following path:
HKEY_CURRENT_USER/Software/Lenovo/Energy Manager
- Now set the value of NotShowMsgAgain to 1.
If you cannot find Energy Manager in the registry, then, in the registry, search for Enable OSD (or EnableOSD). You may also try the Show OSD (or ShowOSD). But make sure to set its value to 0.
Disable Quick Access
- Navigate to the following:
ComputerHKEY_LOCAL_MACHINESOFTWAREOEMQuick Access
- Now set the value of OSD to .
Disable Quick Access OSD
Disable Touch Hot Key
- Steer to the following:
HKEY_LOCAL_MACHINESOFTWAREGIGABYTESmartManagerTouchHotKey
- Now set the value of TouchHotKey to .
Add the Scancode Map Key to the Keyboard Layout
-
Navigate to the following:
HKEY_LOCAL_MACHINESYSTEMCurrentControlSetControlKeyboard Layout
- Now right-click on Keyboard Layout and choose New>>Binary Value.
Create a New Binary Value for the Keyboard Layout - Then rename it as Scancode Map and set its value to as shown in the image below.
Rename the Key Scancode Map and Set Its Value
If that seems a bit difficult, then create a new notepad file with the .reg extension and add the following lines to it:
Windows Registry Editor Version 5.00 "Scancode Map"=hex:00,00,00,00,00,00,00,00,02,00,00,00,00,00,3a,00,00,00,00,00
Then double-click the file and confirm to add the file to the registry. Now reboot your PC and check if the caps lock issue is resolved.
Как настроить автоматическое включение клавиши NumLock при загрузке Windows 10
К сожалению, в Windows не предусмотрена прямая и интерфейсовая настройка включения NumLock при старте. Особенная необходимость в автовключении режима цифровой клавиатуры появилась после внедрения в ОС защиты Windows Hello и входа в учётную запись по вводу числового пин-кода. Также набор текста слепым методом подразумевает постоянно работающие клавиши с цифрами, а не с управлением курсора.
Существует две основных настройки, которые отвечают за автовключение NumLock:
- реестр;
- внутренние (кэшируемые) настройки системы.
Настройки эти не взаимоисключающие, потому создав нужные условия в одном сегменте можно не получить желаемого результата. Во время подготовки этой статьи я воспользовался методом изменения кэширования настроек системы, после чего NumLock начал автоматически включаться. Затем вернул настройки в первоначальный вид и отредактировал реестр. На экране приветствия NumLock автоматически не включился, но заработал сразу же внутри учётной записи.
Включение перед загрузкой системы
Чтобы NumLock включался ещё до загрузки системы, на экране быстрого запуска необходимо «обхитрить» ОС и заставить её думать, что это стандартная настройка.
- Полностью выключаем компьютер.Полностью завершаем работу ПК
- После включаем ПК, на экране приветствия, где нужно ввести пароль, нажимаем клавишу NumLock и снова выключаем компьютер.Нажимаем клавишу NumLock и снова выключаем компьютер
- Система сохранит настройку как собственную, а NumLock будет автоматически включаться при запуске системы.
Редактирование реестра
Практически все настройки системы находятся в реестре, функция автоматического включения NumLock не является исключением. Режим запуска дополнительной клавиатуры как цифрового дополнения при старте ОС активировать просто — достаточно лишь изменить одно значение. Однако метод правки реестра не всегда помогает полностью, порой не работает для экрана приветствия.
- В поиске Windows прописываем Regedit и выбираем лучшее соответствие.В поиске Windows прописываем Regedit и выбираем лучшее соответствие
- В редакторе реестра, в колонке с древом директорий слева, переходим в папку HKEY_USERS.DEFAULTControl PanelKeyboard.В редакторе реестра, колонке с древо директорий слева переходим в папку HKEY_USERS.DEFAULTControl PanelKeyboard
- Далее двойным щелчком открываем параметр InitialKeyboardIndicators и заменяем его значение на 2. После сохраняем изменение кнопкой OK.Двойным щелчком открываем параметр InitialKeyboardIndicators и заменяем его значение на 2. После сохраняем изменение кнопкой OK
- Проводим аналогичные операции для корневых папок реестра:
- HKEY_USERS.DEFAULT;
- и для всей группы директорий HKEY_USERSS-.Проводим настройку NumLock для каждой директории в папке HKEY_USERS
- Перезагружаем компьютер.
Видео: как настроить автовключение NumLock при старте ОС через редактор реестра
Настроить автоматическое включение NumLock очень просто. Достаточно воспользоваться одной из двух инструкций, и цифровая клавиатура будет активна до её отключения.
Как отключить клавишу Caps Lock в экранных уведомлениях?
Обновление за январь 2023 года:
Теперь вы можете предотвратить проблемы с ПК с помощью этого инструмента, например, защитить вас от потери файлов и вредоносных программ. Кроме того, это отличный способ оптимизировать ваш компьютер для достижения максимальной производительности. Программа с легкостью исправляет типичные ошибки, которые могут возникнуть в системах Windows — нет необходимости часами искать и устранять неполадки, если у вас под рукой есть идеальное решение:
- Шаг 1: Скачать PC Repair & Optimizer Tool (Windows 10, 8, 7, XP, Vista — Microsoft Gold Certified).
- Шаг 2: Нажмите «Начать сканирование”, Чтобы найти проблемы реестра Windows, которые могут вызывать проблемы с ПК.
- Шаг 3: Нажмите «Починить все», Чтобы исправить все проблемы.
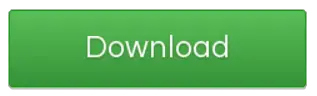
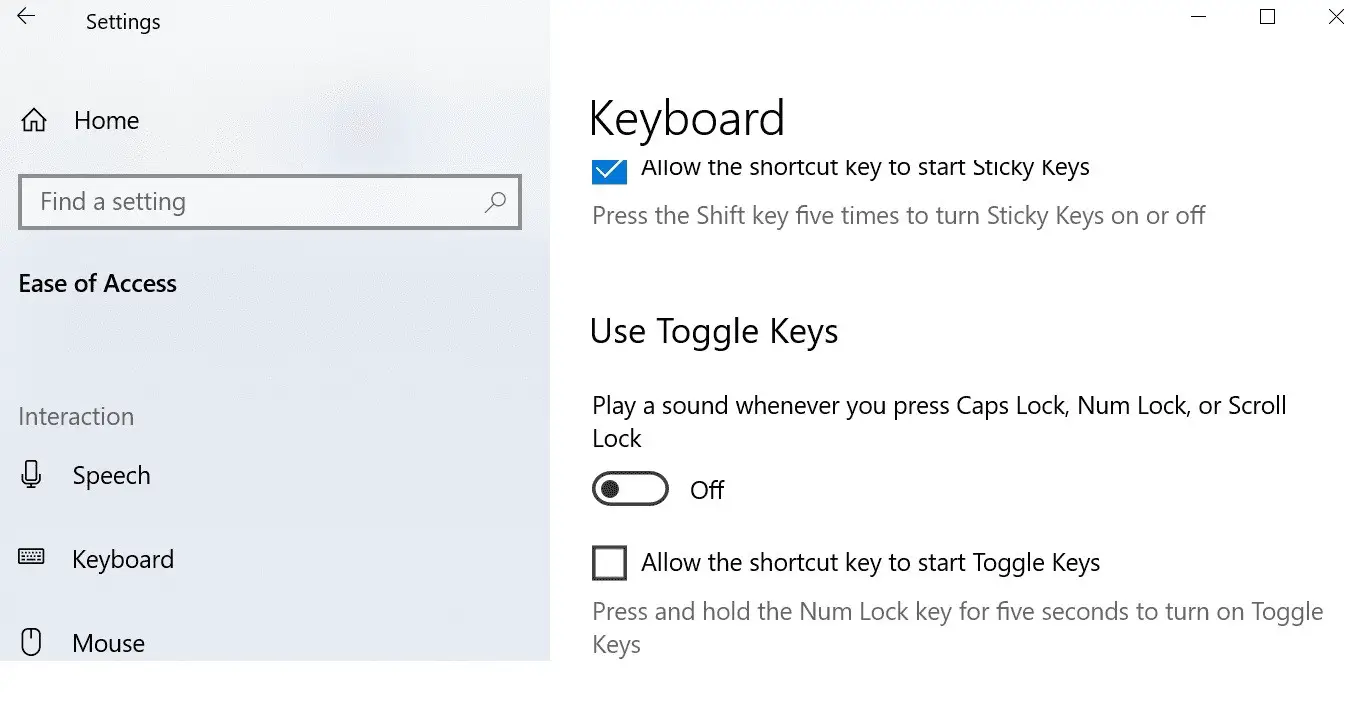
Отключение клавиши Caps Lock
- Перейдите в настройки.
- И нажмите «Доступность».
- Затем выберите вкладку «Клавиатура» (левая панель).
- Отключите клавиши со стрелками.
Использование панели управления
- Запустите Панель управления и введите «Доступность» в строке поиска.
- Затем прокрутите вниз до раздела «Установить ограничения по времени и мигающие дисплеи».
- Прокрутите вниз до Отключить все ненужные анимации. Включите эту опцию.
- Установите окна уведомлений Windows, чтобы они оставались открытыми только в течение 5 секунд.
Настройте параметры NumLock и CapsLock.
- Зайдите в раздел Настройки.
- Затем выберите Система.
- Нажмите «Просмотр».
- Прокрутите вниз до Advanced Display Settings.
- Прокрутите вниз и нажмите Свойства адаптера дисплея.
- Затем перейдите на вкладку «Параметры отображения».
- Найдите окно «Свойства» и установите флажок «Включить адаптер дисплея».
- Найдите настройки отображения для NumLock и CapsLock.
- Есть раздел под названием Когда NumLock или CapsLock включен.
- Установите флажок Показывать экран на несколько секунд.
Совет экспертов: Этот инструмент восстановления сканирует репозитории и заменяет поврежденные или отсутствующие файлы, если ни один из этих методов не сработал. Это хорошо работает в большинстве случаев, когда проблема связана с повреждением системы. Этот инструмент также оптимизирует вашу систему, чтобы максимизировать производительность. Его можно скачать по Щелчок Здесь
Часто задаваемые вопросы
- Нажмите клавишу Windows, введите: Панель управления и откройте ее.
- Теперь измените вид на «Большие значки» и откройте «Клавиатура».
- Затем перейдите на вкладку «Настройки клавиатуры» и дважды щелкните «Caps Lock».
- Теперь снимите флажок «Показывать статус Caps Lock на экране» и перезагрузите компьютер.
- Нажмите клавишу Windows на клавиатуре и выберите «Настройки».
- Щелкните кнопку Система.
- Выберите «Экран» и нажмите «Дополнительные параметры отображения».
- Прокрутите вниз и выберите Свойства адаптера дисплея.
- Щелкните вкладку Параметры отображения.
- Щелкните значок Windows на панели задач.
- Выберите Настройки (значок шестеренки).
- Выберите Доступность.
- Выберите Клавиатура на левой панели.
- Перейдите к Использование клавиш переключения.
- Установите для параметра Воспроизведение звука при нажатии Caps Lock, цифровой клавиши или клавиши прокрутки значение Вкл.
- Вернитесь в настройки.
- И нажмите «Доступность».
- Затем выберите вкладку «Клавиатура» (левая панель).
- Отключите клавиши со стрелками.
Как отключить или включить звуковой эффект клавиатуры на iPhone, iPad
Чаще всего пользователи ищут информацию о том, как отключить звуки на устройстве ввода для мобильных устройств. Так как практически все новые смартфоны издают его при печати и многим он уже попросту надоел. Поэтому давайте разберемся, как сделать вашу виртуальную клавиатуру беззвучной в iPhone. Этот способ позволит навсегда отключить сопровождающий звук клавиатуры.
Порядок действий:
- Вам нужно открыть настройки вашего смартфона;
- Затем найдите пункт под названием «Звуки и тактильные сигналы»;Пункт «Звуки и тактильные сигналы» в iPhone
- Здесь будет несколько параметров для регулирования звуковых сигналов вашего устройства. Чтобы найти нужный, опустите страницу вниз и выберите переключатель «Щелчки клавиатуры», чтобы он стал неактивным. Посмотри здесь и другие настройки звука. Возможно вы найдете и другие ненужные функции, которые еще и отнимают драгоценный заряд аккумулятора;
- Подтвердите настройки и вернитесь на главный экран.
Теперь откройте любой редактор или SMS-сообщения и создайте новое, чтобы проверить, что звуки вас больше не отвлекают и раздражают. Если вы найдете процесс печати скучным без привычных оповещаний, вы в любой момент можете вернуться в настройки и вернуть параметры обратно.
Визуальный дисплей для Caps Lock и Num Lock с программным обеспечением OEM
Большинство производителей ноутбуков добавляют к программному обеспечению клавиатуры визуальные индикаторы Caps Lock и Number Lock. Некоторые производители предлагают для этого отдельную услугу. Например, Lenovo предлагает инструмент под названием Lenovo Utility, который включает и отключает визуальные индикаторы для Caps Lock и Num Lock.
Посетите веб-сайт производителя вашего ПК или свяжитесь с производителем, чтобы узнать, есть ли программное обеспечение, позволяющее отображать символы Caps Lock и Num Lock. Если вы используете ноутбук Lenovo, загрузите утилиту с этого сайта.
Совет эксперта:
Эд Мойес
CCNA, веб-разработчик, ПК для устранения неполадок
Я компьютерный энтузиаст и практикующий ИТ-специалист. У меня за плечами многолетний опыт работы в области компьютерного программирования, устранения неисправностей и ремонта оборудования. Я специализируюсь на веб-разработке и дизайне баз данных. У меня также есть сертификат CCNA для проектирования сетей и устранения неполадок.
Сообщение Просмотров: 1,157
Похожие посты:
3 способа отключить клавишу CapsLock в Windows 10

Часто ли вы случайно активируете клавишу CapsLock на клавиатуре? Хотите полностью отключить клавишу CapsLock на ПК с Windows 10? Вот три способа отключить клавишу CapsLock в Windows 10.
Прежде чем мы расскажем вам, как отключить клавишу CapsLock, важно отметить, что Windows 10 не предлагает простой метод отключения клавиши CapsLock. Вам нужно либо вручную отредактировать реестр (хотя относительно легко), либо использовать сторонний инструмент, чтобы отключить CapsLock
Вам нужно либо вручную отредактировать реестр (хотя относительно легко), либо использовать сторонний инструмент, чтобы отключить CapsLock.
ПРИМЕЧАНИЕ. Когда клавиша CapsLock отключена, вы можете удерживать клавишу Shift, чтобы ввести заглавную букву.
Метод 1 из 3
Включите или выключите Caps Lock, Num Lock и Scroll Lock звуковой сигнал при нажатии с помощью приложения «Параметры» в Windows 10.
Windows 10 имеет отличную, опцию, «Озвучивание переключений» (Toggle Keys). По умолчанию она отключена и ее можно включить с помощью приложения «Параметры». Большинство пользователей Windows 10 не знают о этой функции, вероятно, потому, что ее непросто найти.
Примечание: Windows 10, для которой было написано данное руководство, — версия 1803 и выше. Не помню, была ли эта функция доступна в предыдущих версиях Windows 10 (сообщите, если вы знаете).
- Откройте приложение «Параметры» с помощью сочетания клавиш Win I.
- Перейдите в раздел «Специальные возможности» → «Клавиатура».
- Найдите раздел «Использовать озвучивание переключений» и передвиньте ползунок переключателя в положение «Вкл».
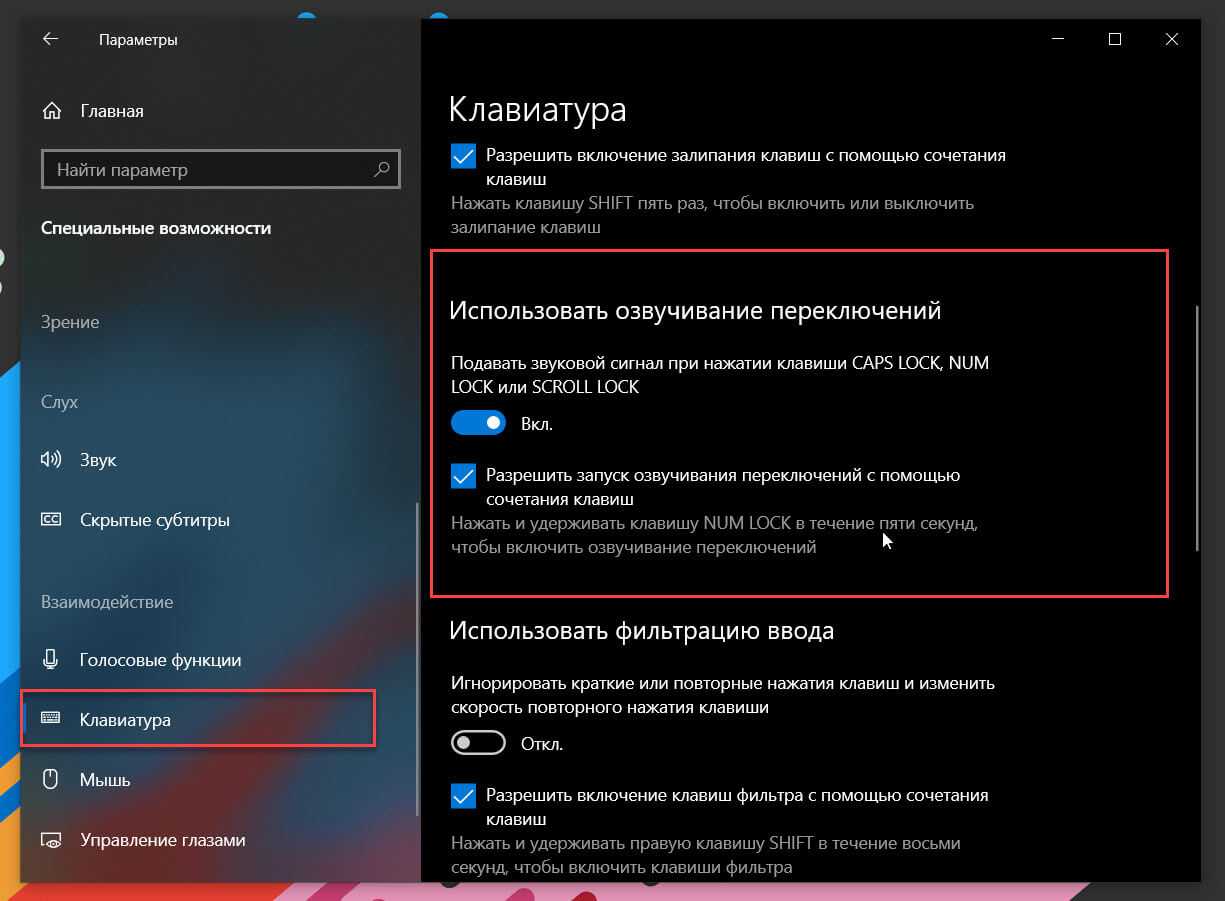
Теперь, Windows 10 будет воспроизводить звук всякий раз, когда вы нажмете кнопку Caps Lock, Num Lock или Scroll Lock на клавиатуре. Система воспроизводит два разных звука в зависимости от состояния. При включении звук имеет более высокий уровень тона, при повторном нажатии на клавишу (отключение) более низкий, так что вы можете определить состояние клавиши по звуку.
Способ 2 из 5
Профили звука в Андроид
В некоторых устройствах Android звук настраивается при помощи профилей. В настройках они так и называются «Профили звука». Вы можете настроить их все на разные случаи. Обычно их несколько: «Без звука», «Совещание», «Улица», «Обычный» и другие. По умолчанию ваше устройство использует обычный профиль.
Чтобы настроить один из них — выберите его:
- «Обычный» — в этом профиле вам доступно отключать/включать вибрацию при вводе текста с виртуальной клавиатуры. Вибрация также будет действовать при входящих SMS-сообщения и звонках. В настройках можно установить мелодию рингтона, оповещения, сообщений. А также звуки касаний экрана и блокировки;
- «Без звука» — как и профиль «Совещание» имеет только кнопку активации. Без звука полностью выключает звуки устройства, совещание — включает вибрацию вместо звуков;
- «На улице» — является профилем со всеми активными настройками, сигналом, вибрацией при касании, блокировки и т. д.
Но вы может использовать настраиваемые профили для своих предпочтений. К примеру, один из них можно настроить на повседневное использование смартфона
Другой — для мест, где звуки не нужны, а вибрации будет вполне достаточно для того, чтобы понять, что вам звонят или пришло важное сообщение
Solution 5: Edit the Application Settings
Once you have identified the problematic process or application, then the application settings may let us stop the on-screen notification & thus solve the problem.
- Launch the problematic application (for example, Logitech Setpoint). You may search it in the search menu or launch it from the system’s tray.
- Now, in the Tools tab, uncheck the option of Show Status Setting Changes (Such as Caps Lock).
Uncheck Show Status Setting Changes (Such as Caps Lock) - Then apply your changes & check if the on-screen indications are disabled.
For some utilities, you may right-click on their icon in the system’s tray & simply uncheck the OSD option, which may solve the problem.
If the option to disable the notification is greyed out or not functioning, then check if updating, repairing (in Apps & Features), or reinstalling the application sorts out the notification problem.
Solution 1: Edit the Display Adapter Properties
The Caps lock notification may pop up on the screen if the display adapter is configured to show the notification when the caps lock is enabled/disabled. In this context, disabling the caps lock notification in the adapter properties may solve the problem. But keep in mind this option may not be available to all users.
- Hit the Windows key & open Settings.
- Now select System & open Advanced Display Settings.
Open Advanced Display Settings - Then click on Display Adapter Properties & steer to the Screen Configuration tab.
Open Display Adapter Properties - Now uncheck ‘Enable On-Screen Display‘ & apply your changes.
Uncheck Enable On-Screen Display - Then reboot your PC & check if the caps lock issue is resolved.
Использование настройки реестра
- Откройте приложение редактора реестра.
- Перейдите к следующему ключу реестра.
HKEY_CURRENT_USER Software Microsoft Narrator NoRoam
Посмотрите, как одним щелчком мыши перейти к разделу реестра.
- Справа создайте новое 32-битное значение DWORD CapsLockAlert . Примечание. Даже если вы используете 64-битную Windows, вы все равно должны создать 32-битное значение DWORD. Поддерживаемые значения:
- 0 – Всегда
- 1 – Только при нажатии Shift
- 2 – Не предупреждать
- Чтобы изменения, внесенные настройкой реестра, вступили в силу, вам необходимо выйти и войти в свою учетную запись. Кроме того, вы можете перезапустить оболочку проводника.
Чтобы сэкономить время, вы можете загрузить эти готовые к использованию файлы реестра:
Загрузить реестр Файлы
Включена настройка отмены.
Исправлено: клавиатура не работает и иногда издает щелчки —
Многие пользователи Windows сообщают о проблеме, связанной с клавиатурой в Windows 8 и 8.1. Пользователи сталкивались с трудностями при нажатии клавиши для ввода, и клавиатура издает звуковой сигнал, не выводя никаких букв на экран.
Хотя клавиатура может писать, удерживая определенную клавишу какое-то время, что может расстраивать, так как написание нескольких слов займет несколько часов. Эти щелкающие звуки вызваны Ключи фильтра которые облегчают работу с клавиатурой.
Эти звуки и задержки при печати, вызванные клавишами фильтра, могут стать очень неприятными. Но это не трудно решить эту проблему.
Причины этой проблемы
Есть и другие варианты, похожие на Ключи фильтра, липкие и тумблеры. Есть определенные сочетания клавиш на клавиатуре, и если вы нажимаете клавиши определенным образом, она активирует один из этих параметров, а затем вызывает проблемы, такие как шум щелчка и не писать.
Решение этой проблемы находится в настройках клавиатуры. Когда вы впервые запускаете Windows 8 / 8.1, Ключи фильтра опция уже активирована.
Решение для Windows 8 и 8.1 Клавиатура с шумом щелчка и не работает
Чтобы устранить эту проблему, вам нужно изменить настройки Windows, чтобы игнорировать нажатия клавиш, вызванные быстрой последовательностью нажатий клавиш.
Ниже описаны методы, которые помогут вам справиться с этой назойливой проблемой. Следуйте указанному ниже методу, чтобы исправить эту проблему.
Метод № 1: Отключение ключей фильтра
Чтобы отключить ключи фильтра, следуйте инструкциям ниже:
1. Перейти к Панель управления с помощью мыши или правой кнопкой мыши нажмите кнопку запуска в правом нижнем углу и выберите панель управления. (изображение только для справки)
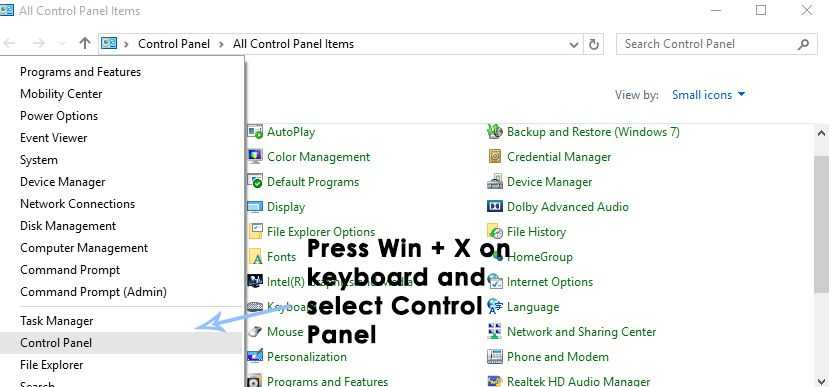
2. Измените вид на Маленькие иконки расположен в правом верхнем углу окна панели управления. Это просто для целей доступности.
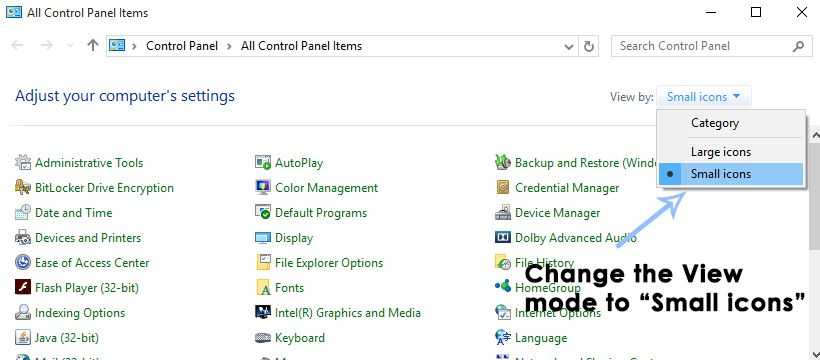
3. Когда ваша панель управления установлена на Маленькие иконки режим просмотра, то ищите Центр Простоты Доступа и нажмите на него, чтобы перейти к соответствующему окну.
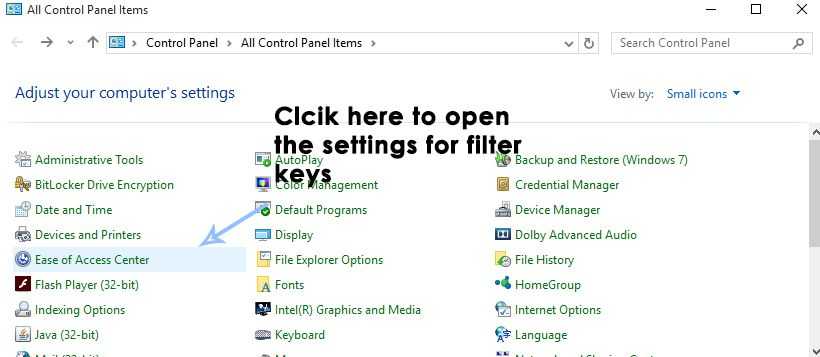
4. Внутри Центр Простоты Доступа прокрутите вниз, чтобы найти опцию, помеченную как Сделайте клавиатуру проще в использовании. Нажмите на него, чтобы найти способ отключить фильтр ключей.
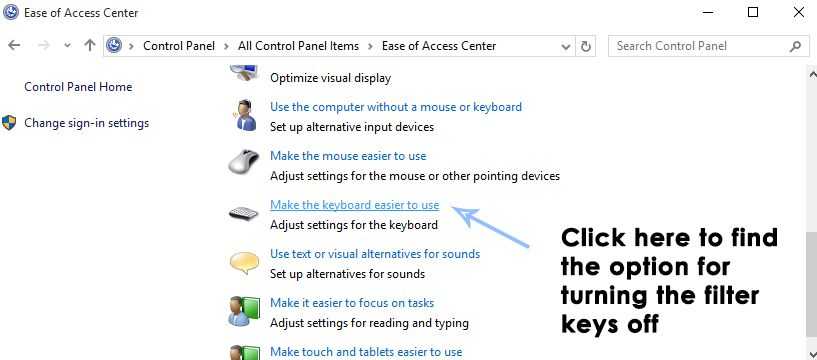
5. Прокрутите вниз в следующем окне и снимите флажок помечены как Включить ключи фильтра. Нажмите на Применять а также Хорошо кнопки соответственно, чтобы применить эти настройки. Это отключит фильтр ключей. Проверьте клавиатуру на наличие щелчков и посмотрите, не перестает ли она теперь шуметь
Источник
Щелчки при нажатии на любую клавишу на клавиатуре
Проблема такая: один мой знакомый принёс мне нетбук, на котором установлена Windows7. Как он говорит, по клавиатуре пробежалась кошка, и после этого ни одна клавиша не работает, при этом тачпад работает отлично.
Я открыл WordPad и попробовал что-нибудь напечатать, симптомы такие: при нажатии на любую клавишу в динамиках слышен щелчок, как будто я печатаю, но никаких букв и цифр не появляется.
Попробовал загрузить с флэшку систему LInux, в ней всё работает идеально. Проблема получается в винде: когда кошка пробежала по клаве, она активировала какой-то режим, и теперь как его отключить, не знаю. Я сталкиваюсь с такой проблемой впервые.
Я пробовал переключать режимы работы клавиатуры и мыши, удалил на всякий случай PuntoSwitcher, делал откат системы до точки восстановления, ничего не помогает.
Вопрос: что это за режим работы клавиатуры и как его отключить?
Горячие кнопочки наверное которые через Fn прожимаются наверное. посмотри мож где значек клавы нарисован пробуй вместе с фн. или софтина какая то типа hotkey на самсунь распостранена да и вообще везде на ноутах современных.
согласен с inforge именно кот отключил клаву, лечится обычным включением, либо
Пожалуйста Войдите или Зарегистрируйтесь чтобы увидеть скрытый текст
Повторю: ни одна клавиша не работает, при нажатии раздаётся щелчок. Соответственно комбинации тоже не работают. Включение/выключение/перезагрузка/откат до точки восстановления не помогают.
Я ж говорю: животина активировала в системе какой-то режим, но если бы я знал, какой, я бы его вырубил нафиг.
Проблема такая: один мой знакомый принёс мне нетбук, на котором установлена Windows7. Как он говорит, по клавиатуре пробежалась кошка, и после этого ни одна клавиша не работает, при этом тачпад работает отлично.
Я открыл WordPad и попробовал что-нибудь напечатать, симптомы такие: при нажатии на любую клавишу в динамиках слышен щелчок, как будто я печатаю, но никаких букв и цифр не появляется.
Я пробовал переключать режимы работы клавиатуры и мыши, удалил на всякий случай PuntoSwitcher, делал откат системы до точки восстановления, ничего не помогает.
Вопрос: что это за режим работы клавиатуры и как его отключить?
Ключевые слова снова проглядываются. Но мы то знаем, что дело не в Windows и не в линухе.
Поймать и допросить кота с пристрастием, куда жал или сс*л.
Ну а теперь по существу:
В диспечере устройств все впорядке?
Как изменить звуки клавиатуры
Возможно вам надоел стандартный монотонный сигнал клавиатуры вашего мобильного устройства. Вы можете его изменить. Для этого можно использовать приложения, которые есть в Play Market. Если вы печатаете при помощи GO Keyboard, то вам пригодится приложение под название «Nuclear Fallout Sounds & Fonts». В нём можно найти несколько вариантов сигналов для клавиш, а также цветные темы для интерфейса.
Инструкции для использования плагина Nuclear
Разработчики этого приложения заявляют, что «Nuclear» не является автономным. Это своеобразный плагин для GO Keyboard. И для стабильной его работы у вас должно быть установлено последнее обновление для клавиатуры. Этот плагин позволит включить другие звуки. И вам не придется постоянно включать или отключать звук своей клавиатуры.
ДомойРемонт компьютера и настройка WindowsПерсонализация WindowsКак включить или отключить звуки клавиатуры?
Как временно выключить оповещение клавиш в iPhone
Об этом способе отключения и включения звукового оповещения на мобильной клавиатуре в iPhone возможно знают многие. Но нужно огласить его и для остальных владельцев смартфонов. Вы можете выключить все звуки своего устройства вместе при помощи специальной кнопки «Mute». Найти её можно сбоку, возле клавиш для регулирования. Когда вы её активируете, в панели уведомлений появится красный перечеркнутый значок. При этом будут выключены другие звуки устройства, например, входящие звонки, СМС и другие уведомления. Не забудьте включить кнопку снова, чтобы не пропустить важных сообщений.
Отключение звука нажатия кнопок клавиатуры в мобильных устройствах