Как скачать скринсейверы
Заставки для Windows 10 — те же файлы с расширением .scr, что и для предыдущих версий ОС. Таким образом, предположительно, все скринсейверы от предыдущих систем (XP, 7, ![]() также должны работать. Располагаются файлы заставок в папке C: Windows System32 — именно туда и следует копировать скаченные где-либо скринсейверы, не имеющие собственного установщика.
также должны работать. Располагаются файлы заставок в папке C: Windows System32 — именно туда и следует копировать скаченные где-либо скринсейверы, не имеющие собственного установщика.
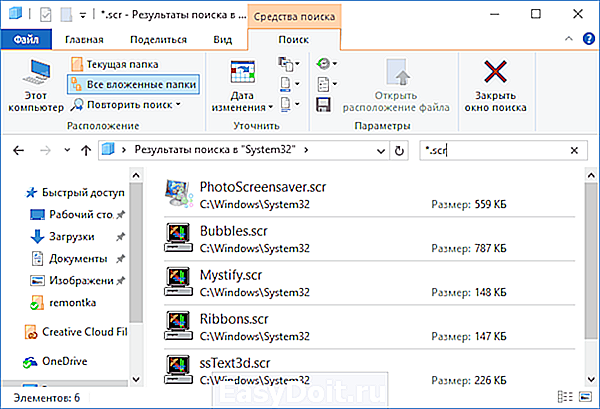
Я не назову конкретных сайтов для скачивания, но их предостаточно в интернете, и они легко находятся. А установка заставки не должна представлять собой каких-либо проблем: если это установщик, запускаем его, если просто файл .scr, то копируем в System32, после этого при следующем открытии окна параметров заставки там должен появиться и новый скринсейвер.
remontka.pro
Подключение к другому компьютеру с помощью функции подключения к удаленному рабочему столу
С помощью функции подключения к удаленному рабочему столу можно подключиться с одного компьютера под управлением Windows к другому. Для этого оба компьютера должны быть подключены к одной сети или к Интернету. Например, с домашнего компьютера можно работать с программами, файлами и сетевыми ресурсами рабочего компьютера точно так же, как в офисе.
Для подключения к удаленному компьютеру пользователю необходимы: включенный компьютер с сетевым подключением, включенный удаленный рабочий стол, сетевой доступ к удаленному компьютеру (например, через Интернет) и разрешение на подключение. Для получения разрешения на подключение необходимо быть в списке пользователей. Перед подключением рекомендуется определить имя целевого компьютера и убедиться, что в его брандмауэре разрешены подключения к удаленному рабочему.
Чтобы получить возможность подключаться к удаленному компьютеру, необходимо добавить пароль к учетной записи (если в текущей учетной записи пользователя не требуется пароль для входа).
Разрешение удаленных подключений на компьютере, к которому требуется подключиться
Откройте компонент «Система». Для этого нажмите кнопку Пуск , щелкните правой кнопкой мыши элемент Компьютер и выберите пункт Свойства . Щелкните ссылку Настройка удаленного доступа . Если появляется запрос на ввод пароля администратора или его подтверждения, укажите пароль или предоставьте подтверждение. В разделе Удаленный рабочий стол выберите один из трех вариантов. Нажмите кнопку Выбрать пользователей . Учетная запись администратора компьютера будет автоматически добавлена в список удаленных пользователей, и владелец этой записи может пропустить два следующих шага. В диалоговом окне Пользователи удаленного рабочего стола нажмите кнопку Добавить . В диалоговом окне Выбор пользователей и групп сделайте следующее: Для указания места поиска нажмите кнопку Размещение и укажите область поиска. В поле Введите имена выбираемых объектов введите имя добавляемого пользователя и нажмите кнопку ОК . Имя будет отображено в списке пользователей в диалоговом окне Пользователи удаленного рабочего стола . Нажмите кнопку ОК , а затем еще раз нажмите ОК .
Примечание.
Подключение к компьютеру в спящем режиме или в режиме гибернации невозможно, поэтому убедитесь, что в настройках для спящего режима и режима гибернации на удаленном компьютере выбран вариант Никогда . (Режим гибернации доступен не на всех компьютерах.)
Последние материалы

Набор в супертест Скачать ворлд оф танк блиц тестовый сервер
Захватывающие сражения, максимально правдоподобная система боя, более 90 уникальных боевых танков времен Второй мировой войны, гибкое управление и мультиплеерный режим — то немногое, что ждет вас в андроид-версии мега-популярного экшена.
Первый запуск
Ес.
Что интересного в плеерах и что их объединяет
Уже не первый год мы можем наблюдать в продаже телевизоры и проекторы, воспроизводящие видео ультравысокой четкости, смартфоны и камеры уже снимают 4K, видео-сервисы также начинают его транслировать. А вот полноценных устройств для воспроизведения данного.

Как правильно пишется WhatsApp?
Есть две вещи, которые основателям стартапа придумать сложнее всего: по-настоящему рабочую идею и действительно подходящее название. Но создателям самого популярного в мире мессенджера WhatsApp отлично удалось и то, и другое. Что же означает это название?.

Почему не устанавливаются обновления
Большинство пользователей знают, что установленные обновления операционной системы способны расширить её возможности, а также улучшить безопасность. Иногда человек сталкивается с такими ситуациями, когда в Windows 7 невозможно установить обновления.
Сущ.
Где искать живые обои
С каждым днем пользователи Wallpaper Engine создают все больше новых обоев. Кажется, будто в каталоге можно найти что угодно. Здесь есть и горные пейзажи, и арты «Звездных войн», и анимированные изображения из «Наруто».
Где найти обои. Во вкладках «Рекомендации» и «Мастерская» в верхней половине Wallpaper Engine. В «Рекомендациях» будут подборки от самой программы, которые меняются в зависимости от ваших предпочтений. В «Мастерской» можно найти обои по любой интересной тематике.
При поиске обязательно воспользуйтесь фильтрами. Выберите, что именно ищете: сцены, видео, веб или приложения. Выставьте предпочитаемое разрешение экрана и теги. Можете убрать оттуда неинтересные категории.
Еще можно отсортировать изображения по рейтингу, популярности и количеству подписчиков. Это облегчит поиск нужных вам обоев. Советуем писать поисковые запросы на английском языке, так Wallpaper Engine предложит больше вариантов.
Особенности живых обоев для гаджетов с Windows 10
Живые обои потребляют 7-9 % мощи процессора. Для новых компьютеров, в которых установленный мощный процессор, видеокарта, планка ОЗУ от 4 Гб памяти, этот показатель ничего не значит. А вот работу старых ПК и слабых ноутбуков живые обоим могут замедлить. Поэтому устанавливать такие обои на рабочий стол не рекомендуется.
Как установить живые обои на рабочий стол с Windows 10?
Чтобы установить живые обои на рабочий стол с ОС Windows 10, можно использовать софт под названием DeskScapes 8. Эта программа разработана для Виндовс 8, однако подходит и для десятки. Она работает только в режиме совместимости. Для настройки приложения выполняем следующее:
- Загружаем программу DeskScapes 8 на свой ПК с официального сайта разработчика.
- Выбираем бесплатную версию программы на 30 дней.
Если вы запустите установку, программа выдаст ошибку. Для её устранения кликаем правой кнопкой мыши на ехе.файле и выбираем «Исправление неполадок с совместимостью».
Выбираем «Диагностика программы».
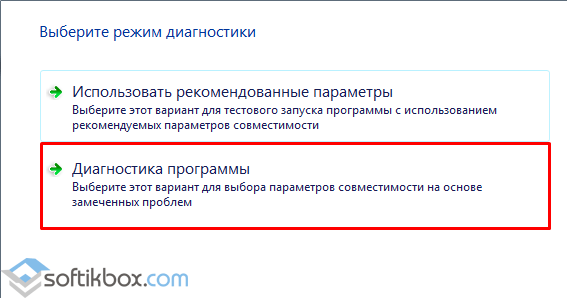
В следующем окне выбираем первый пункт «Программа работала в предыдущих версиях…» и жмём «Далее».

Выбираем Windows 8.
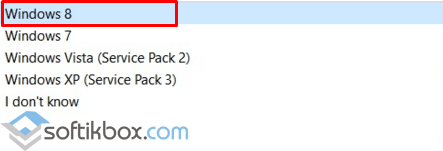
- На следующем этапе выбираем запуск тестирования программы.
- Если тест прошёл успешно, выполняем установку DeskScapes 8 в Windows 10.
- После двойным щелчком открываем программу и выбираем обои. Жмём «Добавить на мой монитор».
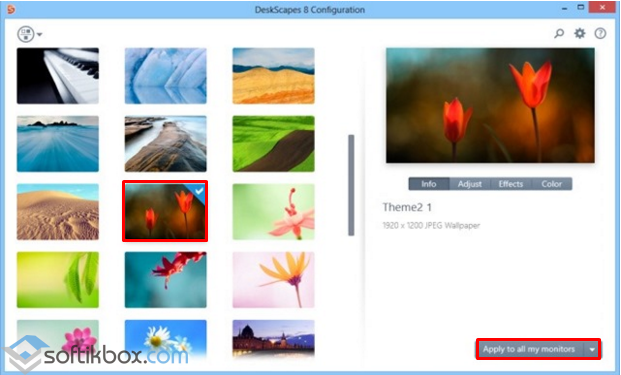
Чтобы приостановить видео-обои, стоит нажать правой кнопкой на рабочем столе и выбрать «Пауза».
Если вам не удалось настроить софт в режиме совместимости с Виндовс 10, можно воспользоваться специально разработанной для десятки программой под названием «Video Wallpaper» (Видео обои).
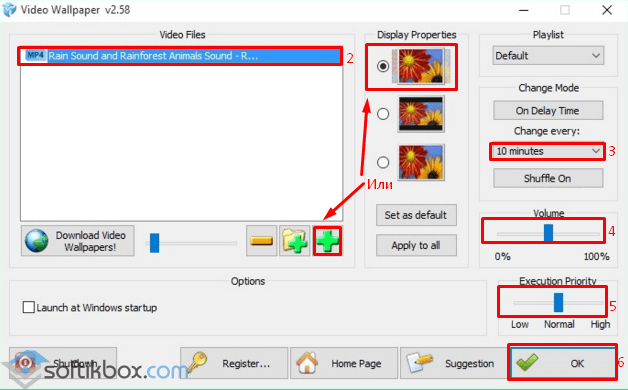
Здесь можно выбрать видео, создать его самостоятельно, выставить время отображения анимации, диапазон действия.
О том, как настроить живые обои для рабочего стола в Windows 10 смотрите видео:
7Fon — это сервис, который поможет вам легко найти красивые обои на фон рабочего стола. Мы собрали здесь более 140 тыс. картинок со всего интернета, каждую мы тщательно проверяем перед добавлением на сайт. Ежедневно на нашем ресурсе появляется более сотни новых обоев. А если мы находим более качественную копию картинки, то мы заменяем её. Все это гарантирует заставки превосходного качества.
Удобство выбора обоев
Поиск картинок по цвету — уникальная функция на 7Fon. Для поиска фотографий определенного цвета, кликните по цветному кругу в поисковой стоке вверху страницы. Далее, при помощи удобной палитры выберите нужный оттенок и нажмите «Искать». В результате наш умный алгоритм автоматически подберет обои, в которых этот цвет преобладает. Обязательно воспользуйтесь этим инструментом — мы старались:)
И разумеется, есть текстовый поиск заставки на рабочий стол. Каждой картинке мы присваиваем теги, что облегчает поиск. Кстати, мы реализовали его на 7-и языках, в том числе на украинском и русском. Введите в поисковое поле то, что должно быть изображено на картинке, язык автоматически определится.
Выбор размера заставки и редактирование
На страничке картинки, есть десятки разрешений самых популярных мониторов. Вы можете скачать обои в оригинальном размере или выбрать нужный перед загрузкой. Используя рамку кадрирования изображение можно предварительно обрезать.
Еще одна наша фишка, это редактирование фотографии с помощью онлайн-редактора. Слева от кнопки «Скачать», расположена кнопка с палитрой, именно там скрывается этот монстр. По своим возможностям он очень схож с фотошопом — фантазии будет где разгуляться!
Обои на телефон
Воспользовавшись QR-кодом, вы можете скачать обои на телефон . Это очень удобно, ведь найдя картинку с компьютера, а потом отсканировав QR-код, можно мгновенно загрузить её на смартфон или планшет для заставки на домашнем экране.
Уверены, 7Fon станет для вас незаменимым, когда вы решите скачать обои на рабочий стол!
Еще в 2007 году, компания microsoft выпустила инструмент под названием «dreamscene» для конечной версии Windows Vista. С помощью функции dreamscene можно было устанавливать анимированный GIF и видео обои на рабочий стол windows. В windows 7 официально недоступна функция dreamscene, по этому были выпущены сторонние утилиты с поддержкой этой опции, но эти утилиты не все совместимы с windows 10. Если вы хотите установить живую заставку в качестве фона и нет выбора, как воспользоваться сторонними программами, то Video Wallpaper будет лучшей программой, что бы установить видео обои для windows 10 на рабочий стол.
Как установить ПО
Скачать Wallpaper Engine, с интерфейсом на русском языке можно, с официального сайта Steam за деньги, или бесплатно полную версию со стороннего сервиса. Программа весит немного, поэтому качать её с торрента не имеет смысла. Установка программы происходит по стандартной процедуре. После установки и запуска появится окно, в котором вы сможете выбрать тип запуска:
- Запустить Wallpaper Engine – рекомендуется выбирать на компьютере со средней производительностью и ограниченным объёмом ОЗУ;
- Запустить Wallpaper Engine 64-bit (May use more RAM) – следует выбирать при наличии мощного ПК с быстрым процессором и большим запасом оперативной памяти;
- Запустить Wallpaper Engine 32-bit (disable UI hardware acceleration) – этот пункт подойдёт для запуска на старых компьютерах со слабым процессором и маленьким объёмом ОЗУ;
- Запустить Scan for conflicting applications – данный способ запуска нужен для поиска программ, конфликтующих с Wallpaper Engine.
Системные требования
Для запуска последней версии Wallpaper Engine потребуется компьютер, который будет удовлетворять следующим минимальным требованиям:
- ОС Windows 7 (с включённым Aero) или более новая;
- Процессор Intel i5, работающий на частоте от 1,66 ГГц или лучше;
- Объём оперативной памяти от 1 Гб;
- Видеокарта HD Graphics 4000 или лучше;
- На жёстком диске должно быть свободно не менее 512 Мб.
Для комфортной работы потребуется ПК отвечающий следующим системным требованиям:
- ОС Windows 10 или Windows 11;
- Процессор Intel i7 с рабочей частотой свыше2 ГГц;
- Объём ОЗУ должен быть больше 2 Гб;
- Видеокарта NVIDIA GeForce GTX 660 или AMD HD7870, каждая с 2 Гб видеопамяти;
- На жёстком диске должно быть свободно не менее 1 Гб.
Для того, чтобы установить Wallpaper Engine на мобильном устройстве потребуется ОС Androoid 8.1 или более новая. Версии для мак (Mac OS) не существует.
Как сильно программа нагружает систему и видеокарту
Согласно заявлению разработчика, Валпапер Энджин должен работать даже на ПК с интегрированной графикой Intel Graphics HD 4000. Но это верно для самых простых обоев, для воспроизведения объёмных сцен с разрешением 4к, потребуется более мощное железо. Но данное приложение имеет множество настроек производительности, благодаря которым можно найти баланс между загрузкой ПК и качеством отображения интерактивных обоев.
Кроме этого можно настроить, чтобы приложение приостанавливало свою работу при запуске других программ или полноэкранных игр. В этом случае оно не будет влиять на производительность компьютера.
Возможные проблемы
Разберём несколько проблем с которыми может встретиться пользователь.
Если вы установили режим автоматического запуска вместе с Windows, а приложение не запускается, то попробуйте изменить режим загрузки. Если у вас выбран высокий, попробуйте установить нормальный, а если нормальный, то установите высокий. Дело в том, что некоторые антивирусы блокируют Wallpaper Engine при его загрузке в приоритетном режиме. Если ваш антивирус имеет белый список добавьте в него ваше приложение, чтобы блокировщик не влиял на автозапуск.
Если Валпапер Энджин не грузит превью, то скорее всего антивирус или брандмауэр блокирует доступ к изображениям, хранящимся на Steam. В этом случае требуется настроить брандмауэр так, чтобы он игнорировал Wallpaper Engine (файл ui32.exe), и работал предпросмотр. Это позволит убрать ошибку загрузки из Стим.
В некоторых случаях Валпепер Энджин запускается вместе с ПК, значок расположен на своём месте, там где часы, но не отображаются обои. Это может быть потому, что драйвер присвоил вашему монитору другой номер, то есть настройки сбрасываются после перезагрузки и поэтому обои слетают. Чтобы устранить эту проблему перейдите в настройки, откройте вкладку «Общие», и для параметра «Идентификация монитора» установите значение «Слой» или «GDI». Если приложение по-прежнему выдаёт ошибку, то драйвер видеокарты лучше переустановить.
Способ 2: deskscapes
В отличие от Video Wallpaper, здесь нет надписи «TRIAL VERSION» и периодически выскакивающих предложений об активации, вдобавок присутствует добавление эффектов и подгон позиции картинки. В сравнении с конкурентным ПО, в DeskScapes отсутствуют обои со звуком, но вряд ли эта функция востребована среди пользователей.
Обратите внимание, что если вдруг картинка не подходит по размеру, вы можете выбрать формат растягивания по экрану и наложить на изображение эффекты. Стоит отметить, что у некоторых пользователей вместо установки обоев может появиться черный экран или смена заставки вообще будет отсутствовать
В большинстве случаев помогает перезагрузка ПК или выставление особых параметров запуска. Для второго варианта выполните следующие шаги:
Стоит отметить, что у некоторых пользователей вместо установки обоев может появиться черный экран или смена заставки вообще будет отсутствовать. В большинстве случаев помогает перезагрузка ПК или выставление особых параметров запуска. Для второго варианта выполните следующие шаги:
поочередно проделайте следующие действия. Нажмите на ПКМ и выберите «Свойства». В открывшемся меню переключитесь на вкладку «Совместимость».
При необходимости перезагрузите ПК и проверьте работу DeskScapes.
Какие существуют разновидности анимированных обоев
Интерактивное изображение, которое можно поместить на рабочий стол, вдруг оживает и приводит все в движение. Это радует и создает позитивное настроение. Наиболее распространенными примерами являются темы с красивыми пейзажами, звездным небом или богатым водным миром планеты.
Сложные изображения, над которыми аниматоры и 3D специалисты трудятся не один месяц, позволяют пользователю управлять отдельными его элементами. Вы сможете изменять цвет картинки, добавлять понравившихся персонажей, замедлить скорость движения, а также пользоваться иными опциями.
Обязательно присутствуют необходимые в повседневных делах вещи: календарь, часы, записная книжка, которые можно убрать или добавить. Существуют изображения с веселыми картинками для детей, чтобы они могли играть, передвигая их с места на место. На просторах интернета есть и трехмерные изображения, где видоизменяется объем различных элементов.
Восстановление ориентации экрана
К изменению ориентации экрана чаще всего приводят неверные действия самого пользователя, реже это происходит вследствие ошибок в сторонних программах для управления настройками дисплея.
Использование «горячих» клавиш
Если экран оказался перевернутым, попробуйте сначала воспользоваться следующими «горячими» клавишами:
- Ctrl + Alt + ↑ — восстанавливает изначальное положение экрана.
- Ctrl + Alt + ↓ — переворачивает экран по вертикали.
- Ctrl + Alt + → — поворачивает картинку на 90° вправо.
- Ctrl + Alt + ← — поворачивает ее на 90° влево.
Настройки видеокарты
Если по какой-то причине вам не удается поменять ориентацию с помощью клавиатурных комбинаций, в таком случае можете воспользоваться панелью управления драйвера видеокарты. Это может быть NVIDIA или Intel. Рассмотрим внесение изменений в настройки на панели Intel. Кликните правой кнопкой мыши по рабочему столу и выберите в меню опцию «Графические характеристики».
Нажмите в открывшемся окне «OK», а затем на самой панели выберите Поворот → Поворот в нормальный вид. Примените настройки. Как вариант, можно выбрать в контекстном меню рабочего стола Параметры графики → Поворот → Поворот в нормальный вид. Результат будет аналогичным.
Апплет «Разрешение экрана»
Выбрать правильную ориентацию картинки можно и в настройках «Разрешение экрана», доступных из того же контекстного меню рабочего стола. Откройте их, выберите в выпадающем меню «Ориентация» опцию «Альбомная» и примените настройки. В меню десктопа Windows 10 пункта «Разрешение экрана» нет, требуемые опции в этой версии ОС находятся в разделе «Дисплей» приложения «Параметры».
Другие программы для установки живых обоев в Windows 10
Теперь вы знаете: какие есть живые обои на рабочий стол для Windows 10, как установить их быстро, и найти необходимые инструменты для задания личных параметров. Осталось подобрать оптимальное приложение, если появиться желание подробнее познакомиться с новыми программами похожего типа.
- Картинки с анимацией от компании DeskScapes. Программа предложит 40 специальных эффектов, использует формат «Dream», который разработан для работы с интерактивными картинками различных типов, в том числе, гибридными – составленными лично пользователем. Стоимость приложения 5 долларов США, однако, присутствует ознакомительная версия на 30 дней.
- Абстрактные 3D изображения от производителя Wallpaper Engine. Программа отличается щадящим расходованием ресурсов физической памяти и загрузки ЦП компьютера. Рекомендуется к использованию на windows 10 и отлично «ладит» с этой операционной системой. Создателем является немецкий инженер, а стоимость приложения составит 100 рублей.
- Альтернативная утилита VideoWallpaper. C помощью представленных инструментов этой программы можно легко создавать индивидуальные плейлисты. Компактный и функциональный интерфейс будет понятен любому пользователю. Приложение быстро адаптирует видео или анимационное изображение под размер экрана. Также доступна условно бесплатная версия на один месяц.
Подводим итоги
Перед тем, как начать пользоваться приложением и обновить рабочий стол, нужно проверить производительность компьютера, а затем соответствие его возможностей для работы с ним.
Разобравшись в одной программе, вы без труда научитесь, как поставить живые обои на Windows 10, и, освоите новые полезные возможности других приложений. Обязательно пользуйтесь возможностью, – берите тестовые варианты указанных программ. За тридцатидневный период «откроются» минусы и плюсы утилиты, а также появится уверенность в том, стоит ли отдавать деньги за лицензионный софт.
| Windows 7 | Разместил: Firsov, 2012-01-30 | 219223 20 |
Установка видео обоев на Windows 7 не займет у вас много времени и не вызовет сложностей. Ниже приведено пошаговое руководство.
1. Скачайте легкую программку — DreamScene Activator (0.4 Мб)2. Запустите ее от имени администратора и нажмите на OFF, сразу после этого кнопка сменится на ON:
Откроется несколько окон, среди которых должна быть папка C:\Windows\Web\Windows DreamScene, сюда можно складывать наши видео файлы – т.е. сами обои, хотя это не обязательно. Теперь закрываем все открывшиеся окна и перезагружаем компьютер.
После загрузки сразу можно устанавливать видео обои на рабочий стол, для этого кликните правой кнопкой мышки на видео файле и нажмите пункт «Set as DreamScene».
Есть еще одна утилита для установки «живых» обоев — DreamScenes Enabler 1.2 (18.4 Мб)
1. Запустите ее и нажмите Enable2. После появившегося сообщения нажмите Finish и перезагрузитесь. 3. Зайдите в папку C:\Windows\Web\Windows DreamScene, здесь вы увидите один видео файл который уже импортировала программа, можете попробовать его установить в качестве обоины, для этого нажмите по нему правой кнопкой мыши и выберите «Set as Desktop Bacrground». Готово!Чтобы устанавливать новые файлы – скидывайте их в эту же папку.
Внимание! После установки обоев могут возникнуть проблемы со шрифтами ярлыков рабочего стола. Гарантированных решений этой проблемы я найти не смог, но попался один простенький способ, хотя он и не решил проблему на моем компьютере, но все же спрятал кривой шрифт, оставив одни ярлыки, что для меня приемлемо
1. Кликните правой кнопкой на рабочем столе и откройте Персонализация -> Фон рабочего стола 2. Находим вверху выпадающие меню «Расположение изображения» и выбираем «Сплошные цвета», ставим белый или черный.
Вот, что из всего этого вышло:
Надо сказать, что по началу выглядит потрясающе, хотя потом быстро надоедает ))
Как установить видео обои на рабочий стол windows
Установка и настройка видеообоев
Для установки на рабочий стол видеообоев в разделе загрузок сайта Push Entertainment скачиваем программу Push Video Wallpaper.
Перед завершением установки программы при желании можно установить галочку опции «Set as Screensaver», и тогда назначенные видеообои будут еще и играть роль экранной заставки. Но этот момент можно настроить в любой момент позднее в параметрах экранной заставки Windows.
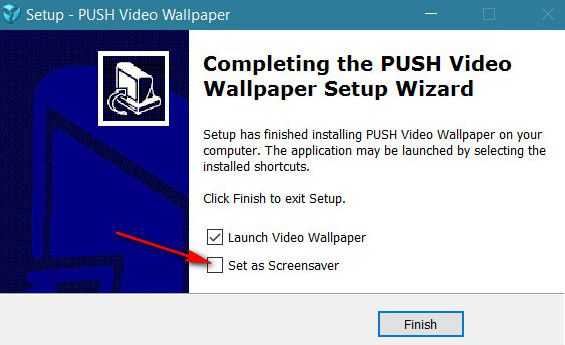
После того, как программа запустится, первым делом откроем вкладку настроек «Setting», чтобы вывести значок программы в системный трей. Лучше сразу настроить быстрый доступ к опциям программы. Команды приостановки и старта воспроизведения видеообоев в контекстном меню на значке программы в системном трее пригодятся, если возникнет необходимость в использовании всей мощи компьютера для выполнения каких-то ресурсоемких задач. Устанавливаем активной опцию «System tray icon». Также для программы можно назначить запуск вместе с системой, это опция выше «Launch at Windows Startup». Без работающей в фоновом режиме Push Video Wallpaper, естественно, видеообои воспроизводиться не будут.
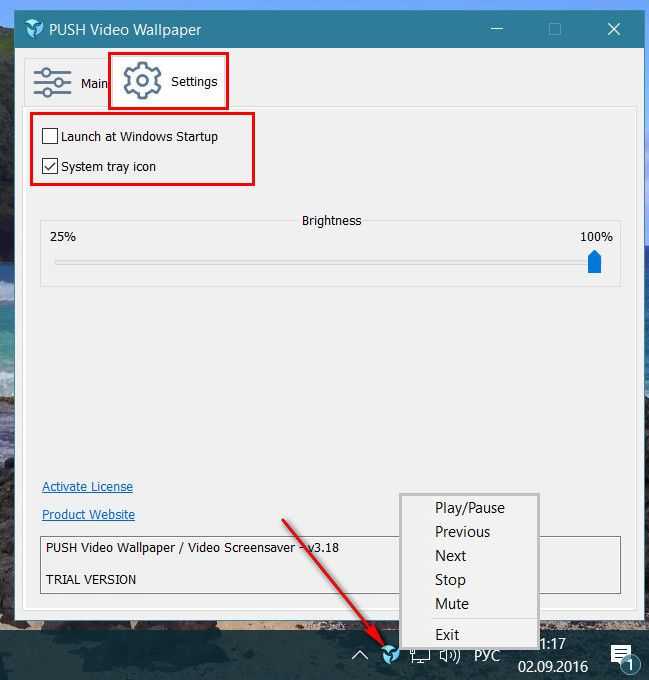
Основная вкладка программы «Main» – это интерфейс для управления видеообоями. Программа поставляется только с одним образцово-показательным видеороликом «Sample Video». Больший выбор видеообоев можно получить в Интернете на специальном веб-ресурсе. Жмем кнопку загрузки внизу.
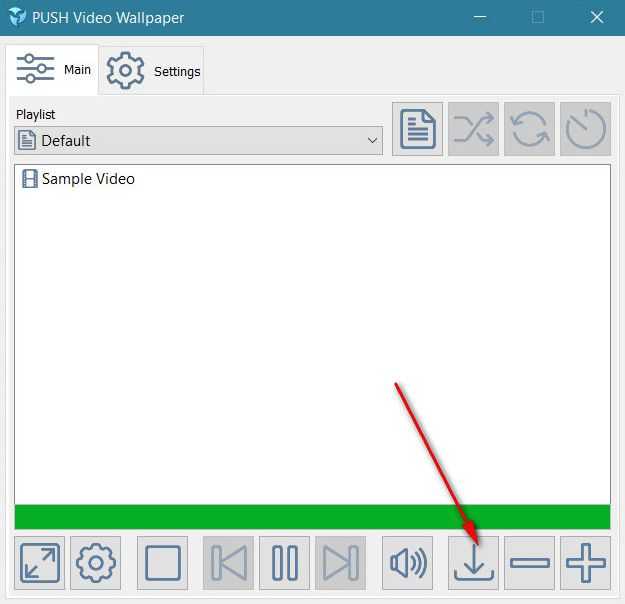
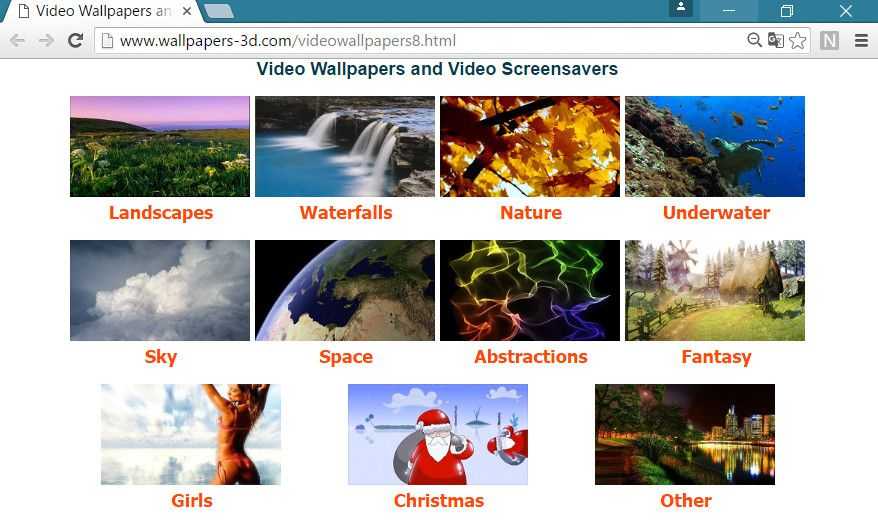
Push Video Wallpaper работает с форматом видео WMV. Так что выбор видеообоев на предлагаемом программой сайте можно расширить – скачать видео этого формата в любом другом месте или конвертировать в него иной исходный видеоформат.
Подборку видео добавляем в плейлист программы Push Video Wallpaper. Жмем кнопку-плюсик, выделяем подготовленные видео и нажимаем «Ad to playlist».
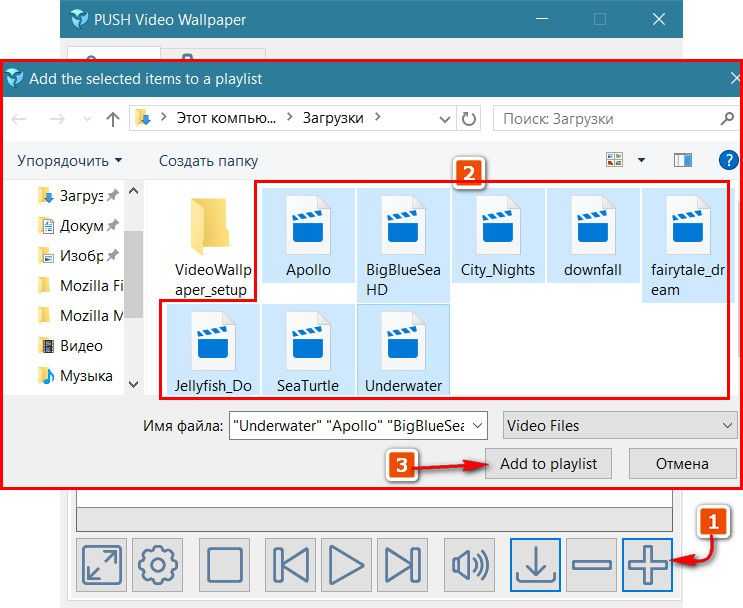
Запуск и приостановка видеообоев, перемотка видеороликов осуществляется кнопками внизу окна программы. Для видео со звуком предусматривается кнопка настройки громкости. В числе прочих опций внизу окна – варианты подстройки изображения и выбор скорости воспроизведения видеороликов. Кнопки в правом верхнем углу окна отвечают за периодику смены видеороликов, случайное и циклическое воспроизведение плейлиста.
Видеоролики по умолчанию будут добавлены в дефолтный плейлист, но списков воспроизведения с различными подборками или одиночными видео можно создать сколько угодно. Для этого жмем кнопку управления плейлистами, выбираем «New» и задаем имя нового плейлиста.
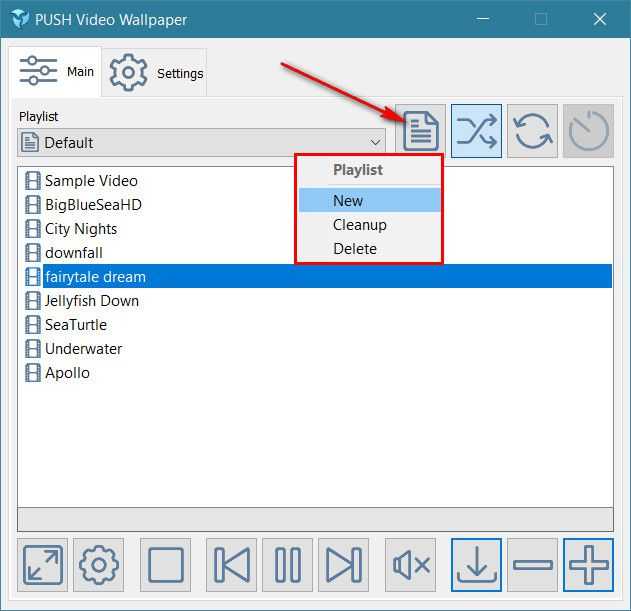
Выбор плейлиста для воспроизведения осуществляется в выпадающем списке графы «Playlist».
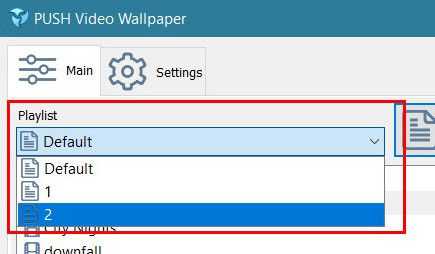
Создатели Push Video Wallpaper выбрали тактику не ограничивать пользователя в функциональности пробной версии, но взять его на измор периодической приостановкой воспроизведения видеообоев и выбросом на экран предложения о регистрации платной версии. И до покупки последней придется постоянно жать кнопку «Continue Trial» для продолжения работы триал-версии.
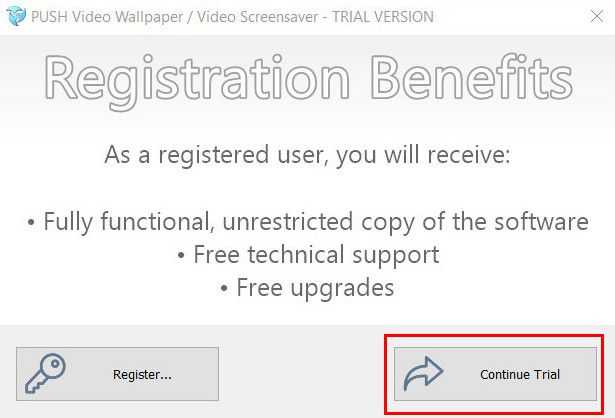
На сам же рабочий стол будет нанесена надпись «Trial Version».

Программные продукты Push Entertainment
На официальном сайте разработчика Push Entertainment push-entertainment.com обнаружим два типа ПО для установки, соответственно, видео- и живых обоев. Работу видеообоев в среде Windows обеспечивает небольшая программка Push Video Wallpaper, внутри которой можно выбирать для воспроизведения на рабочем столе отдельные видеофайлы и формировать плейлисты. А живые обои предусматривают установку в систему утилит отдельно для каждой темы. ПО Push Entertainment совместимо с Windows 7, 8.1 и 10.
Продукты Push Entertainment платные (ознакомиться с ценами можно), но платить за кота в мешке не придется. И установщик видеообоев, и темы живых обоев изначально устанавливаются в полнофункциональных триал-версиях, платно зарегистрировать которые можно лишь после тщательного тестирования контента. К вопросу специфики триал-версий мы еще вернемся при рассмотрении установки и настройки отдельно видеообоев и отдельно живых обоев.



























