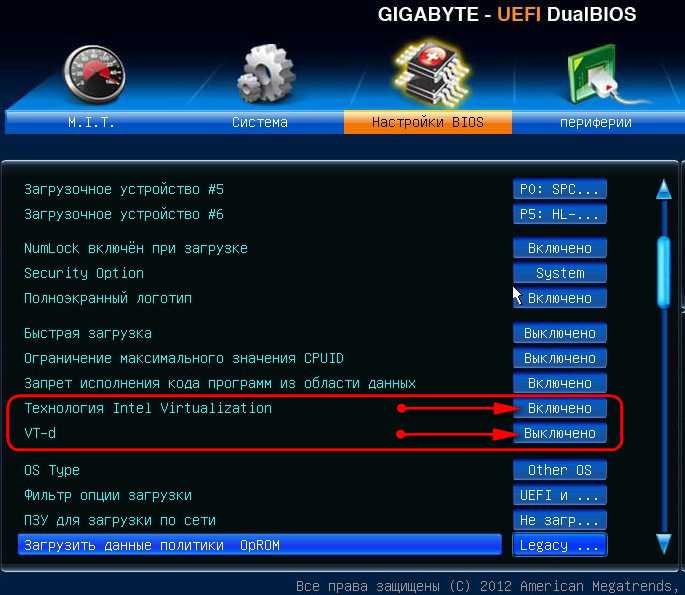Требование обязательного интернет-подключения
К сожалению, Windows 11 «радует» не только возросшими требованиями к характеристикам, но и необходимостью обязательного подключения к сети во время установки. Это актуально как минимум для версии Windows 11 Home, но по некоторым данным к финальному релизу требовать подключение будут уже все редакции Windows 11 кроме, к счастью, Professional.
В остальных же версиях исчезнет возможность создавать автономные оффлайн-аккаунты, которые и сейчас уже спрятаны «поглубже» в настройках инсталлятора. В новых же версиях придётся обязательно регистрировать учётную запись Microsoft. Это просто, бесплатно, но тем не менее все равно может доставить пользователям как неудобства, так и дополнительные опасения за свою конфиденциальность.
Предложения Microsoft создать учётную запись, привязанную к её онлайн сервисам, становятся всё более навязчивыми, а в некоторых редакциях Windows 11 и вовсе безальтернативными
Как запустить виртуальную машину Hyper-V
После этих манипуляций перейдём к использованию. Мастер поможет Вам создать виртуальную машину. Запустите Диспетчер Hyper-V и в действиях выберите Создать > Виртуальная машина…
| Приступая к работе | Выполните одно из следующих действий. Нажмите кнопку Готово, чтобы создать виртуальную машину с настройками по умолчанию. Кнопка Далее — задать особые параметры. |
| Укажите имя и местонахождение | Выберите имя и местонахождение для этой виртуальной машины. С названием всё понятно, для сохранения виртуальной машины, можно создать новую папку. |
| Укажите поколение | Поколение 1. Поддерживает 32- и 64-разрядные гостевые ОС и предоставляет вирт. оборудование. Поколение 2. Новые возможности, плюс встроенное ПО на основе UEFI. |
| Выделить память | Укажите размер памяти, выделяемый для этой машины. В целях повышения производительности укажите больше. Или воспользуйтесь функцией динамической памяти. |
| Настройка сети | Каждая виртуальная машина имеет сетевой адаптер. Его можно настроить на использование виртуального коммутатора или оставить неподключенным. |
| Подключить виртуальный жёсткий диск | Этой машине требуется хранилище для установки операционной системы. Вы сможете задать его сейчас или настроить позднее. Или воспользуйтесь уже созданным. |
| Параметры установки | Сразу же, при наличии образа диска, Вы можете установить операционную систему. Не забудьте, превентивно скачать оригинальный образ Windows 11 (или другой). |
Собственно, в меню созданной Machine For Windd выберите Подключить… и кнопка Пуск. Здесь Вы перейдёте к установке самой системы. В разделе Файл > Параметры > Безопасность можно включить Доверенный платформенный модуль. У меня образ Windows 11 запустился без TPM…
Потом Вы сможете изменить настройки созданной виртуальной машины. В принципе можно будет написать отдельную статью об Hyper-V. Этот компонент подразумевает платформу и службу управления. Без поддержки виртуализации при включении показывает ошибку…
Убедитесь, что основные требования соответствуют.
| В новом Терминале Windows выполните команду SystemInfo. Найдите подраздел Требования Hyper-V и проверьте… | Расширения режима мониторинга вирт. машины Виртуализация включена во встроенном ПО Преобразование адресов второго уровня Доступно предотвращение выполнения данных |
| Планируйте выделить не менее 4 ГБ оперативной памяти. Чем больше объём, тем быстрее будет работать. Требуется достаточно памяти для хоста и виртуальных машин. | |
| Наличие 64-битного процессора с преобразованием адресов второго уровня (поддержкой виртуализации). | Процессоры с поддержкой аппаратной виртуализации Intel VT или AMD-V. Включена аппаратная защита от выполнения данных (DEP). Для Intel это бит XD, а AMD — NX. |
Заключение
В принципе, этого Вам будет более чем достаточно. Вы сможете установить и пользоваться Windows 11 на виртуальной машине. Компонент Hyper-V можно так же быстро отключить, как и включали. Аппаратная виртуализация может использоваться и другими приложениями…
Установка Linux рядом с Windows 10
Я не буду здесь подробно рассматривать, как установить Linux, все это уже подробно рассмотрено в моих статьях отдельно для разных дистрибутивов. Рассмотрим только несколько аспектов разметки диска. Вы можете использовать любой дистрибутив, все действия плюс минус аналогичны. Но в качестве примера в этой статье будет использоваться Ubuntu. так как это самая популярная ОС для новичков.
1. Выбор способа разметки
На этапе выбора способа разметки вы можете выбрать Установить Ubuntu рядом с Windows. По умолчанию выбран именно этот пункт:
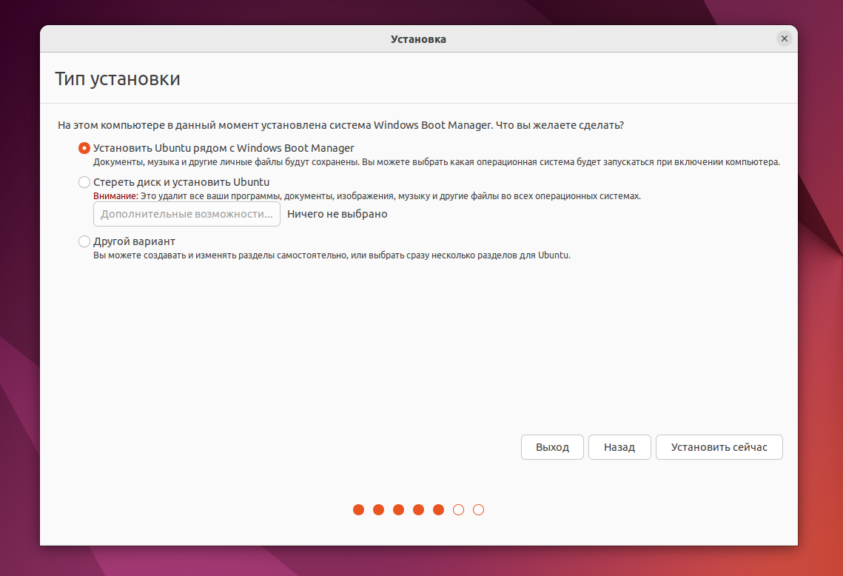
Но я рекомендую выбрать ручной вариант, поскольку так у вас будет больше контроля над процессом установки:
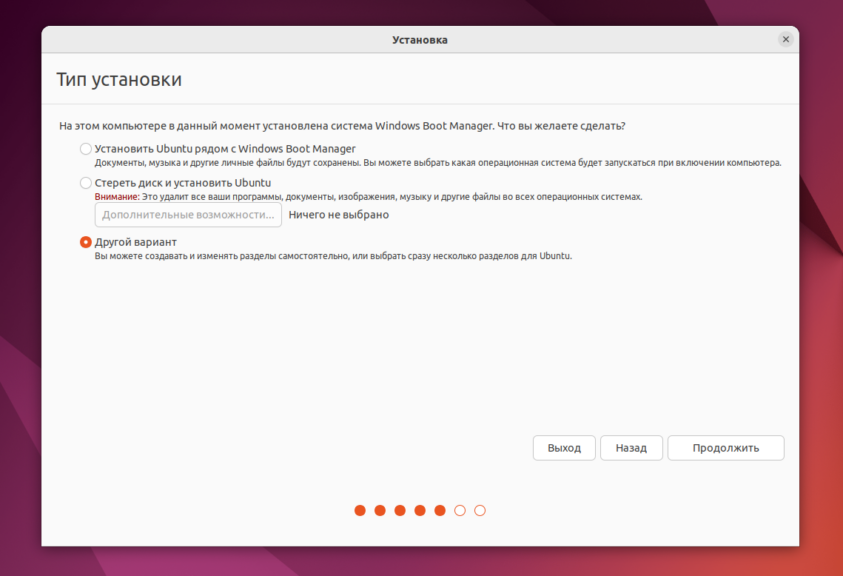
2. Создание разделов
После выбора ручного способа разметки перед вами откроется такое окно редактора разделов:
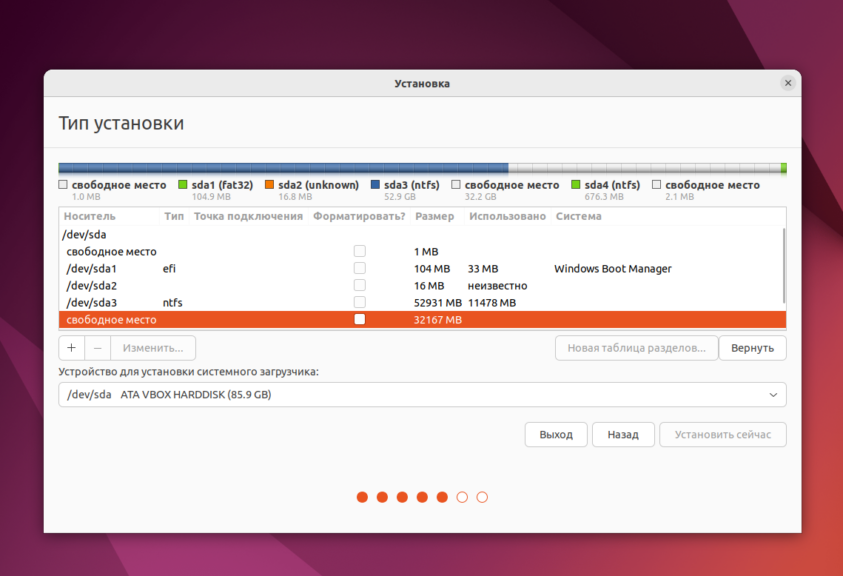
Выберите здесь Свободное пространство и нажмите на кнопку со значком плюса для того чтобы создать новый раздел. В открывшемся окне нужно только выбрать размер раздела и точку монтирования. Для корневого раздела укажите не меньше 25 гигабайт места, а лучше 50-100 гигабайт, как я писал выше. Затем укажите точку монтирования /:
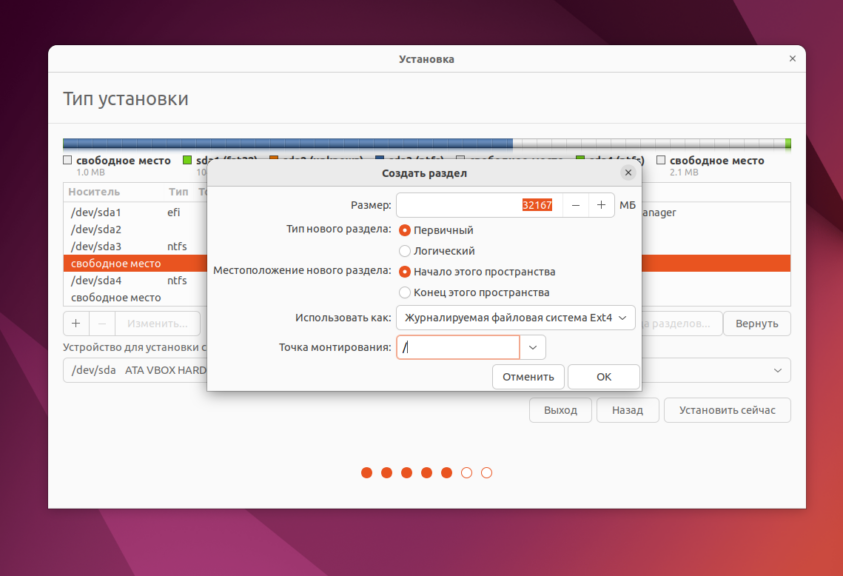
Затем созданный раздел появится в списке:
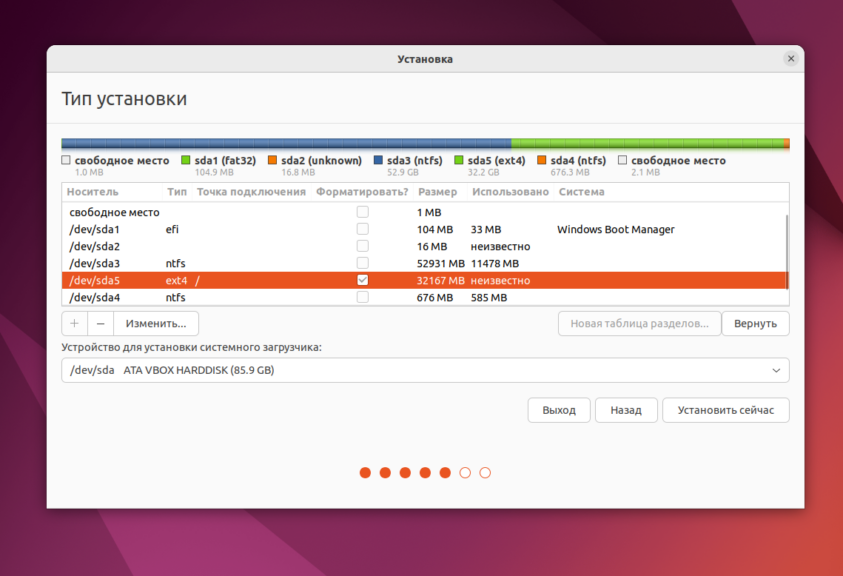
Домашний раздел создается аналогично, если вы оставили для него место. Только в качестве точки монтирования укажите /home.
3. Установка загрузчика
В системах с UEFI важно чтобы в качестве раздела для установки загрузчика был выбран именно EFI раздел или хотя бы диск на котором расположен EFI раздел. В данном примере это /dev/sda1
Выбрать раздел можно внизу окна с помощью пункта Устройство для установки системного загрузчика:
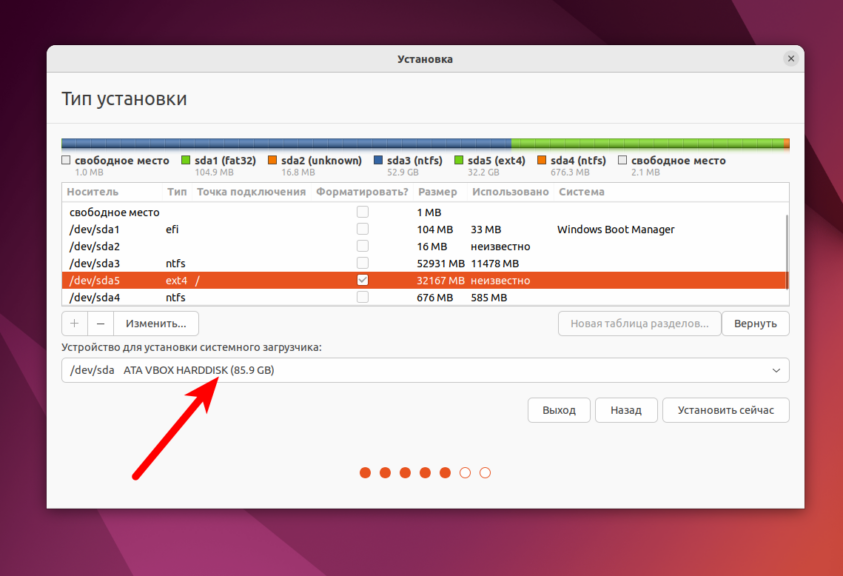
Указывать точку монтирования для этого раздела не обязательно. Обычно Systemd его монтирует автоматически. Если всё сделано верно, то после установки по умолчанию будет загружаться именно загрузчик Grub и в нём уже можно будет выбрать какую систему загружать Linux или Windows.
Что касается не UEFI систем, то можно оставить всё по умолчанию. Там есть несколько способов установки загрузчика в зависимости от используемой таблицы разделов и это всё будет описано в отдельной статье.
Дальше действуйте как обычно — по инструкции для определенного дистрибутива, и установка Linux второй системой рядом с Windows 10 или 11 будет выполнена успешно.
3. Завершение установки
Многих новых пользователей интересует: «Как же загрузить потом мою Windows?» Не беспокойтесь, загрузчик Grub автоматически найдет загрузчик Windows и перед запуском компьютера предложит вам меню, где вы сможете выбрать операционную систему:

Таким образом, двойная загрузка Windows 10 и Linux будет настроена автоматически.
Если что-то пойдет не по плану, хотя такое вряд ли случиться, вы можете восстановить загрузчик Windows или переустановить Grub с помощью LiveCD. Так что, если все сделано правильно, вы обязательно получите доступ к своей Windows после установки Linux.
Как установить Windows 11 на старый компьютер
Поскольку до официального выхода продукта вы планируете работать с нестабильной Windows 11 Insider Preview, имеет смысл ставить эту ОС на старый ПК, а в случае его отсутствия – на виртуальную машину. В таком случае инсталляцию придётся выполнять вручную, проверенным дедовским способом, используя ISO-образ.
Пошаговая инструкция по установке Windows 11 с флешки:
- поскольку с сайта Microsoft по озвученным выше причинам скачать новую Windows не получится, придётся поискать её на торрент-трекерах;
- после скачивания ISO-образа необходимо создать загрузочную флешку, например, с помощью UltraISO, Rufusили любой другой специализированной утилиты;
- вставляем флешку в компьютер, перезагружаем его, заходим в меню загрузки и меняем порядок на нужный;
- запускаем процедуру установки Windows – здесь ничего принципиально нового нет, за исключением внешнего оформления инсталлятора.
ВАЖНО. Предварительно нужно удостовериться, поддерживает ли ваше железо Windows 11 – в противном случае установка не удастся.
Какая разница между поколениями машин
Впервые машины поколения 2 появились в реализации Hyper-V в составе Windows Server 2012 R2. Эту особенность унаследовали все серверные версии-последовательницы. И в реализации с такой особенностью Hyper-V был поставлен в отдельные выпуски клиентской Win8.1, а потом перекочевал и в отдельные выпуски Win10. Существовавший до этого стандарт машин был назван поколением 1, стандарт новый же стал называться, соответственно, поколением 2. Главное отличие машин нового стандарта – они работают на базе эмуляции базовой прошивки BIOS UEFI и полностью подчиняются её правилам. Это значит, что на такие машины можно установить только UEFI-совместимые системы, соответственно, 64-разрядные Windows 8.1, 10, Ubuntu, серверные их аналоги. Эти системы могут быть установлены на виртуальные диски со стилем разметки GPT, и мы сможем использовать все вытекающие отсюда преимущества. Для машин поколения 2 реализована эмуляция протокола безопасной загрузки, как и в настоящей среде UEFI.
Из преимуществ машин поколения 2 над поколением 1:
— Подключением загрузочных виртуальных дисков через современный контролер SCSI (вместо устаревшего IDE);— Лучшая интеграция гостевой ОС и хоста;— Лучшая безопасность;— Расширенный сеанс подключения с использованием возможностей RDP-технологии, предусматривающий выбор любого разрешения экрана, поддержку нескольких дисплеев, работу звуковых устройств в среде гостевой ОС, двусторонний обмен данными, подключение с хоста принтеров, устройств информации и прочей периферии.
Поколение выбирается на одном из первичных этапов в процессе создания машины.
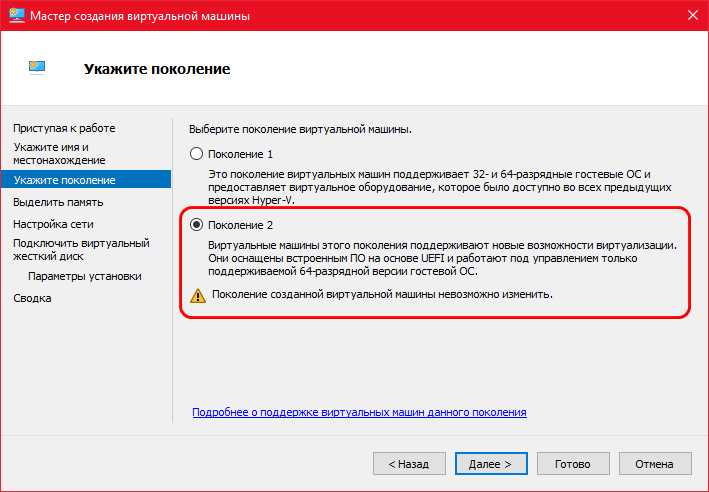
И не может быть изменено впоследствии. Единственный способ смены поколения – конвертирование стиля разметки диска машины, создание его бэкап-образа и развёртывание на новой машине нужного поколения. Windows 7, несмотря на то, что во многих случаях на физических компьютерах может быть установлена при отключённой безопасной загрузке, но активном режиме BIOS UEFI, на машину поколения 2 Hyper-V установлена не может быть ни при каких условиях.
Многие особенности машин поколения 2 Hyper-V вытекают из эмуляции UEFI.
Hyper V Windows 10 — как пользоваться?
Создание виртуальной машины в Windows 10 – несложная процедура, но у нее есть свои особенности, которые нужно обязательно учесть.
Установка Hyper V на Windows 10
На самом деле Hyper V не нужно устанавливать, ведь это интегрированная утилита, которая уже присутствует в ОС. Обычно ее нужно только включить.
Инструкция:
Возможно, опция была уже активной, тогда предварительные настройки не нужны, можем сразу переходить к установке. Бывают и плохие новости – если элемент выключен и его нет возможности включить, скорее всего установлена ОС х32 или стоит только 4 Гб или меньше ОЗУ. В некоторых случаях просто выключена виртуализация на уровне BIOS.
Как включить поддержку виртуализации в Windows 10
- Перезагружаем компьютер.
- Во время включения нажимаем клавишу F2, F10, F12, Del или другую для перехода в BIOS (обычно есть подсказка снизу окна.
- Открываем раздел «Advanced», а затем – «CPU Configuration».
- Выбираем опцию «Intel Virtualization Technology» и переводим ее в состояние «Enabled».
- Активируем вариант «Save & Exit» и выбираем «Save Changes and Reset».
- После перезагрузки виртуализация будет включена.
Настройка сети Hyper V
Начинать работу с виртуальной машиной лучше с настройки интернет-соединения, скорее всего им придется пользоваться много раз. Выставление параметров требуется только 1 раз.
Пошаговая инструкция:
- Через поиск переходим в «Диспетчер Hyper V Windows 10».
- В левом меню выбираем пункт с названием ПК, кликаем по нему правой кнопкой мыши (ПКМ) и переходим в «Диспетчер виртуальных коммутаторов».
- Нажимаем на вариант «Создать…», выбираем пункт «Внешняя» и жмем на кнопку «Создать».
- В текущем окне обычно все данные выставлены верно, максимум, что нужно сделать – выбрать сетевой адаптер и сеть для подключения.
- Кликаем по клавише «Ок» и ждем запуск виртуального адаптера.
Все готово для создания виртуальной машины для игр и прочего. Процедура добавления имеет подробное пошаговое руководство, но начинающие пользователи все равно путаются. По этой причине рассмотрим инструкцию в местах, где могут быть проблемы.
- Внутри диспетчера щелкаем по названию ПК и из вкладки «Действие» выбираем «Создать» — «Виртуальная машина».
- Указываем диск, на котором будут храниться данные от ВМ.
- На третьем шаге выбираем первый пункт для простых задач, а второй – для ВМ с UEFI.
- Указываем объем оперативной памяти, зарезервированный под виртуальную машину. Один из вариантов его подбора – узнать минимальные требования устанавливаемой ОС и добавить 1-2 Гб.
- Выбираем адаптер сети.
- Выставляем место хранения виртуального HDD и выставляем ему доступный объем.
- Активируем второй пункт и задаем путь к iso-файлу (дистрибутиву Windows) на ПК.
- Запускаем установку.
Чтобы в будущем перейти в окно с ВМ, достаточно открыть диспетчер Hyper-V и выполнить двойной клик по названию операционной системы.
Важно! Буфер обмена у основной операционной системы и Hyper-V разные, то есть они работают независимо между собой.
Как отключить Hyper V в Windows 10?
Принцип отключения Hyper V Windows 10 не во многом отличается от включения:
- Нажимаем ПКМ по Пуску и переходим в «Программы и компоненты».
- Жмем на раздел меню «Включение…».
- Снимаем галочку с Hyper-V и кликаем по клавише на «Ок».
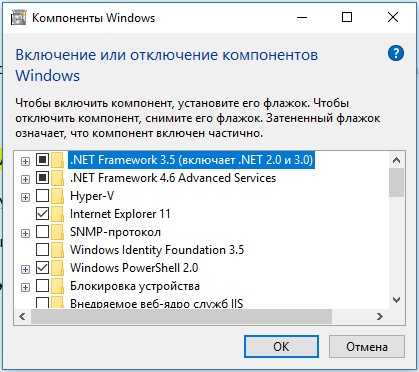
Это все, что необходимо знать для создания, запуска и начальной настройки виртуальной машины средствами предустановленного компонента Windows 10 – Hyper V.
Создайте виртуальную машину в Windows 11.
Прежде чем начать, убедитесь, что виртуализация включена в настройках BIOS/UEFI вашего ПК. Вам также понадобится ПК с поддержкой виртуализации и необходимыми системными ресурсами.
Чтобы начать, нажмите «Пуск» или нажмите клавишу Windows на клавиатуре. В меню «Пуск» введите менеджер гипервизора. Нажмите на первый результат (лучший матч) из результатов поиска вверху.
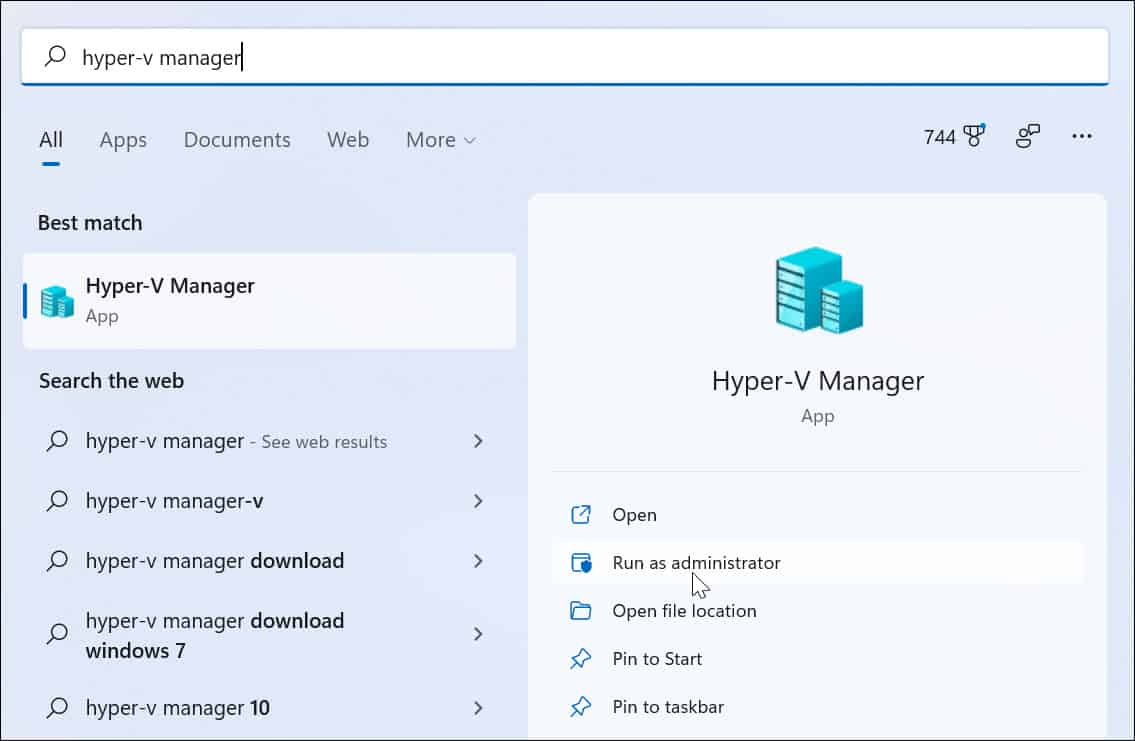
Когда откроется Диспетчер Hyper-V, выберите имя хоста вашего ПК в столбце слева.
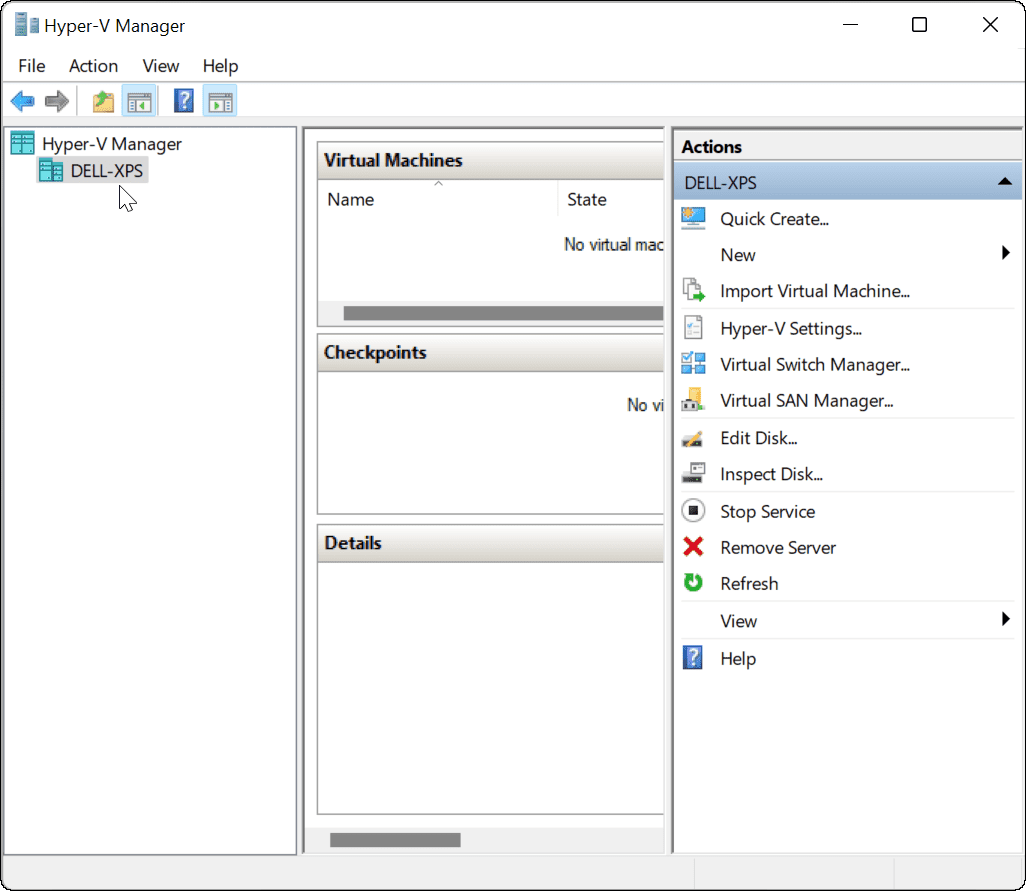
Это открывает «Действияпанель справа. Отсюда нажмите Создать > Виртуальная машина.
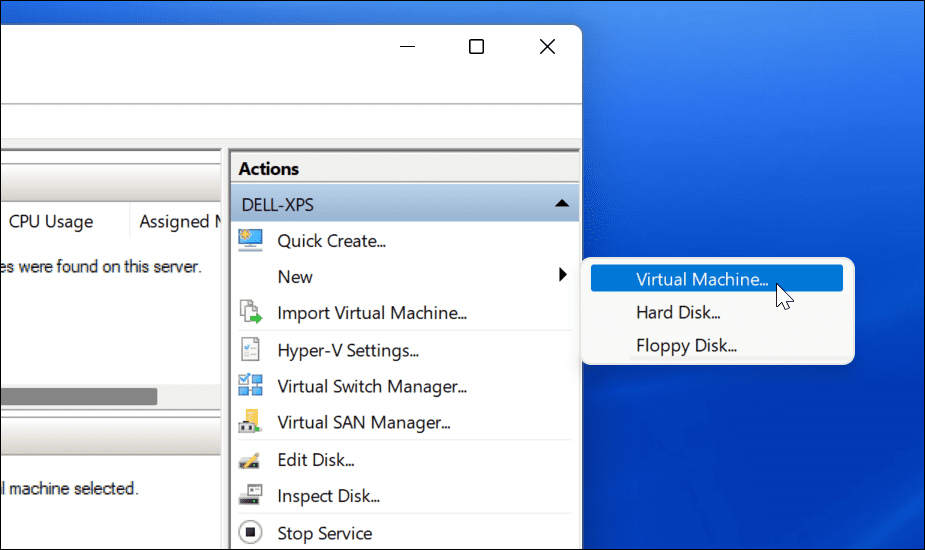
“Мастер создания новой виртуальной машины” начнет. Первый экран — это основное сообщение, позволяющее понять, для чего оно предназначено. Это общая информация, которая не влияет на вашу виртуальную машину.
Если вы не хотите видеть это сообщение каждый раз при создании виртуальной машины, нажмите «Больше не показывать эту страницу” и нажмите Следующий.
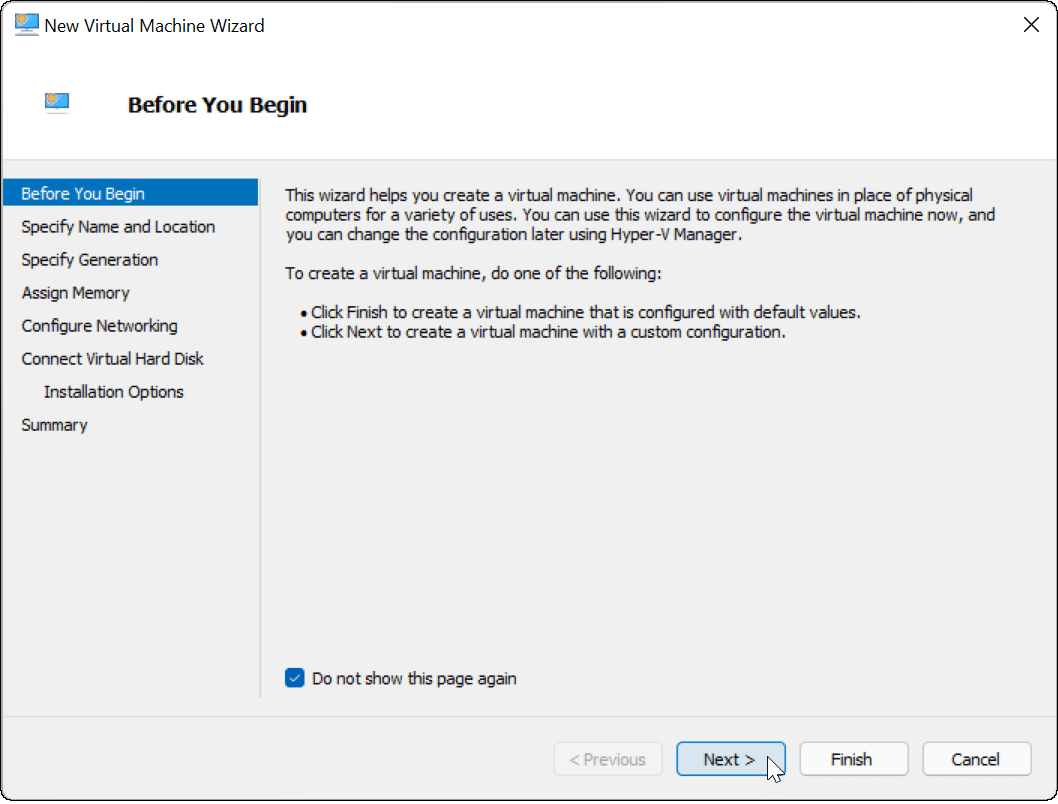
Вам нужно будет дать вашей виртуальной машине имя, которое позволит вам легко ее идентифицировать. Например, вы можете решить использовать имя операционной системы, но вы можете использовать любое другое имя.
Вам также нужно будет выбрать, где вы хотите хранить свою виртуальную машину. По умолчанию Windows выберет локальный диск C — ваш установочный диск Windows. Если вам не хватает места, вы можете изменить это, чтобы вместо этого использовать отдельный раздел, внешний диск или сетевое расположение.
Нажимать Следующий когда будете готовы продолжить.
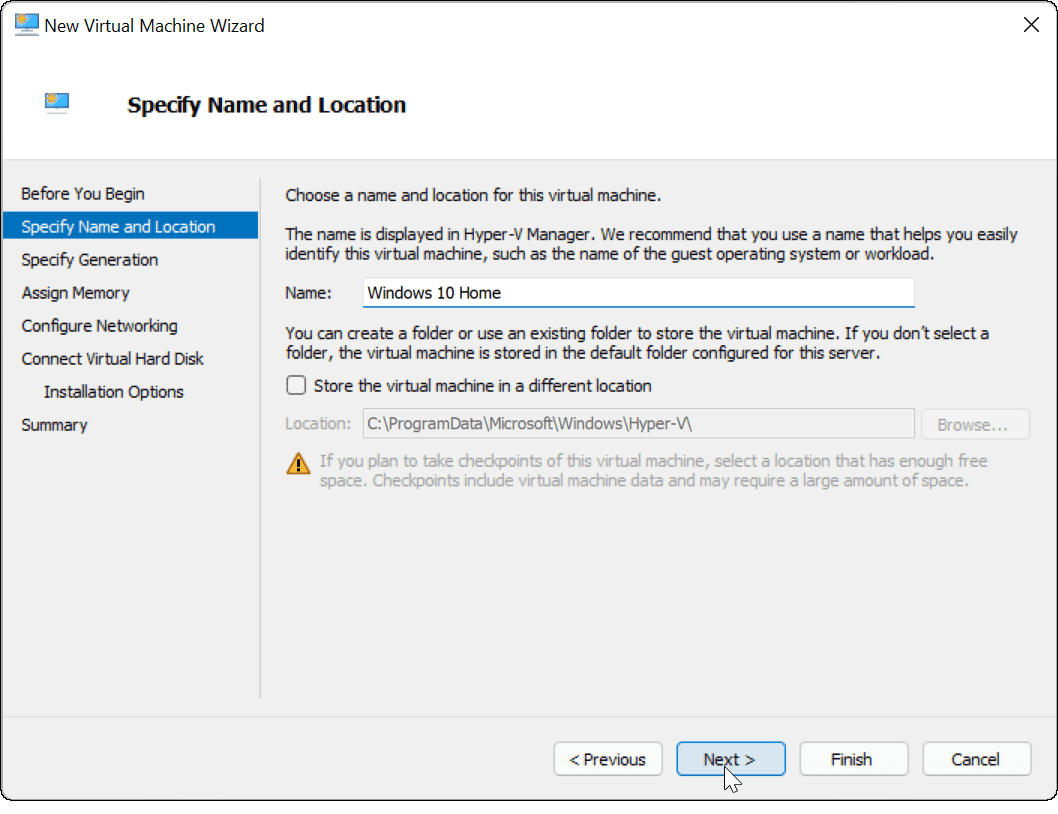
Далее вам нужно указать поколение виртуальной машины. Поколение 1 обычно для устаревших 32-разрядных операционных систем, которые поддерживают старые приложения. А Поколение 2 машина поддерживает новые функции виртуализации. Например, он использует загрузчик UEFI и поддерживает современные 64-битные операционные системы.
Как правило, если вы хотите запустить Windows 8 или более позднюю версию на своей виртуальной машине, выберите Поколение 2. Нажимать Следующий продолжать.
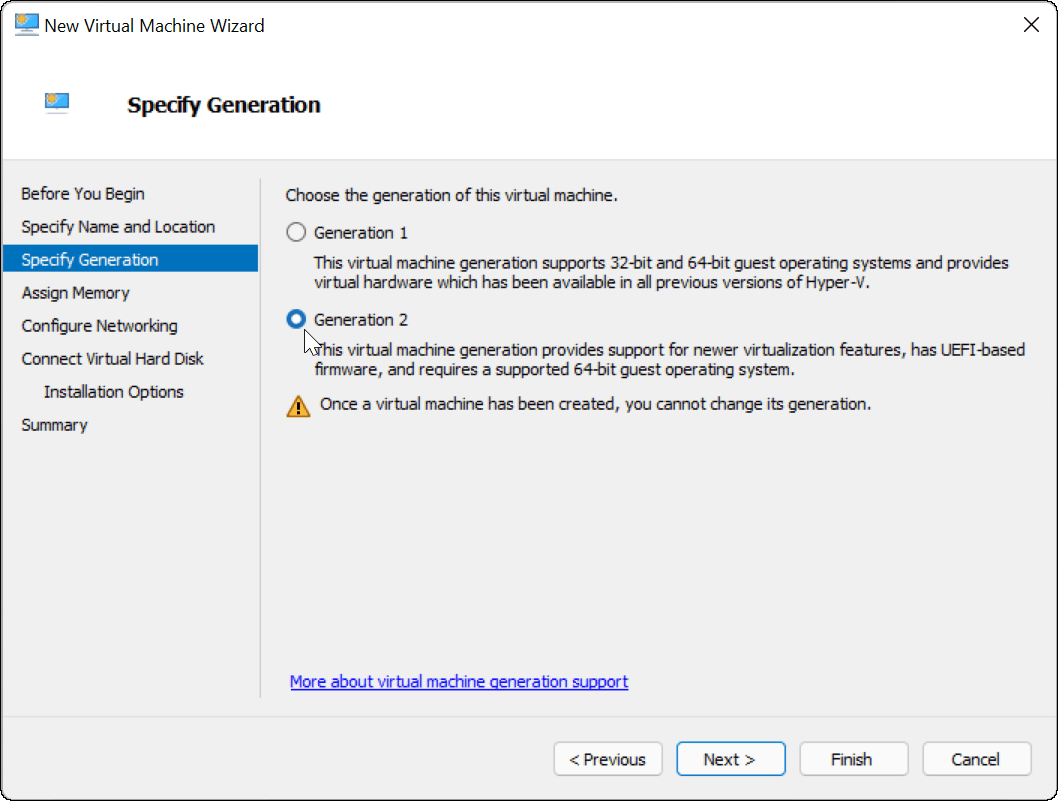
Назначьте объем системной памяти (ОЗУ), который вы хотите использовать для своей виртуальной машины. Вам нужно будет проверить минимальную сумму, необходимую для работы вашей операционной системы, однако обычно рекомендуется указать больше. Вам нужно будет проверить системные ресурсы вашего ПК, чтобы убедиться, что вы можете это сделать.
Слишком большое назначение может замедлить работу операционной системы хоста, поэтому постарайтесь найти правильный баланс. Вы всегда можете увеличить или уменьшить эту сумму позже. Нажимать Следующий когда вы будете готовы это сделать.
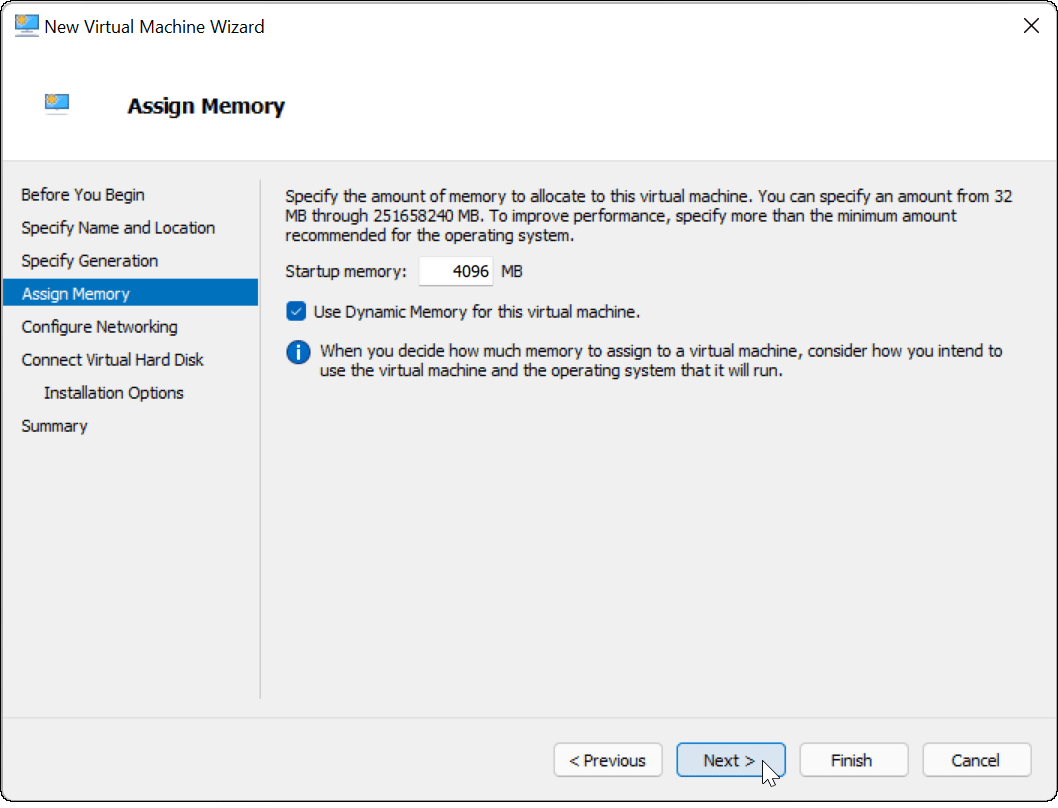
Если вы хотите, чтобы ваша виртуальная машина имела сетевое подключение, измените подключение на Переключатель по умолчанию. Это будет использовать сетевое соединение вашего хост-компьютера для доступа к вашей локальной сети и выхода в Интернет.
Если вы не хотите, чтобы он имел сетевое подключение, оставьте значение как Не подключен. Например, если вы ограничиваете использование данных в операционной системе хоста, вы можете предпочесть оставить сеть отключенной.
Обратите внимание, что вы всегда можете изменить сетевое подключение позже. Нажмите Следующий когда будешь готов
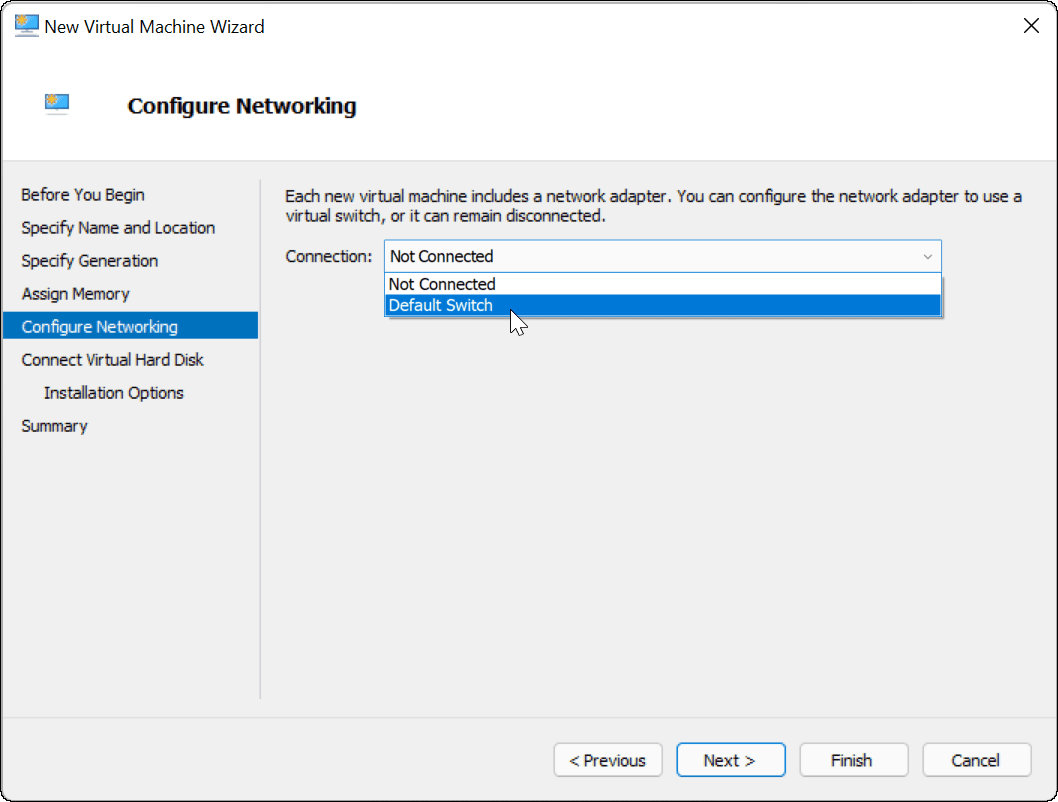
На этом этапе вам нужно создать виртуальный жесткий диск для размещения операционной системы вашей виртуальной машины. Выбирать Создайте виртуальный жесткий диск сделать это. Поля имени и местоположения уже должны быть заполнены, но вы можете настроить размер, который вы хотите, чтобы диск был здесь.
Это займет место на вашем физическом жестком диске, поэтому обязательно отрегулируйте размер соответствующим образом. Если у вас есть виртуальный жесткий диск от предыдущей виртуальной машины, вы можете использовать его здесь.
Нажмите Следующий чтобы перейти к следующему этапу.
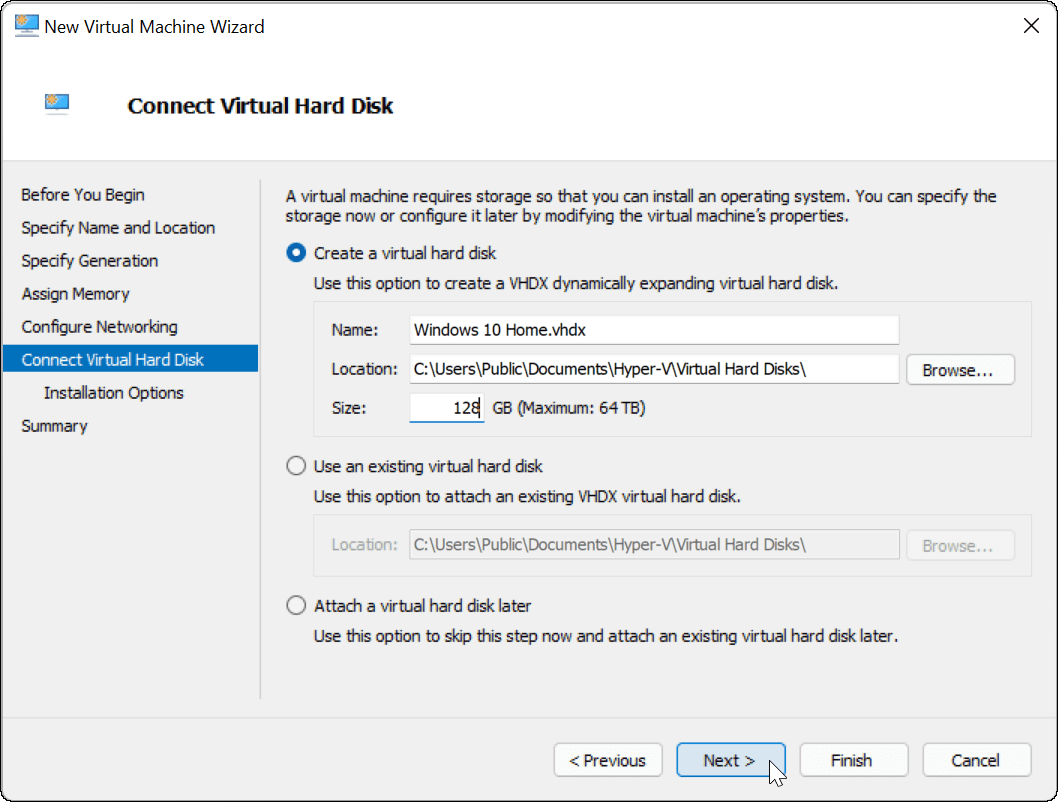
в Варианты установки меню, вы можете выбрать установочный носитель, который вы хотите использовать. Например, если вы планируете установить Windows 10 или 11 в качестве виртуальной машины, вы можете скачайте нужный вам файл (в формате ISO) с сайта Microsoft.
Вы также можете использовать установочные файлы с компакт-диска, DVD-диска, USB-накопителя или другого места хранения.
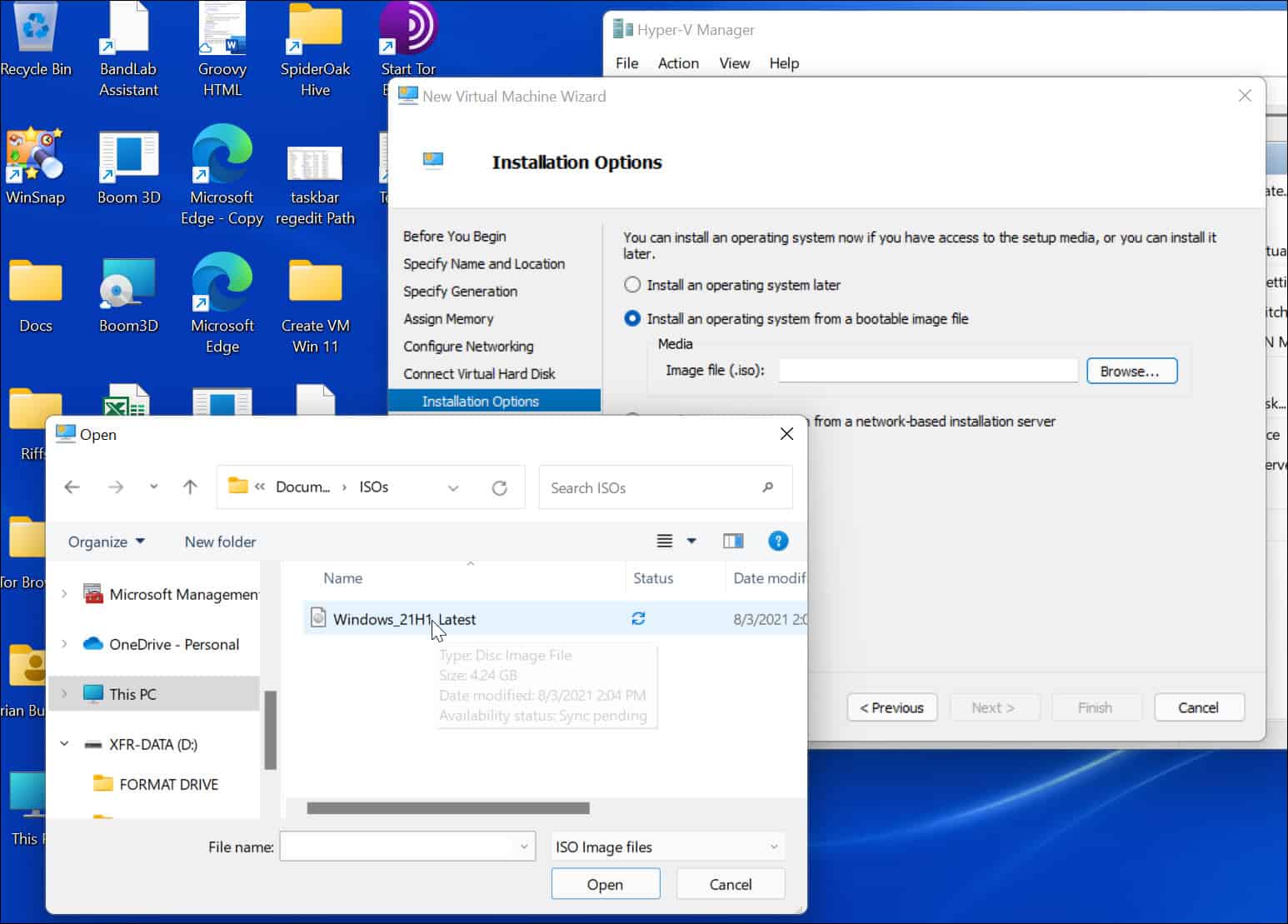
Когда вы нажимаете Следующий на этом этапе вы должны увидеть основную сводку сведений о выбранной вами виртуальной машине.
Если все выглядит хорошо, нажмите Заканчивать. Если вы допустили ошибку или вам нужно что-то перепроверить, нажмите Предыдущий и внести коррективы.
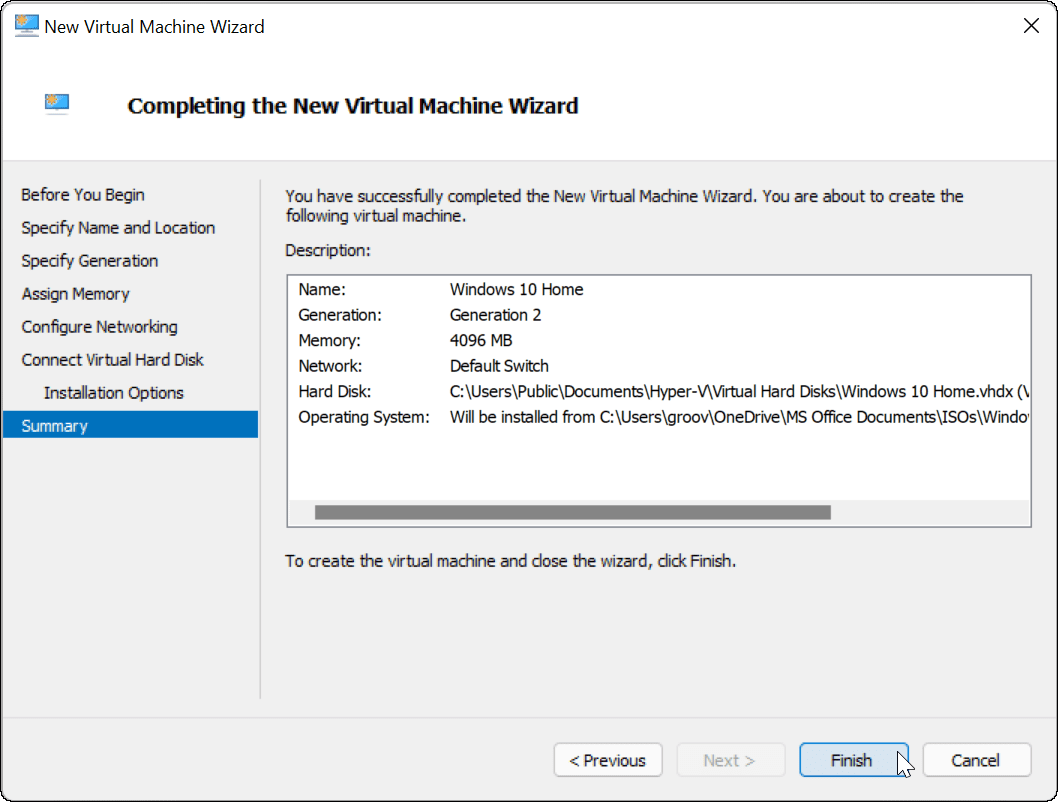
Лучшая бесплатная виртуальная машина для Windows 11/10
За исключением платформы виртуальных машин, которую я использовал выше, вот также список платформ, оцененных пользователями, которые вы можете сравнить и выбрать в соответствии с вашими потребностями.
- VirtualBox — Популярная платформа, которую выбирают многие пользователи по всему миру.
- Parallels Desktop — Поддержка Mac, Windows и Linux. Parallels Desktop для Mac обновлен для поддержки установки Windows 11 на Mac.
- QEMU — Бесплатная и простая в использовании
- Гипервизор Citrix — Программное обеспечение с открытым исходным кодом и бесплатное использование.
- Ксен Проект — Бесплатно и работает с гипермасштабными облаками
Ошибка при включении Hyper V в системе Windows 10: 0x800f0831
http-equiv=»Content-Type» content=»text/html;charset=UTF-8″>yle=»margin-bottom:5px;»>Теги: Windows виртуальная машина
Hyper-V — это технология виртуализации Microsoft, первая технология на основе гипервизора, которую Microsoft использует как Vmware и Citrix с открытым исходным кодом Xen.
В команде powershell Windows 10 введите следующую командную строку: Enable-WindowsOptionalFeature -Online -FeatureName Microsoft-Hyper-V -All
Обнаружено следующее сообщение об ошибке:
Enable-WindowsOptionalFeature : Enable-WindowsOptionalFeature failed. Error code = 0x800f0831
Microsoft-Hyper-V Error code = 0x800f0831
At line:1 char:1
-
Enable-WindowsOptionalFeature -Online -FeatureName Microsoft-Hyper-V …
-
~~~~~~~~~~~~~~~~~~~~~~~~~~~~~~~~~~~~~~~~~~~~~~~~~~~~~~~~~~~~~~~~~ -
CategoryInfo : NotSpecified: (:) , COMException
-
FullyQualifiedErrorId : Microsoft.Dism.Commands.EnableWindowsOptionalFeatureCommand
Попробуйте снова вторую командную строку:
dism /online /enable-feature /featurename:microsoft-hyper-v-all /All
По-прежнему возникает код ошибки 0x800f0831:
The DISM log file can be found at C:WINDOWSLogsDISMdism.log
Решение состоит в том, чтобы войти в панель управления Windows 10 и сначала установить .NET Framework в разделе Включение или отключение функций Windows:
Затем вы можете установить Hyper-V.
Чтобы получить больше оригинальных технических статей Джерри, подпишитесь на общедоступную учетную запись «Wang Zixi» или отсканируйте QR-код ниже:
Интеллектуальная рекомендация
Во -первых, вы должны настроить Linux, чтобы убедиться, что IP IP Linux Ping Linux IP под локальной Windows. (Как построить Linux:https://blog.csdn.net/qq_39772439/article/details/98743484) На этом ри…
LeetCode 337 House Robber III Смысл Дайте бинарное дерево, возьмите любое количество номеров с середины и сделайте сумму этих чисел. Требуется какие-либо два узла с прямым соединением не могут быть пр…
1. В File-> Структура проекта (клавиша ярлыка Ctrl+Shift+Alt+S) Выберите артефакты, нажмите+, выберите JAR, выберите из модулей с зависимостями. Выберите основной класс основного клас…
1. Установите мгновенный клиент в виде локальной среды Oracle. ссылка на скачивание:http://www.oracle.com/technetwork/database/features/instant-client/index-097480.html Если…
Скачать производительность Устранить перенаправить Конвергенция доменного имени, уменьшение анализа DNS Уменьшите количество файлов (уменьшение количества подключений TCP) Объем сжатого файла CDN Клие…
Вам также может понравиться
Objective-C objc_class введение NSObject NSObject в Objective-C является корневым классом большинства классов. У него есть атрибут isa, а тип — Class. Apple открыла код выполнения ObjChttp://opensourc…
MySQL8.0.15 Установка и инициализация декомпрессии Установка декомпрессии Декомпрессия Данные инициализации Регистрация Служба Начать сервис Изменить пароль root Создать базу данных Создать паспорт Вс…
Получить фасоль в контейнере на основе конфигурации XML Бин положил в контейнер Получить бон на основе XML Получение контейнерного боба IOC на основе аннотаций Аннотированная конфигурация контейнера I…
Перепечатано из этой статьи:http://my.oschina.net/shelllife/blog/123202 Роль#и ## в макро -определениях такова: первая преобразует переменные, определенные макро -определениями в строку; последний бес…
Original Hyper-V Server & VMs Available
If you exported from Windows Server 2008 or 2008 R2, and the original host is still available with the VMs then probably the easiest option will be to get the VMs off that machine in a format that is easily importable to Hyper-V 2012 R2.
On the original Hyper-V server, power down the VMs. Once they have shut down, then stop the Hyper-V Virtual Machine Management Service (VMMS). This will unlock the VM’s files. Simply copy over the VM folders to the Windows Server 2012 R2 server and they can be imported. Remember this was one of the features added to Windows Server 2012 — we do not have to specifically export a VM before it can be imported. Funnily enough this functionality was added in the WMI v2 namespace for Hyper-V….
Symptoms
Consider the following scenario:
- You have Hyper-V running on a Windows Server 2012 R2 or Microsoft Hyper-V Server 2012 R2-based server.
- You configure the virtual machines with pass-through disks.
- You install or upgrade to McAfee VirusScan Enterprise (VSE) 8.8 Patch 5.
When you try to start a virtual machine in this scenario, it doesn’t start, and the following error is returned:
If you click See details in the message window, the following information is displayed:
‘ ‘ Synthetic SCSI Controller (Instance ID ): Failed to Power on with Error ‘One or more arguments are invalid’ (0x80070057). (Virtual machine ID )
‘ ‘: Attachment ‘ ‘ failed to open because of error: ‘One or more arguments are invalid’ (0x80070057). (Virtual machine ID )
Additionally, you may notice that the following event is logged:
What is Secure Boot?
Secure Boot is a common security standard used by different PC industry players and was introduced with Windows 8 and Windows Server 2012. The idea with Secure Boot is that only trusted OEM software should start. This is carried out by the firmware checking signatures of everything booting up, such as:
- Boot software
- UEFI firmware drivers
- EFI applications
- The operating system
There are two ways to solve the error.
These solutions are explained below.
If you want to run an older operating system as a guest, select Generation 1 when creating the Virtual Machine:
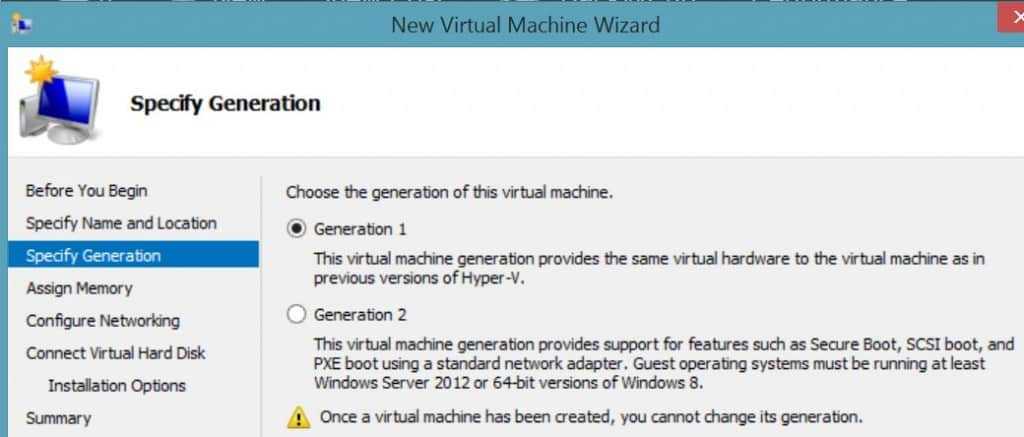
Disable Secure Boot for a Hyper-V machine using the Hyper-V Manager
Open Hyper-V Manager -> Right-Click -> Press Settings
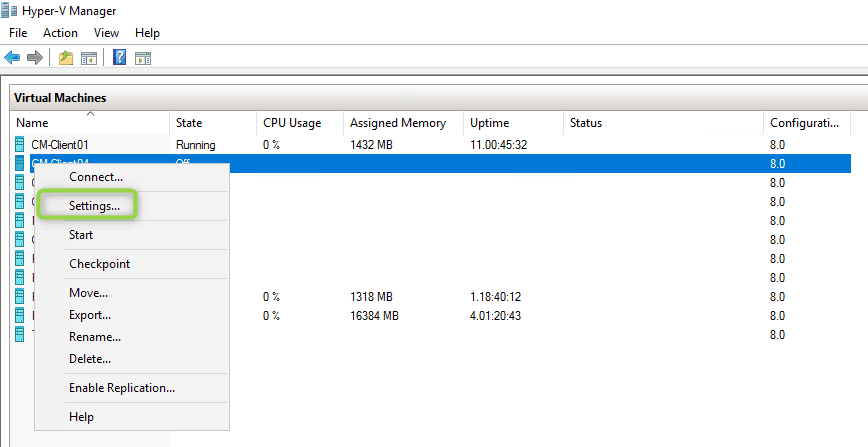
Go to the Security tab and uncheck Enable Secure Boot. Secure Boot is enabled by default.
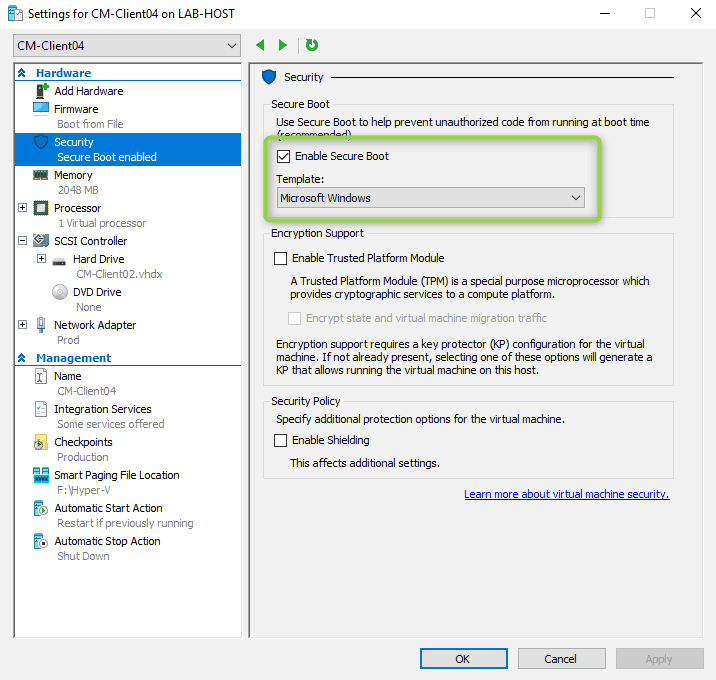
Disable Secure Boot for a Hyper-V machine using Powershell
An alternative to the Hyper-V Manager is Powershell.
Run the following command, replacing “VM1” with the name of your virtual machine.
Set-VMFirmware "VM1" -EnableSecureBoot On
Характеристики процессора для Windows 11
На первый взгляд, по сравнению с Windows 10, минимальные требования к характеристикам процессора у Windows 11 особо не изменились. Нужно:
- Не менее двух ядер;
- Частота хотя бы от 1 ГГц.
Иными словами, как и прежде, подойдут даже весьма скромные параметры, которые есть в ПК почти всех пользователей.
Однако позже Microsoft внезапно опубликовала отдельные списки процессоров Intel и AMD, где перечислила конкретные модели, совместимые с Windows 11 и вот здесь многие уже очень сильно удивились. Оказалось, что Windows 11 гарантированно будет работать только с:
- Процессорами Intel Core 8xxx и новее;
- Процессорами AMD Ryzen 2000 и новее.
Для более старых процессоров сделаны лишь редкие исключения, которые можно обнаружить в списках по ссылкам выше. Но, скорее всего, если ваш процессор старше 2018 (для AMD) или 2017 (для Intel) года, то с Windows 11 официально он не совместим.
Если оценивать списки поддерживаемых процессоров, то выходит, что Microsoft оставила «за бортом» десятки, если не сотни миллионов пользователей
На практике всё может работать вполне нормально, но эта «практика» была проверена лишь на тестовых версиях Windows 11. К финальному релизу ОС Microsoft может заблокировать установку системы на неподходящем для неё оборудовании. Такой сценарий казался весьма маловероятным, но недавно его подтвердил один из представителей корпорации.
Такие ограничения по процессорам подверглись резкой критике и в ответ Microsoft сделала заявление, чтобы чуть сгладить ситуацию. В частности, компания пообещала подумать (не более) на счёт добавления в список поддерживаемых моделей Ryzen первого поколения и Intel Core 7xxx.
Однако даже так «за бортом» остаётся очень много процессоров, характеристик которых прекрасно, даже с избытком хватало для Windows 10. К примеру, это множество процессоров AMD, выпущенных до эпохи Ryzen.
Владельцам современных AMD Ryzen, за исключением первого поколения, которое всё ещё под вопросом, – опасаться нечего. Однако почти все пользователи Athlon и FX будут «ставить» систему на свой страх и риск
Что касается Intel, то здесь удивительно обещание Microsoft «подумать» над Core 7xxx и при этом отсутствие упоминания моделей 6xxx, которые с седьмым поколением почти идентичны и лишь минимально отличаются тактовыми частотами.
Наконец, большинство моделей самых мощных процессоров Intel Xeon, а также AMD Threadripper и Epyc Windows 11 должна поддерживать, но на всякий случай всё же загляните в официальные списки.
И да, если вы были в числе немногочисленных пользователей, что использовали Windows 10 или Windows 7/8 на одноядерном процессоре, то про обновление до Windows 11 речи здесь не идёт. Одноядерные процессоры система больше точно не поддерживает.
См. также: наш детальный и критический обзор Windows 11.
Как исправить ошибку Hyper-V в Windows 11?
1. Проверьте, поддерживает ли ваш процессор виртуализацию, и включите ее в BIOS.
- Откройте приложение “Настройки” и перейдите в раздел “Система“.
- В разделе Спецификации устройства проверьте сведения, соответствующие вашему процессору .
- Затем перейдите на сайт производителя и проверьте, поддерживает ли ваш ЦП виртуализацию (используйте точные данные, полученные на предыдущем шаге).
- Если это так, вам нужно убедиться, что виртуализация включена в вашем BIOS.
- Для этого войдите в BIOS (если вам нужна помощь, вот как войти в BIOS на ПК с Windows).
- Нажмите “Расширенный режим“, затем перейдите на вкладку “Дополнительно”.
- Выберите «Настройка/конфигурация ЦП» и установите для параметра « Технология виртуализации Intel R» ( для Intel ) или «Режим SVM» ( для AMD ) значение « Включено» .
- Убедитесь, что вы сохранили изменения перед выходом из этого экрана.
2. Обновите драйверы
Отсутствующие или иным образом неисправные драйверы являются печально известными подозреваемыми, когда дело доходит до системных ошибок
Поддержание их в хорошем состоянии важно независимо от версии Windows, которую вы используете в данный момент
Теперь существует множество способов обновить драйверы в Windows 11, но мы считаем, что ничто не сравнится с автоматическим инструментом, который сделает эту работу за вас. Это быстрее, точнее и избавит вас от головной боли.
3. Перезапустите соответствующую службу
- Удерживайте Windows key и нажмите R, чтобы открыть диалоговое окно “Выполнить”.
- Введите services.msc и нажмите Enter.
- В списке найдите Hyper-V Virtual Machine Management .
- Щелкните правой кнопкой мыши эту запись и, если она запущена, выберите “Стоп“.
- Наконец, перезапустите службу и убедитесь, что она помогла устранить ошибку гипервизора Windows 11.
4. Используйте командную строку
- Откройте командную строку с правами администратора.
- В новом окне введите следующую команду и нажмите Enter:
- Перезапустите и проверьте, правильно ли он работает.
5. Дополнительные методы, которые вы можете попробовать
- Переустановите функцию Hyper-V из компонентов Windows.
- Установите последние обновления Windows или, наоборот, удалите проблемные обновления, если после выполнения этой операции появилась ошибка гипервизора (Вот как легко удалить обновления в Windows 11)
- Обновите BIOS (если вам нужна помощь, мы подготовили пошаговое руководство, чтобы показать вам, как войти и обновить BIOS в Windows 11)
- Используйте встроенные инструменты для сканирования дисков на наличие признаков повреждения: chkdsk C: /f /r /x
- Используйте восстановление системы, чтобы вернуть Windows в предыдущее состояние, в котором работал гипервизор.
- Попробуйте стороннее решение, такое как WMware Workstation, и забудьте о том, что Hyper-V не работает в Windows 11.
Технологии виртуализации
Для обеспечения жизнедеятельности среды виртуализации посредством любого гипервизора процессор должен быть обустроен технологией, обеспечивающей виртуализацию – Intel Virtualization
, либо же AMD-V
. О поддержке этих технологий можно узнать на страничке спецификаций процессора на сайтах, соответственно, Intel
и AMD
. И технология виртуализация, естественно, должна быть включена в BIOS
.
Ещё один важный нюанс:
для процессоров Intel
в BIOS
должны быть отключены специфические технологии Intel VT-d
и Trusted Execution
. С ними встроенный в Windows гипервизор не дружит. Вот примерно так должны выглядеть настройки BIOS
для работы с Hyper-V
: технология виртуализации включена, а специфические технологии – выключены.