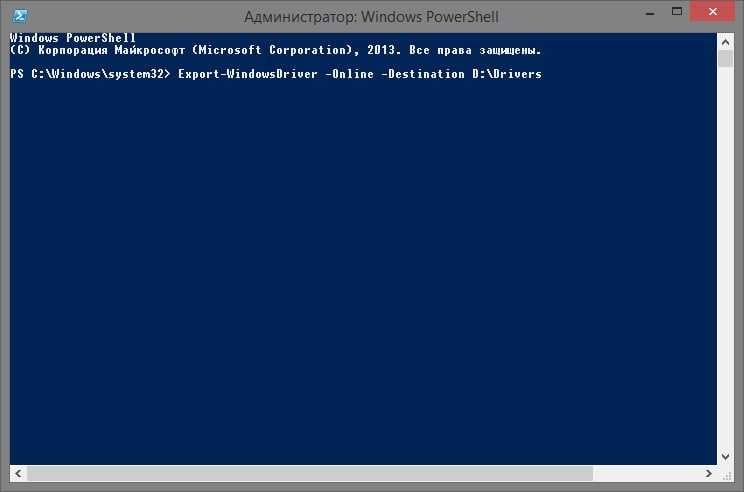What is Telnet?
Telnet is a client-server protocol predating the TCP protocol. The network protocol allows a user to log into another computer within the same network through a TCP/IP connection.
A client machine running the Telnet client connects to a CLI on a remote device, most commonly a dedicated platform. Telnet is lightweight and fast, making it the preferred option in some use cases:
- Initial network hardware configuration.
- Remote access to trusted internal networks.
- Testing for open or used ports.
- Troubleshooting mail and web servers.
- Checking port forwarding.
How Does Telnet Work?
The Telnet protocol creates a communication path through a virtual terminal connection. The data distributes in-band with Telnet control information over the transmission control protocol (TCP).
Unlike other TCP/IP protocols, Telnet provides a log-in screen and allows logging in as the remote device’s actual user when establishing a connection on port 23. This type of access grants direct control with all the same privileges as the owner of the credentials.
Telnet comes with a command accessible from the command line in Windows. The command also exists for macOS and Linux operating systems.
Note: Read our article to find out how to use telnet command in Linux.
Зачем использовать Telnet
Теперь, когда вы немного знаете историю Telnet и что он является очень небезопасным протоколом, но при всем этом все-таки им пользуется – почему.
- Старые сервера, по-прежнему используют этот протокол для удаленных подключений. До сих пор где-то есть еще несколько старых серверов UNIX, и все еще есть люди, работающие с Telnet для доступа к ним.
- Некоторые сетевые устройства, такие как маршрутизаторы Cisco позволяют Telnet подсоединятся к ним. В них можно настроить использование клиента.
- Основная причина, почему люди до сих пор его используют: посмотреть текст, играть в игры, проверить прогноз погоды и многое другое.
- Некоторые люди до сих пор используют Telnet CPC для управления и подключения к информационным системам и текстовым дискуссиям. Например, на форумах нет ничего, кроме текста. Даже изображения или графика не нужны. Поэтому, есть все еще много активных сообществ в сети.
базовые знаниясовременном мире
Telnet — это сетевая утилита, которая позволяет соединиться с удаленным портом любого компьютера и установить интерактивный канал связи, например, для передачи команд или получения информации. Можно сказать, что это универсальный браузер в терминале, который умеет работать со множеством сетевых протоколов.
Эта утилита очень часто использовалась раньше, для удаленного управления компьютером с Linux, но потом ей на замену пришел защищенный протокол SSH. Но telnet все еще используется, например, для тестирования сети, проверки портов, а также для взаимодействия с различными IoT устройствами и роутерами. В этой статье мы рассмотрим что такое telnet, а также как пользоваться telnet для решения своих задач.
Как я уже сказал, эта утилита предназначена для создания интерактивного соединения между удаленными компьютерами. Она работает по протоколу TELNET, но этот протокол поддерживается многими сервисами, поэтому ее можно использовать для управления ими. Протокол работает на основе TCP, и позволяет передавать обычные строковые команды на другое устройство. Он может использоваться не только для ручного управления но и для взаимодействия между процессами.
Для работы с этим протоколом мы будем использовать утилиту telnet, ею очень просто пользоваться. Давайте рассмотрим синтаксис telnet:
$ telnet
опции
хост
порт
Хост — это домен удаленного компьютера, к которому следует подключиться, а порт — порт на этом компьютере. А теперь давайте рассмотрим основные опции:
-
-4
— принудительно использовать адреса ipv4; -
-6
— принудительно использовать адреса ipv6; -
-8
— использовать 8-битную кодировку, например, Unicode; -
-E
— отключить поддержку Escape последовательностей; -
-a
— автоматический вход, берет имя пользователя из переменной окружения USER; -
-b
— использовать локальный сокет; -
-d
— включить режим отладки; -
-р
— режим эмуляции rlogin; -
-e
— задать символ начала Escape последовательности; -
-l
— пользователь для авторизации на удаленной машине.
Это все, что касается команды telnet для установки соединения. Но соединение с удаленным хостом, это только полдела. После установки подключения telnet может работать в двух режимах:
-
Построчный
— это предпочтительный режим, здесь строка текста редактируется на локальном компьютере и отправляется только тогда, когда она будет полностью готова. На такая возможность есть не всегда и не у всех сервисов; -
Посимвольный
— все набираемые вами символы отправляются на удаленный сервер. Тут будет сложно что-либо исправить, если вы допустили ошибку, потому что Backspace тоже будет отправляться в виде символа и стрелки движения тоже.
Использование telnet заключается в передаче специальных команд. У каждого сервиса свои команды, но у протокола есть свои команды telnet, которые можно применять в консоли telnet.
-
CLOSE
— закрыть соединение с сервером; -
ENCRYPT
— шифровать все передаваемые данные; -
LOGOUT
— выйти и закрыть соединение; -
MODE
— переключить режим, со строчного на символьный или с символьного на строчный; -
STATUS
— посмотреть статус соединения; -
SEND
— отправить один из специальных символов telnet; -
SET
— установить значение параметра; -
OPEN
— установить подключение через telnet с удаленным узлом; -
DISPLAY
— отобразить используемые спецсимволы; -
SLC
— изменить используемые спецсимволы.
Мы не будем рассматривать все команды, поскольку они вам вряд ли понадобятся, а если и понадобятся, то вы легко сможете их найти в официальной документации.
Как включить Telnet Server для Windows 10
Клиенты Telnet позволяют подключаться к другим серверам Telnet. Вы не можете подключиться к своей собственной системе и запускать удаленные команды. Для этого вам понадобится Telnet-сервер, и, к сожалению, в Windows 10 нет собственного способа его включения. Чтобы начать обслуживание Telnet через порт 23, необходимо установить сторонние приложения.
Две мои любимые утилиты для этого: HK Telnet-сервер а также Сервер KpyM Telnet. Оба они обслуживают разную аудиторию.
Если все, что вам нужно, — это разрешить серверу telnet запускать удаленные команды на вашу машину, я бы предложил сервер Telnet HK. Настроить довольно просто. Просто скачайте приложение и запустите его. Это больше похоже на портативное приложение, чем на exe. Как только вы запустите приложение, у вас появится плавающее окно.
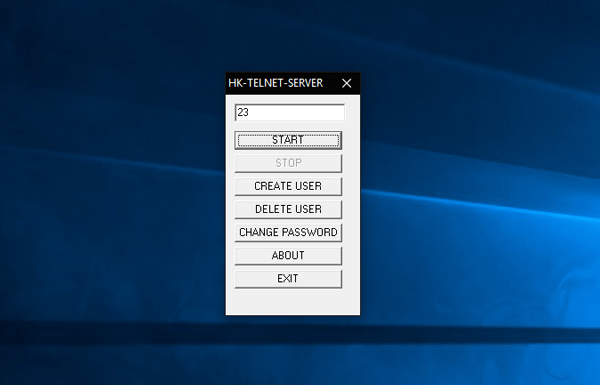
Здесь вы можете ввести номер порта, с которого Telnet будет принимать соединения. Пользовательский интерфейс довольно простой, с минимумом настроек. Вы можете установить ID пользователя и пароль для входа в telnet.

Приложение не предоставляет возможности принудительно использовать SSL или шифрование. Если вам нужно более крупное решение с SSH, такое как настраиваемое сообщение для входа в систему и блокировка IP, вам необходимо перейти на KpyM Telnet Server. Во время установки приложения вам будет предложено запустить сервер либо через порт 22 (SSH), либо через порт 23 (telnet). В случае, если вы собираетесь запустить telnet, выберите порт 23 сейчас, потому что это единственный раз, когда вы увидите графический интерфейс в этом приложении.
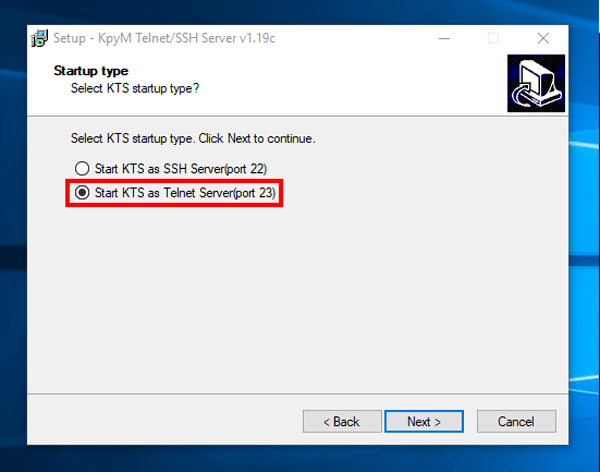
После того, как вы закончили его установку, вы можете продолжить настройку с помощью демона KTS. Перейдите в меню «Пуск» и введите «Настройка сервера kpyM Telnet SSH». Откроется черное диалоговое окно, в котором вы можете настроить такие параметры, как использование SSL, номер порта, сообщение_входа, пароль и т. Д. Тот же демон также предоставляет параметры для запуска или остановки сервера telnet.
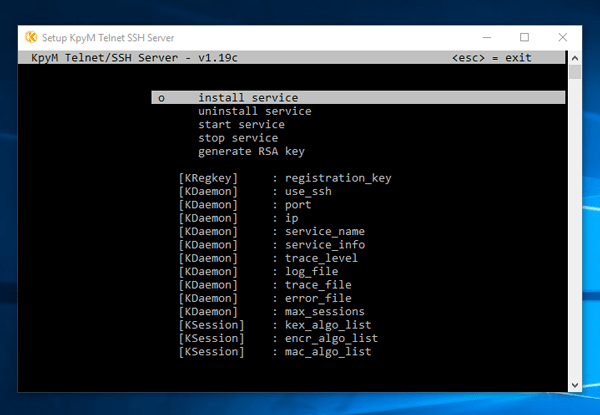
Заключительные слова
Безопасность была одной из основных проблем, из-за которой Telnet Server был удален из Windows. Желательно не использовать telnet, когда вы имеете дело с конфиденциальными данными. Однако в случае общедоступных серверов ничего страшного, если вы не хотите настраивать сертификаты ключей шифрования и SSL.
Также читайте: 6 лучших SSH-клиентов для Android, которые стоит попробовать
Программы для Windows, мобильные приложения, игры — ВСЁ БЕСПЛАТНО, в нашем закрытом телеграмм канале — Подписывайтесь:)
Что такое клиент Телнет?
- Как настроить OpenVPN на Windows 10
- Пропал звук на Windows 10 — испраляем ошибку
- Для чего нужен журнал событий в Windows 10
- Как установить несколько ОС Windows 7 8 10 на одну флешку
- Устраняем критическую ошибку меню «Пуск» на Windows 10
Telnet — достаточно распространённый сетевой протокол, который используется для реализации всего текстового интерфейса по сети при помощи транспорта TCP. Одна из его самых главных задач — это создание идеального взаимодействия между терминальными
процессами и терминальными устройствами.
Если говорить простым языком, то данный клиент являет собой простую программу, которая имеет текстовый интерфейс и даёт возможность выполнить быстрое подключение одного компьютера к другому при помощи интернета. Как правило, такой процесс осуществляется при помощи обычной командной строки. Месторасположения программы — диск C, папка Windows \ System32. А работает клиент примерно таким способом:
Администратор одного из компьютеров даёт разрешение на подключение к нему другого. При включении службы Telnet, она даёт возможность вводить все необходимые команды, использующиеся для доступа к программам и разнообразным службам на удалённом компьютере. Такой софт можно использовать для очень широкого круга процессов: для открытия доступа к электронной почте, баз данных, файлов или других заданий. За умолчанием данный сетевой протокол отключён, но провести его активацию можно быстро и достаточно легко.
Как включить Телнет в Windows 10
Telnet client включается через командную строку cmd. Это специальное встроенное в операционную систему средство, выполняющее то или иное действие после ввода соответствующей команды.

Команды протокола Телнет на Windows 10 в командной строке
Как активировать протокол через графический интерфейс
Данный метод выполнения поставленной задачи самый простой и удобный, к тому же, не требует серьёзных знаний и умений. Алгоритм осуществления процедуры следующий:
- Открыть меню «Пуск» и в поисковой строке ввести фразу «appwiz.cpl», после чего тапнуть по «Enter» с клавиатуры для подтверждения действия.
- В правой панели отобразившегося окошка необходимо один раз кликнуть левой клавишей манипулятора по строчке «Включить или отключить функцию Windows».
- Теперь откроется ещё одно меню. Здесь уже будет представлен большой список параметров, в котором надо отыскать значение Telnet Client и поставить галочку напротив него, тем самым включив сетевой протокол.
- Нажать на ОК внизу окна для закрытия меню. Если всё пройдёт успешно, то операционная система предложит пользователю перезагрузить компьютер для применения внесённых изменений. Нужно согласить с таким уведомлением и тапнуть по кнопке «Перезагрузить сейчас».
Важно! Если после перезагрузки ПК система не хочет запускаться, то Telnet клиент Windows 10 лучше выключить в безопасном режиме. Возможно, произошла ошибка подключения
Не нужно выполнять скачивание других компонентов из интернета.
Исправление обновления января 2020 года:
Мы рекомендуем вам попробовать этот новый инструмент. Он исправляет множество компьютерных ошибок, а также защищает от таких вещей, как потеря файлов, вредоносное ПО, сбои оборудования и оптимизирует ваш компьютер для максимальной производительности. Это исправило наш компьютер быстрее, чем делать это вручную:
- Шаг 1: Скачать PC Repair & Optimizer Tool (Windows 10, 8, 7, XP, Vista — Microsoft Gold Certified).
- Шаг 2: Нажмите «Начать сканирование”, Чтобы найти проблемы реестра Windows, которые могут вызывать проблемы с ПК.
- Шаг 3: Нажмите «Починить все», Чтобы исправить все проблемы.
(дополнительное предложение для Advanced System Repair Pro -> Cайт | Лицензионное соглашение | Политика Kонфиденциальности | Удалить)
На самом деле, клиент Telnet все еще существует, но он больше не является частью интегрированных инструментов стандартной версии Windows: если вы хотите использовать его в своей системе, вы должны явно выбрать его. К счастью, это можно сделать и после установки Windows: все, что вам нужно сделать, это выполнить следующие простые шаги:
Включить Telnet с панели управления
- Откройте панель управления.
- Навигация по программам и функциям.
- Выберите Включить или отключить функции Windows в левом меню.
- Найдите клиента Telnet в списке и установите флажок слева.
- Нажмите кнопку ОК, чтобы начать установку клиента Telnet.
В командной строке выберите Telnet
- Нажмите на Пуск и в разделе «Тип поиска» в CMD.
- Щелкните правой кнопкой мыши CMD и выберите Запуск от имени администратора.
- Введите пароль администратора при появлении запроса.
- Затем введите pkgmgr / iu: «TelnetClient» ИЛИ dism / online / Включить функцию / FeatureName: TelnetClient и нажмите Enter, чтобы активировать клиент Telnet.
- Используйте команду pkgmgr / iu: «TelnetServer» для активации сервера Telnet.
Проверка установки Telnet
После завершения установки мы можем использовать клиент Telnet.
- Запустите командную строку, введя Командная строка в поле поиска строки меню и нажав на возвращенное приложение.
- Вы также можете ввести Windows Key + R, чтобы открыть диалоговое окно порядка выполнения. Введите cmd и нажмите Enter.
- Введите telnet и нажмите Enter, чтобы получить доступ к клиенту Telnet.
- Введите help, чтобы увидеть поддерживаемые команды Telnet.
- Введите q или выход для выхода из Telnet.
- Введите telnet google.com 80 для Telnet в Google через порт 80.
https://social.technet.microsoft.com/wiki/contents/articles/38433.windows-10-enabling-telnet-client.aspx
РЕКОМЕНДУЕМЫЕ: Нажмите здесь, чтобы устранить ошибки Windows и оптимизировать производительность системы
CCNA, веб-разработчик, ПК для устранения неполадок
Я компьютерный энтузиаст и практикующий ИТ-специалист. У меня за плечами многолетний опыт работы в области компьютерного программирования, устранения неисправностей и ремонта оборудования. Я специализируюсь на веб-разработке и дизайне баз данных. У меня также есть сертификат CCNA для проектирования сетей и устранения неполадок.
В Windows 10,8, 7 Telnet клиент и сервер по умолчанию отключены. Включить их вы можете используя командную строку или с помощью панели управления.
Включить Telnet с помощью командной строки:
1.Запускаем командную строку от имени администратора: один из способов в любой версии Windows в строке поиска введите cmd => на предложенный вариант нажимаем правой клавишей мыши => запустить от имени администратора;
2. Чтобы включить Telnet клиент введите команду pkgmgr /iu:”TelnetClient” или dism /online /Enable-Feature /FeatureName:TelnetClientand и нажмите Enter;
3.Чтобы включить Telnet сервер введите команду pkgmgr /iu:”TelnetServer” и нажмите Enter.
Включить Telnet с помощью панели управления:
1.Нужно зайти в панель управления => программы и компоненты: можно в строке поиска написать appwiz.cpl и нажать Enter;
2.На левой панели открываем «Включение или отключение компонентов Windows»;
3.Ищем в списке Telnet клиент и сервер, ставим галочки перед ними и нажимаем «ОК». Компоненты будут добавлены, перезагрузите компьютер если попросит.
Чтобы посмотреть справку Telnet — в командной строке введите сначала команду telnet и нажмите Enter, потом введите help и нажмите Enter.
Отключить Telnet можно через компоненты Windows, просто сняв галочки и нажав «ОК». На сегодня всё, если есть дополнения — пишите комментарии! Удачи Вам
- https://14bytes.ru/kak-vkljuchit-telnet-klient-v-windows-10/
- http://windowsbulletin.com/ru/как-включить-telnet-на-windows-10/
- https://vynesimozg.com/vklyuchit-telnet-v-windows-10-8-i-7/
Телнет и ботнет
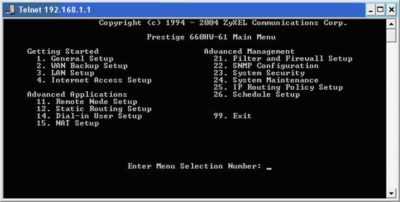
Недавняя крупнейшая DDoS атака на DNS-серверы компании Dyn на Хабре не прошла незамеченной. Особенностью этого блэкаута стала широкое применение http запросов c IoT устройств и открытый 23-й tcp порт, используемый службой telnet.
Оказывается, телнет жив и хорошо устроился на встроенных системах и приманках. По злому-ли умыслу или человеческому недомыслию что это, глупость или измена? telnet порт был открыт и вовсю гадил у огромного количества IoT устройств, за несколько месяцев до блэкаута, но контр-мер не принимали, пока гром не грянул.
Теоретический минимум
Телнет появился в конце 1960-х, а первый стандарт с tcp/ip и виртуальным терминалом относится к 1983 г. Естественно, что в момент создания никого не заботил тот факт, что данные передаются в простом текстовом формате. Сетевой протокол tcp/ip в то время еще только созревал в ARPANET.
Как выполнить команду telnet в Windows 10
Вероятно многие пользователи при попытке выполнить telnet в Windows 7, 8 и Windows 10 сталкивались с ошибкой: “telnet” не является внутренней или внешней командой, исполняемой программой или пакетным файлом. или в английской версии Windows: ‘telnet’ is not recognized as an internal or external command, operable program or batch file.
В данной инcтрукции показано как можно включить компонент telnet в windows 10 и в других версиях windows.
Запуск командной оболочки от имени администратора
Первый шаг это запуск командной строки с правами администратора, необходимы перейти в меню “Пуск – Все приложения”.
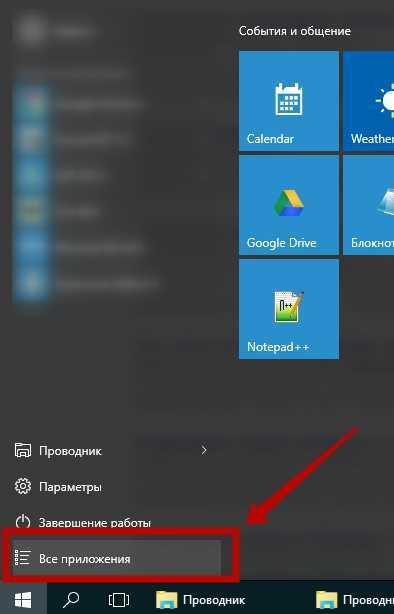
Далее находим папку “Служебные – Windows” и нажимаем правой кнопкой мышки по приложению “Командная строка” и выбираем (нажимаем) на пункт меню “Запуск от имени администратора” как показано на скриншоте ниже.
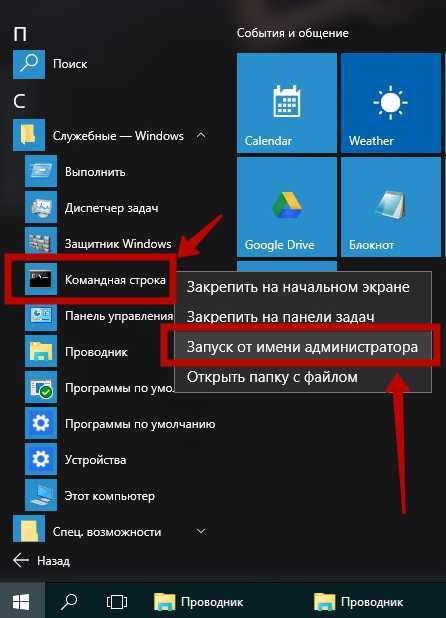
Включение компонента telnet посредством командной строки
Вводим в открывшее окно командной строки команду: dism /online /Enable-Feature /FeatureName:TelnetClient
Так как показано на скриншоте:
У вас должен быть следующий результат после выполнения команды:
Если же вам трудно это делать через командную строку, нижу инструкцию по установке компонента через граф. оболочку.
Включение компонента telnet посредством графической оболочки
Запускаем меню “Программы и компоненты” нажав правой кнопкой мышки по меню “Пуск”, как показано на скриншоте ниже:
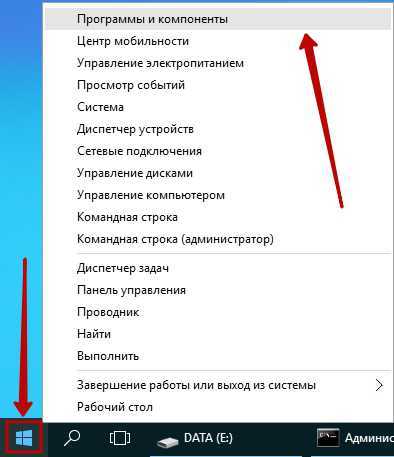
После чего кликаем на ссылку “Включение или отключение компонентов Windows”, как показано на изображении ниже:
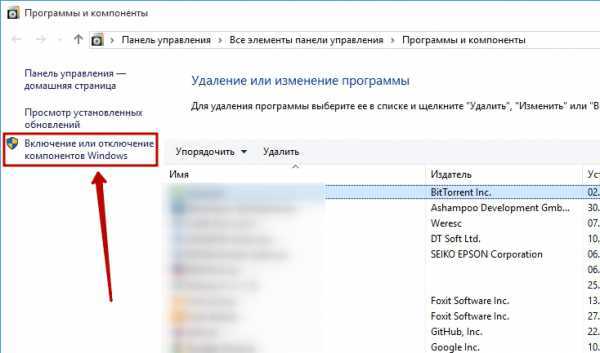
После чего выбираем в списке “Клиент telnet”, ставим галочку напротив него и нажимаем “Ok”:
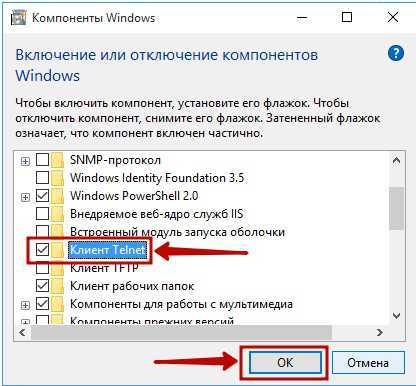
Увидите окно с установкой компонента, ожидайте конца установки.
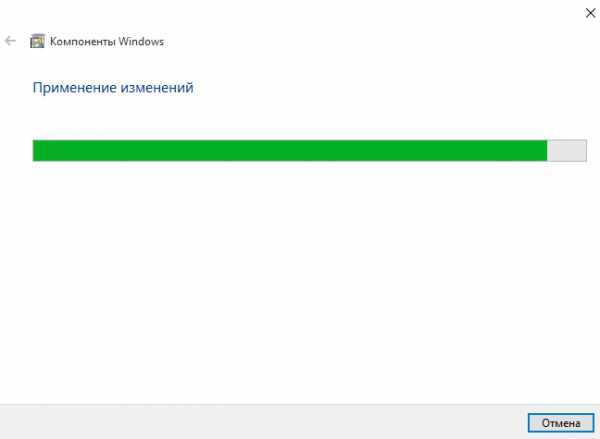
Теперь компонент telnet установлен в системе и можете использовать команду telnet без проблем.
Как пользоваться Telnet-клиентом, основные команды
Что такое hosts Windows 7 — как найти и отредактировать
При помощи вводимых Telnet команд пользователь сможет синхронизироваться с другим компьютером, который использует данный сетевой протокол.
Команда open host для протокола Telnet
Команды для рассматриваемого клиента нужно прописывать в «Командной строке» Windows. Можно выделить несколько распространённых кодов:
- display. Выводит на экран текущие настройки клиента. Обычно это те параметры, которые стоят по умолчанию, если человек ничего не менял самостоятельно.
- open host . После ввода такой команды начинается включение соединения с указанным стационарным компьютером или ноутбуком. Эта процедура занимает несколько минут.
- q-quit. Производит выход из протокола Telnet и его дальнейшую деактивацию. Чтобы заново включить Telnet Clien, надо будет ещё раз выполнить вышеуказанные действия либо через «Командную строку», либо через графический интерфейс «Панели управления».
- c-close win. Представленная команда закрывает текущее подключение и ограничивает доступ к нему.
- h-help. Выводит на дисплей справку о правилах использования протокола.
Как видно из представленного списка, большинство команд Telnet пишутся через дефис.
Обратите внимание! В окне управления Telnet можно изменять некоторые параметры протокола посредством использования горячих клавиш с клавиатуры ПК
How to Install/Enable Telnet Windows 11?
Enable Telnet Windows 11 via Control Panel
In Windows 11/10/8/7/XP/Vista, you need to open Telnet Client in Control Panel before executing any Telnet commands.
The following is how to enable Telnet Windows 11:
Step 1: Click the search bar, type control panel, and click the result to open this tool.
Step 2: View the items by Category and click Programs.
Step 3: Under Programs and Features, click Turn Windows features on or off.
Step 4: In the pop-up window, scroll down to find Telnet Client and then tick the checkbox of this item.
Step 5: Click OK to save the change.
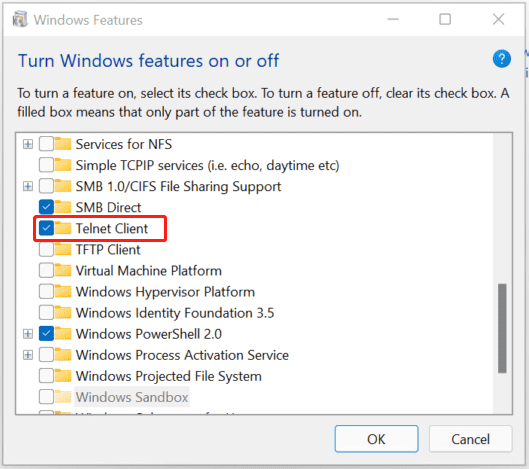
After a while, Windows 11 should have enabled Telnet.
Enable Telnet CMD in Windows 11
To install Telnet on Windows 11, you can use Command Prompt (CMD) besides enabling Telnet in Control Panel.
Step 1: Type command prompt to the search box of Windows 11, right-click the tool, and choose Run as administrator.
Step 2: In the CMD window, type the command – dism /online /Enable-Feature /FeatureName:TelnetClient and press Enter to execute this command.
Step 3: After Windows performs the operation successfully, you need to restart your PC. Type Y and press Enter.
Install Telnet Windows 11 via PowerShell
Follow these steps to install Telnet on Windows 11 using PowerShell:
Step 1: Open the start menu and type powershell in the search box.
Step 2: Right-click Windows PowerShell and choose Run as administrator.
Step 3: Type Install-WindowsFeature -name Telnet-Client and click Enter.
Step 4: Also, you need to restart your PC.
To use Telnet in Windows 11, you can open Command Prompt, type telnet, and then press Enter. You will get a message saying Microsoft Telnet>. It is where Telnet commands are entered. Then, you can type Telnet commands to communicate with a remote computer. To know all supported Telnet commands, you can execute the help command in CMD.
Как активировать службу через «Командную строку»
Почтовый клиент для Windows 10: лучшие приложения
Не менее распространённый способ активации протокола Telnet на операциоке Windows 10. Но стоит понимать, что метод не очень прост по части реализации и подойдёт к применению только опытным пользователям. В рассматриваемой ситуации опытным можно назвать человека, который неоднократно пользовался «Командной строкой» или средством PowerShell.
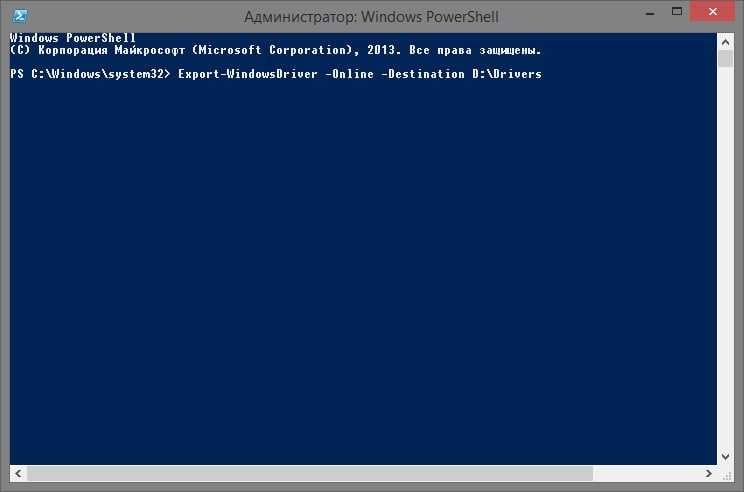
Окно утилиты PowerShell на операционной системе Windows 10
Если действовать по следующей инструкции, то включить Telnet Client на OC Виндовс 10 не составит особого труда:
- Ввести в поисковую строку меню «Пуск» фразу «Командная строка».
- Запустить классическое приложение от имени администратора, чтобы получить больше прав. Для этого просто надо кликнуть ПКМ по иконке и в меню контекстного типа нажать по строке «Запуск от имени администратора».
- На экране появится окошко в чёрном фоне. Это и есть средство cmd.
- Перевести курсор мыши на строку с мигающим значком и вставить в неё команду «pkgmgr / iu: «TelnetClient» ИЛИ dis / online / Enable-Feature / FeatureName: TelnetClient».
- Дождаться завершения процедуры активации протокола. Если она пройдёт успешно, то система также предложит перезагрузиться, а если нет, то командная строка выведет сообщение об ошибке.
Дополнительная информация! Возникшую ошибку активации Telnet сто процентов можно решить после переустановки операционной системы и загрузки нового драйвера на сетевой адаптер. Однако это радикальные меры, на которые пойдут не все пользователи. Переустановка с флешки, вставленной в порт USB, осуществляется проще всего.
Тонкости настройки и установки клиента Telnet для Windows 10
Здравствуйте, уважаемые читатели блога. Сегодня решил написать статью, которая полностью будет посвящена довольно — таки распространённому вопросу пользователей — как проводится установка Telnet Windows 10. Прочитав эту статью, вы за несколько минут сможете правильно и без киках — либо проблем установить клиент Telnet на ваш компьютер.
Что такое клиент Телнет?
Telnet — достаточно распространённый сетевой протокол, который используется для реализации всего текстового интерфейса по сети при помощи транспорта TCP. Одна из его самых главных задач — это создание идеального взаимодействия между терминальными процессами и терминальными устройствами.
Если говорить простым языком, то данный клиент являет собой простую программу, которая имеет текстовый интерфейс и даёт возможность выполнить быстрое подключение одного компьютера к другому при помощи интернета. Как правило, такой процесс осуществляется при помощи обычной командной строки. Месторасположения программы — диск C, папка Windows \ System32. А работает клиент примерно таким способом:
Администратор одного из компьютеров даёт разрешение на подключение к нему другого. При включении службы Telnet, она даёт возможность вводить все необходимые команды, использующиеся для доступа к программам и разнообразным службам на удалённом компьютере. Такой софт можно использовать для очень широкого круга процессов: для открытия доступа к электронной почте, баз данных, файлов или других заданий. За умолчанием данный сетевой протокол отключён, но провести его активацию можно быстро и достаточно легко.
Пошаговая инструкция процесса активации продукта
Включение компонентов Windows
- Запустите компьютер;
- Откройте панель управления;
- Найдите вкладку «Программы и компоненты». В левом верхнем углу вкладки, которая откроется выберете пункт «Включение или отключение компонентов Windows».
Активация программного обеспечения
В появившемся списке доступных компонентов выберете папку «Telnet Client» (поставьте птичку возле нужной папки), нажмите «ОК».
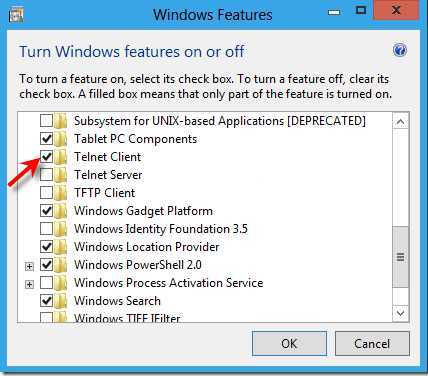
Установка службы Телнет через CMD
В случаях, когда вы хотите произвести активацию через командную строку, вам стоит воспользоваться быстрой командой. Для этого:
- В поле «Выполнить «откройте командную строку (наберите команду «cmd»);
- В появившейся строке напечатайте следующую фразу: start /w pkgmgr /iu:»TelnetClient» Нажмите клавишу «Enter». Через несколько секунд произойдет возврат на начальную командую строку. Чтобы начать пользоваться клиентом Telnet, просто перезагрузите её.
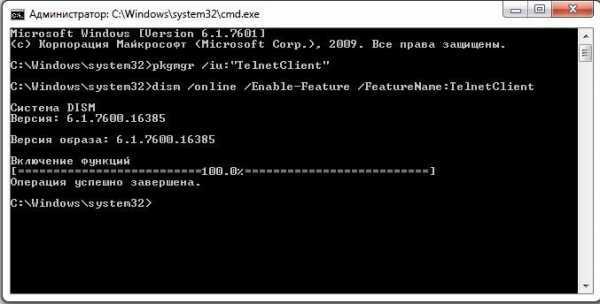
3. Есть еще один способ, но для этого нам понадобятся права администратора. Запускаем консоль с правами админа и вводим следующую команду:
dism /online /Enable-Feature /FeatureName:TelnetClient
Как включить и начать пользоваться программой?
Для начала откройте командную строку. Не стоит забывать, что сетевой протокол Telnet теперь запускается через командную строку. Чтобы совершить действие просто нажмите на клавишу «Win» и введите команду «Cmd» в поле «Выполнить». Далее наберите фразу «Telnet» и нажмите «Enter». Если всё было сделано верно, командная строка должна исчезнуть, вместо неё запустится линия Telnet, которая должна иметь примерно такой вид — «Microsoft Telnet».
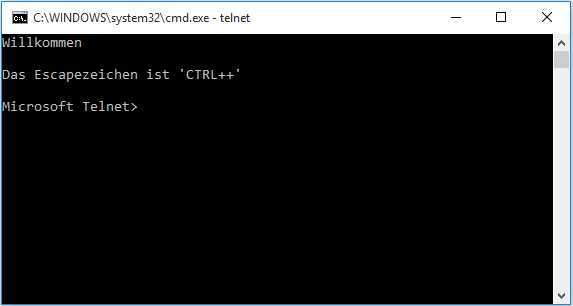
Следующий этап — подключение к серверу. Как включить Telnet Windows 10?
В командной строке без ошибок введите команду:
open serveraddress
При успешном завершении операции перед вами откроется окно запроса имени пользователя и пароля. После удачного подключение и пользования сервисом, всё, что осталось сделать — это правильно завершить сессию: откройте командную строку, пропишите в ней слово «quit» и нажмите «Enter».
Клиент запущен и доступен для пользования абсолютно бесплатно. Практически все доступные команды для пользования данным сетевым протокол можно скачать в интернете (close, display, set, st и другие).
Что такое Telnet?
Как я уже сказал, эта утилита предназначена для создания интерактивного соединения между удаленными компьютерами. Она работает по протоколу TELNET, но этот протокол поддерживается многими сервисами, поэтому ее можно использовать для управления ими. Протокол работает на основе TCP, и позволяет передавать обычные строковые команды на другое устройство. Он может использоваться не только для ручного управления но и для взаимодействия между процессами.
Для работы с этим протоколом мы будем использовать утилиту telnet, ею очень просто пользоваться. Давайте рассмотрим синтаксис telnet:
$ telnet опции хост порт
Хост — это домен удаленного компьютера, к которому следует подключиться, а порт — порт на этом компьютере. А теперь давайте рассмотрим основные опции:
- -4 — принудительно использовать адреса ipv4;
- -6 — принудительно использовать адреса ipv6;
- -8 — использовать 8-битную кодировку, например, Unicode;
- -E — отключить поддержку Escape последовательностей;
- -a — автоматический вход, берет имя пользователя из переменной окружения USER;
- -b — использовать локальный сокет;
- -d — включить режим отладки;
- -р — режим эмуляции rlogin;
- -e — задать символ начала Escape последовательности;
- -l — пользователь для авторизации на удаленной машине.
Это все, что касается команды telnet для установки соединения. Но соединение с удаленным хостом, это только полдела. После установки подключения telnet может работать в двух режимах:
- Построчный — это предпочтительный режим, здесь строка текста редактируется на локальном компьютере и отправляется только тогда, когда она будет полностью готова. На такая возможность есть не всегда и не у всех сервисов;
- Посимвольный — все набираемые вами символы отправляются на удаленный сервер. Тут будет сложно что-либо исправить, если вы допустили ошибку, потому что Backspace тоже будет отправляться в виде символа и стрелки движения тоже.
Использование telnet заключается в передаче специальных команд. У каждого сервиса свои команды, но у протокола есть свои команды telnet, которые можно применять в консоли telnet.
- CLOSE — закрыть соединение с сервером;
- ENCRYPT — шифровать все передаваемые данные;
- LOGOUT — выйти и закрыть соединение;
- MODE — переключить режим, со строчного на символьный или с символьного на строчный;
- STATUS — посмотреть статус соединения;
- SEND — отправить один из специальных символов telnet;
- SET — установить значение параметра;
- OPEN — установить подключение через telnet с удаленным узлом;
- DISPLAY — отобразить используемые спецсимволы;
- SLC — изменить используемые спецсимволы.
Мы не будем рассматривать все команды, поскольку они вам вряд ли понадобятся, а если и понадобятся, то вы легко сможете их найти в официальной документации.
Enabling Telnet graphical mode.
It is also possible to enable Telnet from the Windows Server 2016/2019 Dashboard. With this in mind, you have to enter the section Add roles and features.
Add roles and features
Then press Next to continue.
Click Next to continue
In the next window, click on Role-based or feature-based installation:
Select Role-based or feature-based installation
Next, select the server you are going to add to Telnet.
Select the server.
Now, just press Next and skip the roles on this screen. Press Next to continue the installation.
Click Next to continue the installation.
Then scroll down and select the Telnet checkbox. You will see a brief description of the feature.
Adding Telnet feature
On the next screen, press Install to start the process.
Press Install.
Just wait a few seconds until Telnet is finally installed.
Telnet installed by Server Dashboard
Подведение итогов
Главной функцией протоколов TELNETи SSHявляется предоставление возможности входа в удаленную систему. Эта функция предоставляет практически неограниченные возможности использования этих протоколов:
Они могут использоваться системными администраторами для удаленной настройки компьютеров некоторой сети, что позволит им выполнять свои непосредственные обязанности не вставая со своего рабочего места.
Они могут использоваться (правда это довольно таки неудобно) для Multi User Dungeon игр, которые работают через сеть Интернет.
Они могут использоваться для настройки различного рода сетевых служб, таких как сервер исходящей почты SMTP или сервер доменных имен DNS.
Они могут использоваться для обмена файлами между компьютерами подключенными, например через модем.
Они могут предложить пользователю возможность общения с сетевыми сервисами «вручную», что иногда бывает полезно для системных администраторов для отправки различных команд сетевым службам и последующего анализа полученных ответов.
Однако кардинальные различия между этими протоколами не могут остаться незамеченными. Отсутствие любого рода защиты передаваемых данных, а также системы аутентификации делает протокол TELNET весьма непривлекательным с точки зрения безопасности. Кроме того, на данный момент найдены уязвимости в протоколе SSH-1. Именно поэтому специалисты в области информационной и компьютерной безопасности настоятельно рекомендуют отказаться (по взможности) от использования этих протоколов.
В свою очередь, протокол SSH-2, предоставляя возможность защиты передаваемых данных путем использования стойкого алгоритма шифрования, системы аутентификации, системы контроля целостности данных и возможности сжатия, может предоставить дополнительную функциональность:
Все вышеуказанные функции могут быть предоставлены через защищенные SSH туннели, которые позволят скрыть передаваемую информацию от чужих глаз, защитить ее от атак и обеспечить контроль целостности данных.
Переадресация пакетов сервером с некоторого порта на порт сервера SSH позволит защитить передаваемые данные, путем организации защищенного SSH туннеля.
Использование сжатие данных может снизить используемое количество трафика, что бывает полезным, если системный администратор часто пользуется удаленными соединениями через сеть Интернет (подразумевается, что он платит за используемый трафик )
Протокол соединения, являющийся частью протокола SSH-2, позволит клиентам уменьшить нагрузку на центральный процессор путем организации многопоточного соединения через оригинальное SSH соединение.
Все вышесказанное говорит в пользу того, что протокол TELNET может быть использован только в малых сетях при уверенности, что передаваемые данные никакой важности не несут. Возможности же протокола SSH почти неограниченные
Однако, необходимо отметить, что мир не стоит на месте. Развиваются технологии, Интернет растет, а вместе с ним растет и развивается сообщество хакеров. Будучи сегодня безопасной технологией, завтра SSH может быть под угрозой исчезновения, вследствие найденных в протоколе уязвимостей. Но даже если это случится, протоколы, обеспечивающие функционирование эмуляторов терминалов продолжат свое развитие под действием группы SECSH организации IETF. На сегодняшний же день можно с уверенности утверждать, что протокол SSH-2 предоставляет огромные возможности всем пользователям открытых информационных систем.
Список литературы
1)http://www.answers.com
2)http://informationsecurity.techtarget.com
3)http://www.nwcet.org/
4)Эви Немеет, Гарт Снайдер, Скотт Сибасс, Трент Р.Хейн, «UNIX Руководство системного администратора», 3-ее изд., издательская группа BHV, Санкт-Петербург, 2004г.
— 2 —