Ошибка 0x80070017 – решение проблемы
Что делать, если при установке Windows 7 показывает ошибку 0x80070017? Рекомендуется делать следующее.
Для начала посмотрите состояние установочного диска, нет ли на нем трещин или царапин, при наличии которых невозможна установка.
Если они есть, то, вероятно, что на нем не хватает некоторых компонентов, в том числе и драйверов. То есть такой диск является испорченным и его останется только выбросить.
Если все в порядке с диском, тогда проверьте дисковод (привод DVD-ROM), если им не воспринимается установка, значит, повреждена головка.
В данном случае, есть два выхода.
Если же с диском и дисководом все хорошо, но по-прежнему выдает код ошибки 0x80070017 на этапе форматирования данных, тогда войдите в BIOS, переключите режимы работы SATA-контроллера с AHCI на IDE.
Тогда установка будет совершаться нормально.
Ошибка 0x80070017 может быть еще связана неправильной загрузкой записей.
Если такое происходить тогда примените комбинацию bootrec /fixmbr, которая вызывается на клавиатуре при помощи Shift + F10.
Если выдает ошибку с обновления, тогда рекомендуется отключить автоматический Up-Date.
Для этого необходимо войти в центр управления (через стандартную панель управления).
Либо вызвать командную строку через главное меню в разделе набором «Shift + F10» / «Стандартные», из меню «Выполнить» и ввести сокращение cmd.
Можно войти через консоль восстановления Windows, и прописать вручную команды в следующей последовательности:
После этого с установкой больше не должно возникать сложностей.
Как исправить ошибку 0x80300024 при установке Windows
Скиньте пожалуйста в комментарии четкий скрин ошибки для размещения на сайте, буду благодарен.
1. Извлеките все ненужные жесткие диски
Ошибка 0X80300024 может появляться, если вы используете более одного жесткого диска, и один из них будет работать в качестве места установки. В этом случае есть вероятность, что дополнительный диск будет вмешиваться в процесс установки, что приведет к появлению ошибки 0X80300024. Поэтому отсоедините другой жесткий диск от компьютера и перезапустите процесс установки. Как только вы исправите ошибку, подключите отключенный жесткий диск к системе. К примеру, у меня эта ошибка появилась, когда на ПК были подключены HDD и SDD диски одновременно. Я отсоединил HDD и установил Windows на SSD, после чего подключил обратно HDD. В ноутбуках могут быть тоже два диска: HDD и NVMe SSD, где NVMe подключается через M.2 разъем и выглядит как планка ОЗУ.
2. Проверьте правильность порта USB
Если обнаружите ошибку 0X80300024 при установке операционной системы через USB-флешку, то измените порт с 2.0 на 3.0 и наоборот. Обычно порт 3.0 помечен синем цветом.
3. Сделать жесткий диск основным загрузочным диском
Существует вероятность того, что ошибка 0X80300024 заключается в том, что диск, на который планируется установить ОС, не соответствует порядку первичной загрузки системы. Порядок дисков распределяется через BIOS компьютера при запуске, где загружается Windows. Чтобы решить эту проблему, вам необходимо зайти в BIOS или UEFI и выставить первым основной загрузочный диск.
Для этого включите свой ПК и сразу нажимайте F1, F2 или Del, чтобы войти в параметры BIOS. Как только вы окажитесь в настройках BIOS, вам нужно перейти в параметр Boot и выставить там на первое место свой основной диск, на который вы хотите установить Windows 10.
4. Нехватка места на диске
Вы устанавливаете ОС на диск, который уже используется и на нем недостаточно места. В таком случае отформатируйте раздел диска на который вы хотите установить систему Windows 10, чтобы избавиться от ошибки 0X80300024.
5. Замените свой жесткий диск
Если ни один из вышеперечисленных способов не сработал, то есть вероятность того, что у вас неисправный жесткий диск. Попробуйте любой другой альтернативный диск, чтобы убедиться в том, что нужно заменить диск на новый или нет. Надеюсь помог вам исправить ошибку «Нам не удалось установить Windows в выбранное расположение» с кодом 0x80300024.
Смотрите еще:
- Обновление функции до Windows 10 Версия 1709 Ошибка 0x80d02002
- Ошибка 0x8000ffff при восстановлении системы Windows 10
- Не найден сетевой путь ошибка 0x80070035
- Ошибка 0x80070643: Не удалось установить обновления Windows 10
- 0x80070422 Проблемы с установкой обновлений Windows 10
Что делать пользователю, если система при установке windows 7 выдает Ошибку 0x8030002f?
Такая ошибка 0x8030002f появляется при установке Windows 7, если на жестком диске нет места.
При повторной инсталляции программного обеспечения с диска покажет повторно данную ошибку. Делаете следующее.
При возникновении кода 0x8030002f ни в коем случае, не форматируйте диск С. Зайдите в BIOS.
Чтобы туда зайти нужно заново перезагрузить компьютер, в начале появления синего окна с командами.
Можно сразу вывести данное окно, нажав несколько раз кнопку Delete до появления BIOS. Изменения параметров руководствуйтесь клавиатурой:
В стандартной BIOS Windows 7 в третьей строке будет раздел «Advanced BIOS features».
Нажмите Enter. Дальше для пользования нам понадобятся разделы Hard Disk, CD-ROM, USB-FDD.
Выберите Hard Disk/ CDROM.
Если загружается ПО с флешки, то выберите USB-ZIP
Дальше нажмите кнопку F10 на клавиатуре. Так вы сохраните изменения, после чего начнется перезагрузка. В начале переустановки нажмите F9, появится экран с командными строками.
Начинается снова загрузка файлов. Появления параметров начинается формирование Windows 7. При использовании лицензионной версии ПО введите ключ.
Если версия нелицензионная, то пропускаете пункт активации.
Почему возникает 0×80300001 ошибка при установке Windows 7? Основные причины и их устранение
Здравствуйте, дорогие читатели.
Зная последовательность установки операционных систем от Microsoft, каждый пользователь может без проблем это сделать. Главное – ничего не перепутать. Но иногда некоторые встречаются с различными неудобствами во время процесса. Обычно это сопровождается прекращением действий и появлением предупреждающего сообщения. Так, нередко люди видят, как появляется 0×80300001 ошибка при установке Windows 7. В статье далее я постараюсь рассказать причины возникновения подобного, а также разберу варианты решения.
Общее ( к содержанию ↑ )
Вышеупомянутая проблема нередко возникает при размещении на RAID-системы. Она часто появляется и на обычных компьютерах. В целом недуг возникает в результате наличия одного или сразу нескольких факторов:
Некачественная переносная память (царапины или грязь на DVD, битый сектор на USB-носителе).
Некорректная работа встроенных компонентов.
Причем независимо от причины, соответствующее окно будет появляться одинаковым.
Сам недуг проявляется обычно в момент выбора разделов. Иногда вначале система просит драйвера на жесткий диск, а после их размещения возникает окно с соответствующим сообщением.
Память ( к содержанию ↑ )
Как говорилось выше, подобная ситуация наблюдается в результате нескольких причин. Первое, что нужно сделать – проверить саму переносную память. В случае, когда используется пластиковый диск, стоит достать его из соответствующего устройства и проверить прозрачную строну на наличие пыли, грязи и царапин. При обнаружении, постараться убрать их.
Кроме того, обратить внимание на другую строну диска – нет ли повреждения металлического напыления. Если вы его обнаружили, можете смело записывать новый диск, так как старый уже не восстановить
Кроме того, во время переноса имеющегося образа, лучше остановить свой выбор на программе Ultra ISO 8 premium. Именно это приложение записывает данные на диск максимально точно. При использовании ПО от компании Nero AG, часто пользователи наблюдают вышеупомянутую проблему.
Винчестер ( к содержанию ↑ )
Вышеуказанный недуг также может возникнуть в результате проблем с HDD. Обычно такое появляется в результате отсутствия подходящих драйверов. О чем и сообщает система. Пользователям необходимо найти нужное ПО, записать его на съемный носитель и во время появления соответствующего предупреждения предпринять нужные меры. Правда нередко в таких случаях устройство зависает. Причем это не зависит от разрядности, будь то 32 или x64. Вся проблема в разделах.
По каким-то причинам новая операционная система не хочет взаимодействовать с имеющимся диском. Для решения ситуации стоит прибегнуть к необычному способу. Так, перед установкой седьмой версии на ноутбук или обычный компьютер нужно вставить другую сборку Windows, отформатировать раздел, а после использовать опять старую переносную память.
В некоторых случаях пользователям помогает использование новой модификации операционной системы.
Что ж, надеюсь, вы сможете справиться с недугом.
Источник
Варианты исправления ошибки 0x80300024
Это методы, с помощью которых вы можете попытаться исправить ошибку 0x80300024 при установке Windows, такие как
- Удалить периферийные устройства
- Используйте другой порт USB
- Проверьте последовательность загрузки
- Очистить места для хранения
- Запустить DiskPart
- Осмотрите жесткий диск
Отключить все периферийные устройства
Если вы используете на своем компьютере дополнительные устройства, такие как принтеры, аудиопанели и др устройства подключенные ко компьютеру лучше отключите их. Любая ошибка или конфликт может помешать вам установить новую операционную систему или даже иногда обновить ОС. Как правило, вы должны отключать все периферийные устройства, кроме клавиатуры и мыши. После удаления всех дополнительных устройств (включая любые дополнительные жесткие диски) проверьте, можете ли вы теперь установить новую ОС на свой компьютер.
Используйте другой порт USB
Неисправный порт USB на вашем ПК также может затруднить чтение с USB флешки c которой вы устанавливаете Windows. В качестве временного решения отключите USB-накопитель и подключите его к другому порту. Проверьте, можете ли вы теперь выполнить установку Windows 11 или 10.
Если установка не запускается даже после выполнения этих первоначальных проверок, переходите к следующему набору решений, описанному ниже.
Проверить текущую последовательность загрузки
Текущая последовательность загрузки на вашем компьютере имеет большое значение при установке новой операционной системы. Скажем, диск SATA выбран в качестве первого порядка загрузки на вашем ПК. В этом случае ваше устройство будет читать диск SATA, а не сначала USB-диск. Вот как вы можете изменить последовательность загрузки на вашем ПК:
- Прежде всего, перезагрузите компьютер.
- Во время загрузки нажмите функциональные клавиши (F1 / F2 / F6) или клавиши Del, чтобы загрузиться из BIOS вашей системы.
- После входа в BIOS перейдите на вкладку Boot. Здесь вы найдете возможность изменить текущий порядок / конфигурацию загрузки вашего устройства.
- Установите USB-накопитель / съемные устройства в качестве «Первого загрузочного устройства».
Примечание. Если вы планируете установить ОС Windows с какого-либо компакт-диска, сделайте «CD-ROM» в качестве «устройства первой загрузки».
- Жесткий диск (HDD или SSD) должен быть установлен как «Второе загрузочное устройство».
- Нажмите клавишу F10, чтобы сохранить текущую конфигурацию и выйти из BIOS.
Теперь, когда вы изменили текущий порядок загрузки на своем ПК, повторно подключите установочный носитель и перезагрузите компьютер. Во время загрузки Windows нажмите загрузочную клавишу (F10, F12 или Esc), чтобы перейти на страницу порядка загрузки. Выберите устройство, содержащее загрузочный носитель, и вскоре после этого начнется установка Windows.
Примечание. Обязательно отформатируйте диск, на который вы собираетесь установить новую операционную систему.
Очистить места для хранения
Недостаточно места на диске, на котором вы хотели бы установить новую ОС, также может привести к ошибкам типа 0x80300024. Довольно часто операционная система устанавливается на предыдущий корневой диск. Поскольку этот диск уже использовался, на нем должен быть излишне сохраненный кеш, старые установки Windows или другие несущественные файлы. В результате, когда вы пытаетесь установить новую операционную систему на этот диск без его форматирования, это может вызвать такие ошибки, как 0x80300024.
Чтобы решить эту проблему, вы можете либо выполнить чистую установку, либо стереть ненужные места, сохраненные файлами, которые не имеют значения. Очистка диска — идеальный инструмент, с помощью которого можно освободить достаточно места на диске для продолжения установки Windows.
Запустить DiskPart
Ошибка установки 0x80300024 также может возникнуть, если есть какие-либо проблемы с существующими разделами диска на вашем компьютере. Чтобы решить эту проблему, вы можете воспользоваться встроенной служебной программой — «DiskPart». С помощью этого инструмента можно легко решить проблемы, связанные с разделами диска. Вот как можно использовать DiskPart в Windows:
Решение ошибки 0x80300024 при установке Windows
Метод №1 Отключение ненужных дисков
Если к вашему компьютеру подключено несколько дисков и вы пытаетесь установить Windows на один из них, попробуйте отключить все ненужные диски. Дело в том, что они могут препятствовать нормальной установке ОС. Как только в вашем ПК остается один диск, запустите установку Windows еще раз и посмотрите, исчезла ли ошибка 0x80300024.
Метод №2 Подключение установочного носителя в другой USB-порт
Пытаетесь установить Windows с флешки? Попробуйте вставить созданный установочный носитель в другой USB-порт своего компьютера: порт, который вы используете сейчас, может работать некорректно. Все прошло без появления 0x80300024? К сожалению, с одним из ваших USB-портов явно что-то не так — вам нужно заняться его починкой.
Метод №3 Выбор приоритета для диска в BIOS
Некоторые пользователи отмечают, что им удалось побороть ошибку 0x80300024, как только они выставили нужный диск на первое место в приоритете загрузки в BIOS. У каждой материнской платы разный BIOS — вам придется поискать соответствующую информацию в Интернете. Заходим в BIOS, переходим в раздел с приоритетом загрузки, выставляем подходящий диск на первое место — вот что вам нужно сделать. Если у вас UEFI на русском языке — вообще никаких проблем.
Метод №4 Форматирование раздела
А вы не забыли почистить раздел диска, на который пытаетесь установить Windows? Если забыли, то ошибка 0x80300024 может возникать как раз по этой причине. Вам обязательно нужно сначала отформатировать нужный раздел и только потом устанавливать на него систему.
Начните установку Windows еще раз. Добравшись до вопроса «Где вы хотите установить Windows?», выделите желаемый раздел и нажмите на кнопку «Форматировать». Дождитесь окончания процедуры. Как только раздел будет отформатирован, продолжайте установку Windows. На этот раз ошибка 0x80300024 навряд ли появится.
Источник
Способ 4: Использование другой загрузочной флешки
В том случае, если ни один из вышерассмотренных способов не помог, то проблема может быть в некорректно установленной на загрузочную флешку ОС. Таким образом, если вы загружали пиратскую или любительскую версию сборки, то возможно, что автор этой ОС допустил ошибку. Решить эту проблему можно несколькими путями:
- Установите на флешку чистый образ ОС (официальный), либо максимально приближенный к нему.
- Воспользуйтесь другой флешкой для установки ОС.
А вообще, я не рекомендую устанавливать любительские сборки, потому как в них часто бывает много ненужного мусора, который впоследствии может сильно влиять на работоспособность системы.
How to fix error 0x80300024 when installing Windows
Please refer to the following 4 methods to resolve error 0x80300024.
Method 1. Unplug all unnecessary drives
Lots of people reported their PC was connected with more than on hard drive when they encounter the 0x80300024 error. Windows installation requires amount of additional free disk space for some reserved data. One possible reason is that a hard drive is conflicted with other HDD or SSD making the program can’t locate the free space.
Maybe we can’t confirm the real cause, but many cases show that it will work out after disconnecting all unnecessary drives. You can try this way. Power off your PC, and unplug external hard drive from your computer. Then try the installation again.
Method 2. Set the Windows installer as the boot device
The destination hard drive where you want to install the Windows has to be set the boot device. Otherwise, Windows is unable to install to the selected location and prompts you 0x80300024 error code. Thus, follow the steps below to enter BIOS and reset the boot device.
Step 1. Restart your computer, and tap BIOS key when the first screen shows. (BIOS key is usually F2, F4,56, F10. You can search it with your PC model).
Step 2. Enter BIOS setup, check the boot configuration. In most PCs, you just choose “boot” tab, and go “change boot device”.
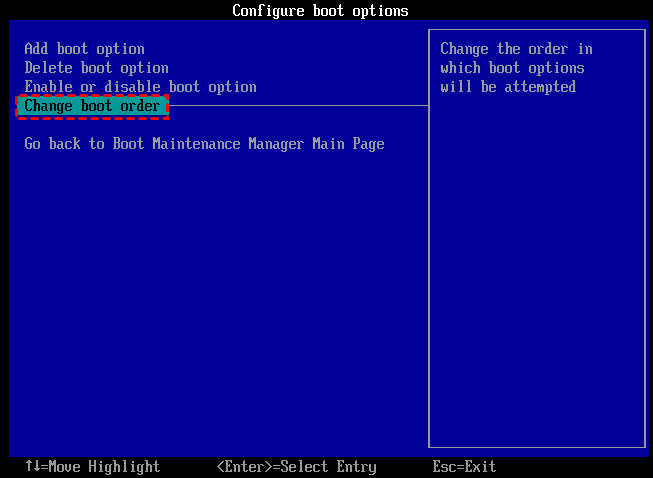
Step 3. Then move the drive is set as the first order on the listed drives. Save the change, and see if the problem is still there.
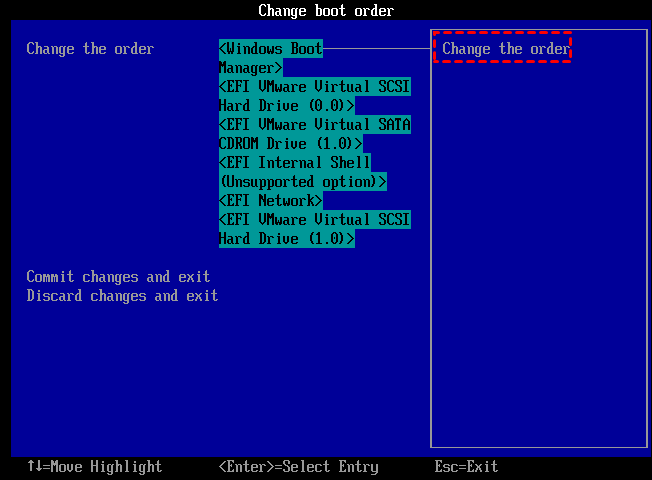
Method 3. Delete partition on the installation location
This method is applicable as the hard drive contains some data, which may interfere the installation progress. And it can be the reason why error 0x80300024 appears, or Windows 10, 8, 7 couldn’t be installed in the location drive.
Firstly, back up the data on the hard drive or clone the hard drive to another place. There are 2 way of delete partition available without Windows.
Delete partition in installation program
Step 1. Choose partitions on the location hard drive that prompted the error.
Step 2. Click “Delete” to delete all partitions.
Step 3. Recreate a new partition.
Then check if the error still persists.
Delete partition in Windows PE mode
However, some users find they can’t recreate a new partition after deleting all partitions in the installation program. In this circumstance, you can turn to AOMEI Partition Assistant Professional. It enables you to create WinPE mode, which is a lightweight system used for performing hard drive management. And it is able to delete all partitions and recreate new partitions.
Preparation:
-
Another working computer with full Windows 11, 10, 8, 7.
-
Download and install AOMEI Partition Assistant.
-
An empty USB or CD. Or back up USB that has some important data.
Download Demo Win 11/10/8.1/8/7/XP
Secure Download
Step 1. Install and open AOMEI Partition Assistant on the computer that is with a full Windows installed. And click “Make Bootable Media” under «Tools» menu.
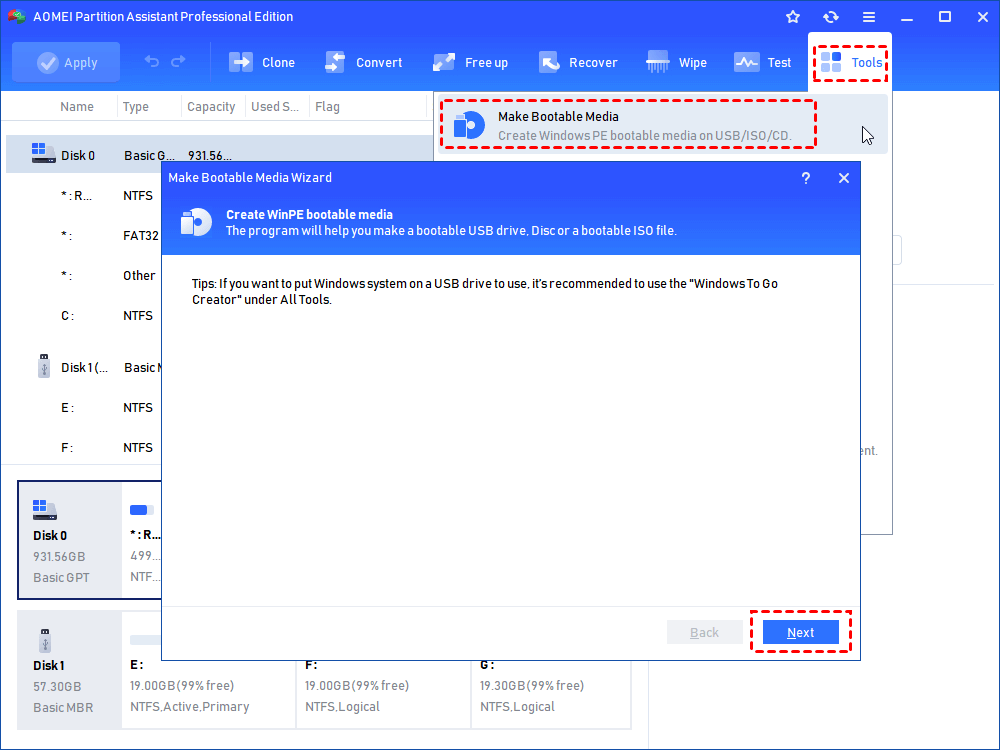
Step 2. Choose “USB Boot Device” or “Burn to CD/DVD” according to the media you have inserted to the PC. And click “Proceed”.
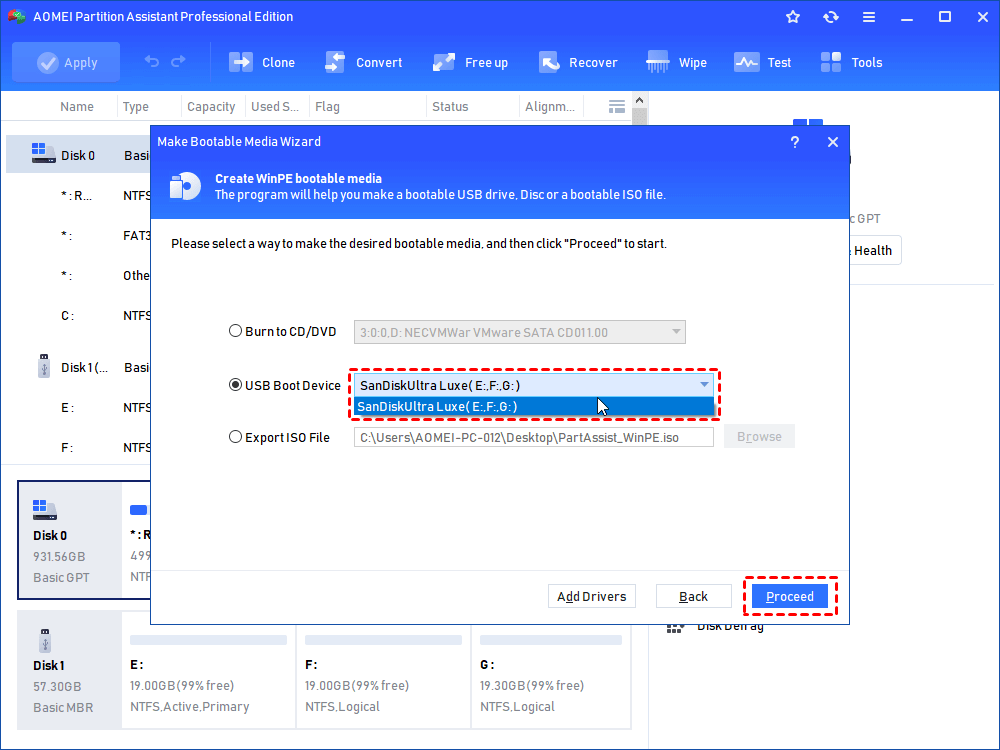
Step 3. This operation will format the USB or CD. If there are important data, please back up them. And click “Yes” to continue.
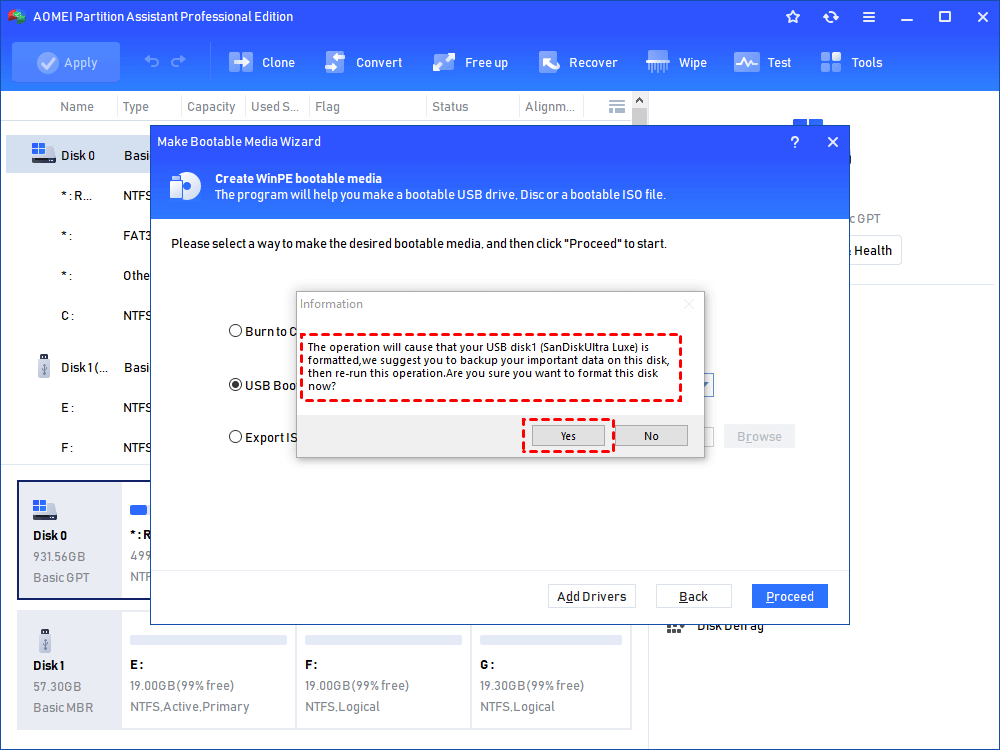
Step 4. When the Windows PE process is finished, connect it to the PC that has the install error 0x80300024. And enter BIOS to set it as the boot device as the method 2 shows.
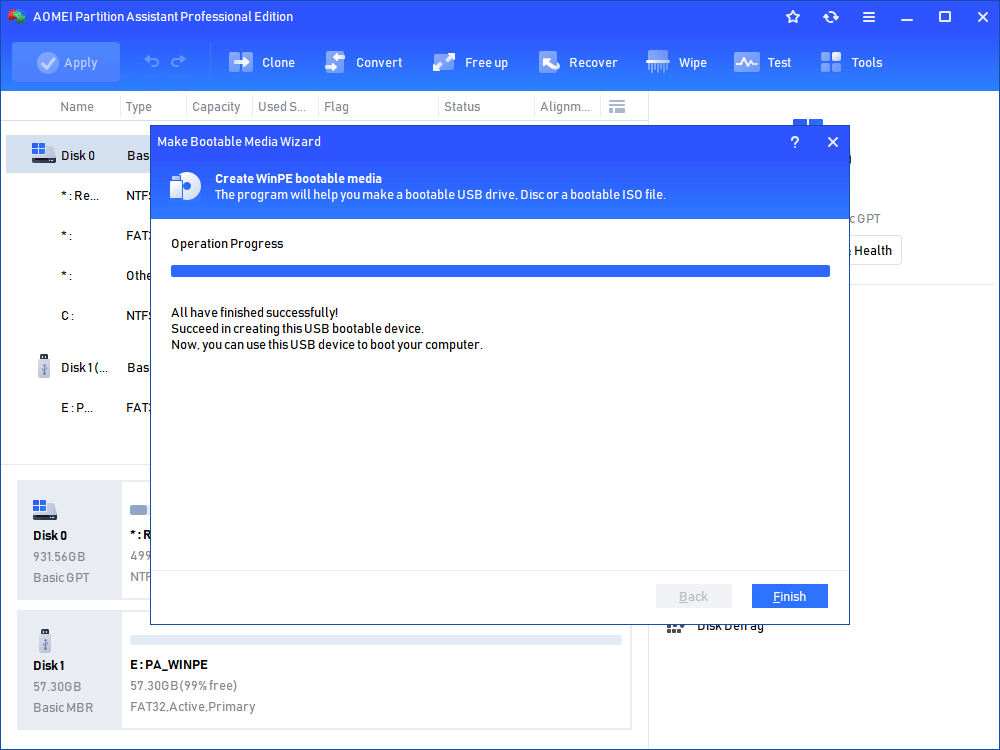
Step 5. You will see the AOMEI Partition Assistant interface again. Right-choose the install location drive, and click “Delete all Partitions”.
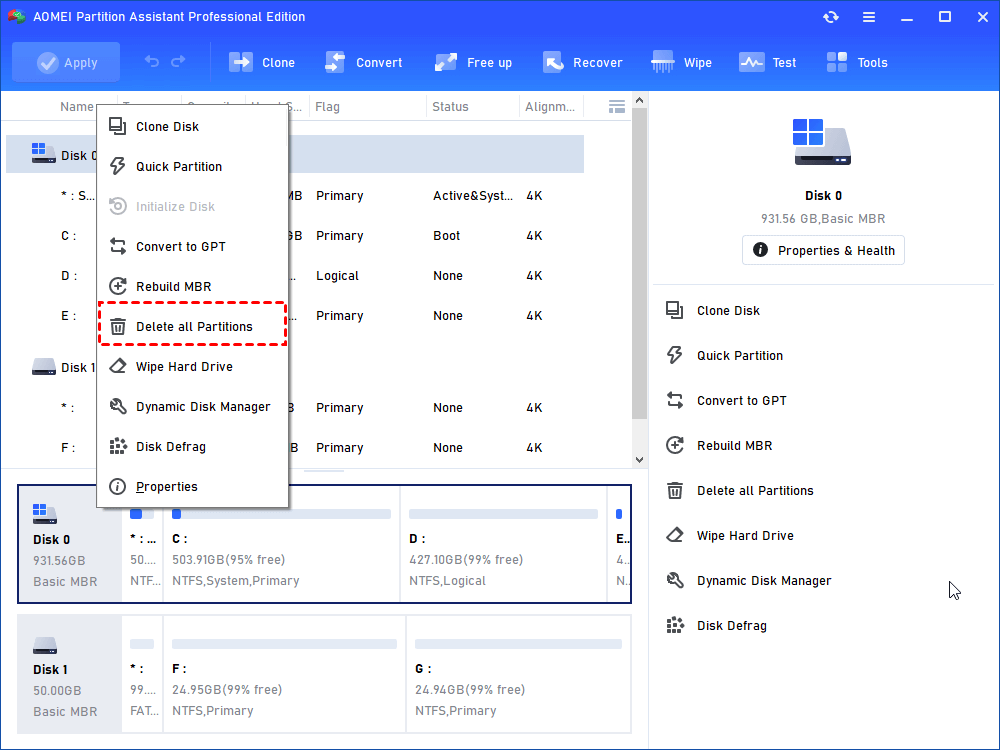
Step 6. Tick “Delete all partitions”. By the way, wiping all data on the hard drive will overwrite the hard drive. If it is an SSD, do not tick this choice. And click “OK”.
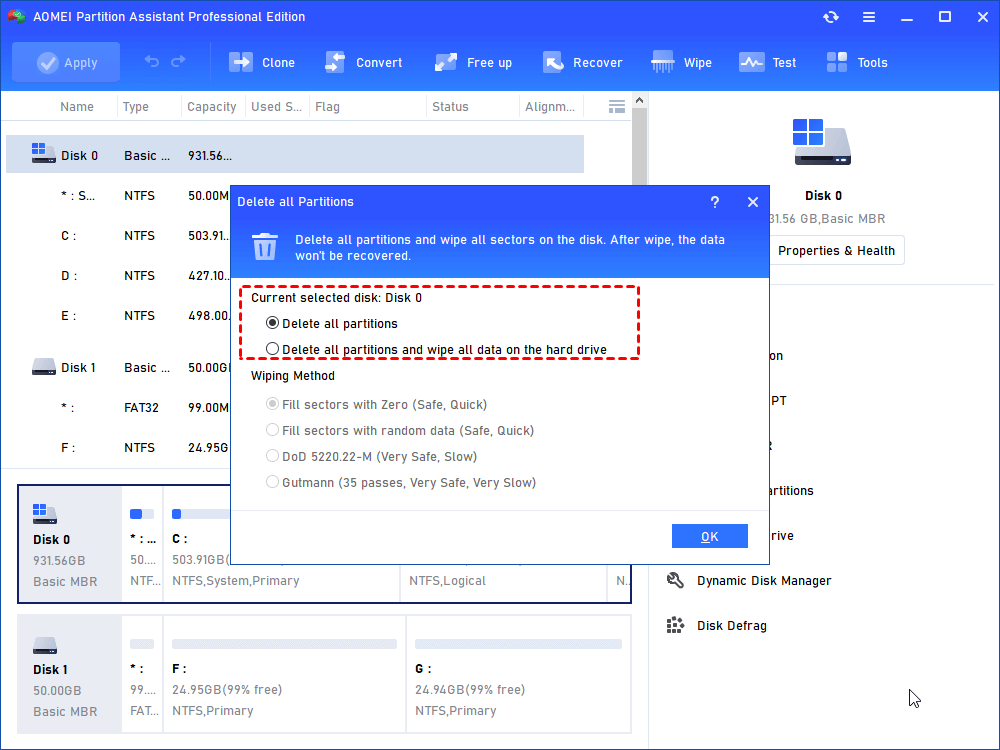
Step 7. When you see the drive is unallocated, right-click on it, and choose “Create Partition”.
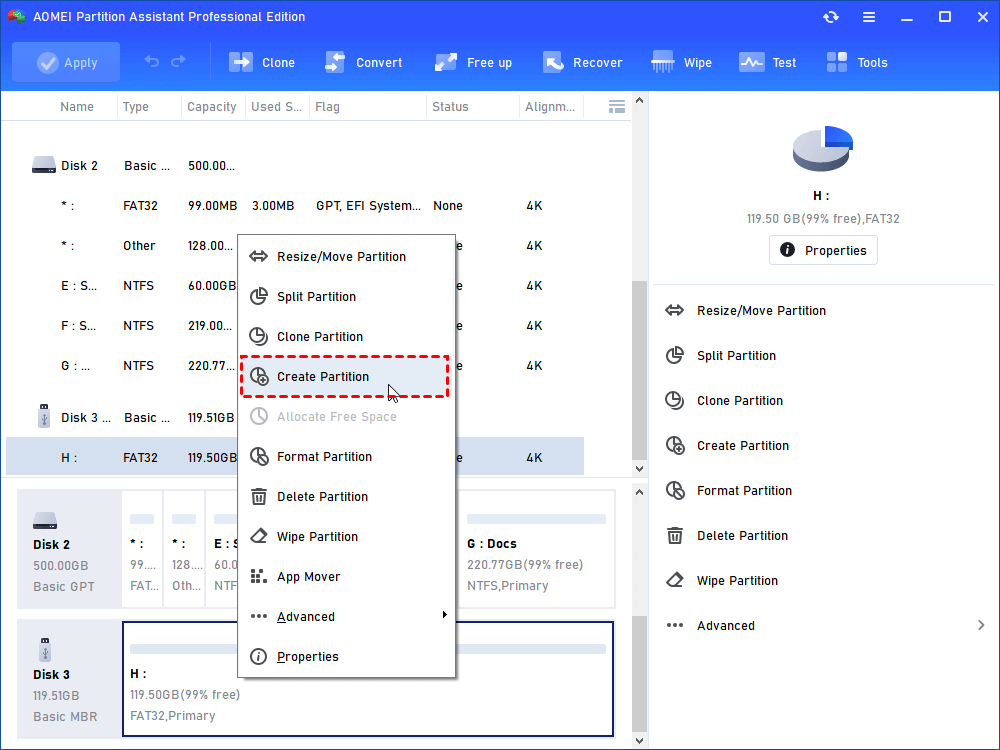
Step 8. Edit the new partition that will be created on the disk, and click “OK”.
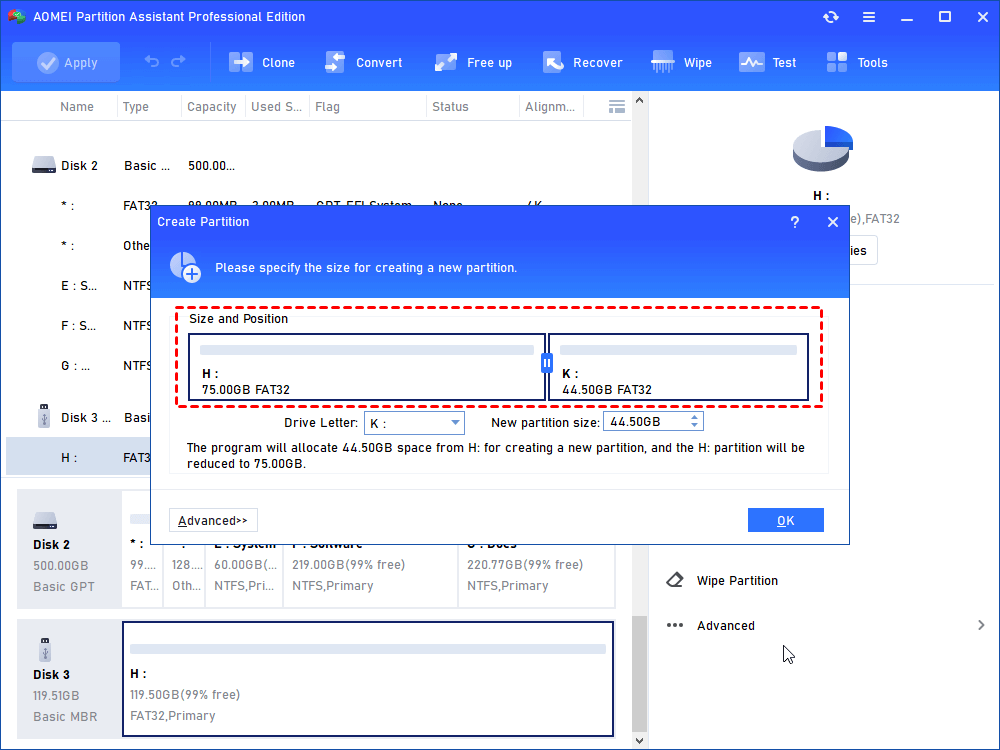
Step 9. The remember hit “Apply” to commit the operation.
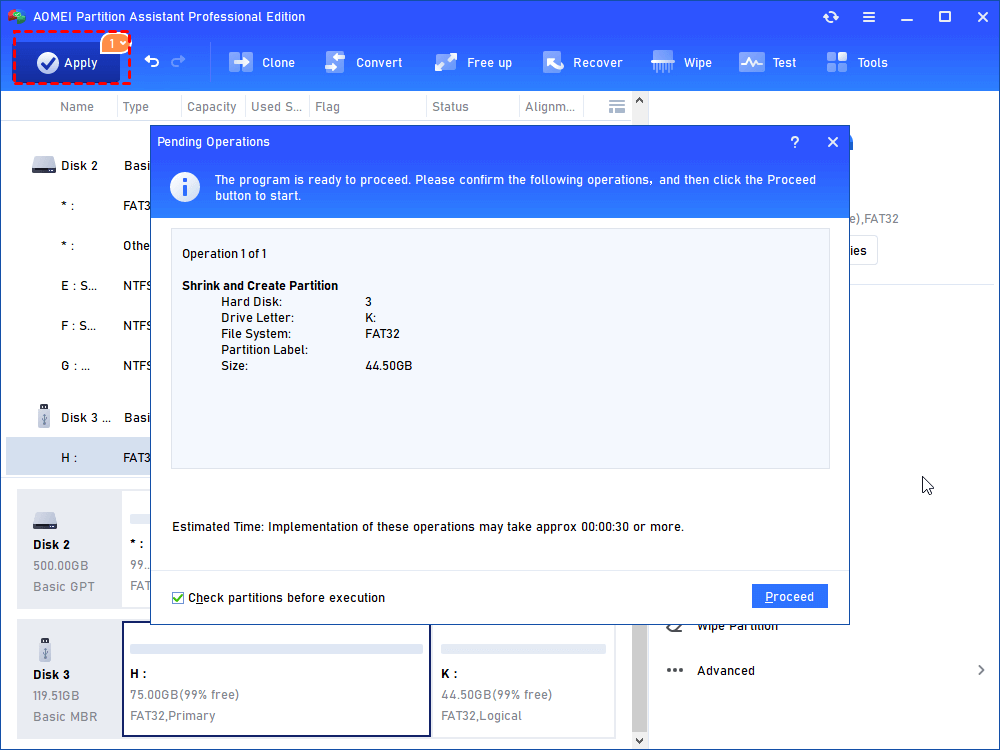
Unplug the Window PE USB/CD. Try to install Windows again.
If the error code still bothers you after trying all methods above, the hard drive may contain fault causing the Windows couldn’t be installed for protecting your computer. And it is the time to consider changing another hard drive to complete the installation.
Как исправить 0x80300024
Ниже я расскажу, какие методы можно применить, чтобы решить эту проблему и спокойно установить нужную вам систему.
Обновление BIOS
Как бы банально это ни казалось, но всегда старайтесь иметь новую версию BIOS, так как от этого зависит правильное восприятие различного оборудования ноутбуком, я помню, что в моем случае это VivoBook Asus N580V
Самое интересное, что у меня иногда пропадал SSD в биосе, до прошивки. Моргать можно двумя способами:
- Скачайте с сайта производителя и обновите VivoBook Asus N580V через сам BIOS
- Если это сложно для вас, вы можете установить операционную систему на свой жесткий диск и использовать утилиту обновления asus для обновления в удобном интерфейсе, или вы можете сделать то же самое через Live CD и портативную версию этой утилиты.
Отключение HDD на время установки Windows 10 Fall Creators Update
Этот способ помог мне на 100% и я не получал 0x80300024 при установке Windows 10, его смысл в том, что на момент установки нужно отключить второй HDD и оставить SSD. Как разобрать ноутбук, youtube объяснит вам огромное количество роликов, там все просто. В моем случае это выглядит так. Вот мой отключенный HDD.
И SSD диск ушел.
В результате вы получите в BIOS следующее изображение.
В результате я исправил свою ошибку 0x80300024 при установке, в некоторых случаях с очень редкими SSD вы можете увидеть изображение, которое ваш ssd не будет показывать в мастере установки
Мы не смогли найти водителя. Чтобы получить драйвер устройства хранения, нажмите кнопку «Загрузить драйвер», я показал вам, что делать в этой ситуации, в статье Как интегрировать драйверы в ISO с Windows 10
Исправляем ошибку с помощью Diskpart
Этот способ подходит тем, у кого ранее были разделы и данные на диске для установки
На экране выбора диска нажмите клавиши Shift и F10. В результате этих действий откроется командная строка для дальнейшей настройки. Суть этого метода в том, что при удалении разделов с помощью графического мастера удаляются не все необходимые разделы диска, но мастер покажет, что все в порядке. Мы уберем все вручную. В командной строке введите
- В консоли напишите по порядку следующие команды. Первый – diskpart (для вызова утилиты).
- Запишем список дисков, чтобы просмотреть все диски, подключенные к ПК.
- После sel disk 0 (передача 0 прав на диск, тот, на котором 88 Мб).
- Введите чистый или диск.
Первая команда очистит диск, а вторая сотрет его содержимое. Поэтому будьте очень внимательны при выборе команды, иначе восстановление данных вам гарантировано.
Дополнительные способы
- Зайдите в BIOS и измените IDE на ACHI.
- Проверьте работоспособность SSD на другом компьютере, я видел случаи, когда люди просто женились.
- Вы скачали искаженный образ Windows или не смогли создать загрузочную флешку.
Утилита DISKPART
В установщике Windows нажимаем сочетание клавиш Shift+F10, после чего открывается командная строка. Попробуем с помощью утилиты удалить и заново создать разделы.
Вводим первую команду:
Командная строка закрылась, теперь нажимаем в установщике кнопочку обновить, для поступления новой информации о проделанной работе. По идее теперь должен быть один жесткий диск, из которого мы сейчас создадим раздел. Просто выбираете диск, нажимаете внизу кнопочку «Настройка диска», а потом «Создать».
Если после того, как вы попытались начать установку, снова ничего не произошло, а появилась ошибка, посмотрите на тип раздела, если он отличается от основного, например, расширенный или дополнительный, то можно использовать специальные утилиты, например, Acronis Disk Director. Загрузитесь с него и измените тип диска.
Ошибка 0x80300001 при установке windows 7 как исправить
«Установка Windows не может быть выполнена в это местоположение»
Эти ошибки могут возникать в двух случаях:
Накопитель уже содержит в себе старую копию Windows 7, и установка производится на некорректный раздел; Неверно установлен режим контроллера SATA в BIOS.
Метод решения ошибки для первого случая:
Необходимо удалить разделы, созданные на HDD/SSD, установить ОС на «Неразмеченное пространство» (см
на рисунке ниже):Внимание. Следующие действия включают в себя ввод команды по очистке накопителя
Убедитесь, что все важные данные перенесены в резервное хранилище.
Готово. Теперь вам нужно будет заново переустановить операционную систему.
Второй случай: Необходимо обратиться к BIOS.
Перезагрузите компьютер и войдите в BIOS.
Для этого в меню Setup нужно нажать определенную клавишу (Delete, F2, F1, F12 в зависимости от материнской платы). Подробнее, как войти в БИОС можно посмотреть здесь; Перейти во вкладку «Advanced»; Выбрать пункт «System Configuration» нажатием «Enter»; Переключить режим «SATA» на «IDE» («Compatibility», если у вас ноутбук) в строке «SATA Controller Mode» → Сохраниться, перезагрузиться.
Внимание! На Вашем ПК или ноутбуке SATA Controller Mode вполне может находиться в другом месте или вовсе отсутствовать. Всю информацию нужно уточнять на форуме производителя вашей материнской платы
В большинстве случаев проблема будет решена. Иначе проверяйте аппаратную часть
Всю информацию нужно уточнять на форуме производителя вашей материнской платы. В большинстве случаев проблема будет решена. Иначе проверяйте аппаратную часть
Неправильная разметка диска Недостаточно места для установки системы Неправильно указанный раздел для установки. Некорректные настройки BIOS.
Первым делом убедитесь, что раздел, который вы указываете при установке, содержит достаточно места для записи файлов операционной системы. 32-битная версия требует минимум 16 Гб, 64-битная – 20 Гб (без учета других программ, только файлы Windows). Если с объемом раздела всё в порядке, проверьте, чтобы он был основным. Если выбранный раздел является логическим, а не основным, то его нужно переразметить. Но сначала нужно убедиться, что проблема именно в разметке:
Нажмите Shift+F10 для запуска командной строки. Введите «discpart» (все команды вводятся без кавычек) и нажмите Enter. Введите «list disk» для вывода на экране перечня подключенных накопителей. Выберите нужный диск командой «select disk 0» (если подключено несколько винчестеров, то вместо 0 поставьте его номер – 1,2 и т.д.). Отобразите список разделов командой «list part».
В окошке командной строки появится перечень разделов. Вас здесь интересует столбец «Тип». Посмотрите, какого типа раздел, на который вы пытаетесь поставить систему. Если он логический, то нужно исправить эту ситуацию:
Командой «clean» очистите диск. Сформируйте раздел под файлы Виндовс командой «create part primary size=N». «N» в синтаксисе команды – размер выделяемого пространства в мегабайтах. Чтобы, например, отдать под систему 50 Гб, напишите вместо «N» 51200 Мб. Форматируйте созданный раздел – format fs=ntfs label=«Windows» (здесь кавычки нужны). Активируйте раздел – «active». Задайте системному разделу букву – «assign letter=C».
На оставшемся свободном месте необходимо создать логический том для личной информации.
Введите «create partition extended». Введите «create partition logical». Отформатируйте том – format fs=ntfs label=«My_Files» (кавычки тоже пишите). Задайте букву – «assign letter=D». Выйдите из DISKPART командой «exit» и закройте командную строку.
Если у вас на компьютере стоит UEFI BIOS, то сбой 0x80300024 может быть связан с тем, что вы указали установочный носитель на первом место в приоритете загрузке. В обычном BIOS так и делается: пользователи заходят на вкладку «Boot» и меняют приоритет так, что сначала запускается флешка или диск, а потом винчестер.
В UEFI BIOS принцип другой: вам нужно зайти на вкладку «Загрузка» и найти флешку в разделе «Изменение загрузки». Чтобы запуститься с флешки, нужно просто нажать на него в интерфейсе UEFI.
Источник
What happened when error 0x80300024 appeared
Error 0x80300024 is one of Windows installation failing error codes. It usually appears when you try to install or upgrade Windows 10, 8, 7 on your PC. And this error comes with the message “we couldn’t install Windows in the location you chose. Please check your media drive. Here info about what happened: 0x80300024″, or something like «Windows could not be installed».
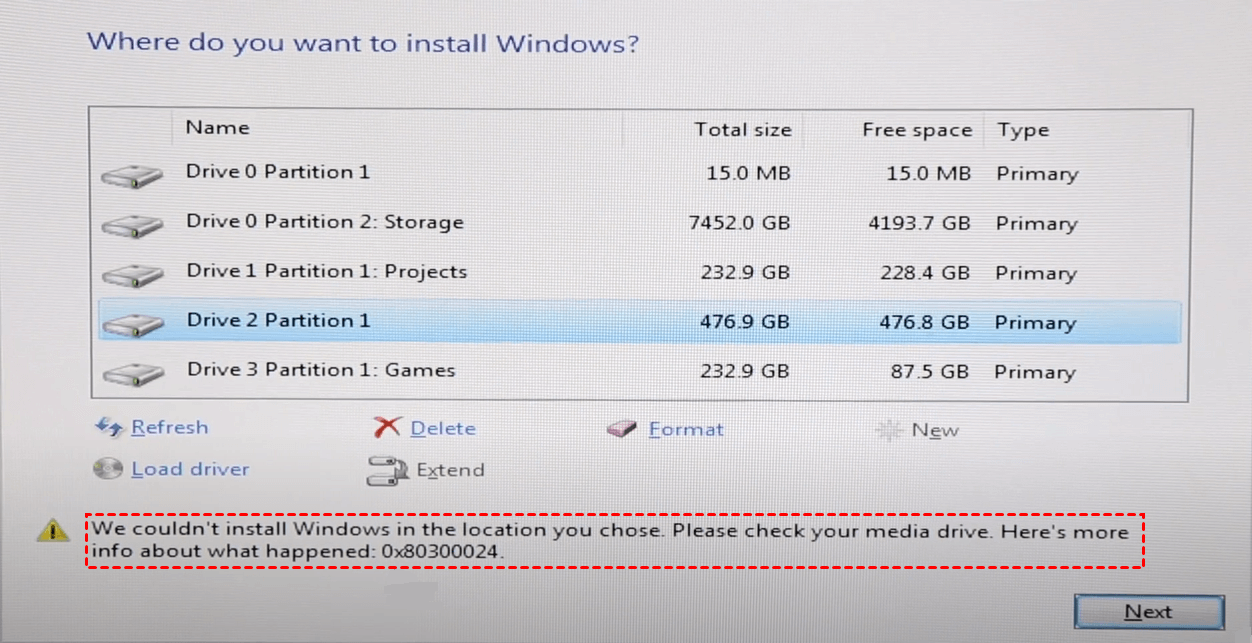
Windows install error 0x80300024 in Windows 11, 10, 8, 7 can be resulted from several reasons, including too many connected drive, partition error, the location is not the boot device. This post focused on how to fix Windows install error 0x80300024 when installing Windows 11, 10, 8, 7. You can try the following methods to fix it.
Способ 2: Настройка BIOS
Как вам должно быть известно, BIOS является основной «программой», функционирующей до появления операционной системы, так что некоторые ее настройки могут влиять на установку ОС. Разберем их по порядку.
Приоритет загрузки
Первое, на что стоит обратить внимание, это приоритет загрузки. Возможна ситуация, когда диск, на который вы хотите произвести установку, не соответствует порядку загрузки системы
Как известно, в BIOS есть опция, позволяющая выставить порядок дисков, где на первый в списке всегда должен быть установлен диск операционной системы.
Для этого запустите БИОС на компьютере (обычно используется нажатие клавиши «F2» или «Delete» во время запуска ПК). Далее перейдите в раздел «BOOT» и укажите первым номером тот жесткий диск, на который будет происходить загрузка ОС.
Устанавливаем на первое место основной накопитель
После этого воспользуйтесь клавишей «F10», чтобы выйти из БИОСа и сохранить настройки.
Если установка осуществляется с загрузочной флешки из-под системы, то ее следует поставить первой в списке. См. также: как установить Windows 10 с флешки.
Смена режима подключения накопителя
Иногда бывает, что жесткий диск имеет программный тип подключения IDE, а физический – SATA. Проблема здесь в том, что IDE – это давно устаревший режим, который практически нигде не используется. Поэтому, если установлен режим IDE, то его нужно переключить на AHCI. Сделать это можно следующим образом:
-
Нам понадобится загрузочная флешка с возможностью перехода в режим восстановления системы. Для этого воспользуемся этим режимом и перейдем раздел «Диагностика».
Переходим в меню диагностики системы
-
Далее открываем дополнительные параметры и запускаем командную строку.
Командную строку можно запустить и в системе, если она установлена на компьютере
-
Вводим запрос bcdedit /set {current} safeboot minimal.
Переходим в безопасный режим
-
После этого открываем BIOS и находим в нем пункт «Integrated Peripherals», расположенный в верхнем меню. Затем находим строку «SATA Config» или «SATA Type» (зависит от версии) и устанавливаем значение «ACHI».
Устанавливаем указанный режим
По окончании процесса выходим из БИОСа с помощью клавиши «F10» и пробуем снова установить операционную систему.

























