Things You Can Do With the Hosts File#
Some main uses of the hosts file are as follows:
Block Websites Using Hosts File
The most common use of the hosts file is to block certain websites. To do so, you must use an unreachable IP for the hosts. For instance, the localhost, which is the computer you’re using, has the IP 127.0.0.1. So resolving any domain to this address opens a “This site can’t be reached” page.For example, if you add 127.0.0.1 www.google.com on the hosts file, entering www.google.com on a browser won’t load Google. You can use any other nonexistent IP address as well.It is especially useful in blocking malware, ad tracker, and spam links. You can find the hosts for such links on the internet.
Redirect Websites Using Hosts File
You can also redirect any URL to a server with a dedicated IP. It doesn’t work if the server uses CDN or virtual hosts. It also fails if the security certificates of the two websites do not match. Here’s an example of the process. We are trying to open www.abc-example.com while entering www.xyz-example.com on a browser. Now entering www.xyz-example.com on a browser’s address bar will open www.abc-example.com.
Bypass Network Credential Checks
You can also bypass the check for network credentials on a server with static IP by editing the hosts file. This happens because the file forces a DNS resolution.So, add the IP address and hostname on the hosts file to avoid the security box while accessing a remote server.
Восстановление файла hosts
Если пути к месту хранения файла hosts не менялись, но его в нужном расположении нет, то следует учитывать два момента:
- В общем случае отсутствие файла hosts никак не влияет на работу вашей Windows 11/10 — по умолчанию этот файл пустой и содержит лишь комментарии, которые не используются в работе. То есть функционально нет разницы (при условии, что вы не планируете вносить собственные записи в файл): будете ли вы восстанавливать стандартный файл hosts или решите этого не делать.
- Вы легко можете восстановить этот файл: файл hosts это простой текстовый файл в кодировке UTF-8 и без расширения.
Чтобы восстановить файл, вы можете (привожу упрощенный вариант для начинающих пользователей):
- Открыть «Блокнот» (например, используя поиск в панели задач) или другой простой текстовый редактор.
- При желании вставить следующий стандартный код файла hosts (он не функционален, поэтому совершенно не обязателен).
# Copyright (c) 1993-2009 Microsoft Corp. # # This is a sample HOSTS file used by Microsoft TCP/IP for Windows. # # This file contains the mappings of IP addresses to host names. Each # entry should be kept on an individual line. The IP address should # be placed in the first column followed by the corresponding host name. # The IP address and the host name should be separated by at least one # space. # # Additionally, comments (such as these) may be inserted on individual # lines or following the machine name denoted by a '#' symbol. # # For example: # # 102.54.94.97 rhino.acme.com # source server # 38.25.63.10 x.acme.com # x client host # localhost name resolution is handled within DNS itself. # 127.0.0.1 localhost # ::1 localhost
- В меню Блокнота выбрать «Файл» — «Сохранить» и сохранить его с именем hosts и без расширения, лучше всего — на рабочий стол (сохранить сразу в нужную папку, не запустив блокнот от имени Администратора не получится). Для сохранения без расширения в поле «Тип файла» выберите «Все файлы», введите имя файла hosts (без .txt), кодировка – UTF-8.
- Перенести файл с рабочего стола в папку C:WindowsSystem32driversetc — для этого вы должны иметь права администратора на компьютере, при переносе появится соответствующий запрос.
На что следует обратить внимание.
Если данный файл на вашем компьютере ничем не отличается от этого стандартного файла, то это значит, что никаких проблем нет, которые могли возникнуть из-за изменения данного файла вредоносными программами на вашем компьютере.
Обратите особое внимание на содержимое файла, которое расположено после этих строк:
# 127.0.0.1 localhost # ::1 localhost
В файл hosts могут быть вставлены дополнительные записи, которые добавляются сюда некоторыми программами.
Например, на рисунке ниже вы можете увидеть, что к стандартному содержимому файла hosts программа Unchecky добавила некоторые записи. Между закомментированными строками были вставлены дополнительные записи для выполнения определенных действий. Это было сделано для того, чтобы в процессе установки программ на компьютер данная утилита отсекала нежелательное программное обеспечение.
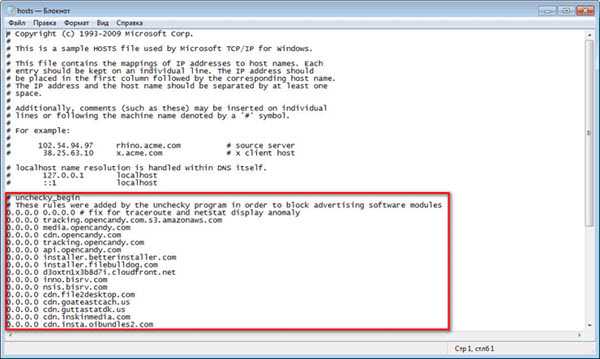
Здесь могут быть дополнительные строки такого типа: сначала «набор цифр», а далее после пробела — «название сайта», добавленные для того, чтобы, например, отключить рекламу в программе Skype или заблокировать доступ к какому-нибудь сайту.
Если вы сами ничего не добавляли в файл hosts и не используете упомянутую в этой статье программу (Unchecky), то вы можете смело удалить из файла хост непонятные записи.
Как изменить файл hosts в Windows 11?
Шаг 1: Открыть файл hosts
Для того чтобы изменить файл hosts в Windows 11, необходимо начать с его открытия. Нажмите клавишу Win + R, введите команду «notepad %systemroot%\system32\drivers\etc\hosts» и нажмите Enter.
Шаг 2: Внести изменения в файл hosts
После открытия файла hosts в блокноте можно внести необходимые изменения. В этом файле указываются пары IP-адресов и соответствующие им доменные имена.
Например: 127.0.0.1 example.com
Чтобы добавить новую запись, нужно перейти на новую строку и ввести пару IP-адресов и доменное имя. После внесения изменений не забудьте сохранить файл.
Шаг 3: Сохранить файл hosts
После внесения изменений необходимо сохранить файл hosts. Нажмите Ctrl + S или выберите Файл -> Сохранить в меню блокнота. Если вам требуются права администратора для сохранения файла, вам будет предложено подтвердить действие.
Вывод
Изменение файла hosts может быть полезным в решении некоторых задач, например, блокировке рекламных сайтов или быстрому доступу к сайтам по сокращенным ссылкам
Важно помнить, что неправильное редактирование этого файла может привести к проблемам с доступом к сайтам, поэтому всегда следует сохранять оригинальный файл hosts, чтобы вернуть его к первоначальному состоянию в случае необходимости
Что делать, если файл hosts не работает
Изменения, сделанные в файле hosts должны вступать в действие без перезагрузки компьютера и без каких-либо изменений. Однако, в некоторых случаях этого не происходит, и они не срабатывают. Если вы столкнулись с такой проблемой, то попробуйте следующее:
- Откройте командную строку от имени администратора (через меню правого клика по «Пуск»)
- Введите команду ipconfig /flushdns и нажмите Enter.
Также, если вы используете hosts для блокировки сайтов, рекомендуется использовать сразу два варианта адреса — с www и без (как в моем примере с ВК ранее).
Использование прокси-сервера также может мешать срабатыванию файла hosts. Зайдите в Панель управления (в поле «Просмотр» вверху справа должно стоять «Значки») — Свойства браузера. Откройте вкладку «Подключения» и нажмите кнопку «Настройка сети». Уберите все отметки, в том числе «Автоматическое определение параметров».
Если вы все еще можете подключиться к заблокированным адресам
Последние версии Google Chrome, Mozilla Firefox и Microsoft Edge по умолчанию используют DNS через HTTPS (DoH). DNS через HTTPS работает так же, как обычный DNS-сервер, однако DNS через HTTPS шифрует ваши запросы, чтобы повысить вашу конфиденциальность. Шифрование ваших запросов означает, что третьи стороны не могут узнать, какие запросы вы отправили на DNS-сервер или как сервер отвечает.
Если в браузере включен DNS через HTTPS, браузер игнорирует обычные DNS-клиент в Windows 10 и 11. Это означает, что браузер полностью игнорирует файл hosts и вместо этого использует защищенный DNS-сервер, указанный браузером, поэтому любые адреса, которые вы пытаетесь заблокировать с помощью файла hosts, будут доступны. Если вы хотите использовать файл hosts для блокировки трафика веб-браузера, вам необходимо отключить DNS через HTTPS в своем браузере.
К счастью, вы можете включить DNS через HTTPS в Windows 11. Это позволит вам использовать файл hosts для блокировки адресов, сохраняя при этом преимущества DNS по сравнению с HTTPS.
Как изменить hosts в Windows 11?
Для того чтобы открыть и отредактировать hosts в Windows 11 есть два способа:
- Перейти по адресу C:WindowsSystem32Driversetc. Найти файл hosts и, нажав на нем правой кнопкой мыши, выбрать «Открыть с помощью» — «Блокнот».
- Открыть через меню Блокнота с правами Администратора.
Рекомендуем воспользоваться вторым способом, так как в нем изначально запускается редактор с правами Администратора и можно сразу вносить правки в файл и сохранить его.
Открываем Блокнот с правами Администратора через меню Пуск или поисковую строку.
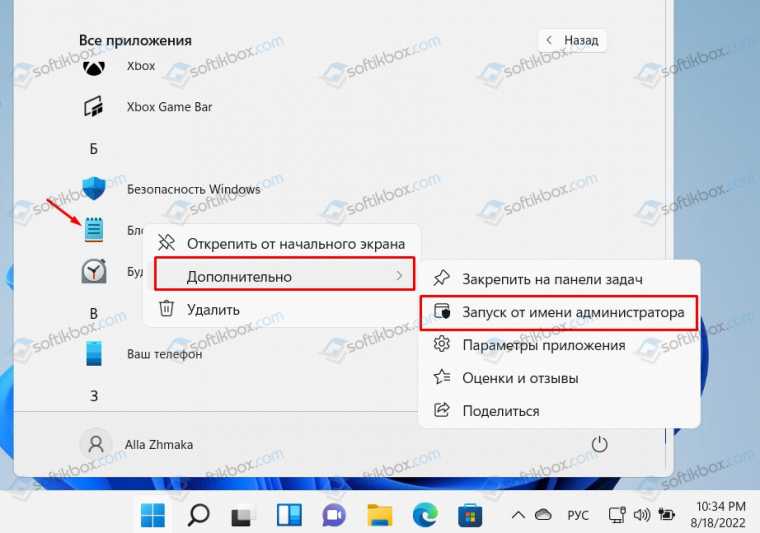
В Блокноте нажимаем «Файл», «Открыть» и в адресную строку вставляем C:WindowsSystem32Driversetc.

- Среди списка файлов выбираем hosts. Кликаем «Открыть». Файл открыт и готов к редактированию.
- Для того, чтобы добавить какой-то адрес, стоит ввести изначально его IP, а потом через пробел название домена. Для комментариев используется #.
Расположение файла hosts и возможность его изменения
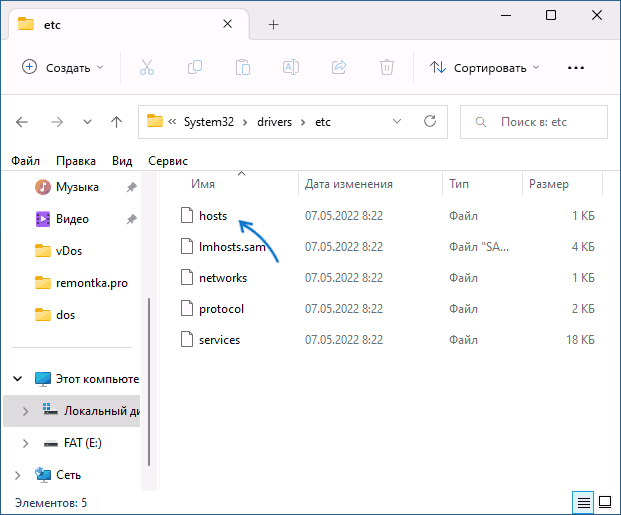
Прежде чем приступить, рекомендую зайти в Папку C:WindowsSystem32driversetc, открыть параметры проводника (сделать это можно в меню Проводника) и включить показ как скрытых, так и защищенных системных файлов — это две отдельные отметки, показаны на скриншоте ниже.
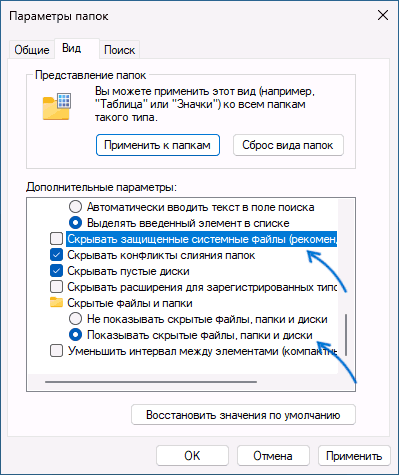
Если после включения отображения скрытых и системных файлов файл hosts всё так же не наблюдается в указанной папке, имеет смысл проверить, а не было ли изменено его стандартное расположение.
Папка, в которой находится файл hosts прописывается в реестре и может быть изменена. Чтобы проверить, не в этом ли причина отсутствия этого файла, выполните следующие шаги:
Нажмите правой кнопкой мыши по кнопке «Пуск», выберите пункт «Выполнить», введите regedit и нажмите Enter.
В открывшемся редакторе реестра перейдите к разделу
HKEY_LOCAL_MACHINESYSTEMCurrentControlSetServicesTcpipParameters
В правой панели редактора реестра обратите внимание на значение параметра DataBasePath, по умолчанию там должно быть прописано
%SystemRoot%System32driversetc
Если значение отличается, вы можете заглянуть в указанную по факту папку и посмотреть, имеется ли файл hosts там. Если в пути используются ссылки на папки вида %SystemRoot% и вы не знаете, что это за путь, можно дважды нажать по параметру DataBasePath, скопировать этот путь, а затем вставить в адресную строку проводника.
При желании вы можете изменить значение параметра, равно как и место хранения файла hosts на стандартное: дважды нажмите по параметру DataBasePath, введите значение %SystemRoot%System32driversetc и сохраните настройки
Если значение параметра не было изменено, значит hosts должен располагаться в стандартной папке, но по какой-то причине был удален или не был создан, об этом поговорим далее.
Обратите внимание, если путь к месту расположения файла hosts был изменен, при этом вы лично его не меняли, а речь идет о «чистой» (не какой-либо «сборке») Windows, возможно, это расположение было изменено какими-то сторонними программами, не всегда полезными. Может иметь смысл проверить компьютер специальными средствами удаления вредоносных программ и инструментами, такими как Dr.Web CureIt!
Оригинальный файл hosts и как его восстановить
Скачать содержимое файла hosts можно на разных ресурсах. Но мы не рекомендуем делать это, так как файл может быть заражен.
Файл hosts по умолчанию есть в каждой операционной системе, но он может быть скрыт для просмотра. Следуя инструкциям выше, вы сможете его открыть и отредактировать. Если вы удалили его, то просто создайте текстовый файл без расширения в нужной папке.
По умолчанию файл hosts выглядит следующим образом:
Для Windows
Для Linux
где user (во второй строке) — это имя вашего компьютера.
Для MacOS
Удалите текущее содержимое из файла hosts, вставьте текст по умолчанию и сохраните изменения.
Что такое файл hosts в Windows 11?
Файл hosts — это текстовый файл, который содержит список доменных имен и соответствующих им IP-адресов. В Windows 11 этот файл находится в папке C:\Windows\System32\drivers\etc и используется для перенаправления запросов к определенным сайтам на другой IP-адрес или для блокировки доступа к определенным ресурсам.
Каждое доменное имя в файле hosts находится в отдельной строке и имеет соответствующий IP-адрес. Если приложение или браузер запрашивает доступ к сайту, то перед тем, как запрос уйдет в интернет, операционная система проверяет файл hosts на наличие соответствующей записи.
Зачем нужен файл hosts?
Файл hosts может использоваться для того, чтобы перенаправить запросы к определенным сайтам на другой IP-адрес, например, для тестирования веб-сайта в среде, отличной от рабочей. Кроме того, он может использоваться для блокировки доступа к определенным сайтам, например, для защиты от вредоносных сайтов или для ограничения доступа к сайтам на рабочем месте.
How to Edit Hosts File in Windows 11#
There are mainly two ways to edit the Hosts file. You can either use a text editor or the CLI.First, backup the hosts file. Then, apply one of the methods we have provided below.
Edit Hosts File Using Text Editor
Since Hosts is a text file, the usual method of editing it is to use a text editor. You can use the notepad to edit it. Remember that you need a text editor and not a word processor like MS Word or Wordpad.Follow the steps below to edit Hosts using the notepad:Now, add your IP and domain data to the end of the file while keeping the following facts in consideration:
The syntax is IP (Spacebar or Tab)Domain. For instance, 192.168.1.1 www.example.com.Your system reads lines or line segments starting with # as comments.You can add multiple host domains for the same IP. For instance, 192.168.1.1 www.example.com example.com example.test example2.comYou can’t use more than 150 characters or 8 hosts in a single line.example.com, www.example.com, and m.example.com are all different, even if they all refer to the same website. So, set the static IP for all of them.
Then, press Ctrl + S to save the file.
2 . Как зайти на заблокированный сайт в Windows
- Создаем точку восстановления. Start->All Programs->Accesories->System Tools->System Restore
-
Открываем файл «Hosts»:
- Windows 95/98/Me c:\windows\hosts
- Windows NT C:\winnt\system32\drivers\etc\hosts
- Windows 2000/XP c:\windows\system32\drivers\etc\hosts
- Windows XP Home c:\windows\system32\drivers\etc\hosts
- Windows 7 c:\windows\system32\drivers\etc\hosts
- (В некоторых OEM версиях Windows 7 файл hosts располагается в другом месте, для того чтоб его найти воспользуйтесь поиском.)
Для доступа к файлу в Windows NT/2000/XP/7 нужны права администратора.
Обратите внимание: Hosts — это имя hosts файла, а не имя директории. Он не имеет расширения (например .exe, .txt, .doc, и так далее), в связи с чем, в предыдущем примере может показаться что это другая директория
В системе может иметься файл с именем «Hosts.sam». Этот файл — Hosts файл, предоставленный для примера (расширение .sam — производное от sample). Файл можно использовать, убрав расширение .sam. Редактировать этот файл можно простым текстовым редактором, например Notepad, Microsoft Word для этой цели не подойдет. Если вы не уверены в правильности действий, проконсультируйтесь со специалистом.
-
Добавьте стоку следующего формата в файл Hosts:
например для сайта profhelp.com.ua строка будет выглядеть так:
- Сохраняем изменения.
- Перезагрузка компьютера не обязательна, система должна видеть изменения сразу.
- Теперь ваша операционная система Windows найдет сайт (в данном примере profhelp.com.ua) даже если сервер DNS не доступен, или сайт на сервере DNS заблокирован.
Примечание: Пользователям Windows следует удостовериться, что система отображает расширения для всех типов файлов. Это поможет удостовериться, что файл Hosts называется правильно (не должно быть расширения).
Как добавить записи в файл hosts в Windows 11?
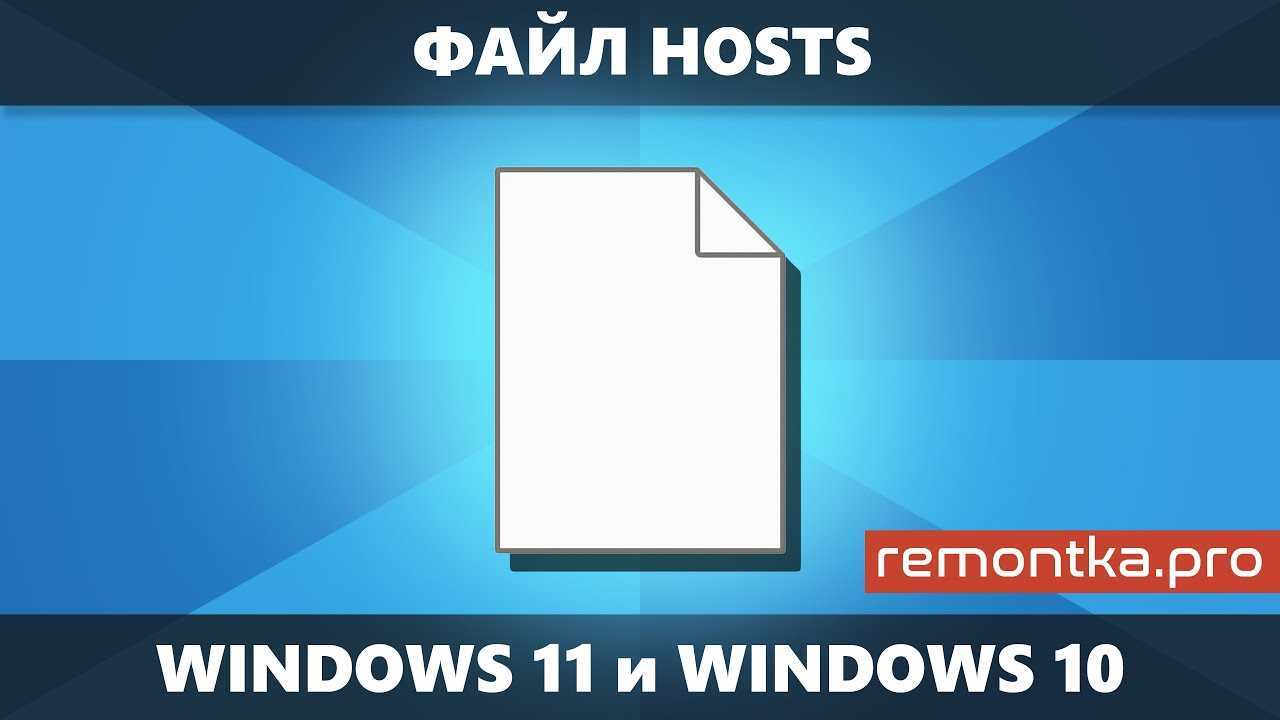
Шаг 1: Открыть файл hosts
Перед тем, как добавить новые записи в файл hosts, необходимо открыть его. Для этого выполните следующие действия:
- Откройте проводник Windows
- Перейдите по пути C:\Windows\System32\drivers\etc
- Выберите файл hosts и откройте его с помощью блокнота
Шаг 2: Добавить новые записи
После открытия файла hosts, можно начинать добавлять новые записи. Для этого сделайте следующее:
- Введите IP-адрес желаемого сайта
- Введите доменное имя сайта
Пример записи:
192.168.0.1 example.com
Шаг 3: Сохранить изменения
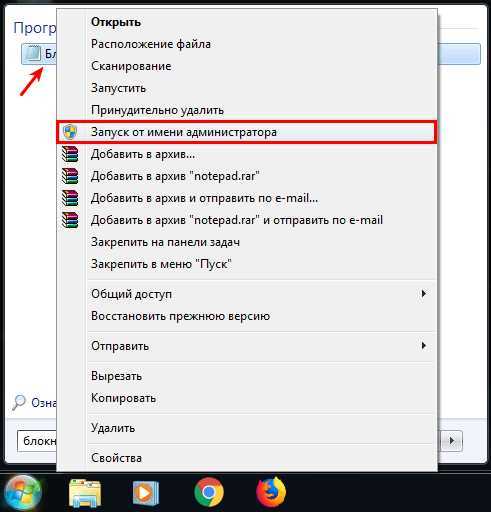
После того, как вы добавили новые записи в файл hosts, не забудьте сохранить изменения. Для этого нажмите клавиши Ctrl + S или выберите Сохранить из меню Файл.
Шаг 4: Проверить наличие изменений

Чтобы убедиться, что новые записи в файл hosts были успешно добавлены, необходимо проверить их наличие. Для этого откройте браузер и введите в адресную строку доменное имя сайта, на которое вы сделали запись в файл hosts. Если все сделано правильно, то сайт должен успешно загрузиться.
How to Block a Website with Hosts file in Windows 11
The hosts file is a Windows system file located in C:\Windows\System32\drivers\etc. This file handles mappings of IP addresses to host names in Windows 11. For instance, if you want the host name example.com to resolve to the 127.0.0.1, you can add the mapping to the hosts file so that when any application requests to visit example.com, it would go to the IP address 127.0.0.1 instead of querying the DNS.
With the ability to map any website to any IP address you want using the hosts file, you can map a website you want to block to an IP address that is inaccessible, for example, 127.0.0.1. 127.0.0.1 is often used to refer to the local host, which is your own computer.
Thus, when you map a website to this IP address, it will access itself, which will return a blank page or connection refused error if the website does not present at your computer.
To block a website with hosts file in Windows 11, follow the steps below. Note: You need to have a user account with administrative privileges in order to make changes to the hosts file.
1. First, click Start and search for “Notepad”. Right-click the first result – Notepad, and select Run as administrator to open Notepad with administrative privileges.
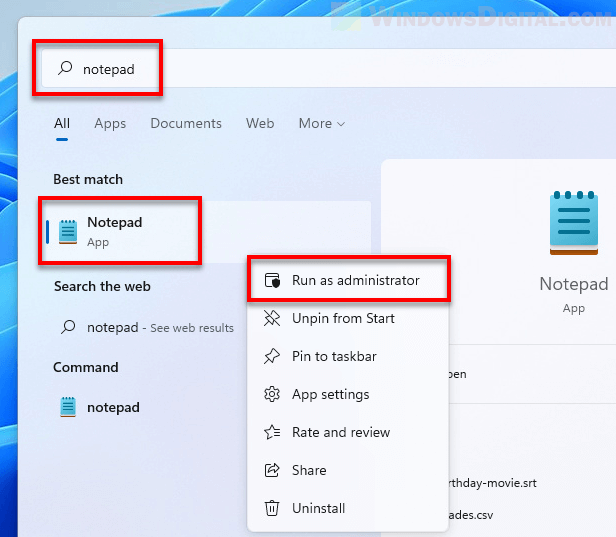
2. Next, click File and select Open, or simply press Ctrl + O in Notepad.
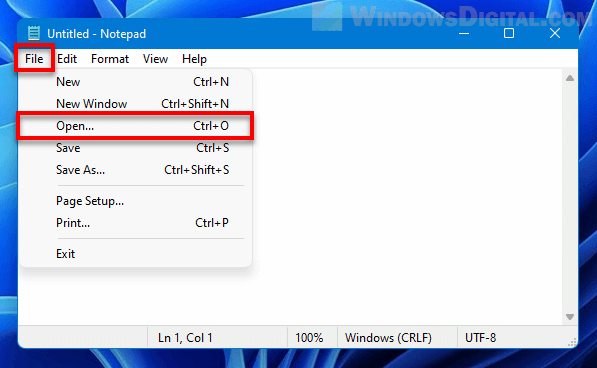
3. Browse to the directory: C:\Windows\System32\drivers\etc. Replace C: if your Windows is installed on other drive. If you see the “No items match your search” message in this folder, it indicates the Open window is currently only showing for TXT files.
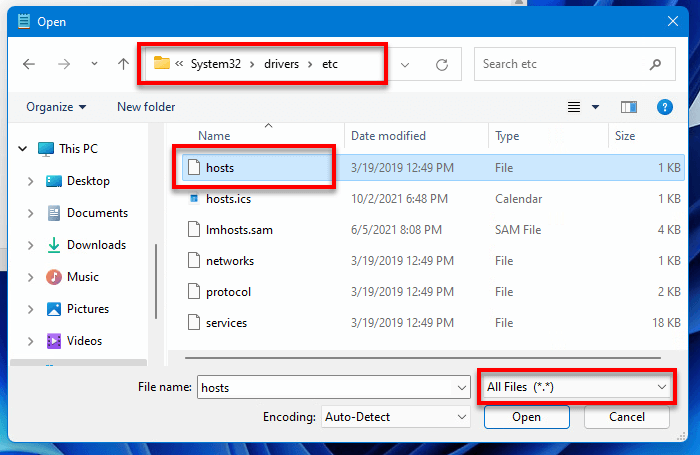
Since the hosts file is not a text nor any other extension file, you need to change the Open window to show all files instead for the hosts file to be visible. Click the drop-down menu next to “File name” and select All files to do so. Then, select the hosts file and click Open.
4. Once you’ve opened the hosts file in Notepad, to block let’s say YouTube, on a new line, enter 127.0.0.1, followed by a space or Tab, then enter www.youtube.com. This will resolve www.youtube.com to 127.0.0.1 when an app on your computer requests to visit www.youtube.com. If you want to block Facebook, enter “127.0.0.1 www.facebook.com” on a new line.
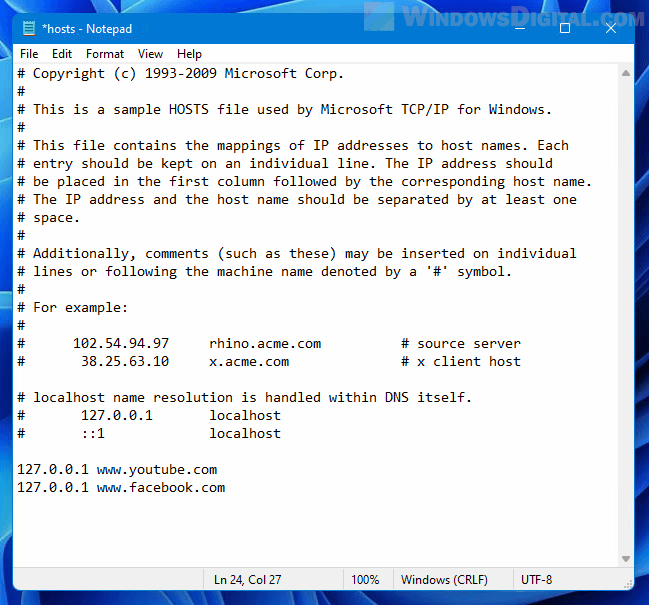
5. Click File > Save or press Ctrl + S to save the hosts file after editing. Then, restart your computer for the changes to take effect. It’s important because without a reboot, the changes in the hosts file will not be loaded and you will still be able to access the website you’ve blocked.
Related: How to Block Websites on Chrome Without Extension
After setting up the blocking in the hosts file and restarting your PC, when you open the website in let’s say Chrome browser, Chrome will return the “This site can’t be reached” error.
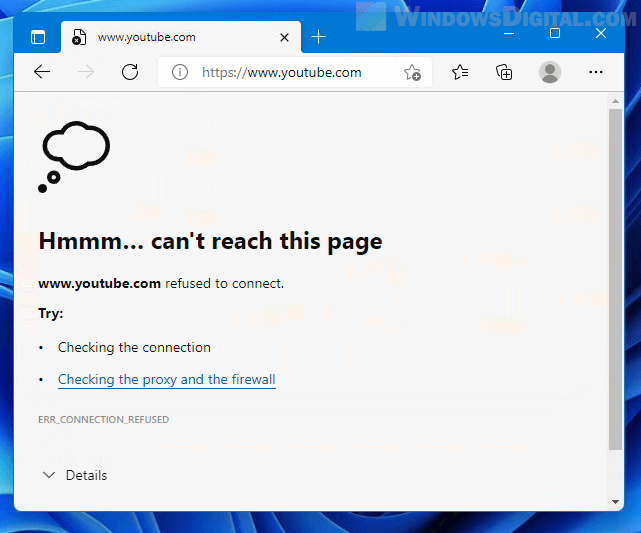
Unblock a website you’ve previously blocked in hosts file
To unblock a previously blocked site via hosts file, follow the same steps above to open hosts file using Notepad with administrative privileges. Remove or comment (#) the line of the website’s IP mapping you wish to unblock and save the hosts file. Restart your PC for the changes to take effect.
Things to note
If your hosts file has other mappings of IP addresses to host names, it’s best to leave them as they are and don’t edit them in any way. Enter the mapping you want to add on a new line at the bottom of the hosts file. In addition, make sure there is only one mapping per line because Windows will only understand one mapping per line.
Don’t comment out the line you actually need in the hosts file. Commenting is a programming term used to nullify or ignore a line in a program. In the hosts file, the # symbol is used to comment a line to ignore the line.
Also, make sure to save the file as it is, without any extension. A hosts file does not and must not have an extension, otherwise it won’t work and may cause all previously set up mappings to stop working.
If you save the hosts file after editing and it returns access denied error, it means that you did not open Notepad with administrative privileges (run as administrator) and that it does not have the required permissions to edit the file. Make sure to follow step one in the instruction above to open Notepad as administrator first before opening the hosts file.
How to Edit Hosts File in Windows 11
There are mainly two ways to edit the Hosts file. You can either use a text editor or the CLI.
First, backup the hosts file. Then, apply one of the methods we have provided below.
Edit Hosts File Using Text Editor
Since Hosts is a text file, the usual method of editing it is to use a text editor. You can use the notepad to edit it. Remember that you need a text editor and not a word processor like MS Word or Wordpad.
Follow the steps below to edit Hosts using the notepad:
- Press Win + R to open Run.
- Type and press Ctrl + Shift + Enter to run it as administrator.
- Press Ctrl + O to open a file.
- Type on the address bar and press Enter.
- Set the drop-down box for the file type to All Files.
- Select hosts and click Open.
Now, add your IP and domain data to the end of the file while keeping the following facts in consideration:
- The syntax is IP (Spacebar or Tab)Domain. For instance, .
- Your system reads lines or line segments starting with as comments.
- You can add multiple host domains for the same IP.
- For instance,
- You can’t use more than 150 characters or 8 hosts in a single line.
- , , and are all different, even if they all refer to the same website. So, set the static IP for all of them.
Then, press Ctrl + S to save the file.
Edit Hosts File Using Command Prompt
You can also use the Command Prompt to edit the Hosts file. Here are the necessary steps for the process:
- Open Run.
- Type and press Ctrl + Shift + Enter to open it with admin permission.
- Enter while replacing “IP” and “DOMAIN”. It appends the “IP” “DOMAIN” line at the end of the hosts file.
- Check the previous method for more information on the host entries.
- Enter to verify the modifications.
- You can also enter to check if it resolves to the IP you set.
Hosts. принцип работы.
Запрос к hosts файлу имеет приоритет перед обращением к DNS-серверам. В отличие от DNS, содержимое файла полностью контролируется администратором компьютера. Что происходит когда интернет пользователь набирает в адресной строке своего браузере адрес сайта (url) и нажимает перейти (Enter)?
Браузер связывается с DNS сервером, который преобразует этот обычный адрес в IP адрес запрашиваемого сервера. В строке состояния браузера в этот момент пишется: «Поиск узла…». Если запрашиваемый узел найден, то в строке состояния выводится текст «Узел найден, ожидается ответ…», и устанавливается TCP соединение по стандартному для данного сервиса порту.
- браузер обращается к hosts файлу и проверяет не соответствует ли имя сайта, собственному имени компьютера (localhost) т.е. не равен ли ip адрес сайта локальному ip адресу 127.0.0.1;
- если не равен, то проверяет hosts файл на наличие запрашиваемого адреса (имени хоста);
- если запрашиваемый адрес (имя хоста) есть в файле hosts, то браузер переходит по указанному в этом файле хосту (ip -адресу);
- если запрашиваемый адрес в файле hosts не найден, то браузер обращается к кэшу DNS распознавателя (DNS-кэш);
- если запрашиваемый адрес (имя хоста) найдено в DNS-Кэше, то соответственно браузер обращается к DNS-серверу;
- если таковая web-страница (сайт) существует, то DNS-сервер переводит url-адрес в ip-адрес и браузер загружает запрашиваемую страницу сайта.
Вот мы и узнали для чего и как работает hosts файл. Теперь давайте посмотрим что в нем содержится.
Расположение файла hosts и возможность его изменения
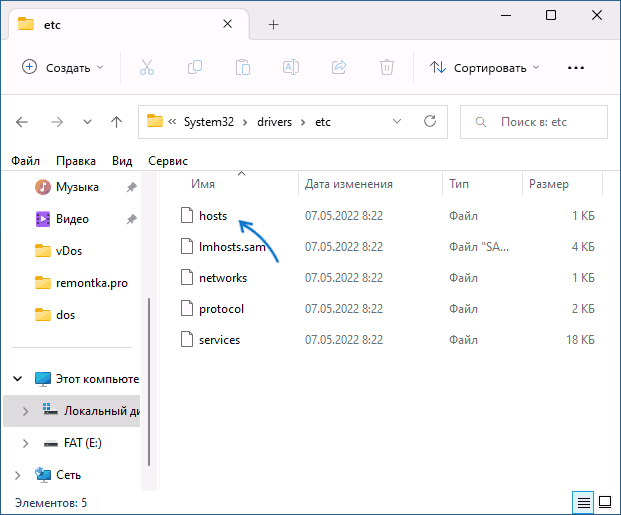
Прежде чем приступить, рекомендую зайти в Папку C:WindowsSystem32driversetc, открыть параметры проводника (сделать это можно в меню Проводника) и включить показ как скрытых, так и защищенных системных файлов — это две отдельные отметки, показаны на скриншоте ниже.
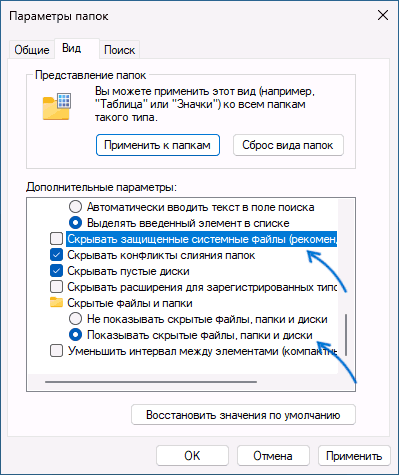
Если после включения отображения скрытых и системных файлов файл hosts всё так же не наблюдается в указанной папке, имеет смысл проверить, а не было ли изменено его стандартное расположение.
Папка, в которой находится файл hosts прописывается в реестре и может быть изменена. Чтобы проверить, не в этом ли причина отсутствия этого файла, выполните следующие шаги:
Нажмите правой кнопкой мыши по кнопке «Пуск», выберите пункт «Выполнить», введите regedit и нажмите Enter.
В открывшемся редакторе реестра перейдите к разделу
HKEY_LOCAL_MACHINESYSTEMCurrentControlSetServicesTcpipParameters
В правой панели редактора реестра обратите внимание на значение параметра DataBasePath, по умолчанию там должно быть прописано
%SystemRoot%System32driversetc
Если значение отличается, вы можете заглянуть в указанную по факту папку и посмотреть, имеется ли файл hosts там. Если в пути используются ссылки на папки вида %SystemRoot% и вы не знаете, что это за путь, можно дважды нажать по параметру DataBasePath, скопировать этот путь, а затем вставить в адресную строку проводника.
При желании вы можете изменить значение параметра, равно как и место хранения файла hosts на стандартное: дважды нажмите по параметру DataBasePath, введите значение %SystemRoot%System32driversetc и сохраните настройки
Если значение параметра не было изменено, значит hosts должен располагаться в стандартной папке, но по какой-то причине был удален или не был создан, об этом поговорим далее.
Обратите внимание, если путь к месту расположения файла hosts был изменен, при этом вы лично его не меняли, а речь идет о «чистой» (не какой-либо «сборке») Windows, возможно, это расположение было изменено какими-то сторонними программами, не всегда полезными. Может иметь смысл проверить компьютер специальными средствами удаления вредоносных программ и инструментами, такими как Dr.Web CureIt!
Основные типы DNS записей
Ниже опишу основные типы частоиспользуемых записей DNS. Остальные типы записей можно посмотреть на странице в Википедии. В примерах буду использовать упрощенную запись поля хоста.
Важно: если для поддомена создана отдельная зона DNS, то записи для этого поддомена в зоне основного домена будут проигнорированы
NS-запись
NS-запись (Authoritative name server) необходима для указания DNS-сервера / DNS-серверов, которые будут отвечать за доменную зону (делегирование домена). Именно эта запись необходима для функционирования механизма DNS. Обычно у регистраторов и хостингов она находится отдельно от остальных записей домена.
Чаще всего хостинги и DNS-провайдеры предоставляется несколько равнозначных серверов DNS-серверов, чтобы записи были актуальны при выходе из строя одного из них. Желательно прописать их все.
A-запись
A-запись (Address) необходима, чтобы прописать IP адрес сервера, к которому нужно привязать домен или поддомен.
Пример 1:
У нас есть домен и место на хостинге с IP адресом . Нам нужно привязать наш домен к этому IP адресу. Для этого в зоне DNS домена добавляем запись с таким содержимым:
- хост — ;
- тип записи — ;
- значение записи — .
Пример 2:
У нас есть домен , поддомен и место на хостинге с IP адресом . Нам нужно привязать поддомен к этому IP адресу. Для этого в зоне DNS домена добавляем запись с таким содержимым:
- хост — ;
- тип записи — ;
- значение записи — .
Пример 3:
У нас есть домен , поддомены , , , место на хостинге с IP адресом и место на на другом хостинге с другим IP адресом для третьего поддомена. Нам нужно привязать первые два поддомена к первому IP адресу, а третий поддомен ко второму IP адресу. При этом планируется добавление дополнительных поддоменов и привязка их к первому IP адресу, но добавлять каждый поддомен в DNS не хочется. Для этого в зоне DNS домена прописываем 2 записи:
- хост — ;
- тип записи — ;
- значение записи — .
и
- хост — ;
- тип записи — ;
- значение записи — .
MX-запись
MX-запись (Mail Exchanger) необходима для указания адреса почтового сервера, который обслуживает доменую почту. Сервер-отправитель обращается к этой записи для получения адреса почтового сервера, куда нужно направить почту.
Запись состоит из двух частей:
- адрес почтового сервера;
- приоритет (MX preference). Чем меньше число, тем запись выше в приоритете. Если указана только одна запись, то любое произвольное число (по-умолчанию — ).
Пример:
Нам нужно, чтобы доменной почтой основного домена управлял почтовый сервер . Добавляем следующую запись в зону нашего домена:
- хост — ;
- тип записи — ;
- значение записи — ;
- приоритет — .
Подобных записей может быть несколько, если домен обслуживают несколько почтовых серверов. В этом случае отправляющий сервер устанавливает SMTP соединение с указанными почтовыми серверами в порядке указанного приоритета, пока успешно не отправит почту. Если у нескольких записей будет одинаковый приоритет, то будет производится соединение сразу со всеми.
TXT-запись
TXT-запись (Text string) — это универсальная запись для указания различной текстовой информации, для которых нет отдельных типов DNS записей. Например, SPF, DKIM, подтверждение владением домена на различных ресурсах и т.д.
Подробнее о настройке текстовых записей SPF, DKIM, DMARC, ADSP можно прочитать в соседней статье.
CNAME-запись
CNAME-запись (Canonical name) позволяет сделать для поддомена ссылку на любой другой домен. Запись полезна, когда Вы хотите, чтобы для определенного поддомена были актуальны все записи от основного, либо чтобы при переходе на поддомен отображалось содержимое другого ресурса (например, интерфейс стороннего почтового сервиса на поддомене Вашего домена).
Важно: в значении записи точка на конце адреса обязательна, но некоторые панели ставят ее автоматически. Пример 1:
Пример 1:
У нас есть основной домен и поддомен . Нам необходимо, чтобы все записи основного домена были актуальны для поддомена. Создаем запись в зоне домена со следующими параметрами:
- хост — ;
- тип записи — ;
- значение записи — (точка на конце обязательна).
Пример 2:
У нас есть домен . Нам необходимо на поддомене открывать веб-интерфейс почтового сервиса нашей доменной почты . Создаем запись в зоне домена со следующими параметрами:
- хост — ;
- тип записи — ;
- значение записи — (точка на конце обязательна).
Важно: если для поддомена задана CNAME запись, то больше никаких записей не должно быть для этого поддомена
PTR-запись
PTR-запись (pointer) предназначена для обратного преобразования IP в доменное имя. Сама запись прописывается не в DNS домена, а на той стороне, кто выдает Вам IP адрес (хостинг). Подробнее о записи и ее настройке можно почитать в этом посте.
Что делать, если файл hosts не работает
Изменения, сделанные в файле hosts должны вступать в действие без перезагрузки компьютера и без каких-либо изменений. Однако, в некоторых случаях этого не происходит, и они не срабатывают. Если вы столкнулись с такой проблемой, то попробуйте следующее:
- Откройте командную строку от имени администратора (через меню правого клика по «Пуск»)
- Введите команду ipconfig /flushdns и нажмите Enter.
Также, если вы используете hosts для блокировки сайтов, рекомендуется использовать сразу два варианта адреса — с www и без (как в моем примере с ВК ранее).
Использование прокси-сервера также может мешать срабатыванию файла hosts. Зайдите в Панель управления (в поле «Просмотр» вверху справа должно стоять «Значки») — Свойства браузера. Откройте вкладку «Подключения» и нажмите кнопку «Настройка сети». Уберите все отметки, в том числе «Автоматическое определение параметров».
Еще одна деталь, которая может привести к тому, что файл hosts не работает — пробелы перед IP-адресом в начале строки, пустые строки между записями, пробелы в пустых строках, а также набор пробелов и табуляции между IP-адресом и URL (лучше использовать один пробел, допускается табуляция). Кодировка файла hosts — допускается ANSI или UTF-8 (блокнот по умолчанию сохраняет ANSI).
А вдруг и это будет интересно:
Почему бы не подписаться?
Здравствуйте. Не выходит сохранить файл HOST. Говорит «правов не достаточно»,хоть и от админа запущено,и галочку «только для чтения» снял. Всю жизнь и на 10-ке и на 7-ке нормально было. А тут — ни в какую.
Т.е. блокнот запущен от админа? Точно? А антивирус никакой у вас не защищает hosts?
Убедитесь что ваш юзер — только Админ а не еще и пользователь, тогда пользователя удалите. Найдите файл cmd.exe запустите от Администратора напишите в консоли следующее C: cd windows notepad жмите Энтер. дальше в нотепаде (блокноте) откройте файл Hosts Успехов! Если Винда на C
Редактируй в безопасном режиме и все будет гут
Спасибо за статью! пригодилась!
«Бог любит троицу». В третий раз благодарю Дмитрия за совет. Многократно уничтожал PishSite _iframe.htm — поганка возрождалась. HOSTS, URL Blocker, Roguekiller, Rkill — блокировка прописана правильно. Но… . Спасибо за галочку » Автоматическое определение параметров» в «Настройка сети». Разглядел фото мальчишки с папой. Желаю, чтобы сын вырастал похожим на Вас.
Спасибо автору! Очень понятно!
Здравствуйте Дмитрий. Хотел заблокировать vk. Все сделал как в статье, но не получалось, доступ к сайту оставался открытым. Даже сделал блокировку через брандмауэр виндовс. Не помогло. Долго думал почему. Только когда отключил vpn в браузере — блокировка стала работать. Про этот момент в статье не сказано. Как вы считаете, vpn влияет на работу hosts файла? Может пригодится эта информация.
Может влиять (и делать так, что блокировки не заработают), зависит от конкретной реализации VPN.
А вот это обязательно пробелы в пути вставлять? Просто нельзя скопировать из вашей статьи путь к файлу hosts и вбить его в диалог открыть файл в блокноте? Обязательно мучить мозг таким количеством ненужных букв а нужных букв нет?
Здравствуйте. Пробелы в путях я вставлял раньше в статьях, сейчас не делаю, так как исправил причину этого. Причина была такой: некоторые пути выше определенной длины рвали дизайн и лезли за границы сайта, особенно на телефонах. Здесь сейчас исправлю пути.
Здравствуйте. Не устанавливаются программы: «Файл hosts не существует или недоступен при установке программы.» hosts был в Виндовс. Удалил, сделал как в статье, результат тот же.
А что за программы, которые требуют hosts для установки? И тот ли им hosts нужен или какой-то другой? Файл сохраняли без расширения? (а то если через блокнот и не выбрали в типе файлов «все файлы», он автоматом txt ставит, а этого не нужно).
Проблема решена, устанавливал hosts с расширением. Требовали Acronis TI и CCleaner. Кстати, спасибо, частенько выручаете)
Советы не помогли. Загрузился с флешки (WinPE), добавил адреса в hosts, но опять что- то удаляет. Раньше можно было править hosts, теперь нет. Добавил hosts в исключения Avast, но бесполезно
Всё сделал как написано. Бесполезно. Не блокируются сайты.

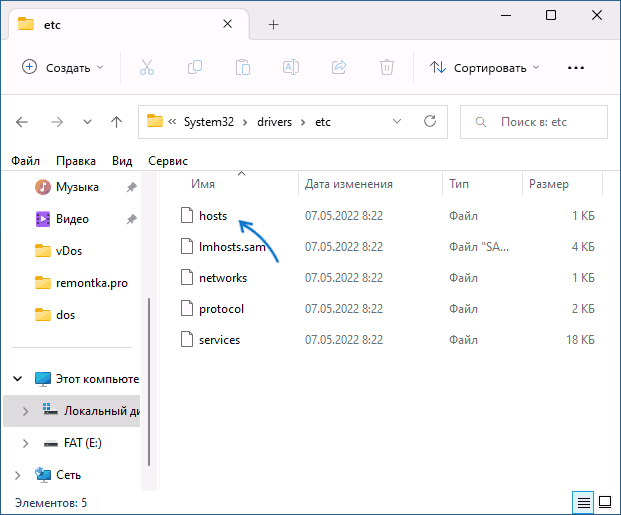




![[решено] файл hosts — где находится, как должен выглядеть, редактирование, сохранение](http://nephros-crimea.ru/wp-content/uploads/6/c/8/6c88b87e2bfb532371475a29a2a01fff.jpeg)






















