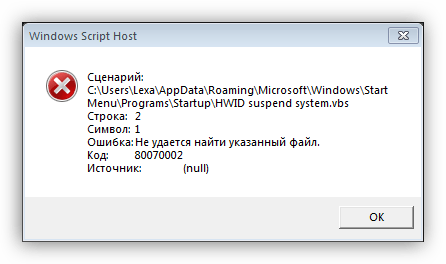«Windows Script Host» исправить быстро и легко
Способ 1: Настройка корректного времени на компьютере
Системное время, которое отображается в области уведомлений, выполняет ряд задач. Одни программы, при обращении к серверам разработчиков или к другим подобным ресурсам, могут выдавать сбои из-за расхождений в дате и времени.
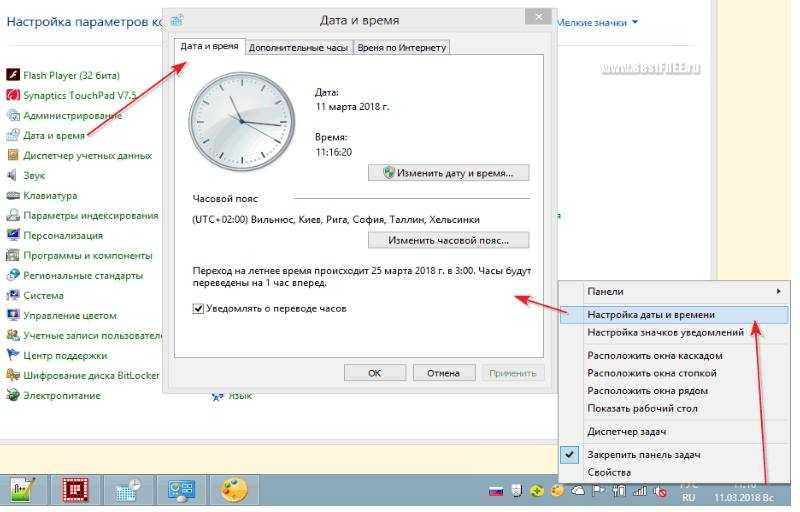
Так что всегда проверяем правильность времени ПК.
Кликаем на часы в панели задач рабочего стола и открываем настройки;
Затем переходим на вкладку «Время по интернету»и заходим в параметры
Важно учесть, что ваша учетная запись обязана иметь права администратора.
В открывшемся окне ставим галочку перед «Синхронизировать с сервером времени в Интернет», далее из имеющегося списка «Сервер»выбираем windows.com и кликаем «Обновить сейчас».
Об успешном завершении настройки вас уведомит соответствующая надпись. Если возникнет ошибка из-за превышенного времени ожидания пробуем обновить время еще раз.
С этих пор время вашего ПК будет периодически синхронизироваться с сервером времени Microsoft и проблем с расхождением не возникнет.
Способ 2: Отключение Центра обновлений
Чему могут способствовать загруженность системы, а также сбои в сети интернет.
- Щелкните на «Пуск» и откройте «Панель управления».
- Зайдите в «Администрирование».
- Откройте «Службы».
- Затем выберите «Центр обновления Windows».
- Щелкните ПКМ. Далее выберите «Остановить».
- Перезагрузите вашу ОС.
С помощью таких простых действий отключаем попытки системы получить свежие обновления, послужившие причиной возникновения конфликта «Виндовс Скрипт Хост».
Способ 3: Удаление некорректно установленных обновлений
Этот способ представляет собой удаление тех обновлений, после установления которых начались неполадки в Windows Script Host. Устранить это можно двумя способами: вручную и через восстановление системы.
Метод вручную
- Заходим в «Панель управления»и открываем «Программы и компоненты».
- Далее смотрим, какие обновления установлены, нажав соответствующую кнопку.
- Появится весь список обновлений. Для удобства отсортируем их по дате установки, нажав по шапке столбца «Установлено».
- И удаляем все обновления, которые установлены после появления неполадок (смотрим дату).
- Далее перезагружаем ПК.
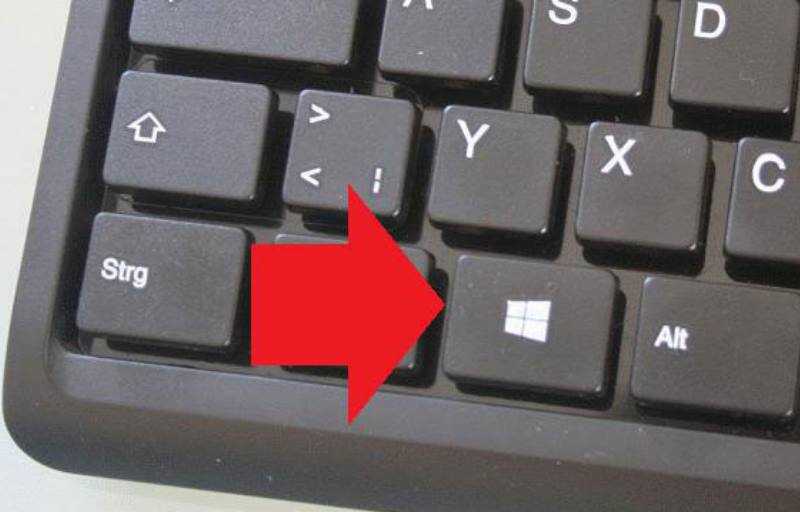
Утилита восстановления
- Чтобы перейти к данной утилите открываем «Свойства» компьютера.
- Далее заходим в «Защиту системы».
- Кликаем по кнопке «Восстановление».
- В окне программы нажимаем «Далее».
- Ставим галочку, чтобы отобразить дополнительные точки восстановления. Нам нужны позиции «Автоматически созданная точка». Из них выбираем ту, что подходит дате последнего обновления.
- Жмем «Далее», дожидаемся, когда система предложит перезагрузить ПК и совершит процедуру по восстановлению к выбранному состоянию.
Полезно: Важно помнить, что такой процесс может повлечь за собой удаление программ и драйверов, установленные после выбранной даты. Для того, чтобы узнать коснется это вас или нет смотрим список затрагиваемых программ, нажав соответствующую кнопку
Способ 4: Установка лицензионной Windows
В данном случае советы по устранению ошибки, указанные выше, могут не решить проблему: исходники файлов уже были сбойными. Здесь остается порекомендовать поискать другой дистрибутив, но желательно, конечно, установить лицензионную версию Windows.
Решение 3. Восстановите значение VBS по умолчанию через реестр
Неправильное изменение реестра Windows может привести к ошибкам, повреждению системных файлов и ОС. Убедитесь, что вы сделали резервную копию базы данных, прежде чем переходить к следующим шагам.
- Введите regedit в поиске Windows и нажмите Enter.
- Зайдите в реестр. Если отобразится Контроль учётных записей пользователей, нажмите Да.
- В открывшемся окне реестра нажмите на строку Правка, а затем — Найти и введите Vbs — нужно найти одноименную папку.
- Дважды щелкните ключ по умолчанию справа.
- Убедитесь, что для ключа установлено значение VBSFile, и нажмите OK.
- Восстановите значение VBS по умолчанию.

Ошибка «429 ActiveX component can’t create object. «Печать НД с PDF417 3.2.4 (пакет)» [РЕШЕНО].
С интересной проблемой столкнулась моя знакомая бухгалтер(-ша). Она обновила свою программу Налогоплательщик ЮЛ, сформировала отчет, а при попытке его распечатать выскочила ошибка: «429 ActiveX component can’t create object. «Печать НД с PDF417 3.2.4 (пакет)». Вот она и обратилась ко мне с вопросом, что делать.
Перестановка программ и компонентов не помогла. Поискал решения в интернете, но они тоже не помогли. Пришлось искать решение самостоятельно… и в конце концов я его нашел.
Решение оказалось очень простым, но очень не просто было его найти. Я удивлён, что до сих пор никто ничего не написал на эту тему, даже авторы этой программы. Хотя, судя по обращениям, довольно много людей сталкиваются с этой ошибкой.
Исправляем ошибку Windows Script Host
Сразу стоит сказать о том, что если вы писали свой скрипт и при его запуске получили ошибку, то необходимо искать проблемы в коде, а не в системном компоненте. Например, вот такое диалоговое окно говорит именно об этом:
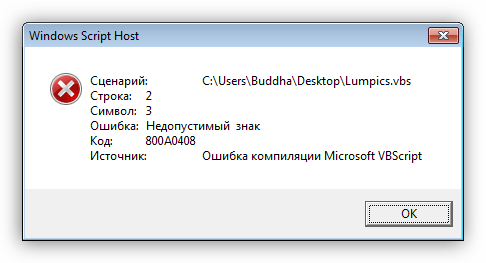
Такая же ситуация может возникнуть и в том случае, когда в коде имеется ссылка на другой скрипт, путь к которому прописан неверно либо данный файл вовсе отсутствует на компьютере.
Далее мы поговорим о тех моментах, когда при старте Windows или запуске программ, например, Блокнота или Калькулятора, а также других приложений, использующих системные ресурсы, появляется стандартная ошибка Windows Script Host. Иногда подобных окон может появиться сразу несколько. Случается такое после обновления операционной системы, которое может пройти как в штатном режиме, так и со сбоями.
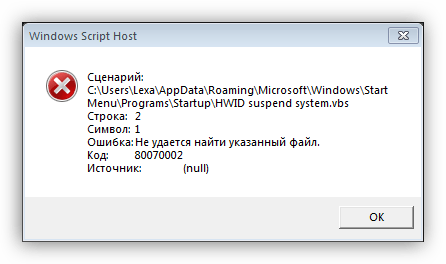
Причины такого поведения ОС следующие:
- Неверно выставленное системное время.
- Сбой в работе службы обновлений.
- Некорректная установка очередного апдейта.
- Нелицензионная сборка «винды».
Вариант 1: Системное время
Многие пользователи думают, что системное время, которое показывается в области уведомлений, существует только для удобства. Это не совсем так. Некоторые программы, обращающиеся к серверам разработчиков или к иным ресурсам, могут работать некорректно или вовсе отказаться функционировать по причине расхождений в дате и времени. Это же касается и Windows с ее серверами обновления
В том случае, если будет расхождение в вашем системном времени и времени сервера, то могут наблюдаться неполадки с апдейтами, поэтому на это стоит обратить внимание в первую очередь

«Время по интернету»
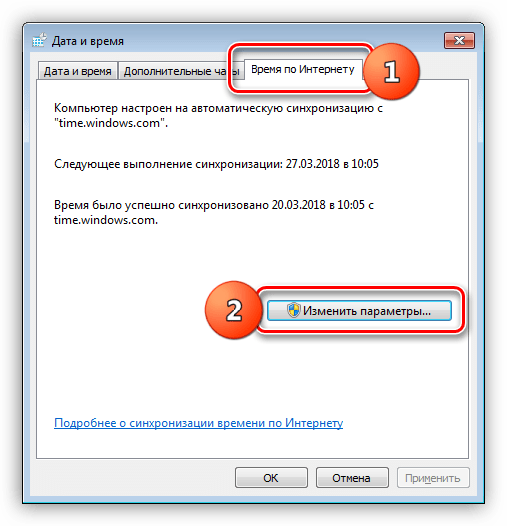
«Сервер»time.windows.com«Обновить сейчас»
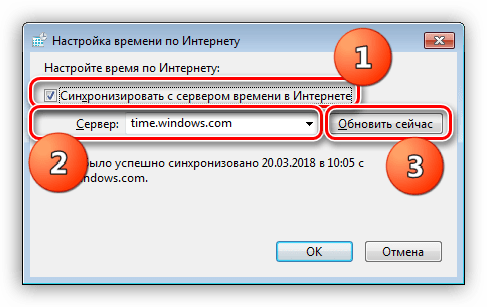
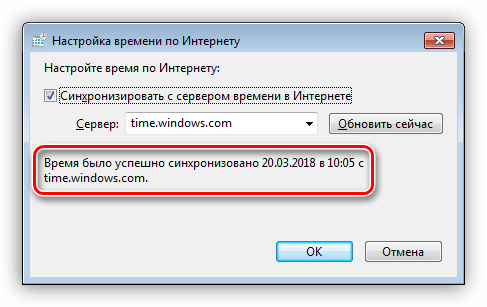
Теперь ваше системное время будет регулярно синхронизироваться с сервером времени Майкрософт и расхождения не будет.
Вариант 2: Служба обновлений
Windows – это очень сложная система, с множеством одновременно протекающих процессов, и некоторые из них могут повлиять на работу службы, отвечающей за обновление. Высокое потребление ресурсов, различные сбои и занятость компонентов, помогающих апдейту, «заставляют» службу совершать бесконечные попытки выполнить свою работу. Сам сервис также может сбоить. Выход здесь один: отключить его, а затем перезагрузить компьютер.
- Вызываем строку «Выполнить» сочетанием клавиш Win+R и в поле с названием «Открыть» пишем команду, которая позволит получить доступ к соответствующей оснастке.
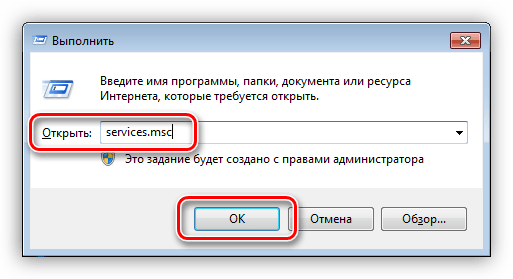
«Центр обновления»«Свойства»
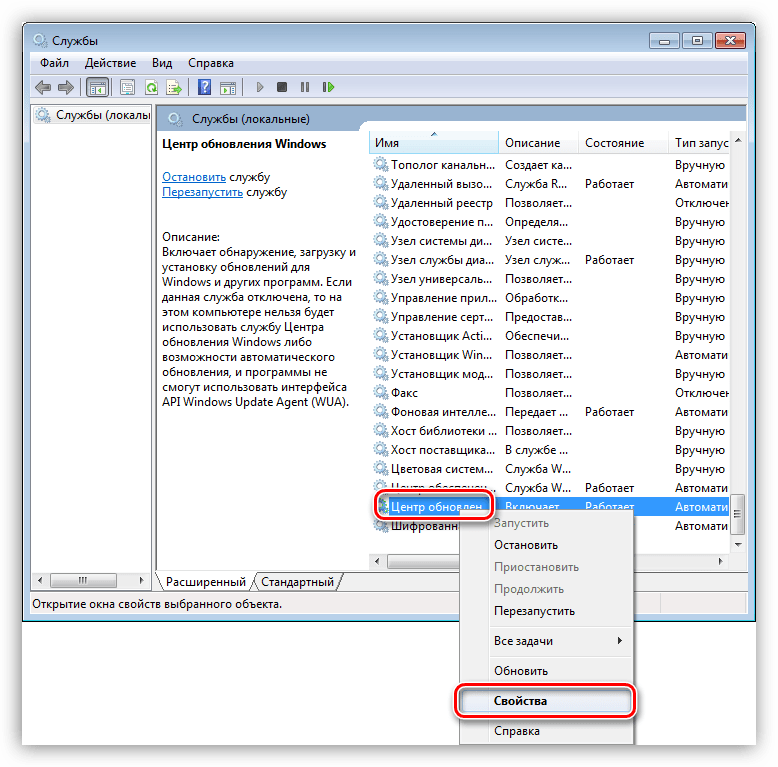
«Остановить»ОК
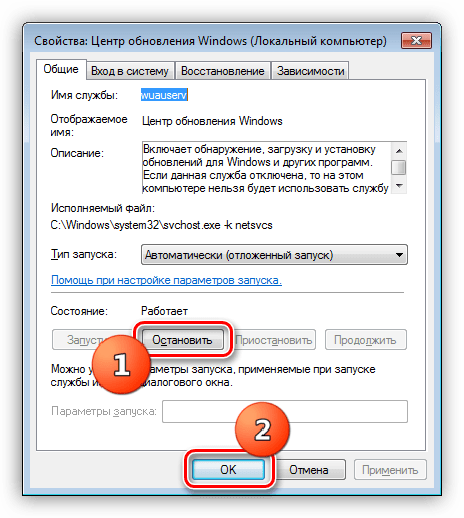
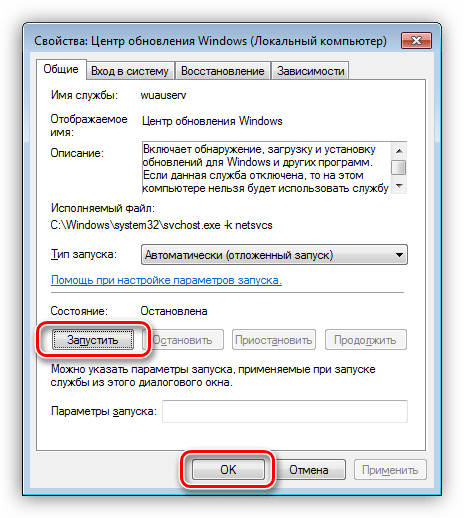
Если после выполненных действий ошибки продолжают появляться, то необходимо поработать с уже установленными обновлениями.
Вариант 3: Некорректно установленные обновления
Данный вариант подразумевает удаление тех обновлений, после установки которых начались сбои в Windows Script Host. Сделать это можно как вручную, так и с помощью утилиты восстановления системы. В обоих случаях необходимо вспомнить, когда «посыпались» ошибки, то есть после какой даты.
- Идем в «Панель управления» и находим апплет с названием «Программы и компоненты».
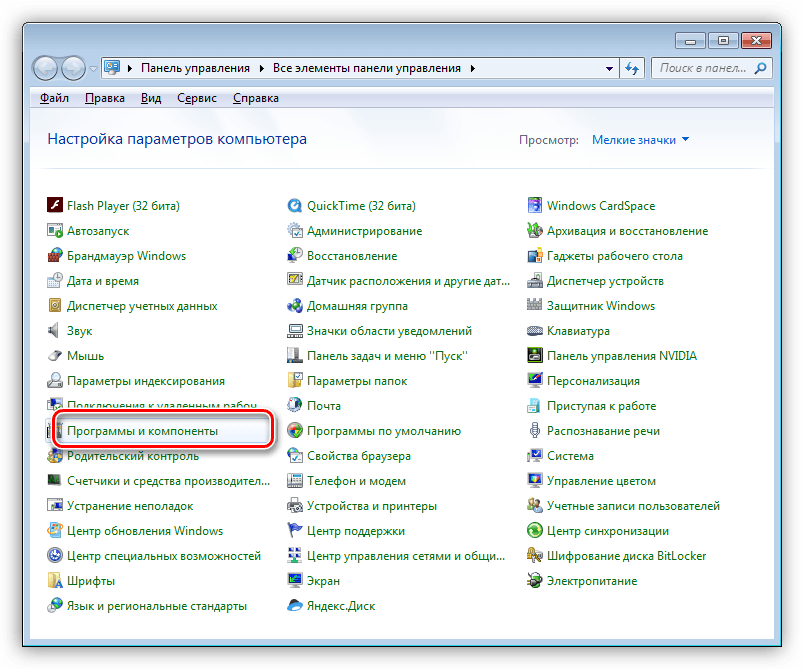
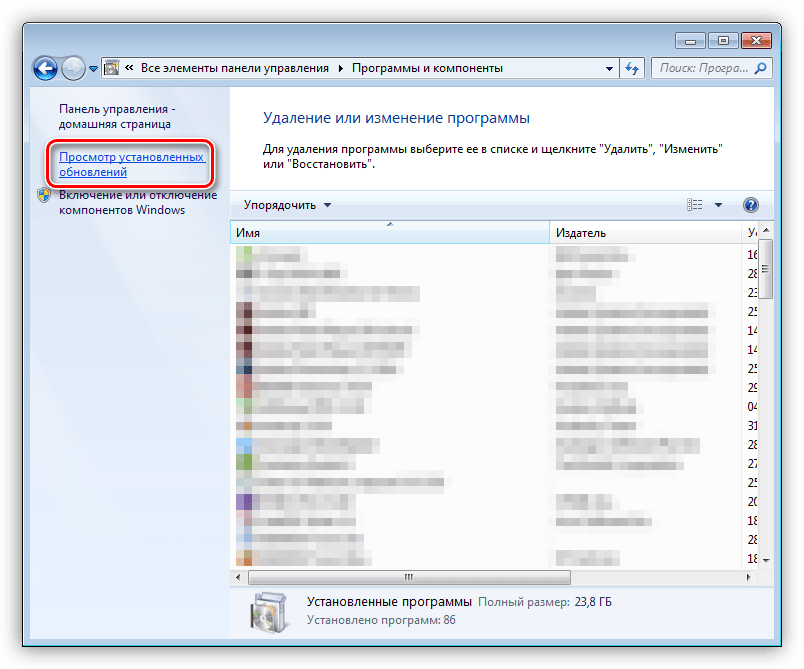
«Установлено»
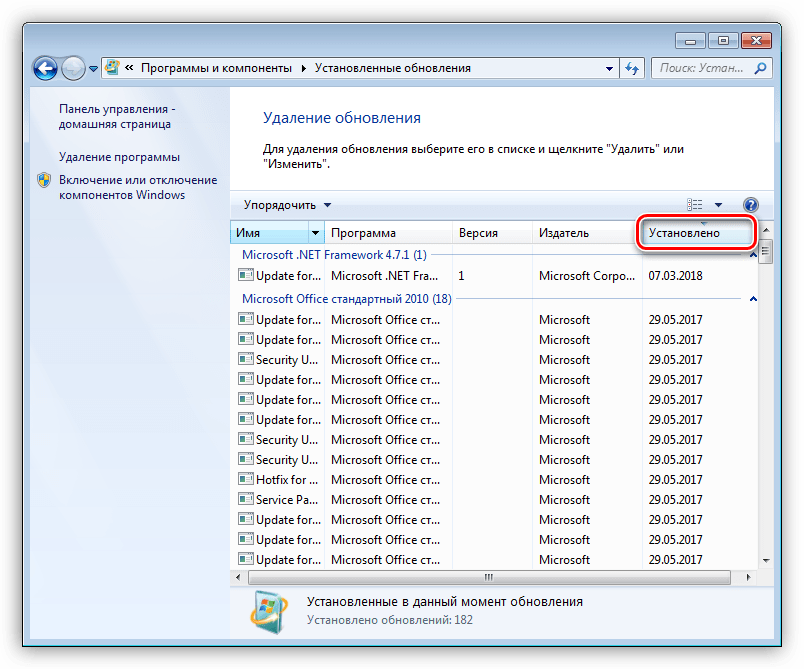
«Удалить»
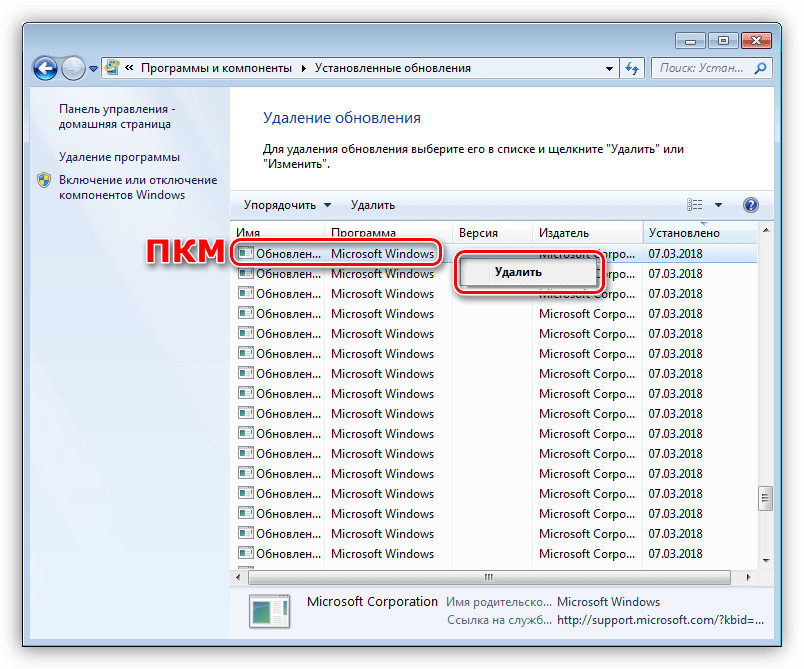
Перезагружаем компьютер.
- Для перехода к данной утилите кликаем правой кнопкой мыши по значку компьютера на рабочем столе и выбираем пункт «Свойства».
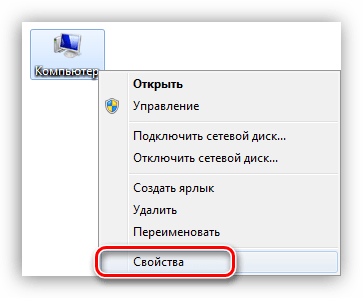
«Защите системы»
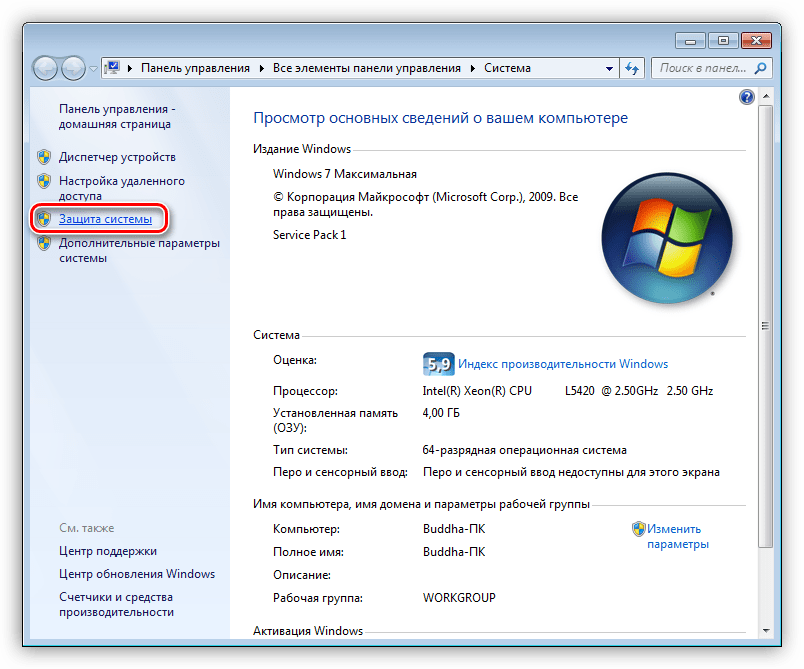
«Восстановление»
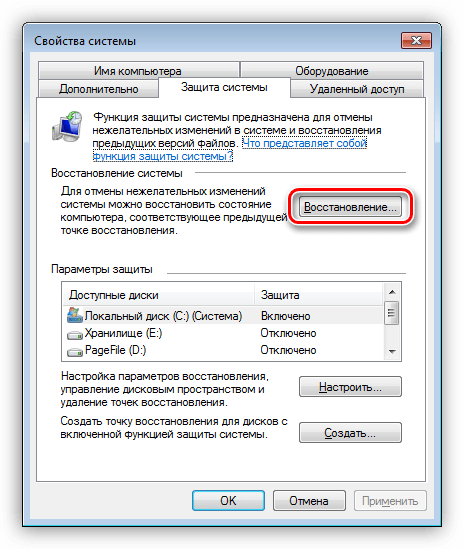
«Далее»
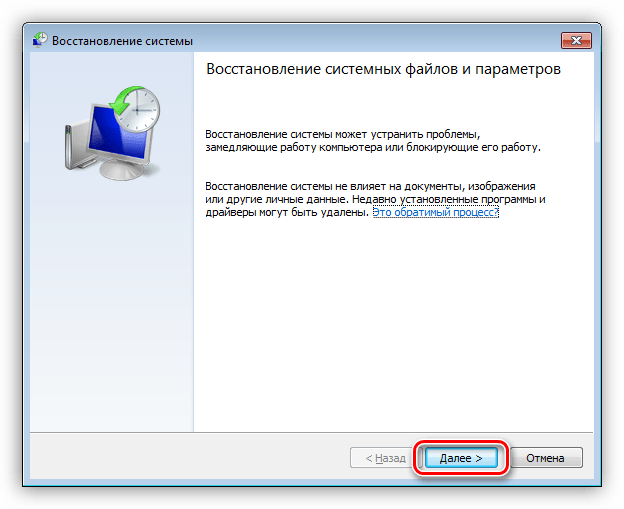
«Автоматически созданная точка»«Система»
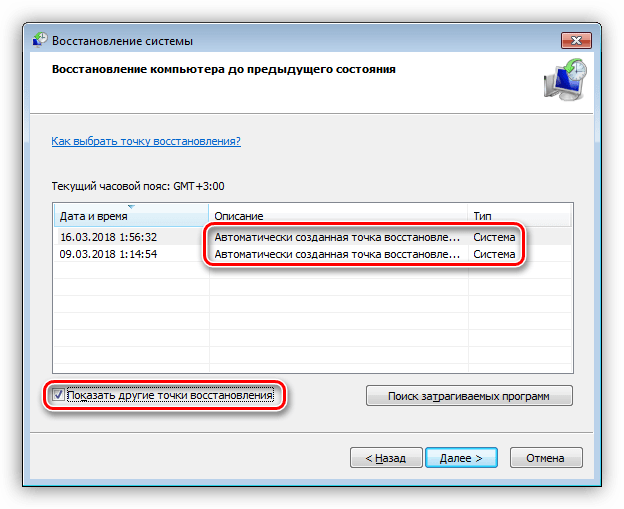
«Далее»
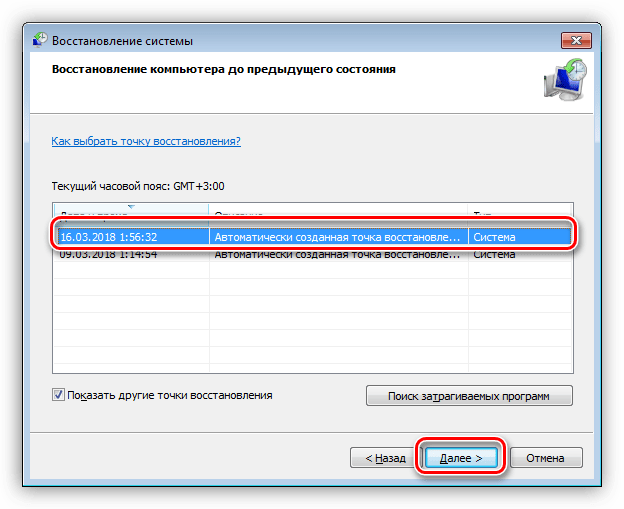
«Поиск затрагиваемых программ»
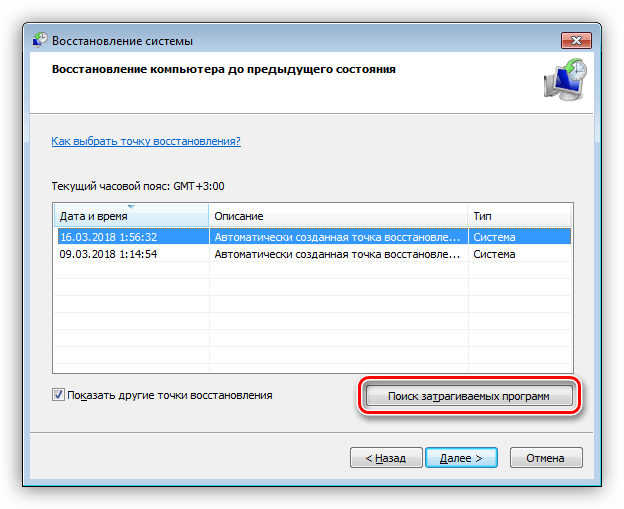
Вариант 4: Нелицензионная Windows
Пиратские сборки «винды» хороши лишь тем, что они совершенно бесплатны. В остальном же такие дистрибутивы могут принести массу проблем, в частности, некорректную работу необходимых компонентов. В этом случае рекомендации, приведенные выше, могут не сработать, так как файлы в скачанном образе уже были сбойными. Здесь можно только посоветовать поискать другой дистрибутив, но лучше воспользоваться лицензионной копией Windows.
Заключение
Решения проблемы с Windows Script Host довольно просты, и с ними справится даже начинающий пользователь. Причина здесь ровно одна: некорректная работа инструмента обновления системы. В случае с пиратскими дистрибутивами можно дать следующий совет: пользуйтесь только лицензионными продуктами. И да, правильно пишите ваши скрипты.
2. Change the Default Value of the VBS File
The VBS (Virtual Basic Script) is a file containing code that you can run using the Windows Script Host tool. If this file isn’t configured correctly, it could cause several Windows Script Host errors.
So, to tackle this problem, try changing the default value of the VBS file by following these steps:
- Press Win + R to open the Run command dialog box.
- Type Regedit and press OK to open the Registry Editor.
- Navigate to Computer > HKEY_CLASSES_ROOT > .vbs.
- Double-click the (Default) value on the right-hand side pane to open it.
In the next window, set the Value data to VBSfile and then press OK to save these settings.
When you finish, close the Registry Editor and then restart your PC.
4. Use the Microsoft Safety Scanner
If you have an antivirus program installed, you could use it to find and remove any harmful programs that might be causing this error. But if you don’t have any antivirus program, then you could give the Microsoft Safety Scanner a try. This is a free and easy-to-use tool designed to quickly find and remove malware from Windows devices.
Here’s how you can use the Microsoft Safety Scanner:
- Depending on your system specs, download either the 32- or 64-bit version of the Microsoft Safety Scanner.
- Once installed, open the program and select the type of scan you want to run.
- Click Next to continue and follow the on-screen instructions to finalize the process.
Шаг 1: Центр обновления
Для начала нам нужно приостановить работу службы Центра обновлений системы. Делается это достаточно просто. Переходим в меню Пуск, открываем вкладку Панель управления. Затем в новом окне изменяем масштаб значков до «мелких», находим «Администрирование». В этом окне открываем пункт Служб, как указано на скриншоте.
» data-medium-file=»https://i1.wp.com/kelus.ru/wp-content/uploads/2016/07/Administrirovanie.jpg?fit=1024%2C345″ data-large-file=»https://i1.wp.com/kelus.ru/wp-content/uploads/2016/07/Administrirovanie.jpg?fit=800%2C270″ class=»size-medium wp-image-1025″ src=»https://i1.wp.com/kelus.ru/wp-content/uploads/2016/07/Administrirovanie.jpg?resize=800%2C270″ alt=»Администрирование» width=»800″ height=»270″ srcset=»https://i1.wp.com/kelus.ru/wp-content/uploads/2016/07/Administrirovanie.jpg?w=1024 1024w, https://i1.wp.com/kelus.ru/wp-content/uploads/2016/07/Administrirovanie.jpg?resize=768%2C259 768w» sizes=»(max-width: 800px) 100vw, 800px» data-recalc-dims=»1″ />
После чего появится дополнительное окно, в нем находим «Центр обновления» и нажав на него, выбираем пункт «Остановить».
» data-medium-file=»https://i0.wp.com/kelus.ru/wp-content/uploads/2016/07/Otkryvaem-Sluzhby.jpg?fit=873%2C490″ data-large-file=»https://i0.wp.com/kelus.ru/wp-content/uploads/2016/07/Otkryvaem-Sluzhby.jpg?fit=800%2C449″ class=»size-full wp-image-1026″ src=»https://i0.wp.com/kelus.ru/wp-content/uploads/2016/07/Otkryvaem-Sluzhby.jpg?resize=800%2C449″ alt=»Открываем Службы» width=»800″ height=»449″ srcset=»https://i0.wp.com/kelus.ru/wp-content/uploads/2016/07/Otkryvaem-Sluzhby.jpg?w=873 873w, https://i0.wp.com/kelus.ru/wp-content/uploads/2016/07/Otkryvaem-Sluzhby.jpg?resize=768%2C431 768w» sizes=»(max-width: 800px) 100vw, 800px» data-recalc-dims=»1″ />
» data-medium-file=»https://i2.wp.com/kelus.ru/wp-content/uploads/2016/07/Ostanovka-sluzhby-obnovleniya.jpg?fit=956%2C692″ data-large-file=»https://i2.wp.com/kelus.ru/wp-content/uploads/2016/07/Ostanovka-sluzhby-obnovleniya.jpg?fit=800%2C579″ class=»size-full wp-image-1027″ src=»https://i2.wp.com/kelus.ru/wp-content/uploads/2016/07/Ostanovka-sluzhby-obnovleniya.jpg?resize=800%2C579″ alt=»Остановка службы обновления» width=»800″ height=»579″ srcset=»https://i2.wp.com/kelus.ru/wp-content/uploads/2016/07/Ostanovka-sluzhby-obnovleniya.jpg?w=956 956w, https://i2.wp.com/kelus.ru/wp-content/uploads/2016/07/Ostanovka-sluzhby-obnovleniya.jpg?resize=768%2C556 768w» sizes=»(max-width: 800px) 100vw, 800px» data-recalc-dims=»1″ />
Остановка службы обновления
Исправление ошибок реестра
Подобные ошибки в системе могут возникать и из-за большого количества ошибок в реестре. Самостоятельно с этим пользователь вряд ли справится, однако, в этом случае могут помочь сторонние программы, например, ccleaner, который можно скачать с официального сайта по ссылке https://www.ccleaner.com/ . Эта программа поможет удалить ненужные данные, а также сможет проверить реестр на наличие ошибок и устранить их. Ее необходимо установить, после чего перейти в раздел реестра и нажать на поиск проблем.
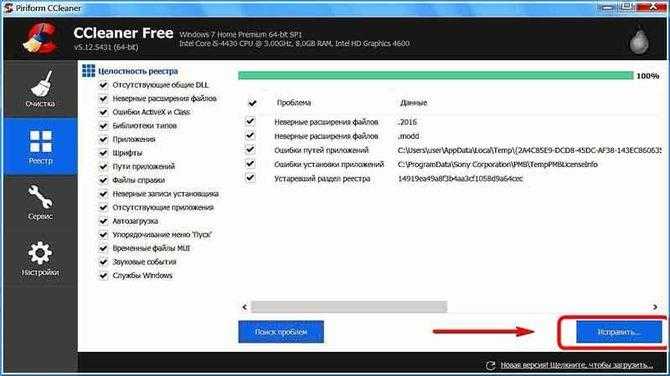
Когда программа покажет их все, нужно нажать на исправить, после этого можно будет сохранить резервные копии на случай сбоев. После этого можно перезагрузить устройство, ошибка может исчезнуть.
3. Fix Corrupted System Files With SFC and DISM
If Windows Script Host errors are caused by corrupted system files, then the SFC and DISM tools can come in handy. These are two critical tools that you can always depend on in case you want to quickly find and repair mischievous system files.
To get started, here’s how you can run the DISM tool:
- Press Win + R to open the Run command dialog box.
- Type CMD and press Ctrl + Shift + Enter to open an elevated Command Prompt.
- Next, type the following command and then press Enter:
- Wait for the scan to complete. From there, type the following command and press Enter:
- When the scan is complete, restart your PC to apply these changes.
- Now you can run the SFC scan. To do this, open the Command Prompt as per the previous steps, type the following command, and then press Enter:
- When the scan is complete, close the Command Prompt and restart your PC
Причины возникновения ошибки Windows Script Host «Не удается найти указанный файл»
Из информации, которая отображена в окне ошибки, мы понимаем, что система пытается запустить некий скрипт WSH (Windows Script Host), о том, что это такое, можете почитать в материале – «Основы языка JScript — написание WSH скриптов». При этом система не может его найти, это означает, что он был удален, перемещен, в общем, его нет. Теперь возникают вопросы, для чего нужен этот скрипт? И кем он был удален?
То, что данного скрипта больше нет, на самом деле неплохо, так как данный скрипт — это часть вируса, который был в Вашей системе, скорей всего его удалила антивирусная программа. В том, что вирус попал в систему, виноваты Вы, так как подобные вирусы заражают компьютер после определенных Ваших действий, например, Вы скачали музыку в формате exe и запустили данный файл или другие подобные действия, которые могут подвергать Ваш компьютер опасности (посещение сомнительных сайтов и скачивание таких же данных).
Примечание! Существуют и другие причины появления ошибок Windows Script Host, но они менее распространены, в данном материале речь идет именно об ошибках, связанных с вредоносными скриптами.
Шаг 5: Проверка готовности ОС к установке обновлений
Ошибка windows script host как исправить, если после проделанных шагов окошко с предупреждением не исчезло, можно применить еще один ход на пути решения. Данный шаг так же достаточно прост. Переходим в Центр обновлений и просто запускаем Проверку обновлений, после того как они будут загружены, согласиться на установку, следовать указаниям.
» data-medium-file=»https://i1.wp.com/kelus.ru/wp-content/uploads/2016/07/Proverka-obnovlenij.jpg?fit=1024%2C355″ data-large-file=»https://i1.wp.com/kelus.ru/wp-content/uploads/2016/07/Proverka-obnovlenij.jpg?fit=800%2C277″ class=»size-medium wp-image-1030″ src=»https://i1.wp.com/kelus.ru/wp-content/uploads/2016/07/Proverka-obnovlenij.jpg?resize=800%2C277″ alt=»Проверка обновлений» width=»800″ height=»277″ srcset=»https://i1.wp.com/kelus.ru/wp-content/uploads/2016/07/Proverka-obnovlenij.jpg?w=1024 1024w, https://i1.wp.com/kelus.ru/wp-content/uploads/2016/07/Proverka-obnovlenij.jpg?resize=768%2C266 768w» sizes=»(max-width: 800px) 100vw, 800px» data-recalc-dims=»1″ />
Надеюсь, вы нашли ответ на вопрос, при которой выходит ошибка windows script host как исправить. После установленных обновлений нужно перезагрузить ПК, и убедиться в отсутствии ошибки.
Windows Script Host — Не удается найти файл сценария в Windows 10
Если вы включили создание точки восстановление системы, то можете просто откатить систему на пару дней назад, когда она работала стабильно. Помните, что работа, которая была сделана сегодня, не восстановится, если вы откатили задним числом.
1. Используйте проверку системных файлов
Запустите командную строку от имени администратора и выполните следующую команду для сканирования и автоматического восстановления системных файлов:
sfc /scannow
2. Сканирование ПК на наличие вредоносных программ
Одна из причин, почему пользователи получают ошибку Windows Script Host — это вредоносные программ скаченные с ненадежных источников. Если ваш компьютер заражен вредоносным ПО, может появиться сообщение об ошибке «Не удается найти файл сценария«. Если у вас стоит сторонний антивирус, то запустите его в режиме «полная проверка». Рекомендую воспользоваться антивирусным сканером.
Наверное многие уже пользуются встроенным антивирусом защитником Windows. Запустите его на проверку в автономном режиме, и он при перезагрузке будет проверять уязвимые места на вирусы.
3. Установить значение по умолчанию для ключа .vbs
Нажмите комбинацию кнопок Win + R и введите regedit, чтобы открыть редактор реестра. Далее перейдите по пути:
HKEY_CLASSES_ROOT.vbs
В левой колонке найдите .vbs, выделите эту папку, и с правой стороны щелкните два раза мышкой по значению (По умолчанию). Задайте значение VBSFile.
4. Устранение неполадок в состоянии чистой загрузки
Чистая загрузка используется для диагностики и устранения неполадок связанных с системой. Во время чистой загрузки мы запускаем систему с минимальным количеством драйверов и программ запуска, что помогает изолировать причину мешающим программным обеспечением. После того, как вы загрузились в чистом состоянии загрузки, проверьте, сохраняется ли проблема. Если, ошибки нет, то вам придется искать программу или службу, которая вызывает ошибку Windows Script Host. Таким образом вы можете добавлять другие (сторонние) службы по одной, чтобы выявить виновника.
Смотрите, как загрузиться в режим чистой загрузки
5. Восстановление или сброс Windows 10
Восстановление: Загрузитесь в дополнительные параметры и попробуйте «Восстановление при загрузке». Чтобы попасть туда, нужно перезагрузить компьютер 3 и более раз кнопкой Reset на ПК. Т.е. Вы загружаетесь до момента логотипа Windows (когда крутится колесико загрузки) и перезагружаете еще раз. И так три раза.
Сброс: Вы можете попробовать сбросить ваш ПК до значения по умолчанию, сохранив при этом свои файлы.
Смотрите еще:
- Неопределенная ошибка 80004005 в Windows 10
- Исправить ошибку 0x80072EE2 при обновлении Windows 10
- Ошибка 0x8024a223 в центре обновления Windows 10
- Код ошибки 0x8007232B, DNS имя не существует при активации Windows
- Код ошибки 80004001 при запуске Windows 10
Что это за ошибка?
За данным системным нарушением не кроется никаких тайн. Главной его причиной становится сбой при интегрировании установочных файлов – по разным причинам все компоненты не смогли полностью выгрузится в OS.
Виной подобных проблем являются: обновления, установочный диск Windows или попросту пиратская версия продукта. К дополнительным первопричинам 80070002 кода относят антивирусы, использование посторонних утилит для работы с системой, а также пользовательские действия на системном диске.
Нужно взять на заметку, что «Windows Script Host» может проявляться под различными кодами ошибок, самые распространенные из которых: 80070003, 80070002 или 80070483. На то, чтобы разрешить ситуацию с данного рода ошибками, понадобится не более пяти минут. Способ исправить конфликт представлен ниже.
Что это за ошибка, и как ее исправить?
«Windows script host» — это важнейший компонент операционной системы, который необходим для запуска различных исполняемых сценариев.
Рассматриваемый системный сбой сообщает пользователю, что указанного в тексте ошибки файла с расширением «.vbs» и «.js» (например, «WindowsUpdateDrivers.vbs») больше не существует или он повреждён, но какая-то программа или процесс продолжают к нему обращаться.
В основном, происходит это из-за работы антивирусного программного обеспечения, которое или действительно удалило вирус, но не довела процесс до конца, и остались остаточные следы вирусного ПО, или приняла компонент системы за вирус и удалила его.
В редких случаях виновником появления ошибки «Windows script host не удается найти указанный файл» выступает сам пользователь, проводивший модернизацию/оптимизацию операционной системы через редактирование реестра или системных файлов/компонентов или использовавший стороннее специализированное программное обеспечение для улучшения быстродействия работы компьютера.
Таким образом, следует выделить две основные разновидности данной ошибки:
- вирус;
- системный компонент,
на основе чего можно осуществлять поиск решений проблемы.
Что делать, если ошибку с кодом 80070002 вызвал вирус?
Это наиболее проблематичная разновидность системного сбоя, так как может проявляться в отсутствии отображения элементов рабочего стола.
Обычно возникает такой сбой банально – пользователь включает компьютер и вместо рабочего стола видит чёрный экран с ошибкой посередине, в которой указано примерно следующее:
Сценарий: C:\Windows\run.vbs
Строка: 39
Символ: 1
Ошибка: Не удаётся найти указанный файл.
Код: 80070002
При этом важно помнить, что система работает и, соответственно, можно использовать системные инструменты для устранения сбоя. Поэтому для борьбы с ошибкой потребуется сделать следующее:
Поэтому для борьбы с ошибкой потребуется сделать следующее:
- Вызовите «Диспетчер задач», нажав комбинацию клавиш «CTRL+ALT+DELETE».
- Далее нажмите «Файл» — «Новая задача (Выполнить)» и введите «explorer.exe».
- Когда запустится рабочий стол, нажмите «WIN+R» и выполните «regedit».
В окне редактора реестра откройте ветку «HKEY_LOCAL_MACHINE» и пройдите по пути «\ SOFTWARE\ Microsoft\ Windows NT\ CurrentVersion\ Winlogon».
Здесь откроется обширный список ключей, в котором необходимо обратить внимание на два ключа – «Shell» должен иметь значение «explorer.exe», и «Userinit» — должен иметь значение «C:\Windows\system32\userinit.exe».
Далее требуется найти самого «виновника проблемы» – это остаточные следы от файла «run.vbs». Для этого в редакторе реестра кликните по верхней строчке «Компьютер», нажмите «CTRL+F» или «Правка» — «Найти» и в строку поиска введите «run.vbs».
Если будут найдены какие-либо файлы, то смело их удаляйте, и для большей надежности перепроверьте результаты, повторив поиск ещё раз. После чистки реестра перезагрузите компьютер.
Также не будет лишним провести комплексное сканирование операционной системы на наличие вирусной активности.
Причиной сбоя «Windows script host» стали системные компоненты
В рамках рассматриваемой проблемы с системными компонентами следует рассмотреть две наиболее частных ситуации:
- ошибка с файлом «WindowsUpdateDrivers.vbs»;
- файл «SystemService.vbs».
Вариант 1
Ошибка с подобным сценарием указывает на невозможность системы корректно запустить/загрузить обновления операционной системы.
Для решения проблемы потребуется сделать следующее:
- Нажмите «WIN+R» и введите «services.msc».
- В открывшемся окне «Службы» найдите строку «Центр обновления Windows» и нажмите «Остановить».
Откройте «Компьютер», перейдите в каталог «Windows\SoftwareDistribution\DataStore» и удалите все имеющиеся там файлы и папки.
Откройте «Windows\SoftwareDistribution\Download» и также удалите все, что будет в данной папке.
- Вернитесь к окну «Службы» и включите «Центр обновления Windows».
- Перезагрузите компьютер и проверьте работоспособность системы.
Вариант 2
Ошибка с файлом «SystemService.vbs» также достаточно распространена, но имеет немного более сложное решение:
Откройте «Планировщик заданий», нажав «WIN+R» и выполнив «taskschd.msc».
В открывшемся окне, перейдите в каталог «Библиотека планировщика заданий».
В блоке «Действия» нажмите кнопку «Включить журнал всех заданий».
Просмотрите все позиции в списке и обратите внимание на раздел «Действия».
Если в каком-либо задании присутствует строка «C:\ProgramData\SystemService.vbs» — смело удаляйте его и перезагружайте компьютер.
Ответы (6)
Был ли этот ответ полезным?
К сожалению, это не помогло.
Отлично! Благодарим за отзыв.
Насколько Вы удовлетворены этим ответом?
Насколько Вы удовлетворены этим ответом?
Благодарим за отзыв.
Добрый день. В поиске наберите Планировщик и откройте планировщик заданий. Отключите в нем все задания. Нажмите Win+R, в поле напечатайте taskmgr /0 /startup и нажмите Enter. Отключите все что есть в автозагрузке. Перезагрузите компьютер.
Понаблюдайте, исчезла ли проблема.
1 пользователь нашел этот ответ полезным
Был ли этот ответ полезным?
К сожалению, это не помогло.
Отлично! Благодарим за отзыв.
Насколько Вы удовлетворены этим ответом?
Насколько Вы удовлетворены этим ответом?
Благодарим за отзыв.
Он мне отвечает, что taskmgr /0 /startup не удалось найти, и что надо перепроверить правильность написания и повторить попытку. Пробовал и даже изменял пробел за «0»
Был ли этот ответ полезным?
К сожалению, это не помогло.
Отлично! Благодарим за отзыв.
Насколько Вы удовлетворены этим ответом?
Насколько Вы удовлетворены этим ответом?
Благодарим за отзыв.
Был ли этот ответ полезным?
К сожалению, это не помогло.
Отлично! Благодарим за отзыв.
Насколько Вы удовлетворены этим ответом?
Насколько Вы удовлетворены этим ответом?
Благодарим за отзыв.
Появление ошибки Windows Script Host с сообщением «Не удается найти файл сценария…» обычно вызвано тем, что в списке автоматически загружаемых программ остался связанный с ранее установленной программой, файл VBS, который в настоящий момент отсутствует, так как он был удален сам по себе или вместе с программой.
Для того, чтобы отключить появление этого окна, воспользуйтесь программой Autoruns , размещенной на сайте Microsoft . Программа не требует установки. Загрузите программу и распакуйте файл Autoruns.zip в отдельную папку. Запустите Autoruns.exe от имени администратора и в окне программы найдите точки автозапуска выделенные желтым цветом. Точка автозапуска связанная с появлением сообщения «Не удается найти файл сценария» скорее всего является запланированным заданием и будет находится во вкладке » Sheduled Tasks «, но может находится и на других вкладках. Снимите отметку напротив такого элемента в списке выделенного желтым цветом, в результате сообщение «Не удается найти файл сценария…» больше появляться не будет.
Предупреждение . Не снимайте отметки с элементов автозапуска не выделенных желтым цветом и не удаляйте точки автозапуска из списка в Autoruns, в назначении которых вы не уверены, при помощи клавиш DEL, Ctrl+D, а также при помощи контекстного меню или кнопки на панели инструментов программы. Элементы автозапуска в Autoruns удаляются безвозвратно и без возможности их последующего восстановления.
Как отключить хост сценария Windows в Windows 10
В сегодняшнем руководстве мы хотели бы показать вам метод, который позволит вам деактивировать Windows Script Host в Windows 10. Это инструмент, который отвечает за сбор информации о нас и передачу ее Microsoft.
Начнем с простого объяснения. Windows Script Host — это инструмент, реализованный Microsoft в последней версии системы. Windows 10, как мы неоднократно писали, собирает информацию о нас и отправляет ее серверам в Редмонде. Эта информация позже используется Microsoft — например, для улучшения работы системы, программ и т. Д. Однако они также могут использоваться для рекламы или других рекламных акций.
Чтобы отключить эту функцию в Windows 10, вам нужно будет использовать редактор реестра. Мы внесем изменения, которые блокируют доступ к системе для Windows Script Host. Метод довольно прост — вам просто нужно знать, как его вводить.
Решение 1. Проверьте запись процесса Winlogon в реестре
Давайте проверим ситуацию, когда файл скрипта уже удален, к примеру, антивирусом, а запись в реестра ещё присутствует, которая и вызывает данную ошибку скрипта.
- Откройте редактор реестра, нажав Win+R набрав regedit в строке Выполнить и нажав клавишу Enter.
- Перейдите по следующему пути в редакторе:
- Найдите строку Userinit и дважды щелкните ее, чтобы отредактировать.
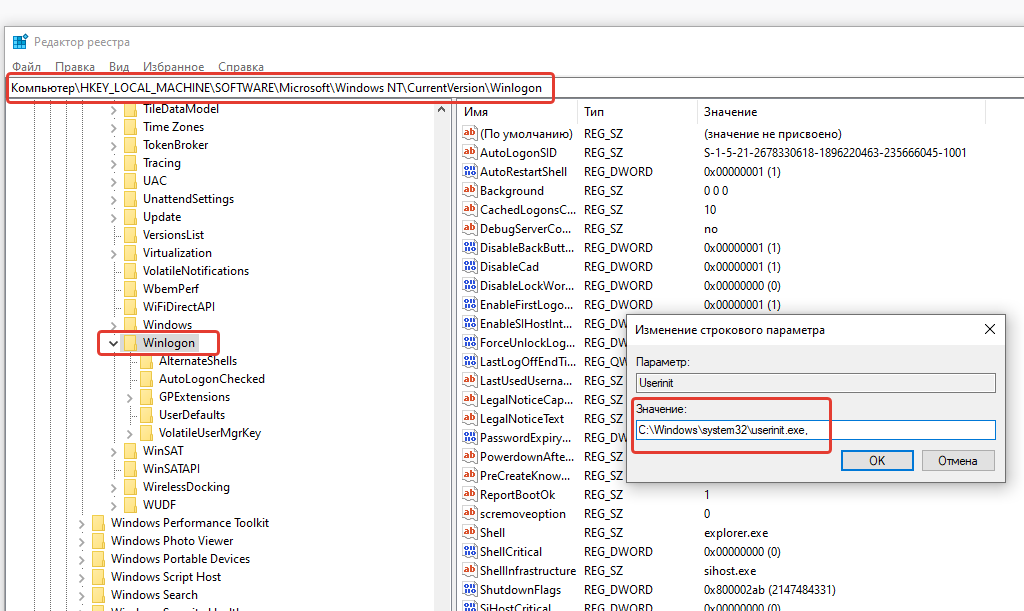
Значение по умолчанию для строки — «C:Windowssystem32userinit.exe», если есть что-то еще, то обязательно удалите остальные записи и нажмите кнопку ОК.
Выйдите из системы и войдите снова, чтобы проверить, исчезла ли ошибка.
Причины появления ошибки
Чаще всего причиной являются сбои при установке приложений, программ и вирусы. Возможно смогла загрузиться только часть необходимых данных и поэтому системе не удаётся найти указанный файл даже если он присутствует по указанному в ошибке адресу. Это связанно с неверной записью реестра.
Windows script host — это компонент для запуска исполняемых сценариев на различных языках. В сценарии может быть любая задача (например, включение программы).
Так же поспособствовать реализации ошибки мог и сам пользователь, который всячески оптимизировал систему вручную или с помощью стороннего софта, что не всегда может положительно повлиять на её состояние из-за вирусов. Не исключено, что виной этому может быть и антивирус.
5. Use a System Restore Point
Creating restore points is one of the best ways to keep your Windows data safe. In case the Windows Script Host errors are a recent thing, then you can tackle them by restoring your PC to its previous state with a restore point.
So, if you’ve already created a system restore point, here’s how you can use it:
- Type Control Panel in the Windows search bar and select the Best match.
- Click the View by drop-down menu and select Large icons.
- Scroll down and click the Recovery option.
- In the next window, click the Open System Restore option and then click Next in the pop-up window.
- In the System Restore window, select a restore point and then click Next to continue.
Follow the on-screen instructions to finalize the process and restart your PC when you finish.