Что делать, если файл hosts не работает
Иногда случается, что система работает с файлом hosts некорректно, из-за чего перенаправление не происходит. Если вы попали в такую ситуацию, убедитесь, что:
- У вас отключен прокси-сервер, VPN и тому подобное.
- Ваш файл hosts составлен правильно, при его редактировании вы учли примечания, список которых можно увидеть выше.
Если с этим всё в порядке, следует попробовать очистить кэш DNS:
- Нажмите Win S.
- Наберите в поисковой строке Командная строка.
- Кликните по найденной программе правой клавишей мыши и выберите пункт Запустить от имени администратора.
- Введите команду ipconfig /flushdns и нажмите Enter.
- После окончания процесса перезагрузите систему.
Эта инструкция должна была помочь вам разобраться с файлом hosts в Windows 10, а также научить вас просматривать и редактировать его.
Task Host тормозит выключение компьютера Windows 7
Всем привет. Знакомо, когда во время завершения работы компьютера появляется окно с заголовком Task Host и предложением завершить какое-либо приложение? Сегодня мы рассмотрим, что оно собой представляет, и какими методами бороться с появлением диалога, замедляющего выключение компьютера.
Суть процесса
Более осведомлённые пользователи уже знают, что за task host в Windows отвечает одноименный процесс taskhosts.exe. Зайдя в диспетчер задач, порой можно увидеть, что он потребляет 80 и даже более процентов ресурсов центрального процессора.
Отыскать подробную информацию о функционировании и предназначении файла taskhost.exe даже на сайте Microsoft нереально. Единственное, что известно, — это системная служба, запускаемая при входе в каждую учетную запись. Она нужна для запуска и правильного функционирования приложений, имеющих иной, отличающийся от исполняемого exe-файла, метод запуска. Taskhost.exe извлекает и запускает исполняемый код, расположенный в пользовательских процессах и динамических библиотеках Windows. Исходя из этой информации напрашивается вывод, что task host является альтернативой известным rundll32 и svchost, но разработчикам виднее, тем более, что о приложении мало что известно.
Почему порой процесс загружает процессор практически до 100% ввиду чего тормозит компьютер, можно лишь догадываться. Наверняка известно, что служба вызывает значительное количество зарегистрированных в системе динамических библиотек одновременно, из-за чего повышается нагрузка на ЦП во времена его относительного бездействия.
К тому же он постоянно обращается к rundll32.exe, которая загружает динамические библиотеки на выполнение положенных на них функций. Еще в task host располагается активная функция, относящаяся к планировщику заданий.
Часто tskhost.exe загружает процессор ввиду выполнения запланированного обслуживания системы (дефрагментация, очистка). Если возле пиктограммы центра поддержки отображается иконка часов, значит, имеются запланированные задания.
Просмотреть их список можно в планировщике по пути «Microsoft\Windows\TaskScheduler». Как он запускается, читайте в следующем пункте.
Отключаем taskhosts.exe
Замедление выключения компьютера, как правило, происходит не из-за функционирования самого исполняемого файла task host, а ввиду использования им ресурсов активных приложений (особенно фоновых), служб и процессов.
Закрыв процесс непосредственно перед завершением работы компьютера, можно ускорить его выключение, но процесс taskhost.exe автоматически запустится после очередной загрузки Windows.
Дабы ускорить выключение ПК, выполняем следующую цепочку действий.
Запускаем планировщик заданий любым удобным методом:
- через пункт «Администрация» «Панели управления»;
- посредством соответствующего запроса в поисковой строке Windows;
- вводом команды Taskschd.msc.
Выставляем галочку напротив единственного пункта для активации опции отображения скрытых иконок.
В библиотеке планировщика следуем по пути: Microsoft – Windows.
Переходим в группу «RAC».
Выбираем единственный запланированный процесс под названием «RacTask» и отключаем его посредством панели действий, расположенной справа, или контекстного меню.
Для отключения task host до перезапуска Windows вызываем диспетчер задач и завершаем этот процесс.
Как сменить приоритет сетевого соединения?
Что нужно сразу запомнить. Первым из них должен быть установлен именно Software Loopback Interface. Это виртуальное (или, если хотите, ложное) устройство, которое должно работать (активно) всегда. Оно крайне полезно для стабильности работы сетевого соединения и проведения различных сетевых тестов. Предназначение Software Loopback Interface — обеспечить (прописать, закрепить) стабильный (неубиваемый) адрес для интернет-протоколов, чтобы те не пострадали, когда настоящий, физический интерфейс вдруг «упадёт». Постоянно работающий интерфейс Software Loopback служит для идентификации устройства и отправляет пакеты на роутер или сервер для «внутренних» операций. Любые пакеты, идущие от него, но для него не сконфигурированные, «отваливаются». Любое из сетевых устройств можно отключить, а этот интерфейс — нет; его адрес также постоянен.
Но ладно, нас интересует остальное из представленного в списке. Для любой из машин интерфейсов всегда несколько, плюсом ещё виртуальные устройства, число которых разрастается при установке ПО для работе с виртуальными машинами. И, как многое в Windows, назначение метрики для каждого из соединений производится автоматически. В наших силах это поменять. Для этого отправляемся в настройки сетевых соединений из строки Выполнить (WIN + R) командой
и выберем нужное соединение, щёлкнув правой кнопкой мышкой, проходя в контекстное меню в пункт Свойства. В окне во вкладке Сеть доберёмся до пункта IP версии 4 (TCP/IPv4). Выберем Свойства и щёлкнем по кнопке Дополнительно. Снимаем галку с чек-бокса Автоназначение метрики и укажите 2:
Нам остаётся выставить приоритетом ближайшую цифру к интерфейсу Software Loopback. Если ваши изыскания связаны с поиском ошибки неправильного отображения значков подключаемого соединения (значок Ethernet вместо Wi-Fi), поиграйте числом приоритета метрики для каждой из карт. В случаях, когда не помогает ни обновление драйверов, ни перезагрузка, этот вариант может помочь.
У вас тоже в Windows 11 Shell Infrastructure Host грузит процессор?
В Windows 11 участилась проблема, когда в любое время при работе в текущем сеансе произвольно разгоняется процесс Shell Infrastructure Host. Он же sihost.exe. Раскручивая при этом кулер процессора и увеличивая на него нагрузку. Утилита, напрямую связанная с графическими элементами и работающая в связке с Пуском, Рабочим столом, фоновыми изображениями и другим. Внимательный пользователь, открыв Диспетчер задач, обнаруживает примерно такую картину:
Не критично, но на ноутбуках разгоняющийся вентилятор процессора начинает бесить. Если на стационарном компьютере кулер также настроен на плавающий режим работы (в зависимости от нагрузки на ЦПУ), будет наблюдаться та же картина. Вопрос с sihost.exe часто решается пользователем «разово» — снятием задачи из Диспетчера:
Однако проблема продолжает появляться рандомно. И стоит отметить, что, к примеру, на свежеустановленной Windows 11 21H1 проблемы (по крайней мере, пока) такой нет:
Что такое Хост Windows Shell Experience
Хост Windows Shell Experience в большей степени является частью ОС Windows, а не вирусом или вредоносной программой.
Основной задачей Хост Windows Shell Experience является обработка графических элементов или отображение части универсальных приложений на вашем компьютере.
Например, графический интерфейс меню «Пуск», «Панель задач», «Область уведомлений» (часы, календарь и т. д.) и изменение фона рабочего стола обрабатываются Хост Windows Shell Experience.
Ошибка «Не распознается как внутренняя или внешняя команда» вызывает:
Ошибка возникает, как следует из самого сообщения, когда программа командной строки не может распознать файл или программу, которую вы хотели использовать или выполнить. Но могут быть и другие проблемы.
1. Исполняемый файл или скрипт не установлены
Возможно, программа, которую вы хотите запустить из командной строки, неправильно установлена в вашей системе. Наиболее частой причиной этого является поврежденный установщик. Либо этот, либо установленный исполняемый файл не находится в каталоге, в котором его ищет командный интерфейс.
2. Имя файла и путь указаны неверно.
Наиболее частая причина ошибки – опечатка при вводе команды. Более того, если вы не указали путь должным образом, командная строка не узнает, где искать файл и, следовательно, отобразит ошибку.
Если вы получаете сообщение об ошибке, важно проверять свой командный символ за символом, чтобы убедиться, что он указан правильно. Другая возможность заключается в том, что каталог файла, который вы пытаетесь выполнить, не существует в переменных среды Windows
Серия каталогов, известная как «Путь», находится в разделе «Системные переменные» в переменных среды Windows и требуется для выполнения команд. Здесь также должен находиться ваш файловый каталог, особенно если вы не указываете полный путь к вашему файлу в командной строке
Другая возможность заключается в том, что каталог файла, который вы пытаетесь выполнить, не существует в переменных среды Windows. Серия каталогов, известная как «Путь», находится в разделе «Системные переменные» в переменных среды Windows и требуется для выполнения команд. Здесь также должен находиться ваш файловый каталог, особенно если вы не указываете полный путь к вашему файлу в командной строке.
Но некоторые программы, вирусы и вредоносные программы могут изменять эти переменные среды. Если это произойдет, командная строка не сможет распознать команды или выполнить их.
4. Исполняемые файлы в system32 не найдены в 64-битной Windows
Для тех, кто использует 64-битную Windows, может быть другая потенциальная причина ошибки.
Для 64-разрядных программ Windows используется каталог «C: Windows System32», а для 32-разрядных программ – «C: Windows SysWOW64».
Хотя большинство исполняемых файлов находится в обоих этих каталогах, некоторые из них существуют только в System32, и лишь некоторые из них – в SysWOW64.
По умолчанию «Путь» переменных среды Windows содержит папку C: Windows System32. Это означает, что при работе в 64-разрядной среде командная строка ищет каталог пути в C: Windows System32. Поэтому, если вы хотите запускать 32-битные программы, вы должны выполнять их в 32-битной среде.
Что значит ошибка Task host windows, и как исправить
Что такое Task host Windows
Источником процесса task Host Windows является системный файл taskhost.exe, он находится в каталоге системных файлов, и отвечает за то, чтобы корректно работали библиотеки dll приложений. Приложение запускает исполняемый код библиотек, смотрит за загрузкой и работой, а также за выгрузкой из памяти. Когда пользователь завершает работу Windows, и если одно из приложений зависает, то Task Host Windows показывает на экране сообщение, где указывает проблемное приложение.
Важно понимать, что видя сообщение такой ошибки, нельзя удалять файл taskhost.exe, неопытные пользователи могут принять его за вирус, однако это неверно. Удалять этот файл нельзя, хоть он и не является основным для работы системы, однако это может привести к сбоям в работе
Достаточно редко бывает ситуация, когда под этот файл маскируется вирус, однако это касается только тех ситуаций, когда этот файл находится в каталогах, отличных от системных.
Действия для выключения компьютера
Если пользователь работает с Windows 10, то Task Host Windows может указывать на приложение Device Install reboot Required.
В этом случае пользователю нужно отключить использование пользовательских данных для входа, для этого нужно зайти в настройки системы. Нужно открыть приложение «параметры», далее перейти в раздел «учётные записи», параметры входа и выключить опцию ‘использовать мои данные для входа и автоматического завершения’.
Если процесс Task Host Windows показывает, что мешает завершить работу программа msCtFMonitor, это монитор службы текстовых платформ. В этом случае пользователю нужно зайти в планировщик заданий, и пройти Microsoft — windows — textServicesFramework и отключить указанную задачу. Если после этого не будет отображаться языковая панель, то нужно включить задание.
Автоматическое обслуживание
Для этого с помощью команды Control нужно открыть классическую панель управления, и запустить апплет «центр безопасности и обслуживания». Далее зайти в меню «обслуживание», и нажать «остановить обслуживание».
Уменьшение времени ожидания закрытия приложений
Пользователь также может уменьшить время ожидания остановки служб и завершения работы приложений, когда происходит выключение компьютера. Это даёт возможность сократить время, когда на экране будет отображаться сообщение процесса Task Host Windows. Для этого нужна команда regedit — редактор реестра, провалиться в ветку hkey_local_machine/system/currentcontrolset/control. Далее в строковом параметре waitToKillServiceTimeout нужно уменьшить его значение, например, до 1000 миллисекунд.
Такое же значение для этого параметра нужно установить в ветке hkey_current_user/control panel/desktop. Настройки нужно сохранить и перезагрузить компьютер, чтобы проверить сохранилось ли проблема.
Второстепенные службы и программы
Также в системе есть сторонние программы, и они производят установку на операционную систему своих служб. Если вы видите сообщение о такой службе, и она неважна, то нужно произвести их деактивацию. Этим вы сможете уменьшить время, которое нужно на завершение работы системы. Нужно воспользоваться командой msconfig , открыть утилиту «конфигурация системы», зайти на вкладку «службы», и отметить строку «не отображать службы Windows», и после этого нажать на кнопку «Отключить всё».
Microsoft Compatibility Telemetry – что это за служба
Большинство из нас против того, чтобы отправлять в Microsoft свои личные данные. Кроме того, некоторые пользователи сообщили, что процесс Microsoft Compatibility Telemetry недавно начал вызывать очень высокое использование диска в системе Windows 10. Многие пользователи сообщают, что после обновления до Windows 10 они столкнулись с проблемами с местом на винчестере. Пользователи сообщали об этой проблеме как о проблеме с диском в Windows 10.
Возможность телеметрии Microsoft предоставляется с помощью службы отслеживания диагностики и полностью включена. Недавно Microsoft выпустила обновления для пользователей Windows (KB3075249, KB3080149 и KB3068708), которые предлагают идентичные данные телеметрии. Эта функция очень важна для обслуживания Windows 10 – она собирает данные с компьютера и отправляет их обратно разработчикам Windows. Теперь Microsoft утверждает, что она собирает информацию для улучшения взаимодействия с пользователем и улучшения платформы Windows, чтобы упростить её.
Если вы долгое время используете Windows 10, вы заметили, что телеметрия совместимости Microsoft включена по умолчанию, но неожиданно она начинает использовать огромное количество ресурсов ПК и замедляет работу ОС. Все обеспокоены своей конфиденциальностью в Windows 10. Но всё же, многие пользователи Windows 10 обеспокоены этим автоматическим сбором данных. После отключения настроек вы можете расслабиться и перестать беспокоиться о своей конфиденциальности в Windows 10.
Процесс taskhost: отключение и удаление на Windows 7, 8
Komp.Guru > Процессы > Процесс taskhost: отключение и удаление на Windows 7, 8
Возможно, вы заметили процесс Taskhost.exe, когда открыли Диспетчер задач на своих ПК или ноутбуке в Windows 10, 8 или 7.
Вы можете быть в замешательстве, если не знаете, что такое taskhost.exe, и некоторые вопросы возникнут у вас в голове: безопасно ли это для вашего компьютера или нет, не вирус ли это, почему он занимает место на вашем ПК и т. д.
- Что такое Taskhost
- Восстановление поврежденных системных файлов
- Отключение Hybrid Shutdown/Быстрого запуска
- Редактирование WaitToKillServiceTimeout с помощью реестра
- Изменение настроек учетной записи
Что такое Taskhost
Taskhost.exe — это общий хост-процесс для задач Windows. Он также известен как протокол хоста. Он отвечает за запуск всех DLL-файлов (файлов динамической библиотеки ссылок) в операционных системах Windows 10, 8 и 7. Его можно найти в папке System32.
Путь к поиску файла хоста задачи — C:\Windows\System32. Taskshost.exe — это скрытый файл, который вы не сможете увидеть, но вы можете видеть его в диспетчере задач как процесс taskhost.
TaskHost — это программа для Windows, а не вирус или вредоносная программа. Когда вы завершаете свою систему, taskhost manager устанавливает, что ранее запущенные программы были закрыты должным образом, чтобы избежать повреждения данных и программ.
Технически необходимо закрывать работающие программы перед тем, как вы выключите или перезагрузите компьютер. Но если считаете, что перед запуском программы не выполнялось никаких действий, выполняйте данные шаги/методы.
Восстановление поврежденных системных файлов
Загрузите и запустите Reimage Plus, чтобы отсканировать и исправить поврежденные/отсутствующие файлы, а затем посмотреть, сохраняется ли проблема. Если это произойдет, перейдите к следующему методу ниже.
Отключение Hybrid Shutdown/Быстрого запуска
В Windows 10 проблема обычно вызвана Hybrid Shutdown и быстрым запуском, которые предназначены для повышения скорости работы Windows. Технически эта функция при запуске приостанавливает выполняемые процессы в их существующем состоянии, а не закрывает их, поэтому, когда система возобновляет свои операции, ей не нужно повторно запускать программы с нуля, вместо этого она просто восстанавливает процессы и возобновляет их.
Поэтому метод в этом руководстве — отключить использование Hybrid Shutdown/Fast Startup.
Удерживая клавишу Windows, нажимайте R. В диалоговом окне выполнения напишите powercfg.cpl и нажимайте «ОК» .
Теперь в разделе «Настройки выключения» снимите галочку «Вкл. быстрый запуск», чтобы убрать его. Далее нажимайте «Сохранить изменения». Теперь перезапустите свою систему и протестируйте.
Редактирование WaitToKillServiceTimeout с помощью реестра
WaitToKillServiceTimeout выясняет длительность ожидания системой служебных задержек после уведомления службы, которую система отключает. Эта запись появляется при завершении работы компьютера.
Нажимайте кнопку Windows и R одновременно. Напишите regedit и далее ок. Переходите к следующему пути:
окна задач 7
- HKEY_LOCAL_MACHINE ->
- СИСТЕМА ->
- CurrentControlSet. exe ->
- Управление
На правой панели два раза нажмите WaitToKillServiceTimeout и изменить на 2000, далее ок. Автоматически равняется 12000.
Теперь перейдите к следующему пути:
- HKEY_CURRENT_USER ->
- Панель управления ->
- Рабочий стол.
С помощью Декстоп, выделенного по левой стороне в панели, щелкайте правой кнопкой мыши в пустое пространство в правую сторону панели и выберите «Создать» > «Значение строки». Назовите значение строки WaitToKillServiceTimeout.
Теперь щелкните правой кнопкой мыши на WaitToKillServiceTimeout и выберите «Изменить». В поле «Данные значения» введите 2000 и нажмите «ОК» .
Выйдите из редактора реестра и перезагрузитесь. Затем проверьте, разрешена ли проблема или нет, а затем перейдите к методу 2.
Изменение настроек учетной записи
После недавнего обновления Windows 7 возникли многочисленные проблемы. Одна из этих проблем — та, которую мы обсуждаем. Для пользователей, испытывающих эту проблему после обновления 1709, существует обходное решение.
Нажмите Windows + S, чтобы запустить панель поиска. Введите учетную запись в диалоговом окне. Откройте первый соответствующий результат.
В настройках учетной записи перейдите к «Параметры входа» и снимите флажок (отключите) параметр «Использовать мою регистрационную информацию, чтобы автоматически завершить настройку моего устройства после обновления или перезагрузки».
Перезагрузите компьютер и проверьте, решена ли проблема.
Как изменить файл hosts в Windows 10 и отредактировать его содержимое
В современной операционной системе Windows 10 файл hosts играет очень интересную роль. С одной стороны он не важный, так как по прямому назначению Виндовс его не использует уже давным-давно. С другой стороны файл Хостс важный, так как из-за высокого системного приоритета с помощью внесенных в него изменений можно полностью парализовать работу в Интернете, запретив, например, основные поисковики: Google, Яндекс и т.п. Этой фишкой часто пользуются разные вредоносы и вирусы для подмены адресов сайтов на свои с целью перенаправления трафика для распространения рекламы или кражи данных.
Иногда изменить Hosts-файл бывает нужно самому. Например, для запрета доступа программе к серверу обновлений или запрета ребёнку посещать социальные сети. Как это сделать в Windows 10?
Начинаем с того, что нажимаем кнопку Пуск и набираем слово «блокнот»:

Автоматический поиск выдаст ярлычок текстового редактора Блокнот. Кликаем по нему правой кнопкой мыши:
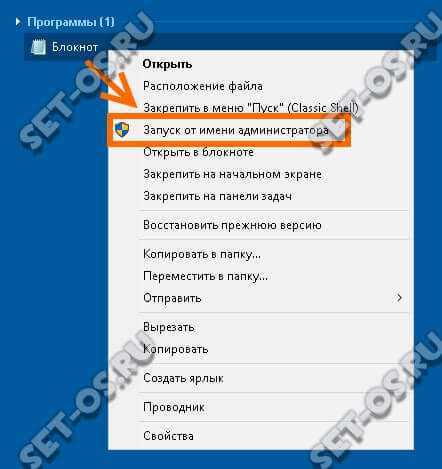
Появится меню и в нём надо выбрать строчку «Запуск от имени администратора».
Так мы запустим текстовый редактор с правами локального администратора. В нём открываем меню «Файл» и кликаем на пункт «Открыть».
С помощью открывшегося окна проводника выбираем диск, на котором установлена операционная система. Системный файл Hosts находится там в папке Windows/System32/Drivers/etc.
Если она будет пустая — не удивляйтесь. Блокнот по умолчанию ищет только текстовики. В правом нижнем углу окна в списке выберите вариант «Все файлы».
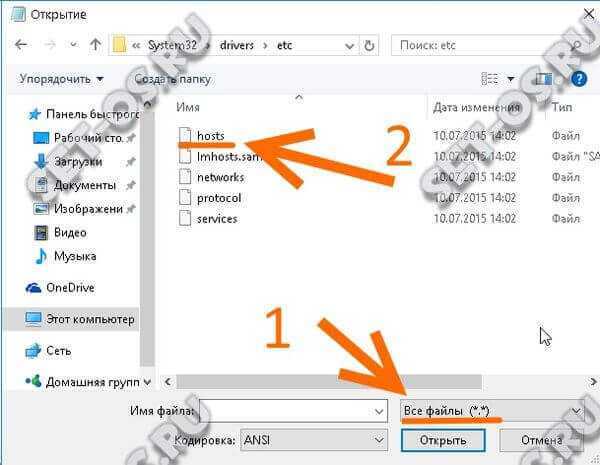
Теперь вы увидите содержимое папки в числе которого будет и наш искомый. Выбираем его, жмём на кнопочку «Открыть» и в окне редактора, должно отобразиться содержимое.
Вот так выглядит файл Hosts у Виндовс 10 в первозданном виде, то есть без каких-либо изменений:
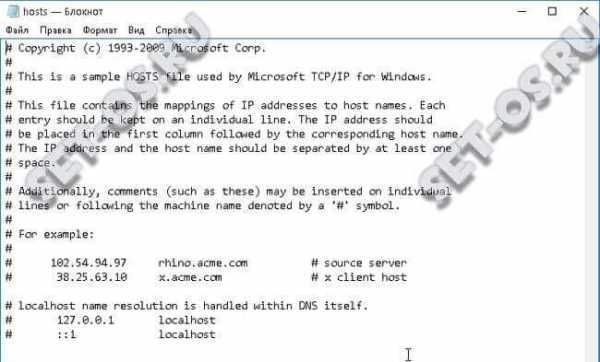
Для того, чтобы изменить или отредактировать его — достаточно просто в самом низу добавьте нужны строчки.
Для примера, давайте попробуем внести изменения таким образом, чтобы запретить сайт с помощью Hosts-файла. Выглядеть запись будет так:
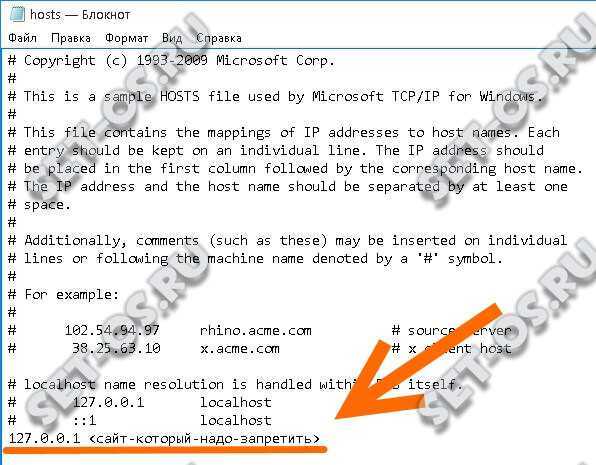
Здесь 127.0.0.1 это IP адрес внутреннего технического интерфейса Вашего компьютера. Таким образом при попытке зайти на запрещаемый сайт его будет отправлять вникуда.
Вот так выглядят записи для блокировки ВКонтакте, Одноклассников и Фейсбука:
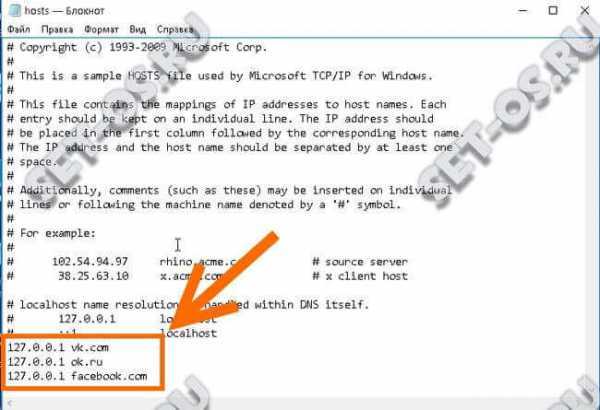
После того, как хостс-файл отредактирован, снова открываем меню Файл и выбираем строчку «Сохранить».

Вот и всё. Теперь можно проверять результаты Ваших изменений. Перезагружать операционную систему для этого не нужно.
А как очистить Hosts?!
Открыв в редакторе этот системный файл Вы можете увидеть там записи, которых Вы не делали.
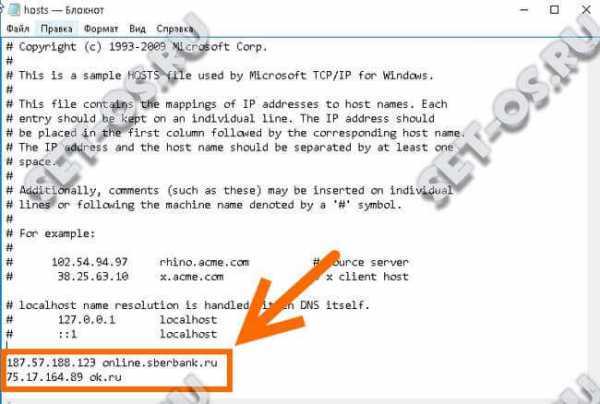
Скорее всего тут поработал вирус или рекламный модуль, который отредактировал содержимое текстового документа так, как ему было нужно.
Почистить файл Hosts от этих записей можно вручную, просто удалив их все. А можно воспользоваться специальным фиксом от Майкрософт. Скачать его можно на официальном сайте компании или по этой ссылке. Эта маленькая утилита очистит Хостс в автоматическом режиме просто заменив его на стандартный вариант. Этот способ лучше всего подойдёт начинающим пользователям, которые боятся редактировать системные файлы чтобы не сделать что-нибудь критичное.
Что такое файл / etc / hosts?
Это простой текстовый файл. Операционная система использует этот файл для сопоставления имени хоста с IP-адресом. Когда мы пытаемся получить доступ к хосту, используя имя хоста / домена, операционная система сначала проверяет, есть ли для него запись в файл hosts. Если он находит ассоциацию, он использует связанный IP-адрес для связи с хост-машиной. Вот пример того, как мы определяем записи в этой папке:
Обновление за июль 2023 года:
Теперь вы можете предотвратить проблемы с ПК с помощью этого инструмента, например, защитить вас от потери файлов и вредоносных программ. Кроме того, это отличный способ оптимизировать ваш компьютер для достижения максимальной производительности. Программа с легкостью исправляет типичные ошибки, которые могут возникнуть в системах Windows — нет необходимости часами искать и устранять неполадки, если у вас под рукой есть идеальное решение:
- Шаг 1: (Windows 10, 8, 7, XP, Vista — Microsoft Gold Certified).
- Шаг 2: Нажмите «Начать сканирование”, Чтобы найти проблемы реестра Windows, которые могут вызывать проблемы с ПК.
- Шаг 3: Нажмите «Починить все», Чтобы исправить все проблемы.
- Расположение файла hosts в Windows:% SystemRoot% \ System32 \ driver \ etc \ host
- Расположение файла Hosts в Linux: / etc / hosts
- Давайте посмотрим, как мы можем использовать файл Hosts в сценарии балансировки нагрузки для доступа к веб-сайту с определенного сервера.
Редактирование файла Hosts в Windows 10
Поскольку файл хоста оставляет некоторую свободу действий, вы не можете просто открыть и изменить его. Для внесения изменений у вас должны быть права администратора на вашем компьютере. Перед внесением изменений в ваш хост-файл мы настоятельно рекомендуем вам скопировать и вставить его исходное содержимое в другой текстовый файл на случай, если что-то пойдет не так!
Чтобы отредактировать файл hosts в Windows 10, выполните следующие действия:
- Откройте меню «Пуск» и введите «Блокнот».
- Когда появится Блокнот, щелкните его правой кнопкой мыши и выберите «Запуск от имени администратора».
- Нажмите «Открыть», перейдите в папку c: \ Windows \ System32 \ driver \ etc \ hosts и откройте файл hosts. Не забудьте изменить тип файла на «Все файлы».
- Вы должны увидеть этот файл хостов Microsoft по умолчанию.
- Не беспокойтесь о тексте, который уже есть в документе. Вы можете просто оставить все как есть и добавить свои записи в конец файла. Любая строка, начинающаяся с символа «#», рассматривается как комментарий и не используется для поиска имени.
Добавить в список локальный список поиска очень просто. Просто запишите IP-адрес веб-сайта, поставьте пробел и затем адрес веб-сайта.
Не забудьте сохранить то, что вы добавили, при закрытии файла. Это все, что вам нужно сделать! Теперь ваш компьютер будет пропускать весь процесс поиска DNS при доступе к указанным вами веб-сайтам.
Совет эксперта:
Эд Мойес
CCNA, веб-разработчик, ПК для устранения неполадок
Я компьютерный энтузиаст и практикующий ИТ-специалист. У меня за плечами многолетний опыт работы в области компьютерного программирования, устранения неисправностей и ремонта оборудования. Я специализируюсь на веб-разработке и дизайне баз данных. У меня также есть сертификат CCNA для проектирования сетей и устранения неполадок.
Сообщение Просмотров: 410




























