Центр обновления Windows не работает
Если Центр обновления Windows не работает, сделайте следующее:
1. Первое, что нужно сделать, это проверить, установили ли вы какое-либо новое программное обеспечение, и, если это так, попытаться восстановить работоспособность вашего компьютера.
2. Очистите папку временных файлов, папку с файлами cookie и папку временных файлов Интернета, перезагрузите компьютер и повторите попытку. Лучшая и простая в использовании встроенная утилита очистки диска.
3. Очистите папку распространения программного обеспечения . Запустите командную строку от имени администратора. В поле CMD, которое появляется на экране компьютера, введите следующие строки текста, по одной за раз, и нажмите Enter.
net stop wuauserv стоповые биты сети
Теперь перейдите в папку C: Windows SoftwareDistribution и удалите все файлы и папки внутри.
Если файлы используются, перезагрузите устройство. После перезагрузки снова запустите приведенные выше команды. Кстати, ваше приложение для Магазина Windows должно быть закрыто, поэтому не запускайте его.
Теперь вы сможете удалить файлы из указанной папки Распространение программного обеспечения . Теперь в окнах командной строки введите следующие команды по одной и нажмите Enter:
net start wuauserv чистые стартовые биты
Перезагружать. Если вы используете Центр обновления Windows, попробуйте использовать Центр обновлений Microsoft или наоборот.
4. Запустите проверку системных файлов. Если будут обнаружены какие-либо поврежденные системные файлы, они будут перезагружены при перезагрузке.
5. Если Центр обновления Windows не работает, попробуйте следующее:
Откройте Internet Explorer> «Сервис»> «Свойства обозревателя»> «Безопасность»> нажмите значок «Надежные сайты»> нажмите «Сайты»> снимите флажок «Требовать проверку сервера».
Затем добавьте следующие сайты:
- Http: //*.windowsupdate.microsoft.com
- Http: //*.windowsupdate.com
- http://update.microsoft.com
- http://update.microsoft.com/microsoftupdate/v6/default.aspx
Нажмите Закрыть> Применить> ОК. Известно, что в некоторых случаях это помогает подлинной проверенной Windows, но не всегда.
6. Убедитесь также, что у вас установлена последняя версия агента Центра обновления Windows.
7. Попробуйте перерегистрировать следующие библиотеки по отдельности. Посмотрите, как зарегистрировать и отменить регистрацию DLL, если вы не уверены, как это сделать.
- wuapi.dll
- Wuaueng.dll
- wups.dll
- Wups2.dll
- wuwebv.dll
- wucltux.dll
- wudriver.dll
Или откройте Блокнот. Скопируйте и вставьте в него следующие командные строки и сохраните файл с расширением .bat или .cmd.
regsvr32/s wuapi.dll regsvr32/s wuaueng.dll regsvr32/s wups.dll regsvr32/s wups2.dll regsvr32/s wuwebv.dll regsvr32/s wucltux.dll regsvr32/s wudriver.dll
Дважды щелкните значок файла .bat или .cmd; откроется командное окно. Запустите команды, а затем закройте. Перезагрузитесь и посмотрите, работает ли Windows Update нормально.
8. Откройте IE> Сервис> Свойства обозревателя> Дополнительно> Параметры безопасности> Убедитесь, что установлены два флажка «Включить SSL 2» или «Включить SSL 3».
10. Если вы восстанавливаетесь после атаки вредоносного ПО, вы также можете посмотреть файл Hosts. Некоторые вредоносные программы могут изменять файл хоста для управления разрешением имен DNS. Удалите ВСЕ записи для Центра обновления Windows и Центра обновления Microsoft из файла Hosts, расположенного по адресу C Windows system32 drivers etc hosts.
11. Используйте наш инструмент Fix WU и посмотрите, поможет ли он. Он перерегистрирует все файлы dll, ocx и ax, необходимые для правильного функционирования Центра обновления Windows.
12. Используйте средство устранения неполадок Центра обновления Windows от Microsoft. Сбрасывает настройки обновлений Windows до значений по умолчанию.
Вы можете удалить любые строки, содержащие записи для Центра обновления Windows или Центра обновления Майкрософт, ИЛИ вы можете просто поставить знак номера # перед или перед любой строкой, содержащей «microsoft» и «update».HostsMan – это бесплатная бесплатная утилита, которая поможет вам управлять файлом hosts.
Решение 6. Выполните обновление вашей системы на месте
Если ни одно из решений не помогло вам, то обновление Windows вашей системы на месте может решить проблему.
- Запустите веб-браузер и загрузите Средство создания мультимедиа Microsoft.
- Затем запустите загруженный файл с правами администратора и выберите «Обновить этот компьютер сейчас».Выберите Обновить этот компьютер сейчас
- Теперь выберите вариант «Сохранить настройки Windows, личные файлы и приложения» и дождитесь завершения процесса обновления.Выберите вариант «Сохранить настройки Windows, личные файлы и приложения».
- После завершения обновления проверьте, решена ли проблема с обновлением.
- Если нет, то выполните восстановительную установку Windows вашей системы, и, надеюсь, проблема с обновлением Windows 10 будет решена.
Если проблема все еще существует, либо используйте стороннюю утилиту для управления обновлением Windows (например, StopUpdates10), либо выполните чистую установку Windows.
Уже давненько открывая Центр обновления виндоус видел надпись: «Что-то пошло не так. Попытайтесь повторно открыть параметры позже».
Виндоус лицензионный. Активирован.
Windows 10 не обновляется из центра обновления!что делать и есть ли решения моей проблемы? перепробывал все но увы(((( и не устанавливаются.
Работа Центра Обновлений после обновления до Creators UpdateОбновился -все ок, через ВинАпдейтер. Только теперь в центре обновлений не могу отключить пункт.
Ошибка центра обновления 80072EFEНа компьютере кроме этой проблемы присутствуют и другие. Программа wpi launcher не может скачать.
Ошибка Центра обновления Windows 80072efdВажное обновление не обновляется потому что. Цитата: Если при проверке наличия обновлений
andreyananas почти все здоровые люди наоборот это всё отключают — ибо ненужные обновления , кривые дрова и постоянное висение фоновых процессов с доступом в сеть не много кому нравятся .
А так — может вы твикали ОСь и теперь не работает ? Или брали сборку из интернета ? Пробовали восстановление системных файлов scannow делать ?
у меня тоже самое недавно было — там решений много, и столько заморочек со службами, с утилитой «Устранение неполадок» Центра Обновлений, есть решения через Командную строку и т.д.и т.п. — они все мне не помогали
— я просто потом взяла и откатила систему на месяц назад, когда она работала без сбоев и больше не появляется эта ошибка
1. Устранение неполадок в Параметрах Windows 10:
Заходите в «Обновления и безопасность» > «Устранение неполадок» > справа «Дополнительные средства устранения неполадок». В новом окне выберайте «Центр обновления Windows» и запустите обновления
-если ошибка не ушла,то :
2. Сбросить кеш центра обновления в Windows 10: ( скрины приложила )
Автомотическая остановка и запуск служб через CMD:
-Если кеш обновлений в Windows 10 может быть поврежден, Это вызовет ошибки с различными кодами
-Особенно этот способ оч помогает, когда ошибка обновления функций в Windows 10:
-Запускайте командную строку от имени администратора и вводите ниже команды по очереди, нажимая Enter после каждой:
net stop wuauserv net stop cryptSvc net stop bits net stop msiserver ren C:\Windows\SoftwareDistribution SoftwareDistribution.old ren C:\Windows\System32\catroot2 catroot2.old net start wuauserv net start cryptSvc net start bits net start msiserver
После успешной операции, закройте командную строку, перезагрузите комп и откройте «Параметры» > «Обновление и безопасность» и нажмите «Проверка наличия обновлений».
-если ошибка не ушла,то :
3. Попробуйте восстановить системные файлы через утилиту DISM:
Откройте командную строку от имени администратора.
CMD_DSIM от имени админа
В строке введите или скопируйте по порядку следующие команды ( после каждой команды нажимайте Enter ) :
Dism /Online /Cleanup-image /Scanhealth
DISM.exe /Online /Cleanup-image /Restorehealth
DISM.exe /Online /Cleanup-Image /RestoreHealth /Source:C:\RepairSource\Windows /LimitAccess
Дождитесь после каждой команды 100% результата и не выключайте интернет и компьютер от сети.
-если ошибка не ушла,то :
4. Ещё можно Обновить при помощи MediaCreationTool
Что делать, если Windows 10 завис при обновлении
Для удобства пользователей, Windows10 обновляется в автоматическом режиме
Хотя обновление может «нарушить» то, что вы делаете, важно, чтобы оно было установлено
Microsoft делает это не для собственного удовольствия — апгрейд устанавливает исправления для известных угроз безопасности, вносят вклад в общую функциональность ОС, а также добавляют дополнительные функции.
Очень часто проблема с обновлением самой Windows заключается в следующем. Пользователи сталкиваются с ситуацией, когда апгрейд останавливается и застревает на полпути процесса. Это явно не радует, особенно если update вызвал остановку всего, что вы делали до того, как он начался.
Это происходит потому, что для правильной работы апгрейда им необходимо изменять системные файлы, а также удалять старые и заменять их новыми. Часть этих файлов могут быть необходимыми для загрузки ОС.
Если update прерван на половине пути — некоторые важные файлы могут быть уже удалены без обновления или установки новых в ОС. Что, соответственно, приводит к «поломке» Windows. Компьютер все равно будет запускаться, но ОС не сможет загрузиться для полноценной работы.
Однако, если update не закончится в течение нескольких часов, обычно считается, что оно «застряло». В этом случае следуйте инструкциям ниже, и вы сможете вернуться к работе в кратчайшие сроки.
Что то пошло не так. Попытайтесь повторно открыть параметры позже
Перейдя в центр обновления Windows 10 и 11 можно столкнуться с проблемой, когда окно пусто и только сообщение «Что то пошло не так. Попытайтесь повторно открыть параметры позже«.
Данная проблема с пустым окном в центре обновления Windows 10 обычно возникает из-за службы оркестратора обновлений, которая настроена неправильно. Кроме того, это может быть и поврежденная база данных обновлений или поврежденные системные файлы.
Разберем, что делать и как исправить, когда в центре обновления пустое окно с сообщением «Что то пошло не так Попытайтесь повторно открыть параметры позже«.
! Прежде чем приступить к исправлениям, попробуйте создать нового пользователя в системе.
1. Запуск устранения неполадок
Встроенное средство устранения неполадок по проблемам с обновлениями может решить данную проблему. Чтобы его запустить:
- Откройте Параметры > Обновления и безопасность > Устранение неполадок
- Справа выберите Дополнительные средства устранения неполадок
- Выберите Центр обновления Windows и запустите
- Далее следуйте рекомендациям на экране
2.
Проверить службу оркестратора
Чтобы исправить пустое окно в центре обновления с ошибкой «Что то пошло не так. Попытайтесь повторно открыть параметры позже«, нужно, чтобы служба оркестратора работала в автоматическом режиме. Для этого:
- Нажмите сочетание кнопок Win+R и введите services.msc
- Найдите службу оркестратора обновлений и дважды щелкните по ней
- Выберите тип запуска Автоматический, а не отложенный
- Запустите её, если остановлена и нажмите ОК
- Перезагрузите компьютер
3. Проверка целостности системы
Поврежденные системные файлы могут быть причиной возникновения пустого окна в центре обновления Windows. Чтобы проверить и автоматически восстановить, запустите командную строку от имени администратора и введите ниже команды по очереди, после чего нужно перезагрузить ПК:
4.
Переименуем папки SoftwareDistribution и Catroot2, чтобы сбросить базу данных обновлений на чистую. Запустите командную строку от имени администратора и вводите по одной команде нажимая Enter, после каждой. Далее перезапустите Windows.
5. Правка служб через реестр
Настроим нужные службы для обновлений через реестр, так как, если они настроены неправильно, то могут быть различные проблемы с обновлениями и самим центром обнв6оелня.
- Нажмите сочетание кнопок Win+R и введите regedit, чтобы открыть редактор реестра.
- В реестре перейдите по следующим путям по порядку путям
- Устанавливайте везде значение 2 в параметре Start
- Чтобы установить значение нужно дважды щелкнуть по Start
- После всех действий, перезагрузитесь
HKEY_LOCAL_MACHINE\SYSTEM\CurrentControlSet\Services\UsoSvc HKEY_LOCAL_MACHINE\SYSTEM\CurrentControlSet\Services\WaaSMedicSvc HKEY_LOCAL_MACHINE\SYSTEM\CurrentControlSet\Services\wuauserv
6. Обновить при помощи MediaCreationTool
Можно обновить системные файлы Windows 10 при помощи утилиты MediaCreationTool, которую нужно скачать с официального сайта Microsoft. Это просто обновит систему, как через обычный центр обновлений с заменой новых файлов, что поможет исправить пустое окно с ошибкой Попытайтесь повторно открыть параметры позже.
- Скачайте MediaCreationTool нажав Скачать средство сейчас
- Выберите Обновить этот компьютер сейчас
7.
Можно откатить систему назад на пару дней, когда еще не было пустого окна с ошибкой Что то пошло не так. Попытайтесь повторно открыть параметры позже. Для этого:
- Нажмите Win+R и введите rstrui
- В появившимся окне нажмите Далее
- Выберите нужную созданную точку из списка
- Следуйте рекомендациям на экране
Как правильно обновить Windows 11
Как мы уже упоминали, первый шаг — убедиться, что вы соответствуете минимальным требованиям к оборудованию.
Посетите веб-сайт Microsoft для получения следующей информации: ️ Производители совместимых ПК ️ Минимальные требования к памяти ️ Минимальный/рекомендуемый графический процессор
Если ваша машина не поддерживает операционную систему, у вас будут проблемы. Скорее всего, вы не сможете завершить установку.
Если вы это сделаете, вы столкнетесь с частыми проблемами производительности. Лучше всего придерживаться Windows 10 и обновлять ее.
Если вы решите продолжить установку, важно убедиться, что у вас немного больше свободного места на диске, чем установленный минимум
Теперь, когда вы знаете, что ваш компьютер поддерживает операционную систему, мы переходим к некоторым мерам предосторожности, которые мы рекомендуем вам принять перед началом фактического обновления
Теперь, когда вы знаете, что ваш компьютер поддерживает операционную систему, мы переходим к некоторым мерам предосторожности, которые мы рекомендуем вам принять перед началом фактического обновления. 🟦 Создайте резервную копию — обычно обновление с Windows 10 до Windows 11 не должно влиять на данные, хранящиеся на вашем ПК
Однако, если по пути возникнут какие-либо ошибки, резервное копирование может избавить вас от многих проблем
🟦 Создайте резервную копию — обычно обновление с Windows 10 до Windows 11 не должно влиять на данные, хранящиеся на вашем ПК. Однако, если по пути возникнут какие-либо ошибки, резервное копирование может избавить вас от многих проблем.
🟦 Настройте учетную запись Microsoft — если у вас еще нет учетной записи, вам следует подумать о ее создании. Вы получите преимущества использования Microsoft OneDrive и синхронизируете свои данные
🟦 Убедитесь, что у вас есть стабильный источник питания и подключение к Интернету — вы не хотите, чтобы ваше обновление было прервано раздражающими внешними проблемами.
На этом этапе вы можете приступить к обновлению операционной системы. В этой статье мы сосредоточимся на обновлении сборки Windows 11 Insider. Это один из самых простых способов, который требует минимальных усилий с вашей стороны.
Как узнать, может ли мой компьютер работать под управлением Windows 11?
- Загрузите приложение Windows PC Health Check, а затем дважды щелкните файл, чтобы запустить программу установки.
- Установите флажок «Я принимаю условия лицензионного соглашения» и нажмите «Установить» внизу.
- Затем выберите «Открыть проверку работоспособности ПК с Windows» и нажмите «Готово».
- Когда приложение запустится, нажмите кнопку «Проверить сейчас».
- После завершения сканирования будут показаны его результаты.
Если вы планировали выполнить обновление до последней версии, но ее нет в списке при проверке обновлений в Windows 10, возможно, ваш компьютер не соответствует системным требованиям для Windows 11.
Microsoft выпустила приложение Windows PC Health Check, которое запускает сканирование и определяет, совместима ли ваша система с Windows 11. А если нет, то сообщает, какие требования не выполнены.
В приведенном выше случае наш компьютер был признан совместимым с Windows 11, и мы смогли загрузить и установить его через Центр обновления Windows.
Но несколько пользователей сообщили, что хотя их система соответствует минимальным требованиям, они не могут найти возможность установить Windows 11 в Центре обновления Windows.
Если ваш компьютер несовместим, не теряйте надежды! Вы по-прежнему можете установить последнюю версию, хотя для этого потребуется внести определенные изменения в компьютер. Прочтите следующий раздел, чтобы узнать.
Исправляем проблему загрузки обновления Windows 10
Что делать, если обновления не загружаются
Если вы получили набор обновлений в Центре обновлений Windows 10, но они просто висят и не могут загрузиться по какой-то причине, то попробуйте воспользоваться следующими способами:
- полностью отключите антивирусное средство и VPN/Proxy-клиент;
- попробуйте самостоятельно загрузить и установить обновления через специальное средство Update Assistant;
- проверьте интернет-соединение – может быть, проблема просто в нем.
Если обновление начинает загружаться, но в результате вы видите непредвиденную ошибку, то исправить это можно через встроенное средство устранения неполадок от Windows 10. Для этого следует выполнить следующие действия:
- Зажимаем на клавиатуре комбинацию клавиш «Win+I», где Win – клавиша с логотипом Windows, расположенная в нижней левой части клавиатуры. Таким образом мы попадаем в параметры системы – оттуда переходим в раздел «Обновление и безопасность».
- Переходим в подраздел «Устранение неполадок» и в правой части находим кнопку «Запустить средство устранения неполадок». Если такой кнопки нет, то значит, Windows нечего вам предложить.
Как исправить зависание загрузки
Есть еще один способ, который часто помогает, когда загрузка начинает зависать в диапазоне от 5% до 95%. Чаще всего такая проблема возникает из-за некорректной загрузки файлов. Исправить это можно ручным удалением загруженных обновлений. Для этого открываем любую папку и в строку запроса вводим путь C:\Windows\SoftwareDistribution\Download. Просто удаляем оттуда все файлы – используем комбинацию клавиш «CTRL+A» и жмем на клавишу DELETE. После этого Центр обновления попробует заново загрузить свежие апдейты.

Ошибка службы оптимизации доставки
В некоторых случаях обновления могут не загружаться из-за службы «Оптимизация доставки». Исправить это можно следующим образом:
- Открываем в нижнем левом углу меню «Пуск» и вводим запрос «Службы». В отобразившемся окне открываем первый запрос.
- Находим нужную нам службу и кликаем по ней двойным щелчком мыши. Выбираем тип запуска «Вручную» и жмем «ОК».
После этой процедуры потребуется перезагрузить компьютер и попробовать заново скачать обновления. Если это не помогло, то попробуйте выбрать тип запуска «Автоматически (отложенный запуск)».
Остановка службы центр обновлений
Еще один способ – попробовать перезапустить центр обновлений. Иногда бывает, что он попросту зависает по каким-либо причинам. Для этого снова переходим в службы и находим там нужный нам компонент – кликаем по нему двойным щелчком мыши и жмем на кнопку «Остановить». В нашем случае кнопка серая, так как служба отключена.
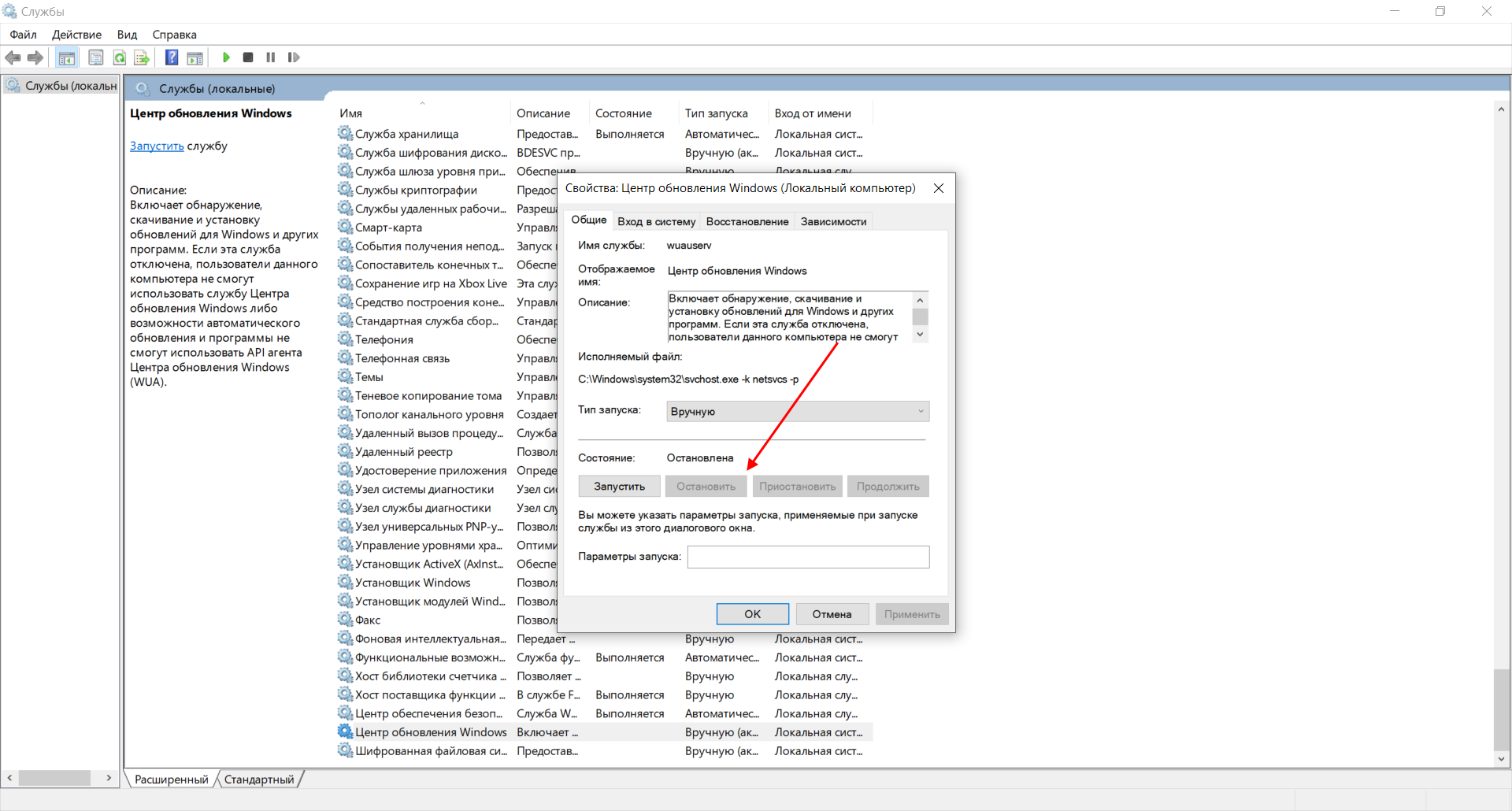
После остановки службы пробуем активировать ее заново – для этого предназначена кнопка «Запустить».
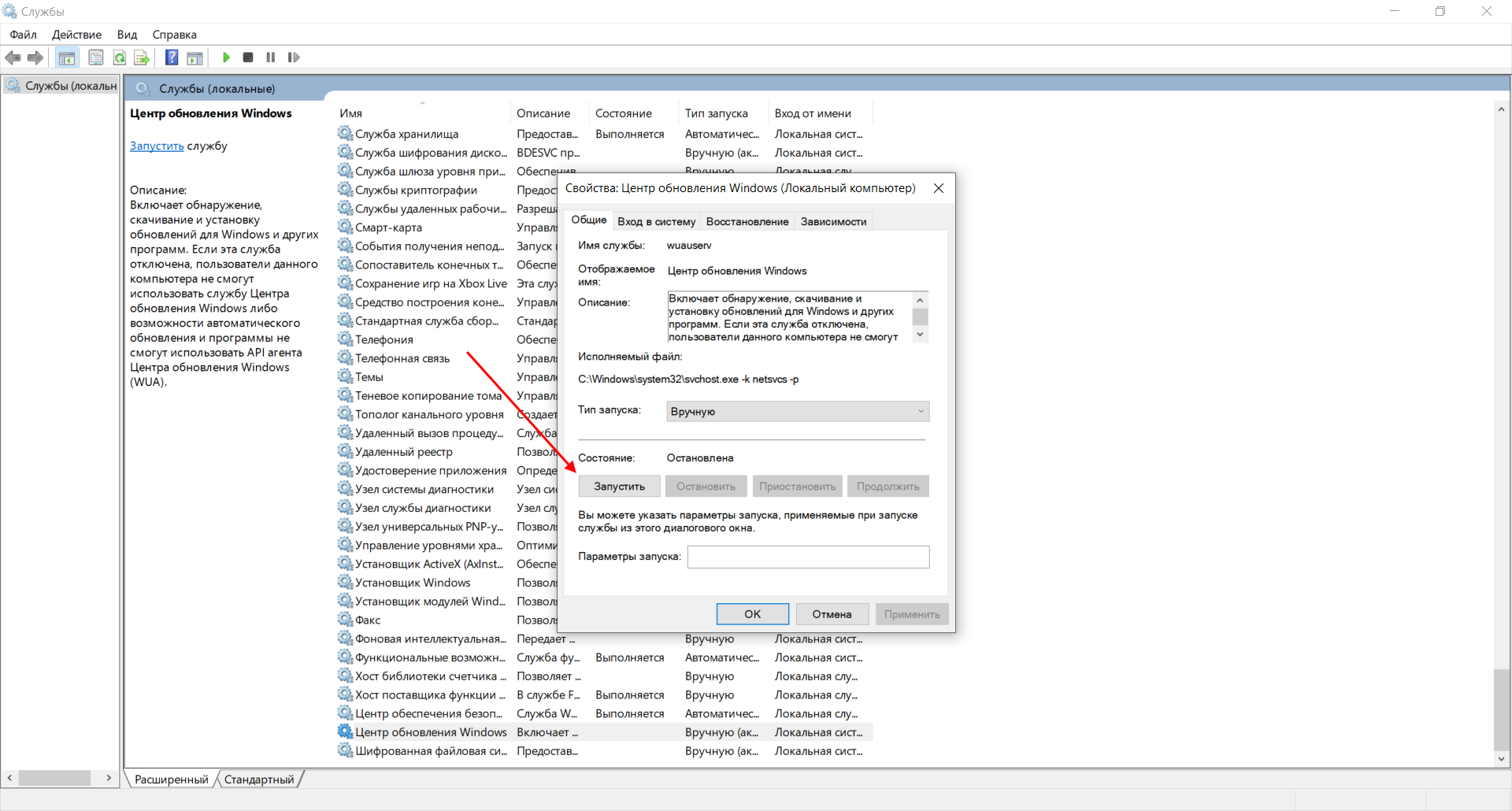
Если и такие манипуляции не помогли, то следуем дальше.
Что делать, когда вы не можете обновиться
Теперь приведем инструкцию, что делать, если не обновляется Виндовс 11 через Центр обновления, и каким способом можно обойти имеющиеся ограничения.
Проверьте минимальные требования
Для начала убедитесь, что ваш ПК / ноутбук соответствует минимальным требованиям, необходимым для установки Windows 11. Сделайте следующие шаги:
- Зайдите в «Пуск», а далее «Параметры».
- Войдите в секцию «Обновление и безопасность».
- Зайдите в «Центр обновления windows».
- Посмотрите, соответствует ли ПК / ноутбук для перехода на Виндовс 11.
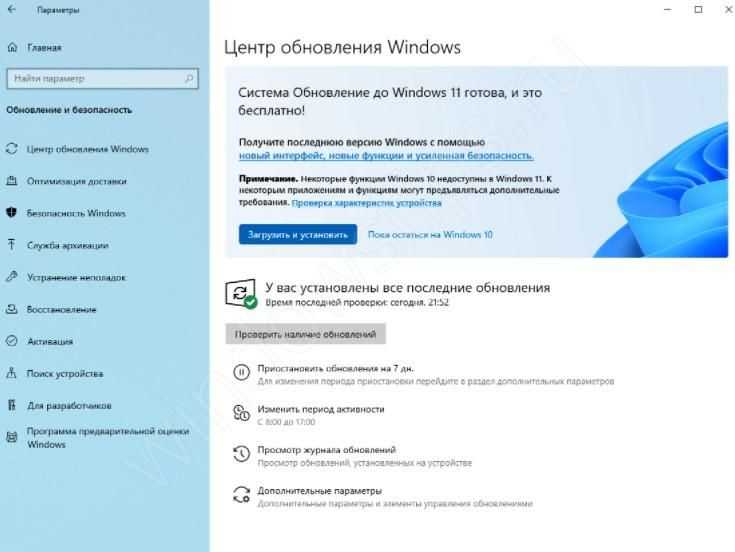
Как вариант, проверьте свое устройство с помощью специального приложения PC Health Check. Сделайте следующие шаги:
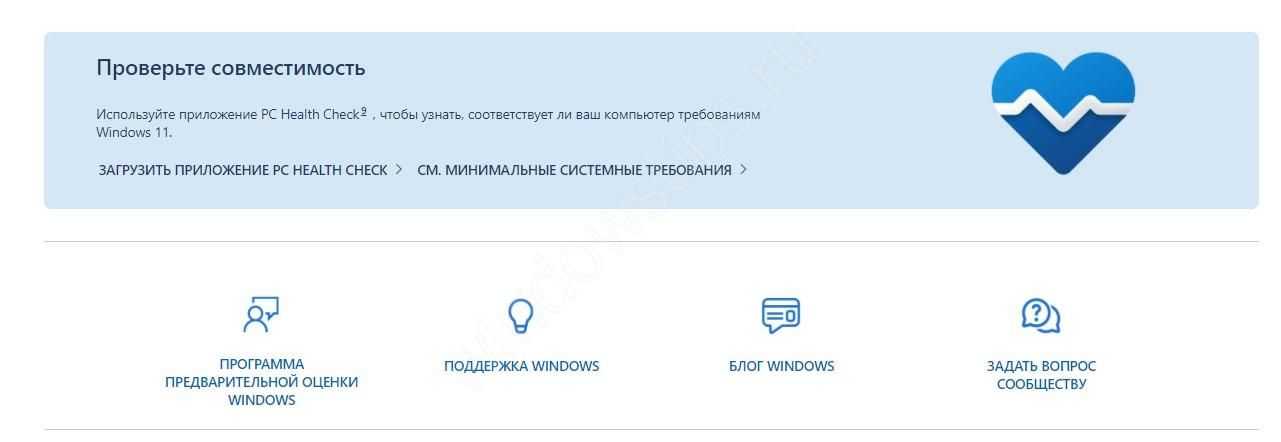
Почти предупреждения, связанные с ТРМ 2.0, можно исправить. Это основная причина, почему не дает обновиться до Windows 11. Остальные требования в большинстве случаев соответствуют. В частности, процессор должен быть с количеством ядер от 2-х и более, частота процессора от 1 ГГц, ОЗУ от 4 Гб, а место на жестком диске от 64 Гб. При этом должен быть графический процессор с поддержкой DirectX от 12 и выше.
Включите ТРМ 2.0
Если ПК / ноутбук не обновляет до Виндовс 11, и вы не можете это сделать через «Центр», причиной может быть отключенный ТРМ. Проблему можно решить с помощью его включения через БИОС. Для этого сделайте следующее:
- Перезапустите устройство и во время запуска зайдите в БИОС. Кнопка для входа может быть различной, к примеру, F2 или Del. Эта информация появляется в процессе загрузки.
- Найдите в БИОС раздел Advanced, а там TPM Device Selection или что-то вроде этого (название может отличаться).
- Включите модуль.
- Еще раз пройдите проверку на факт соответствия.
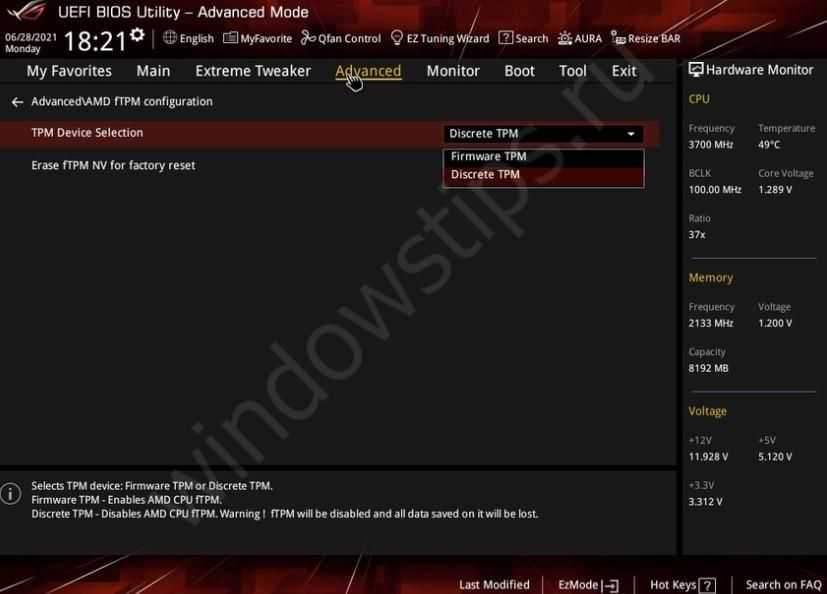
Если, кроме модуля ТРМ 2.0, проблем не было, в разделе с обновлением появится информация о возможности инсталляции Виндовс 11.
Поставьте Windows вручную
Если не получается обновить Windows 11 автоматически, вы можете это сделать вручную с помощью помощника по установке. Для этого пройдите следующие шаги:

Преимущество метода в том, что вы можете обновиться без ввода имени пользователя, установки языка, пароля или других данных. ПК просто перезапустится и можно будет работать в новой версии Windows 11. При этом будут перенесены и все драйвера, которые в 11-м варианте ПО пока не вышли.
Обходной путь при отсутствии ТРМ 2.0.
Главная причина, почему не обновляется Windows 10 до 11 — несоответствие модуля ТРМ. Иными словами, операционная плата не поддерживает этот модуль версии 2.0. В таком случае можно пойти двумя путями — официальным и неофициальным.
Официальная версия:
- Жмите на Win+R.
- Введите regedit в пустую строку.
- Кликните «Ввод».
- Перейдите по пути HKEY_LOCAL_MACHINESYSTEMSetupMoSetup.
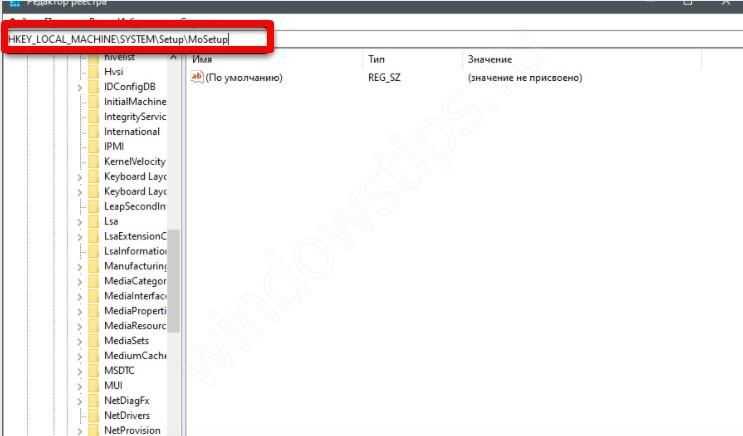
Жмите правой кнопкой мышки на пустое поле, жмите «Создать», а после этого DWORD (32 бита).
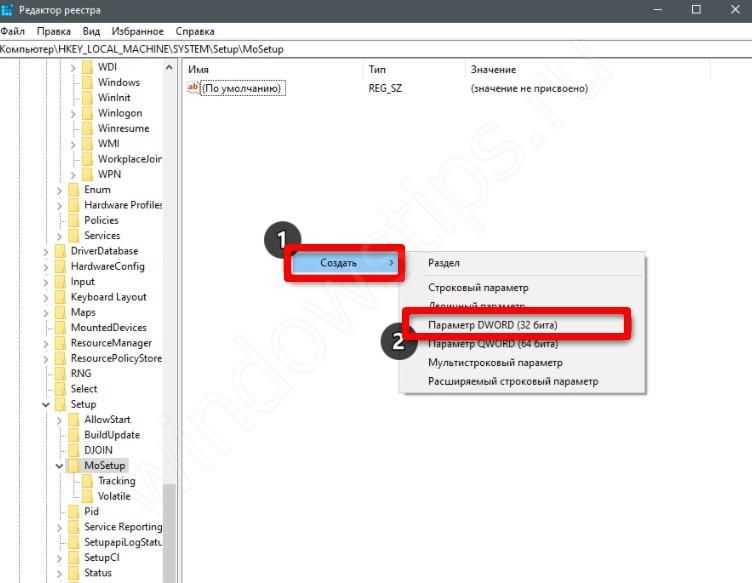
Установите для него наименование AllowUpgradesWithUnsupportedTPMOrCPU.
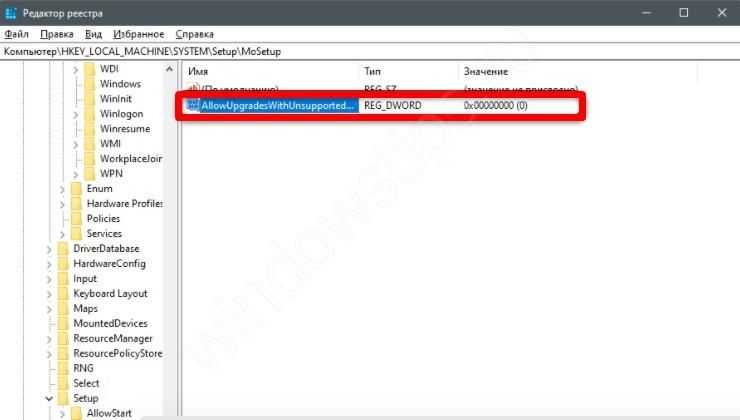
- Жмите на него дважды и установите параметр «1».
- Перезапустите компьютер / ноутбук и откройте мастер установки Виндовс 11, о котором упоминалось выше. Теперь вы можете сделать работу в обход ограничения.
Неофициальная версия:
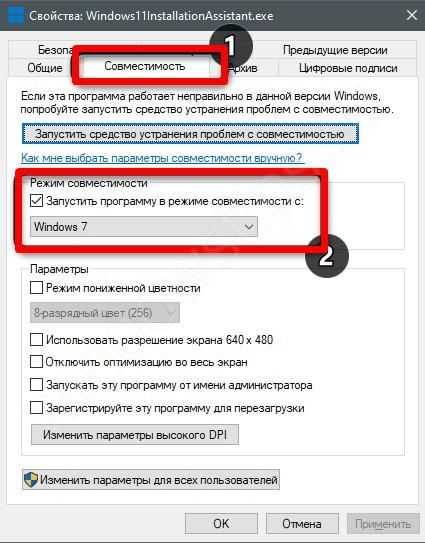
Если все равно не удается обновиться до Windows 11, можете использовать еще один неофициальный метод (с помощью программы MediaCreationTool). Сделайте следующие шаги:
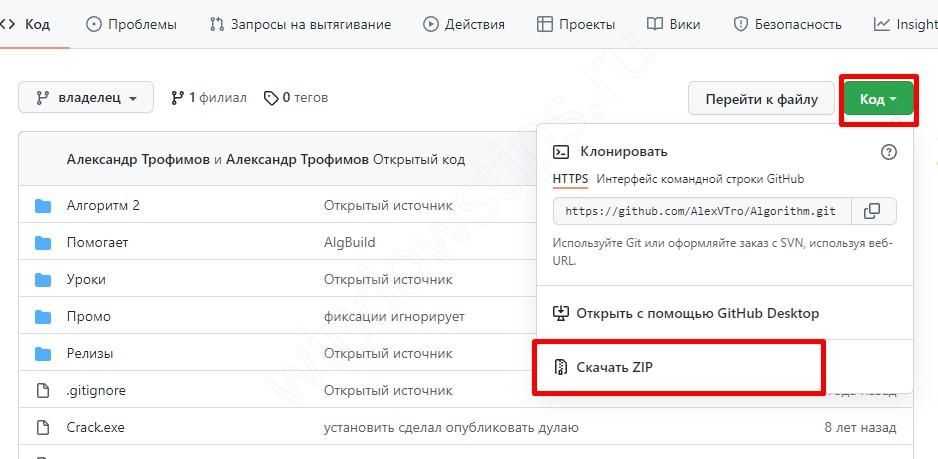
- Распакуйте документ в любое удобное место.
- Запустите находящийся внутри BAT-файл.
- В появившемся окне выберите «11».
- Укажите вариант «Auto Setup», чтобы софт мог автоматически обновиться до Windows 11.
- Следуйте инструкциям и завершите процесс.
Перезапустите службы обновления Windows.
Если простая очистка папки обновления Windows не решит проблему для вас, просто перезапустите службы Центра обновления Windows вместе с очисткой журналов.
Сначала перейдите в меню «Пуск» и введите меню, чтобы выполнить его поиск. Затем в результатах поиска щелкните правой кнопкой мыши плитку «Терминал» и выберите «Запуск от имени администратора», чтобы продолжить.
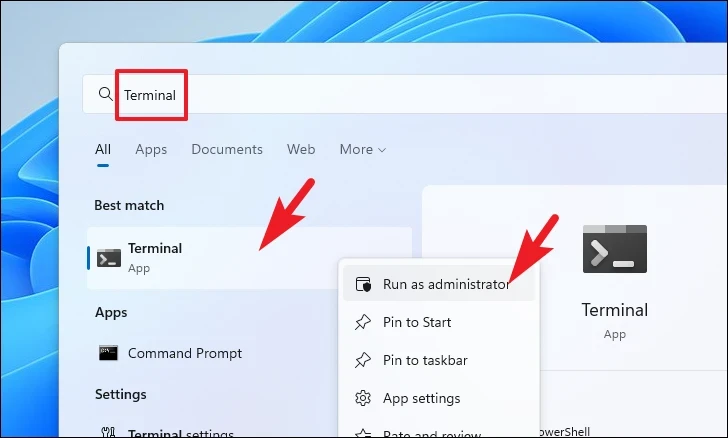
На экране появится окно UAC (Контроль учетных записей пользователей); если вы не вошли в систему с учетной записью администратора, введите учетные данные для нее. В противном случае нажмите кнопку «Да», чтобы продолжить.
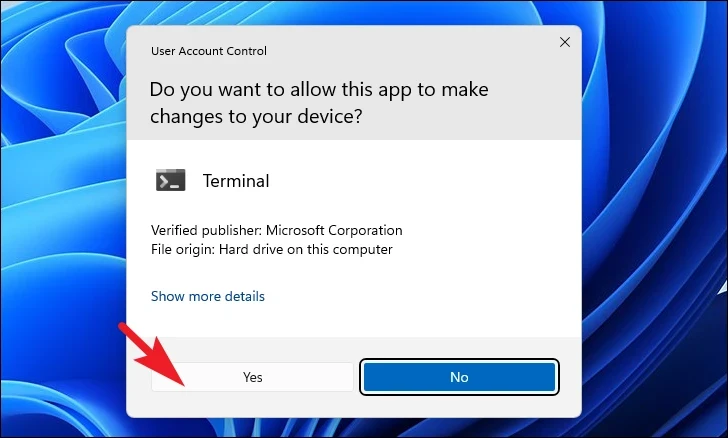
Затем щелкните значок «шеврон» (стрелка вниз), а затем выберите значок «Командная строка», чтобы продолжить. Это откроет командную строку на отдельной вкладке.
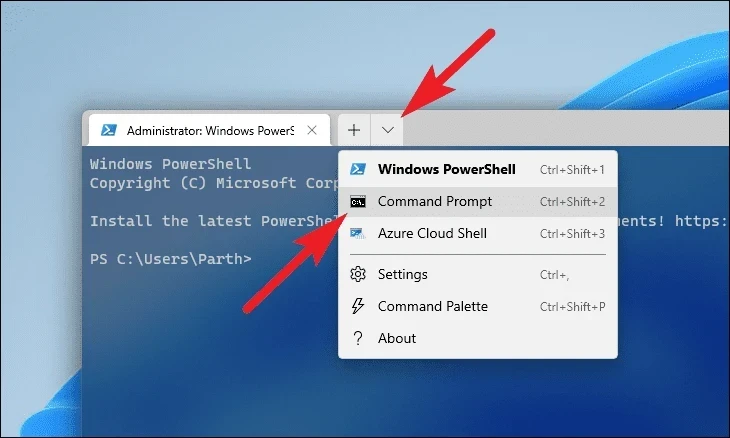
Теперь введите или скопируйте и вставьте приведенные ниже команды, чтобы остановить текущие службы обновления. Убедитесь, что вы нажимаете Enterпосле каждой команды, чтобы выполнить их по отдельности.
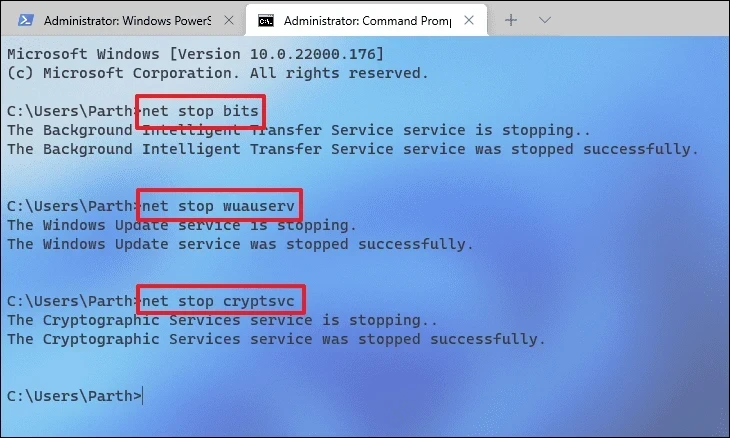
После этого нажмите вместе клавиши Windows+ Rна клавиатуре, чтобы открыть утилиту «Выполнить команду». Затем введите или скопируйте+вставьте указанную ниже утилиту адресного пути.
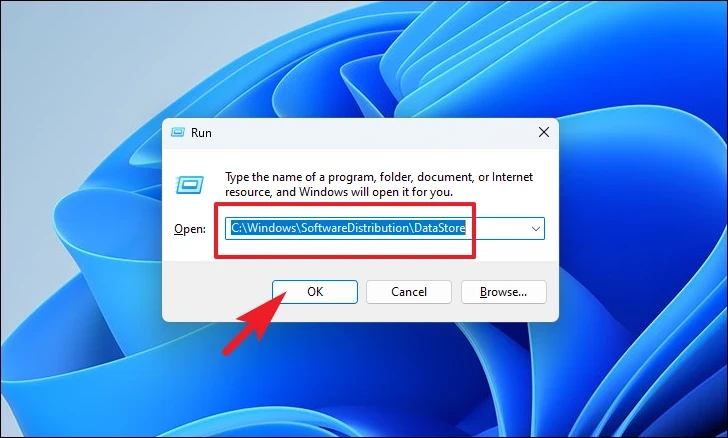
Затем нажмите клавиши Ctrl+ A, чтобы выбрать все файлы и папки, а затем нажмите клавиши Shift+ Delete, чтобы навсегда удалить все файлы.
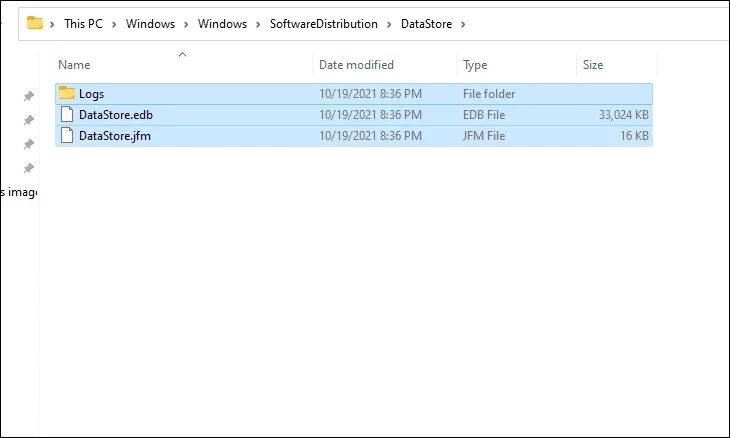
Наконец, вернитесь в окно командной строки с повышенными правами, введите или скопируйте+вставьте следующие команды одну за другой и нажимайте Enterпосле каждой, чтобы запустить службы, которые вы отключили ранее.
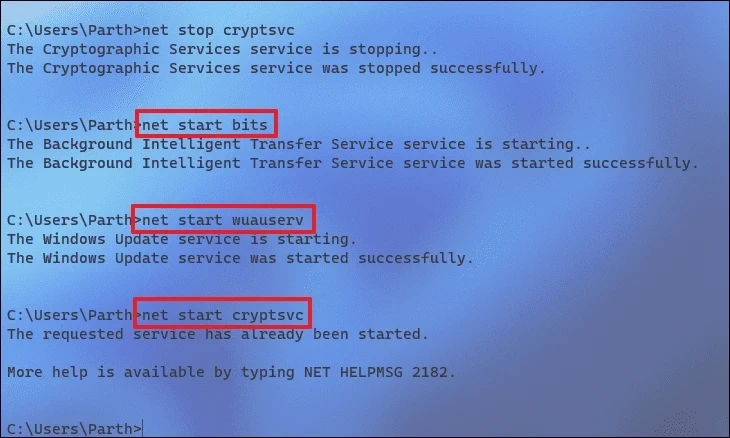
После завершения процесса перезагрузите компьютер с Windows и проверьте, сохраняется ли проблема.


















![[fixed] ‘что-то пошло не так. попробуйте повторно открыть настройки позже ‘в центре обновления windows 10](http://nephros-crimea.ru/wp-content/uploads/c/a/9/ca9b99d4dc7d15521f8bb9f0afb10079.png)

![[fixed] 'что-то пошло не так. попробуйте повторно открыть настройки позже 'в центре обновления windows 10 - ddok](http://nephros-crimea.ru/wp-content/uploads/2/0/a/20aa9f0c3f854bb7696c7a1e2a06be3a.png)



![[исправлено] 'что-то пошло не так. попробуйте повторно открыть настройки позже 'в центре обновления windows 10 | windows 2023](http://nephros-crimea.ru/wp-content/uploads/9/c/2/9c274a033af5c6af5c061b62121fb085.jpeg)



![[исправлено] 'что-то пошло не так. попробуйте повторно открыть настройки позже 'в центре обновления windows 10](http://nephros-crimea.ru/wp-content/uploads/9/d/b/9db9ba05dba7797267028708b85f6c8f.webp)