What is Task Host Window?
Not to be confused with Host Process for Windows Tasks, Task Host Window is a Windows program that runs in the background to help protect your computer from unwanted shutdowns, so it usually shows up when you’re trying to shut down your Windows PC. Sometimes it also pops up when you’re trying to reboot your computer.
Also, in case you were wondering, Task Host Windows is not a virus.
This is how it works. When you try to shutdown or reboot your Windows computer, task host interrupts either the shutdown or reboot process to check if all programs were appropriately closed prior to shutdown. This is done in order to avoid data corruption or data loss. So, to avoid data loss, the pop up shows you which programs are running so you can go back and close them before shutting down or rebooting your pc.
According to Microsoft customer service, you should close all running programs before shutting down or rebooting your Windows-based computer.
With that said, Task Host Window is a feature, not a bug, and certainly not a virus.
Task Host Window Prevents Shutdown
As mentioned above, simply closing the program in question or shutting down anyway are both good options to proceed. But in some situations, specific internal processes could be interrupting either the shutdown or the restart process. If that’s the case, you’ll get a message that says “Task Host Window, Task Host is stopping background tasks.”
If task host is stopping background tasks, then you’ll probably have to do more than just closing a few programs here and there. For those unfamiliar, this particular message usually pops up when there is an update file ready and Windows is somehow preventing your computer from updating.
How to Fix Task Host Window?
Since task host window is not an error or a virus, there’s no need for fixing. Simply close the program or just click on “Shut Down Anyway.”
Что такое Task Host Windows и для чего он нужен
Task Host для Винды – это интегрированная в операционку программа. Ошибка с данным софтом возникает у пользователей седьмой, восьмой и десятой версий ОС. За приложение несет ответственность внутренний элемент Taskhost.exe.
Главная задача – обеспечить стабильное background — взаимодействие созданных на ПК библиотек исполнения. Внутри таких сборников прописано большое количество различных программ и приложений, действие которых требуется упорядочить дополнительным образом.
Внимание! Полная остановка софта Taskhost.exe или отсутствие файла на ноутбуке или другом ПК влечет нестабильное взаимодействие остальных приложений, возможны периодические или системные сбои. Ликвидировать Task Host Windows полностью с выбранного устройства не стоит. Полная остановка приложения является причиной ошибок, устранить которые будет непросто
Taskhost.exe – это файл, расположенный в специальном разделе System32 (отдельная папка), примерный объем– 50 Кб. Иногда незнакомый документ воспринимают как троян, но он безопасен для персонального ноутбука, встроен в конфигурацию ОС разработчиком
Полная остановка приложения является причиной ошибок, устранить которые будет непросто. Taskhost.exe – это файл, расположенный в специальном разделе System32 (отдельная папка), примерный объем– 50 Кб. Иногда незнакомый документ воспринимают как троян, но он безопасен для персонального ноутбука, встроен в конфигурацию ОС разработчиком
Ликвидировать Task Host Windows полностью с выбранного устройства не стоит. Полная остановка приложения является причиной ошибок, устранить которые будет непросто. Taskhost.exe – это файл, расположенный в специальном разделе System32 (отдельная папка), примерный объем– 50 Кб. Иногда незнакомый документ воспринимают как троян, но он безопасен для персонального ноутбука, встроен в конфигурацию ОС разработчиком.
9. Disable WpnUserService in the Registry Editor
If none of the fixes have worked, disable WpnUserService in Registry Editor. WpnUserService supports both local and push notifications on Windows. When you disable it, you’ll no longer receive push notifications like the one we’re talking about.
To disable it, follow these steps:
- Open the Registry Editor by searching for «Registry Editor» in Windows Search.
- In the Registry Editor navigator, paste the following path:
- Click on the DWORD value named Start.
- In the Value data field, enter 4.
It is important to note that this fix will only disable notifications; the background process (or an issue with Windows Update) resulting in this notification will continue to run. Regardless, you’ll accomplish your goal: to shut down your computer without receiving this notification.
Уменьшение времени ожидания закрытия приложений
С помощью несложных твиков можно снизить количество времени, которое требуется на остановку работы внутренних служб персонального компьютера после начала процедуры завершения или перезагрузки операционной системы Windows 10. Этапы действий:
в строке службы «Выполнить» набрать команду regedit, чтобы открыть редактор реестра;
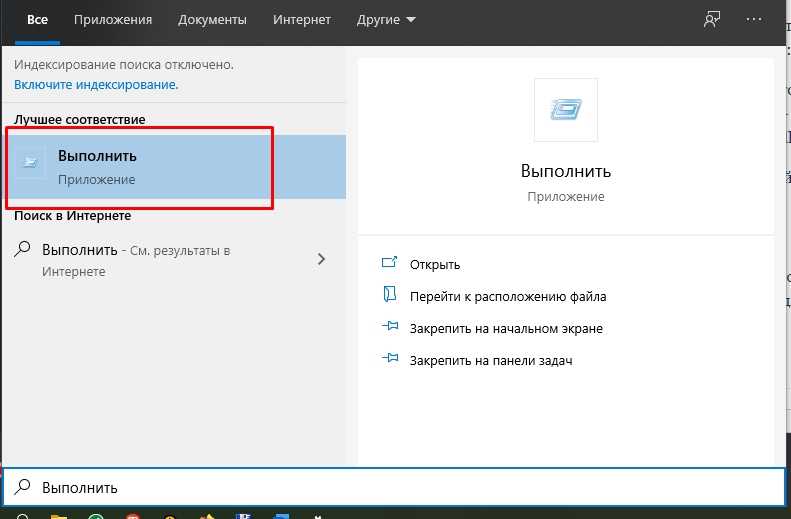
в левой части открывшегося окна пройти по пути: HKEY_LOCAL_MACHINE – SYSTEM – CurrentControlSet – Control;
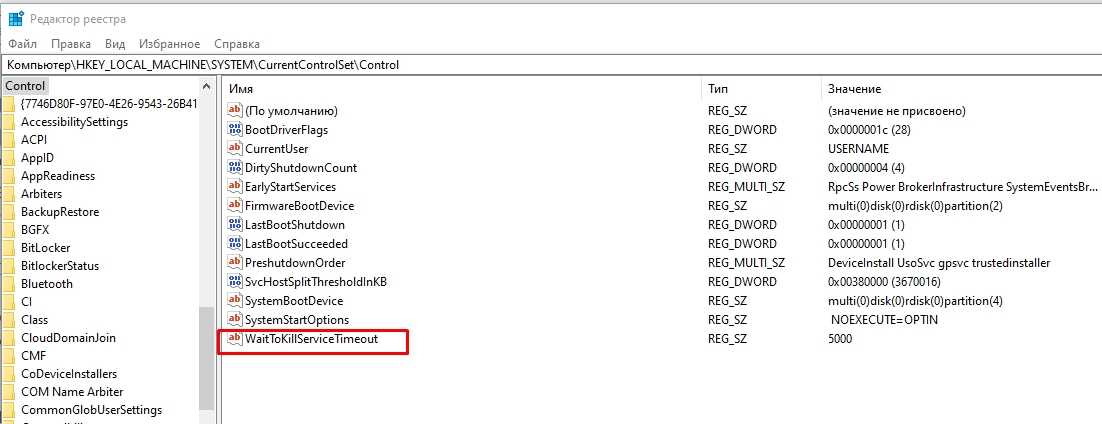
в правой части откроется список настраиваемых функций, в строке Wait To Kill Service Timeout установить значение 2000 или 1000 мс.
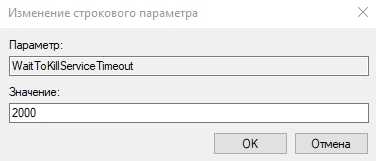
После этого следует нажать кнопку «Сохранить», затем важно перезапустить устройство, чтобы закрепить новые настройки операционной системы
Task Host Windows: что это
Пользователи ОС Windows XP/Vista/7/8/10 часто сталкиваются с задержкой выключения компьютера. Они видят на экране уведомление «Ожидание закрытия фоновых программ», а в списке красуется Task Host Windows. Из этой статьи вы узнаете чем является этот Task Host Windows, а также рассмотрим проверенный способ устранения задержки при выключении компьютера.
Что такое Task Host Windows
Корпорация Microsoft не сообщает подробное описание этой программы. Но известно, что Task Host Windows (taskhost.exe) — это системный исполняемый файл ОС Windows, который отвечает за работу библиотек. С помощью этого файла некоторые системные и прикладные программы получают доступ к DLL библиотекам.
Поэтому в большинстве случаев когда ваш компьютер тормозит при выключении, виноват не сам процесс taskhost.exe, а какая-то из программ, использующая этот процесс в своих целях. Однако в некоторых случаях виновным все же является taskhost.
exe, а точнее вирус, который умышленно назван именем системного файла, чтобы его было труднее обнаружить.
Как отключить Task Host Windows
Как я уже писал выше, этот процесс полезный и нужный, однако если он себя ведет уж слишком навязчиво, то не лишним будет его отключить. Хотя многие делать это настоятельно не рекомендуют, но лично у меня все прекрасно работает и без этого процесса. Итак, если вы не хотите каждый раз при выключении своего компьютера видеть это раздражающее сообщение об ожидании закрытия фоновых программ, то можете выполнить следующую последовательность действий:
- Заходим в «Пуск» -> «Панель управления» -> «Система и безопасность» -> «Администрирование» -> «Планировщик заданий»
- Во вкладке «Вид» отмечаем пункт «Отобразить скрытые задачи»
- В дереве каталогов «Планировщика заданий» находим «Библиотека планировщика заданий» -> «Microsoft» -> «Windows» -> «RAC»
- Далее необходимо кликнуть правой кнопкой мыши по «RacTask» и выбрать пункт «Отключить»
Иногда этого оказывается достаточно для избавления от проблемы. Попробуйте несколько раз перезагрузить компьютер или даже попользоваться им несколько дней после проделанных манипуляций. В случае если проблема не была решена или была решена, но не полностью, тогда возможно, что ваш компьютер заражен вирусом и вы можете воспользоваться следующим способом для его удаления.
Как удалить вирус taskhost.exe
Для начала необходимо узнать является ли taskhost.exe в вашей системе вирусом. Список симптомов, указывающих на вирус в файле taskhost.exe:
- Файл taskhost.exe лежит не в папке C:\windows\system32;
- В диспетчере задач отображается 2 или более процессов с именем taskhost.exe;
- Размер файла taskhost.exe гораздо больше 50 Кб (обычно от 150 Кб и более);
- Процесс taskhost.exe загружает один из потоков процессора на 100%.
Для решения проблемы необходимо выполнить следующие шаги:
- Вычисляем с помощь диспетчера задач файл taskhost.exe, находящийся не в «C:\windows\system32». Если такой файл найден, то смело можно и нужно завершить этот процесс с последующим удалением этого файла навсегда с помощью комбинации клавиш Shift + Delete;
- Удалить все ненужные программы на своем компьютере. Эти программы могут бестолку загружать даже не зараженный taskhost.exe;
- Далее нужно почистить автозагрузку. Задержку при выключении может вызывать даже такая безобидная программа как uTorrent. Поэтому весь редко используемый софт нужно убрать из автозагрузки. О том как это сделать на сайте будет отдельная статья;
- Делаем полное сканирование и лечение системы с помощь любого доступного антивируса.
После проделанных действий несколько раз перезагружаем компьютер и наблюдаем удалось ли избавиться от задержек при выключении. Желательно попользоваться компьютером некоторое время, чтобы наверняка оценить результат проделанной работы. Если же выяснится, что проблема все еще не решена или решена, но не полностью, то на свой риск можете выполнить еще одно действие, описанное ниже.
Как удалить Task Host Windows
Несмотря на то, что системный файл taskhost.exe считается необходимым для функционирования ОС, как показывает практика его можно удалить абсолютно безболезненно для системы. По крайней мере в моем случае это никак не сказалось на стабильности работы всех моих приложений и самой системы в целом. Все стало только лучше, так как проблема с задержкой выключения канула в лету. Итак, удаляем системный файл «C:\windows\system32\taskhost.exe» и да будет вам счастье!
Что значит ошибка Task host windows, и как исправить
Что такое Task host Windows
Источником процесса task Host Windows является системный файл taskhost.exe, он находится в каталоге системных файлов, и отвечает за то, чтобы корректно работали библиотеки dll приложений. Приложение запускает исполняемый код библиотек, смотрит за загрузкой и работой, а также за выгрузкой из памяти. Когда пользователь завершает работу Windows, и если одно из приложений зависает, то Task Host Windows показывает на экране сообщение, где указывает проблемное приложение.
Важно понимать, что видя сообщение такой ошибки, нельзя удалять файл taskhost.exe, неопытные пользователи могут принять его за вирус, однако это неверно. Удалять этот файл нельзя, хоть он и не является основным для работы системы, однако это может привести к сбоям в работе
Достаточно редко бывает ситуация, когда под этот файл маскируется вирус, однако это касается только тех ситуаций, когда этот файл находится в каталогах, отличных от системных.
Действия для выключения компьютера
Если пользователь работает с Windows 10, то Task Host Windows может указывать на приложение Device Install reboot Required.
В этом случае пользователю нужно отключить использование пользовательских данных для входа, для этого нужно зайти в настройки системы. Нужно открыть приложение «параметры», далее перейти в раздел «учётные записи», параметры входа и выключить опцию ‘использовать мои данные для входа и автоматического завершения’.
Если процесс Task Host Windows показывает, что мешает завершить работу программа msCtFMonitor, это монитор службы текстовых платформ. В этом случае пользователю нужно зайти в планировщик заданий, и пройти Microsoft — windows — textServicesFramework и отключить указанную задачу. Если после этого не будет отображаться языковая панель, то нужно включить задание.
Автоматическое обслуживание
Для этого с помощью команды Control нужно открыть классическую панель управления, и запустить апплет «центр безопасности и обслуживания». Далее зайти в меню «обслуживание», и нажать «остановить обслуживание».
Уменьшение времени ожидания закрытия приложений
Пользователь также может уменьшить время ожидания остановки служб и завершения работы приложений, когда происходит выключение компьютера. Это даёт возможность сократить время, когда на экране будет отображаться сообщение процесса Task Host Windows. Для этого нужна команда regedit — редактор реестра, провалиться в ветку hkey_local_machine/system/currentcontrolset/control. Далее в строковом параметре waitToKillServiceTimeout нужно уменьшить его значение, например, до 1000 миллисекунд.
Такое же значение для этого параметра нужно установить в ветке hkey_current_user/control panel/desktop. Настройки нужно сохранить и перезагрузить компьютер, чтобы проверить сохранилось ли проблема.
Второстепенные службы и программы
Также в системе есть сторонние программы, и они производят установку на операционную систему своих служб. Если вы видите сообщение о такой службе, и она неважна, то нужно произвести их деактивацию. Этим вы сможете уменьшить время, которое нужно на завершение работы системы. Нужно воспользоваться командой msconfig , открыть утилиту «конфигурация системы», зайти на вкладку «службы», и отметить строку «не отображать службы Windows», и после этого нажать на кнопку «Отключить всё».
Связанное задание
Если приведенные выше способы не помогли решить проблему, отключите в Планировщике заданий задачу RAC Task. Зайдите в Планировщик и в меню «Вид» установите галочку «Отобразить скрытые задачи».
Затем перейдите по пути Microsoft – Windows – RAC и отключите RAC Task.
Если подраздела RAC у вас нет, попробуйте отключить службу исполняемого файла, на который указывает процесс THW. Для этого в Диспетчере задач на вкладке «Подробности» кликните по процессу taskhost.exe (taskhostw.exe) ПКМ и выберите в меню «Анализ цепочки ожидания».
В открывшемся окошке появится процесс и его ID.
Жмем по процессу ПКМ и выбираем в меню «Перейти к службам». Определив службу, отключаем ее через оснастку управления службами
Но делаем это только в том случае, если она не является критически важной
What can I do if Task Host window is preventing shutdown?
Before we go to the slightly complex solutions, here are a few quick ones that you can try:
- Click the Shut down anyway button on the error prompt and check whether it appears again. For some, it was a one-off thing.
- Make sure there are no apps running when you shut down the computer. In case there are, terminate them and the related process via the Task Manager.
If these two quick fixes didn’t work, head to the ones listed next.
1. Run the Windows Update troubleshooter
- Press Windows + I to open Settings, and then choose Troubleshoot from the right in the System tab.
- Click on Other troubleshooters.
- Now, click on Run next to the Windows Update entry to launch the troubleshooter.
- Follow the on-screen instructions to identify and eliminate the problem.
In most cases, it was an issue with Windows Update that led to the Task Host window preventing shutdown. And the built-in troubleshooter did wonders by fixing things in no time.
2. Restart the Microsoft Store Install Service
- Press Windows + R to open Run, type services.msc in the text field, and hit Enter.
- Locate the Microsoft Store Install Service, right-click on it, and then choose Restart.
- Wait for the service to restart.
Expert tip:
SPONSORED
Some PC issues are hard to tackle, especially when it comes to missing or corrupted system files and repositories of your Windows. Be sure to use a dedicated tool, such as Fortect, which will scan and replace your broken files with their fresh versions from its repository.
The Task Host window preventing shutdown mistaken for a virus can also be due to issues with the Microsoft Store Install Service, and restarting it should get things up and running.
3. Disable startup apps and non-critical services
- Press Windows + R to open Run, type msconfig, and click OK.
- Head to the Services tab, tick the checkbox for Hide all Microsoft services, and then click on Disable all button.
- Now, press Ctrl + Shift + Esc to open the Task Manager and go to the Startup apps tab.
- Select the apps that read Enabled under the Status column individually, and click on Disable at the top. Do it for all such apps.
Once done, restart the computer, and verify whether the Task Host window is still preventing shutdown. In case it is, head to the next solution.
4. Uninstall Windows updates
- Press Windows + I to open Settings, go to Windows Update from the navigation pane, and click on Update history.
- Scroll down to the bottom and click on Uninstall updates.
- Now, click on Uninstall next to the update that was installed right before the error first appeared.
- Again, click Uninstall in the confirmation prompt.
- If the error persists, uninstall another recent update, and check again.
Many users who reported that the Task Host window is preventing shutdown fixed things by uninstalling a few problematic updates. For most, it was the last two, but it might be different for others.
5. Turn off Fast Startup
- Press Windows + S to open the Search menu, type Control Panel, and then click on the relevant search result.
- Click on System and Security here.
- Now, choose Change what the power buttons do under Power Options.
- Click on Change settings that are currently unavailable.
- Now, uncheck the box for Turn on fast startup (recommended) and click on Save changes.
- Once done, restart the computer, and the error shouldn’t appear again.
6. Run the DISM and SFC scan
- Press Windows + R to open Run, type cmd, and hit Ctrl + Shift + Enter.
- Click Yes in the UAC prompt.
- Paste the following three commands one at a time, and hit Enter after each:
- Once done, execute the following command to run the SFC scan:
In a few cases, users got the Task Host window preventing shutdown due to corrupt system files, and running the DISM tool and the SFC scan got things working. These two shouldn’t take more than half an hour to run under ideal conditions.
7. Install the optional updates
- Press Windows + I to open the Settings app, navigate to Windows Update, and click on Advanced options.
- Now, click on Optional updates.
- Tick the checkboxes for all the available updates here, and click on Download & install.
That’s it! If nothing has worked so far, installing the optional updates should fix things in case the Task Host window is preventing shutdown.
While fixing things, find out the best settings for improved Windows performance.
For any queries or to share a solution that’s not listed here, drop a comment below.
Was this page helpful?
MyWOT
Trustpilot
Thank you!
Not enough details
Hard to understand
Other
x
Contact an Expert
Start a conversation
1. Make Sure That No Critical Installations or Programs With Unsaved Data Are Running
Be sure that none of the programs you tried to install but forgot about are still running on your computer. You will likely encounter the issue if you try to shut down your computer midway through an installation. The same applies if you’re trying to power off your computer without saving some of your unsaved data from an app.
Consequently, go back from this window, let the installation complete or close it, save any unsaved data, close the app, and shut down your device.
When closing running programs or apps with unsaved work fails, you should rule out issues related to Windows Update. The following few fixes will help you achieve that.
6. Turn Off Conflicting Third-Party Services
Microsoft Update components and third-party services have been known to conflict from time to time. Therefore, they might be responsible for the situation under discussion. Thus, disabling these services may help resolve the issue. Follow these steps to disable them:
- Open the System Configuration window by typing «System Configuration» in the Windows Search box.
- Go to the Services tab.
- Check the box for Hide all Microsoft services.
- To disable all, click Disable all, click Apply, and then OK.
- When the next prompt appears, click Restart and see if the problem persists.
Hopefully, this fix will prevent the error we’re discussing from occurring in the future.
Как быть, если Task Host Windows не дает выключить компьютер
Если Task Host Window тормозит выключение компьютера с Windows 7/10 или другой версией системы, вы можете просто завершить работу процесса, нажав на экране кнопку «Все равно завершить» или «Все равно перезагрузить». Но при этом в дальнейшем не мешает проверить корректность работы того приложения, на которое указывает процесс. Чаще всего это приложения, работающие в Windows как службы, например, средства резервного копирования и автоматического обслуживания, монитор службы текстовой платформы, компоненты Windows Uрdаte и т.п.
В Windows 10 процесс THW нередко ссылается на приложение Device Install Reboot Required. Чтобы предотвратить торможение выключения ПК процессом Task Host Windows, в этом случае рекомендуется попробовать отключить использование пользовательских данных для входа в настройках системы. Открыв приложение «Параметры», перейдите в раздел Учетные записи – Параметры входа и отключите опцию «Использовать мои данные для входа для автоматического завершения…».
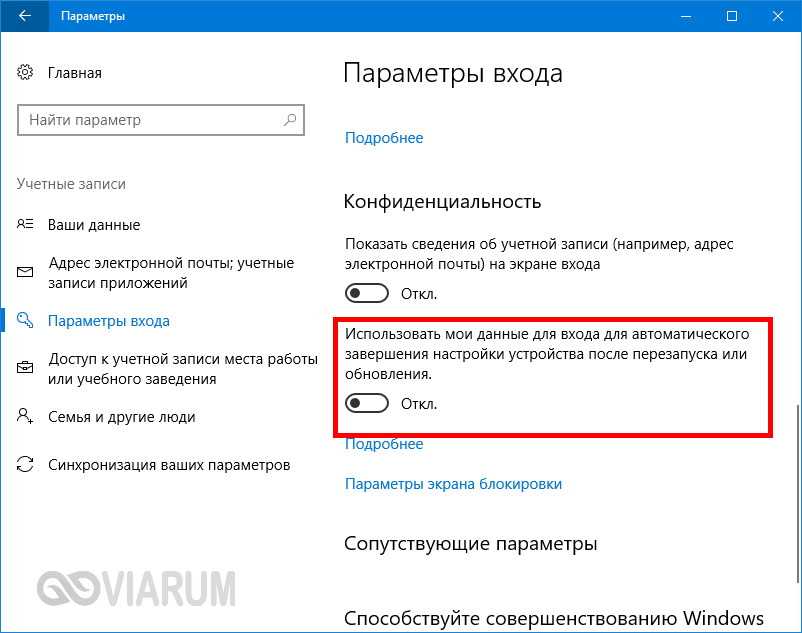
Если процесс THW указывает на MsCtfMonitor (монитор службы текстовой платформы), зайдите в Планировщик заданий, перейдите по цепочке Microsoft – Windows – TextServicesFramework и отключите задачу MsCtfMonitor. Правда, это может привести к тому, что у вас перестанет отображаться языковая панель, если это произойдет, включите задание.
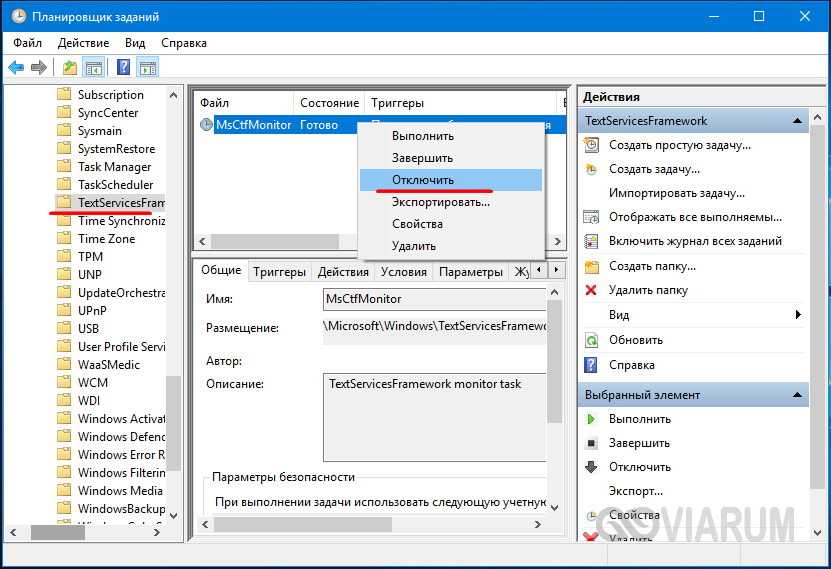
Что такое Task Host Windows и для чего он нужен
Task Host для Винды – это интегрированная в операционку программа. Ошибка с данным софтом возникает у пользователей седьмой, восьмой и десятой версий ОС. За приложение несет ответственность внутренний элемент Taskhost.exe.
Главная задача – обеспечить стабильное background — взаимодействие созданных на ПК библиотек исполнения. Внутри таких сборников прописано большое количество различных программ и приложений, действие которых требуется упорядочить дополнительным образом.
Внимание! Полная остановка софта Taskhost.exe или отсутствие файла на ноутбуке или другом ПК влечет нестабильное взаимодействие остальных приложений, возможны периодические или системные сбои. Ликвидировать Task Host Windows полностью с выбранного устройства не стоит
Полная остановка приложения является причиной ошибок, устранить которые будет непросто. Taskhost.exe – это файл, расположенный в специальном разделе System32 (отдельная папка), примерный объем– 50 Кб. Иногда незнакомый документ воспринимают как троян, но он безопасен для персонального ноутбука, встроен в конфигурацию ОС разработчиком
Ликвидировать Task Host Windows полностью с выбранного устройства не стоит. Полная остановка приложения является причиной ошибок, устранить которые будет непросто. Taskhost.exe – это файл, расположенный в специальном разделе System32 (отдельная папка), примерный объем– 50 Кб. Иногда незнакомый документ воспринимают как троян, но он безопасен для персонального ноутбука, встроен в конфигурацию ОС разработчиком.
Что делать, если Task Host Windows не дает выключить ПК
Иногда при отключении компьютера на мониторе высвечивается уведомление о невозможности выключить персональное устройство из-за активности дополнительного документа Taskhost.exe. При этом появляется клавиша «Все равно завершить» или «перезагрузить», в зависимости от изначально выбранного процесса. Нажатие клавиши позволяет устранить ошибку в текущем моменте.
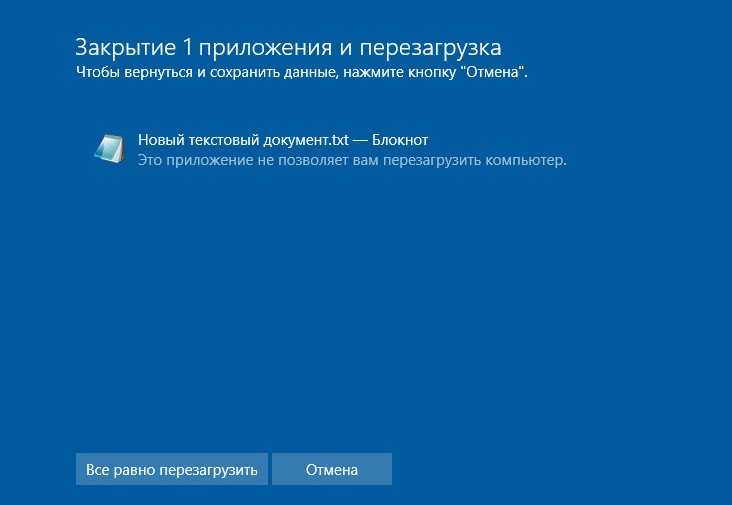
Внимание! Если использовать этот способ постоянно, могут возникнуть неточности в работе самого файла или программ, работу которых он обеспечивает. К такого рода приложениям операционная система Windows (версии от 7 до 10) относит различные службы
Например, команды по резервному копированию данных, мониторинг напечатанных софтов, элементы разряда Update и другие. Иногда «десятка» при выявлении сбоев связывается с программой Device Install Reboot. Чтобы софт перестал тормозить выключение, необходимо следовать определенной инструкции:
К такого рода приложениям операционная система Windows (версии от 7 до 10) относит различные службы. Например, команды по резервному копированию данных, мониторинг напечатанных софтов, элементы разряда Update и другие. Иногда «десятка» при выявлении сбоев связывается с программой Device Install Reboot. Чтобы софт перестал тормозить выключение, необходимо следовать определенной инструкции:
открыть раздел «Параметры» через кнопку старта;
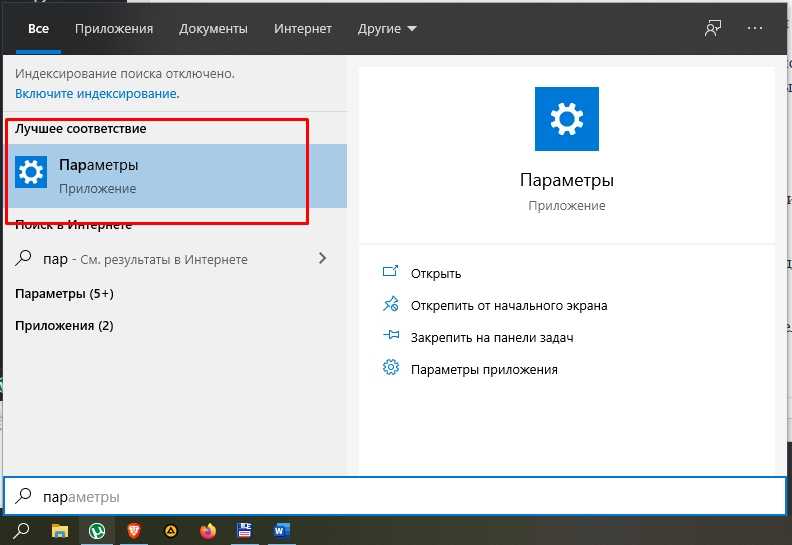
найти вкладку «Учетные записи», затем «Параметры входа»;
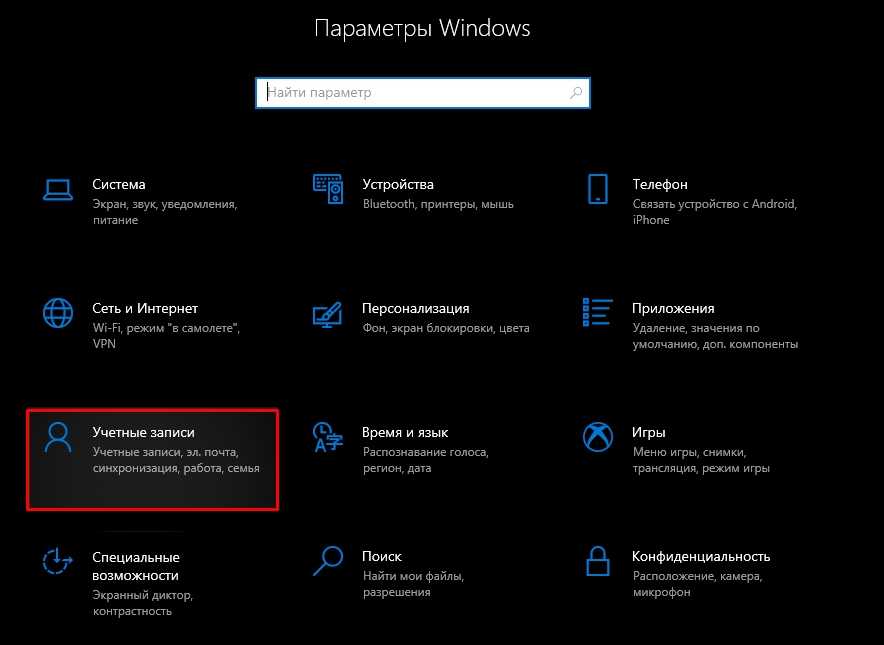
в строке «Использовать мои данные для входа для автоматического завершения настройки устройства после перезапуска или обновления» передвинуть ползунок в положение «Отключить».

Если система указывает на MsCtfMonitor, необходимо перейти в «Планировщик заданий».
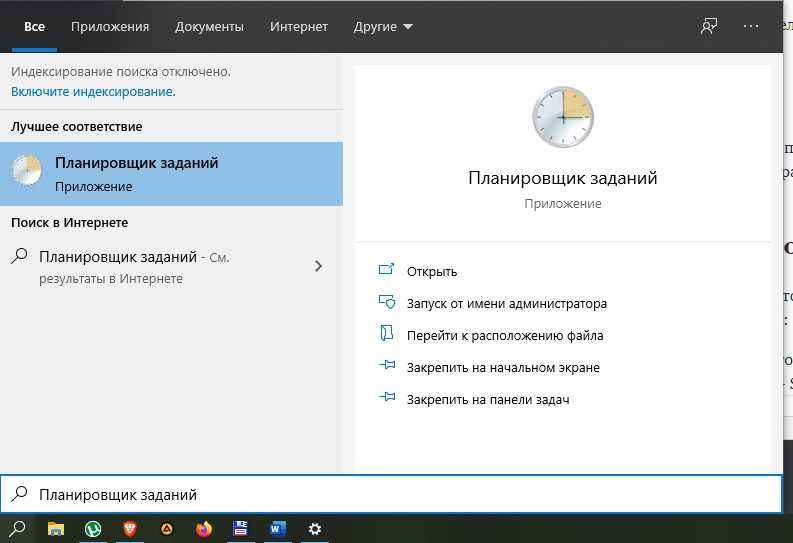
Открыть Microsoft, затем Windows – TextServicesFramework. Переместить ползунок в положение «Выключено» около процесса MsCtfMonitor.

Внимание! В данном случае возможно завершение работы гаджета «Языковая панель». Отключение приложений, которые обеспечивает действие внутренних процессов, всегда ведет к сбоям и ошибкам
Дополнительные меры
В качестве других мер по борьбе с зависшим Task Host Window можно предпринять следующие действия:
- Проверить компьютер на предмет заражения вирусами.
- Запустить встроенное средство устранения неполадок «Питание».
- Удалить лишние элементы из автозагрузки.
- Проверить целостность системных файлов командой sfc /scannow.
- Создать новую учетную запись пользователя и работать из-под нее.
Радикальная мера – полная деактивация файла taskhost.exe – является самым крайним вариантом. Прибегнуть к нему можно только тогда, когда Task Host Windows вообще ни в какую не дает выключить компьютер. Для этого вам нужно будет загрузиться с любого LiveCD со встроенным файловым менеджером, перейти в расположение исполняемого файла taskhost.exe и переименовать его в taskhost.exe.bak.
Принятая мера должна решить все проблемы с Task Host Windows. Если вдруг после всех этих действий в системе возникнут неполадки, нужно будет опять загрузиться с «живого» диска и восстановить оригинальное имя файла taskhost.exe.
Сократить время выключения
Сократим время завершения работы системы Windows 11/10, чтобы Task Host Windows не возникал при выключении ПК. Для этого:
- Нажмите Win+R и введите regedit, чтобы открыть редактор реестра
- В реестре перейдите по пути
HKEY_LOCAL_MACHINESYSTEMCurrentControlSetControl
- Справа дважды щелкните по WaitToKillServiceTimeout
- Напишите значение 5000 и ОК
Далее перейдите по другому еще одному пути:
HKEY_CURRENT_USERControl PanelDesktop
- Справа щелкните по WaitToKillAppTimeout
- Установите 5000 значение и нажмите ОК
- Перезагрузите ПК
Смотрите еще:
- backgroundtaskhost.exe — Что это и как исправить ошибку в Windows 11/10
- Taskeng.exe: Что это за процесс с всплывающим окном
- StartMenuExperienceHost.exe — Исправить ошибку модуля
- Shell Infrastructure Host: Что это и почему грузит процессор
- Файл hosts в Windows 11
taskhost сканер
Security Task Manager показывает все запущенные сервисы Windows, включая внедренные скрытые приложения (например, мониторинг клавиатуры или браузера, авто вход). Уникальный рейтинг надежности указывает на вероятность того, что процесс потенциально может быть вредоносной программой-шпионом, кейлоггером или трояном.
Бесплатный aнтивирус находит и удаляет неактивные программы-шпионы, рекламу, трояны, кейлоггеры, вредоносные и следящие программы с вашего жесткого диска. Идеальное дополнение к Security Task Manager.
Reimage бесплатное сканирование, очистка, восстановление и оптимизация вашей системы.
Другие процессы
hsmgr.exe ascservice.exe valwbfpolicyservice.exe taskhost.exe wshelper.exe classicexplorer32.dll microsoft.photos.exe teamviewer_service.exe idmiecc.dll flux.exe adobearm.exe



























