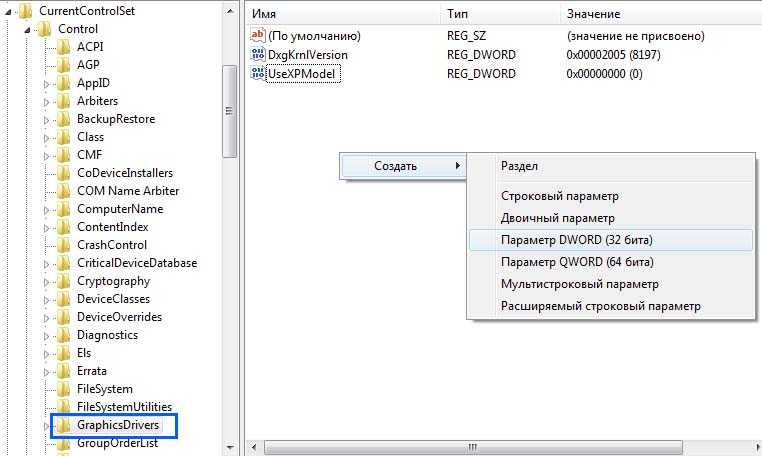Возможные причины загрузки системы
Факторов, способных спровоцировать прецедент с активизацией деятельности процесса System до критичных для ПК параметров, большое количество. Среди них отмечаются следующие причины:
- Предшествующее обновление системы с загрузкой и установкой «обновлений» в автоматическом режиме. Не контролируемый пользователем процесс мог быть выполнен системой некорректно.
- Перегрев процессора, а его слабые, не соответствующие современным требованиям характеристики.
- Медленная или некорректная работа жёсткого диска в силу его фрагментации или количества битых секторов на нём.
- Некорректная работа некоторых файерволов или антивирусных программ.
- Вирусное заражение ПК.
Если речь идёт о Windows 10 или 8.1, то фактором, в силу которого System грузит ОС, может выступать апгрейд систем путём архивации данных, с дальнейшим размещением информации в оперативной памяти, вместо оптимального решения проблемы методом её «складирования» в резервном файле подкачки.
Прежде чем приступать к сложным методам восстановления работы ПК, стоит проверить простые версии, которые в силах спровоцировать «необоснованную» активность компонента System. Первое, что стоит сделать – исключить вариант с перегревом процессора, особенно если его очистка от накоплений пыли исполнялась давно. Иногда путём блокировки новых операций процессор защищает себя от перегрева, что и выливается в такую проблему.
Параллельно важно проинспектировать жёсткий диск на присутствие битых секторов и ошибок. Если и в этом направлении проблемы не обнаружены, нужно исключить вариант с антивирусными программами: некоторые утилиты способны влиять на производительность старых ПК не в лучшую сторону
Чтобы исключить эту версию, достаточно отключить временно антивирусную программу и проверить, как ведёт себя система без неё. Если при этом ОС перестала подвергаться перегрузкам, то можно решить проблему можно путём смены антивирусного оснащения.
ВАЖНО. Если проблема активизировалась после автоматического обновления системы, переустановка Windows не даст результата: через некоторое время ситуация повторится
Для полного устранения неполадки потребуется отыскать истинную причину «перегруза».
Последующие манипуляции будут предусматривать кардинальное вмешательство в системные настройки: во избежание возможных неполадок при совершении ошибки пользователем необходимо создать резервную копию ОС или точку восстановления.
Все последующие методы восстановления работы ПК предусматривают наличие прав администратора у исполнителя работ, а работы над оптимизацией процесса System предусматривают остановку системных служб. Остановка служб, которая стабилизирует процесс System, грузящий диск или другие важные элементы, выполняется через «Диспетчер задач», с помощью введения команды «services.mcr» во вкладке «Выполнить», которая вызывается комбинацией клавиш Win и R, или путём введения запроса в поисковую строку.
Что делать, если процесс грузит диск, сеть, память или процессор?
Для решения проблемы нужно разобраться с ее причинами. Так, единичный сбой одной из служб или загруженность компьютера вирусами требуют разных решений.
Перезагрузка системы и проверка на вирусы
Зачастую проблему с узлом службы локальной системы можно решить перезагрузкой компьютера. Так ошибка может быть вызвана единичным сбоем подпроцесса, входящего в данную группу.
Иногда данное действие не приводит к ожидаемому результату, тогда необходимо исключить проблему с настройками антивируса. Потребуется отключить его на некоторое время, проверить загрузку диска сразу после отключения. Потом отключить старт защитника при загрузке компьютера, перезагрузить компьютер и проверить загрузку диска. Если проблема решилась – стоит сменить защитную программу или покопаться в ее настройках.
Загрузка диска или ЦП узлом службы локальная система может быть вызвана и вирусами. Для диагностики поможет бесплатная утилита Dr.Web CureIt. Кроме данной программы можно использовать иные решения, например Trojan Remover или Malware Anti-Malware. Данный софт просканирует систему, сообщит о возможных угрозах и поможет с ними разобраться без покупки нового антивируса.
Как исправить ошибку «переход на веб-страницу отменен»
Выключение центра обновлений и Superfetch
Проблему могут вызвать стандартные службы операционной системы. Их стоит отключить и проверить состояние загрузки диска. В «Службах» необходимо найти «Superfetch» и «Центр обновления Windows», нажать на каждую правой кнопкой мыши и выбрать «Отключить» в «Свойствах» типа загрузки. Также каждый процесс необходимо «Остановить». Перед проверкой эффективности метода компьютер нужно перезагрузить. Обе службы можно отключать без страха, одна из них отвечает за периодические обновления системы, которые отключить не так просто, а другая занимается оптимизацией запуска, но иногда может отрабатывать со сбоем.
Проверка системных файлов при помощи DISM
«Узел службы локальная система» может грузить не только диск, но и сеть с памятью. Для решения этой проблемы существует способ, который может помочь и при перегрузке диска. Обусловлена ошибка повреждением системных файлов, вызывающих перегрузку оперативной памяти.
В таком случае в командной строке (Win+R и ввести CMD), запущенной от имени администратора необходимо написать: DISM.exe /Online /Cleanup-image /Restorehealth.
Запустится служба DISM, которая займется восстановлением системных файлов. После окончания работы службы необходимо ввести команду восстановления системных файлов: sfx /scannow
Когда команда отработает, следует перезагрузить компьютер и проверить потребление ресурсов в диспетчере задач. Если ситуация не изменилась, следует в командной строке запустить команду net stop wuauserv. После ее отработки – команду net stop bits. Следующим шагом нужно в папке Windows, хранящейся на системном диске, найти папку SoftwareDistribution. Все содержащиеся в ней файлы и папки следует удалить.
После компьютер необходимо перезагрузить и в командной строке, запущенной от администратора написать те же две команды, которые прописывались до этого действия.
Исправляем ошибки службы «Удаленный вызов процедур (RPC)»
Удаление обновлений
Стоит попробовать устранить неполадки, которые могли возникнуть при обновлении ОС. Для этого в центре обновлений выбирается соответствующий пункт.
Восстановление системы
Если ошибка возникла после установки какой-то новой программы или обновления системы стоит прибегнуть к восстановлению системы через точку восстановления. Тем же этот способ подойдет, если в реестр вручную вносились новые ветки или удалялись старые. Если точка восстановления сохранялась слишком давно – все внесенные с тех пор изменения могут пропасть.
Отключение файла подкачки и быстрой загрузки
Может помочь и отключение быстрой загрузки системы, если ошибка возникла на ноутбуке. Настраивается это в параметрах электропитания, опция называется «Изменение параметров, которые сейчас недоступны», а для отключения нужно просто убрать галочку.
Специфические методы решения проблемы
Есть еще несколько способов исправить ошибку, но это скорее частные случаи:
- Иногда ошибка кроется во внутренних процессах, не поддающихся диагностике. Стоит в качестве профилактики проверить жесткий диск командой chkdsk или специальной программой.
- Также может помочь отключение всех внешних USB-устройств, например, флешек, мышки, клавиатуры и принтера.
- Отключить стоит и push-уведомления, если на компьютере они предусмотрены и включены.
- Если ни один из методов не помог — для более точной диагностики причины проблемы можно скачать Process Explorer.
Способ №1: очистка утилитой Comodo Cleaning Essentials
Cleaning Essentials — антивирусный сканер. Используется в качестве альтернативного программного средства по очистке системы. К нему прилагаются две утилиты для детектирования и мониторинга объектов Windows (файлов и ключей реестра).
Где скачать и как установить?
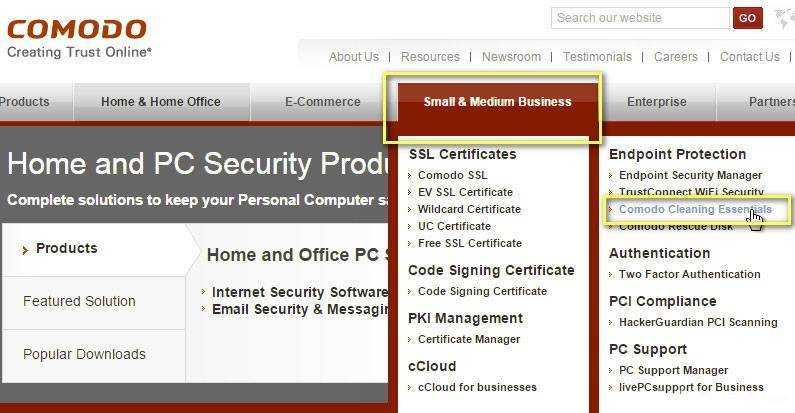
2. На главной странице наведите курсор на раздел «Small & Medium Business». В открывшемся подменю выберите программу Comodo Cleaning Essentials.
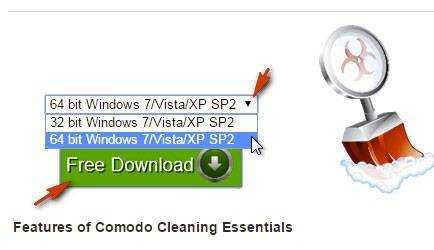
3. В блоке загрузки, в ниспадающем меню, выберите разрядность вашей ОС (32 или 64 bit).
4. Нажмите кнопку «Frее Download». Дождитесь завершения загрузки.

5. Распакуйте скачанный архив: клик правой кнопкой по файлу → «Извлечь всё… ».
6. Откройте распакованную папку и кликните 2 раза левой кнопкой по файлу «CCE».
Как настроить и очистить ОС?
1. Выберите режим «Custom scan» (выборочное сканирование).
2. Подождите немного, пока утилита обновит свои сигнатурные базы.
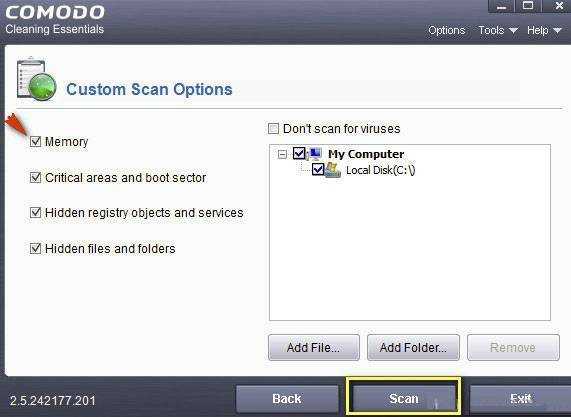
3. В окне настроек сканирования установите галочку напротив диска С. А также включите проверку всех дополнительных элементов («Memory», «Critical Areas..» и др.).
4. Нажмите «Scan».
5. По завершении проверки разрешите антивирусу удалить найденный вирус-самозванец и прочие опасные объекты.
Вспомогательные утилиты
В пакет лечащей программы Cleaning Essentials входят два вспомогательных инструмента, предназначенных для мониторинга системы в реальном времени и детектирования зловредов вручную. Их можно задействовать в том случае, если вирус не удастся обезвредить в процессе автоматической проверки.
Autorun Analyzer
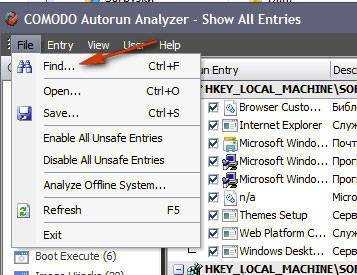
Приложение для быстрой и удобной работы с ключами реестра, файлами, службами и сервисами. Autorun Analyzer определяет местоположение выбранного объекта, при необходимости может удалить или скопировать его.
Для автоматического поиска файлов svchost.exe в разделе «File» выберите «Find» и задайте имя файла. Проанализируйте найденные процессы, руководствуясь свойствами, описанными выше (см. «Хакерская подделка»). При необходимости удалите подозрительные объекты через контекстное меню утилиты.
KillSwitch
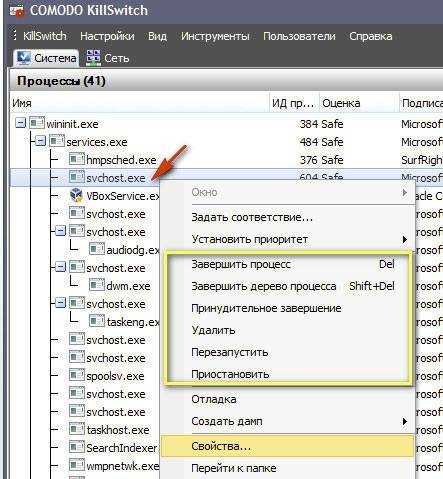
Мониторит запущенные процессы, сетевые соединения, физическую память и нагрузку на ЦП. Чтобы «отловить» поддельный svchost при помощи KillSwitch, выполните следующие действия:
- На вкладке «Система» откройте раздел «Процессы».
- Проанализируйте все активированные процессы svchost:
- кликните правой кнопкой по файлу;
- выберите «Свойства»;
- посмотрите его текущую директорию. Если она отличная от С:\Windows\system32\, вероятней всего, что исследуемый объект является вирусом.
В случае обнаружения зловреда:
- Дополнительно просмотрите в его поле графу «Оценка» (safe — безопасный) и подпись.
- Если эти свойства также не соответствуют характеристикам доверенного системного файла, снова активируйте контекстное меню (клик правой кнопкой). А затем последовательно запустите функции «Приостановить» и «Удалить».
- Продолжайте проверку, возможно, вирус создал и запустил свои копии. От них тоже в обязательном порядке необходимо избавиться!
Как предотвратить работу Microsoft Edge в фоновом режиме в Windows 10?
Microsoft Edge присутствует в Windows 10 и постоянно работает в фоновом режиме, что потребляет память. В связи с этим система запускает три процесса, которые мы можем остановить, чтобы избежать ненужного потребления ресурсов.
Вот некоторая важная информация о Microsoft Edge и процедура предотвращения его работы в фоновом режиме.
Что такое Microsoft Edge?
Microsoft Edge — это механизм визуализации веб-сайтов, который позволяет пользователям просматривать Интернет. В этом браузере есть технология SmartScreen для защиты компьютера от нежелательных приложений или мошеннических страниц. Вы также можете настроить Кортану в браузере Microsoft Edge .
Как работает Microsoft Edge?
Операционная система Windows 10 запускает Microsoft Edge по умолчанию и включает три процесса: MicrosoftEdge.exe, MicrosoftEdgeSH.exe и MicrosofEdgeCP.exe. Они потребляют процессор и физическая память которые могут замедлить работу компьютера, если у него нет надежных ресурсов.
Часто пользователи устанавливают другой веб-браузер по умолчанию, поэтому потребление ресурсов, генерируемое Microsoft Edge может быть ненужным. В таких случаях рекомендуется прекратить работу в фоновом режиме.
Как отключить службу SysMain в Windows 10
Важно! Не рекомендуем полностью отключать службу узла SysMain. Если же она грузит диск или процессор, можете в несколько нажатий перезапустить её. Обладателям мощных игровых компьютеров она просто не нужна
У них всё и так молниеносно запускается
Обладателям мощных игровых компьютеров она просто не нужна. У них всё и так молниеносно запускается.
Локальные службы
Откройте службы, выполнив команду Services.msc в окне Win+R. В списке всех служб (локальных) перейдите в Свойства службы SysMain.
Измените Тип запуска с Автоматически на значение Отключена. Чтобы, убрать нагрузку можно Остановить и заново Запустить службу.
Командная строка
Запустите командную строку от имени администратора Windows 10. Теперь выполните простую команду: sc config SysMain start= disabled.
Windows PowerShell
За что отвечает служба узла SysMain более-менее понятно. Можно с уверенностью сказать: за сжатие данных в оперативной памяти. И собственно их кэширование для увеличения скорости. Есть возможность включать или отключать отдельные компоненты службы.
В оболочке Windows PowerShell выполните команду Get-MMAgent. В результатах смотрите все компоненты службы SysMain. Думаю нужно отдельно добавить их краткое описание.
- ApplicationLaunchPrefetching — системный Prefetching запуска нужных приложений. Это собственно основной виновник загрузки диска и процессора.
- ApplicationPreLaunch — собственно и есть функция предугадывания запуска часто используемых приложений. Заранее загружает их в память.
- PageCombining — отвечает за объединение страниц памяти с одинаковым содержимым. Уменьшает количество запросов/обращений к памяти.
- MemoryCompression — указывает на сжатие памяти.
- OperationAPI — предоставление другим приложениям доступа к SysMain (SuperFecth) через API. Разработчикам Microsoft не закручивает гайки.
Например, для отключения компонента сжатия памяти MemoryCompression достаточно выполнить команду: Disable-MMagent -MemoryCompression. Всё просто! Можно его включить обратно: Enable-MMagent -MemoryCompression.
Компонент Prefetcher отключается только изменением значений реестра. Перейдите в раздел: HKEY_LOCAL_MACHINE\ SYSTEM\ CurrentControlSet\ Control\ Session Manager\ Memory Management\ PrefetchParameters. Измените значение параметра EnablePrefetcher на .
Заключение
- В случае нехватки памяти происходит процесс сжатия данных. Как минимум сразу же объединяются страницы с одинаковым содержимым. Снижается число обращений к памяти, а в итоге и объём данных записи на диск. Сейчас можно отследить количество сжатых данных.
- Служба узла SysMain является лучшей в сравнении с файлом подкачки. Из минусов система использует мощности процессора для работы со сжатой памятью. Может быть, более заметно на ноутбуках или слабых ПК. Тогда в диспетчере наблюдается загрузка диска и процессора.
- Диспетчер задач в обновлении Creators Update (1703) получил возможность отслеживания использования оперативной памяти. В разделе производительность можно посмотреть структуру памяти. Возможно, Вам не помешает обновить до последней версии Windows 10.
Очистка хранилища компонентов
Если служба репозитория состояний продолжает грузить процессор, при этом в журнале просмотра событий видите много ошибок, связанных с ней, то, скорее всего, это вызвано повреждением хранилища компонентов. Его можно восстановить с помощью средства DISM. Перед его запуском подключитесь к интернету, поскольку эта утилита использует внешние сервера Майкрософта для замены поврежденных файлов рабочими копиями.
Запустите командную строку от имени администратора с помощью системного поиска.
Прежде всего, выполните очистку хранилища компонентов (папка Windows\WinSxS):
DISM /Online /Cleanup-Image /StartComponentCleanup
После завершения операции запустите команду, которая при обнаружении заменит поврежденные или недостающие системные файлы рабочими копиями из Центра обновления Windows :
DISM /Online /Cleanup-Image /RestoreHealth
Дождитесь ее завершения (сканирование может занять от 30 минут и более) и перезагрузите компьютер.
После загрузки снова откройте командную строку с правами администратора. Выполните следующую команду, которая проверит целостность систему, и при обнаружении поврежденных системных файлов, заменить их из локальной кэшированной копии (Windows\System32\dllcache):
После ее завершения перезапустите компьютер. Проверьте, грузит ли ресурсы процессора узел службы репозитория состояний.
1. Перезапуск Службы репозитория состояний
Служба репозитория состояний включена по умолчанию, и должна быть включенной, чтобы вы могли получить функциональность. Чтобы избавиться от проблемы, может помочь перезагрузка службы Windows.
Нажмите сочетание кнопок Win + R и введите services.msc, чтобы открыть диспетчер служб.
- Найдите «Служба репозитория состояний» и нажмите на ней правой кнопкой мыши, и выберите Перезапустить.
- Если параметр «Перезагрузка» в меню неактивен, дважды щелкните по этой службе и нажмите Стоп, как только служба остановится, нажмите Пуск.
2. Отключение и остановка службы репозитория состояний
Если приведенное выше метод не помог, вы можете временно отключить службу репозитория состояния от самого диспетчера служб.
- Зайдите обратно в диспетчер служб, как описано выше, щелкните по данной службе два раза, и нажмите Остановить.
- В качестве альтернативы вы можете открыть диспетчер задач (Ctrl+Alt+Del), найти «Служба узла: Служба репозитория состояний» на вкладке «Процессы», и если окажется, что загрузка ЦП высокая, щелкните по службе правой кнопкой мыши и выберите «Снять задачу».
3. Восстановить или сбросить Microsoft Edge
Иногда поврежденный файл в Microsoft Edge может создать такую проблему. Поэтому вы можете сбросить браузер Edge по умолчанию.
Перейдите Параметры windows >Приложения >Приложения и возможности > Найдите в списке Microsoft Edge и Дополнительные параметры.
4. Переустановка приложений UWP
Если проблема не только в Microsoft Edge, а некоторые и другие приложения, такие как «Параметры windows», вызывают высокий уровень ЦП, то вы можете переустановить все встроенные приложения UWP .
Давайте разберем популярные вопросы связанные с службой узла, он же svchost.exe. В частности: Что такое svchost.exe? Почему в диспетчере задач отображается несколько процессов svchost.exe? Как узнать имя службы и описания svchost? Почему svchost.exe грузит процессор, память, диск или систему в целом? В диспетчере задач можно увидеть такие имена, как «Служба узла», «Узел служб» или «svchost.exe». Запомните, это одно и тоже.
1. Запустить проверку системных файлов
Для такой проблемы, как высокий расход ресурсов из-за ntoskrnl.exe в Windows 10, повреждение или отсутствие системных файлов могут быть главной причиной. Запуск инструмента SFC поможет в этой ситуации.
- Откройте командную строку от имени администратора и введите команду sfc /scannow.
- Сканирование и восстановление системных файлов может занять длительное время, можете выпить чашечку кофе, после окончания процесса, перезагрузите компьютер.
-
Регистры адреса страниц в диспетчере памяти процессора используются для
-
Days gone сильно греется видеокарта
-
Курсы восстановление данных с жестких дисков
-
Нужен ли nvidia physx для видеокарты amd radeon
- Скорость чтения записи в кэш памяти такая же как в оперативной памяти
Высокая загрузка CPU процессом System (Ntoskrnl.exe) в Windows
На одном их компьютеров с только что установленной Windows 10 пользователь стал жаловаться на постоянные зависания и медленную работу ОС. В диспетчере устройств видно, что более 50% ресурсов процессора используется процесс System (ntoskrnl.exe). В этой статье я постараюсь описать основные методики диагностики высокой загрузки CPU различными процессами и методы выявления проблемного компонента Windows.
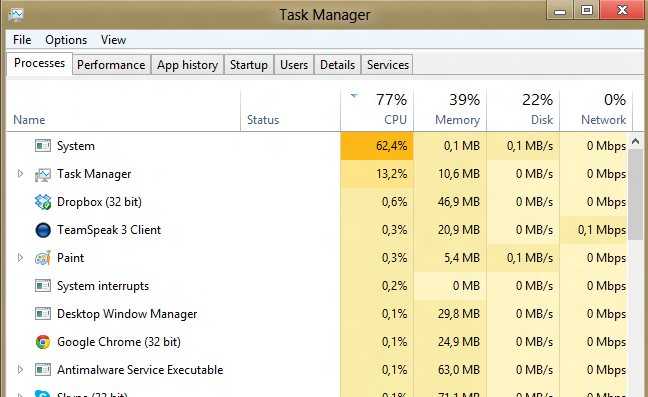
Ситуация, когда процесс System потребляет более половины процессорных ресурсов системы — это не нормально. Сам по себе файл Ntoskrnl.exe представляет собой исполняемый файл ядра ОС. Это базовый процесс системы. В рамках ядра ОС выполняется запуск системных драйверов устройств, которые скорее всего и являются источником проблемы (далеко не все драйверы соответствующим образом тестируются разработчиками оборудования).
Как правило, проблема утечки в коде драйверов и высокая нагрузка на процессор, память или диск возникает после установки нового оборудования, установки новой версии драйвера (в том числе при автоматическом обновлении драйверов, которое можно отключить) или после апгрейда Windows.Совет. В некоторых случаях высокую нагрузки на процессор и память может вызывать процесс Система и сжатая память Чтобы понять, какой конкретно драйвер или модуль вызывает высокую загрузку процессора можно воспользоваться бесплатной утилитой Process Explorer. Скачайте и запустите ее с правами администратора.
В списке запушенных процессов найдите процесс System, щелкните по нему ПКМ и откройте его свойства Properties.
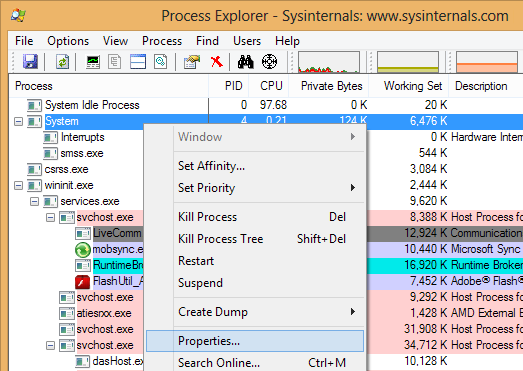
Перейдите на вкладку Threads. Отсортируйте список модулей, загруженных ядром по степени использования процессора (столбец CPU). В строке Start Address указано имя функции или драйвера, вызывающего высокую загрузку (скриншот не с проблемной системы).
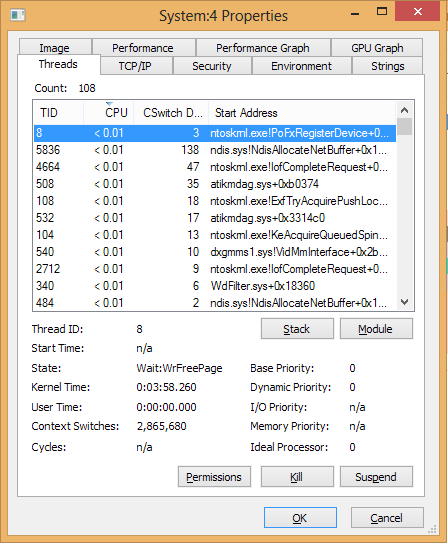
Также, чтобы выявить драйвер, который вызывает высокую загрузку CPU, можно воспользоваться бесплатной утилитой Microsoft — kernrate.exe (Kernrate Viewer). Утилита входит в состав WDK (Windows Device Kit). После установки WDK, найти утилиту можно в каталоге …\Tools\Other\amd64.
Запустите утилиту kernrate.exe без аргументов и подождите некоторое время, пока идет сбор данных (10-15 минут), после чего прервите работу утилиты сочетанием клавиш Ctrl-C: Посмотрите на список модулей в секции Result for Kernel Mode.
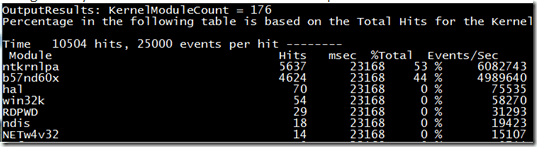
Как вы видите, в нашем примере высокую нагрузку на CPU вызывает модуль b57nd60x. С помощью Google или утилиты sigcheck (смотри пример) можно определить, что проблему вызывает драйвер сетевой карты Broadcom NetXtream Gigabit Ethernet NDIS6.0 Driver.
Кроме того, проанализировать использование CPU при загрузки системы можно с помощью Windows Performance Toolkit (WPT). Нужно установить компонент и запустить сбор данных с помощью графической консоли Windows Perfomance Recorder (First level triangle + CPU usage -> Start)
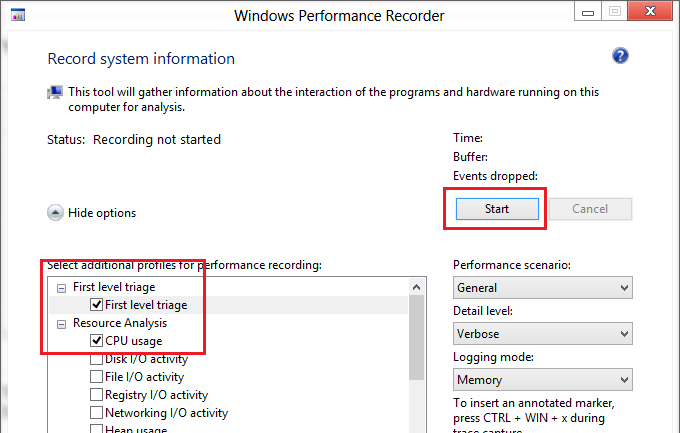
Либо так:
xperf -on latency -stackwalk profile -buffersize 1024 -MaxFile 256 -FileMode Circular && timeout -1 && xperf -d cpuusage.etl
Совет. Этот способ удобно использовать, если после загрузки система напрочь зависает и работать в ней просто невозможно. Скорее всего вам также будет полезна статья с методикой диагностики долгой загрузки Windows.
Полученный файл нужно сохранить и открыть в WPA. Разверните стек процесса System. В этом примере видно, что высокую нагрузку на процессор вызывает драйверathrx.sys (Wi-Fi адаптер Atheros Wireless Network Adapter).
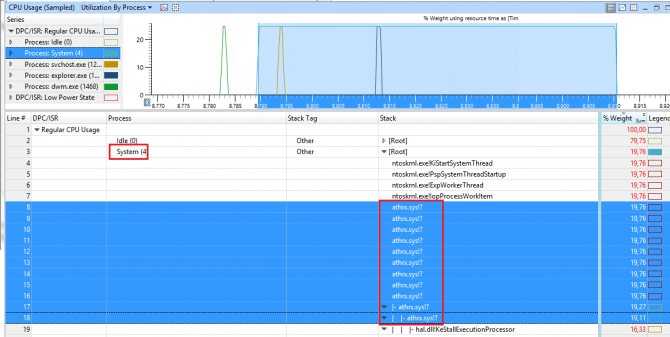
Итак, проблемный драйвер обнаружен. Что делать дальше?
Для решения проблемы нужно попробовать установить более новую (или старую) версию драйвера или же совсем отключить оборудование, если проблема наблюдается со всеми версиями драйвера. Обновленный драйвер можно дополнительно проверить стресс-тестом с помощью Driver Verifier.
Отключить расширения Edge
Как вы уже знаете, Microsoft Edge построен на движке Google Chromium. В результате он отлично работает со всеми расширениями Google Chrome. Используя расширения, можно добавить больше возможностей к базовому интерфейсу и функциям Edge.
Однако некоторые из них могут не поддерживаться активно, могут быть устаревшими или несовместимыми с новыми сборками Edge.
Если у вас установлены десятки расширений Edge, может быть сложно определить, какое из них вызывает проблему. Из-за этого самое простое решение — отключить все расширения, а затем включить только те, которые вам нужны, по одному.
Шаг 1: Нажмите на трехточечное меню на главном экране Edge.
Шаг 2: Перейдите в меню «Расширения» и выберите «Удалить», чтобы удалить расширения.
Процессы, которые могут нагружать систему
Процессы, которые могут существенно нагрузить ваш компьютер: wpffontcache_v0400, rundll32, довольно часто Interrupts грузит ЦП, также причиной могут быть некоторые другие задачи. Рассмотрим некоторые из них.
Trustedinstaller
Эта задача запускается самой системой Windows, она участвует в обновлении системы. Как быть, что требуется сделать, если trustedinstaller грузит процессор. Обычно нагрузка на ЦП из-за данного процесса возрастает в тех случаях, когда он в фоновом режиме сканирует компьютер, чтобы проверить необходимость апдейта. Многие обновления требуют для установки перезагрузки, после которой загруженность процессора уменьшится до обычных значений. Для снятия проблемного процесса, надо выделить его в списке и нажать кнопку Снять задачу.
Чтобы полностью отключить trustedinstaller, нужно зайти в «Пуск» — «Панель управления» — «Настройка автоматических обновлений Windows», где следует выбрать пункт «Не запрашивать и не устанавливать обновления». Если после перезагрузки процесс не исчезнет, то проверьте ПК на наличие вирусов.
Wpffontcache_v0400.exe
Процесс wpffontcache_v0400 чаще всего грузит систему в старых версиях Windows. Этот исполняемый файл входит в библиотеки Microsoft .NET Framework. Его задача заключается в оптимизации отображения шрифтов. Он представляет собой кэш, в который записываются данные об используемых стилях текста, что позволяет при необходимости мгновенно загружать требуемые элементы интерфейса. Этот файл не является жизненно необходимым для работы системы, поэтому его можно удалить. Это можно сделать с помощью Командной строки. Для того чтобы зайти в нее, требуется нажать сочетание клавиш Win + R, а затем ввести команду cmd

Обычно wpffontcache_v0400 начинает вызывать проблемы, связанные с нагрузкой на процессор в тех случаях, когда файл поврежден. Чтобы исправить проблемы с производительностью, можно просто обновить имеющуюся библиотеку .NET Framework.
Другой вариант — полное удаление поврежденного файла:
- Сначала необходимо остановить процесс wpffontcache_v0400 в окне «Диспетчер задач».
- После этого нажать сочетание клавиш Win + R.
- В появившемся окне «Выполнить» ввести cmd и нажать OK.
- Появится окно Командной строки, где нужно ввести команду sc delete WPFFontCache_v0400.exe и нажать Enter.
- Перезагрузить компьютер.
После проделанных действий проблема будет решена.
Rundll32.exe и mscorsvw.exe
Если ваш процессор нагружен почти на 100% задачей под названием rundll32, то скорее всего это связано с обновлением до десятой версии Windows. В этом случае стоит установить программу Process Explorer, с помощью которой можно узнать, с какими параметрами запускается тот или иной процесс. Если загрузка системы связана с обновлением, то для rundll32.exe в строке «Command line» будут указаны appraiser.dll, DoScheduledTelemetryRun. Если вы не хотите обновляться до новой версии операционной системы, то их можно просто отключить. Это можно сделать с помощью Планировщика заданий, который находится в разделе «Администрирование» Панели управления.

Чтобы отключить Appraiser, нужно зайти в «Планировщик заданий», далее в библиотеку «Microsoft», после в папку «Windows», а затем в папку «Application Experience», в которой будет находиться файл «Microsoft Compatibility Appraiser». Эту задачу нужно отключить, выбрав из появившегося списка при нажатии правой кнопочкой мыши необходимую строку. В результате чего нагрузка на процессор, связанная с rundll32, существенно снизится.
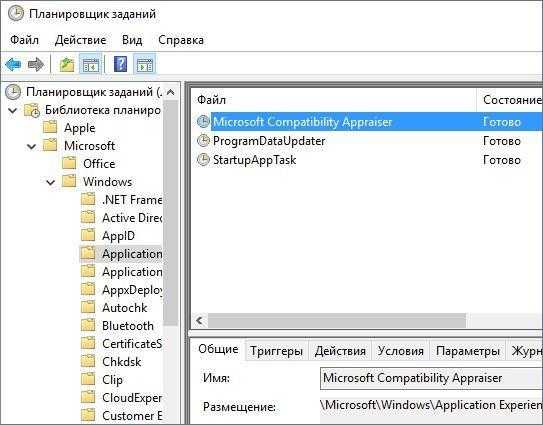
Второй процесс, относящийся к библиотеке .NET Framework, который нередко грузит процессор, называется mscorsvw.exe. Этот элемент библиотеки предназначен для того, чтобы Windows-приложения могли одинаково эффективно работать на разных компьютерах без привязки к определенному аппаратному обеспечению. Как правило этот процесс самостоятельно запускается в определенное время, существенно увеличивая нагрузку на ЦП.
Не стоит торопиться снять эту задачу, так как mscorsvw.exe выполняет важную работу для увеличения быстродействия компьютера в дальнейшем. Поэтому лучше просто подождать несколько минут.
wmiprvse.exe
В некоторых случаях грузить процессор может wmiprvse.exe. Часто из-за этой задачи ЦП может быть загружен на 100%, что существенно снижает быстродействие компьютера. Если вы через «Диспетчер задач» снимете этот процесс, то он сразу же запустится заново. Обычно для решения проблемы достаточно удалить Windows System Resource Manager.
Увеличение тайм-аута TDR для графического процессора
В функции Timeout Detection and Recovery (TDR) указан определенный период и если графический процессор не отвечает по его завершении, Windows перезагружает видеодрайвер и выбрасывает на экран уведомление, что он был успешно восстановлен. Если это уведомление возникает довольно часто, причина может быть в том, что установленный тайм-аут TDR слишком мал для графического процессора, поэтому видеодрайвер запускается снова и снова.
Для решения проблемы попробуйте увеличить тайм-аут для TDR с помощью Редактора реестра. Перед правой рекомендуем сделать резервную копию системного реестра.
Откройте окно «Выполнить» (клавиши Win + R), впишите команду regedit и нажмите Enter.
В левой части окна редактора перейдите по пути:
HKEY_LOCAL_MACHINE – SYSTEM – CurrentControlSet – Control
Затем кликните на раздел GraphicsDriver , чтобы его содержимое отобразилось на правой панели.
Кликните правой кнопкой мыши на пустое поле с правой стороны окна, нажмите «Создать», чтобы развернуть контекстное меню. Если установлена 32-разрядная версия Windows выберите параметр DWORD (32 бита), для 64-разрядной – QWORD (64 бита).
Создать параметр DWORD (32 бита)
Присвойте имя новому параметру TdrDelay двойным щелчком мыши разверните его свойства, впишите значение «8» и сохраните изменения на «ОК».
Значение «8» для параметра TdrDelay
Закройте Редактор реестра, перезагрузите ПК. Проверьте, устранена ли ошибка видеодрайвера после загрузки.
Убедитесь, что вы подключены к Интернету
Давайте начнем с основного шага по устранению неполадок, чтобы решить проблему Edge. Вам необходимо проверить, подключено ли ваше устройство к стабильному интернет-соединению.
Откройте приложение «Настройки» в Windows 10 (используйте сочетание клавиш Windows + I). Перейдите в раздел «Сеть и Интернет» > «Статус» и убедитесь, что там написано «Вы подключены к Интернету».
Если статус говорит об этом, вы также можете проверить подключение к Интернету в другом браузере, чтобы убедиться, что проблема связана только с Edge. Откройте Google Chrome или Firefox и попробуйте открыть несколько сайтов.
Если вы не можете подключиться к Интернету с помощью других браузеров, вы знаете, что проблема все еще связана с вашим интернет-соединением, а не с Edge. С другой стороны, если другой браузер подключается нормально, проблема связана только с браузером Edge, и вы можете продолжить работу с нашим руководством по устранению неполадок.