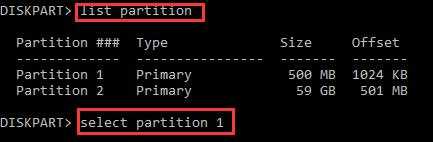Устранение проблем с помощью настроек BIOS
Одной из самых распространенных проблем является некорректно установленный приоритет загрузки, и очень многие пользователи об этом просто забывают. Быть может, в прошлый раз пользователь просто играл в игру с использованием съемного носителя (например, DVD), может, настройки BIOS «слетели» сами по себе, кто знает…
Но вернемся к ошибке Missing operating system. Что делать в самом простом случае? Необходимо при старте использовать клавишу или комбинации клавиш и войти в первичную систему ввода/вывода, называемую BIOS.
Здесь нужно найти раздел загрузки (обычно он называется Boot, Boot Sequence, Boot Priority или еще как-то в этом духе) и посмотреть на порядок устройств, с которых производится старт операционной системы. Предположим, первым в списке установлен DVD-ROM (оптический дисковод), вторым выставлено съемное USB-устройство, и только третьим в очереди стоит жесткий диск HDD (Hard Drive).
Допустим, в данный момент в дисководе оптического диска нет (или вставлен не системный диск, например, с игрой) или в USB-порт вставлена флешка, опять же, не с загрузочным дистрибутивом, а с обычными файлами. Вот и получается, что на этих носителях ни загрузочных записей, ни самого загрузчика, ни тем более операционной системы нет, что в итоге и приводит к появлению строки Missing operating system. Что делать в такой ситуации? Вариантов может быть два: либо изъять все съемные носители и произвести повторный старт, либо установить в качестве первого устройства HDD (в BIOS на строке 1-st Boot Device обычно используются клавиши PgUp/PgDown, но иногда могут присутствовать и другие комбинации для перемещения строки HDD с низшего в более высокое местоположение). После сохранения настроек путем нажатия клавиши F10 (Save & Exit) и подтверждения сохранения параметров (Y или OK), останется произвести перезагрузку. Если проблема состояла именно в этом, она исчезнет.
На крайний случай в режимах SATA для HDD можно установить параметр IDE вместо AHCI, что иногда позволяет устранить проблему.
Изменение настроек и диагностика в БИОС
Первое, что рекомендую сделать, это убедиться накопитель отображается в БИОС и выставлены все необходимые настройки для его правильной работы.
- Заходим в BIOS и смотрим, распознается ли жесткий диск. Найдите вкладку, в которой отображаются подключенные носители. Обычно это «Boot» или главное окно. Если BIOS не видит носитель, то проверьте, правильно ли он подключен. При необходимости можно заменить SATA кабеля и почистить контактный разъем накопителя ластиком. Но прежде чем проверять подключение, нужно отключить ПК от сети и подождать несколько минут. Еще немаловажным моментом является пыль внутри корпуса. Поэтому, если компьютер долго не обслуживался и загрязнился, то проведите чистку.
- Некоторые версии БИОС имеют инструмент проверки диска. Обычно он располагается в подразделе диагностики «Diagnostics». Запустите средство проверки. Если в результате отобразится сообщение о провале теста «Test failed», то скорее всего накопитель неисправен и возможно, требует замены. Об этом мы еще поговорим ниже.
- Сбросьте настройки. Делается это через опцию «Load Defaults» или похожую. Сохраните изменения и перезапуститесь.
- Порядок загрузки. Найдите раздел «Boot» и укажите для «Boot Option 1» диск с Windows. Обращаю внимает на то, что в каждой версии БИОС названия разделов и опций разные. Поэтому ищите похожие по смыслу настройки.
Если все сделали, но проблема осталась, переходите к пунктам ниже.
Устранение ошибки без переустановки системы
Причина 1. Если вы используете старый компьютер, то, скорее всего, повреждены аппаратные компоненты. Отсоедините жесткий диск от материнской платы и проверьте его на наличие неисправностей.
Самый простой способ – подключить его к другому ПК и проверить работоспособность.
Если устройство все-таки неисправно, единственный выход – это его замена.
В случае когда компьютер не реагирует на другие аппаратные компоненты, необходимо заменить еще и материнскую плату устройства.
Причина №2. Согласно этой причине, эта ошибка появляется в следствие конфликта двух жестких дисков.
Большинство юзеров после подключения еще одного диска не выставляют приоритетность использования.
Загрузчик нового жесткого диска в процессе загрузки ОС не может получить доступ к системным файлам NTLDR.
Следуйте инструкции, чтобы решить эту проблему:
- После появления ошибки перезагрузите компьютер;
- В первые пять секунд после старта новой загрузки зайдите в меню БИОС;
- В появившемся окне БИОСа найдите вкладку, в которой выставляется порядок использования жестких дисков системы – Hard Disk Boot Priority;
- С помощью клавиш вверх-вниз поставьте на первое место первый жесткий диск;
- Нажмите на клавишу F10, чтобы сохранить внесенные изменения.
После проделанных действий выйдите из меню БИОС, перезагрузите компьютер и дождитесь загрузки операционной системы.
Процесс расстановки приоритета использования жестких дисков в БИОСе
Причина 3. Разрешается эта причина следующим образом:
- Найдите диск, с помощью которого вы устанавливали операционную систему. Это также может быть флешка, на нее нужно записать установочный образ ОС;
- Загрузитесь с подключенного привода;
- Если вы используете ОС Windows XP, нажмите на кнопку R сразу после появления надписи: «Установка Виндовс». Появится следующее окно;
Консоль восстановления операционной системы
- Данное окно – это стандартная консоль восстановления. Нажмите на число, которое означает загрузочный раздел и введите по очереди команды fixboot и fixmbr (через Ентер);
- Пользователи седьмой и более новых версий ОС Виндовс после появления клавиши Установить должны нажать на поле восстановления ОС, как показано на рисунке ниже;
Окно установки операционной системы
- В появившемся окне выберите утилиту командной строчки;
- В командной строке пропишите через Ентер команду /FixMBR и команду /FixBoot. После того, как все команды будут успешно выполнены, закройте утилиту.
Утилита командной строки среды восстановления
Совет! Еще один способ решить неполадку – отключить один жесткий диск, предварительно скопировав системные файлы установщика. Затем их нужно копировать на второй жесткий диск. Подключите оба диска к материнской платы снова и перезагрузите систему. Теперь режим загрузки сможет найти необходимые системные файлы.
Причина 4 – это поврежденные файлы установщика. В большинстве случаев они повреждаются из-за функционирования вредоносного программного обеспечения или других типов вирусов.
Также файлы могли быть удалены самим пользователем.
Чтобы наладить работу системы необходимо восстановить ранее утерянные файлы. Это можно сделать с помощью решения к причине 3.
Заметьте! Если причиной неполадки стал вирус, после введения команды fixmbr есть вероятность повреждения главной таблицы разделов жесткого диска. Для начала необходимо просканировать диск на наличие вирусов. Сделать это можно, подключив его к другому компьютеру.
Причина 5. Решение заключается в том, что пользователь должен сменить активный диск системы. Включите консоль восстановления, как это было описано в предыдущих инструкциях статьи.
Также понадобится программа DiskPart. Она предустановлена в ОС Виндоус.
В командной строке введите слово diskpart и нажмите Ентер. Утилита будет запущена.
Утилита командой строки diskpart
Введите словосочетание list disk. Оно откроет список доступных дисков. Затем выберите необходимый жесткий диск и ведите команду list partition, чтобы увидеть подробный список разделов.
Выберите первый раздел и напечатайте команду active.
Как исправить ошибку «Missing operation system»
Для решения проблемы рекомендую сделать следующее:
- Перезагрузите вашу систему. Если проблема имеет случайную природу, то при перезагрузке она исчезнет;
- Отсоедините от ПК флеш-накопители, изымите из проигрывателя СД и ДВД диски;
- Проверьте плотность подключения шлейфа винчестера к материнке (особенно это касается стационарных ПК);

Проверьте плотность подключения шлейфов жесткого диска
Установите корректные настройки БИОС. Сбросьте ваш БИОС на настройки по умолчанию, для чего перейдите в БИОС, и выберите опцию настроек по умолчанию. Установите корректную последовательность загрузки устройств в БИОС. Убедитесь, что в БИОС виден жёсткий диск, и установите его первым в очереди на загрузку (при условии, что система грузится с него);
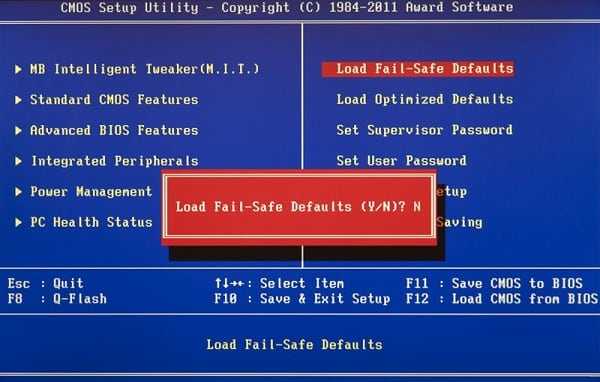
Сбросьте настройки БИОС по умолчанию
Восстановите корректную работу BCD. Для осуществления данной операции нам понадобится загрузочная флешка (диск) с инсталляционной версией операционной системы, релевантной к имеющейся на ПК. Загрузитесь с данной флешки (диска), на экране выбора языка и региона нажмите на комбинацию клавиш «Shift» + «F10» для доступа к функционалу командной строки.
В командной строке наберите: bootrec /rebuildbcd и нажмите ввод. Закройте командную строку, и перезагрузите ваш компьютер.
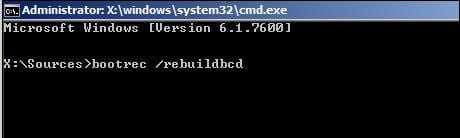
Наберите команду bootrec /rebuildbcd для восстановления работы BCD
Установите раздел жёсткого диска с ОС активным. Для этого загрузитесь с установочного диска как описано выше, запустите командную строку, а затем наберите следующие команды, не забывая нажимать на ввод после каждой из них:
Откроется список дисков, запомните номер диска, на котором установлена ваша ОС. Наберите:
select disk X — (вместо X поставьте число диска, на котором имеется операционная система)
Отобразится список разделов. Запомните номер системного раздела, где находится загрузчик (в большинстве случаев это меньший по объёму раздел). Наберите:
select partition X — (вместо X укажите нужный номер системного раздела, который вы запомнили).
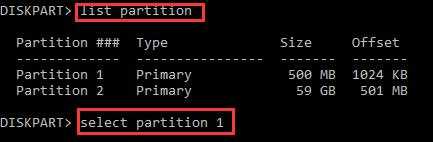
Укажите нужный нам номер раздела
Перезагрузите ваш ПК;
Используйте функционал команды bootsect. Если предыдущий способ не помог, вновь загрузитесь с установочного диска (флешки), перейдите в командную строку, и там наберите:
bootsect /nt60 sys — и нажмите ввод. Перезагрузите вашу систему.
Проверьте корректную работу аппаратных компонентов вашего ПК. В частности, рекомендую проверить работу жёсткого диска с помощью программ «HDD Scan», «Victoria HDD» и других аналогов.
Восстановление запуска
Есть несколько вариантов восстановления запуска. Каждый из них потребует наличия установочного дистрибутива с ОС. Поэтому, обзаведитесь ним. Итак, поехали!
Простой вариант
Давайте воспользуемся доступным инструментом для автоматического исправления запуска.
- Загрузитесь с флешки и дойдите до окна с установкой.
- Выберите «Восстановление системы».
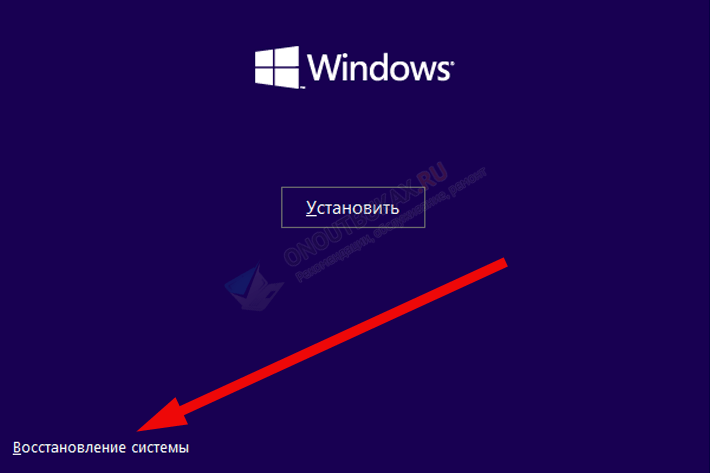
- В Windows 7 выберите «Восстановление запуска». В Windows 10, 8 нужно перейти по пути «Поиск и устранение неисправностей — Дополнительно — Восстановление при загрузке».
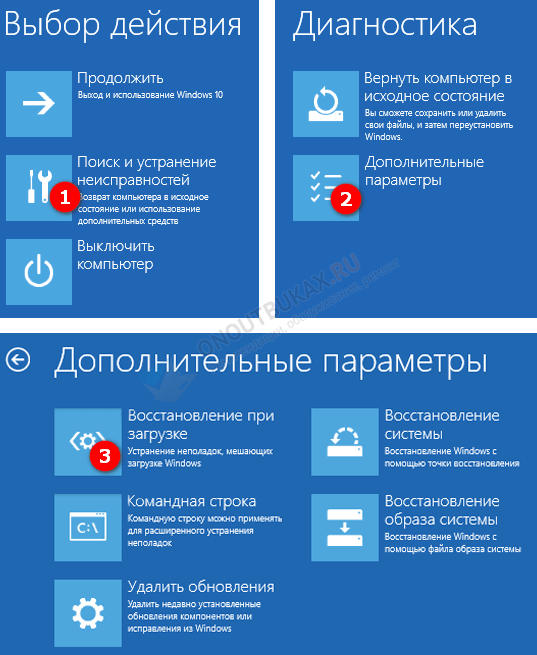
- Запустится средство автоматического исправления проблем.
На моей практике способ показал эффективность только в 50% случаев.
Продвинутый вариант
Если простое решение не сработало, воспользуйтесь более сложным. Проведем все операции в ручном режиме.
Выполните 1 и 2 шаг из предыдущего подраздела.
Запустите командную строку и введите в ней следующие команды
При этом важно соблюдать последовательность.
chkdsk C: /f /r— запустит проверку файловой системы раздела «C». Не используйте параметр «/r» для
В первую очередь командой chkdsk нужно проверять раздел с ОС. Чтобы узнать его букву, введите команду diskpart — list volume — exit.
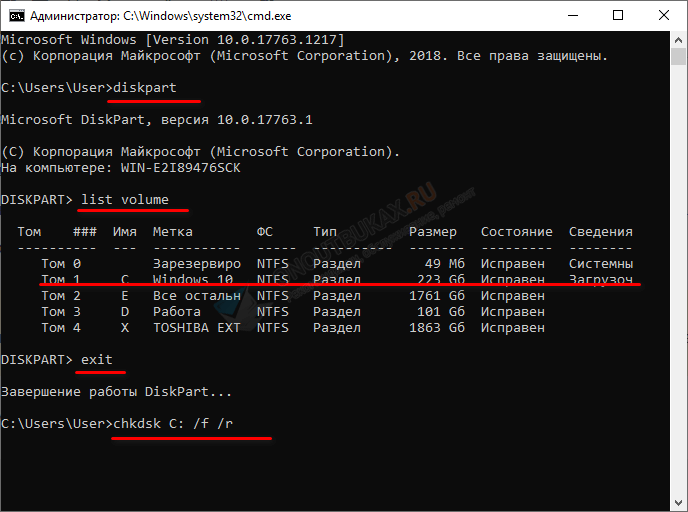
- Раздел с ОС должен иметь метку «активный». Иногда эта метка слетает и ее нужно восстанавливать. В этом помогут следующие команды:
diskpart
list disk — отобразит все имеющиеся диски.
select disc N — выберите тот, на котором установлена ОС.
list partition — покажет все разделы.
select partition N — поочередно выберите каждый и установите для него метку «active».
active
exit
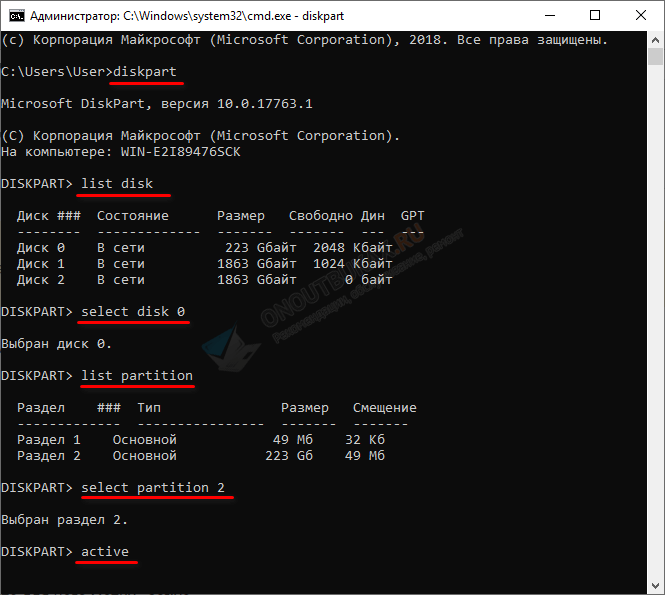
Иногда, наоборот, активным помечается ненужный том. Тогда надо снять с него эту метку, использовав команду inactive.
- Теперь воспользуемся утилитой «bootrec».
bootrec /fixmbr
bootrec /fixboot
bootrec /scanos
bootrec /rebuildbcd
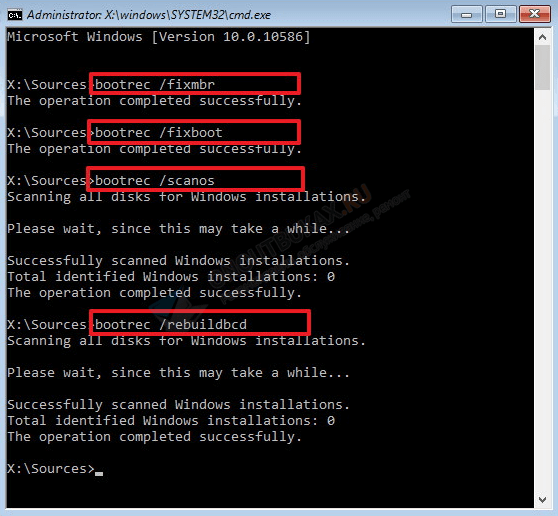
- sfc /scannow /OFFBOOTDIR=C:\ /OFFWINDIR=C:\Windows— где в роли буквы «C» выступает подраздел с установленной операционкой. Если у вас это не «C», замените букву на нужную.
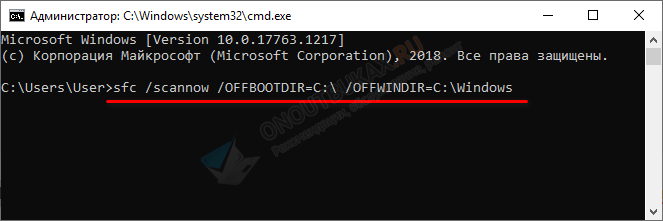
Эти команды направлены на исправление проблем с загрузочной областью, файловой системой и критически важными файлами ОС. Когда все будет выполнено, перезагрузите ПК.
Дополнительные варианты решений
Если ничего из предложенного выше не помогло, то вот еще список того, что можно сделать.
- Проверьте состояние жесткого диска. Особенно актуально при торможении ПК, появлении разных ошибок, синих экранов, гудения и шумов. Возможно, потребуется замена.
- Откат. Используйте контрольные точки для отката к предыдущему (рабочему) состоянию. При этом сами точки должны быть предварительно созданы.
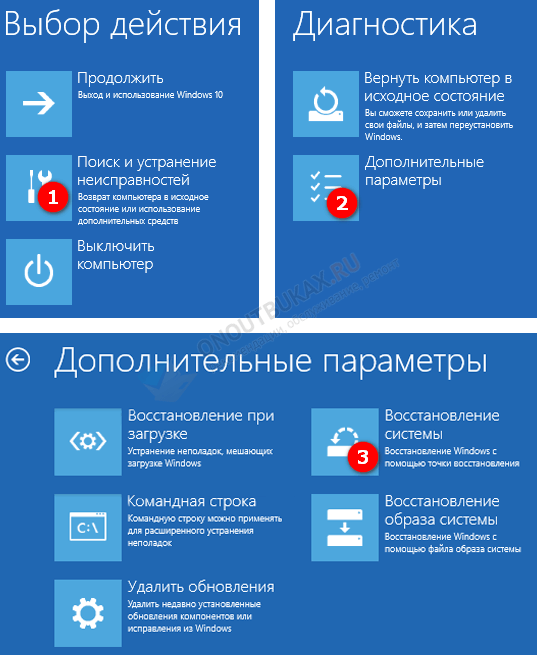
- Переустановка. Если ошибка «Missing operating system» появляется при установке Windows или сразу после нее при первом включении компьютера, то следует проверить две вещи:
Флешку. Должна быть исправна.
Образ. Должен использоваться качественный образ (желательно лицензионный или хотя бы от проверенного автора «репака»).
Также не стоит исключать ошибки, которые могли возникнуть в процессе записи образа. Поэтому попробуйте его перезаписать и переустановить ОС.
- Если произошел скачок напряжения в сети и ПК резко выключился. То это могло нарушить целостность диска. Чаще они просто удаляются и приходится восстанавливать через дисковые утилиты (Acronis Disk Director и другие) или создавать раздел заново с последующей установкой операционки.
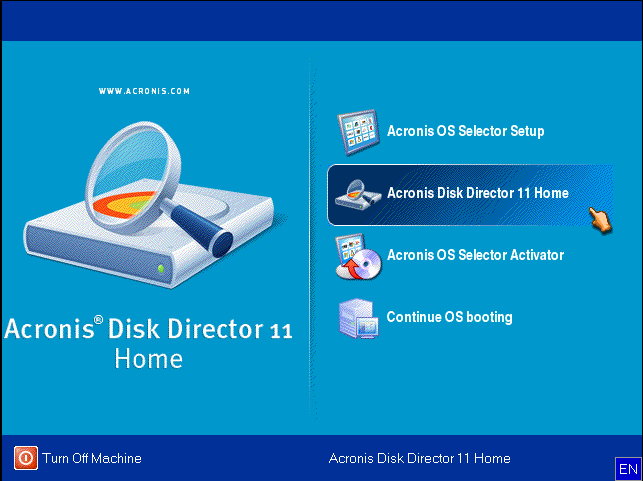
- Измените режим работы накопителя через BIOS с «IDE на ACHI» или наоборот. Опция находится в подразделе «SATA».

- Бывает даже такое, когда система ставится на частично несовместимый SSD и периодически слетает после обычной перезагрузки. Под фразой «частично несовместимый» я подразумеваю то, что в целом он работает и определяется устройством, но при этом ведет себя крайне нестабильно. Если подключить такой накопитель к другому компьютеру, то, как правило, он начинает работать как положено. Подобные случаи редки, но порой бывают.
Чтобы избавить себя от дальнейших проблем с восстановлением, рекомендую настроить автоматическое создание резервных копий. С их помощью работоспособность системы восстанавливается в течение 30–40 минут. На выходе вы получаете «машину», готовую к работе со всем установленным софтом, как это было до сбоя.
Что делать с ошибкой Missing operating system в Windows 7, 8, 10
Если при загрузке компьютера вместо привычного запуска Windows на чёрном экране появляется уведомление-ошибка «Missing operating system» или «Operating System not found», это значит, что работа застопорилась на уровне BIOS, поскольку не обнаруживаются файлы операционной системы.
BIOS не может определить диск с установленной Windows и передать далее управление загрузчику – MBR или GPT. Соответственно, причины появления ошибки необходимо искать в двух направлениях – в аппаратной части компьютера или в загрузчике Windows. Что конкретно может обусловить появление ошибки «Missing operating system» и что делать в таких случаях?
Изменяем приоритет загрузки в BIOS
Первым делом необходимо проверить приоритет загрузки в BIOS – стоит ли первым устройством загрузки жёсткий диск с Windows. Если в качестве приоритетного устройства загрузки установлена флешка (не загрузочная, а обычная), сеть или дополнительный носитель данных без операционной системы, при этом вторичные устройства загрузки отключены, естественно, запуск операционной системы не произойдёт.
Проблемы с жёстким диском
Если система компьютера не обнаруживает жёсткий диск, на котором стоит Windows, возможно, проблемы кроются именно в нём.
Проверяем SATA-кабель
SATA-кабель – это шлейф, которым HDD или SSD подсоединяются к материнской плате. Такие кабели подвержены износу или могут просто отойти.
Необходимо выключить компьютер, отключить питание, открыть корпус ПК или ноутбука и плотно вставить коннекторы SATA-кабеля в SATA-порт на материнской плате и на жёстком диске.
Если проблема не решилась, SATA-кабель необходимо переподключить к другому SATA-порту материнской платы.
Повреждённый SATA-кабель, соответственно, подлежит замене.
Кабель питания
Рядом с SATA-кабелем к жёсткому диску подключается другой кабель, отвечающий за питание. Если он отошёл или повреждён, на устройство не будет подаваться питание, и его не обнаружит система компьютера.
Ошибка — невозможно установить Windows на данный диск
Внутренние неисправности
Не обнаруживать жёсткий диск система компьютера может из-за его внутренней неисправности. Если HDD или SSD определяется в BIOS (в разделе конфигурации носителей данных или хотя бы в том же приоритете загрузки), при наличии определённых навыков можно попытаться установить причину неисправности путём тестирования специальными программами типа Victoria, Hard Disk Sentinel, HDDScan и т.п. Такого рода программы должны присутствовать в составе реанимационного LiveDisk – загрузочного носителя с подборкой различного софта для устранения неисправностей.
Но, скачав в Интернете образ такого LiveDisk, записав его на флешку или DVD-диск и загрузившись с них, первым делом необходимо запустить любой из менеджеров дискового пространства – например, Acronis Disk Director или AOMEI Partition Assistant. Возможно, проблема возникла из-за удаления разделов на диске, в частности, системных. Эти программы помогут восстановить разделы.
Если HDD или SSD не определяется в BIOS не по причине отошедших кабелей, если проблема кроется в повреждении SATA-порта на самом жёстком диске, необходимо отнести компьютер в сервисный центр как минимум для спасения важных файлов.
Восстановление загрузчика MBR
Если ошибка «Missing operating system» является следствием повреждения загрузчика MBR, его можно попытаться восстановить. Для этих целей обычно используют установочный носитель с Windows: через средства восстановления запускают командную строку и с помощью определённых команд перезаписывают загрузчик.
Но коль уж выше зашла речь о реанимационных LiveDisk, рассмотрим, как можно восстановить загрузчик с их участием. Так, например, с помощью одной из функций упомянутой программы AOMEI Partition Assistant (а, будучи бесплатной, она часто поставляется в составе различных LiveDisk) MBR можно восстановить в несколько кликов. В окне программы жмём «Восстановление MBR». В появившемся окошке выбираем тип загрузчика версий Windows и жмём «Ок».
Почему не запускаются игры на Windows
Применяем операцию.
Подтверждаем её.
По завершении жмём «Ок».
И пытаемся загрузиться с жёсткого диска.
Нарушение загрузочной записи
В случае появления сообщения missing operating system, что делать
, если причина этого кроется в загрузочной записи? Данная неисправность может возникнуть в результате нештатного отключения компьютера от сети или бросков напряжения в ней.
Попытка типового восстановления в виде отката в контрольную точку в такой ситуации не поможет.
В данной ситуации компьютер запускается или , после чего с помощью консоли восстановления выполняется переход к командной строке.
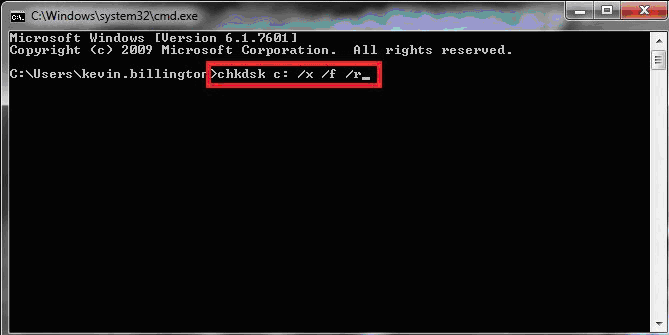
Команды проверки диска
Затем вводится пара команд восстановления загрузки:
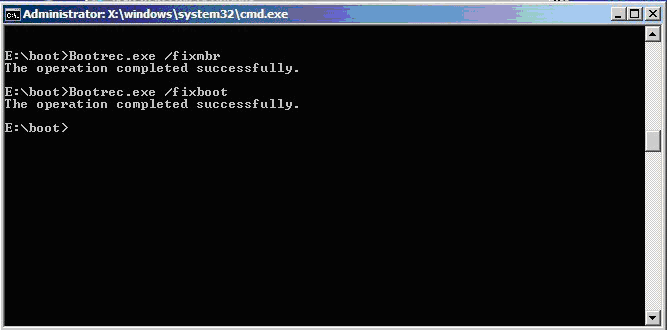
Команды восстановления загрузки
В том случае, если данные процедуры не приводят к желаемому результату, целесообразно заново сформировать загрузочную запись.
Для этого выполняется загрузка с внешнего носителя и, с момента входа в командную строку, в дополнение к командам восстановления загрузки вводится также команда Rebuild Bsd
.
Причины ошибки на компьютере Виндовс
Причины данной дисфункции обыденно могут быть следующими:
- Пользователь забыл удалить флешь-накопитель с разъёма ПК после установки ОС;
- С одного из соответствующих разъёмов отошёл шлейф, связывающий винчестер и материнскую плату;
- Повреждён загрузчик BCD (Boot configuration data);
- БИОС некорректно настроен;
- Повреждены кое-кто файлы загрузочной системы;
- Имеются аппаратные проблемы с работой некоторых компонентов ПК (в частности, с жёстким диском, какой-нибудь физически повреждён, осыпается и так далее).
Закидывание жёсткого диска может стать причиной появления данной ошибки
Причины ошибки и способы решения
- Повреждение ОС;
- Поломка винчестера;
- Отсутствие соединения между винчестером и остальными компонентами системного блока;
- Неправильная настройка BIOS;
- Повреждение загрузочной записи;
- Отсутствие операционной системы на жестком диске.
Естественно, что каждая из вышеуказанных причин имеет собственную группу методов устранения. Далее мы подробно поговорим о них.
Способ 1: Устранение аппаратных неисправностей
Как было уже сказано выше, аппаратные неисправности могут быть вызваны отсутствием соединения между жестким диском и остальными составляющими компьютера либо же поломкой, собственно, винчестера.
Прежде всего, чтобы исключить вероятность аппаратного фактора, проверьте правильность подсоединения шлейфа винчестера к обоим разъемам (на жестком диске и на материнской плате). Также проверьте кабель электропитания. Если соединение недостаточно плотное, то необходимо устранить этот недостаток. Если вы убедились, что соединения подогнаны плотно, попробуйте сменить кабель и шлейф. Возможно, повреждение непосредственно в них. Например, вы можете временно перекинуть кабель электропитания с дисковода на винчестер, чтобы проверить его работоспособность.
Но бывают повреждения и в самом винчестере. В этом случае его требуется заменить или отремонтировать. Ремонт жесткого диска, если у вас нет соответствующих технических знаний, лучше доверить профессионалу.
Способ 2: Проверка диска на ошибки
Жесткий диск может иметь не только физические повреждения, но и логические ошибки, что и вызывает проблему «Missing operating system». В этом случае с неполадкой можно разобраться, используя программные методы. Но учитывая, что система не запускается, потребуется предварительно подготовиться, вооружившись LiveCD (LiveUSB) либо установочной флешкой или диском.
- При запуске через установочный диск или флешку перейдите в среду восстановления, щелкнув по надписи «Восстановить систему».
Если для загрузки вы используете LiveCD или LiveUSB, то в этом случае запуск «Командной строки» практически ничем не отличается от её стандартной активации в Windows 7.
Способ 3: Восстановление загрузочной записи
Причиной возникновения ошибки «Missing operating system» может быть также повреждение или отсутствие загрузчика (MBR). В этом случае требуется восстановить загрузочную запись. Эта операция, как и предыдущая, выполняется с помощью введения команды в «Командную строку».
- Запустите «Командную строку» одним из тех вариантов действий, которые были описаны в Способе 2. Вбейте выражение:
Способ 4: Исправление повреждения системных файлов
Причиной описываемой нами ошибки может быть критическое повреждение системных файлов. В таком случае необходимо выполнить специальную проверку и при обнаружении нарушений произвести процедуру восстановления. Все указанные действия также выполняются через «Командную строку», которую следует запустить в среде восстановления или через Live CD/USB.
- После запуска «Командной строки» введите в неё команду по следующему шаблону:
sfc /scannow /offwindir=адрес_папки_с_Виндовс\
Способ 5: Настройки BIOS
Ошибка, которую мы описываем в данном уроке. Может также возникнуть из-за неправильной настройки BIOS (Setup). В таком случае необходимо внести соответствующие изменения в параметры этого системного ПО.
- Для того чтобы войти в BIOS, нужно сразу же вслед за включением ПК, после того как вы услышите характерный сигнал, зажать определенную кнопку на клавиатуре. Чаще всего это клавиши F2, Del или F10. Но в зависимости от версии БИОС могут быть также F1, F3, F12, Esc или комбинации Ctrl+Alt+Ins либо Ctrl+Alt+Esc. Информация о том, какую именно кнопку нужно нажать, как правило, отображается внизу экрана при включении ПК.
Способ 6: Восстановление и переустановка системы
Если ни один из указанных способов исправления проблемы не помог, стоит задуматься о том, что, возможно, операционная система действительно отсутствует на жестком диске или том носителе, с которого вы пытаетесь запустить компьютер. Такое может случиться по очень разным причинам: возможно, ОС никогда на нем не находилась, а может, была удалена, например, вследствие форматирования девайса.
В этом случае, если у вас имеется резервная копия ОС, можно произвести её восстановление. Если же вы не позаботились заранее о создании такой копии, придется выполнять установку системы «с нуля».
-
Mono bleeding edge это
-
Макс сказал что ты знаешь компьютерный язык
-
Есть ли в ps5 дисплей порт
-
Как открыть exe файл python
- Как посмотреть размер svg файла
Способы устранения ошибки
Прежде чем разбираться, как исправить ошибку Missing Operating System при загрузке компьютера, что делать в подобной ситуации, стоит исключить «случайный» сбой работы ПК. Для этого необходимо попытаться перезапустить компьютер, предварительно проверив все соединения, шнуры, питание. Полезно отключить и снова подключить шлейф винчестера – он может просто отойти. Имейте в виду, что контакты провода могут окислиться и его можно временно заменить – взять, например, такой же от другого HDD или DVD-привода. Если это помогло, то просто купите новый шлейф и замените дефектный.
Иногда проблема скрывается в самом винчестере, причём в некоторых ситуациях определить его неисправность можно визуально, по наличию сколов и механических повреждений, тогда его нужно заменить, а в определённых случаях ошибка заключается в некорректности функциональности жёсткого диска на системном уровне. Поэтому, чтобы устранить ошибку Missing Operating System, предполагает в качестве ответа необходимо вмешаться в настройки ОС Windows. Для устранения сбоя нужно иметь загрузочный диск или флешку с вашей версией Windows, например, 10 или 8. При загрузке системы с диска или флешки потребуется вызвать командную строку, одновременным нажатием клавиш Shift и F10, но в вашем случаи могут быть отличия, в зависимости от системы. Это можно узнать из инструкции вашего устройства. Дальше действуем так:
- В командной строке необходимо ввести команду CHKDSK C: /x/f/r, которая предназначена для запуска проверки, с параллельным исправлением программных ошибок на винчестере.
- Перезагрузить ноутбук или ПК после работы CHKDSK, предварительно изъяв установочный диск.
Если ошибка Missing Operating System не устранилась после выполненной работы, потребуется ещё раз, аналогично предыдущему процессу, запустив командную строку, последовательно ввести следующие задачи:
- Команду BOOTREC.EXE /FIXMBR через пробел. Эта команда позволит исправить загрузочную информацию.
- Аналогичную команду BOOTREC.EXE /FIXBOOT, предназначенную для исправления загрузочного сектора.
- Команду EXIT, которое завершит работу с приложением BOOTREC, и подтвердить нажатием кнопки Enter.
Дальше осуществляется перезагрузка компьютера. Если проблемы были из-за ошибок в загрузочном секторе, то они будут устранены, запуск ПК выполнится в стандартном режиме.
Такая ошибка также может быть последствием повреждения файлов ОС Windows, что требует сканирования системы и устранения неполадок, с помощью командной строки, как и в предыдущем случае. Для восстановления функционирования применяется в командном поле команда «sfc /SCSNNOW /OFFWINDIR = C:/Windows/», подтвердив которую пользователь запустит сканирование ОС, с параллельным восстановлением повреждённых данных. Процесс займёт некоторое время, после чего достаточно перезагрузить устройство и зайти стандартным способом. Можно использовать команду bootrec.exe /RebuildBcd, применение которой практически всегда решает вопрос со сбоем загрузки ПК.
Иногда проблема объясняется элементарным нарушением настроек BIOS, к примеру, в ситуации с изменёнными приоритетами загрузок, введённых случайно. Процедура настройки приоритетов может отличаться в зависимости от версии ОС: пользователю надо зайти в BIOS, выбрать из меню, расположенного на верхней панели открывшегося окна, раздел Boot. Сделать это можно посредством подсказок, размещённых в нижней строке окна. Дальше необходимо переместить на первую позицию устройство, с которого выполняется загрузка, сохранить изменения и перезагрузить ПК.
Проблема с загрузкой ОС может также быть спровоцирована вирусами. Для исключения этой причины неполадки нужно запустить устройство с применением в качестве стартового загрузочного диска, с записанным на него антивирусным софтом. К подобным программам мы рекомендуем Kaspersky Rescue Disk или аналогичное решение от Dr. Web.
И ещё один кардинальный метод борьбы с ошибкой – переустановка Windows. Если проблема не связана с техническим устареванием деталей компьютера или их механическими повреждениями, то скорее всего проблема будет исправлена. Если и после этого ошибка Missing Operating System не устранилась, то вероятно у вас неисправен винчестер и нужно его заменить. Лучше взять у друга, прежде чем покупать новый, чтобы убедиться в причине именно в HDD или SSD.
Award BIOS
| Вид сигнала | Описание |
| 1 длинный сигнал | Проблемы с оперативной память. |
| 1 короткий сигнал | Успешный опрос устройств. Ошибок нет. |
| 1 длинный и 1 короткий сигналы | Проблемы с оперативной памятью |
| 1 длинный и 2 коротких сигналов | Проблемы с видеокартой |
| 1 длинный и 3 коротких сигналов | Проблемы с видеокартой |
| 1 длинный и 9 коротких сигналов | Ошибка микроконтроллера |
| 2 коротких сигнала | Незначительные ошибки |
| 3 длинных сигнала | Проблемы с клавиатурой |
| Непрерывный сигнал | Проблемы с блоком питания |
| Повторяющийся короткий сигнал | Проблемы с оперативной памятью или блоком питания |
| Повторяющийся длинный сигнал | Проблемы с оперативной памятью |
| Повторяющийся с высокой и низкой частотой сигнал | Проблемы с процессором |
Как убрать Missing operating system
Для того что бы решить проблему с ошибкой MOS вам понадобится проделать следующие шаги. Наверное, самым первым и банальным, что необходимо сделать, это проверить на пригодность установочный диск или «флешку». Уж так повелось, что все непонятные ошибки нужно решать, начиная с простого. Но это делается в том случае, если вы переустанавливаете систему и получаете эту ошибку.
Если вы уверенны в том, что носитель с вашей ОС в полном порядке, то следует проверить на работоспособность жесткий диск:
- Перезагрузите компьютер или ноутбук.
- Удерживая клавишу F10 или Delete, что бы загрузить Bios.
- После загрузки Bios, используя стрелку вправо, выберите вкладку Tools.
- Выберите в разделе диагностику жесткого диска Hard Drive Self Test нажмите Enter.
- Если диагностика прошла успешно, то физических проблем с жестким диском нет.
Проблема может крыться в Master Boot Record — разделе жесткого диска, который отвечает за загрузку операционной системы на ПК. В таком случае, ошибка Missing operating system будет появляться при загрузке на ПК с уже установленной ОС.
В таком случае следует, вставить установочный диск с Windows 7 и:
- Нажмите на Enter после того, как начнется загрузка с установочного диска.
- В настройках OC Windows нажмите R, тем самым запустив восстановление системы.
- В строке C:\> введите FIXMBR и нажмите Enter.
- Система спросит у вас разрешение на запуск новой MBR, поэтому нажмите Y.
- Как только новый Master Boot Record будет создан, перезагрузите компьютер.
Иногда Windows Update завершается ошибкой, операционная система перестает загружаться. Это также может произойти, когда происходит установка более одной версии Windows, на один и тот же компьютер. Предлагаем один из вариантов решения проблемы с загрузкой системы.
Для выполнения процедуры восстановления работы компьютера Вам понадобятся установочный компакт-диск Windows или Recovery CD для Windows.
- Вставьте диск с Windows в привод
- Перезагрузите ПК
- Войдите в BIOS
- Измените порядок загрузки — приоритет для загрузки с CD / DVD
- Сохраните и перезапустить компьютер
- Выберите язык, а затем нажмите «Далее»
- Нажмите на кнопку Восстановление системы
- Выберите операционную систему, скорей всего там, будет только одна система в списке, затем снова нажмите кнопку «Далее»
- Выберите «Использовать инструменты восстановления», которые могут помочь устранить проблемы с Windows и нажмите «Далее»
- Нажмите «Начать ремонт»
Ваш компьютер перезагрузится еще раз. Возьмите диск и измените порядок загрузки в BIOS обратно, первый — жесткого диска. Windows должен загрузится.
В этот момент, попробуйте запустить обновления Windows снова и посмотреть, что необходимо для их установки. Если же проблема возникнет снова, попробуйте повторить первые 8 шагов выше. После выбора операционной системы, нажмите кнопку Далее,
- Нажмите «Открыть командную строку».
- Введите «FIXMBR
« (в Windows XP) или «Bootrec.exe / FIXMBR
« (в Windows 7). - Нажмите Enter .
Перезагрузите компьютер и проверьте, какой из вариантов восстановления сработал.
Обратите внимание, что если при выборе системы — Ваша операционная система не появляется, то, скорее всего, что у Вас неисправен жесткий диск. Выход один — замена жесткого диска на исправный HDD
При установке или загрузке операционной системы пользователь может внезапно столкнуться с сообщением «Missing operation system»
Обычно появление данного сообщения связано с отсутствием на жёстком диске ( , оптическом диске) загрузочных файлов операционной системы, о чём и было сообщено пользователю. В данной статье я подробно расскажу, что это за ошибка, каковы её причины, и как исправить «Missing operating system» в ОС Виндовс 7 и 10 на ваших ПК
При установке или загрузке операционной системы пользователь может внезапно столкнуться с сообщением «Missing operation system». Обычно появление данного сообщения связано с отсутствием на жёстком диске ( , оптическом диске) загрузочных файлов операционной системы, о чём и было сообщено пользователю. В данной статье я подробно расскажу, что это за ошибка, каковы её причины, и как исправить «Missing operating system» в ОС Виндовс 7 и 10 на ваших ПК.
Сообщение об ошибке на экране ПК
В переводе с английского языка текст данной ошибки звучит как «Отсутствует операционная система», и обычно обозначает ситуацию, когда система обратилась к загрузочному диску для считывания загрузочных файлов, но не обнаружила их.
Другой аналог рассматриваемой мной ошибки
Данная ошибка «Missing operation system» обычно сходна с другой аналогичной ошибкой, которая сигнализирует о себе сообщением «Operating System Not Found» (операционная система не найдена)