Как снизить нагрузку на процессор со стороны NVDisplay.Container.exe
Этот метод решения проблемы не подразумевает деактивацию процесса, а направлен на борьбу с большой нагрузкой на CPU по его вине. Выполняем следующие действия:
- Ищем и удаляем папку C:\Program Files\NVIDIA Corporation\Display.NvContainer\plugins\LocalSystem\DisplayDriverRAS.
- Также удаляем каталог C:\Program Files\NVIDIA Corporation\DisplayDriverRAS.
- Переходим к Диспетчеру задач и завершаем там задачу дляContainer.exe.
- Перезагружаем систему.
Местоположение каталога DisplayDriverRAS, который следует удалить
При новом старте Windows процессор уже не будет так нагружен, при этом непосредственно процесс, а также и панель управления NVIDIA остаются на месте.
Как исправить высокую нагрузку на процессор regsvr32.exe
c http-equiv=”Content-Type” content=”text/html;″>lass=”remon-after-2nd-h2″ id=”remon-1753389198″> Примечание: прежде чем приступать к описанным далее действиям, попробуйте просто перезагрузить компьютер или ноутбук. Причем для Windows 10 и Windows 8 учитывайте, что требуется именно перезагрузка, а не завершение работы и включение (так как в последнем случае система стартует не с «нуля»). Возможно, этого окажется достаточно для решения проблемы.
Если в диспетчере задач вы видите, что regsvr32.exe грузит процессор, почти всегда это вызвано тем, что какая-то программа или компонент ОС вызвали сервер регистрации для действий с какой-то библиотекой DLL, но это действие не может выполниться («зависло») по той или иной причине.
У пользователя есть возможность узнать: какая программа вызвала сервер регистрации и с какой библиотекой производятся действия, приводящие к проблеме и использовать эту информацию для того, чтобы исправить ситуацию.
Рекомендую следующий порядок действий:
- Загрузите Process Explorer (подойдет для Windows 7, 8 и Windows 10, 32-бит и 64-бит) с сайта Майкрософт — https://technet.microsoft.com/ru-ru/sysinternals/processexplorer.aspx и запустите программу.
- В списке запущенных процессов в Process Explorer выявите тот процесс, который вызывает нагрузку на процессор и раскройте его — внутри, вероятнее всего, вы увидите «дочерний» процесс regsvr32.exe. Таким образом мы получили информацию, какая программа (та, внутри которой запущен regsvr32.exe) вызвала сервер регистрации.
- Если подвести и задержать указатель мыши над regsvr32.exe вы увидите строку «Command line:» и команду которая была передана процессу (у меня на скриншоте такой команды нет, но у вас, вероятно, будет выглядеть как regsvr32.exe с командой и именем библиотеки DLL) в которой будет указана и библиотека, над которой производится попытка действий, вызывающая высокую нагрузку на процессор.
Вооружившись полученной информацией можно предпринимать те или иные действия по исправлению высокой нагрузки на процессор.
Это могут быть следующие варианты действий.
- Если вам известна программа, вызвавшая сервер регистрации, можно попробовать закрыть эту программу (снять задачу) и запустить снова. Также может сработать переустановка этой программы.
- Если это какой-то установщик, особенно не очень лицензионный — можно попробовать временно отключить антивирус (он может мешать регистрации модифицированных DLL в системе).
- Если проблема появилась после обновления Windows 10, а программа, вызывающая regsvr32.exe — это какое-то защитное ПО (антивирус, сканер, фаервол), попробуйте удалить его, перезагрузить компьютер и установить снова.
- Если вам не ясно, что это за программа, выполните поиск в интернете по имени DLL над которой производятся действия и узнайте, к чему относится эта библиотека. Например, если это какой-то драйвер, можно попробовать вручную удалить и установить этот драйвер, предварительно завершив процесс regsvr32.exe.
- Иногда помогает выполнение загрузки Windows в безопасном режиме или чистая загрузка Windows (если правильной работе сервера регистрации мешают сторонние программы). В этом случае после такой загрузки просто подождите несколько минут, убедитесь, что высокой нагрузки на процессор нет и перезагрузите компьютер в обычном режиме.
В завершение отмечу, что regsvr32.exe в диспетчере задач — это обычно именно системный процесс, но теоретически может оказаться что под тем же именем запущен какой-то вирус. Если у вас есть такие подозрения (например, расположение файла отличается от стандартного C:\Windows\System32\), можно использовать CrowdInspect для проверки запущенных процессов на вирусы.
А вдруг и это будет интересно:
Какие службы Nvidia можно отключить?
Если процессор — слабое звено
в вашей системе, и в моменты его пиковой загрузки вы наблюдаете
микрофризы FPS или другие проблемы, связанные с нехваткой выч. мощности CPU
, решить эту проблему вкупе с другими способами оптимизации может быть возможно с помощью настройки всего нескольких параметров через
панель управления NVidia
Лично мне только так удалось избавился от заиканий FPS в GTA V.
Сразу подчеркну ещё раз, этот гайд не для всех, а только для тех, у кого слабое место — процессор и при этом он вовсе не панацея, не волшебная таблетка, которая превратит дешёвое в дорогое
. Т. е. если в какой-то конкретной
процессорозависимой
игре его загрузка у вас доходит до 100%, то эти простые шаги
могут
улучшить ситуацию. Однако на сколько они её улучшат зависит от того, насколько слаб процессор. Не надо строить иллюзий, а потом обижаться, ставить низкую оценку, писать, что автор мyдак, что не помогло, если сейчас у вас процессор слишком слаб и только и делает, что захлёбывается, и думать, что после гайда он полетит как самолёт. Есть разница между «доходит до 100%» и «постоянно держится на 100%». В общем, друзья, давайте будем адекватно оценивать наше железо.
Исправление высокой загрузки процессора Nvidia Container
Установка старого драйвера Nvidia
Если вы испытываете высокую загрузку процессора из-за процесса Nvidia Container после того, как вы только что обновили драйвер, возможно, в новом драйвере есть ошибки, которые еще не исправлены. Поэтому мы предлагаем вам вернуться к старому драйверу, используя приведенное руководство.
Откройте Диспетчер устройств , введя devmgmt.msc в «Выполнить», разверните Адаптеры дисплея , затем щелкните правой кнопкой мыши графический адаптер Nvidia и нажмите Удалить устройство из контекстного меню.
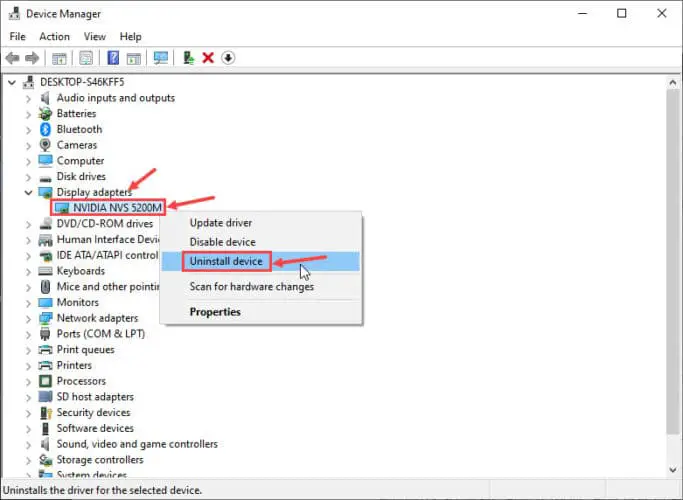
Теперь скачайте старый драйвер с сайта Nvidia . Нажмите на ссылку, чтобы открыть его, введите данные о модели вашего адаптера Nvidia и нажмите Поиск .
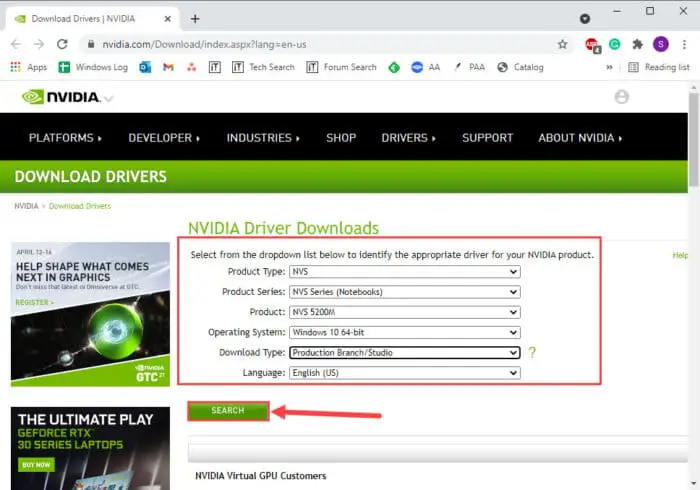
На следующей странице нажмите Загрузить , чтобы загрузить драйвер. Когда он загрузится, щелкните его правой кнопкой мыши и выберите Запустить от имени администратора , чтобы установить его. Следуйте указаниям мастера установки. После установки перезагрузите компьютер и проверьте, продолжает ли Nvidia Container использовать то же количество CPU.
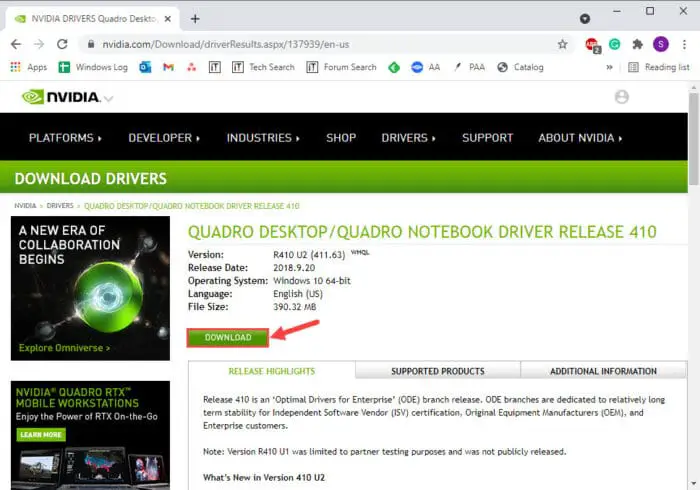
Отключите игровые наложения в GeForce Experience
GeForce Experience — это приложение, используемое в играх для потоковой передачи, обмена изображениями, видео и снимками с товарищами по команде. Приложение также использует Nvidia Containers для запуска своих процессов.
Функция в приложении GeForce Experience — это внутриигровое наложение. Это функция, которая позволяет записывать игровой процесс и делать снимки во время игры. Хотя это отличная функция, она может быть одной из причин того, что Nvidia Container потребляет много энергии процессора вашего устройства.
Отключите функцию наложения в игре в приложении, нажав кнопку Настройки (значок шестеренки) в правом верхнем углу, а затем на вкладке Общие переведите ползунок напротив «Наложение в игре» в положение Выкл .
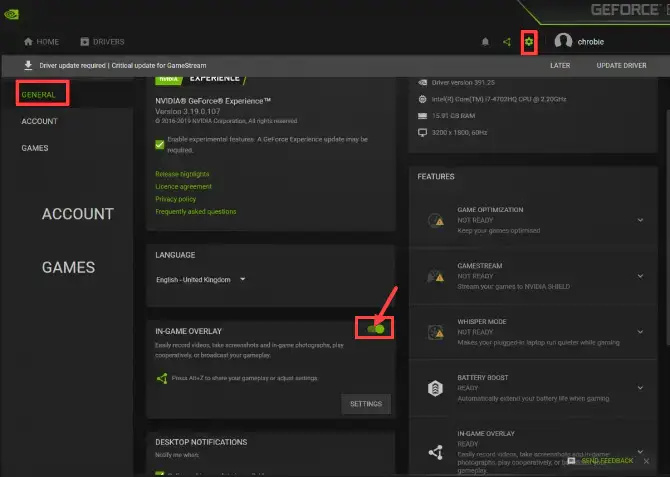
После выключения проверьте, использует ли контейнер Nvidia то же количество процессора.
Перезапустите службы Nvidia
В некоторых случаях требуется лишь перезагрузка служб Nvidia, которые способствуют ненормальной функциональности соответствующих процессов. Просто попробуйте перезагрузить эти службы, используя данное руководство, и проверьте, решит ли это проблему.
Откройте окно Services , введя services.msc в Run. Здесь найдите все службы, начинающиеся с Nvidia, включая следующие:
- NVIDIA Display Container LS
- NVIDIA FrameView DSK Service
- NVIDIA LocalSystem Container
Правой кнопкой мыши щелкните каждую из этих служб по очереди и выберите restart из контекстного меню, чтобы перезагрузить их.
Note: If a service is not running, leave it as is.
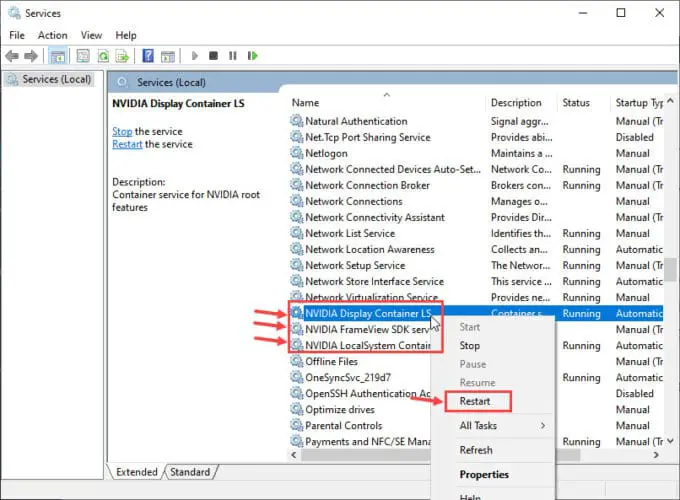
После перезагрузки служб проверьте, освободил ли контейнер часть процессора.
Отключите запланированные задачи Nvidia
Программное обеспечение Nvidia сопровождается некоторыми автоматизированными запланированными задачами, единственной обязанностью которых является сбор информации о ваших игровых привычках, создание журнала и сообщение о любых ошибках в Nvidia.
Пользователи сообщают, что отключение этих задач часто решает проблему высокого потребления процессора контейнером Nvidia.
Откройте Планировщик задач , введя taskschd.msc в «Выполнить», нажмите Библиотека планировщика задач слева, а затем найдите все задачи, начинающиеся с «NvTm» в окне справа. Щелкните правой кнопкой мыши на каждой из этих задач и выберите Отключить из контекстного меню, как показано на рисунке ниже:
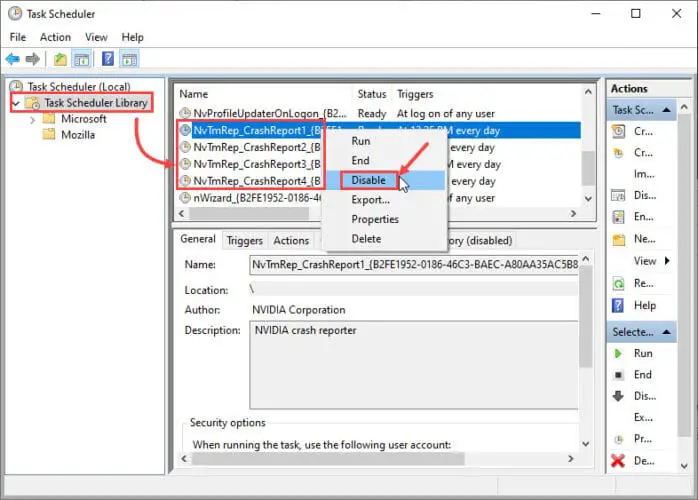
После отключения планировщиков задач перезагрузите компьютер и проверьте, решило ли это проблему высокой загрузки процессора.
Удалите приложение GeForce Experience
Хотя приложение GeForce Experience является находкой для геймеров, это довольно тяжелое программное обеспечение с множеством функций, связанных с играми. Если ни одно из решений до сих пор не помогло, скорее всего, приложение GeForce Experience потребляет ресурсы процессора.
Приложение необходимо удалить с компьютера. Для этого откройте окно Programs & Features в Панели управления, введя appwiz.cpl в команду Run. Оттуда дважды щелкните NVIDIA GeForce Experience , чтобы удалить его. Если появится запрос на подтверждение, нажмите Uninstall .
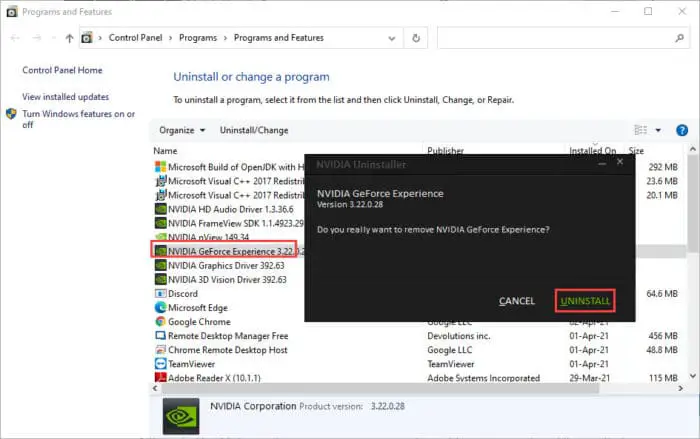
После удаления перезагрузите компьютер, чтобы проверить, была ли устранена проблема.
4. Restart the Nvidia Services
All Windows applications and services can encounter errors during runtime. Restarting them gives them a quick refresh and lets them work as normal once again.
To restart Nvidia’s services, do as follows:
- Press Win + R to open the Run command window. Input services.msc in the text area and press the enter key.
- Services utility will launch. Locate all the processes with the term «Nvidia» in them.
- Right-click on one such service and click on the Restart option in the context menu.
- Repeat the same for all the Nvidia-related processes. After restarting all the Nvidia services, exit the Services utility.
- Now, reopen Task Manager and check if CPU usage has gone down.
Как снизить нагрузку на процессор
Вернутся на предыдущую версию драйвера
Для этого потребуется удалить существующий драйвер и установить предшествующий. Возможно, вы уже слышали об этом процессе, называемым откатом. Сделать это можно в ручную, найдя драйвер через диспетчер устройств во вкладке видеоадаптеры и кликнув правой кнопкой, выберете и подтвердите удаление драйвера. Существует специальная утилита Display Driver Uninstaller, которая поможет с этой процедурой удаления и установки драйверов.
Чтобы скачать и установить драйвер с официального сайта Nvidia, в графе поиска введите данные видеокарты и ОС, загрузите на компьютер и установите. После компьютер нужно перезагрузить.
Программа от Nvidia GeForce Experience
С установкой драйверов на ваш компьютер Nvidia предлагает приложение GeForce Experience. Эта программа автоматически обновляет драйвера видеокарты и оптимизирует параметры игр. Так же, ознакомившись с ее настройками подробнее, найдете массу возможностей настройки видеокарты.
Бытует мнение, что удаление приложения позволяет снизить нагрузку на ЦП
Сама по себе программа не является важной составляющей работоспособности драйвера, и ее удаление никак не повлияет на стабильность его работы
Удалить GeForce Experience можно через панель управления или с помощью соответствующей утилиты типа Ccleaner.
Удаление папок с файлами
Драйвер nvdisplay.container.exe теперь используется для сбора телеметрии и создает папку для хранения этих данных DisplayDriverRAS.
Для удаления нужно найти папку LocalSystem по пути C:ProgramFilesNVIDIACorporationDisplay.NvContainerplugins, в ней найти папку DisplayDriverRAS удалить ее. Так же в папке NVIDIA Corporation нужно удалить DisplayDriverRAS.
Открыв диспетчер задач, во вкладке процессы находим строку nvdisplay.container.exe, выделяем ее и кликаем завершить процесс. Перезагрузите компьютер.
Таким образом, не удаляя обновленный драйвер, мы снизим нагрузку на ЦП.
Отключение NVDisplay.Container.exe
Чтобы отключить службу:
- откройте список служб Windows (Win+R services.msc);
- далее двойным кликом NVIDIA Display Container LS;
- нажми кнопку «Остановить»;
- в типе запуска установите значение «Отключено»;
В этом случае, вы полностью отключите эту службу и она не появиться в диспетчере задач. Панель управления NVIDIA так же перестанет функционировать. Такой метод считается предпочтительным, потому как все изменения можно откатить.
Интерфейс среды исполнения контейнера (Container Runtime Interface)
System idle process грузит процессор windows 10 решение проблемы
Kubernetes — одна из самых популярных систем оркестровки. С ростом числа сред выполнения контейнеров Kubernetes стремится быть более расширяемым и взаимодействовать с большим количеством сред выполнения контейнеров, помимо Docker.
Первоначально Kubernetes использовал среду исполнения Docker для запуска контейнеров, и она по-прежнему остается средой исполнения по умолчанию.
Однако CoreOS хотела использовать Kubernetes со средой исполнения RKT и предлагала патчи для Kubernetes, чтобы использовать эту среду исполнения в качестве альтернативы Docker.
Вместо изменения кодовой базы kubernetes в случае добавлении новой среды исполнения контейнера создатели Kubernetes решили создать CRI (Container Runtime Interface), который представляет собой набор API-интерфейсов и библиотек, позволяющих запускать различные среды исполнения контейнеров в Kubernetes. Любое взаимодействие между ядром Kubernetes и поддерживаемой средой выполнения осуществляется через CRI API.
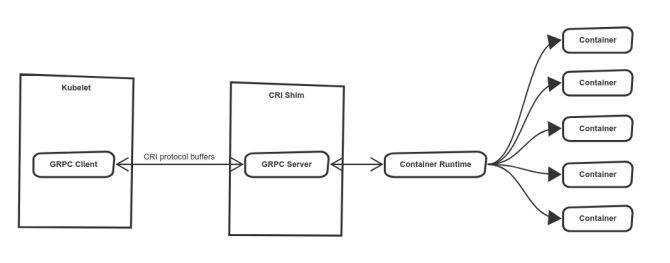
Вот некоторые из плагинов CRI:
CRI-O:
CRI-O — это первая среда исполнения контейнера, созданная для интерфейса CRI kubernetes. Cri-O не предназначен для замены Docker, но его можно использовать вместо среды исполнения Docker в Kubernetes.
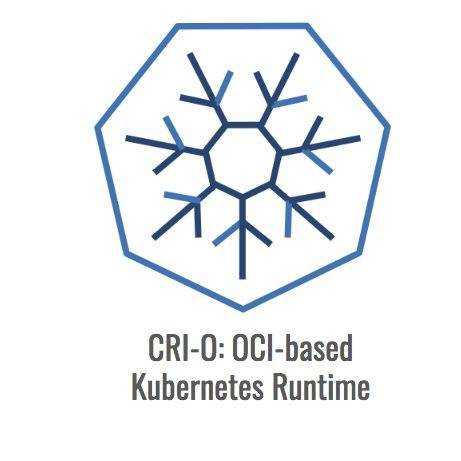
Containerd CRI :
С cri-containerd пользователи могут запускать кластеры Kubernetes, используя containerd в качестве базовой среды исполнения без установленного Docker.
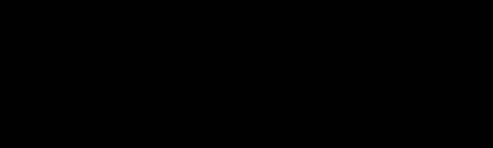
gVisor CRI:
gVisor — это проект, разработанный Google, который реализует около 200 системных вызовов Linux в пользовательском пространстве для дополнительной безопасности по сравнению с контейнерами Docker, которые работают непосредственно поверх ядра Linux и изолированы с помощью namespace.
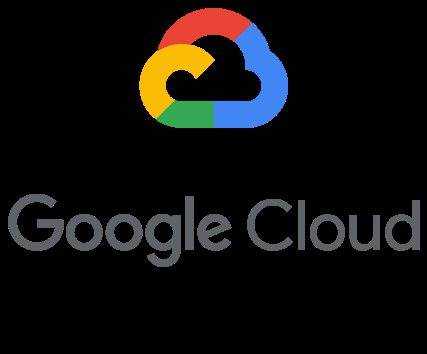
Google Cloud App Engine использует gVisor CRI для изоляции клиентов.
Среда исполнения gVisor интегрируется с Docker и Kubernetes, что упрощает запуск изолированных контейнеров.
CRI-O Kata Containers

Kata Containers — это проект с открытым исходным кодом, создающий легкие виртуальные машины, которые подключаются к экосистеме контейнеров. CRI-O Kata Containers позволяет запускать контейнеры Kata в Kubernetes вместо среды выполнения Docker по умолчанию.
Как удалить и снизить нагрузку
Многие пользователи решают вручную завершить ресурсоёмкий процесс в Диспетчере задач, но зачастую для этого не хватает прав и при попытке это сделать появляется ошибка, сообщающая о невозможности данного действия. Как удалить «avp.exe» в таком случае? Запуск Диспетчера задач от имени администратора также ни к чему не приводит. Обратившись к папке антивируса можно снова запустить исполняемый файл и, если такие действия решили проблему чрезмерной нагрузки на ресурсы, вероятнее всего дело в некорректной загрузке программы и её компонентов при пуске системы. Помочь сможет переустановка софта. При нежелании использования любой программы, в том числе и продукции от Лаборатории Касперского, её можно удалить при помощи Панели управления компьютера:
- Открываем Панель управления – Программы и компоненты;
- Здесь выбираем наш антивирус из общего списка установленного на компьютере софта и жмём «Удалить», подтверждаем действие;
- Даже уже удалённое приложение может оставлять за собой «хвосты» (в случае с антивирусом оставшиеся компоненты могут в дальнейшем конфликтовать с новым защитником), поэтому избавляться нужно ото всех его следов. Для этого следует воспользоваться специальной утилитой, например, CCleaner, и очистить с её помощью реестр;
- Далее выполняется перезагрузка и установка нового антивируса.
Удаление KAV не всегда является лучшим решением, тем более для пользователей, заплативших за подписку. Другой вариант исправления ситуации – снижение нагрузки в настройках софта:
- Переходим в меню антивируса к настройкам, где выбираем раздел Производительность;
- Здесь в блоках Энергосбережение, Игровой профиль и Ресурсы компьютера нужно отметить все пункты галочками, затем применить настройки.
В качестве дополнительной меры можно применить настройку расписания сканирования, для чего в том же разделе Производительность перейти к подразделу приостановки работы Файлового Антивируса. Здесь можно обозначить предпочитаемое время, когда будет выполняться проверка и настроить перечень приоритетных приложений, при запуске которых Касперский должен будет приостановить свою деятельность. Во вкладке проверки можно указать её активацию вручную. Причиной сильной нагрузки на «железо» могут быть и безуспешные попытки сканирования антивирусом какого-либо файла, возможно даже принадлежащего вредоносной программе.
Как отключить NVDisplay.Container.exe
Существуют различные способы отключения процесса NVDisplay.Container.exe. Самый простой из них — отключение соответствующей службы. Этот метод будет предпочтительнее, если вам иногда требуется панель управления NVIDIA (т.к. сделанные изменения легко откатить).
Чтобы отключить процесс этим способом, можно использовать следующие шаги:
- Нажмите клавиши Win+R на клавиатуре, введите services.msc и нажмите Enter.
- В открывшемся списке служб Windows найдите NVIDIA Display Container LS и дважды нажмите по ней.
- Нажмите кнопку «Остановить», а затем в поле «Тип запуска» установите «Отключено» и примените настройки.
После этих шагов процесс NVDisplay.Container.exe не будет появляться в диспетчере задач, пока вы вручную его не запустите.
Еще один вариант — и вовсе не устанавливать этот компонент на компьютер. В установщике драйвера NVIDIA этого сделать не получится даже после выбора пользовательского варианта установки, однако сторонняя утилита NVSlimmer позволяет выполнить задачу.
Перед тем, как выполнять описываемое
В результате всех этих действий вы получите только нужные компоненты драйвера NVIDIA GeForce без сопутствующих утилит, в том числе без процесса NVDisplay.Container.exe.
Как отключить телеметрию Nvidia в Windows? Отключение телеметрии
Не успели мы переварить вчерашнюю новость о слежке Web Of Trust, как на подходе Nvidia. Да господа, вы не ослышались. Nvidia в последней версии драйвера внедрила Телеметрию.
Про то как информация отправляется с ваших компьютеров на сервера компании и как отключить телеметрию Nvidia я и расскажу в этой статье.
- Предисловие
- Телеметрия Nvidia
- Отключение телеметрии с помощью утилиты Autoruns
- Удаление телеметрии с помощью планировщика задач
- Отключение телеметрии программой Disable Nvidia Telemetry
Телеметрия — это не всегда так страшно. В некоторых случаях собранная информация используется для улучшения качества программного обеспечения. В таких случаях я не противник этого, хотя стоит признаться всегда убираю галочку с чекбокса телеметрии во время установки программ, когда такая возможность присутствует.
Телеметрия Nvidia
На сегодняшний день пока мало что известно о телеметрии Нвидиа. Известно только то, что за процесс сбора информации отвечают три файла NvTmRep, NvTmMon и NvTmRepOnLogon, которые устанавливаются в систему по умолчанию во время установки драйверов. Т.е. Nvidia не дает никакой возможности пользователю отказаться от участия в Телеметрии, так как это делают большинство программ.
Целых три процесса. Все они постоянно висят в памяти. Обладателям слабых компьютеров мой пламенный привет!
Теперь подумайте сами неужели необходимо три процесса для сбора информации о неполадках и сбоях? Вам не кажется это немного странным и подозрительным?
Короче, я для себя решил. С этим надо что-то делать. Если и вы не желаете чтобы в вашу жизнь кто-то совал свой нос, и чтобы компьютер работал чуток быстрее, вот вам рецепт.
Отключение телеметрии Нвидиа никак не отразится на работе драйвера и всей системы. Так что можете спокойно это делать.
Существует три способа отключения телеметрии Nvidia.
Отключение телеметрии утилитой Autoruns
Для этого способа нам потребуется скачать бесплатную программу Autoruns. Автор Марк Русинович.
Запускаем утилиту Autoruns (от администратора). После чего в строке «Filter» делаем поиск по слову «nvidia». Когда программа отобразит результаты, убираем галочки с чекбоксов:
- NvTmMon
- NvTmRep
- NvTmRepOnLogon
После чего закрываем программу и перегружаем компьютер.
Отключение телеметрии планировщиком задач
Запускаем планировщик задач и в библиотеке планировщика находим NvTmMon. После чего правым кликом мышки вызываем контекстное меню, в котором выбираем пункт «Отключить». Тоже самое с файлами NvTmRepOnLogon и NvTmRep.
Имейте ввиду! После обновления драйверов потребуется повторить данную процедуру.
Отключение телеметрии с Disable Nvidia Telemetry
Для тех кто не разбирается в компьютерах или попросту не хочет возиться, есть еще один быстрый способ отключить телеметрию Nvidia.
Disable Nvidia Telemetry — это небольшая бесплатная утилита с открытым исходным кодом. Ее единственное предназначение — это отключение телеметрии Nvidia.
Скачать программу вы можете с Githab по этой прямой ссылке. Автор утилиты Nate Shoffner.
Программа Disable Nvidia Telemetry не требует установки и может запускаться с любого места, жесткого диска или внешнего накопителя.
Disable Nvidia Telemetry
От вас лишь требуется отметить все, что утилита нашла, и нажать на кнопку «Disable Selected Telemetry». После чего программа удалит весть софт отвечающий за телеметрию Nvidia.
Как отключить телеметрию Nvidia с помощью Disable Nvidia Telemetry
Есть также возможность вернуть телеметрию Нвидиа. Для этого необходимо нажать на кнопку «Restore Defaults».
В целом Disable Nvidia Telemetry мне понравилась за функциональность и простоту использования. На данный момент — это лучший инструмент для удаления телеметрии Nvidia.
А для тех кто у нас первый раз советую подписаться на новости, все самое интересное еще впереди!
Решение ошибки 0x0001 в GeForce Experience
Обычно ошибка с данным кодом появляется на ПК в том случае, если у пользователя не достаточно прав для использования данной программы. Иначе говоря, файлы программы находятся в системной директории, к которой, например, пользователям из группы «Гости» доступ закрыт. Конечно же, если вы единственный пользователь компьютера, то эта причина отпадает.
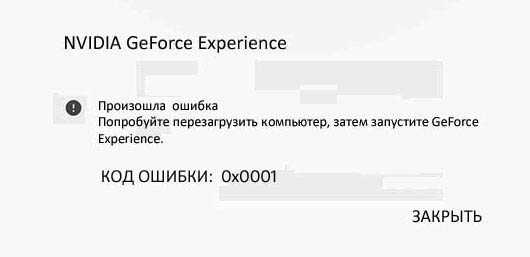
Ошибка 0x0001 в GeForce Experience
В целом код означает конфликт параметров доступа из вашей учётной записи к файлам программы. Простым способом избавиться от этого будет — переустановка компонента GeForce Experience. Но перед этой процедурой удалите файлы предыдущей программы. И почистите реестр во избежание проблем при следующей установке.
Удаление процесса
Отключая программу, могут возникнуть проблемы в работе ПК в виде глюков и внезапных отключений, хотя такое происходит не часто.
Чтобы это исправить, нужно открыть командную строку при помощи ввода «cmd.exe» (кавычки не вводим), далее нажимаем «Выполнить». Туда заносим строку «sc.exe delete «NVDisplay.ContainerLocalSystem»». После того, как закрываем окно, компьютер перезагружать не обязательно.
Бывает так, что данный процесс отказывает в доступе, для этого нужно сделать запуск КС с панели администратора. Лучше всего просто отключить программу, если вы ей не пользуетесь.
Итак, Nvdisplay.container.exe – что это за процесс? Как вы уже поняли, он отвечает за работу видеокарты и если сильно мешает, например, перегружая систему, то его можно отключить предложенным выше способом. Не бойтесь процесса отключения, он никак не затрагивает работу видеокарты. Проблемы возникают лишь после полного удаления, которое влияет на настройки и дополнительные утилиты.





























