Как пользоваться
Несмотря на наличие WPS, многие не пользуются функцией. Причина в этом случае банальна: они не знают, как это делать.
Как включить
Перед тем как включить WPS на роутере Ростелеком, убедитесь в наличии необходимой кнопки. Если она присутствует, можно использовать аппаратный метод подключения, но при ее отсутствии подойдет только программный вариант.
Аппаратный способ
При наличии кнопки WPS все проще, ведь в дополнительных настройках нет необходимости. Сделайте следующие шаги:
- Жмите кнопку Вай-Фай на адаптере, с которого планируете подключиться
- Одновременно сработайте WPS на корпусе.
- Удерживайте ее в течение 3-4 секунд.
- Выждите 1-2 минуты. Это время необходимо для связи устройств друг с другом.
Учтите, что идентификатор сети Вай-Фай (SSID) остается неизменным. При этом пароль WiFi-сети генерируется случайно. Ниже более подробно рассмотрим подключение для разных устройств.
Для ноутбука:
- жмите левой кнопкой мышки по символу сетевого соединения;
- установите отметку возле пункта Подключиться автоматически;
- кликните на Подключиться;
- жмите на WPS.
На ПК с внешним адаптером:
- подсоедините устройство;
- дождитесь поиска и установки нужного драйвера;
- жмите на ВПС и подключитесь к Интернету.
При сбое в автоматическом соединении найдите установочный файл и «залейте» ПО на компьютер.
На телефоне:
- перейдите в раздел Сети Вай-Фай;
- найдите свою точку доступа;
- активируйте соединение WPS;
- нажмите на нужную кнопку на роутере Ростелеком.
Программный метод
Некоторые пользователи не могут разобраться, где находится кнопка WPS на роутере Ростелеком, и не могут ее найти. Это легко объяснить. Некоторые производители не добавляют функциональную клавишу, но сама опция ВПС при этом предусмотрена. Для ее включения необходимо зайти в настройки маршрутизатора и сделать минимальные изменения. Чтобы активировать эту функцию, применяется специальный ПИН-код. Его можно посмотреть в следующих местах:
на этикетке маршрутизатора (находится в нижней части корпуса);
в веб-интерфейсе роутера в секции ВПС.
Имея под рукой ПИН-код необходимо нажать на ПК с Виндовс по значку беспроводной связи. Открывается список Вай-Фай сетей, где необходимо выбрать роутер и нажать на кнопку Подключение.
На следующем шаге запускается Мастер подключения к сети, запрашивающий ПИН-код. Введите необходимые данные, дождитесь проверки и жмите на Далее. Если все сделано правильно, ПК или ноутбук соединяется по Вай-Фай.
Если на роутере Ростелеком Вай-Фай сеть не настроена, после ввода ПИН-кода система выдает настроечное окно. Здесь необходимо указать SSID идентификатор, выбрать вид шифрования и ключ безопасности. При планировании подключить еще какое-то устройство по Вай-Фай запишите и запомните пароль. Рассмотрим примеры.
Принцип включения WPS на маршрутизаторе Ростелеком зависит от используемой модели устройства.
На D-Link сделайте следующее:
- Войдите в раздел Расширенные настройки.
- Выберите в секции WiFi пункт ВПС.
Обратите внимание, чтобы стояла необходимая отметка. Запомните ПИН-код для подключения девайсов
На TP-Link сделайте следующие шаги:
Войдите в секцию WPS основного меню
Обратите внимание, чтобы стоял статус Enable
- В поле Current PIN укажите текущий ПИН-код, который нужно ввести при соединении.
- Если это требуется, сгенерируйте код с нуля, нажав на Gen New PIN.
На ASUS сделайте следующее:
- Войдите в раздел Беспроводная сеть.
- Перейдите на вкладку WPS.
- Переместите переключатель Включить WPS в позицию ON.
В поле ПИН-код точки доступа найдите текущий PIN-код, которые нужно ввести при соединении.
Следующий вопрос — как отключить WPS на роутере Ростелеком и разъединиться с сетью Вай-Фай. Здесь действия пользователя зависят от наличия клавиши ВПС на маршрутизаторе. Если она предусмотрена, с отключением не возникает трудностей (достаточно нажатия). При использовании программного метода также не возникает трудностей. Просто войдите в настройки и выключите опцию.
Подключение ПК и компьютеров
Здесь речь идёт об использовании операционной системы. Особой разницы в том, как подключить WPS для Windows XP, Vista, 7, 8 или 10, на самом деле нет. В этой ситуации можно задействовать общие рекомендации.
Подключение устройств с операционными системами Windows выглядит примерно следующим образом:
- Для начала активируйте устройство, которое и будет раздавать беспроводной доступ. То есть маршрутизатора. Включите на нём специальную кнопку, отвечающую за WPS.
- Если это компьютер или ноутбук, где используется Wi-Fi модуль в виде флешки, здесь также потребуется нажать аналогичную кнопку. Бывает так, что соединение всё равно не устанавливается. Тогда проверьте наличие свежих драйверов и программного обеспечения.
- На рабочем столе компьютера или ноутбука в правом нижнем углу находится значок сети. Нужно кликнуть на него и откроется список доступных для подключения сетей. Обычно имя сети задаётся автоматически по названию роутера.
- Выбрав свою сеть, кликните на кнопку подключения.
- Именно тут обычно выплывает окно, в котором запрашивается пароль. Чтобы войти, можно просто указать пин-код, прописанный на дне корпуса маршрутизатора. В некоторых случаях можно ещё раз кликнуть по кнопке WPS на самом роутере. Это подтверждение того, что только вы имеете доступ к оборудованию, а потому вас может пропустить без ввода PIN-кода.
- Если на роутере Wi-Fi не настроен, тогда после подключения появится окно для настройки. Здесь следует прописать название сети, ключ безопасности, либо же пароль.
- Если нужно выбрать протокол безопасности, тогда кликайте на WPA2 Personal. Тип шифрования будет AES.
- Следующий шаг предполагает нажатие на кнопку «Далее».
Всё, теперь остаётся лишь настроить роутер, если он ещё не был настроен. Если же конфигурации уже подобраны, тогда пользователь получает доступ к беспроводной сети и может использовать Интернет.
Нужно ли восстанавливать прошивку?
Для проведения начальной диагностики потребуется исправный блок питания, совместимый с тем роутером, который ремонтируется. Если он у Вас есть, подайте питание на роутер, не подключая сетевые кабели. Все разъёмы (WAN, LAN и даже антенный) нужно оставить пустыми. Через минуту нужно смотреть, как ведут себя лампочки. Возможно, устройство находится в режиме восстановления прошивки.

Сначала, просто подключаем питание
Перечислим «симптомы» режима восстановления:
Для роутеров ASUS – медленно мигает лампа «Power», индикатор «Wi-Fi» не горит Для девайсов фирмы TP-Link – мигают все лампы, включаясь и погасая одновременно У роутеров D-Link индикатор питания мигает оранжевым Для всех роутеров: не важно, мигают все лампы или только одна, но период мигания всегда равен 1-1,5 секунды. Если режим восстановления уже включён, вывести из него устройство нельзя
Вернее, процедура этого вывода подразумевает установку прошивки. Нужно найти файл прошивки, соответствующий модели и аппаратной ревизии девайса (значение указано на наклейке)
Если режим восстановления уже включён, вывести из него устройство нельзя. Вернее, процедура этого вывода подразумевает установку прошивки. Нужно найти файл прошивки, соответствующий модели и аппаратной ревизии девайса (значение указано на наклейке).
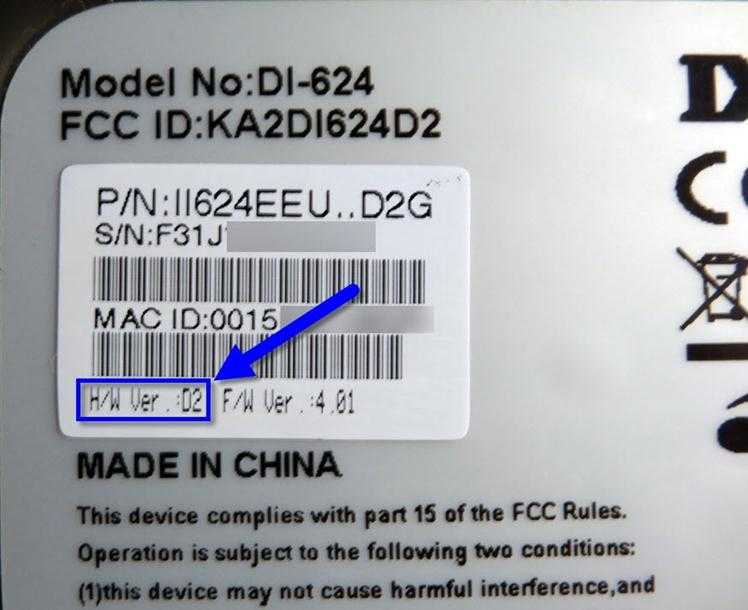
Роутер DI-624, ревизия D2
Не все прошивки, даже фирменные, совместимы с режимом восстановления (Recovery Mode).
Рассмотрим, как вывести роутер из режима «Recovery», то есть, как установить прошивку:
- Для устройств фирмы D-Link (кроме самых старых моделей) предусмотрена консоль восстановления, доступная по стандартному IP-адресу. Только вот, так как DHCP-сервер роутера не работает, сетевую карту настраивают на «статику», а затем пытаются открыть web-интерфейс.
- У роутеров ASUS роль страницы восстановления выполняет утилита «Firmware Restoration». Настроив сетевую карту на статические значения, роутер соединяют с ПК патч-кордом, но вместо браузера затем запускают утилиту.
- Для устройств фирмы ZyXEL всё выглядит сложнее – нужно устанавливать TFTP-сервер. Подробности рассмотрены здесь: zyxel.ru/kb/2146.
- Для устройств TP-Link, кроме самых последних моделей, а также для девайсов D-Link старых моделей, подходит единственный метод – требуется подключать UART-кабель. Разъём UART находится под крышкой корпуса, и восстановление лучше выполнять в СЦ.
Все рекомендации, перечисленные выше, являются «программными» методами ремонта. Но использовать их, тем не менее, можно только на свой страх и риск. Определив, что режим «Recovery Mode» активен, Вы можете отнести роутер в СЦ. Продолжительность восстановления прошивки – 10 минут, если только по ходу действия не возникнут дополнительные проблемы.
Не горит лампочка WLAN, роутер не раздает Wi-Fi. Что делать?
Первым делом берем наш роутер в руки, и ищем на нем кнопку, которая отвечает за включение/отключение беспроводной Wi-Fi сети. Обычно, эта кнопка подписана как «Wi-Fi», «Wireless On/Off», или же просто со значком беспроводной сети

На некоторых маршрутизаторах такой кнопки нет.
Если вы нашли эту кнопку, то просто один раз нажмите на нее. Немного подождите, и смотрите на индикатор WLAN, он должен загореться. Если этого не произойдет, то перезагрузите роутер (отключив питание на пару минут) , и попробуйте нажать на кнопку еще раз. Можно нажать, и подержать секунды три. Все зависит от роутера и настроек. В любом случае, это должно помочь, и роутер должен раздавать Wi-Fi.
Проверяем статус Wi-Fi сети в настройках
Если кнопку вы не нашли, или после нажатия на нее WLAN сеть не появилась, то можно еще проверить статус беспроводной сети в панели управления маршрутизатором.
Подключаемся к своему роутеру по кабелю, здесь без вариантов, и заходим в настройки. Если не знаете как это сделать, то смотрите инструкцию по входу в настройки разных роутеров. Может быть такое, что у вас не получится зайти в панель управления, в таком случае смотрим эту статью. Если не получается войти, и рекомендации не помогают, то скорее всего, роутер просто сломался.
Если же вам повезло, и панель управления открылась, то ищем вкладку «Беспроводная сеть», «Wi-Fi», «Wireless», и открываем ее. Все зависит от модели вашего маршрутизатора. Давайте рассмотрим самые популярные.
Вот так настройки Wi-Fi выглядят на роутерах TP-Link :
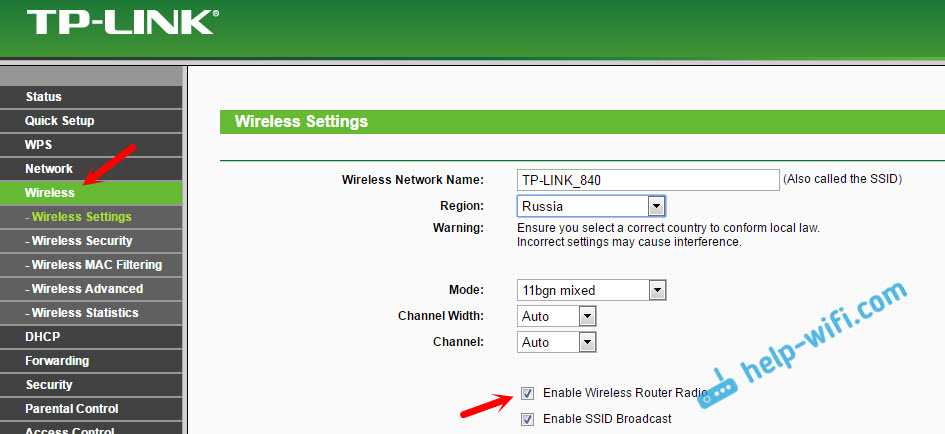
Обратите внимание, что должна быть установлена галочка возле пункта «Enable Wireless Router Radio» (Включить беспроводное вещание). На маршрутизаторах ASUS открываем раздел «Беспроводная сеть», вкладка «Профессионально»
Напротив пункта «Включить радиомодуль» переключатель должен стоять возле «Да»
На маршрутизаторах ASUS открываем раздел «Беспроводная сеть», вкладка «Профессионально». Напротив пункта «Включить радиомодуль» переключатель должен стоять возле «Да».
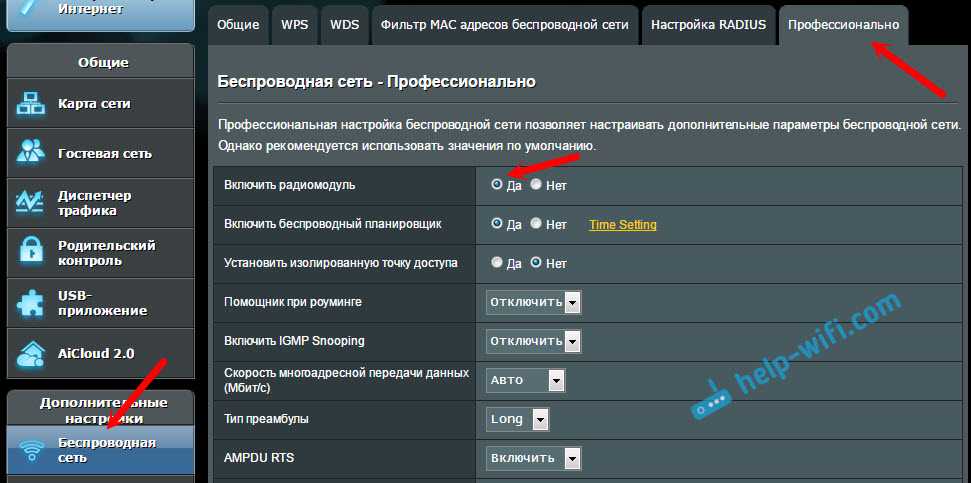
На ZyXEL Keenetic, в разделе «Wi-Fi сеть» должна стоять галочка возле пункта «Включить точку доступа».
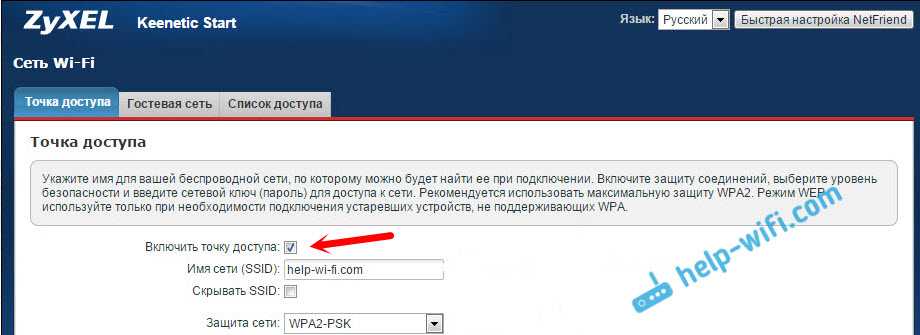
Ничего не помогает, роутер не транслирует Wi-Fi сеть, индикатор не горит
Если вы уже перепробовали все что только можно, а роутер так и не начал раздавать Wi-Fi, и лампочка WLAN так и не светится, то скорее всего, роутер сломался. То есть, проблема не в настройках, или программном обеспечении, а именно в железе.
Что можно еще сделать?
- Сделайте сброс настроек маршрутизатора к заводским. Найдите на роутере кнопку «Reset» (сброс) , нажмите и подержите ее секунд 10. Как правило, кнопка утоплена в корпус, так что ее нужно нажимать чем-то острым. Если не получается, наберите в поиске на нашем сайте (в самом верху) запрос, например «сброс настроек на TP-Link». У нас есть инструкции для всех популярных производителей. Или пишите в комментариях, подскажу.
- Если вы смогли зайти в настройки роутера, то обновите прошивку. У нас на сайте так же есть много инструкций для разных маршрутизаторов. Ищите инструкцию для своей модели через поиск по сайту.
Честно говоря, эти советы вряд ли помогут. Но, прежде чем нести роутер в ремонт, или идти в магазин за новым, сброс настроек и обновление прошивки нужно попробовать. Ну и потыкайте еще кнопку «Wi-Fi» (если она у вас есть) , может все таки там проблема, и индикатор WLAN начнет гореть, а роутер будет раздавать беспроводную сеть.
Как использовать WPS на роутере: подключение к Wi-Fi сети без ввода пароля
Как выглядит кнопка WPS на роутере
Для начала хочу обратить ваше внимание на то, что кнопка WPS (и ее аналог QSS) на разных моделях роутеров могут выглядеть совершенно по-разному! На одних моделях WPS совмещена с Reset, на других – она выведена отдельно (размещена иногда сбоку, иногда сверху. )

Кнопка WPS на разных моделях роутеров (варианты компоновки)
Важно!
Если на вашей модели роутера кнопка WPS совмещена с Reset — не удерживайте ее нажатой более 1-2 сек. (иначе есть риск, что сработает Reset и все настройки маршрутизатора будут сброшены!).
Стоит, наверное, еще отметить, что технология WPS по умолчанию включена на большинстве моделей роутеров. Проверить так ли это можно в настройках роутера (обычно, WPS находится в разделе настроек беспроводных сетей).
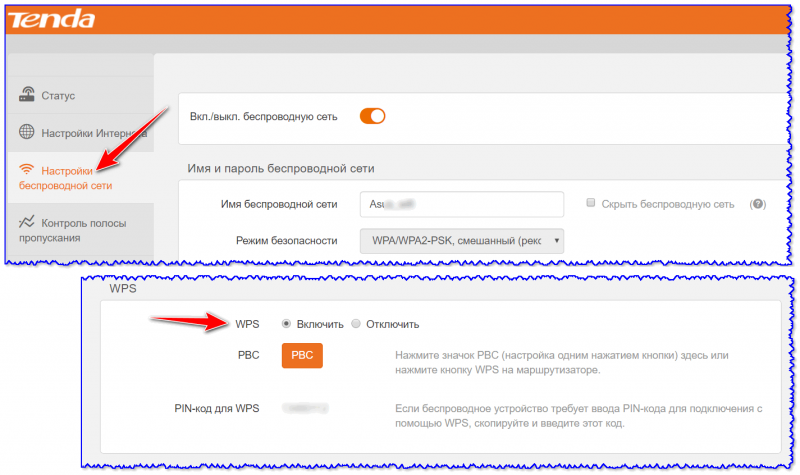
Включение WPS в настройках роутера (кликабельно)
На ноутбуке (ПК) с Windows 10
Сам процесс подключения к Wi-Fi сети с использованием WPS очень прост и быстр. Если у вас включен роутер, и сеть раздается – просто нажмите по значку Wi-Fi в Windows и попробуйте подключиться к этой сети (см. скрин ниже).
В идеале, если WPS работает правильно, вы увидите, что Windows предупреждает о том, что подключиться к сети можно с использованием спец. кнопки на маршрутизаторе (см. мой пример ниже).
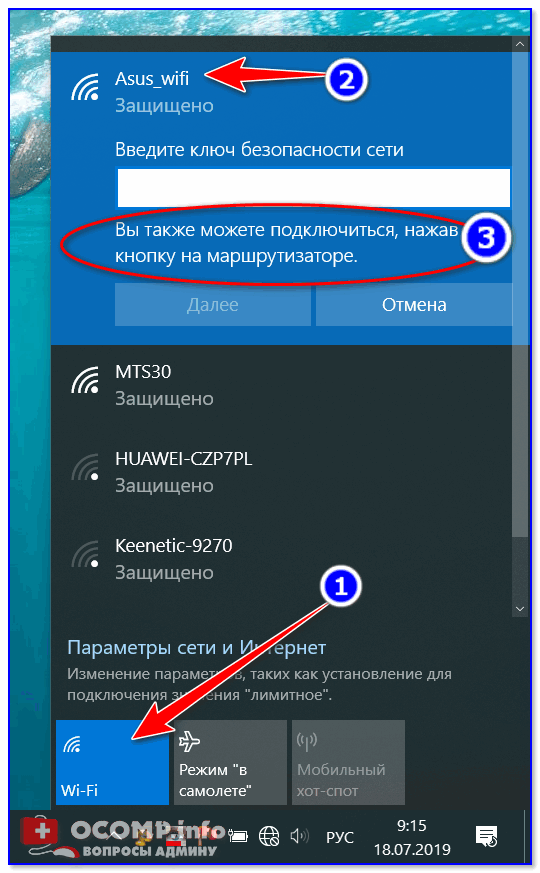
Вы так же можете подключиться к этой сети, нажав соответствующую кнопку на Wi-Fi роутере
Собственно, если вы увидели подобное уведомление — просто подойдите к роутеру и нажмите на кнопку WPS.

Нажать и удерживать 1-2 сек.
Через несколько секунд Windows должна подключиться к Wi-Fi сети (см. скрин ниже).
Важно! Эту возможность поддерживают ОС Windows 7/8/10 (на Windows Vista, XP и пр. — так сделать не получится!)
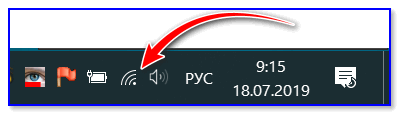
Как видите, весь процесс проходит буквально в 10-15 сек. без долгих процедур задания и ввода паролей.
На телефоне с Android
На телефоне (Android) весь процесс подключения выглядит идентично. Сначала необходимо зайти в настройки и открыть раздел “Беспроводные сети” , после перейти в подраздел “Wi-Fi” . Далее нажать по трем “точкам” в верхнем меню и открыть настройки Wi-Fi.
Кстати, обратите внимание, что сети, к которым можно подключиться с помощью WPS отмечены спец. примечанием
См. скрин ниже.
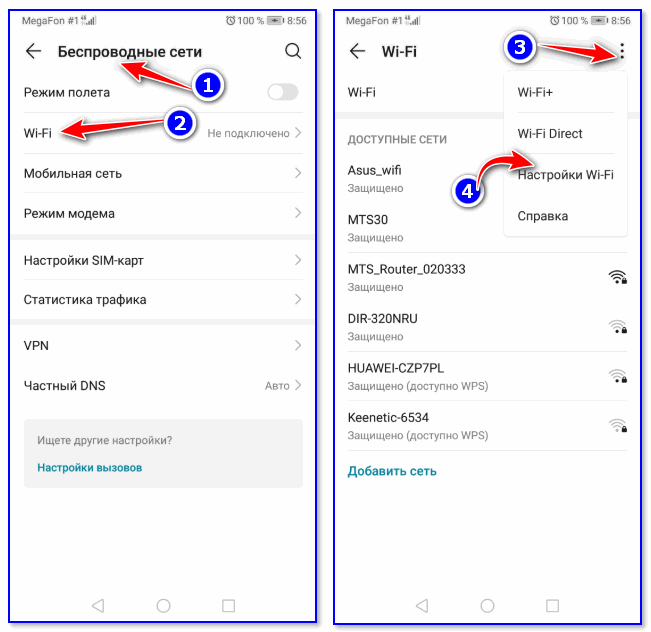
Затем нужно просто активировать вариант “WPS подключение” – на экране телефона сразу же появится уведомление, что необходимо нажать на роутере кнопку соединения. После того, как вы это сделаете – телефон автоматически подключится к сети. Удобно!
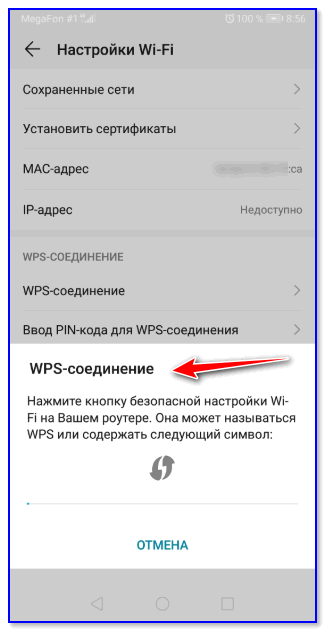
Нажмите кнопку WPS / Android 9.0
Важно!
Если у вас нет необходимости часто подключать различные устройства, используя WPS — рекомендуется эту технологию выключить (в целях безопасности).
Впрочем, в современных роутерах, конечно, были закрыты различные “дыры” в безопасности WPS, но вот в более старых моделях.
На этом пока все (дополнения по теме были бы кстати) .
Описание и назначение
Что означает кнопка WPS на роутере, знает не каждый – большинство пользователей даже не догадываются о наличии технологии. WPS (Wi-Fi Protected Setup) – это технология, позволяющая добиться упрощенного подключения устройств к беспроводной сети.

Разберем, что значит режим WPS на роутере со всех сторон – обсудим основные возможности:
- Оборудование подключается к сети безопасным способом;
- Установка определенных настроек не требуется;
- Пользователю не нужно вводить пароль – ключ доступа будет передан от устройства в зашифрованном виде.
МЫ уверены, что вам стало яснее, как работает ВПС! Защищенная настройка беспроводной сети – это идеальный вариант для тех:
- Кто постоянно забывает пароль для соединения;
- Кто хочет контролировать подключения к личной беспроводной сети.
С определением ясно – а вот что это за кнопка WPS на роутере? Как ее найти?
Что обозначает переключатель WPS/QSS на точке доступа
Клавиша активации режима WPS есть практически на каждой современной точке доступа, но, если ее нет, это не значит, что оборудование не поддерживает такой стандарт.
На некоторых моделях она находится на задней крышке. Подобное расположение иногда встречается в случае совмещения с функцией сброса к заводской конфигурации (надо нажать и удерживать более 10 секунд).
На роутере, который предоставляет своим абонентам провайдер Ростелеком включатель режима распложен сбоку:
На других модификациях может быть сверху, вероятно, для большего удобства.
Наличие подобной клавиши на приборе означает возможность сопряжения при помощи стандарта беспарольной авторизации с устройствами, поддерживающими такой стандарт.
Поясняющее видео — что такое WPS:
Как включить режим на разных моделях и клиентских устройствах, в том числе мобильных, будет подробно описано далее.
Как подключить wps на роутере?
Включение/выключение wps осуществляется через веб-интерфейс маршрутизатора:
— в адресной строке любого установленного на компьютере интернет браузера введите комбинацию 192.168.1.1 и нажмите Enter;
- — в окне аутентификации пользователя введите логин/пароль для доступа к настройкам маршрутизатора (по умолчанию: «admin» «admin»);
- — в настройках «Беспроводной сети» («Wi Fi» или «Wireless» — в зависимости от модели маршрутизатора) найдите вкладку WPS и отметьте «Enabled» (или «Включить») для активации данной функции.
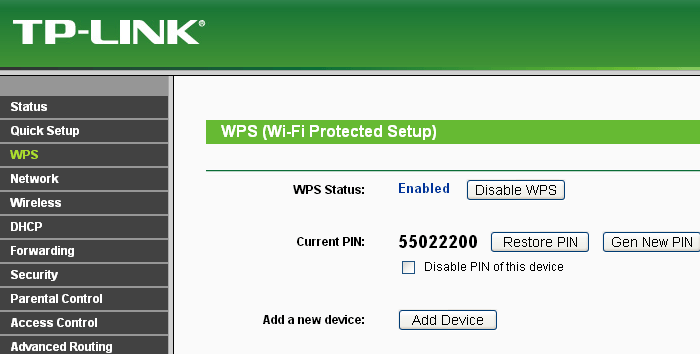
Как отключить wps на роутере?
— Для отключения функции WPS зайдите в интерфейс вашего маршрутизатора и снимите флажок во вкладке меню «Включить WPS» или отметьте статус данной функции как OFF (в зависимости от модели роутера).
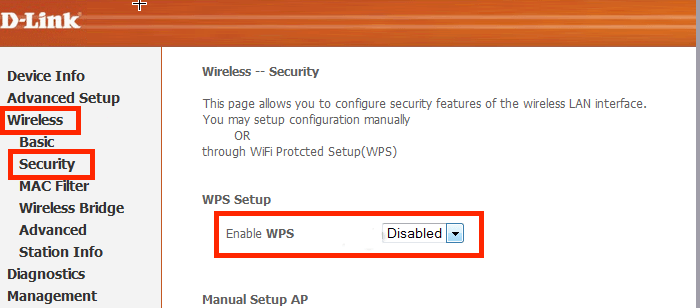
Мигает wps на роутере – что это?
В некоторых моделях маршрутизаторов на передней панели расположен индикатор состояния WPS, который свидетельствует о статусе данной функции.
Как правило, индикатор WPS мигает при нажатии одноименной кнопки, т.е. в процессе беспроводного подключения устройств к маршрутизатору по данному протоколу.
На роутере не горит лампочка wps – что делать?
В большинстве случаев wps не горит, если данная функция отключена в настройках маршрутизатора.
Если вы хотите активировать подключение к wifi через wps, то рекомендуется зайти в настройки вашего роутера и отметить статус функции как «Enabled» (или «ON»).
Где находится кнопка WPS на модеме или роутере?
Функция WPS присутствует на всех современных моделях WiFi роутеров и модемов. Также ее можно обнаружить на wifi адаптере или принтере, оборудованном беспроводным модулем.
На корпусе роутера она выглядит как небольшая кнопка, расположенная в неприметном месте рядом с сетевыми портами, сбоку или прямо рядом с панелью индикаторов. Обозначается как:
- WPS, WPS/RESET
- QSS (старые TP-Link)
- Значком WiFi (Zyxel Keenetic)
- MiNet (Xiaomi)
Кнопка WPS на роутере TP-LINK (QSS)
Компания TP-LINK на свои роутерах до недавнего времени применяла собственное название «QSS», что расшифровывалось как Quick Security Setup — быстрая безопасная настройка. А вот в новых моделях также используется общепринятое название «WPS».
На маршрутизаторе TP-LINK кнопка WPS на многих моделях очень часто совмещается с функцией Reset. В этом случае кратковременное нажатие активирует WPS, а длительное — сброс настроек.
Если ее на корпусе нет, то это не значит, что функция WPS на роутере отсутствует. Просто производитель сэкономил и не стал ее выносить на корпус в виде кнопки. Настройку включения-выключения функции WPS на маршрутизаторе TP-Link необходимо искать в панели управления.
Она находится в верхней вкладке «Дополнительные настройки». Здесь в боковом меню в разделе «Системные инструменты» нужно открыть пункт «Параметры системы» и установить флажок на «Включить WPS», после чего нажать на кнопку «Сохранить».
Zyxel, Keenetic
На роутерах Zyxel и Keeentic функция WPS по умолчанию запрограмирована на кнопку WiFi, которая находится на верхней панели рядом со световыми индикаторами.
Хотя впоследствии через меню настроек ее можно назначить также на кнопку FN.
Перед тем, как включать функцию WPS с помощью кнопки на маршрутизаторе Zyxel Keenetic, нужно проверить, работает ли данный режим, так как он может быть отключен в настройках. Активация кнопки WPS в старой версии прошивки Zyxel находится в разделе меню «WiFi»
В новой админке роутеров Keenetic зайти в нужную нам конфигурацию можно сразу со стартового экрана
И здесь нажать на кнопку «Запустить WPS»
Asus (EzSetup)
Присутствует функция WPS и на роутерах Asus. Вот кнопка:
А вот скриншот включения WPS на Асус из панели управления
Обратите внимание, можно при желании также задать свой собственный пин-код
Если у вас старая модель, то скорее всего вместо WPS вы увидите такую программу, как EzSetup. Эта кнопка запускает данное приложение для быстрой конфигурации.
Netis
Точно такая же кнопка WPS для активации режима быстрого подключения к сети присутствует и на роутерах Netis
Ваше мнение — WiFi вреден?
Да 22.59%
Нет 77.41%
Проголосовало: 51117
Кстати, здесь можно также подключить какое-либо устройство по WPS с паролем в обратном направлении. То есть когда ключ шифрования задается на самом гаджете, а потом вводится в панели управления роутера. Иногда так подключаться гораздо удобнее.
D-Link
А вот как выглядит панель настройки WPS на роутере D-Link
Активируем данный режим и применяем изменения. После чего находим кнопки WPS на роутере D-link и на втором устройстве, и кратковременно нажимаем на них одновременно. Обмен сигналом будет происходить всего несколько секунд, поэтому нужно, чтобы они работали в одно время.
MiNet в роутерах Xiaomi
Разработчики Xiaomi решили идти по стопам Zyxel Keenetic и отступить от общепринятого обозначения WPS. На роутерах этой фирмы на лицевой части корпуса можно обнаружить кнопку «Mi», которая активирует так называемую функцию «Mi Net».
По сути она является ничем иным, как тот же самый WPS.
Upvel
На маршрутизаторах Upvel кнопка WPS также может быть как отдельной, так и совмещенной с функцией сброса.
Настройка подключения по PIN-коду происходит в разделе «Wi-Fi сеть — WPS». Здесь же можно и запустить ее принудительно.
Tenda
Точно также совмещенной кнопка WPS/RST выглядит на роутерах фирмы Tenda
В панели управления данная функция вызывается в разделе «Настройки WiFi»
Что будет, если нажать кнопку WPS на роутере?
Вы наверняка видели на своём роутере кнопку обозначенную как WPS. На многих моделях роутеров имеется даже специальная лампочка для этого режима работы, но вот что она означает и для чего предназначена, большинство пользователей даже не догадывается. Сегодня я решил не углубляться в дебри технологии, а постараюсь объяснить коротко и простым языком что такое WPS и почему на своём домашнем роутере я отключил данную функцию.
Итак, загадочные буквы WPS означают Wi-Fi Protected Setup, то есть что-то связанное с безопасным подключением к беспроводной сети. Данная технология специально разрабатывалась чтобы упростить жизнь обычным пользователям и позволяет без долгих настроек и специальных знаний подключаться к Wi-Fi сети без ввода пароля, просто нажав кнопочку на устройстве.
Варианты подключения к беспроводной сети по технологии WPS
- Кнопка WPS имеется как на маршрутизаторе, так и на самом устройстве, которое подключается к сети (например USB Wi-Fi приемник). Нажимаем соотвествующие кнопки на обоих устройствах и они уже соединились – мечта гуманитария.
- Кнопка WPS есть только на роутере. Даже в этом случае подключение на компьютере должно происходить автоматически, достаточно активировать WPS кнопкой на роутере. На мобильных устройствах, в настройках следует выбрать подключение с помощью WPS (всё зависит от конкретного устройства).
На некоторых моделях роутеров нет физической кнопки WPS, однако это ещё не значит, что технология не поддерживается. Скорее всего в настройках роутера вам удасться активировать данную функцию, если она отключена (но я бы этого не стал делать, почему читайте чуть ниже). В этом случае, для подключения вам нужно вручную ввести пин-код, который обычно написан на задней крышке роутера.
Описанные варианты подключения к сети Wi-Fi доступны только в случае активной функции WPS. В большинстве случаев, она включена по умолчанию, но бывают и исключения. Автоматическое сопряжение устройств после нажатия кнопки WPS должно произойти в интервале не более двух минут.
Стоит отметить, что кнопка WPS бывает совмещена с функцией сброса настроек маршрутизатора, так что не советую держать нажатой кнопку «WPS/RESET» дольше 5 секунд.
Подведение итогов
Часто можно встретить мнение о том, что подключение по технологии WPS крайне опасно и использовать его категорически не рекомендуется.
В действительности это не совсем так. Быстрое подключение имеет ряд преимуществ. А за безопасность придётся переживать только в том случае, если отключить аутентификацию, не требовать от подключающихся устройств ввода пароля или PIN-кода.
Для домашнего использования всё ещё проще. Ведь WPS можно настроить так, чтобы подключение стало возможным только при нажатии кнопки. Другими словами, никто посторонний, не имея физического доступа к маршрутизатору, подключиться к вашей сети не сможет. А вот для офиса или помещения, где роутер находится в открытом доступе для многих людей, лучше использовать соединение с помощью пароля.
Что же касается взлома, то тут обычно используют 2 метода:
- Подбор пин-кода. То есть подключение выполняется путём подбора случайных комбинаций. PIN-код представляет собой комбинацию только из цифр, за счёт чего перечень возможных вариантов заметно уменьшается. Существуют программы, которые автоматически подбирают комбинации. В среднем у них может уйти на это от нескольких часов, до нескольких дней.
- Базы данных. Они находятся обычно в открытом доступе, либо же предлагаются пользователям за небольшую плату. Это наборы стандартных PIN-кодов, заложенных производителями различных маршрутизаторов. Чаще всего юзеры, активировав WPS, не считают нужным менять стандартный пин, из-за чего вероятность их взлома значительно возрастает.
Чтобы контролировать доступ всех тех, кто подключается к вашей беспроводной сети, без необходимости использовать WPS не нужно. Просто отключите её.
Стоит также отметить, что на современных роутерах начали использовать PIN-коды, которые включают в себя не только цифры, но и буквы. За счёт этого уровень безопасности удалось заметно увеличить.
На этом всё
Всем спасибо за внимание! Подписывайтесь, оставляйте комментарии, задавайте актуальные вопросы и рассказывайте о нас своим друзьям!

























