Как настроить ADSL-модем в режим маршрутизатора (режим роутера).
Чтобы настроить новый модем в режим роутера, Вам нужно сначала зайти в его веб-интерфейс. IP-адрес модема в локальной сети как правило — 192.168.1.1, а в случае D-Link или некоторых моделей NetGear и TP-Link — 192.168.0.1. Соответственно в браузере надо вводить адрес http://192.168.1.1 или http://192.168.0.1. Логин и пароль на доступ как правильно написан на наклейке на нижней части модема. Если у Вас не получается зайти в настройки — изучите статью Как зайти в настройки роутера.
Далее, Вам надо запустить «Мастер настройки» (Wizard или Quick Setup) и в момент выбора «Типа подключения» (Connection type) — выберите тот тип подключения, который используется Вашим провайдером. Обычно тип подключения — PPPoE или Dynamic IP, но этот момент лучше уточнять в технической поддержке.
Если же Вы настраиваете модем не через «Мастер настройки», а вручную, то раздел настройки подключения у большинства модемов называется «WAN» или «Internet». Вот в этом разделе Вам и надо будет создать новое соединение (WAN-сервис) нужного типа — PPPoE или Dynamic IP.
Чтобы перенастроить модем в режим роутера, если он уже настроен в режим моста — Вам опять же надо будет зайти в веб-интерфейс устройства как я уже описал выше, и в разделе WAN или Internet изменить тип соединения с «Bridge «или «Bridging» на «PPPoE» или «Dynamic IP».
Если изменить тип не удается или нет такой возможности — удалите соединение и создайте его заново.
После манипуляций с ADSL-модемом не забудьте сохранить его настройки.
Как настроить модем Zyxel в режим роутера
IP-адрес ADSL-модемов Zyxel в локальной сети по-умолчанию — 192.168.1.1, URL веб-интерфейса http://192.168.1.1, логин для доступа в веб-интерфейс — admin, пароль — 1234.
Настройки Интернет-соединения в ADSL-модемах Zyxel находится в разделе WAN веб-интерфейса:
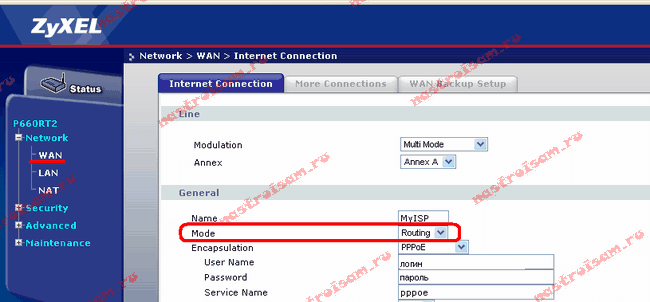
Для того, чтобы модем Zyxel работал в режиме роутера — нужно в поле «Mode» поставить значение «Routing», а в поле «Encapsulation» — выбрать используемый провайдером тип подключения — как правило PPPoE или Dynamic IP.
— Как настроить модем D-Link в режим роутера
IP-адрес ADSL-модемов D-Link в локальной сети по-умолчанию — 192.168.0.1, URL веб-интерфейса http://192.168.0.1 (исключение составляют несколько моделей, например DSL-2640U — у них IP-адрес 192.168.1.1). Логин для доступа в веб-интерфейс — admin, пароль по-умолчанию — admin.
Настройки Интернет-соединения в ADSL-модемах D-Link находится в «Расширенных настройках», раздел «Сеть» => «WAN» веб-интерфейса:
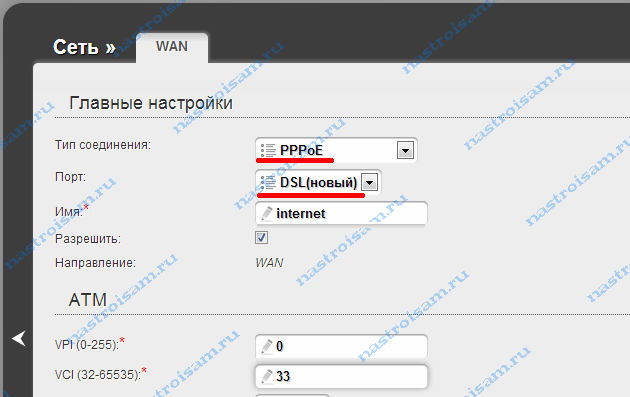
Для того, чтобы модем D-Link работал в режиме роутера — нужно в поле «Тип соединения» поставить значение PPPoE или Динамический IP.
— Как настроить модем TP-Link в режим роутера
IP-адрес ADSL-модемов TP-Link в локальной сети по-умолчанию — 192.168.1.1, URL веб-интерфейса http://192.168.1.1. Логин для доступа в веб-интерфейс — admin, пароль по-умолчанию — admin.
Настройки Интернет-соединения в ADSL-модемах TP-Link находится в «Network» (Настройки сети) раздел «WAN Settings»:
![]()
В подразделе «Wan Service Setup» нас интересует параметр «Connection Type». В выпадающем списке выбираем тип соединения, используемый Вашим провайдером — PPPoE или Dynamic IP. Static IP используется крайне редко.
Причины, по которым роутер не реагирует на подключение интернет кабеля
Давайте пройдемся по порядку по всем нюансам подключения, что бы понять в чем проблема.
1 Исключаем проблемы на стороне провайдера. Первым делом нужно убедится в том, что интернет работает без роутера. Самый просто способ, это подключить кабель от провайдера напрямую в сетевую карту компьютера (возможно, понадобится настройка интернета на компьютере) . Если напрямую все заработает, а через роутер нет, значит смотрите инструкцию дальше.
Если же на компьютере интернет так же не будет работать, то скорее всего проблемы на стороне интернет-провайдера. Звоните в поддержку и уточняйте. Возможно, у них какие-то проблемы в оборудовании, или у вас просто деньги на счету закончились.
2 Проверяем подключение WAN кабеля. Включите питание роутера. Проверьте, правильно ли подключен кабель в WAN разъем. Отключите и снова подключите его. Возможно, он просто отошел, или вы его не до конца защелкнули.

3 Смотрим на работу индикатора WAN разъема. Практически на всех роутерах, есть индикатор, который светится (мигает) при подключении кабеля в WAN порт
Обязательно обратите на него внимание. Как правило, возле него иконка «Интернет», или надпись WAN
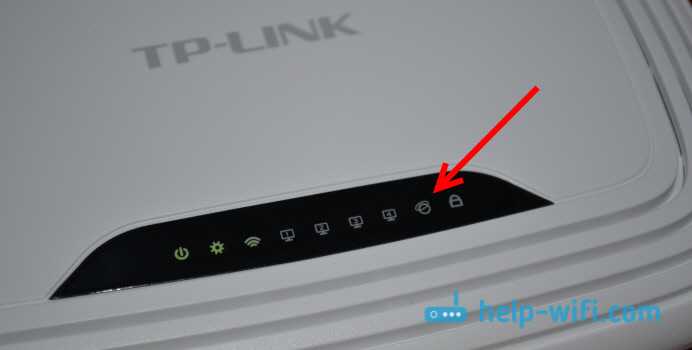
Если этот индикатор у вас светиться, значит роутер видит интернет кабель. И дело в настройке. В начале статьи я давал ссылку на статью с решением этой проблемы. Или просто откройте у нас на сайте инструкцию по настройке вашего маршрутизатора, и настройте его.
Ну а если питание включено, кабель подключен, а индикатор (лапочка) WAN вообще не горит, значит проблема скорее всего в самом роутере (например, сгорел WAN порт, читайте ниже об этом) , или в кабеле. В самих настройках не получится что-то сделать.
4 Проверяем работу интернет кабеля. Что касается самого кабеля от интернет провайдера, то там могут просто отойти контакты. И его просто нужно заново обжать. Но, если в компьютере интернет работает, значит проблему в кабеле можно исключить.
Можете попробовать подвигать сам кабель, и в этот момент смотреть на индикатор подключения, на панели маршрутизатора. Если там что-то отошло, то скорее всего вы это поймете, так как индикатор будет загорятся.
А если определите что проблема именно в сетевом кабеле, то его нужно заново обжать. Сделать это можно самостоятельно, но понадобиться специальный инструмент. Проще всего вызвать специалиста от вашего провайдера.
Шаринг с ноутбука
Дело в том, что сам ноутбук или компьютер можно использовать как роутер, и настроить это просто, нужно лишь знать как. Подключить модем как роутер с помощью компьютера можно лишь в том случае, если на нем есть Wi-Fi-адаптер. На ноутбуках он есть по умолчанию. Схема будет выглядеть так: маленький телефонный кабель входит в ADSL-разъем модема, из модема выходит «витая пара» прямо в ноутбук. Ноутбук (или компьютер) получает доступ в Сеть и расшаривает его по Wi-Fi. Потребуются ли для этого настройки? Да, однако сейчас есть специальные программы для расшаривания интернета по Wi-Fi, например, Connectify Hotspot. Есть и другие программы для этой цели, но суть всегда одна. Также расшарить интернет можно и с помощью встроенных средств Windows, но это уже большая тема для отдельной статьи.

Подключение к компьютеру
Перед тем как настроить ADSL-модем, его надо подключить к сети и компьютеру. Для этого вам дополнительно понадобятся:
- Сплиттер. Разделитель частот. Представляет собой маленькую коробочку с тремя портами. интернет и телефония «находятся» в одном проводе. Но у них разные частоты. Сплиттер исключает их влияние друг на друга.
- Кабель Ethernet. Нужен для присоединения ПК к устройству ADSL. Можно использовать и Wi-Fi, если вы знаете пароль. Если вы подключаете модем по USB, нужен USB-провод.
Кабель Ethernet
Телефонный кабель с двумя коннекторами. Для соединения роутера и сплиттера.
Многие операторы предоставляют одновременно услуги интернет, телефонии и телевидения (в том числе и Ростелеком). Так все коммуникации будут работать на одном проводе. Хотя есть и другие типы подключений. Сейчас очень популярны кабели из оптического волокна — у них высокая пропускная способность, или витая пара различных категорий. У них отличаются размеры и коннекторы. Поэтому они не подходят для ADSL.
Настройка модема начинается с присоединения его к компьютеру и сети.
- Возьмите сплиттер.
- В слот под названием «Line» вставьте основной телефонный кабель, который подключен к провайдеру (Ростелеком, Домолинк, МТС и так далее).
- Порт «Phone» (или «Tel») предназначен для телефонного аппарата (если он у вас есть). Можно использовать розетки, чтобы подключить несколько устройств.
- В гнездо «Modem» вставьте телефонный провод, который проведите к модему. Для интернет-кабеля предназначен разъём «ADSL». Слоты там разных размеров — не перепутаете.
- Сам роутер присоедините к ПК любым удобным для вас способом. Для работы по Wi-Fi найдите на компьютере нужную беспроводную сеть и введите пароль (должен быть указан на корпусе модема или в инструкции). Чтобы подключиться при помощи Ethernet-кабеля, вставьте один его конец в слот «LAN», а другой присоедините к порту сетевой карты. Или используйте провод USB.
- Проверьте, зажглись ли на роутере соответствующие индикаторы. Лампочка «Internet» не должна гореть, пока вы не установите связь.
Схема подключения
Подключение Adsl Wi-Fi роутера
 Но если пользователь все же купил ADSL роутер нового поколения, который имеет поддержку Wi-Fi, то подключение к сети не должно создать проблем. Модем теперь не понадобится, будем подсоединять только роутер, который будет выполнять функции и модема и роутера одновременно. Это устройство оснащено мощной антенной, которая обеспечивает быструю настройку сетевой конфигурации.
Но если пользователь все же купил ADSL роутер нового поколения, который имеет поддержку Wi-Fi, то подключение к сети не должно создать проблем. Модем теперь не понадобится, будем подсоединять только роутер, который будет выполнять функции и модема и роутера одновременно. Это устройство оснащено мощной антенной, которая обеспечивает быструю настройку сетевой конфигурации.
На рынке беспроводных технологий работают несколько компаний, в арсенале которых есть ассортимент ADSL Wi-Fi роутеров. Одной из них является знаменитая тайваньская компания D-Link, продукцию которой чаще всего используют пользователи. Сетевой кабель соединяется аналогично, как в случае с модемом. Только вместо порта WAN, необходимо подключиться к порту Line, именно так производители назвали порт в этом устройстве.
Настройка соединения Adsl с Wi-Fi роутером
Настраивается эта схема следующим образом. Перед началом работы убеждаемся, что модем настроен, а на компьютере есть интернет. Возле модема помещаем роутер, включаем его в электросеть и подсоединяем сетевой кабель из состава комплекта. Кабель подключается к модему в разъем LAN, который производители, чаще всего, окрашивают в желтый цвет. Другой конец кабеля соединяем с разъемом WAN на роутере, обычно он синий. Перед настройкой роутера рекомендуется очистить заводские настройки. При правильном подключении к работающему модему роутер автоматически начинает раздавать интернет, который получает от модема.
Смотрим видео.
Подключение ADSL-роутера и компьютера к сети
Существуют роутеры, которые могут работать с подключением ADSL напрямую, без посредника в виде специального модема. Конечно же, цена такого устройства на порядок выше, чем обычного роутера. Например, Zyxel Keenetic DSL обойдется пользователю в 2400 руб.

Для подключения понадобятся некоторые данные, которые должны предоставляться провайдером:
- IP-адрес, если он является статическим;
логин и пароль для подключения к линии; тип инкапсуляции (LLC или VC); данные по VPI.
Подключение компьютера и роутера Keenetic DSL к сети может быть выполнено как в автоматическом режиме, при помощи специальной программы, так и в ручном режиме. Если возможность автоматической настройки исключена, то настройка в ручном режиме выполняется следующим образом:
-
необходимо подключиться к WEB-конфигуратору. В окне следует найти меню «интернет»->ADSL и кликнуть мышью по ADSL;
после выполнения предыдущего пункта откроется окно, в котором необходимо будет ввести все данные по подключению в ручном режиме.
Сделать это необходимо в соответствии с требованиями провайдера. Когда все необходимые параметры введены, можно нажать кнопку «Сохранить»;
в разделе «интернет» следует выполнить настройку раздела «PPPoE/VPN». Необходимо нажать кнопку «Добавить соединение». После этого установить галочки в пунктах «Включить», «Использовать для выхода в интернет». В разделе «Тип» выбирается «PPPoE». «Подключаться через»-> «ADSL-соединение»;
вводится имя пользователя и пароль. Если IP-адрес провайдером присваивается статический – необходимо указать его в графе «Настройка параметров IP», в противном случае выбрать автоматический режим.
На данном этапе настройка ADSL-роутера завершается.
Настройка ADSL модема
Второй вариант совсем простой. Вы ничего не трогаете в настройках, которые уже сделал сотрудник вашего провайдера при подключении, а просто настраиваете роутер на получение динамического IP адреса и активируете функцию динамической раздачи адресов по сети DHCP.
Первый немного сложнее, поэтому давайте разберемся, как его осуществить на примере самой распространенной бюджетной модели ADSL модема D-Link. Прежде всего вставьте телефонный кабель (с маленьким коннектором RJ-11) в соответствующий ADSL разъем модема
а в разъем LAN — патчкорд, которым соединяем его с ПК.
Сама настройка adsl находится на компьютере. Зайдем в Windows 7 «Пуск > Панель управления > Сеть и Интернет > Центр управления сетями > Изменение параметров адаптера». Находим тут «Подключение по локальной сети», кликаем правой кнопкой и выбираем «Свойства > Протокол TCP/IPv4» и устанавливаем получение всех настроек на автомат.
После этого заходим в браузере по адресу http://192.168.0.1 — это сетевой адрес в админку модема D-Link. Вводим пару логин-пароль admin-admin.
В меню заходим в раздел «Quick Setup», убираем галочку с «DSL Auto Connect» и прописываем значения для VPI и VCI — они должны быть указаны в вашем договоре на подключение услуг или узнайте у своего провайдера. В пункте «PORT» оставляем «0».
После этого жмем кнопку «Next» и ставим флажок на значении «Bridging», то есть переводим модем в режим моста.
Далее Ставим флажок на «Enable Bridge Service» и задаем название для нашего моста. После чего на следующей странице прописываем IP адрес и маску нашего модема, то есть 192.168.0.1 и маска стандартная 255.255.255.0.
Опять жмем «Некст», смотрим все окончательные настройки и жмем кнопку «Save/Reboot» для того, чтобы применить все изменения. Модем перезагрузится. Также перезагружаем и компьютер для того, чтобы он получил новый сетевой IP.
Настройка
- Открываем браузер и вписываем 192.168.1.1. Далее вводим данные для входа: admin-admin;
- «Дополнительные настройки» – «WAN сервис». Выделяем все галочки и нажимаем «Удалить», если такие подключения есть;
- В той же вкладке переходим в раздел «Интерфейс 2-го уровня». И делаем тоже самое, если подключения есть;
- После удаления нажимаем «Перезагрузить роутер». Нужно будет немного подождать, пока аппарат перезапуститься;
- Переходим в туже вкладку. Теперь очень важный момент, как не странно, но интерфейсы могут и не удалиться. Поэтому повторно удалите их, если они остались. Если их нет – нажимаем кнопку «Добавить»;
- Сейчас мы будем создавать интернет-подключение. Нужно ввести правильные данные VPI и VCI. Обычно используются 0 и 35 (Ростелеком). Эти данные должны находиться в договоре от провайдера. Если вы настраиваете аппарат для другого оператора, то внимательно впишите нужные значения. Сохраняем и применяем параметры;
- Теперь создаем ещё одно подключение «IPTV», если оно вам нужно. Также вводим параметры. У Ростелекома используются данные как на картинке выше;
- Переходим в «WAN-сервис» и нажимаем «Добавить»;
- Теперь смотрите во всплывающем окошке будут два наших подключения. В частности, они будут иметь цифры, такие какие мы установили в значениях VPI, VCI. Выбираем подключение интернета и нажимаем «Далее». Я установил VPI – 0, а VCI- 35 и подключение у меня: atm0/(0_0_35);
- Выбираем подключение PPPoE и нажимаем «Далее»;
- Теперь нужно ввести логин и пароль из договора;
- Установите галочки как на скриншоте выше и нажмите «Далее»;
- Теперь очень важный момент. Нам перенести нужные интерфейсы интернета и локального подключения в нужную сторону. Сделайте также как сверху;
- Для того чтобы поменять пароль от WiFi сети, нужно зайти в «WLAN», а дальше выбрать раздел «Безопасность»;
- Устанавливаем пароль и сохраняемся;
- Опять заходим в «Дополнительные настройки» – «WAN сервис» и добавляем уже IPTV подключение;
- Как и в прошлый раз выбираем уже подключение, который мы создали ранее для IPTV. Ориентируемся на цифры в конце;
- Нужно установить тип подключения как «Bridging»;
- «Дополнительные настройки» – «Группировка интерфейсов». Теперь посмотрите на таблицу: «Интерфейсы LAN» — это те самые 4 локальных порта сзади роутера. Нам нужно выбрать один и назначить ему подключение IPTV. Я выбрал eth3. Нажимаем «Добавить»;
- Ниже нужно также правильно сделать перенос. Сверху нужно выбрать подключение, которое мы создали ранее и перенести его в левый квадрат. А внизу нужно выбрать нужный порт, который мы выбрали. Не забываем применить настройки.
- Теперь надо там же перейти в раздел «LAN». Выбрать вашу группу «IPTV» и включить IGMP Shooping.
На этом настройки уже должны быть закончены. Теперь можете попробовать выйти на любой сайт. Если у вас возникнут трудности, то можете попробовать сделать настройку снова – возможно вы что-то пропустили.
Настройка модема TP-Link ADSL под «Ростелеком»
Рассмотрим на примере TP-Link TD-W8151N. В отличие от ранее рассмотренных моделей, вместе с этой поставляются диск с программным обеспечением для автоматической настройки работы модема. Для того чтобы настроить сеть:
- Подключите модем к компьютеру и интернет-кабелю, как указано в главе «Первоначальное подключение».
- Вставьте диск в привод. Убедитесь, что он поддерживает чтение DVD-дисков.
- Укажите язык интерфейса и наименование модели устройства.
- Следуйте инструкциям и вводите данные из договора.
- Для входа в систему используйте стандартный алгоритм, описанный в предыдущем разделе.
Чем отличается разъем WAN от LAN?
Здесь так же все очень просто. Что такое LAN?
LAN
(Local Area Network) — это локальная сеть. Проще говоря, это компьютеры, которые соединены между собой на не очень большом расстоянии. Например, компьютеры, телевизоры, мобильные устройства, которые соединены между собой через маршрутизатор в рамках дома, или офиса. Это и есть локальная сеть.
На роутерах обычно вы можете найти 4 LAN разъема. Они желтого цвета и выглядят вот так:

Служат они для подключения устройств в локальную сеть по сетевому кабелю.
Отличие WAN от LAN в том, что WAN это доступ к интернету, а LAN это локальная сеть, в которую могут быть подключены устройства, которые находятся недалеко друг от друга.
Думаю, что это все, что нужно знать об этих двух обозначениях. Можно конечно же углубиться в технические моменты, заумные определения и т. д., но вряд ли это будет кому-то интересно.
Как узнать технологию соединения, которую использует мой провайдер?
В России, Украине, и наверное в других странах СНГ, чаще всего провайдеры используют такие технологии: Динамический IP, Статический IP, PPPoE, PPTP, L2TP.
- Динамический IP – самая нормальная технология:) . Очень много интернет провайдеров используют именно ее. Просто подключаем кабель к роутеру и интернет уже работает, ничего настраивать не нужно. Только нужно указать технологию Dynamic IP. Но, как правило, в настройках роутера она установлена по умолчанию.
- Статический IP – не очень популярная технология. Что бы настроить такое подключение на роутере, вы должны знать IP адрес, который вам должен выдать интернет провайдер.
- PPPoE – популярная технология (в России), которая требует создания специального высокоскоростного соединения. Если ваш провайдер работает по технологии PPPoE, то на компьютере у вас скорее всего было создано такое соединение. В настройках маршрутизатора нужно будет выбрать PPPoE, указать логин и пароль, которые вам выдает провайдер. Так же, возможно, нужно будет задать статический IP адрес.
- PPTP и L2TP – похожие протоколы, при настройке которых нужно так же указывать имя и логин. А так же, адрес сервера и по необходимости – статический IP. Если интернет был раньше подключен к компьютеру, то на компьютере так де было специальное подключение, которое вы запускали.
Написал уже много, а на главный вопрос, так и не ответил.
Перед тем, как приступить к настройке роутера, обязательно узнайте, какую технологию использует ваш интернет-провайдер.
Как узнать? Позвоните в поддержку провайдера и спросите. Зайдите на сайт провайдера и найдите там инструкции по настройке оборудования. Или посмотрите в документах, которые вы получили при подключении.
Если будете звонить в поддержку, то спросите еще, делает ли провайдер привязку по MAC адресу, и какое значение MTU, лучше указать в настройках маршрутизатора.
Если вы уже знаете технологию соединения, то вы так же должны знать необходимые параметры. Если у вас Динамический IP, то как я уже писал выше, никаких параметров не нужно, но если у вас например Статический IP, PPPoE, PPTP, или L2TP, то вы должны знать логин, пароль, статический IP (если нужно), адрес сервера. Или только определенные параметры (все зависит от соединения).
Как правило, эта информация указана в договоре по подключению к интернету.
Почему Wi-Fi роутер не соединяется с ADSL-модемом? (Синий интерфейс)
Убедитесь, что ADSL-модем работает корректно при прямом подключении к компьютеру без использования Wi-Fi роутера.
Описание проблемы:
При подключении Wi-Fi роутера к ADSL-модему отсутствует интернет. В веб-интерфейсе маршрутизатора откройте вкладку Дополнительные настройки – Состояние и проверьте получение адресов роутером.
- Воспользуйтесь открытой статьей, если вместо адресов вы видите тольконули.
- Перейдите по данной ссылке, если роутер получает адреса от модема.
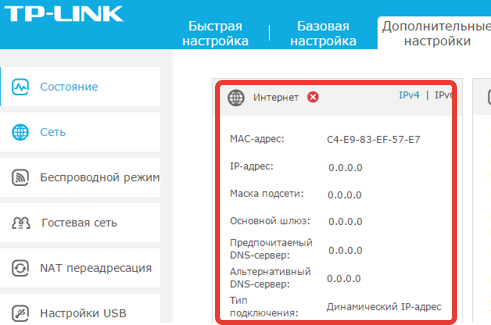
Примечание: если вы не знаете, как открывать веб-интерфейс Wi-Fi роутера, или у вас возникли проблемы, воспользуйтесь инструкцией Как войти в настройки роутера? (Синий интерфейс)
Решения:
1. Проверьте физическое соединение роутера и модема.
Откройте в веб-интерфейсе роутера Дополнительные настройки – Сеть – Интернет.
Если на этой странице вы видите сообщение «В порт WAN не вставлен кабель», то проверьте, подключен ли ваш модем к WAN-порту роутера (синий).
2. Клонируйте MAC-адрес вашего компьютера
Некоторые провайдеры используют привязку по MAC-адресу. Если до этого вы использовали интернет на компьютере, то попробуйте клонировать его MAC-адрес на роутер:
— Откройте настройки Wi-Fi роутера с компьютера, на котором совершался доступ в интернет через ADSL-модем.
— Перейдите в меню Дополнительные настройки – Сеть – Интернет
— В разделе Клонирование MAC-адреса выберите Использовать текущий MAC-адрес компьютера и нажмите Сохранить.
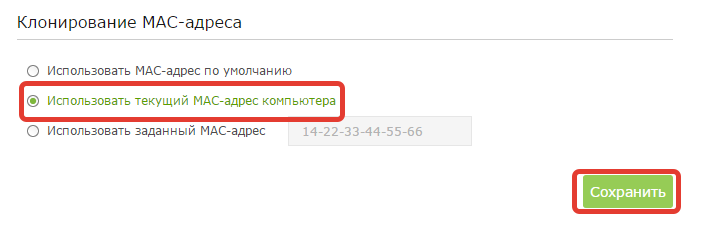
3. Измените LAN IP-адрес роутера.
Большинство роутеров используют стандартные IP-адреса 192.168.0.1/192.168.1.1. При конфликте адресов роутер не сможет соединиться с модемом, поэтому следует изменить подсеть IP-адреса вашего роутера. Например: 192.168.10.1
Откройте меню Дополнительные настройки – Сеть – Локальная сеть. В строке IP-адреса измените стандартный адрес роутера.
Примечание: Адрес веб-интерфейса роутера изменится на IP-адрес, который вы установите. Так же не забудьте обновить IP-адрес вашего компьютера.
4. Перезагрузка устройства
Роутеры TP-LINK работают с большинством модемов по принципу Plug&Play и не требуют настройки, но если соединение не было установлено, может помочь перезагрузка.
— Отключите роутер и модем от электросети.
— Включите роутер, подождите пару минут пока он полностью загрузится.
— Включите модем, подождите, пока он не установит соединение с интернетом и подключите его к роутеру.
— Проверьте доступ к интернету.
5. Выберите Тип подключения WAN
— Свяжитесь с вашим интернет-провайдером и уточните тип подключения. Так же вы можете определить тип подключения по данной инструкции.
— Откройте меню Дополнительные настройки – Сеть – Интернет. Выберите необходимый Тип подключения (не забудьте ввести параметры для вашего типа подключения) и нажмите Сохранить.
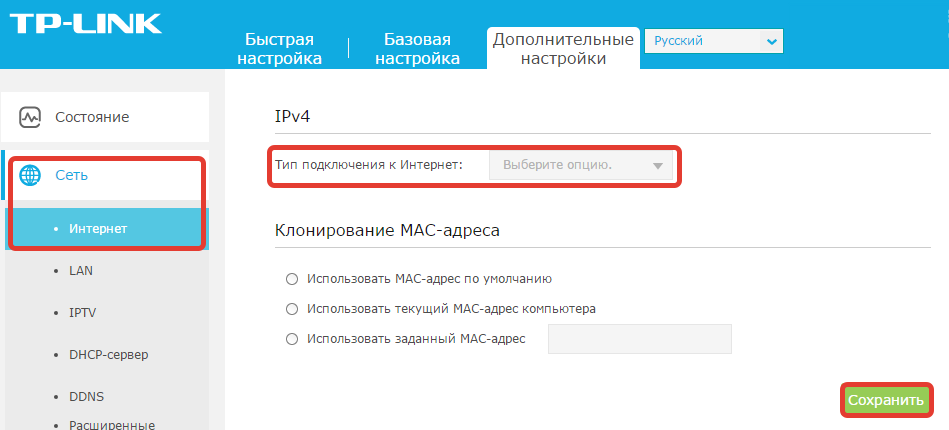
6. Обновите ПО роутера
Для обновления ПО на роутере воспользуйтесь данной инструкцией.
Настройка соединения Adsl с Wi-Fi роутером
Настраивается эта схема следующим образом. Перед началом работы убеждаемся, что модем настроен, а на компьютере есть интернет. Возле модема помещаем роутер, включаем его в электросеть и подсоединяем сетевой кабель из состава комплекта. Кабель подключается к модему в разъем LAN, который производители, чаще всего, окрашивают в желтый цвет. Другой конец кабеля соединяем с разъемом WAN на роутере, обычно он синий. Перед настройкой роутера рекомендуется очистить заводские настройки. При правильном подключении к работающему модему роутер автоматически начинает раздавать интернет, который получает от модема.
Смотрим видео.
Настройка ADSL роутера Asus
Выглядит он так же, как обычный маршрутизатор, только с гнездом для вставки телефонного кабеля. Zyxel, TP-Link, D-Link, Acorp — любой бренд сетевого оборудования имеет в своем модельном ряду такое устройство. В качестве примера предлагаю для начала ознакомиться с моделью Asus DSL N-12U.
Все настройки на подсоединение будут выполняться уже в админке самого роутера. Сначала нужно подключить в ADSL модем-роутер телефоннный кабель, а патчкорд Ethernet — к компьютеру. Заходим по адресу — вы уже 100 раз знаете, какому, — вводим всем известные логин и пароль, если вы их все еще не сменили (кстати, если вы их забыли, можете посмотреть на днище маршрутизатора).
Попадаем на страницу настроек, выбираем ручную настройку, выбираем провайдера из списка, настройки для которого уже вшиты в устройство. Если его нет, то выбираем «Not in list». ТАкже здесь нужно будет заполнить все параметры для VPI, VCI, Протокола и Режима инкапсуляции,
а также на следующем шаге свой логин и пароль для доступа. Все это узнается у провайдера или из договора.
Это были настройки модемной части. А теперь идем в роутерную, задаем идентификатор сети и ключи шифрования.
Настройка ADSL модема
Второй вариант совсем простой. Вы ничего не трогаете в настройках, которые уже сделал сотрудник вашего провайдера при подключении, а просто настраиваете роутер на получение динамического IP адреса и активируете функцию динамической раздачи адресов по сети DHCP.
Первый немного сложнее, поэтому давайте разберемся, как его осуществить на примере самой распространенной бюджетной модели ADSL модема D-Link. Прежде всего вставьте телефонный кабель (с маленьким коннектором RJ-11) в соответствующий ADSL разъем модема
а в разъем LAN — патчкорд, которым соединяем его с ПК.
Сама настройка adsl находится на компьютере. Зайдем в Windows 7 «Пуск > Панель управления > Сеть и Интернет > Центр управления сетями > Изменение параметров адаптера». Находим тут «Подключение по локальной сети», кликаем правой кнопкой и выбираем «Свойства > Протокол TCP/IPv4» и устанавливаем получение всех настроек на автомат.
После этого заходим в браузере по адресу http://192.168.0.1 — это сетевой адрес в админку модема D-Link. Вводим пару логин-пароль admin-admin.
В меню заходим в раздел «Quick Setup», убираем галочку с «DSL Auto Connect» и прописываем значения для VPI и VCI — они должны быть указаны в вашем договоре на подключение услуг или узнайте у своего провайдера. В пункте «PORT» оставляем «0».
После этого жмем кнопку «Next» и ставим флажок на значении «Bridging», то есть переводим модем в режим моста.
Далее Ставим флажок на «Enable Bridge Service» и задаем название для нашего моста. После чего на следующей странице прописываем IP адрес и маску нашего модема, то есть 192.168.0.1 и маска стандартная 255.255.255.0.
Опять жмем «Некст», смотрим все окончательные настройки и жмем кнопку «Save/Reboot» для того, чтобы применить все изменения. Модем перезагрузится. Также перезагружаем и компьютер для того, чтобы он получил новый сетевой IP.
Как настроить ADSL-модем в режиме роутера
В первую очередь необходимо сбросить настройки ADSL-модема. Только после этого можно приступать непосредственно к его настройке в режиме роутера.
Когда эта операция успешно выполнена, можно переходить в WEB-интерфейс для начала настройки: в адресной строке браузера необходимо ввести 192.168.1.1 (для модема D-LinkDSL-2500UBRU):
Фото: сброс настроек ADSL-модема
- переходим в раздел «WAN»;
- нажимаем на кнопку «ADD», таким образом открывая окно настройки соединения типа «PPPoE»;
- следует задать следующие параметры:
- VPIи VCI – значения интернет-канала;
- «статический IP» указывается только в случае, если провайдер предоставляет такую услугу;
- заполняются поля «имя» и «пароль»;
- выбирается режим инкапсуляции (LLC – чаще всего);
- также необходимо задействовать такую опцию, как «NAT», «WAN-сервис» и «Firewall».
После того, как настройка завершена, можно смело нажать кнопку «Apply». АДСЛ как роутер настроен. Далее можно приступать к настройке модема через Wi-Fi.
Роутер не видит WAN кабель. Как решить проблему?
Если все же вы выяснили, что проблема в роутере (и индикатор интернет не горит) , то вариантов не много. В случае, если сгорел WAN порт, а это самая частая проблема (из тех, которые могут быть на стороне маршрутизатора) , то можно попробовать прошить его альтернативной прошивкой, и заменить WAN порт LAN портом. Об этом я напишу ниже более подробно.
Что касается настроек, то там вряд ли получится что-то сделать.
На роутерах TP-LINK, при попытке настроить интернет (на вкладке WAN в панели управления) , вы увидите надпись WAN port is unplugged! (В порт WAN не вставлен кабель!) .
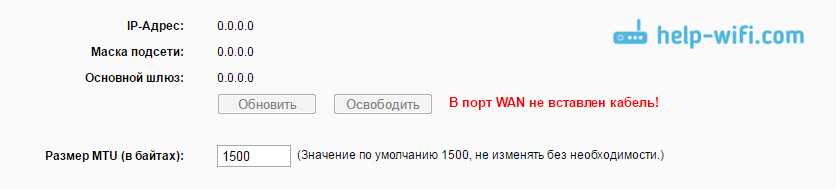
Все зависит от модели вашего роутера. В любом случае, настроить интернет не получится, так как маршрутизатор не может определить WAN кабель.
Как модемы подключаются к маршрутизаторам
Роутеры имеют несколько разъемов для подсоединения других девайсов: 4 разъема LAN и один порт ADSL. Но многие современные производители оснащают свои устройства USB-портами.
Ниже обсудим основные способы подключения маршрутизаторов к модемам:
- Посредством USB. Наиболее доступный способ, с помощью которого можно подсоединить модемное устройство к маршрутизатору. Нужно просто вставить прибор в необходимый порт.
- Используем провод ADSL. Такой вариант подключения USB-модема подходит для роутеров, которые не оснащены USB-портом. Для таких случаев предусмотрено два способа подключения: когда маршрутизатор подключается к интернету сам и когда это выполняет модемное устройство. В первом случае модем работает в качестве моста, так называемого промежуточного звена, посредством которого соединяется ПК и маршрутизатор. Разъем WAN на роутере необходимо подсоединять к ethernet-разъем модема, который предварительно нужно настраивать как мост в типе подключения. Второй вариант раздачи : в ПК подключен модем, а к нему подсоединен роутер. В настройках корректируется профиль сети и выбирается тип подключения с динамическим IP, а распределение адресов осуществляется посредством DHCP.
- Использование переходника WAN в USB. Для этого нужно будет купить адаптер RJ-45 на USB, который затем подсоединяется к WAN-порту роутера и без какого-либо дополнительного ПО один вход превращается в другой.
Мобильный интернет через роутер очень популярен среди пользователей. Ниже мы рассмотрим основные этапы подключения маршрутизатора и модема. Данные рекомендации можно использовать для устройств популярных брендов: TP-Link, Асус, Д-Линк, Zyxel Keenetic, Тенда. Разница может быть лишь в оформлении панели управления роутера и в названиях основных разделов. Но принципы настройки будут аналогичными для всех роутеров.




























