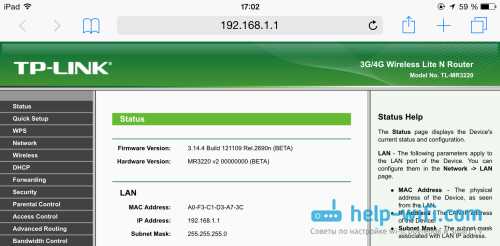Регистрация и авторизация личного кабинета TP-Link
Регистрировать личный кабинет Link пользователям не потребуется. Изначально все роутеры, которые поступают в продажу и будут использоваться потребителями, уже введены в систему. И для каждого из них имеется собственный личный кабинет. Поэтому пользователю нужно только выполнить вход в личный кабинет TP-Link. С этим возникают сложности, неопытный человек не сможет справиться с задачей, если под рукой нет инструкции.
Подключение
Для начала потребуется подключиться к сети. Сделать это можно 2-мя способами. В первом случае используется стандартный LAN-кабель, если у устройства, например, рядового компьютера, нет Wi-Fi модуля. Далее уже выполняются настройки через интернет.
Второй способ – воспользоваться сетью вай-фай. Этот вариант удобнее, поскольку можно выполнять настройку не только с компьютера или ноутбука, но и планшета или смартфона.
Другая важная деталь работы заключается в том, что к роутеру TP-Link должно подключаться только одно устройство, все остальные подключения нужно отключить.
Авторизация
Теперь нужно заниматься непосредственно входом в личный кабинет роутера TP-Link, который выполняется по инструкции:
Внимание: сначала нужно рассмотреть сам роутер. На обратной стороне производитель указывает адрес для авторизации в личном кабинете
На данный момент используются 2 адреса, поэтому необходимо уточнить тот, что требуется для настройки конкретного маршрутизатора.
- Открыть браузер на подключенном к интернету устройстве.
- Ввести в адресную строку: http://tplinkwifi.net/, либо http://192.168.0.1/. Первый вариант используется только для новых моделей, второй – для старых.
- Ввести имя пользователя и пароль. Вход в роутер TP-Link выполняется с тем логином и паролем, которые указываются на обратной стороне устройства. Обычно это «админ» и «админ». Если же пользователь ранее входил в личный кабинет, то он мог сменить эти данные для авторизации. Когда такая процедура выполнялась, потребуется входить с тем логином, который вводился самостоятельно.
- Нажать кнопку «Приступим к работе».
Теперь потребитель может войти в личный кабинет ТЕПЕ-Линк. На официальном сайте представлено много сведений о том, как нужно настраивать устройство. Интерфейс персонального раздела отличается в зависимости от того, какой именно роутер TP-Link используется. Если версия старая или современная, но бюджетная, тогда и интерфейс будет предельно простым. Чем новее и дороже модем, тем красочнее интерфейс. Однако принципы настройки везде одинаковые.
Что делать если обнулились настройки на роутере или случайно вместо кнопки WPS нажалась кнопка Reset?

Бывает такое, что при подключении по WPS случайно нажимается кнопка reset, после чего все настройки, заданные в настройках панели управления, сбиваются, а интернет перестает работать.
Нажать кнопку сброса роутера не так просто в некоторых случаях, так как она утоплена немного под корпус.
В некоторых моделях функции reset и WPS запрограммированы на одной кнопке. Тогда, чтобы сбросить настройки роутера, кнопку Reset нажимают и держат примерно 15-20 секунд, а функция WPS выполняется при одном быстром нажатии.
Важно это понимать, поскольку многие просто нажимают и удерживают кнопку, ожидая появления светового индикатора, и вместо перезагрузки происходит полный сброс настроек роутера
Автоматическое конфигурирование
Автоматическая настройка роутера от TP-Link начинается с определения типа подключения:
- В меню навигации выберите «Быстрая настройка».
- Щелкните по кнопке «Далее».
- Выберите метод определения типа подключения и поставщика услуг связи.
- Отметьте запись «Автоматическое определение».
- Ознакомьтесь с соглашением, заключенным между абонентом и провайдером. Вам нужно найти логин и пароль. Введите свои учетные данные в соответствующее поле.
- Если вы используете динамический IP-адрес, появится окно «Клонировать MAC». Если вы подключаетесь к Интернету с главного компьютера, необходимо отметить опцию Клонировать MAC-адрес».
- Если вы используете статический IP-адрес, вы увидите другое окно на экране. Вам необходимо указать IP-адрес поставщика услуг, маску подсети (255.255.255.0), шлюз по умолчанию, первичный и вторичный DNS. Всю необходимую информацию можно посмотреть в договоре на оказание услуг связи или позвонив в службу поддержки клиентов. Нет смысла приводить конкретные примеры, так как все мы пользуемся услугами разных провайдеров.
- Далее вам необходимо настроить беспроводной режим. В разделе «Беспроводная передача» выберите «Включить». В разделе «Имя беспроводной сети» укажите произвольное имя для точки доступа, допускается использование имени по умолчанию. Во вкладке «Регион» укажите «Россия» или другую страну. В пункте «Режим» рекомендуется использовать «Смешанный». Параметры «Ширина канала» и «Канал» оставьте без изменений. Устройство автоматически определит предпочтительный вариант. Выберите максимальную скорость передачи данных «300 Мбит / с». Установите протокол шифрования «WPA2-PSK». Найдите уникальную комбинацию ключа доступа.
- Щелкните Готово».
Если все подключено, вы можете посетить любой сайт в Интернете, чтобы проверить подключение. Для более опытных пользователей мы рекомендуем выполнить настройку самостоятельно, чтобы настроить параметры, указанные ниже.
Не удается подключиться кабелем
Особые настройки самого роутера могут мешать подключению по кабелю. В этом случае также поможет сброс к заводским настройкам. Если и после сброса не удается подключиться, что-то не так с настройками компьютера. Зайдите в окно сетевых подключений панели управления и проверьте свойства активного сетевого подключения (щелкнув по его значку правой кнопкой мыши и выбрав пункт «Свойства» из выпадающего меню). Для протокола интернета IPv4 должны быть настроены автоматическое получение IP-адреса и DNS-сервера.
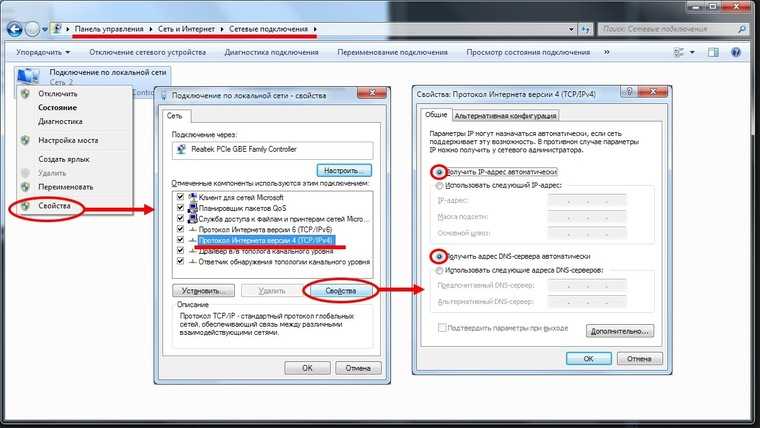
Если подключиться все еще не удается, попробуйте повторить те же действия с другого компьютера.
Возможные ошибки при входе
Самые распространенные ошибки входа укажу в этом блоке.
Долгая загрузка страницы или надпись «не удается получить доступ к сайту».
Займитесь поиском неисправности в следующем:
- Неправильный IP-адрес роутера (самое распространенное).
- ПК с роутером не соединен патч-кордом.
- Коннекторы патч-корда плохо сидят в разъемах.
- Неисправен сам сетевой кабель (перебит).
- Роутер выключен или неисправен.
- На сетевую карту компьютера не установлены драйвера.
Начните с первого (что скорей всего и является причиной):
- комбинацией клавиш Win+R откройте строку и активируйте cmd
- в командной строке выполните команду ipconfig
- «Основной шлюз» укажет настоящий адрес маршрутизатора, с которым соединен ноутбук или ПК.
Возможно, ваш роутер, предоставленный провайдером, был изменен им, или вами на 192.168.1.1, или какой-либо другой. Если айпишник не определился, ищите проблему в следующих упомянутых пунктах.
Неверно указан логин или пароль.
Есть две причины:
- Вы неверно вводите login и password из-за проблем с раскладкой клавиатуры.
- Он был изменен.
Если вы не привязывали TP-Link ID (авторизация локального администратора), не удается войти через admin, а измененный логин и пароль не помните, выполните сброс настроек.
На корпусе маршрутизатора, зажмите на 7-10 секунд кнопку Reset (RST). Вы сбросите маршрутизатор до заводского состояния (поймете начало процесса по изменившейся индикации), тем самым вернув ему стандартные данные входа локального администратора (admin, admin). К сожалению, все остальные данные слетят тоже и их вновь придется настраивать.
Если вы привязывали TP-Link ID (авторизация удаленного администратора), сделайте сброс пароля через форму «Forgot Password». При утере доступа к электронной почте придется откатить роутер до заводских настроек через кнопку Reset, чтобы вернуть доступ к личному кабинету.
Иногда, кнопка Reset утоплена в корпус, поэтому нажимать ее придется зубочисткой, иголкой или скрепкой.
Как обновить прошивку?
Для обновления прошивки устройства нужно сначала найти актуальную и подходящую версию программного обеспечения. Инструкция следующая:
- Взглянуть на наклейку на устройстве, где указаны данные о его версии. Также эти сведения могут находится в документах, поставляемых с WiFi роутером.
- На картинке выше указана версия данного аппарата, ищем ее в сети.
- Набираем в адресной строке браузера «tp-linkru.com».
- В открывшемся сайте ищем (набрав в поисковой строке и нажав «Найти») «TP Link WR841N» или «TP Link WR845N», в зависимости от конкретно вашей модели устройства.
- Откроется список моделей, подходящих по критериям поиска. Кликаем на нужную.
- Кликаем на строку «Загрузки», затем на подраздел «Программное обеспечение». Выбираем «Встроенное ПО».
- Находим нужную аппаратную версию (указанную на наклейке) и скачиваем архив с прошивкой. Распаковываем его и сохраняем на компьютере.
- Заходим в веб-меню wi fi маршрутизатора.
Далее следует непосредственная установка нового ПО на роутер:
- В веб интерфейсе настроек роутера разворачиваем раздел «System Tools», выбираем «Firmware Upgrade».
- В открывшемся меню нажимаем на кнопку «Обзор» справа от первой строки, чтобы выбрать распакованную прошивку.
- После выбора щелкаем на «Upgrade». Запустится процедура установки.
- До окончания установки нужно подождать пару минут.
2) Вручную
Необходимо осуществить следующие шаги:
- Войти в раздел «network» и открыть вкладку «wan»;
- Указать вид подключения и щелкнуть на «Сохранить»;
- Войти в закладку «wireless»; и перейти «wireless settings»;
- Рекомендуется поставить для своего Вай-фай код доступа для защиты;
- Открыть вкладку «Wireless Security», указать «WPA-PSK/WPA2-PSK»;
- Далее «Encryption» и указать «TKIP»;
- В графе «PSK Password» напечатать самостоятельно придуманный сложный код;
- Кликнуть «Сохранить».
На этом процедура более сложного 1-го метода настройки маршрутизатора окончена. Ниже представлена инструкция по 2-му методу, которая значительно проще.
Как настроить беспроводную сеть
В левом боковом меню есть раздел Wireless («Беспроводная сеть», Wi-Fi и другие названия). Нам туда.
Раздел базовых параметров беспроводной сети
Базовые беспроводные параметры роутера ТП-Линк
Базовые беспроводные параметры роутера ТП-Линк:
· Enable Wireless: включение беспроводной сети. Должна стоять галочка.
· Hide SSID Broadcast: скрыть название сети из эфира. Неофициальное название опции – «режим параноика». При грамотном пароле типа 463sltjHe&# взломать сеть невозможно, вне зависимости от того, передаёт ли ретранслятор её название, или нет.
· Wireless network name: название беспроводной сети. Лучше использовать что-то личное, чтобы сразу отличать собственную сеть от соседских: The-Best-Wi-Fi, Aleksey’s Network и т.п. Допустимы английские буквы, цифры, пробелы, но – никакой кириллицы.
· Country (страна): необязательный параметр. Для работы роутера TP-Link настройка страны не требуется. Можно выбрать свой регион, можно забыть.
Кнопка Apply/Save (Применить и сохранить) стандартна для всех разделов – её нужно нажимать после настройки, перед переходом в следующий раздел
Внимание! Перед тем, как поменять имя сети, тип шифрования, пароль, режим WDS и т.п., имейте в виду: произойдёт разрыв подключения компьютера к Wi-Fi. Нужно лишь заново щёлкнуть по иконке соединения в Windows и выбрать вновь созданную сеть (ввести новый пароль) для каждого устройства в сети
Самостоятельно они не подключаются.
Краткое описание устройства
Аппарат имеет оптимальное соотношение по своей стоимости и качеству аппаратурного оформления. Позволяет создать Вай-фай точку, поддерживающую 802.11n. Фактически роутер марки TP link версии tl wr841nd является прибором, перенаправляющим сетевое соединение на другие ПК или девайсы с функцией Wi-Fi. Поэтому с целью обеспечения максимального качества сигнала, принимаемого всеми домашними гаджетами, маршрутизатор следует установить в месте наилучшего распространения беспроводного сигнала либо понадобится дополнительно покупать еще и усилители Вай-фая. Аппарат отлично справляется с созданием сети для некрупных офисов и квартир. Несмотря на то что владельцы устройства иногда сталкиваются с проблемами его зависания, ее легко можно устранить обычной перепрошивкой ПО.
Чтобы подключить ТП Линк потребуется следующее:
- Конечно, нужен сам прибор wr841nd и инструкция по подключению;
- Интернет-кабель;
- Ноутбук или стационарный ПК.
Устройство оснащено следующими специальными гнездами и клавишами:
- Клавиша включения и отключения прибора;
- Гнездо для подачи электроэнергии;
- Четыре порта LAN;
- Порт WAN.
- Клавиша Reset.
Дополнительные настройки безопасности
Обратите внимание на удаленный доступ — по умолчанию он должен быть выключен, но были случаи, когда провайдеры поставляли роутеры с настроенным удаленным доступом. Делалось это, вроде как, для удобства настройки роутеров пользователей техподдержкой, но надо понимать — при этом техподдержка может получить полный доступ к локальным сетям пользователей
Убедитесь, что в этой вкладке нет никаких IP-адресов, и что удаленный доступ с внешних хостов запрещен.
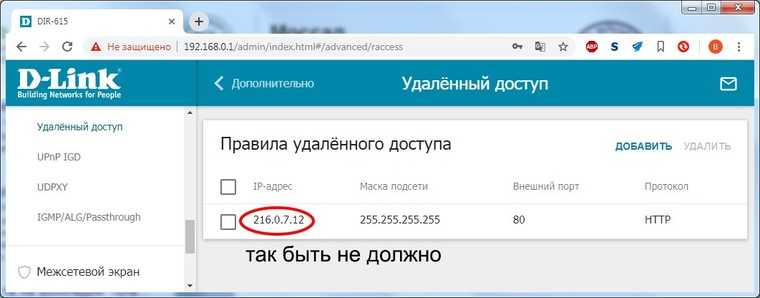
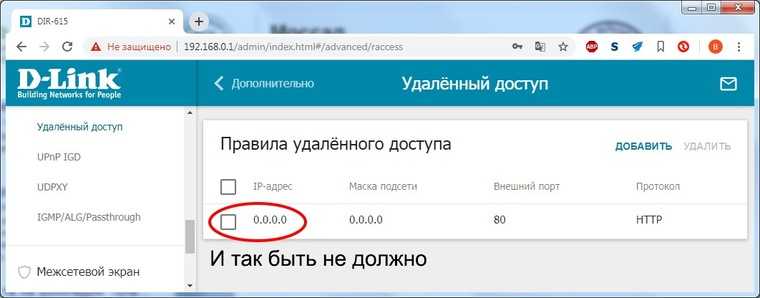
Когда удаленный доступ отключен, из «внешнего мира» никто доступ к роутеру не получит, чего нельзя сказать о вашей локальной сети. Если вы хотите, чтобы и из локальной сети доступ к настройкам роутера был только у вас, то стандартный пароль нужно сменить.
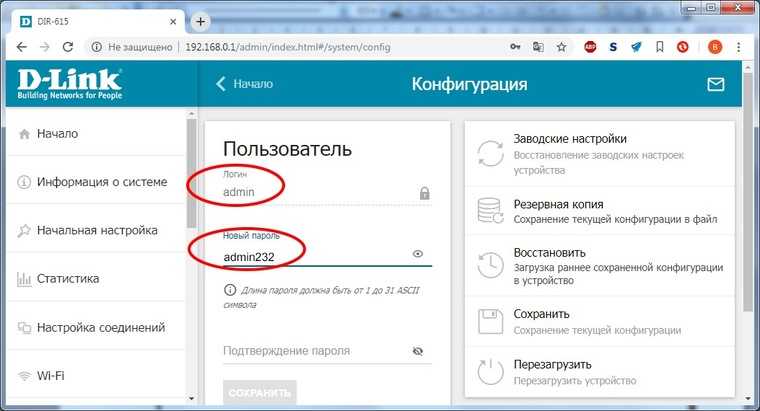
Имейте в виду, если вы сами забудете пароль в панель администрирования, роутер придется сбрасывать и производить всю настройку заново. Наверняка никто из домочадцев не будет намеренно «взламывать» маршрутизатор, так что особо сложный пароль здесь не нужен.
Возможные ошибки при входе
Некоторые пользователи вводят правильные адреса, но страница с настройками всё равно не открывается. Есть несколько проблем, с которыми чаще всего сталкиваются на практике. Но почти из каждой ситуации можно найти выход, даже если вход в систему роутера пока не удаётся завершить. Wn740 Archer не исключение.
Не подходит стандартный IP адрес
Велика вероятность, что раньше эта информация была изменена, самим владельцем или кем-то ещё. Но узнать новые сведения не составит труда, как и настроить маршрутизатор потом.
- Запускают консоль, для чего нажимают пуск, а в появившейся командной строке вводят CMD. По приложению два раза нажимают мышкой.
- Вводят команду ipconfig, подтверждают клавишей Enter.
- Остаётся немного пролистать вверх. IP для входа в настройки отображается в строке “Основной шлюз”.
Если строчка осталась пустой – значит, есть проблема в соединении между устройствами. Нужно подключиться в LAN порт напрямую. Если такое подключение уже существует, надо проверить качество его работы. На роутере обязательно должен мигать хотя бы один из индикаторов. То же самое касается сетевой карты на ноутбуке или ПК. Имя пользователя в этом случае не играет роли.
Не подходит пароль
Хорошо, если есть возможность вспомнить, кто и куда записал правильную комбинацию из символов. Если настройкой изначально занимались представители провайдера – то к ним и обращаются за помощью. Либо маршрутизатор вообще сбрасывают до заводских настроек. Потом вход в настройки роутера должен пройти нормально.
После этого действия придётся вообще все действия совершать заново. Но проблем возникнуть не должно, ведь все инструкции находятся в открытом доступе.
Для сброса используют кнопку RESET на задней стороне устройства. Иногда она совмещается с функцией WPS. Её зажимают на 10-12 секунд, пока не произойдёт перезагрузки роутера.

После этого в систему tplinkwifi входят по стандартным данным.
Что такое заводские настройки роутера?
Заводские настройки, или ее их ещё называют «по умолчанию», — это то состояние, в котором находился роутер, когда вы его достали первый раз из коробки. В нем уже заданы некие первичные параметры — например, адрес, данные для входа в кабинет, стандартное имя сети и некоторые другие.
В процессе его использования, во время настройки роутера Асус, вы их меняете на свои в зависимости от типа подключения интернета и необходимых для работы тех или иных функций.
Но со временем вы можете переехать на другую квартиру, поменять провайдера. И чтобы не париться долго с детальными изменениями в его конфигурациях, проще сделать сброс настроек роутера Asus к заводским, чтобы установить все с нуля под новое подключение.
Как вернуть заводские настройки роутера ASUS?
Вообще, отмечу, что сброс маршрутизатора к заводским настройкам решает очень много появившихся в процессе эксплуатации глюков. А что если не работает интернет, не раздается WiFi, устройство глючит и вообще происходит всякая ерунда, которой не было с самого начала эксплуатации. В 90% случаев это лечится полным сбросом роутера.
Как войти в систему Wi-Fi-роутера TP-Link
Перед тем, как войти в систему роутера TP-Link, следует удостовериться в правильности подключения оборудования:
- Роутер должен быть подключен к электропитанию.
- Ethernet-кабель должен находиться в порте WAN. Не путать с отсеками для LAN-провода.
- Компьютер должен быть подключен к Wi-Fi-соединению или к роутеру посредством LAN-кабеля.
Если все условия выполнены, то можно переходить непосредственно к входу в настройки Wi-Fi-роутера TP-Link. Для этого следует:
- Открыть любой интернет-браузер.
- Напечатать в адресной строке программы «данные для входа по умолчанию», например, http://192.168.0.1.
- Ввести «Имя пользователя» и «Пароль» маршрутизатора.
Если все этапы инструкции были выполнены верно, то в интернет-браузере откроется страница с веб-интерфейсом Wi-Fi-роутера.
Зайти в маршрутизатор TP-Link со смартфона или планшета
Если вход в роутер TP-Link при помощи персонального компьютера невозможен, то выполнить эту операцию можно, используя смартфон или планшет. Подобный способ перехода практически не отличается от ПК-версии.
Инструкция входа:
- Подключиться к Wi-Fi-соединению.
- Запустить любой мобильный браузер.
- Ввести в адресной строке «данные для входа по умолчанию», например, http://tplinkwifi.net.
- Войти в систему при помощи логина и пароля, относящегося к маршрутизатору.
После ввода данных система перенаправит пользователя на страницу веб-интерфейса устройства.
Вход в настройки роутеров TP-link
После того как соединение с маршрутизатором было установлено, осуществляется вход в настройки роутера фирмы tp-link. Для этого нужно открыть браузер и в адресной строке указать цифры, которые указаны на корпусе.
Цифровые коды выглядят следующим образом: 192.168.0.1 или 192.168.1.1, а буквенный ключ: tplinklogin.net.
Все зависит от модели приобретенного устройства фирмы TP. На нем же указаны логин и пароль для того, чтобы зайти на маршрутизатор.
Указав корректный адрес, пользователь на своем компьютере видит диалоговое окно доступа:
Заводские настройки на логин и пароль – admin. После ввода логина и пароля пользователю разрешается зайти в панель конфигурирования, или «админку» роутера TP.
Как нужно настраивать роутер в личном кабинете TP-Link
Зная, как зайти в личный кабинет TP-Link, недостаточно будет просто авторизоваться. Далее потребуется выполнять настройку роутера, чтобы начать им стабильно пользоваться. Есть несколько основных функций, которые можно сделать на рассматриваемом портале:
Задать имя сети. Далее, чтобы подключиться к интернету через LAN-соединение или Wi-Fi, потребуется искать именно заданное имя;
Задать пароль. Требуется для того, чтобы защитить локальную сеть от постороннего подключения и расхода трафика, либо снижения скорости интернета;
Просматривать и контролировать все устройства, которые подключены к сети. К примеру, если придут гости со своими телефонами, они не смогут подключиться к интернету, даже если сообщить им пароль. Потребуется добавлять устройство в аккаунте TP-Link
Такая мера предосторожности защищает от взлома сети, и особенно полезной она является в многоквартирном доме.
Также имеются более сложные возможности, которые рядовыми пользователями обычно не используются.
показать1Пошаговая инструкция входа в роутер по Wifi2Приложения производителей по управлению роутером через WiFi3Рекомендации по настройкам роутера после входа4Подключение интернета
Для первичной настройки роутера или изменения параметров не требуется подключение WiFi-роутера по кабелю к компьютеру или ноутбука, как только роутер включен в сеть и активирована опция «Раздача WiFi», к беспроводному маршрутизатору подключаются все устройства, снабжённые исправным и включённым WiFi-модулем. Для этого требуется запустить браузер, используя телефон, планшет или ноутбук. Подключить беспроводную сеть и перейти на адрес модема. Адрес роутера и имя сети по умолчанию указывается на наклейке или в инструкции, как правило, это: 192.168.1.1, 192.168.0.1, 192.168.8.1 для роутеров Huawei или использовать хостнеймы, зарезервированные производителем:
Если настраиваете роутер по проводному соединению с компьютером или ноутбуком и испытываете проблемы с подключением, ознакомьтесь с этими статьями: 192.168.1.1 вход и 192.168.0.1 вход в роутер.
- router.asus.com — маршрутизаторы Asus
- tplinkwifi.net, tplinklogin.net — маршрутизаторы TP-Link
- my.keenetic.net — маршрутизаторы Zyxel
- netis.cc — маршрутизаторы Netis
После входа в личный кабинет авторизуйтесь с использованием логина и пароля, доступ по умолчанию указан на наклейке и в инструкции к маршрутизатору, если логин или пароль уже менялись, используйте текущую пару логин-пароль для входа. На большинстве роутеров устанавливается доступ по умолчанию: admin — admin.
Настройка интернета
Удобный мастер настройки есть практически у каждого современного роутера. И в большинстве случаев программы поддерживают русский язык.
Самый простой вариант – с помощью мастера настроек, который сейчас есть практически во всех моделях. Большинство таких программ работают на русском языке, подсказки простые и подробные.
Пошаговой инструкции тоже сможет следовать каждый, когда требуется вход в настройки роутера Линк:
- Появляется экран приветствия, с ним просто согласиться.
- Далее программа спрашивает, как именно пользуются модемом. Надо выбрать вариант подключения к интернету.
- Просят выбрать способ или режим. В большинстве случаев это PPPoE.
- Остаётся ввести логин и пароль, предоставленные интернет-провайдером.
- Здесь же спрашивают об активации сети, создании пароля для неё.
В более сложном варианте пользователь самостоятельно выставляет те параметры, которые его интересуют. Главное – не забыть предварительно войти на страницу с настройками конкретной модели. Подключаем модем правильно.
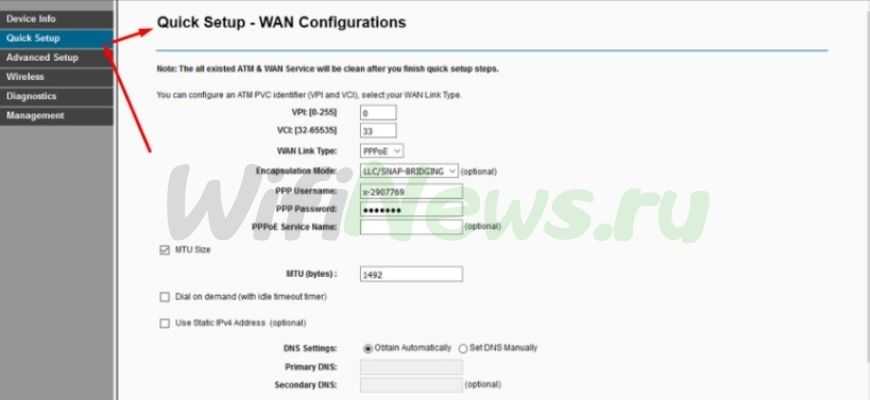
- PPP Username и PPP Password – это логин и пароль каждого пользователя. Например, admin.
- VPI/VCI – их обычно устанавливают в пределах 0/33. Иногда последняя цифра доходит до 5. Но этот параметр связан только с телефонными соединениями. Его пишут в том же договоре, где пользователям сообщают логин и пароль.
- WAN Link Type – PPPoE. Это самый распространённый тип подключения, который тоже выбирают в настройках.
Заходим в панель управления по Wi-Fi: с телефона, планшета, ноутбука
Если у вас например нет сетевого кабеля, или под рукой нет ни одного компьютера, а нужно зайти в настройки маршрутизатора, то можно использовать для этого подключение по Wi-Fi.
Один важный момент: при соединении по Wi-Fi, а не по сетевому кабелю, можно абсолютно так же внести какие-то настройки, или даже настроить новый маршрутизатор. Но, ни в коем случае не обновляйте программное обеспечение вашего маршрутизатора. Этим вы можете просто его сломать. Прошивайте только при подключении по кабелю. Инструкции для Tp-Link и для D-Link.
В принципе, все делаем так же как я описывал выше, начиная с момента, когда запускаем браузер, переходим по IP-адресу роутера и т. д. Отличие только в том, что подключаемся мы к Wi-Fi сети роутера, который нам нужно настроить, а не по кабелю. Берем наш телефон, ноутбук, или планшет, и подключаем его к Wi-Fi (если он не подключен). Если вы например хотите подключится к новому роутеру, то есть будет иметь стандартное название, и будет незащищенной.
Я покажу на примере входа в панель управления с планшета. Точно так же, как и на компьютере, открываем любой браузер и переходим по IP вашего рутера (192.168.0.1, или 192.168.1.1). Указываем данные для входа.
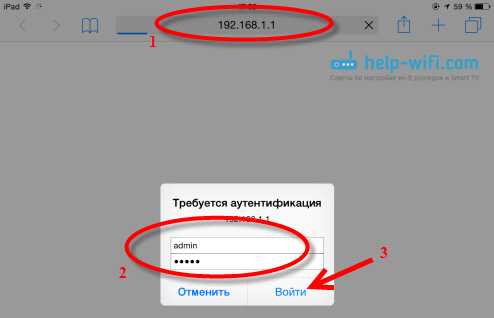
Должны открыться настройки.
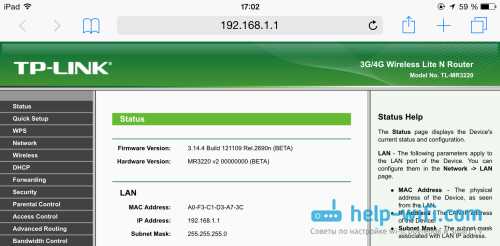
Не заходит в настройки: возможные причины и решения
Более подробно об этой проблеме я писал в статье Что делать, если не заходит в настройки роутера на 192.168.0.1 или 192.168.1.1?. Но, так как проблема, когда настройки роутера не открываются и не получается зайти на адрес 192.168.0.1 и 192.168.1.1 очень популярная, то думаю, что эта информация лишней точно не будет. Давайте рассмотрим самые популярные проблемы:
При попытке перейти на IP-адрес 192.168.0.1, или 192.168.1.1 появляется ошибка страница не доступа, или не удалось открыть страницу.
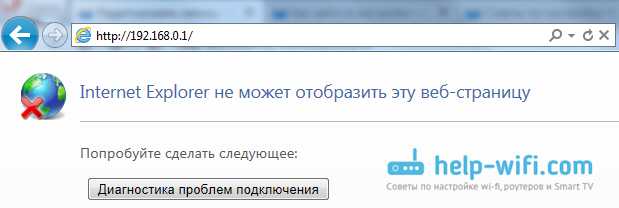
Это значит, что компьютер не может соединится с роутером
Не важно, по кабелю, или по Wi-Fi. В первую очередь проверьте, есть ли подключение
Посмотрите на панель уведомлений (в правом нижнем углу), на статус соединения. Если вы подключены по кабелю, то там должен быть нарисован компьютер, он может быть с желтым значком, это нормально. Если подключаетесь по Wi-Fi, то там должна быть просто белая сеть (уровень сети). Она так же может быть с желтым восклицательным значком.
Способы решения:
- Нужно проверить сетевые настройки на компьютере. Возможно, у вас там в настройках локальной сети (при подключению по кабелю), или беспроводной (подключение по Wi-Fi), заданы какие-то статические настройки IP, или других параметров. Нужно выставить автоматическое получение IP и DNS. Об этом я уже подробно писал в статье проверка настроек локальной и беспроводной сети в Windows.
- Если подключение по кабелю, то нужно попробовать заменить его. Уже не раз встречал случаи, когда проблема была именно в кабеле. Или подключитесь по Wi-Fi.
- Если у вас на компьютере есть Wi-Fi, а вы соединяетесь по кабелю, то нужно полностью отключить Wi-Fi. И наоборот при подключении по беспроводной сети, кабель отключаем.
- В случае, если ничего не помогает, делайте сброс настроек роутера к заводским, возможно, в нем заданы каике-то нестандартные настройки соединения.
- Так же, не нужно исключать поломку самого маршрутизатора. Бывает и такое.
Неверный логин/пароль. Или ничего не происходит после нажатия кнопки Войти.
Может быть и такая проблема. Перешли по адресу, появилось окно с запросом данных, вы их указали, но появляется ошибка, что неверно указаны данные для входа, или страница просто перезагружается.
Способы решения:
- Попробуйте разные варианты пары логин/пароль. Admin и admin, попробуйте оставить оба поля пустыми, или только пароль. Попробует указать пароль 1234.
- Попробуйте зайти с другого браузера.
- Скорее всего придется делать сброс настроек маршрутизатора (ссылку давал выше).
Методики выполнения
Делятся на два вида – аппаратный и программный сброс.
Аппаратный сброс
Как происходит сброс кнопкой Reset, смотрите в видео:
Выполняется с помощью кнопки Reset на роутере, но перед выполнением лучше освободить USB порты и отключить сетевые кабеля (оставить только питание). Эта кнопка обычно утоплена в корпус оборудования, и чтобы ее нажать, нужно воспользоваться острым предметом (например, скрепкой) и удерживать ее в таком положении около 10 секунд.
Светодиодная индикация сначала должна подсветить одновременно все лампочки, а затем погаснуть на некоторое время. После этого роутер перезагрузится и можно начинать конфигурирование.
Программный возврат
Видео-инструкцию смотрите в следующем ролике:
Сбросить настройки маршрутизатора можно также с помощью web-интерфейса роутера или через админку. Но здесь необходимо иметь доступ на сам маршрутизатор, т.е. компьютер или ноутбук должен быть соединен с роутером. Это нужно для того чтобы попасть в меню настроек.
После подключения к устройству (авторизовавшись на портале администрирования) необходимо найти раздел с установкой заводских настроек. У различных брендов оборудования они находятся в разных разделах.
Опишем вкратце, как восстановить заводские настройки в разных моделях роутеров. В Вай-Фай роутере Zyxel Keenetic необходимо перейти в раздел «Система». Для сброса настроек нужно нажать кнопку «Восстановить заводские настройки»:
При этом система обязательно выдаст предупреждение о том, что параметры интернет-центра будут удалены и связь с ним будет потеряна:
В других маршрутизаторах сброс можно найти в следующих разделах:
- В роутере TP-Link раздел находится в «Системных инструментах» (System Tools) и называется «Заводские настройки» или «Factory Defaults». Операция выполняется с помощью кнопки Restore.
- В роутере ASUS – в разделе «Администрирование» на закладке «Управление настройками». В разделе «Заводские настройки» нужно нажать кнопку «Восстановить».
В роутере D-Link в разделе «Система» или «Maintenance» нужно выбрать –> «Restore Device» или «Заводские настройки».
Подведение итогов
Благодарим вас за то, что ознакомились с нашей статьей об устройстве и настройке роутера TP-Link TL-WR841N! Мы рассмотрели множество важных вопросов, связанных с этим роутером, от установки до настройки проброса портов и изменения пароля.
Теперь, когда вы знакомы с основными функциями роутера TP-Link TL-WR841N, вы можете легко настроить его и использовать для расширения диапазона Wi-Fi сигнала в вашем доме или офисе. Не забывайте, что регулярное обновление прошивки и сильный пароль помогут обеспечить безопасность вашей сети.
Мы надеемся, что наша статья была полезной и помогла вам разобраться в вопросах, связанных с роутером TP-Link TL-WR841N. Если у вас остались какие-либо вопросы или проблемы с настройкой, не стесняйтесь обращаться за помощью к нам в комментарии! Желаем вам удачной настройки и приятного использования вашего роутера TP-Link TL-WR841N!