Проверяем наличие модуля
Проверить поддержку технологии можно, следуя инструкциям в следующем видео:
Обычно, ноутбуки оснащены встроенным модулем беспроводной связи, а стационарные компьютеры – нет. Но это – не правило. Точно выяснить, есть ли Блютуз в компьютере или на ноутбуке, можно с помощью разных методов:
- прочитав документацию ПК;
- сверившись с информацией на официальном сайте компании-производителя;
- изучив все наклейки и надписи на внешнем корпусе;
- разобрав компьютер;
- запустив «Диспетчер устройств».
Естественно, последний метод является наиболее быстрым, универсальным и безопасным.
Диспетчер устройств на PC с Windows
Чтобы перейти к «Диспетчеру устройств» в Win XP, нужно нажать правой кнопкой на «Мой компьютер» и потом клацнуть на пункт «Свойства». Далее открыть вкладку «Оборудование» и нажать там на первую кнопку – «Диспетчер устройств».
Для Виндовс 7/8/8.1 необходимо открыть «Панель управления» (посредством меню «Пуск»), и в правом верхнем углу (поле поиска) набрать «Диспетчер устройств». Для Виндовс 10 можно просто клацнуть правой кнопкой по «Пуску» и выбрать соответствующую надпись из появившегося списка.

Теперь проверим, есть ли адаптер в списке. Как правило, он подписан «Радиомодули Bluetooth» и под ним находятся сам модуль и все подсоединённые девайсы. Также нужно проверить вкладку «Сетевые адаптеры». Если Блютуз был найден в одном из этих расположений, то технология поддерживается. Может лишь понадобиться обновить драйвер.
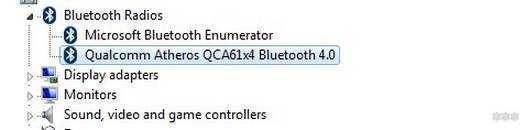
Если при осмотре «Диспетчера устройств» не видно таких надписей, следует найти «Другие устройства» и «Неизвестное устройство», скрывающееся там. Это может быть ваш модуль беспроводной связи, драйвер для которого не установлен. Такая проблема часто возникает в PC и ноутах, где переустанавливали систему.
«Аппаратные средства» компьютеров Mac
В большинстве ПК, производимых Apple, есть встроенный Bluetooth. Проверить его наличие можно несколькими способами:
- Для начала, стоит посмотреть на правый верхний угол рабочего стола. Если там есть значок с логотипом этой беспроводной связи – Блютуз имеется.
- Также можно зайти в меню Apple и выбрать пункт «Системные настройки», а далее – «Bluetooth». Если есть возможность включить сеть и обнаружения устройств, то ваш Mac поддерживает данную технологию.
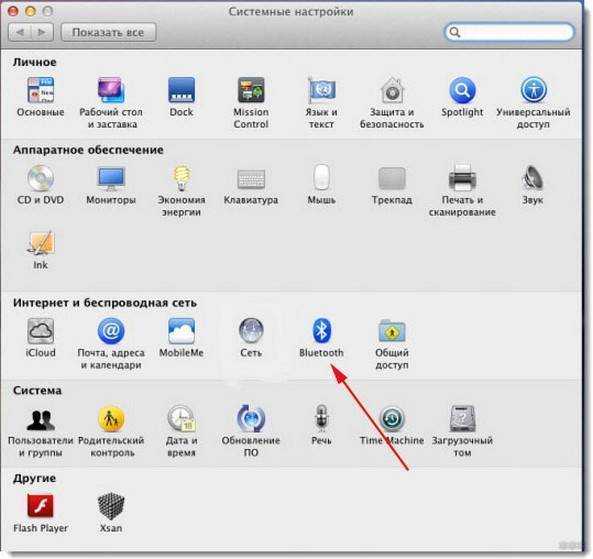
- Наконец, самый верный способ. В меню Apple откройте пункт «Об этом Mac» и нажмите «Подробнее». Развернув список «Аппаратные средства», нужно поискать «Bluetooth». Если он есть, и при его выборе в правой колонке («Настройки аппаратуры») появляются данные об адаптере, то это непосредственно говорит о его наличии.
Проверка в Linux
Linux-системы также поддерживают Bluetooth. Чтобы узнать, есть ли на ПК встроенный адаптер, необходимо зайти в терминал Linux. Используйте сочетание клавиш Alt+Ctrl+T. Для поиска устройства в большинстве дистрибутивов нужно ввести такую команду: «sudo lsusb |grep Bluetooth».
Далее, будет два варианта. Если результат пуст, то адаптер отсутствует, либо ваша версия Linux его не поддерживает. Если же появится список, в котором указана модель и прочие данные адаптера, то всё в порядке. Он установлен на компьютере.
Существуют и более простой способ, который поддерживают многие дистрибутивы. Нажмите клавишу Super (Windows). Затем найдите «Bluetooth». Это даст представление о том, поддерживается ли эта технология на вашем компьютере.
Чем отличаются версии блютуз
Так как на данный момент беспроводное соединение считается самым доступным способом передачи данных, то необходимо знать, чем в той или иной степени отличаются разные модели блютуз.
Стоит отметить, что все модели отличаются по таким параметрам, как:
- Скорость передачи данных;
- Поддержка устройств;
- Затрата батареи
В целом, только этими тремя пунктами отличаются все версии. Самая новая версия на данный момент – это блютуз 5.0. Она совместима практически со всеми предыдущими моделями, а также очень быстро передает соединение, при этом тратит очень малое количество энергии.
Стоит ли гнаться за более новой версией Bluetooth
В общем-то, чем новее версия Bluetooth — тем быстрее, стабильнее и качественнее будет связь, чище звук (если вы используете беспроводные наушники), меньшее энергопотребление устройства (а значит оно дольше проработает без подзарядки).
Кроме того, новая версия Bluetooth 5.0 (например) позволяет работать устройствам на существенно большем расстоянии. Это может быть весьма полезно, если вы находитесь где-нибудь на даче.
Если говорить о беспроводных наушниках, то большое значение на звук может оказывать не только версия поддерживаемого ими протокола Bluetooth, но и кодек, которым сжимается сигнал.
Суть тут вот в чем: аудио-плеер напрямую не передает по Bluetooth MP3 звук на динамики наушников. Сначала воспроизводимая музыка сжимается, затем по протоколу Bluetooth передается на адаптер наушников — после сигнал декодируется и только потом подается на динамики. Разумеется, различные наушники, аудио-плееры поддерживают разные форматы кодеков (что и влияет на качество звука).
Одним из лучших кодеков, обеспечивающим очень качественный звук, является технология aptX. Чтобы вы могли заметить работу этой технологии — ее должны поддерживать и наушники, и тот плеер (гаджет), с которым вы их сопрягаете. Отмечу, что это удовольствие пока не самое дешевое.
Драйвер – поиск и установка
Адаптер беспроводной связи может не работать по простой причине – отсутствующие драйвера. Когда мы убедились, что адаптер либо «неизвестное устройство» присутствуют в списке оборудования, то необходимо скачать софт для них.
Есть несколько методов:
- Использовать утилиты для обновления драйверов. В этом случае пользователю не нужно ничего делать, только приходится доверять этим программам и их действиям. Например, бесплатная программа DriverBooster проверяет всю систему, затем скачивает и устанавливает драйвера из своей библиотеки. Другая утилита, BlueSoleil, специально «заточена» под Блютуз, содержит нужные драйвера и позволяет подключать беспроводные устройства.
- Поиск драйвера через сайт производителя ноутбука. Для этого нужно переписать точный номер модели. Обычно он указан на наклейке на нижней крышке девайса. На сайте компании, которая его выпустила, всегда можно найти актуальные драйвера, не углубляясь в то, какой конкретный адаптер встроен в материнскую плату.
- Поискать драйвер самостоятельно. Этот вариант подойдёт для стационарных компьютеров и некоторых ноутбуков. Нужно использовать данные о модели адаптера, найденные на предыдущем этапе в «Диспетчере устройств». Ответ на вопрос, как сделать блютуз на ПК, таков:
- в «Диспетчере устройств» дважды клацнуть на адаптере, либо на «неизвестном устройстве», которое мы в этом подозреваем;
- перейти во вкладку «Сведения» и выбрать из списка «ИД оборудования»;
- скопировать данные;
- ввести их в поисковик;
- другой вариант – поискать на сайтах-библиотеках, вроде Devid-info.
После скачивания драйвера, его можно установить либо через собственный exe-файл, либо через то же окно «Свойства». На вкладке «Драйвер» нужно нажать кнопку «Обновить» и далее следовать инструкциям Windows.
Если всё выполнено правильно, Блютуз заработает. Однако, если встроенного адаптера на ПК всё же не оказалось, то можно использовать переносной.
Как самостоятельно поставить драйверы
В случае приобретения адаптера без надстроенных драйверов для его работы необходимо проделать следующие манипуляции для определения модели драйверов. Все эти операции мы уже проделывали, когда определяли где на компьютере находится bluetooth ранее.
- Через меню ПУСК выбираем ПАНЕЛЬ УПРАВЛЕНИЯ
- Далее выбираем вкладку ОБОРУДОВАНИЕ И ЗВУК
- После в меню УСТРОЙСТВА И ПРИНТЕРЫ выбираем ДИСПЕТЧЕР УСТРОЙСТВ. Диспетчер откроется спустя некоторое время, затем ищем строку РАДИОМОДУЛИ или РАДИОМОДУЛИ BLUETOOTH.
Затем продолжаем расширять настройки
Теперь, когда мы уже знаем как сделать блютуз на компьютере если его нет, то есть при вставленном и опознанном системой адаптере, обращаем внимание на строку, появившуюся после РАДИОМОДУЛИ. Это будет модель адаптера
Ищем по модели адаптера и устанавливаем драйверы с сайта производителя, настройка их обычно осуществляется по умолчанию
Теперь мы знаем как установить блютуз на компьютер, если изначально он установлен не был
Ищем по модели адаптера и устанавливаем драйверы с сайта производителя, настройка их обычно осуществляется по умолчанию. Теперь мы знаем как установить блютуз на компьютер, если изначально он установлен не был.
Как пользоваться технологией Bluetooth на смартфоне
Принцип действия блютуз на мобильниках, которые функционируют на операционной системе Android, характеризуют следующим образом:
- Включить режим передачи данных в настройках своего телефона.
- Эту же функцию необходимо активировать и на другом смартфоне, с которым будет происходить синхронизация.
- Кликнуть и удерживать по файлу, который необходимо перекинуть на мобильник другого пользователя.
- В открывшемся окне нажать на строку «Передать по Bluetooth». На более свежих версиях OC Android эта строчка может назваться иначе. После этого действия должен начаться поиск других устройств андроид, которые находятся в непосредственной близости к телефону.
- По окончании поиска пользователю придётся выбрать модель смартфона из списка найдённых телефонов и нажать на кнопку «Передать» или «Отправить». Процесс отправки может занять несколько минут. Скорость передачи данных по Bluetooth зависит от расположения смартфонов относительно друг друга, от их технических характеристик, а также размера передаваемого файла.
- Убедиться, что указанный файл передался на второй телефон. Обычно по окончании отправки на гаджет приходит соответствующее уведомление.
Обратите внимание! Чем ближе устройства находятся друг к другу, тем быстрее закончится процесс их синхронизации и передачи информации
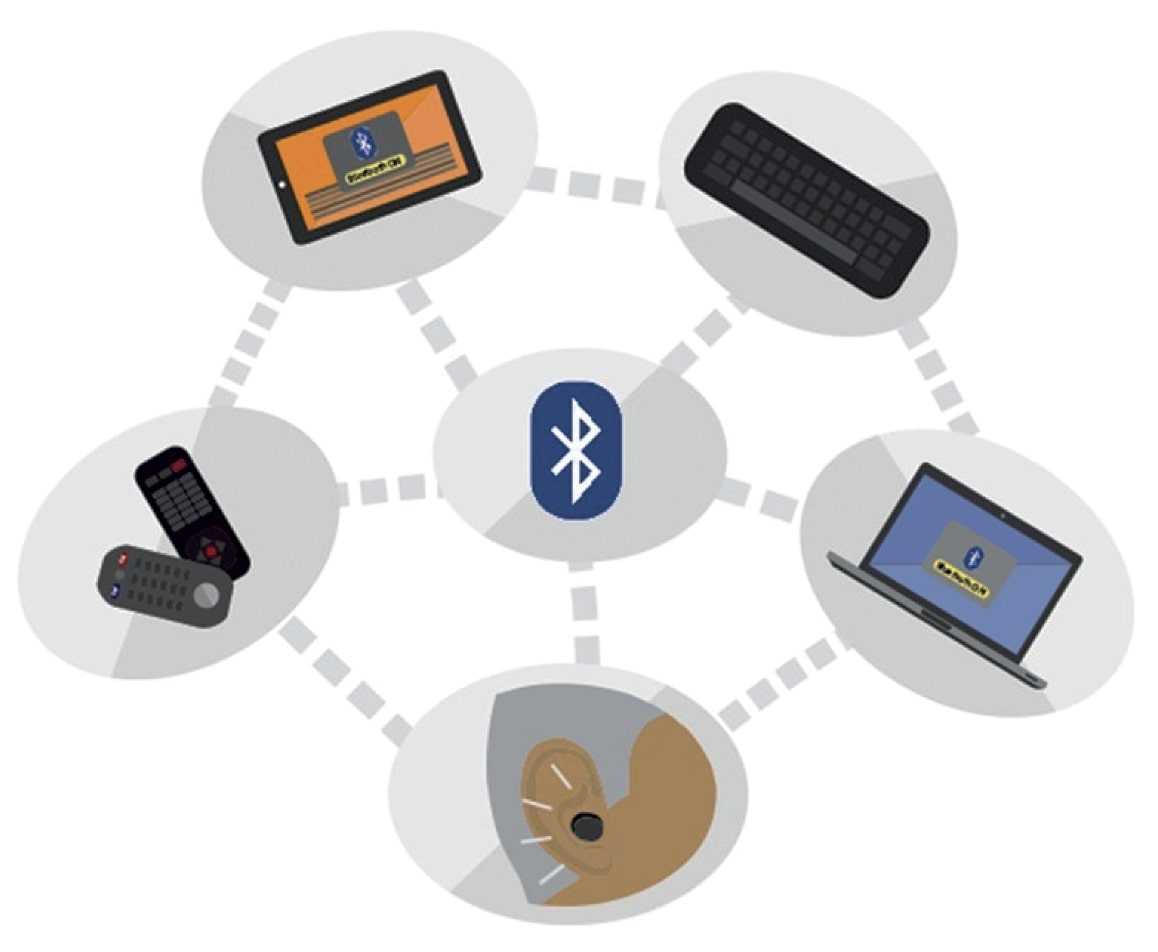
Общая схема работы технологии беспроводной передачи данных блютуз
Способ 3: «Диспетчер устройств»
Еще одно встроенное в Windows приложение позволяет узнать обо всех установленных и подключенных устройствах. Через него можно удостовериться и в наличии/отсутствии Bluetooth.
- Откройте программу через «Пуск», найдя ее название в поиске. В Windows 10 в качестве альтернативы предлагается кликнуть по «Пуск» правой кнопкой мыши и выбрать данный пункт из меню.
Разверните раздел «Сетевые адаптеры» и поищите там строку, в названии которой будет «Bluetooth». В Windows 7 управление блютуз может быть вынесено отдельно в раздел «Радиомодули Bluetooth».
В ситуации, когда в этом меню вы нашли блютуз, но его не удается отыскать другими способами и функция не видна в операционной системе, понадобится установить для него драйвер или включить здесь же. В первом случае вам понадобится установить обновления Windows 10 («Параметры» > «Обновление и безопасность»), а если пользуетесь Windows 7, драйвер нужно искать на официальном сайте производителя вашей модели материнской платы. Во втором случае достаточно кликнуть правой кнопкой мыши по строке с блютуз и выбрать «Задействовать».
Подробнее: Установка Bluetooth в Windows 10 / Windows 7
Можно ли подключить AirPods к старым телефонам?
Конкретно спрашивали про iPhone 5 и Nexus 5.
На самом деле подключить наушники к большинству смартфонов не проблема, если они были выпущены в последние лет пять. Как беспроводная гарнитура Airpods работать будут, если на вашем аппарате хотя бы четвертая версия блютуса. А вот остальная функциональность под вопросом.
К примеру, наушники отлично работают на моем древнем Google Nexus 5, который вышел в октябре 2013 года. Но только как наушники. Микрофон почему-то не работает. И приложения, которые проверяют заряд тоже не работают. А вот на жесты управления Нексус отлично реагирует.
Пятого айфона у меня нет, но в сети есть ролики с удачным подключением AirPods к этой модели. Зато я без проблем подключил наушники к iPhone 4S
Наушники подключаются к старым айфонам, операционные версии которых не знают, что такое AirPods так же, как и к Андроид-смартфонам — через поиск ближайших устройств и нажатие кнопки на кейсе.
Как раздать интернет с телефона на планшет
Ниже я описал способы раздачи интернета для различных устройств e
Беспроводная сеть
Самый популярный и удобный вариант раздачи Wi-Fi с планшета или телефона — это точка доступа Wi-Fi. Это позволяет использовать мобильную сеть с другим устройством без проводного подключения. Этот метод также быстрее, чем другой беспроводной метод через Bluetooth.
Пошаговые инструкции:
- Откройте Настройки.
- Перейдите на вкладку «Беспроводные подключения».
- Нажмите на «Точка доступа Wi-Fi».
- Активируйте точку доступа, установив ползунок в положение Вкл.
На этой вкладке можно настроить беспроводную точку доступа, изменив имя сети, пароль и диапазон частот сигнала. Последняя настройка доступна только на флагманских телефонах и имеет два варианта на выбор: 2,4 ГГц и 5 ГГц.
Все гаджеты поддерживают диапазон 2,4 ГГц, он медленнее, чем 5 ГГц, но имеет более широкий диапазон. Повышенная скорость в диапазоне 5 ГГц оправдана тем, что в этом диапазоне не так много народу, будь то соседи или другие пользователи.
Bluetooth-подключение
Второй вариант — беспроводное подключение, но на этот раз через Bluetooth. И на телефоне, и на планшете должен быть установлен модуль Bluetooth.
Затем, шаг за шагом, они становятся простыми:
- Перейдите к настройкам.
- Откройте раздел «Беспроводные сети».
- Нажмите на «Режим модема».
- Выберите «Bluetooth Modem», активировав функцию.
Это позволит раздавать сеть через Bluetooth, Для автоматического подключения необходимо выполнить сопряжение устройств.
Wi-Fi
Можно соединить смартфон и планшет через Wi-Fi, но это не позволит передать файл, а лишь сделает одно устройство «донором» интернета для другого.
- Зайдите в интернет-настройки устройства-«донора», включите режим модема.
- Зайдите в настройки Wi-Fi на «принимающем» устройстве, включите поиск разрешенных сетей Wi-Fi.
- Как только нужная сеть будет найдена, соединение будет установлено автоматически, в некоторых случаях может потребоваться ввести пароль, который обычно указывается в интернет-настройках устройства-«донора».
Как видите, инструкции довольно просты, все устройства могут быть «сопряжены».
Шаг 1. Установка связи с устройством Bluetooth
Важно! Установленное подключение будет активно до тех пор, пока вы его не отмените. Вариант 1
Через приложение «Настройки» (для всех устройств Bluetooth)
Вариант 1. Через приложение «Настройки» (для всех устройств Bluetooth)
- Проведите по экрану сверху вниз.
- Нажмите на значок Bluetooth и удерживайте его.
- Нажмите Добавить устройство
Если вы не видите пункт Добавить устройство, проверьте список доступных устройств или нажмите «Ещё» Обновить.
.
- Нажмите на название Bluetooth-устройства, которое хотите подключить.
- Следуйте инструкциям на экране.
Совет. Если потребуется код доступа, попробуйте ввести 0000 или 1234.
Вариант 2. Через уведомление (только для устройств с быстрым подключением)
- Убедитесь, что соблюдены следующие условия:
- Устройство Bluetooth поддерживает быстрое подключение. На его упаковке должна быть специальная маркировка или надпись, например Made by Google (Сделано в Google) или Made for Google (Сделано для Google). Узнайте, какие аксессуары есть в Google Store.
- Вы используете телефон или планшет с Android 6.0 или более поздней версией ОС.
- На телефоне или планшете включены Bluetooth и геолокация.
- Включите устройство Bluetooth и настройте режим подключения. Аксессуар должен находиться рядом с телефоном или планшетом.
- После того как вы получите уведомление, выберите Нажмите для сопряж.
- Появится уведомление «Устройство подключено» или «Подключение завершено».
- Если устройство нужно настроить, нажмите Настроить.
Совет. Если вы не получили уведомление, откройте приложение Настройки и нажмите Подключенные устройства. Выберите нужное устройство в разделе «Устройства поблизости». Подробнее о том, …
Узнаем версию Bluetooth
На телефоне (под Android)
Для работы понадобиться спец. приложение для диагностики и просмотра характеристик AIDA 64 (ссылка на Play Market). Возможно, многие знакомы с одноименной и очень популярной утилитой для ПК.
Так вот, установив и открыв AIDA 64 — необходимо перейти во вкладку система и найти строчку с версией Bluetooth (см. пример ниже, в моем случае: V 4.2).
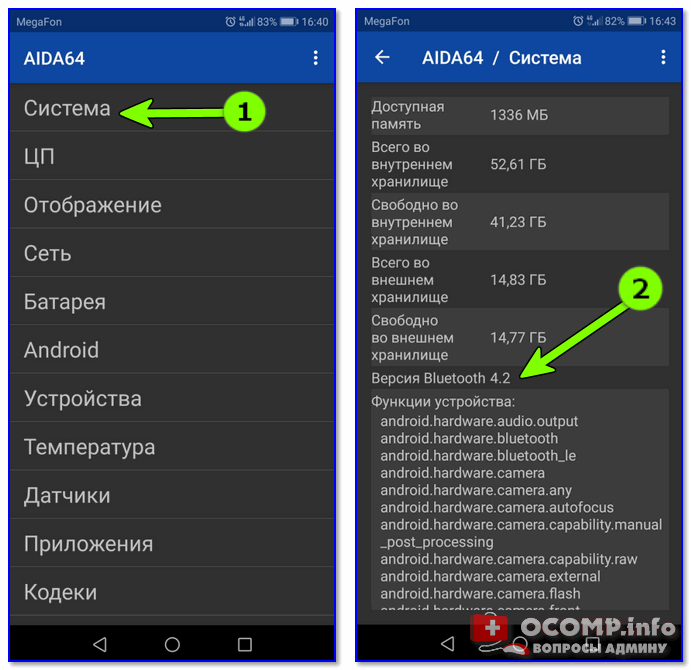
Этот способ один из самых достоверных и простых. А приложение AIDA 64 пригодится вам еще не раз (рекомендую иметь под-рукой).
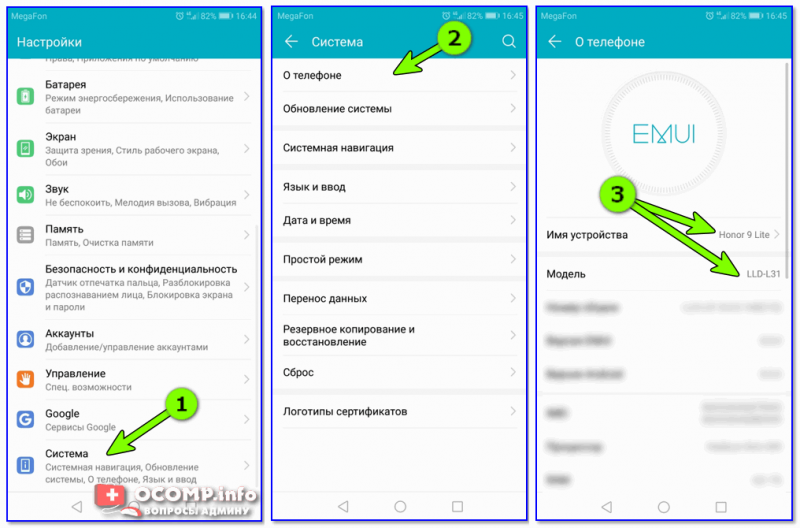
Система — о телефоне — модель и название
После, зная модель и название телефона — можно открыть любой коммерческий магазин, где продается подобная техника (либо сайт производителя вашего телефона) и узнать его тех. характеристики. В общем-то, тоже просто и быстро.
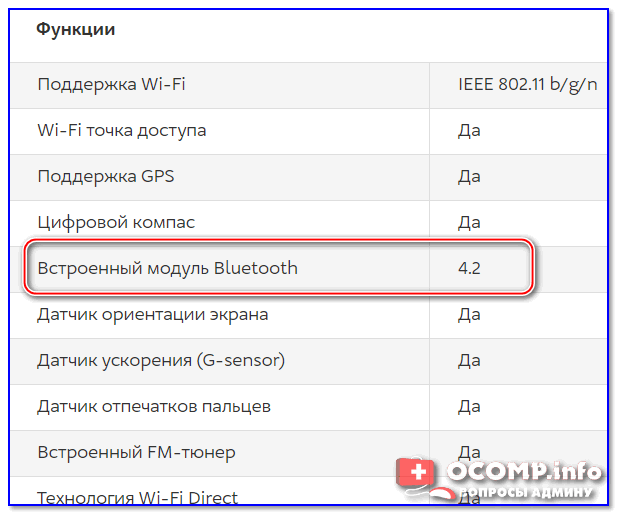
Типовая тех. характеристика к телефону (доступна на любом коммерческом сайте)
Правда, все же, есть у этого варианта один минус. На том сайте, где вы найдете характеристики вашего аппарата могут быть неточности. Я уж не говорю о различных модификациях к той или иной модели телефона.
На компьютере/ноутбуке (под Windows)
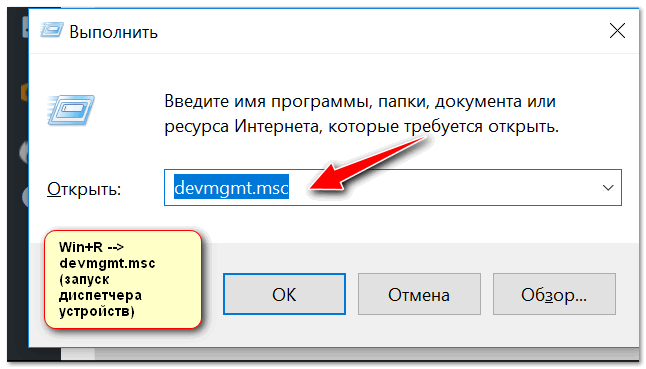
Далее следует найти вкладку «Bluetooth» и раскрыть ее. Среди устройств должно быть одно, в названии которого содержится слово «адаптер» (либо «adapter», либо «Bluetooth radio. «, либо «Broadcom Bluetooth. «) — нужно открыть его свойства.
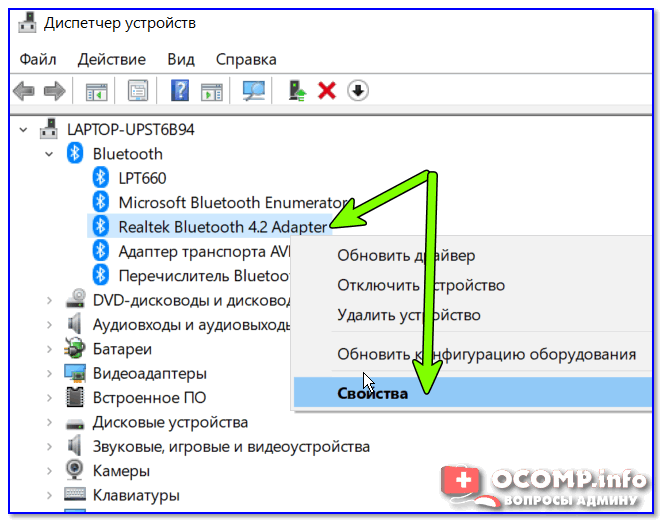
Свойства Bluetooth адаптера
После перейти во вкладку «Дополнительно», там должна быть строка с номером LMP. В моем примере ниже LMP 8.56425 (в общем-то, нужно запомнить только первую цифру «8»).
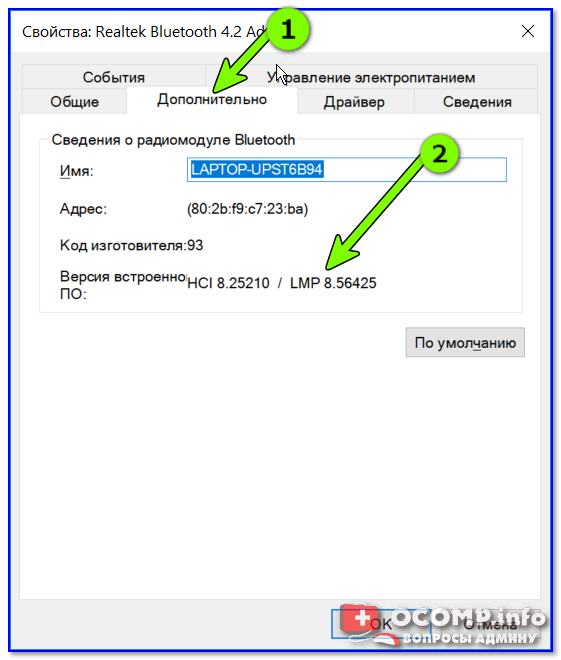
LMP 8.x — вкладка «Дополнительно»
Далее см. простой список, приведенный ниже (напротив каждого номера LMP значится версия):
У наушников
Чтобы узнать какую версии протокола поддерживают наушники — как правило, достаточно посмотреть на их тех. характеристики (приводятся на их упаковке).
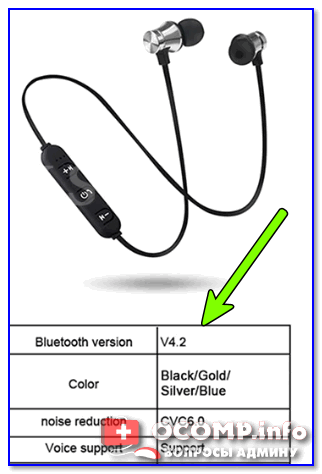
Характеристики беспроводных наушников
Если упаковка давно утеряна — обратите внимание на корпус наушников (нередко на нем можно узнать их модель и название). А зная модель — не составит труда найти их тех
характеристики (если, конечно, речь не идет о малоизвестных китайских брендах).
Кстати, если на корпусе наушников не указана их модель, попробуйте открыть панель управления, вкладку «Оборудование и звук/Звук» (см. пример ниже).
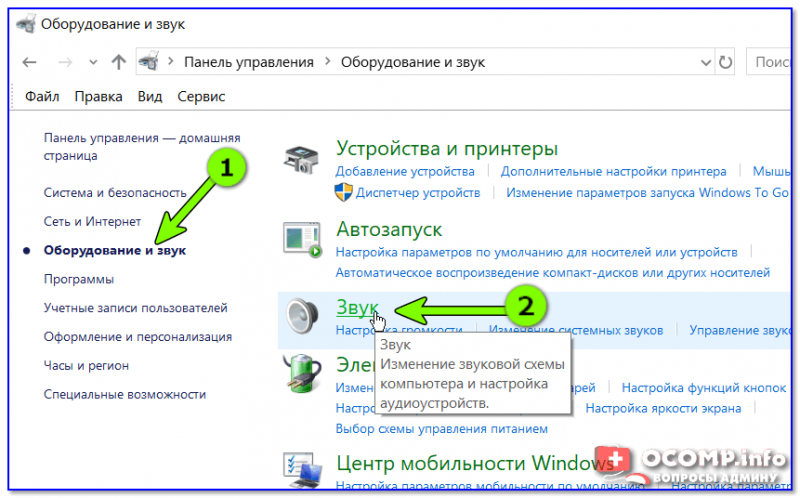
Оборудование и звук — звук
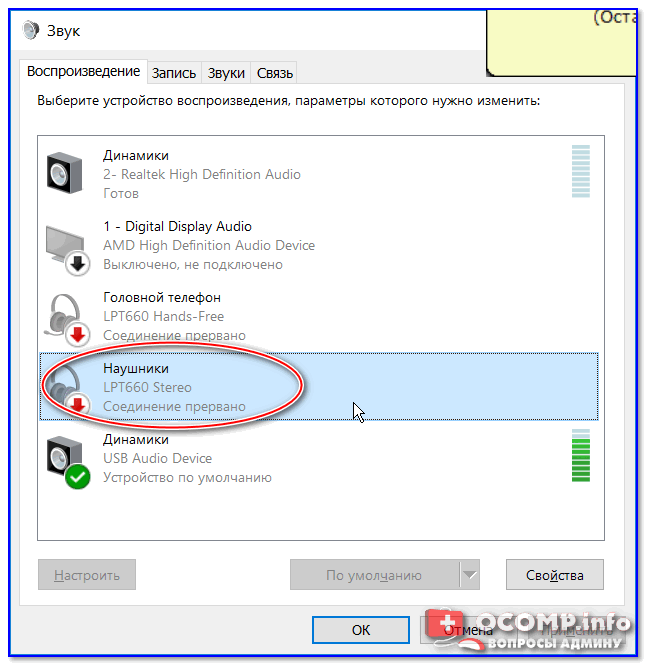
Узнаем версию Bluetooth
На телефоне (под Android)
Способ 1
Для работы понадобиться спец. приложение для диагностики и просмотра характеристик AIDA 64 (ссылка на Play Market). Возможно, многие знакомы с одноименной и очень популярной утилитой для ПК.
Так вот, установив и открыв AIDA 64 — необходимо перейти во вкладку система и найти строчку с версией Bluetooth (см. пример ниже, в моем случае: V 4.2).
AIDA64 — система
Этот способ один из самых достоверных и простых. А приложение AIDA 64 пригодится вам еще не раз (рекомендую иметь под-рукой).
Способ 2
Можно обойтись и без установки различных приложений. Для этого нужно узнать точную модель телефона. Обычно, эту информацию можно найти во вкладке «Система/О телефоне»(прим.: Андроид 8.0).
Система — о телефоне — модель и название
После, зная модель и название телефона — можно открыть любой коммерческий магазин, где продается подобная техника (либо сайт производителя вашего телефона) и узнать его тех. характеристики. В общем-то, тоже просто и быстро.
Типовая тех. характеристика к телефону (доступна на любом коммерческом сайте)
Примечание!
Правда, все же, есть у этого варианта один минус. На том сайте, где вы найдете характеристики вашего аппарата могут быть неточности. Я уж не говорю о различных модификациях к той или иной модели телефона…
На компьютере/ноутбуке (под Windows)
Теперь узнаем версию Bluetooth адаптера на компьютере (ноутбуке). Для этого нужно сначала открыть диспетчер устройств: нажмите Win+R, в появившемся окне введите в строку открыть команду devmgmt.msc, и OK.
Запуск диспетчера устройств — devmgmt.msc
Далее следует найти вкладку «Bluetooth» и раскрыть ее. Среди устройств должно быть одно, в названии которого содержится слово «адаптер» (либо «adapter», либо «Bluetooth radio…», либо «Broadcom Bluetooth…») — нужно открыть его свойства.
Свойства Bluetooth адаптера
После перейти во вкладку «Дополнительно», там должна быть строка с номером LMP. В моем примере ниже LMP 8.56425 (в общем-то, нужно запомнить только первую цифру «8»).
LMP 8.x — вкладка «Дополнительно»
Далее см. простой список, приведенный ниже (напротив каждого номера LMP значится версия):
- LMP 3.x — Bluetooth 2.0 + EDR;
- LMP 4.x — Bluetooth 2.1 + EDR;
- LMP 5.x — Bluetooth 3.0 + HS;
- LMP 6.x — Bluetooth 4.0;
- LMP 7.x — Bluetooth 4.1;
- LMP 8.x — Bluetooth 4.2;
- LMP 9.x — Bluetooth 5.0.
У наушников
Чтобы узнать какую версии протокола поддерживают наушники — как правило, достаточно посмотреть на их тех. характеристики (приводятся на их упаковке).
Характеристики беспроводных наушников
Если упаковка давно утеряна — обратите внимание на корпус наушников (нередко на нем можно узнать их модель и название). А зная модель — не составит труда найти их тех
характеристики (если, конечно, речь не идет о малоизвестных китайских брендах)
характеристики (если, конечно, речь не идет о малоизвестных китайских брендах).
Кстати, если на корпусе наушников не указана их модель, попробуйте открыть панель управления, вкладку «Оборудование и звук/Звук» (см. пример ниже).
Оборудование и звук — звук
Во вкладке «Воспроизведение», обычно, можно узнать информацию и подключаемых устройствах (в том числе и модель наушников). См. пример ниже.
Модель наушников
Настройка громкости, сигналов
В настройках телефона можно выбрать следующие функции:
- Как включить режим «Не беспокоить»: в приложении Настройки выбрать меню Звук > Не беспокоить.
- Разрешить вызовы и сообщения от важных контактов по приоритету: выбрать «По приоритету», кликнуть на «Приоритетные события», настроить контакты, от которых получать вызовы и сообщения во время режима «Не беспокоить».
- Разрешить сигналы будильников: меню «Только будильник» чтобы разрешить только сигналы будильника.
- Отключить все сигналы: выбрать меню «Никогда», чтобы выключить сигналы, вибрацию и активацию экрана при поступлении входящих вызовов, сообщений и срабатывании сигналов будильника.
- Включение режима Без звука: в меню Звук включить «Режим Без звука», затем активировать «Вибрация». При поступлении входящего вызова экран загорится, устройство будет вибрировать.
- Настройка мелодии вызова и сигналов уведомлений: в меню Звук выбрать «Сигнал» или «Уведомление».
Преимущества технологии
У функции Bluetooth есть свои положительные стороны:
- передача файлов любых форматов. Такая возможность появилась уже в блютуз 5.0;
- низкое энергопотребление в процессе работы. Когда передача данных между устройствами Android осуществляется по Bluetooth, то заряд аккумулятор у аппарата практически не тратится;
- отсутствие сбоев во время передачи информации, эффективность работы.
Недостатки технологии
Опытные специалисты выделяют несколько нюансов Bluetooth, которые заставляют некоторых пользователей использовать другие методы передачи данных:
- низкая скорость работы. Файлы небольших размеров могут передаваться по блютуз в течение нескольких минут. Это долго, и не все готовы ждать;
- возможные ошибки при запуске;
- ошибки синхронизации устройств. Например, если смартфоны имеют разные версии Bluetooth, то их синхронизация не произойдет.
Как быстро узнать свою версию Bluetooth на телефоне
Возникают ситуации, когда требуется узнать версию Bluetooth на телефоне или планшете. Допустим, вы захотите подключить наушники или иной гаджет к Android, а сведения имеющиеся в системе не всегда позволяют это сделать.

Рассмотрим способы узнать версию Bluetooth, которые актуальны практически для всех смартфонов. По крайней мере, одна из них точно подойдет для вашего гаджета, но в целом любой способ приемлем для Андроидов. Проблемы бывают лишь со смартфонами с несертифицированной прошивкой.
Как узнать версию Bluetooth, если есть сведения в настройках смартфона
Самый простой способ узнать версию Bluetooth, заглянув в настройки телефона. Для этого:
- заходим в «Настройки», а затем в раздел «Приложения»;
- выбираем «Все»;
- ищем «Bluetooth Share» и нажимаем.
После этого будет видна версия Bluetooth устройства. Возможно, что ее может и не быть в “Приложениях”. Тогда версию блютуз стоит поискать в другом разделе – «Диспетчер процессов».
Как узнать версию Bluetooth с помощью специальных приложений
Существует ряд программ, с помощью которых легко узнать всю информацию об устройстве, в том числе и версию блютуз. Среди них – одна из самых удобных и широко используемых – AIDA 64. Программа сначала использовалась для ПК, но теперь появилась версия для Android. Чтобы ей воспользоваться, делаем следующие шаги:
- заходим в Плей Маркет и ищем программу;
- запускаем AIDA 64;
- открываем программу и на главной странице нажимаем на «Систему».
Просматриваем строки, пока не находим нужную.
Кстати, программа позволяет узнать много другой дополнительной информации: оперативку, модель платформы, частоту процессора и т.д.
Как узнать версию Bluetooth через поисковики Google или Яндекс?
Один из наиболее легких способов поиска нужной версии – через поисковики.
По модели Андроида
Для этого вбиваем название Андроида в поисковую строку, в конце ставим «Bluetooth» и смотрим результаты. Поисковик обнаружит совпадения и их выдаст.
В сети очень много различных обзоров широко используемых моделей смартфонов, так что способ считают безотказным. Но бывают и исключения. Например, если вы заказали экзотический гаджет на Али-экспресс, то вряд ли вам удастся получить сведения по блютуз.
Информацию о версии Bluetooth возможно найти и на официальном сайте производителя девайса. Для этого просто заходим на ресурс, ищем нужную модель, вводим название телефона. Затем смотрим необходимые сведения на вкладках «Характеристики» или «Спецификация». Там есть таблицы, в которых просто ищем нужную версию блютуз, которая стоит на смартфоне. Если гаджет импортируется официально, то проблем с подобной информацией не возникает.
По модели процессора
Чтобы выяснить, какая на телефоне стоит версия блютуз, достаточно знать модель его процессора. Узнать это совсем просто
- Заходим в «Параметры» гаджета;
- Открываем раздел «О телефоне»;
- Смотрим модель процессора (CPU).
Эту модель надо будет ввести в поисковик, добавив слово «Блютуз». В результате выскочат сайты, на которых есть нужная вам версия.
Теперь появился шанс использовать полученную информацию для подключения наушников и других целей.
Если версия Bluetooth Андроида неизвестна, ее можно легко найти, используя поисковик, или зайдя в настройки телефона. При возникновении сложностей с поиском – приемлемый вариант – использование программы AIDA.
Как проверить версию Bluetooth на Windows
Можно найти эту информацию, используя диспетчер устройств в Windows. Чтобы открыть Диспетчер устройств в Windows 10, щелкните правой кнопкой мыши кнопку «Пуск» и выберите команду «Диспетчер устройств».
В Windows 7 нажмите Windows + R, введите «devmgmt.msc», а затем нажмите «Ввод». Разверните категорию «Bluetooth», нажав на стрелку слева от имени.
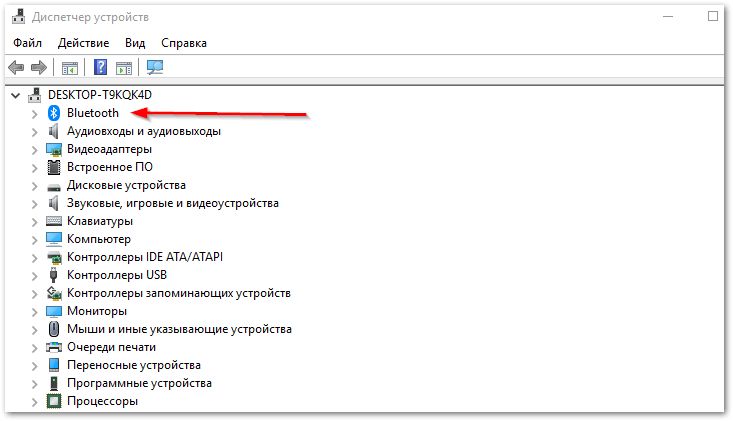
Найдите адаптер. Его имя будет отличаться, но оно не будет содержать слово «Enumerator». Игнорируйте любое устройство с «Enumerator».
В окне свойств адаптера нажмите вкладку «Дополнительно». Если вы не видите вкладку «Дополнительно», вы не выбрали правильное устройство Bluetooth-адаптера. Закройте окно свойств и попробуйте дважды щелкнуть на другом устройстве Bluetooth.
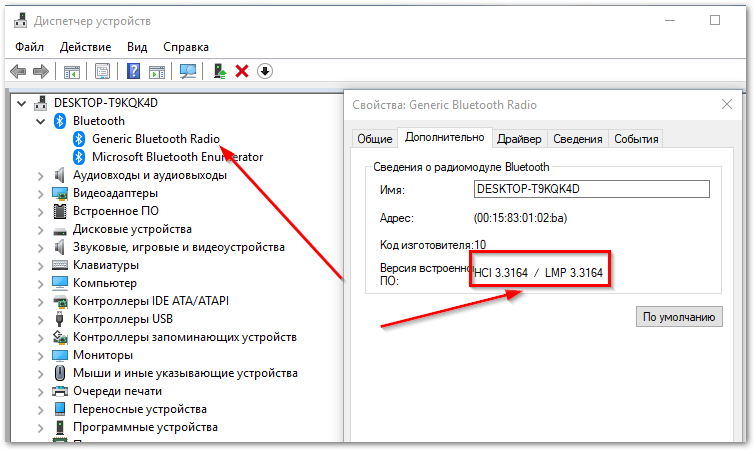
Здесь вы увидите номер версии LMP, хотя на разных компьютерах он немного отличается. Это версия протокола Link Manager, которая говорит нам, какая версия Bluetooth находится на нашем компьютере.
Вот как версия LMP преобразуется в версию Bluetooth, в соответствии с официальной спецификацией Bluetooth :
Например, на скриншоте выше мой ПК имеет LMP 3.3164. Это LMP 3, что означает у меня модуль довольно старый, поддерживает 2.0 и ниже.
Чем выше версия, тем лучше, более вероятно, что поддерживает самые последние кодеки передачи хорошего и качественного звука, более экономична к батарее и внешним помехам.
Если хотите посмотреть на общие характеристики, узнать все комплектующие компьютера, то обратите внимание на эту статью
Зачем может понадобиться эта информация
Ранее эта информация была ни к чему. Отличающиеся версии bluetooth были полностью совместимы друг с другом и не показывали разницы в работе. Но все изменилось с выходом 4 версии. В нее внедрили технологию Low Energy, дающую возможность использовать соединение с экономией заряда аккумулятора.
Этим воспользовались производители других девайсов, предполагающие соединение со смартфонами через bluetooth. Например — фитнес-браслеты. В дальнейшем подобные устройства работали только с телефонами, обладающими блютусом версии 4 или выше. И пользователям понадобилось учиться, как узнать версию bluetooth на android, чтобы проверить совместимость.
5 версия модуля bluetooth также отличилась. Теперь сигнал от чипа был гораздо стабильнее и держался набольшем расстоянии. Но работало это только если оба устройства содержали обновленный чип 5-й версии. И приходилось предварительно искать информацию о своей версии в смартфоне, планшете или компьютере (обычно — в ноутбуке, так как в стационарных ПК чип Bluetooth не встраивают по умолчанию).
Итог
Сопряжение двух устройств по Bluetooth — один из древних способов беспроводной связи. Несмотря на это, данная технология передачи информации по-прежнему актуальна: ее используют подавляющее большинство пользователей.
Итак, есть несколько способов как узнать версию Bluetooth на своем устройстве. Иногда эта информация присутствует на фирменной коробке купленного нами товара. Также определить спецификацию блютуз поможет поиск в интернете с подобным запросом: «характеристики устройства» (вместо слова «устройства» вы указываете полное название и модель своего девайса). На сайтах, где приведено полное описание и будут даны все параметры телефона, будет указана и версия Bluetooth. Но все же лучше воспользоваться специализированными программами, которые легко и быстро укажут вам необходимую информацию. Как написано выше, это такие приложения как AIDA64 и AnTuTu Benchmark.
Что ж, для успешного сопряжения различных устройств с телефоном (к примеру, часы или фитнес-браслет) необходимо точно знать версию Bluetooth. Это поможет избежать необдуманных затрат из-за поспешных покупок.
Сегодня мы часто используем эту технологию — и не только когда передаем какие-либо файлы. Например, при помощи блютуз очень удобно пользоваться беспроводной гарнитурой или управлять бытовой техникой на расстоянии. По заявлениям разработчиков, скоро появится Bluetooth 5.1. Главным отличием от предыдущих спецификаций будет возможность еще более быстрой передачи данных — вплоть до 100 Мбит/с. Что ж, поживем, увидим. А пока всех нас очень выручает технология Bluetooth — возможность беспроводного обмена информацией между устройствами.
Доброго времени!
Многие пользователи даже не подозревают, что версий протокола Bluetooth ни одна и не две, и от нее довольно существенно зависят возможности конкретного устройства.
Например, чтобы передавать файлы по Bluetooth — у вас должен быть адаптер, поддерживающий версию протокола 4.0 (или выше)
Разумеется, на это начинают обращать внимание когда сделать этого не получается…. В этой заметке приведу несколько способов, как узнать, какую версию Bluetooth поддерживает ваш телефон, компьютер (или ноутбук), а также укажу в чем отличие разных версий (самое основное)
В этой заметке приведу несколько способов, как узнать, какую версию Bluetooth поддерживает ваш телефон, компьютер (или ноутбук), а также укажу в чем отличие разных версий (самое основное).






























