Как подключить Android к Вай Фай
Многие считают, что настроить Iphone действительно занятие не из простых. С данным утверждением мало кто будет спорить. Но вот насчет Android многие считают, что это легкие в использовании смартфоны, с которыми разберется даже ребенок. Однако по факту при попытке настроить Wi-Fi здесь могут возникнуть некоторые сложности.
Вообще, популярность Android растет с каждым днем. Наверное, уже нет человека, которой бы не имел в арсенале домашней техники смартфона или планшета с операционной системой Android. Даже самые маленькие детки сегодня активно используют эти гаджеты вместо привычных игрушек, кукол, машинок и т.д. Но при этом мало кто знает, как правильно настроить Wi-Fi.
Стоит один раз подключить смартфон и в дальнейшем смартфон будет самостоятельно осуществляет подключение к Wi-Fi. Но не редко можно наблюдать ситуации, когда необходимо настроить Android вручную.
Для наглядной иллюстрации будем использовать смартфон LG G4 с версией операционной системы Android 5.1. Однако модель не имеет значения, смартфоны андроид практически одинаковые .
Перед тем как начать настраивать Android нужно установить Wi-Fi, включив адаптер. Включение адаптера производится двумя способами:
- Через панель инструментов.
- Через параметры устройства.
Первый метод отличается большим удобством: проводим пальцем по экрану ( сверху вниз) и видим панель инструментов, как на рисунке:
Ищем кнопку Wi-Fi с соответствующим значком. Нажимаем на нее и, таким образом активируем модель Вай- Фай.
После этого запускается поиск системой доступных беспроводных сетей и на экране появляется вот такой список:
Выбираем нужную и подключаемся. Если она защищена паролем, вводим комбинацию знаков и нажимаем «Подключить». Весь процесс автоматизирован и не займет много времени.
Другой вопрос, если в параметрах роутера скрыто подключение или функция DHCP отключена. Тогда нужно настроить Android вручную.
Как настроить и подключить Android к домашней сети Wi-Fi
Константин Михайлов
Если вы имеете Android-планшет и активно используете его в повседневной жизни, тогда скорее всего вам приходила мысль подключить его к своей домашней сети, как это сделано между компьютерами, чтобы была возможность заходить на носители ноутбука или стационарного компьютера и прямо оттуда работать с файлами или мультимедийным контентом, предварительно не скачивая их на планшет через USB-провод или флешку. Хорошо, что такая возможность есть и настроить подобное подключение не составит труда: ниже мы покажем, как подключить Android к домашней сети Wi-Fi.
Предварительная настройка
Создание нового пользователя
Рекомендация заключается в том, что на вашем компьютере должен быть установлен пароль пользователя, чтобы вы смогли зайти на ПК с Android-устройства. Если пароль не установлен на учетную запись, тогда есть несколько способов решить данную задачу:
- Установить его на вашу учетную запись, и тогда вам нужно будет каждый раз его вводить при включении ПК.
- Создать новую учетную запись с паролем, предоставить ей права и оставить (можно забыть про нее), продолжая пользоваться своей существующей без пароля.
Делается это потому, что, когда будете заходить с Android, нужно будет заполнить обязательную графу с паролем, а если его нет, то в некоторых случаях может не получиться зайти на ПК.
Мы в нашем примере создадим нового пользователя. Делается это следующим образом:
- Перейти по следующим шагам: «Пуск» > «Панель управления» > «Добавление и удаление учетных записей».
- Создайте пользователя с именем и паролем: права доступа можно ставить на нее «Обычные», а не «Администратора».
Предоставляем общий доступ к файлам
Если вы до этого использовали сеть между компьютерами, то наверняка уже сделали общий доступ к нужным папкам или дискам. Если же нет, тогда покажем, как это сделать. Расшаривать можно не только папки, но и целые диски – выбирать вам.
- Нажмите правой кнопкой мышки на папке или диске, к которым хотите предоставить доступ для других устройств.
- Выберите «Свойства».
Далее откройте вкладку «Доступ».
Нажмите на кнопку «Расширенная настройка».
- Поставьте флажок напротив «Открыть общий доступ…».
- Клацните по кнопке «Разрешения».
Если вы используете компьютер в домашней сети, то можете оставить тип пользователей «Все» и просто внизу поставить галочки на «Разрешить» напротив нужных операций над вашими файлами. Если же часто используете ПК в общественных сетях, то нажмите «Добавить», выберите только что созданную вами учетную запись и предоставьте ей права «Разрешить» напротив «Полного доступа».
Заходим в сеть через Android
Скачайте и установите приложение ES-проводник на свой планшет или смартфон. Затем выполните следующие шаги по подключению:
- Запустите проводник.
- Выполните свайп вправо.
- Тапните по пункту «Сеть».
Далее перейдите по строке «Lan».
В пустом окне создайте новое подключение.
Заполните необходимые поля (подробнее описано ниже).
- Домен: можете оставить пустым.
- Адрес: в это поле нужно написать IPадрес вашего ПК. Узнать его можно на компьютере зайдя в консоль (как открыть консоль показано на скриншоте), в консоле ввести команду ipconfig и нажать Enter. Нужная строчка с адресом – IPv4-адрес.
- Логин: в это поле нужно написать имя учетной записи, которую вы создавали.
- Пароль: напишите пароль от той учетной записи, логин которой вы написали выше.
- Имя: можно оставить пустым.
- Нажмите «ОК».
После этих действий у вас должны появиться папки и диски с компьютера, к которым вы предоставляли общий доступ.
Как видите, первая настройка может занять некоторое время, но ничего сложного в этих действиях нет. Надеемся, что наша статья была полезна для вас.
Работаю частным компьютерным мастером. Профессионально занимаюсь ремонтом компьютеров более 12 лет, как любитель с 90-х годов. Два года проработал руководителем сервисного центра, специализирующегося на подключении абонентов к интернету и компьютерной помощи.
Телефон подключен к Wi-Fi но не работает интернет
Мне кажется, что проблема с отсутствием подключения к интернету при активном подключении к Wi-Fi встречается гораздо чаще, чем те ошибки при подключении, о которых я писал выше.
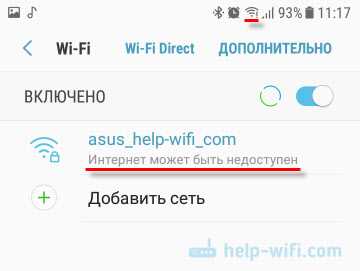
По своему опыту могу сказать, что это очень часто происходит из-за настроек Android (времени и даты, например), проблем с DNS-адресами и из-за каких-то программ (например, приложение Freedom). Иногда на телефоне не работает только YouTube и Google Play (магазин приложений). Пишет, что нет подключения к интернету. Но Wi-Fi подключен.
Не знаю как на других Android-устройствах, но на телефонах от Samsung возле Wi-Fi сети появляется надпись «Интернет может быть не доступен».
Что необходимо выяснить:
- Работает ли интернет на других устройствах, при подключении к этой «проблемной» сети. Если работает, значит ищм причину в телефоне. Если не работает, то проблема на стороне роутера (или провайдера) и нужно решать ее. Тут вам может пригодится моя статья что делать, если роутер не раздает интернет по Wi-Fi.
- Так же можно свой телефон, который подключается к Wi-Fi но на котором не работает интернет попробовать подключить к другим сетям. Так мы тоже сможем понять на чей стороне проблема.
Вроде выяснили. Если виновен роутер – то ищем и решаем проблему на его стороне. Если это не Wi-Fi сеть в метро, или в другом транспорте/заведении (к настройкам которой у нас нет доступа). Если же причина в нашем смартфоне, то смотрим решения и ссылки на другие статьи, которые я предоставлю ниже.
Время и дата
Кто бы мог подумать, что телефон может не подключатся к Wi-Fi из-за неверных настроек даты и времени. Но такое бывает!
Зайдите в настройки Android и проверьте, правильно ли настроено время и дата.
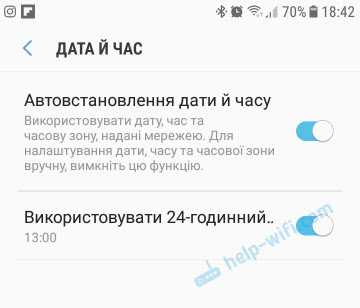
Можно попробовать отключить автоматические настройки и выставить все вручную.
Проблема с DNS
Не могу точно сказать по какой причине это происходит, но иногда интернет на телефоне начинает работать только после того, как в свойствах Wi-Fi сети прописываются DNS адреса от Google.
Для этого необходимо открыть свойствах Wi-Fi сети к которой подключен смартфон (но доступа к интернету нет) и в дополнительных параметрах прописать DNS:
Вот так это выглядит на телефоне Samsung:
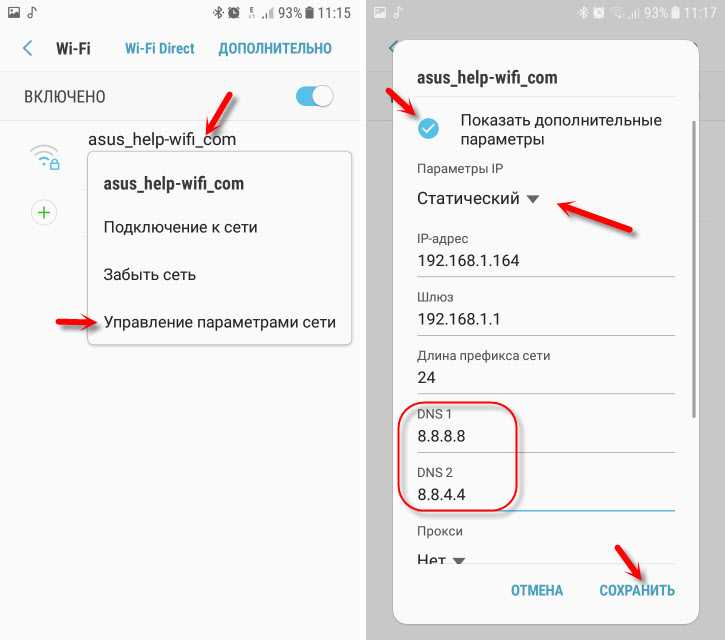
После этого интернет должен заработать. Можно отключить/включить Вай-Фай, или перезагрузить телефон.
Прокси-сервер на Android
В параметрах беспроводной сети на телефоне есть настройки прокси-сервера. Так вот, если прокси-сервер включен, то подключение к интернету скорее всего работать не будет. Нужно открыть свойства определенной Wi-Fi сети и проверить/отключить прокси-сервер.
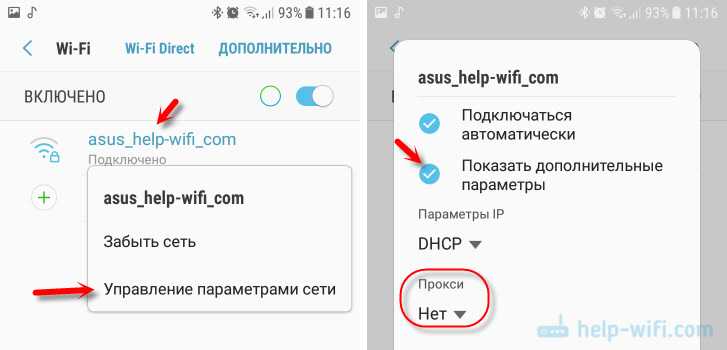
Проверьте, чтобы в настройках было выставлено «Прокси» – «Нет» (или отключено).
Не работает Wi-Fi из-за программ
Не раз уже слышал о программе Freedom, которая как-то отключает доступ к интернет через Wi-Fi сети. Специально, или случайно – не понятно. Но в тоге телефон к домашней Wi-Fi сети, или где-то в метро подключен, а ничего не грузит. Уверен, что таких программ не мало.
Если вы столкнулись с Freedom, то нужно зайти в настройки этой программы, нажать там на «Стоп» и только после этого удалять приложение. Можно так же установить на телефон антивирус Dr.Web и запустить проверку системы.
А возможно у вас эти проблемы с интернетом появились сразу после установки какого-то другого приложения. Постарейте вспомнить, что вы устанавливали в последнее время.
Сброс сети, или полный сброс настроек телефона (Android)
Если ничего не помогает, то сброс параметров сети нужно делать в любом случае. Как его сделать, я писал выше в этой статье. Очистка сетевых параметров никак не затронет ваши настройки, программы, или личные данные. Только придется вводить заново пароли от всех беспроводных сетей, к которым вы раньше уже подключались.
Ну а если вообще ничего не помогло, в том числе сброс сети, то скорее всего придется делать полный сброс настроек телефона.
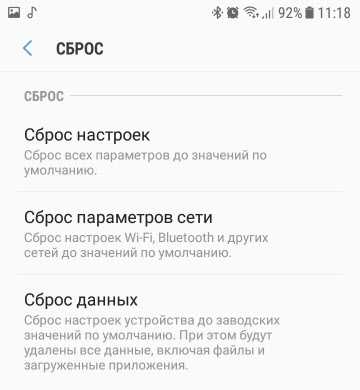
Только если вы уже убедились, что причина отсутствия подключения к интернету именно в вашем смартфоне и никакие решения не принесли положительных результатов.
620
1071520
Сергей
Android (смартфоны/планшеты)
Как подключить телефон к роутеру через wifi?
Конечно, мобильный интернет – довольно-таки полезная технология, позволяющая подключаться к всемирной сети практически в любой точке планеты. Вот только для домашнего пользования 4G стандарт связи далеко не всегда удобен и выгоден, особенно если у абонента при этом установлен качественный современный маршрутизатор.
И в данной статье мы разберем, как подключить телефон к роутеру, и чем домашний wifi интернет выгоднее «классического» мобильного подключения.

При этом сразу «избавимся» от нескольких распространенных заблуждений:
- – во-первых, подключить к сети wifi можно практически любой современный телефон: успешность данной операции никоим образом не зависит от производителя гаджета (Samsung ли это, Nokia, fly, lg или простенький алкатель) или его внешнего вида («классический» кнопочный телефон или современный сенсор);
- – во-вторых, подключение «мобильного» вай фай также не зависит от поставщика интернета: если wifi точка доступа существует, значит к ней можно подключиться. А кто обеспечивает данный ресурс: ростелеком, мтс, byfly или сосед-миллионер – значения не имеет.
- – и наконец, установленная на сотовом телефоне операционная система (андроид, Windows Phone или iOS) влияет только на способ настройки подключения к локальной сети.
Так какой телефон можно подключить к роутеру через wifi?
Правильный ответ: телефон, в аппаратную составляющую которого входит специальный wifi-модуль.
О наличии такового свидетельствует надпись Wi-Fi на упаковке девайса или соответствующее упоминание в инструкции пользователя.
Чем wifi интернет на телефоне лучше 4G подключения?
- – Выгода: зачем дополнительно оплачивать мобильный трафик, когда имеется «свободный» домашний интернет?
- – «Безлимитка»: при wifi-подключении к интернету вам не придется «считать» потраченные мегабайты.
- – «Независимость» от сотовых операторов: при отсутствии сигнала мобильный связи можно спокойно пользоваться интернетом (на некоторых устройствах даже с отсутствующей сим-картой).
- – Экономия заряда батареи: Wi-Fi приложение менее энергоёмкое, нежели работа в сети LTE или 3G, поэтому при работе с Wi-Fi батарея разряжается медленнее.
Рассмотрим подробнее, как подключить интернет в телефоне через роутер на основных мобильных ОС.
Как подключить wifi на телефоне андроид?
Подключение Android-устройств осуществляется практически одинаково для всех моделей сотовых телефонов и смартфонов: отличия не существенны.
1. Для подключения wifi сперва необходимо разблокировать устройство и перейти в главное меню.
2. Далее в списке значков ищем «Настройки» (значок обычно выглядит как шестерня, либо панель с горизонтальными ползунками) и переходим в настройки ОС.
3. В данном окне перед вами появится основное настроечное меню: здесь (обычно первый пункт) расположены настройки Wi-Fi – перейдите в подменю Wi-Fi.
(Для более «старых» версий андроид сперва необходимо зайти в «Беспроводные сети» и выбрать там «Настройка Wi Fi»)
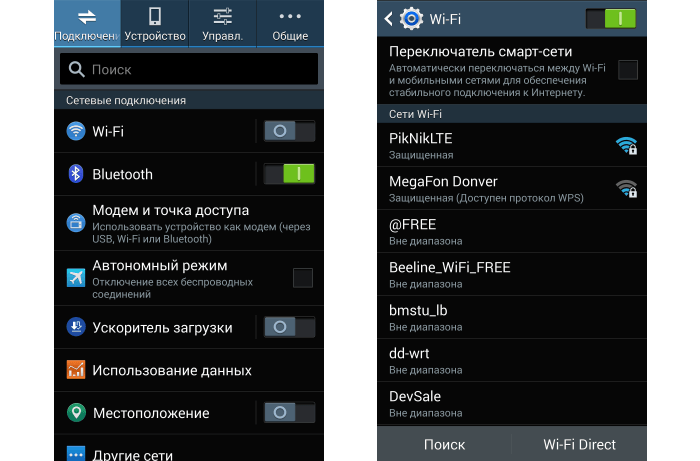
4. В окне настроек:
- – если Wi-Fi-адаптер включен – отобразятся доступные для подключения сети;
- – если модуль Wi Fi выключен, то система предложит вам включить Wi-Fi для просмотра доступных сетевых подключений. Подключить адаптер можно ползунком (обычно, в правом верхнем углу – см. картинку).
5. Выберите из списка нужную вам сеть, и в появившемся диалоговом окне напишите пароль для доступа к данной сети.
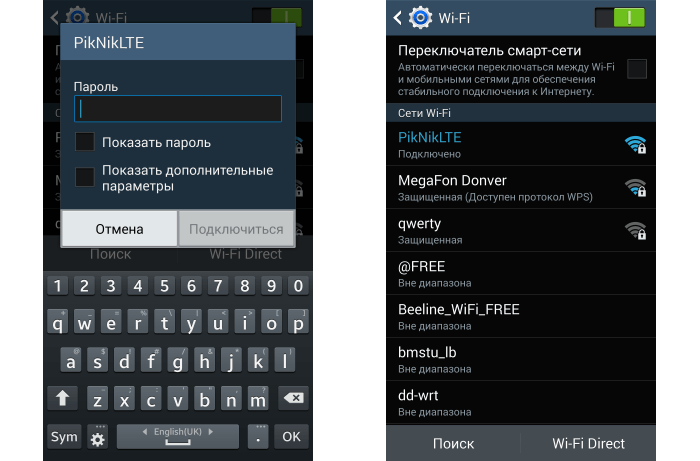
В случае если вы неправильно ввели пароль и подключения к беспроводной сети не произошло – нажмите на эту сеть еще раз и в появившемся диалоговом окне укажите «Забыть», после чего следует вторично ввести нужные аутентификационные данные.
Как подключить iOS телефон к wifi модему?
1. Для настройки подключения к wifi точке доступа на ОС iOS сперва необходимо зайти в главное меню и выбрать там подраздел «Настройки».
2. Далее выберите «Основные» -> «Сеть» -> «Wi Fi».
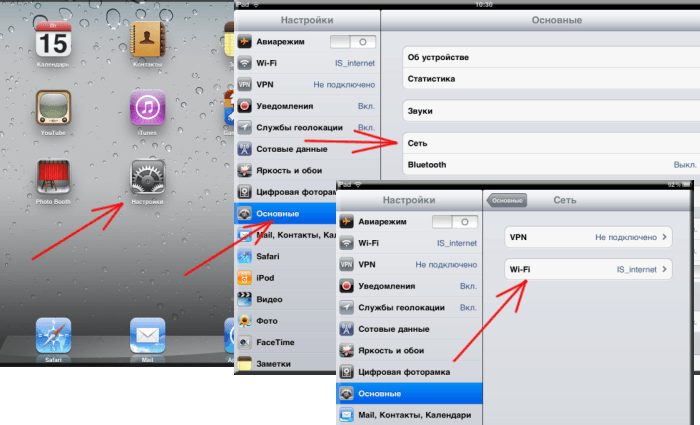
3. Установите сенсорный ползунок в положение «ON» для поиска доступных wifi точек доступа.
4. Из списка сетей выберите вашу домашнюю сеть и введите аутентификационные данные.
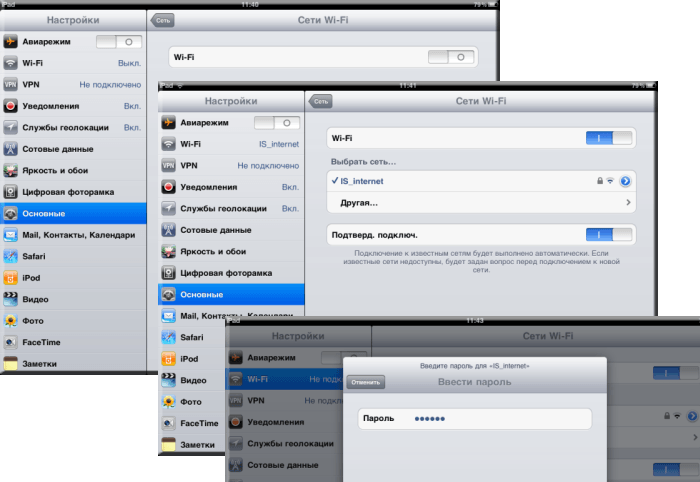
Если все указано правильно, в дальнейшем ваш телефон будет автоматически подключаться к домашней вай фай сети.
Как можно подключить wifi на телефоне с ОС Windows Phone.
Подключение таких телефонов практически идентично настройке Wi-Fi на устройствах Android.
Единственное отличие здесь – визуальное оформление интерфейса меню.
Найдите в меню «Настройки», далее перейдите в подменю «Wi-Fi» и выберите здесь интересующую вас сеть.
При необходимости введите пароль для подключения к Wi Fi – телефон готов к работе в домашней сети.
Подключаем интернет на сотовом телефоне
Автоматическая настройка от мобильного оператора – самый простой способ подключения интернета на мобильное устройство. Инструкция по настройке аналогична для всех видов телефонов и всех российских мобильных операторов. Порядок действий следующий:
- Позвонить в службу поддержки своего мобильного оператора и попросить выслать настройки для подключения интернета. Данные настройки предоставляются бесплатно независимо от подключенного тарифного плана. В течение нескольких минут на телефон придет смс с необходимыми настройками. Чаще всего (но не всегда) смс приходит без дополнительного запроса сразу после подключения сим-карты к новому телефону.
- Открыть смс и нажать «Установить» (кнопка находится снизу, слева). Все необходимые настройки будут установлены в автоматическом режиме.
- Перезагрузить телефон. Установка настроек требует обязательной перезагрузки, без нее интернет работать не будет.
В случае если после установки автоматических настроек доступ к интернету так и не появился, необходимо обратить внимание на следующие моменты:
- Баланс счета мобильного оператора. Доступ к интернету возможен только при положительном балансе. Даже если тарифный план предполагает абсолютный безлимит на интернет, это ничего не меняет. В большинстве случаев после пополнения баланса телефон также необходимо перезагрузить.
- Установка настроек. Если баланс счета положительный, можно попробовать переустановить настройки, для чего необходимо снова открыть смс, пришедшее от оператора, и нажать кнопку «Установить».
Подключение с Wi-Fi
Wi-Fi – это беспроводная сеть. Подключиться к ней можно только при наличии специального Wi-fi модуля. Если интернет от мобильного оператора доступен практически всем моделям телефонов (за исключением самых старых), то использовать Wi-fi могут только новые мобильные устройства, выпущенные на платформах Android, iOS и Windows Phone.
Как и в случае с интернетом от мобильного оператора, Wi-fi сеть не будет работать, если на лицевом счете пользователя закончились средства. Но проверить баланс можно только в том случае, если Вы являетесь владельцем данной сети.
Как подключить Wi-fi на Android
Для подключения беспроводной сети к телефонам на платформе Android, необходимо включить Wi-fi модуль, выбрать подходящую сеть и подсоединиться к ней. Для этого нужно:
- В основном меню выбрать значок «Настройки».
- Найти строку Wi-fi. Напротив нее будет специальный ползунок, который нужно передвинуть вправо (для активации Wi-fi модуля). Если ползунок уже находится в крайнем правом положении, этот шаг необходимо пропустить.
- Открыть список доступных сетей нажатием на строку Wi-fi. Система будет отображать все доступные беспроводные сети. Возле каждой из них будет значок с уровнем сигнала, чем он лучше – тем больше полосок будет закрашено на значке. От уровня сигнала напрямую зависит скорость интернета.
- Найти нужную сеть и нажать на нее. Если Wi-fi защищен паролем, система потребует ввести соответствующий код. Если пароля нет – подключение произойдет автоматически. После подключения, сверху возле значка с уровнем сигнала мобильной сети появится значок, отображающий уровень сигнала Wi-fi.
Как подключить Wi-fi на iOS
Операционную систему iOS используют мобильные устройства от компании Apple. Чтобы подключить Wi-fi к такому телефону, необходимо:
- Зайти в настройки и последовательно перейти по вкладкам «Основные»-«Сеть»-«Wi-fi».
- Включить Wi-fi модуль, передвинув ползунок включения вправо. Если модуль включен, этот пункт можно пропустить. Сразу после включение телефон выполнит поиск доступных для подключения беспроводных сетей.
- Найти и выбрать нужную беспроводную сеть. Если она защищена паролем, его необходимо ввести в появившееся поле, после чего произойдет подключение. Рядом с используемой Wi-fi сетью будет стоять галочка.
Как подключить Wi-fi на Windows phone
Для подключения Wi-fi на телефон с операционной системой Windows phone, необходимо:
- Открыть список всех программ.
- Найти и выбрать раздел «Настройки».
- Найти и выбрать строку Wi-fi.
- Включить модуль Wi-fi, если он отключен. Для этого необходимо передвинуть ползунок вправо.
- Найти и выбрать сеть Wi-fi, к которой необходимо подключиться. Если она защищена паролем, его нужно будет ввести в появившееся поле. После подключения рядом с используемой беспроводной сетью будет написано «Соединение установлено».
Схема подключения и необходимое оборудование
С автоматической телефонной станции по медным проводам идет сигнал к интернет-стойке через специальный фильтр, разделяющий частоту оборудования с голосовым сигналом. Такой сплиттер ADSL не пропускает высокочастотный сигнал обратно от стойки к АТС. На стороне телефона абонента также устанавливается абонентский сплиттер ADSL, не пропускающий высокую частоту от модема к телефону пользователя.
Комплект поставки
В комплект поставки подключения интернета через телефонную линию «Ростелекома» входят:
- модем;
- стандартный блок питания;
- компакт-диск с электронным руководством пользователя и драйверами;
- коннекторы к стандартной телефонной розетке с телефонным проводом;
- кабель Ethernet для соединения с компьютером.
Если появится необходимость раздать интернет на другие устройства, понадобится еще и роутер.
Чтобы подключиться к локальной сети провайдера «Ростелеком» потребуется сплиттер, с одной стороны имеющий выход на домашний телефон, а с другой – две розетки для подключения модема и связи с телекоммуникационной линией провайдера «Ростелеком».
Передняя панель ADSL модема
В корпусе ADSL модема на передней панели имеется пять световых индикаторов, отображающих различные состояния оборудования:
- Power – показывает состояние «включено» или «выключено».
- Лампочки ADSL (Link и ACT).
- Лампочки LAN (Link и ACT).
На задней панели корпуса располагаются:
- разъем для подключения линии ADSL;
- розетка для подключения Ethernet стандартного разъема RJ45 телефонного кабеля;
- скрытая миниатюрная кнопка Reset для быстрого сброса настроек до стандартных параметров;
- кнопка питания для включения и выключения телекоммуникационного аппарата;
- разъем для подключения сетевого шнура электрического питания.
Как подключить смартфон к сети Wi-Fi
Доступным принято считать интернет в том случае, если им можно пользоваться без оглядки на скорость и объём скачанной информации. 3G-интернет вряд ли может считаться в полной мере доступным, так как он не всегда быстрый и зачастую весьма недешёвый. Wi-Fi как раз способен исправить эту ситуацию. Он доступен во многих общественных местах, роутеры стоят почти в каждом доме. Следует лишь всё грамотно настроить.

Подключение Вай-Фай в телефоне может казаться простым вопросом, но не для новичков, ещё не знакомых с Android или iOS. Им и адресована эта инструкция.
Включение Wi-Fi на Android
Чтобы настроить беспроводной интернет, необходимо сначала запустить модуль Wi-Fi. Это выполняется нажатием на иконку беспроводного соединения в панели уведомлений в статусной строке. Проведите пальцем по экрану сверху вниз, выберите значок в правом углу, среди высветившихся иконок найдите иконку Вай-Фай и надавите на неё.
Если по каким-то причинам вы не можете воспользоваться этой схемой, включите доступ в меню настроек. Зайдите в Настройки → Беспроводные сети → Wi-Fi → Включить.
Затем выберите сеть, к которой вы ходите подсоединиться. При использования статусной строки зажмите на несколько секунд значок соединения, после чего вы увидите список доступных подключений. Если оно зашифровано, наберите пароль доступа. Если вы собираетесь пользоваться им регулярно, отметьте галочкой пункт «Запомнить».
Если вы включали доступ через меню настроек, напротив ползунка включения войдите в меню Wi-Fi, после чего отобразятся возможные подключения. Выполните описанные выше операции.
Выполняйте эти шаги, чтобы настроить подключение телефона к новой сети. При пребывании в зоне покрытия запомненного соединения устройство сможет подключить вас автоматически.
Если вы пользуетесь Вай-Фай в основном дома, можно наладить интернет напрямую через роутер. В любом из них есть кнопка безопасной связи WPS, разрешающая подключать любое устройство по зашифрованному сигналу. Чтобы воспользоваться этой функцией, надо:
- Зайти в Настройки → Беспроводные сети → Wi-Fi, нажать на значок в виде двух кольцевых стрелок.
- Система предложит нажать на роутере кнопку WPS. Выполните это требование.
- Через некоторое время соединение будет установлено.
Такой способ актуален лишь дома, потому что не нужно вводить пароль каждый раз. Конечно, в кафе или магазине им не воспользуешься.
Подключение Wi-Fi на iOS
Подключение на iOS фактически не отличается от Android. Чтобы подсоединить ваш телефон к Wi-Fi, зайдите в Настройки → Wi-Fi, активируйте ползунок Вкл. После этого выберите нужную сеть из списка, введите, при надобности, пароль, и — добро пожаловать в интернет. Настроить Вай-Фай на iOS абсолютно не сложно.
Начиная с iOS 7, быстро подключить устройство к беспроводному соединению возможно через Центр управления. Проведите пальцем по экрану снизу вверх, нажмите на значок Вай-Фай, выберите нужное соединение из доступных в перечне, введите код доступа и подключитесь.
В будущем телефон будет сам связываться с выбранной сетью, попав в её зону покрытия. Если вы не хотите этого, кликните на подключении и выберите «Забыть эту сеть». Кроме того, можно вручную откорректировать такие критерии, как IP-адрес, DNS и маска подсети. Для этого во вкладке свойств «Статичн.» введите необходимые данные.
Если вдруг что-то не работает
В этом случае не стоит никого винить. Зачастую достаточно перезагрузить роутер, и соединение заработает должным образом. Также не помешает сверить настройки вашего телефона, не ввели ли вы что-либо по ошибке.

Заключение
Все пользователи периодически сталкиваются с проблемой подключения телефона к Вай-Фай. Надеемся, что после прочтения этого руководства у вас не останется подобных вопросов.
Как настроить вай-фай через телефон
Для пользователей, у которых отсутствует стационарный компьютер или ноутбук, существует метод, позволяющий настроить Wi-Fi-роутер с помощью смартфона. Стоит заметить, что марка или операционная система устройства не имеет значения, так как для этого необходим лишь доступ к интернету и веб-браузеру.
Для начала понадобится открыть браузер и в поисковой строке вписать адрес своего роутера. Как правило, на маршрутизаторах разных фирм имеются индивидуальные данные. Для корректной работы с роутером понадобится стабильная скорость интернета. Что касается беспроводного модуля, во время настройки он должен быть подключенным к сети. После введения IP-адреса в поисковую строку браузера перед пользователем откроется фирменный интерфейс маршрутизатора с окнами для настройки.




























