Как включить, отключить и настроить WPS (QSS) на роутере?
Давайте рассмотрим основные настройки технологии Wi-Fi Protected Setup на маршрутизаторах разных производителей. Настроек там практически нет. В основном, это отключение технологии (так как она включена по умолчанию), и смена PIN кода.
На маршрутизаторах TP-LINK
Заходим в настройки маршрутизатора, и переходим на вкладку «WPS». Если не знаете как зайти в панель управления, то смотрите эту инструкцию.
Если у вас новая версия прошивки (голубая)
Управление WPS на маршрутизаторах ASUS
Если у вас роутер ASUS, то заходим в настройки по адресу 192.168.1.1, переходим на вкладку «Беспроводная сеть» – «WPS».
Достаточно в настройках открыть вкладку «Wi-Fi сеть». Там вы увидите необходимые настройки.
Wi-Fi Protected Setup на D-LINK
Заходим в панель управления D-LINK, переходим на вкладку «Wi-Fi» – «WPS». Кстати, как оказалось, на маршрутизаторах D-LINK эта технология по умолчанию отключена. Поэтому, ее нужно включить.
Ну и не забывайте сохранять настройки.
Выводы
С помощью WPS (QSS), можно действительно быстро подключить устройство к Wi-Fi без ввода пароля. Технология работает, и очень простая в использовании. Лично я, только несколько раз пользовался этой фишкой. Нет необходимости часто подключать новые устройства, да и пароль ввести не сложно.
Кстати, если вы не пользуетесь функцией WPS, то ее желательно отключить. Честно говоря, не знаю почему, но уже несколько раз встречал информацию, что отключать ее желательно в целях безопасности. Хотя, думаю, что это полная ерунда. Главное, что бы вам было удобно пользоваться беспроводной сетью, подключать новые устройства и т. д.
Аббревиатура QSS расшифровывается как Quick Security Setup и переводится как «Быстрая настройка безопасности». Это фирменная технология, используемая на роутерах компании TP-Link. По сути — это всё так же технология WPS, только с незначительными изменениями. Смысл функции QSS заключается в упрощении настройки безопасной сети и подключения к ней периферийных устройств. Пользоваться ей очень просто. Благодаря этой технологии, пользователю не нужно влазить в дебри настроек Wi-Fi роутера, а просто нужно нажать одноименную кнопку сначала на роутере, а затем и на подключаемом устройстве. Второй вариант авторизации — это ввод ПИН-кода, посмотреть который можно в наклейке на корпусе. Большой плюс такого варианта в том, что если у Вас не была сконфигурирована сеть Wi-Fi, то после ввода ПИН у Вас запуститься специальный мастер, в котором можно прописать имя создаваемой сети и пароль к ней.
Как настроить QSS?!
Для настройки этой функции на маршрутизаторе, надо сначала зайти в его веб-интерфейс через http://192.168.1.1 (192.168.0.1) и зайти в раздел «QSS»:
В поле «Current PIN» Вы можете увидеть текущий ПИН-код. На подключаемом ноутбуке или планшете для подключения к сети Wi-Fi. достаточно всего лишь ввести его в окно запроса ключа сети.
Если же Вы хотите подключить устройство с помощью кнопки, то в веб-интерфейсе надо нажать кнопку «Add Device» («Добавить устройство»). Откроется вот такая страница:
Ставим галочку «Press the button of the new device in two minutes» и кликаем на «Connect». Теперь на том устройстве, что будем подключать, надо нажать кнопку QSS или WPS и дождаться его подключения к Вай-Фай.
Как отключить QSS?!
Для этого надо всего лишь нажать кнопку «Disable QSS» в веб-интерфейсе роутера. После этого функция станет неактивна и подключение будет осуществляться как обычно — с помощью ключа безопасности.
Если вы потеряли инструкцию к роутеру бренда TP-Link или не можете в ней разобраться, эта статья поможет вам понять базовые приемы подключения и настройки любого маршрутизатора этой фирмы. В инструкции мы с вами разберем назначение кнопок роутера, выясним, почему индикаторы могут мигать или светиться красным, а также детально рассмотрим шаги подключения и настройки роутера.
Подключение ПК и компьютеров
Здесь речь идёт об использовании операционной системы. Особой разницы в том, как подключить WPS для Windows XP, Vista, 7, 8 или 10, на самом деле нет. В этой ситуации можно задействовать общие рекомендации.
Подключение устройств с операционными системами Windows выглядит примерно следующим образом:
- Для начала активируйте устройство, которое и будет раздавать беспроводной доступ. То есть маршрутизатора. Включите на нём специальную кнопку, отвечающую за WPS.
- Если это компьютер или ноутбук, где используется Wi-Fi модуль в виде флешки, здесь также потребуется нажать аналогичную кнопку. Бывает так, что соединение всё равно не устанавливается. Тогда проверьте наличие свежих драйверов и программного обеспечения.
- На рабочем столе компьютера или ноутбука в правом нижнем углу находится значок сети. Нужно кликнуть на него и откроется список доступных для подключения сетей. Обычно имя сети задаётся автоматически по названию роутера.
- Выбрав свою сеть, кликните на кнопку подключения.
- Именно тут обычно выплывает окно, в котором запрашивается пароль. Чтобы войти, можно просто указать пин-код, прописанный на дне корпуса маршрутизатора. В некоторых случаях можно ещё раз кликнуть по кнопке WPS на самом роутере. Это подтверждение того, что только вы имеете доступ к оборудованию, а потому вас может пропустить без ввода PIN-кода.
- Если на роутере Wi-Fi не настроен, тогда после подключения появится окно для настройки. Здесь следует прописать название сети, ключ безопасности, либо же пароль.
- Если нужно выбрать протокол безопасности, тогда кликайте на WPA2 Personal. Тип шифрования будет AES.
- Следующий шаг предполагает нажатие на кнопку «Далее».
Всё, теперь остаётся лишь настроить роутер, если он ещё не был настроен. Если же конфигурации уже подобраны, тогда пользователь получает доступ к беспроводной сети и может использовать Интернет.
Подключение tp link tl wr740n по проводу к компьютеру
Для начала, чтобы лучше понимать что и куда подключать, давайте разберем заднюю панель роутера:
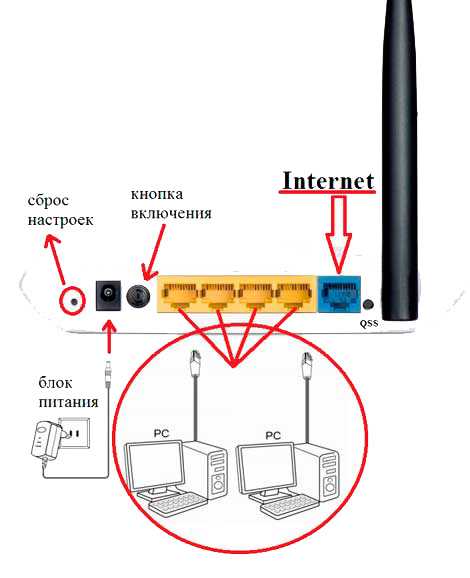
Начнем по порядку:
Сброс настроек – кнопка Reset, на разных моделях может быть утоплена и располагаться в другом месте, но функцию выполняет одну и ту же. При нажатии и удержании около 10-20 секунд настройки роутера сбросятся на заводские. Применяется при неправильной настройке роутера, т.е. если вы не знаете, что пошло не так, лучше всего сбросить настройки и начать все по новой.
Разъем питания – в данный разъем вставляется блок питания.
Кнопка включения/отключения- включает и отключает питание роутера. Часто люди забывают о ней и думают что у них неисправен роутер.
Порты LAN (1-4) – Эти порты предназначены для подключения к роутеру устройств (компьютер, ноутбук, нетбук, телевизор и т.п) по проводу с разъемами RJ-45.
Порт WAN(Internet) – порт в который вставляется провод провайдера или провод по которому подается интернет.
После того как мы разобрались за что отвечает каждый порт, можно выстроить такую схему подключения:
Вставляем в порт LAN (в любой из 4) Пачкорт (короткий провод, который шел в комплекте), другой конец провода вставляем в сетевую карту.Берм интернет провод провайдера, и вставляем его в порт WAN(internet).Вставляем блок питания в разъём на tl wr740n и включаем его в сеть (в розетку), также не забываем о кнопке включения роутера.Вот и все, ваш компьютер должен подключиться к роутеру. Иногда в настройки сетевой карты выставлен ip адрес, и хоть вы и подключились к роутеру, но у вас не будет доступа к интерфейсу настройки. Для того чтобы этого не произошло, давайте сразу проверим настройки сетевой карты.
Световая индикация на роутере
Если на оборудовании функция WPS имеет световую индикацию, то состояние подключения домашней сети к входящей линии интернет-сети можно контролировать визуально. В случае нарушения контакта или отсутствия сигнала из внешней сети, индикация на роутере не горит.
Если световой индикатор моргает, это значит, что маршрутизатор находится в стадии настройки программы либо имеет место некорректное подключение приемных устройств. Возможно, потребуется отключить и перезагрузить базовую станцию.
Когда индикатор горит постоянно – раздача сигнала осуществляется стабильно. Такое функциональное решение используется на большинстве устройств.
Подключение к роутеру по Wi-Fi ноутбука, нетбука
М Производить настройку роутера необходимо по кабелю, это поможет избежать лишнего переподключение во время настройки Вай Фай на роутере. Но иногда нет другого выхода, поэтому я решил объяснить как это сделать. Приступим.
После включение роутера в сеть и подсоединения к нему интернет провода, включим ноутбук и подключимся к Вай Фай (если вы не знаете как это сделать прочтите статью Как подключить wifi на ноутбуке). Имя вашей сети будет начинаться Tp-link tl-wr740n, и у нее будет самый высокий уровень сигнала. Ключ к WiFi сети будет указан на задней крышке роутера после слова «PIN»

Вот и все, что можно сказать о подключений Tp-link tl-wr740n.
Рассмотрим общую схему подключения Tp-Link WR740N / Tp-Link WR741ND, как вы заметили в этой статье будет рассмотрена настройка сразу двух роутеров, поскольку друг от друга они отличаются только антеннами (у 741ND — съемная антенна, а у 740N — не съемная).
Как вы можете увидеть все довольно просто, подключаете роутер к питанию 220 В, затем сетевым кабелем, идущим в комплекте, подключаете компьютер/ ноутбук, в порт WAN вставляете кабель провайдера, для включения осталось нажать кнопку Power.
Теперь предлагаю разобраться с индикацией на роутере Tp-Link WR740N / Tp-Link WR741ND.

Индикатор — ПитанияНе горит Tp-Link WR740N / Tp-Link WR741ND выключен.Горит Питание включено.
Горит
Маршрутизатор загружается.Мигает Маршрутизатор в рабочем режиме.Не горит Наличие системной ошибки
Индикатор- Беспроводная сеть Wi- FiНе горит Сеть Wi- Fi выключена.Горит Сеть Wi- Fi включена.
Мигает
Идет передача данных по Wi-Fi
Порты LAN 1-4,WAN Подключение к сетевым разъемамНе горит Не подключен кабель к соответствующему разъему интернет-центра, или сетевое соединение не установлено.Горит или мигает Сетевое соединение установлено, идет передача информации.
Индикатор- WPS (QSS)Медленно мигает Беспроводное устройство подключается к сети. Этот процесс займет около 2-х минут.Горит Беспроводное устройство было успешно добавлено к сети.Быстро мигает Устройство не было подключено к сети.Не горит Функция WPS отключена.
Обновление прошивки Tp-Link WR740N / Tp-Link WR741ND.
Первое с чего необходимо начать- обновить прошивку Tp-Link WR740N / Tp-Link WR741ND. Для этого подключите компьютер/ ноутбук с помощью кабеля как указано выше в схеме.
Внимание. Обновление прошивки не следует выполнять по беспроводной Wi-Fi сети
Настройте на компьютере/ ноутбуке автоматическое получение сетевых настроек
. Затем откройте любой браузер (IE, Chrome, Yandex, Firefox, Opera) в адресной строке пропишите IP адрес маршрутизатора192.168.0.1 , после этого необходимо ввести логин и пароль, что бы подключиться к веб интерфейсу, стандартный логин — admin, пароль- admin.
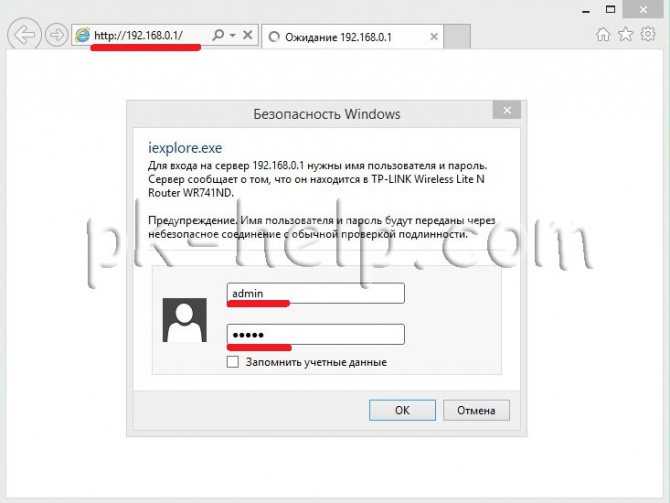
После этого вы попадете не веб интерфейс маршрутизатора, обратите внимание на версию прошивки и версию оборудования
Как пользоваться
Перед тем, как скачивать и настраивать софт, ознакомьтесь с нашим руководством.
Загрузка и установка
Компания TP-Link распространяет данную утилиту бесплатно, поэтому вам не придется ее активировать или взламывать. Перейдите к концу страницы и нажмите на кнопку загрузки. После этого распакуйте архив на жесткий диск. Запустите файл установки и выполните несколько простых шагов:
- Ознакомьтесь с соглашением и примите условия.
- Выберите папку для программы.
- Дождитесь окончания установки.
Вместе с этим смотрят: Программа для взлома пароля сетей Wi-Fi
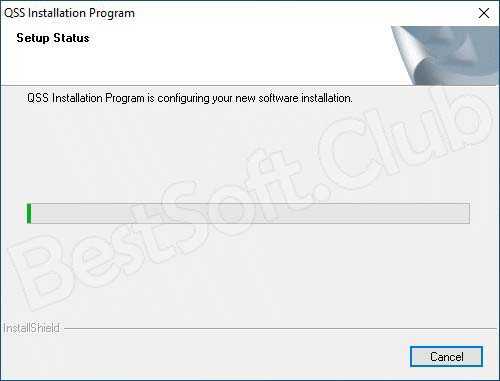
Теперь на вашем рабочем столе появится иконка QSS, с помощью которой можно запустить приложение для дальнейшей настройки.
Инструкция по работе
Перед тем, как приступать к работе с приложением, следует выполнить подключение роутера. Для этого необходимо подсоединить устройство к персональному компьютеру с помощью Ethernet-кабеля. Настройку можно выполнить и по Wi-Fi, но провод по-прежнему остается самым стабильным и надежным вариантом. После этого подключите роутер к источнику питания и запустите программу QSS на компьютере.
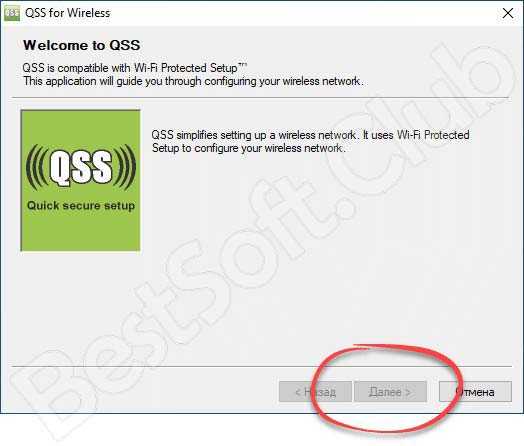
Выполните следующие действия:
- На первом этапе ознакомьтесь с информацией и нажмите кнопку для продолжения.
- Теперь выберите один из трех вариантов настройки соединения – нажатие кнопки или ввод PIN кода.
- Если вы указали первый вариант, то нажмите на кнопку QSS на маршрутизаторе. Теперь программа автоматически найдет девайс, установит драйвер и наладит беспроводное соединение.
- После этого вам не придется вводить пароль и PIN-код – подключение будет осуществляться автоматически. Теперь можно приступать к настройке интернета.
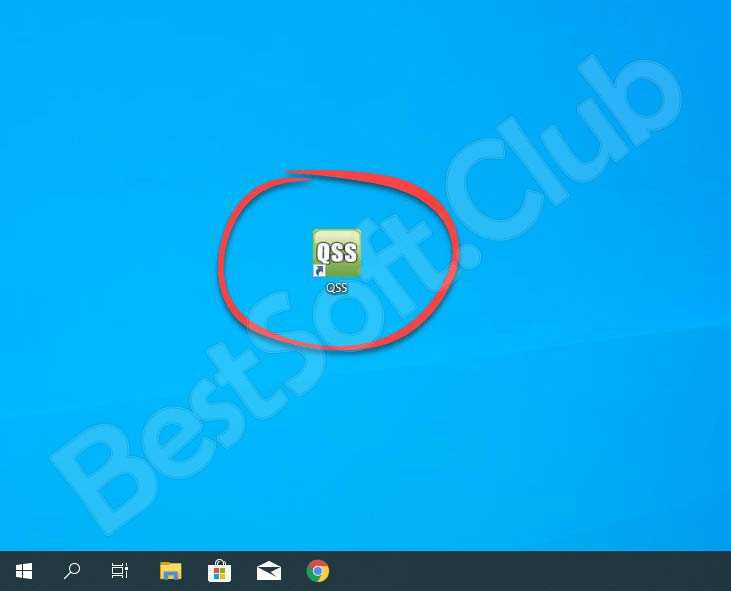
Если приложение находится в фоновом режиме, то вы всегда сможете перейти к нему с помощью контекстного меню. Через него можно выбрать запуск утилиты QSS и подключение к сети посредством нажатия кнопки на корпусе маршрутизатора.
Иногда пользователи сталкиваются с ошибкой QSS for Wireless is unable to communicate with any wireless adapters. В таком случае попробуйте заново подсоединить роутер и нажать кнопку QSS. Если это не помогло, выполните настройки через веб-интерфейс роутера, к которому можно получить доступ по IP-адресу и логину/паролю (данные указаны на обратной стороне корпуса маршрутизатора).
Как подключить устройство к Wi-Fi роутеру, с помощью технологии QSS?
Я покажу процесс подключения к роутеру с помощью технологии QSS, на примере роутера WR841N и телефона HTC One V.
Включаем на телефоне Wi-Fi, и ждем пока в списке появится наша сеть. Нажимаем на нее, и нам тут же телефон предложит ввести пароль. Но мы выбираем “Расширенные параметры”, затем “WPS” и Кнопка “Push”. В этот момент зажмите кнопку QSS на роутере, а на телефоне нажмите “Подключить”. Собственно все, телефон подключится к роутеру, кнопку на роутере можно отпускать.
Чем угрожает использование технологии WPS (QSS)?
Есть уязвимости друзья, и есть опасность, что вашу сеть взломают через QSS. В принципе полностью защитить свою Wi-Fi сеть невозможно, но включение QSS только повышает риск взлома.
И мой вам совет, если вы редко подключаете новые устройства к своему роутеру, то лучше отключите протокол QSS, он вам же практически не нужен. Ну а если вы часто подключаете новые устройства, то пользуйтесь QSS и не думайте о плохом :), иногда проверяйте кто подключен к вашей Wi-Fi сети. Если вам с этой технологией удобно, то не стоит от нее отказываться. Удачи!
Целью протокола WPS является упрощение процесса настройки беспроводной сети, поэтому изначально он назывался Wi-Fi Simple Config. Протокол призван оказать помощь пользователям, которые не обладают широкими знаниями о безопасности в беспроводных сетях, и как следствие, имеют сложности при осуществлении настроек. WPS автоматически обозначает имя сети и задает шифрование, для защиты от несанкционированного доступа в сеть, при этом нет необходимости вручную задавать все параметры.
Уязвимость WPS В декабре 2011 Стефан Фибёк (англ. Stefan Viehböck) и Крейг Хеффнер (англ. Craig Heffner) рассказали о серьёзных прорехах в протоколе WPS. Оказалось, что если в точке доступа активирован WPS c PIN (который по умолчанию включен в большинстве роутеров), то подобрать PIN-код для подключения можно за считанные часы!
Маршрутизатор TP-LINK TL-WR741ND: На его корпусе есть кнопка QSS. Меня интересует зачем она нужна? Кнопка нужна только для автоматической передачи ключа шифрования клиентскому устройству с такой же функцией, нажали на точке, потом на клиенте, они договорились о wpa ключе между собой, на этом все. Быстрая настройка безопасности QSS: Чтобы начать, просто нажмите кнопку «QSS» на беспроводном маршрутизаторе, затем нажмите кнопку «QSS» или введите PIN код устройства в беспроводном клиенте, после чего автоматически будут установлено безопасное соединение WPA. Данная настройка безопасности не только осуществляется быстрее обычных установок, но и удобнее в использовании, так как Вам больше не надо запоминать пароль.
Как взломать маршрутизатор Например, если у вас TP-LINK TL-WR741ND, то вам надо поставить с диска, который идет с ровтером специальное ПО. Посмотреть на маршрутизаторе на задней стенке PIN код например 50688074, и нажать кнопку QSS, и в течение 5 минут на компьютере запустить ПО с диска и ввести PIN код. Как этого бага избавиться Зайти в настройки ровтера и отключить функцию QSS.
PIN-код состоит из восьми цифр — следовательно, существует 108 (100’000’000) вариантов для подбора. Однако количество вариантов можно существенно сократить. Дело в том, что последняя цифра PIN-кода представляет собой некую контрольную сумму, которая высчитывается на основании семи первых цифр. В итоге получаем уже 107 (10’000’000) вариантов. Уязвимость протокола позволяет разделить пин-код на две части, 4 и 3 цифры и проверять каждую, на валидность отдельно. Следовательно получаем 104 (10’000) вариантов для первой половины и 103 (1000) для второй. В итоге, всего лишь 11’000 вариантов для полного перебора, что в
Защита от взлома Защититься от атаки можно пока одним способом — отключить QSS WPS в настройках роутера. Правда, сделать это возможно далеко не всегда. Поскольку уязвимость существует не на уровне реализации, а на уровне протокола. Самое большее, что могут сделать производители, выпустить прошивку позволяющую вводить таймаут на блокировку пользователя, например, после 5 неудачных попыток ввода PIN-кода, что усложнит брутфорс и увеличит время подбора идентификатора, злоумышленником. Другой путь — использовать в PIN не только цифры, но и буквы.
Как подключить Windows XP, Vista, 7, 8, 10?
- Включаем заветную кнопку на раздающем устройстве, как описано выше;
- Если у вас ПК с WiFi флэшкой, то на ней надо будет нажать туже кнопку. Если соединения не установлено, то поставьте драйвера и фирменную программу от Wi-Fi модуля.
- В правом нижнем углу находим значок сети и нажимаем на него левой кнопкой. Вылезет список всех возможных сетей. Сеть будет иметь имя модели роутера. Например: Tp-Link TL WR841 Жмём на кнопку «Подключение».
- Вылезет окно с просьбой ввести пароль. Для входа подойдите к роутеру и опять нажмите на WPS кнопку. Это сделано для безопасности, так как только вы имеете доступ к аппарату. Или посмотрите ПИН на этикетке снизу.
- Если сеть Вай-фай не настроена на роутере, тогда вылезет окно настройки. Вводим название сети, ключ безопасности или пароль, указываем протокол безопасности WPA2-Personal, а тип шифрования как AES. Жмём «Далее»
Теперь можно настроить роутер или иметь доступ к интернету, в случае уже проведённых настроек.
Как подключиться с помощью QSS
Покажу на примере телефона и роутера. Но на деле таким образом можно подключить почти все устройства. На данное время почти все современные аппараты: телевизоры, планшеты, принтеры, ноутбуки – поддерживают эту функцию.
- На телефоне, как обычно включите Wi-Fi и зайдите в раздел, где будет отображаться все известные сети. Аналогично делаем это и на других устройствах.
- Теперь нажимаем на нужную беспроводную сеть и вас вопросят ввести пароль. На телефонах можно зайти в дополнительные настройки, чтобы подключиться по WPS – как я и говорил эта функция называется в других устройствах немного по-другому.
- Далее вы увидите короткую инструкцию для подключения. В моем случае мне нужно зажать кнопку QSS на 5 секунд. Но будьте аккуратны, так как в некоторых маршрутизаторах TP-Link QSS (WPS) кнопка также сопряжена с кнопкой Reset, которая при нажатии до 10 секунд, сбрасывает настройки интернет-центра до заводских. Кнопка QSS на роутере может находиться сзади, где порты рядом с кнопкой Reset.
- После этого подключение должно произойти.
Описание индикаторов
Мы будем рассматривать индикаторы в том порядке, в котором они расположены слева на право на большинстве популярных моделей Wi-Fi роутеров
Обратите внимание, что на некоторых моделях их размещение может отличаться, но назначение их точно такое же
Некоторые лампочки могут отсутствовать в разных моделях, мы их опишем в конце.
Power
Индикатор питания. Как понятно из названия, отвечает за электропитание роутера. С ним всё просто: если лампочка не горит, значит питание не поступает, а если горит – значит роутер подключен к электросети.
WLAN
Индикатор беспроводной сети. Сообщает информацию о работе Wi-Fi. Если он не горит, значит, беспроводная сеть на вашем устройстве отключена. Включается она в веб-интерфейсе устройства. Если лампочка горит – сеть Wi-Fi включена, но в данный момент нет активных подключений. Если же лампочка мигает – идёт обмен данными между роутером и клиентским устройством. Индикаторов Wi-Fi может быть два, если роутер поддерживает передачу данных в разных диапазонах – 2.4 GHz и 5 GHz. В этом случае каждая лампочка отвечает за состояние сети в конкретном диапазоне.
WAN
Индикатор интернет-соединения. Он обозначен значком глобуса.
Отвечает за состояние подключения вашего роутера к кабельной линии провайдера :
- Если лампочка не горит – кабель не подключен или отсутствует сигнал.
- Если горит – соединение установлено и интернет подключен.
- Мигает – идёт обмен данными с сетью.
Также лампочка может гореть или мигать оранжевым (на некоторых моделях жёлтым или красным). Это означает, что соединение установлено, но есть проблемы с подключением к интернету. В этом случае интернет не работает.
LAN
Чаще всего их четыре – по количеству сетевых портов, предназначенных для подключения клиентских устройств с помощью кабеля. На некоторых бюджетных роутерах портов и, соответственно, индикаторов может быть два. Иногда портов и индикаторов больше четырёх. Работают они точно так же, как и индикатор Wi-Fi. Если к порту подключен кабель, но соединение неактивно – лампочка горит. Когда идёт обмен данными – лампочка мигает. Если к порту ничего не подключено, то индикация отсутствует. Иногда бывает, что на роутере несколько портов LAN, а индикатор всего один. В этом случае индикация включается, если хотя бы к одному из портов подключено устройство.
USB
Некоторые роутеры имеют один или два порта USB для подключения 3G/4G модемов, флешек, принтеров и других устройств.
Лампочка USB работает следующим образом :
- Не горит – ничего не подключено.
- Мигает – идёт подключение устройства, устройство не опознано.
- Горит – устройство опознано и подключено.
WPS
Есть не на всех моделях, и отвечает за подключение устройств по WPS. У роутеров, на которых есть отдельная кнопка подключения WPS индикатор может быть совмещён с ней. Если он медленно мигает – идёт процесс подключения. Если мигает быстро – сбой подключения или время для установки подключения истекло. Когда устройство подключилось успешно – лампочка горит не мигая.
SYS
Обычно обозначается знаком шестерёнки, присутствует не на всех моделях роутеров. Это системный индикатор, который сообщает об ошибках в работе устройства. У него три режима. Если лампочка мигает – значит, устройство работает нормально. Если не горит – возникла ошибка или сбой в работе. При включении роутера лампочка горит не мигая. Это означает, что идёт загрузка устройства. Однако, если прошло больше минуты, а индикатор продолжает гореть, это также указывает на системный сбой.
LOS и PON
Если роутер поддерживает технологию GPON, то они отвечают за соединение с провайдером. Подключение такого роутера осуществляется при помощи оптического волокна, а не кабеля Ethernet. Поэтому, вместо индикатора WAN появляются LOS и PON. LOS отвечает за наличие соединения, а PON за регистрацию в сети провайдера. На некоторых моделях LOS отсутствует. В этом случае его функции выполняет PON. Подробнее про эти лампочки расписано здесь.
Кнопка QSS на роутере TP-Link — что это за функция?
Порой крупные компании любят повыпендриваться. Производители сетевого оборудования тоже не лишены этого. Примером может служить протокол Wi-Fi Protected Setup или просто WPS, который служит для быстрого создания защищенной беспроводной сети и простого подключения к ней различных устройств — ноутбуков, планшетов, смартфонов, телефонов, телевизоров и т.п. Эту технологию активно используют все вендоры, практически на каждом современном роутере есть кнопка WPS. И вот тут на сцене появляется компания TP-Link со своим «велосипедом»: на некоторых моделях её сетевых устройств можно увидеть кнопку QSS. В качестве примера могу привести модели TL-WR741ND и TL-WR841ND. Само собой, у просто пользователя резонно возникает вопрос — что это за функция и для чего она нужна на роутере?





























