Способы переноса сообщений на Андроиде
Однако, несмотря на очевидные трудности, процесс переноса текстовых сообщений со старого устройства на новый смартфон все же возможен. Можно использовать SIM-карту, ПК или ноутбук, Bluetooth, приложения (встроенные и сторонние) и даже учетные записи Google. Практически все пользователи сталкиваются с такой необходимостью, поэтому полезно изучить все доступные методы, а затем выбрать наиболее привлекательный вариант. Кстати, Android позволяет как получать, так и передавать сообщения.
Через SIM-карту
Этот метод считается самым простым, но требует много времени. Как уже упоминалось, все SMS хранятся в памяти мобильного устройства. Однако при необходимости их можно перенести на SIM-карту, а затем на новый гаджет. Для этого выполните следующие действия
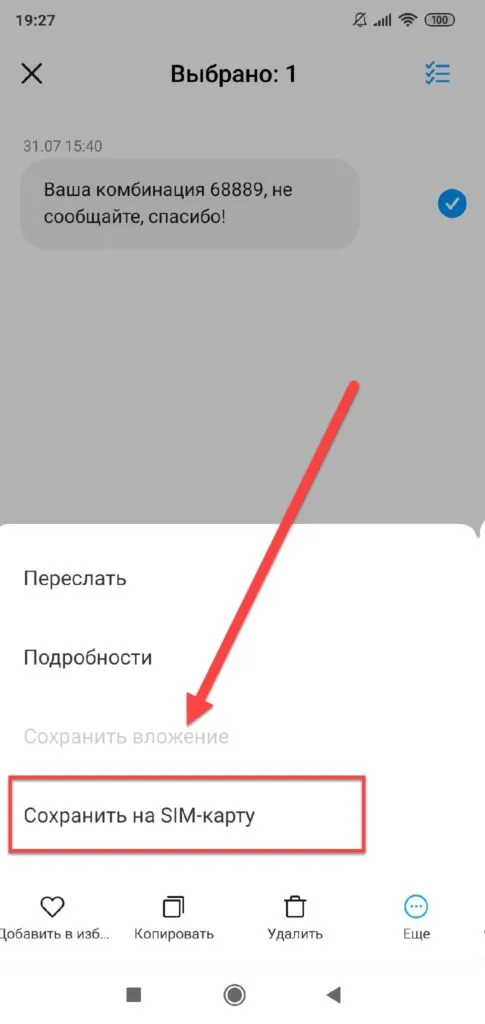
- Открыть общее меню телефона;
- Перейти в раздел «Сообщения»;
- Выбрать нужную переписку и раскрыть ее содержимое;
- Длинным тапом выделить SMS (одно или несколько), которое требуется перекинуть;
- Вызвать контекстное меню или перейти во вкладку «Дополнительно» (кликнуть по иконке в виде трех точек или полосок);
- Выбрать опцию «Копировать на SIM-карту».
Все выбранные сообщения впоследствии переносятся в память SIM-карты. Затем необходимо убедиться, что они «перенесены» на новое устройство и остаются в его памяти. Для этого необходимо выполнить еще несколько шагов.
На этом процесс завершен, и с помощью этого простого метода вы передали сообщения с одного Android на другой через SIM-карту. Из-за ограниченной емкости чипа текстовые сообщения не могут передаваться одновременно, поэтому передача всех уведомлений займет некоторое время. Чем больше сообщений вам нужно сохранить, тем больше времени это займет. Если этот метод по какой-либо причине не сработает, вы можете рассмотреть другой метод. Также рекомендуем прочитать Как перенести разговоры WhatsApp с iPhone.
Перенос сообщений через приложения
Поскольку встроенные средства Android практически неэффективны при передаче сообщений с одного телефона на другой, эксперты рекомендуют использовать программное обеспечение сторонних производителей. Магазин Google Play предлагает широкий выбор приложений. Однако на практике использование таких программ не всегда целесообразно. Целый ряд мобильных устройств имеет встроенные утилиты для таких функций. Это связано с отсутствием встроенных инструментов в мобильных устройствах. Производители популярных брендов разработали запатентованные модели программного обеспечения, которые позволяют легко переносить информацию, хранящуюся в памяти смартфона, например, текстовые сообщения, на другое устройство.
Встроенные приложения на Андроиде
Прежде чем рассматривать проприетарные утилиты, обратите внимание, что они работают только с устройством производителя
Восстановление старых данных проще
Восстановление данных из резервной копии обычно имеет больше смысла, чем настройка телефона с нуля. Это связано с тем, что для большинства людей телефон — это просто портал для их любимых приложений и инструмент для доступа к их фотографиям, видео и контактам.
Кроме того, в наши дни нехватка места для хранения не является такой большой проблемой, учитывая, что базовая модель большинства современных телефонов начинается с 128 ГБ, чего достаточно для среднего пользователя.
Настройка нового телефона с нуля имеет смысл в определенных ситуациях, но также требует более активного участия с вашей стороны как пользователя, что доставляет неудобства большинству людей и не стоит потраченного времени.
Как перекинуть файлы с телефона на телефон через электронную почту
Один из самых простых способов передачи данных между любыми телефонами – это их отправка через электронную почту. Причем это касается не только текстовых сообщений, но и файлов. Сам процесс передачи файлов интуитивно понятен и состоит всего из нескольких действий. Нюансы отправки зависят лишь от особенностей используемых почтовых клиентов (приложений).
Обычно пользователи передают файлы между телефонами с помощью таких сервисов:
- Gmail – сервис электронной почты от Google.
- Outlook – сервис электронной почты от Microsoft.
- Yahoo Mail – сервис электронной почты от Yahoo.
Среди русскоязычных пользователей наиболее популярен первый вариант. Остальные два почти не пользуются спросом, но их применение все же является актуальным решением.
Чтобы отправить файлы через электронную почту, выполните такие действия:
- Откройте приложение и (если не сделали этого ранее) авторизуйтесь.
- Создайте новое письмо с помощью «Написать», «Новое сообщение» или аналогичной кнопки.
- Введите адрес получателя, по желанию укажите тему и составьте текст письма (последние два действия необязательны).
- Нажмите на значок добавления файла (обычно он имеет вид скрепки) или на кнопку «Добавить файл» либо «Прикрепить файл».
- Выберите файлы из выпадающего списка.
- Отправьте письмо с помощью соответствующей кнопки.
Получателю останется лишь авторизоваться под своими данными, открыть письмо и скачать вложенные туда файлы.
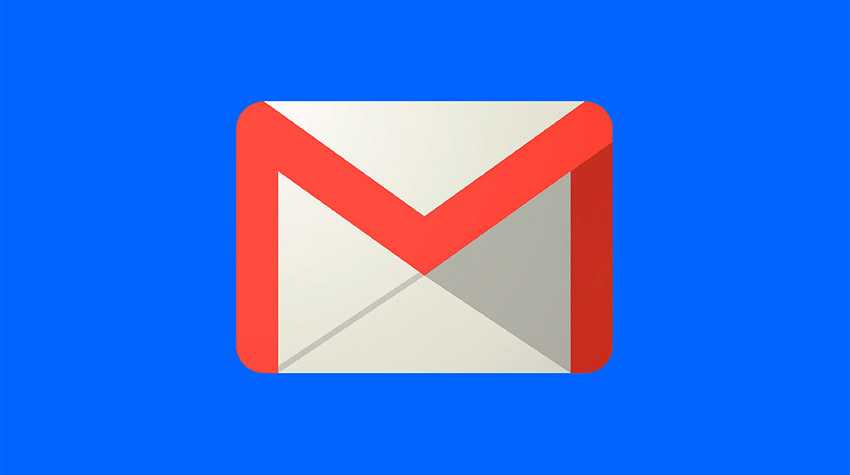
Переносим приложения с Android на Android
Перед началом хочется отметить, что первые два метода переносят только APK-файлы, а также не работают с играми, которые сохраняют кэш во внутренней папке устройства. Третий способ позволяет восстановить приложение, включая все его данные, используя заранее созданную резервную копию.
Способ 1: ES Проводник
Мобильная программа ES Проводник является одним из самых популярных решений для управления файлами на смартфоне или планшете. Она обладает множеством полезных функций и инструментов, а также позволяет передавать софт на другой аппарат, а выполняется это следующим образом:
- Включите Bluetooth на обоих телефонах.
- Запустите ES Проводник и нажмите на кнопку «APPs».
- Тапните и удерживайте палец на нужном значке.
- После того как он будет отмечен галочкой, на панели снизу выберите «Отправить».
- Откроется окно «Отправить с помощью», здесь следует тапнуть на «Bluetooth».
- Запустится поиск доступных устройств. В списке найдите второй смартфон и выберите его.
- На втором устройстве подтвердите получение файла, тапнув на «Принять».
- После окончания загрузки вы можете перейти в папку, куда был сохранен APK и нажать на файл для начала установки.
- Приложение было передано с неизвестного источника, поэтому сначала будет проведено его сканирование. По завершении вы можете продолжить инсталляцию.
Подробнее: Открываем файлы в формате APK на Android
На этом процесс переноса закончен. Вы можете сразу открывать приложение и полноценно пользоваться им.
Способ 2: APK Extractor
Второй способ практически не отличается от первого. Для решения задачи с передачей софта мы решили выбрать APK Extractor. Он заточен конкретно под наши требования и отлично справляется с переносом файлов. Если ES Проводник вам не подходит и вы решили выбрать этот вариант, сделайте следующее:
- Перейдите в Google Play Маркет на страницу APK Extractor и установите его.
- Дождитесь завершения скачивания и инсталляции. Во время этого процесса не выключайте интернет.
- Запустите APK Extractor, нажав на соответствующую кнопку.
- В списке найдите нужную программу и тапните по ней, чтобы отобразилось меню, где нас интересует пункт «Отправить».
- Отправка будет совершаться посредством технологии Bluetooth.
- Из списка выберите ваш второй смартфон и на нем подтвердите прием APK.
Далее следует произвести инсталляцию таким образом, как это показано в завершающих шагах первого способа.
Некоторые платные и защищенные приложения могут быть недоступны для копирования и передачи, поэтому при возникновении ошибки лучше повторить процесс еще раз, а при повторном ее появлении использовать другие варианты переноса. Кроме этого учитывайте, что APK-файлы иногда имеют большой размер, поэтому и копирование занимает большое количество времени.
Способ 3: Синхронизация Google-Аккаунта
Как известно, скачивание приложений из Play Маркета становится доступно только после регистрации своей учетной записи Google.
На Android-устройстве аккаунт можно синхронизировать, сохранять данные в облаке и выполнять резервное копирование. Все эти параметры выставляются автоматически, однако иногда они неактивны, поэтому их приходится включать вручную. После этого вы всегда сможете установить старое приложение на новом устройстве, запустить его, синхронизировать с аккаунтом и восстановить данные.
Подробнее: Включение синхронизации Google-аккаунта на Android
Сегодня вы были ознакомлены с тремя способами передачи приложений между Android-смартфонами или планшетами. От вас требуется лишь произвести несколько действий, после чего произойдет успешное копирование данных либо восстановление. С поставленной задачей способен справится даже неопытный пользователь, достаточно лишь следовать приведенным инструкциям.
Перенос данных с iPhone на iPhone
В отличие от Android-смартфонов, для переноса данных с iPhone на iPhone не нужны «костыли» в виде сторонних приложений. Все довольно просто делается штатными средствами.
Функция «Быстрое начало»
Функция впервые появилась в iOS 11. Поначалу она использовала для переноса iCloud и не подходила многим пользователям. Начиная с iOS 12.4, данные могут копироваться без резервной копии в облачном хранилище Apple и даже без доступа к Сети. В последнем случае понадобится соединить смартфоны кабелем, используя адаптер Lightning/USB.
Если оба устройства работают на iOS 12.4 и новее, они сами «разберутся», как им лучше перекинуть данные, а участие пользователя будет минимальным. Самое сложное, что от вас потребуется – положить старый смартфон рядом с новым и ввести свой Apple ID с паролем. Главное, чтобы были включены Bluetooth (обязательно) и Wi-Fi (опционально, если данные копируются не через кабель).
На iPad функция работает, начиная с версии iPadOS 13.4.
iTunes
Самый старый и ненадежный способ. Вызывает больше всего ошибок и не дает гарантий сохранности данных – но все еще пользуется популярностью среди фанатов Apple. Процесс передачи через iTunes идет медленно, особенно если у вас ПК на Windows. Так что этот метод стоит рассматривать только при невозможности прямого копирования или отсутствии места под бэкап в iCloud.
Алгоритм действий:
1. Подключите старый iPhone к Mac или ПК с Windows.
2. Запустите iTunes/Finder или iTunes для Windows.
3. На странице смартфона выберите тип бэкапа (наиболее важные или все данные).
4. Кликните «Создать резервную копию сейчас».
5. Подключите новый iPhone.
6. Если iTunes не определит устройство автоматически, выберите «Настроить с помощью iTunes» на странице смартфона.
iCloud
Чтобы восстановить данные из резервной копии, нужно сначала создать свежий бэкап. Для этого на старом айфоне понадобится войти в меню iCloud (самая верхняя строка в разделе «Настройки» с вашим Apple ID), затем тапнуть на пункте «Резервная копия» и выбрать «Создать резервную копию».
Дальнейшие действия:
1. Включите новый iPhone и подключитесь к Сети.
2. Появится страница «Приложения и данные». На ней выберите «Восстановить из копии iCloud».
3. Авторизуйтесь в хранилище и выберите необходимый бэкап по времени создания.
4. Не торопитесь отключаться от интернета. Дайте смартфону время скачать из облачного хранилища медиафайлы, приложения и другие данные.
Имейте это в виду, что при резервном копировании через облако могут не перенестись данные почты и AppStore, настройки Apple Pay, Touch ID и Face ID, а также аудиофайлы, загруженные не через сервисы Apple.
Как перенести фото с телефона на телефон
В памяти наших смартфонов хранится огромное количество фотографий, видео, музыки и других важных для нас файлов. Зачастую возникает необходимость перекинуть фото с андроида на андроид, например, чтобы поделиться красивыми кадрами с близкими или друзьями. В нашей статье мы расскажем о самых простых и эффективных способах.
Bluetooth
Один из самых быстрых способов передать фото с андроида на андроид. Данная опция доступна для владельцев любых смартфонов. Перенос файлов осуществляется в несколько шагов:
- Включить беспроводной модуль в настройках или во всплывающем верхнем окне;
- В «Галерее» выбрать одну или несколько фотографий и нажать кнопку «Передать» (в зависимости от марки и модели смартфонаназвания могут быть разными);
- В появившемся меню выбрать способ передачи информации, а именно Bluetooth;
- Указать в списке устройств необходимое (чтобы скинуть фото с андроид, на втором смартфоне должен быть включен Bluetooth);
- Завершающий шаг — подтверждение приема файла.
Среди минусов данного способа стоит отметить невысокую скорость передачи информации
Для тех, кто не знает, как быстро перенести фото с андроида на андроид, рекомендуем обратить внимание на другие варианты
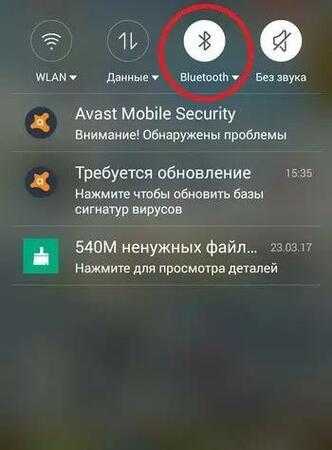
Облако
Облачные хранилища пользуются большой популярностью, и это неудивительно, ведь они способны вмещать в себя огромные объемы информации. Излюбленными сервисами пользователей являются Яндекс.Диск, Google Drive и Mail Cloud. Если требуется перенести большое количество фото с андроида на андроид, рекомендуем воспользоваться данными вариантами.
Для работы с сервисами необходимо иметь аккаунт. Рассмотрим процесс переноса фотографий на примере Mail Cloud.
После авторизации в системе потребуется создать специальную папку, в которую будут загружены изображения. Нажмите на иконку облака внизу экрана и кнопку «Добавить». В всплывающем окне выбираем пункт «Создать папку» и добавляем необходимые файлы. Чтобы передать фото с андроида на андроид, выйдите в основной каталог с папками и нажмите на три вертикальные точки напротив нужного альбома. Выбираем пункт «Получить ссылку». Все, что от вас потребуется, поделиться ей в социальной сети или любом мессенджере.
Социальные сети
Данный метод является самым простым и быстрым. Подавляющее большинство пользователей использует именно этот способ. И это неудивительно, ведь не требуется никаких сторонних сервисов, траты времени на создание папок и перенос снимков. Достаточно отправить изображение в личном сообщении «ВКонтакте» или Facebook
Однако важно помнить, что при передаче фотографий таким способом их качество значительно снижается. Поэтому, если вы хотите, например, распечатать фото, рекомендуем воспользоваться другим методом
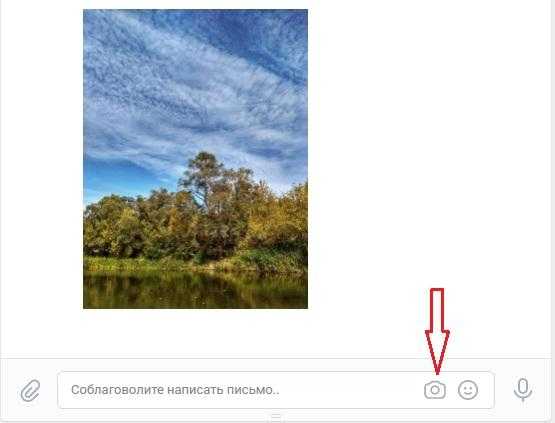
Мессенджеры
Еще один замечательный способ, как скинуть фото с андроид. Его преимущества очевидны: мессенджеры всегда под рукой и отлично справляются с отправкой изображений. Поделиться фотографиями можно в Viber, Whats Up или Hike. Однако здесь также встает вопрос о качестве снимков. При переносе оно теряется, и распечатать красивое качественное изображение уже не получится.

Приложение CLONEit
С помощью данной программы можно быстро перенести фото с андроида на андроид, айфон или компьютер. Приложение имеет интуитивно понятный интерфейс. Для начала работы установите CLONEit на обоих смартфонах, активируйте Wi-Fi и дождитесь, пока телефоны установят соединение. Следующим шагом является выбор изображений для передачи.

Photosync
Приложение, которое создано специально под конкретную задачу — перемещение фото с одного андроида на другой. Принцип работы программы схож с облачными хранилищами: вы регистрируете аккаунт, создаете папку с файлами, откуда их можно скачать с другого смартфона.

Чтобы все ваши самые красивые фотографии не потерялись в галерее среди других изображений, воспользуйтесь приложением для печати фото Mimigram. Здесь можно не только распечатать снимки, но и создать крутые подарки, которые по достоинству оценят ваши близкие и друзья.
Перед переносом
- Убедитесь, что оба телефона заряжены.
- Извлеките SIM-карту с помощью специального инструмента и перенесите ее в новое устройство.
- Выделите время на перенос данных. Этот процесс может занять от пары минут до нескольких часов.
- Проверьте хранилище на обоих устройствах. Если на новом устройстве недостаточно места, вы можете выбрать, какие данные перенести.
- Устройства Samsung поддерживают другие способы переноса данных со старого телефона. Подробнее о Samsung Smart Switch…
Какие данные копируются при первоначальной настройке
- Приложения и некоторые их данные.
- Музыка.
- Фотографии.
- Видео.
- Контакты, сохраненные на телефоне или SIM-карте.
- Текстовые сообщения.
- Большинство настроек телефона (в зависимости от модели устройства и версии Android).
- Медиафайлы из SMS.
- Обои.
- Журнал звонков.
Какие данные нельзя скопировать при первоначальной настройке
- Скачанные файлы, например PDF-документы.
- Фотографии, видео и музыка, хранящиеся в скрытых папках.
- Приложения, скачанные не из Google Play.
- Данные тех приложений, которые не используют Android Backup Service.
- Сторонние аккаунты (не Google) и их данные.
- Контакты и календари, синхронизированные со сторонними сервисами (не Google).
- Рингтоны.
- Некоторые настройки телефона (в зависимости от модели устройства и версии Android).
Перенос установленных программ
А вот здесь начинаются сложности. Надо понимать, какую цель вы перед собой ставите. Если речь идет просто о наборе установленных приложений, то вы, скорей всего, с этим справитесь. Здесь есть варианты:
- Выписать список приложений и найти их все в маркете на новом устройстве;
- Воспользоваться функцией маркета «мои приложения — все», и тогда на новом устройстве вы получите список приложений, которые когда-либо устанавливали (естественно, нужно пользоваться тем же аккаунтом Google)
- Применить программу ES проводник для резервирования приложений, а потом установить их с внешней карты на новом телефоне. Не забыть при этом разрешить установку приложений не из Market;
- Использовать программу App Backup & Restore, сохранить их на внешнюю карту, восстановить на новом.
Этот список можно продолжать, но все пункты имеют один общий недостаток. Все, что описано здесь, не позволит переносить приложения с данными. А вот это уже обидно, иногда так не хочется терять всю историю переписки в WhatsApp или сохраненные игры. Что же делать, если хочется перенести приложения с данными? К сожалению, галочка «автовосстановление» в настройках резервного копирования тоже не помогает — большинство программ не хранят свои настройки и данные на серверах Google.
Полноценный ответ один: на вашем телефоне нужно получить root-права. Что это такое? Грубо говоря, это . Для тех, кто разбирается в , могу добавить, что основная учетка, используемая на телефоне, при этом получает возможность повышать права через sudo. Также это близко к понятию jailbraik для IOS, но делается обычно проще, поскольку именно Apple активно противостоит попыткам сделать jailbreak. Вообще root права намного реже нужны, чем jailbreak, — без последнего, допустим, даже установить стороннее приложение нельзя, а без root прав можно. Но перенос приложений — именно тот случай, когда это вам понадобится.
Как получить root-права? Это зависит от модели телефона. Я не буду давать конкретные инструкции. Обычно это связано с перепрошивкой телефона, то есть его нужно подключить по USB к компьютеру и запустить требуемые программы. К сожалению, это рискованная процедура, и в процессе можно потерять многие настройки, да и вообще нужно делать это очень аккуратно. Но простого способа нет — нельзя получить root права, просто установив какое-либо приложение.
А при наличии таких прав на обоих телефонах все становится очень просто — достаточно установить программу Titanium Backup и сделать бэкап ваших данных на SD-карту (эта программа сохраняет другие программы вместе с их данными). Потом на новом аппарате вы все восстанавливаете из бэкапа.
К сожалению, все равно полного автоматизированного переноса не получается. Например, за кадром остаются картинки фона. Но, может, самое время поставить новые? Для этого могу посоветовать сайт- хороших обоев для ваших мобильных телефонов.
На этом хочу закончить эту статью. К сожалению, у меня не получается писать их так часто, как раньше, но сайт существует и будет существовать. Буду рад предложениям сотрудничества.
Как правило, на мобильном телефоне со временем скапливается огромное количество текстовых сообщений, как принятых, так и отправленных. Это могут быть просто текстовые СМС или мультимедийные сообщения, содержащие фотографии и видеоролики.
Что делать, если пользователь решил приобрести себе новый телефон, но при этом все СМС хочет сохранить? В таком случае можно благодаря гибким настройкам операционной системы Android.
Если обычное копирование данных, например, файлов и папок в операционной системе Андроид осуществляется в несколько кликов, причем для этого не требуется установка дополнительных программ, то с сообщениями будет немного сложнее. Однако, как показывает практика, весь описанный список действий может быть выполнен рядовым пользователем без особых проблем!
Перенос сообщений возможен только через специализированные приложения, коих, к счастью, в сервисе от Google довольно много. Мы в этом материале рассмотрим несколько вариантов.
Подготовка
- Зарядите оба устройства.
- Убедитесь, что вы можете разблокировать старое устройство с помощью PIN-кода, графического ключа или пароля.
- На старом устройстве выполните следующие действия:
- Войдите в аккаунт Google.
- Чтобы узнать, есть ли у вас аккаунт Google, введите адрес своей электронной почты на этой странице.
- Если у вас нет аккаунта Google, то его можно создать здесь.
- Создайте резервную копию данных. Подробнее о том, как это сделать…
- Убедитесь, что телефон подключен к Wi-Fi.
- Войдите в аккаунт Google.
Google и Android поддерживают переработку и повторное использование устройств. Подробнее о нашей приверженности принципам устойчивого развития…
Совет. Чтобы защитить личные данные, перед тем как утилизировать, подарить или обменять старое устройство, удалите на нем свою информацию и сбросьте настройки. Инструкции по удалению данных, обмену с доплатой и утилизации можно получить у производителя устройства и оператора мобильной связи.
Как перенести данные с устройства Android
- Включите новое устройство.
- Нажмите Начать. Если вы не видите эту кнопку, .
- Когда появится запрос, подключитесь к сети Wi-Fi.
- Выберите копирование приложений и данных со старого устройства.
- Если у вас есть кабель для соединения двух устройств, следуйте инструкциям на экране, чтобы перенести данные.
- Если его нет, выполните следующие действия:
- Выберите Нет кабеля? ОК.
- Нажмите Резервная копия с устройства Android.
- Следуйте инструкциям на экране, чтобы перенести данные.
Как перенести данные с iPhone
- Включите новое устройство.
- Нажмите Начать.
- Когда появится запрос, подключитесь к сети Wi-Fi.
- Выберите копирование приложений и данных со старого устройства.
- Если у вас есть кабель для соединения устройств, следуйте инструкциям на экране, чтобы перенести данные (рекомендуется).
- Если его нет, выполните следующие действия:
- Выберите Нет кабеля? ОК.
- Нажмите Перенести с устройства iPhone?.
- Следуйте инструкциям на экране, чтобы перенести данные.
- Проверьте доступ к сообщениям, фотографиям и видео.
- Чтобы посмотреть сообщения на новом устройстве, перейдите с iMessage на Сообщения.
- Чтобы перенести фото и видео из Apple iCloud на новое устройство, сохраните их в Google Фото.
Как восстановить данные из облачного хранилища
Важно! Если у вас нет под рукой старого устройства, для восстановления некоторых данных вам понадобится аккаунт Google и пароль к нему
- Включите новое устройство.
- Нажмите Начать.
- Чтобы выполнить настройку, следуйте инструкциям на экране.
- Когда появится запрос, войдите в аккаунт Google.
Как перенести данные вручную
Важно! С помощью решений, приведенных выше, можно восстановить большую часть данных. Если ничего из перечисленного не сработало, попробуйте перенести данные самостоятельно
Контакты
- Если вы уже используете контакты в аккаунте Google (например, для переписки в Gmail), они появятся в приложениях на устройстве Android после входа в аккаунт.
- Контакты с SIM-карты можно .
Музыка
Если вы пользуетесь такими сервисами, как YouTube Music, Apple Music и Spotify, музыка появится на новом устройстве автоматически после скачивания соответствующего приложения.
Фотографии, видео, файлы и папки
- Если устройство подключено к интернету, вы можете загрузить файлы и папки на Google Диск и сохранить резервные копии снимков в Google Фото.
- Если подключения к интернету нет, можно перенести файлы с компьютера на устройство Android и наоборот.
- Если вы пользуетесь сервисом «Google Фото», прочитайте статью о том, как сохранять резервные копии фотографий. Если вы пользуетесь другим приложением для фотографий, свяжитесь с производителем устройства.
Мероприятия из календаря
- Если вы уже используете Google Календарь, то увидите запланированные мероприятия, как только откроете приложение.
- Вы также можете импортировать мероприятия в Google Календарь из других приложений. Подробнее…
Совет. Если ваше новое устройство – Pixel, изучите руководство по его настройке.
Передача данных по Bluetooth
Еще один способ, который поможет перенести данные с телефона на телефон без интернета – Bluetooth. Минусы у него такие же, как у переноса через ПК – медленно и нужно, чтобы оба телефона были поблизости друг к другу.
- Опустите верхнюю шторку меню на смартфоне (потяните пальцем по экрану сверху вниз, чтобы открылись настройки).
- Нажмите на значок Bluetooth, чтобы он активировался.
- Выберите фото из галереи, нажмите на передачу файла.
- Из списка способов передачи выберите Bluetooth.
- Выберите устройство, на которое нужно передать.
- Нажмите Отправить.
Второй телефон тоже должен быть с включенным блютусом. Прием фото нужно подтвердить в открывшемся окне, только после этого файл начнет скачиваться в смартфон. Когда отправка будет завершена, система пришлет уведомление.
Передайте файлы через Bluetooth
Для переноса небольшого числа фотографий между телефонами на Андроид можно использовать блютуз. Он имеется по умолчанию на каждом телефоне, вам нет необходимости устанавливать какой-либо дополнительный софт.
Выполните следующее:
- Перейдите в настройки каждого из телефонов и включите блютуз на обоих устройства. Каждый из таких телефонов отобразится у другого как устройство, доступные для подключения;
- На одном телефоне в настройках блютуз нажмите на другое для установки соединения между ними, при необходимости введите проверочный код;
- После установки соединения перейдите на базовом телефоне в удобный Диспетчер файлов;
-
Нажмите на кнопку с тремя вертикальными точками справа сверху, и в открывшемся меню выберите «Поделиться» (Share);
- Выберите фотографии, которые хотите отправить, а затем вновь нажмите на «Поделиться» внизу;
-
Укажите куда отправить (Bluetooth — второй телефон как устройство сопряжения);
- Ваши фотографии будут перенесены на другой телефон (обычно в папку Bluetooth).
MOBILedit
Утилита для десктопных устройств «МОБАЙЛэдит» позволяет перенести с «Андроида» смс-сообщения на мас, «Виндовс Мобайл», «Симбиан» и «БлэкБерри». Софт поддерживает тысячи разнообразных устройств, синхронизируя девайсы для передачи музыки, фото, контактов, ммс, истории звонков, поиска, закладок и прочих настроек.
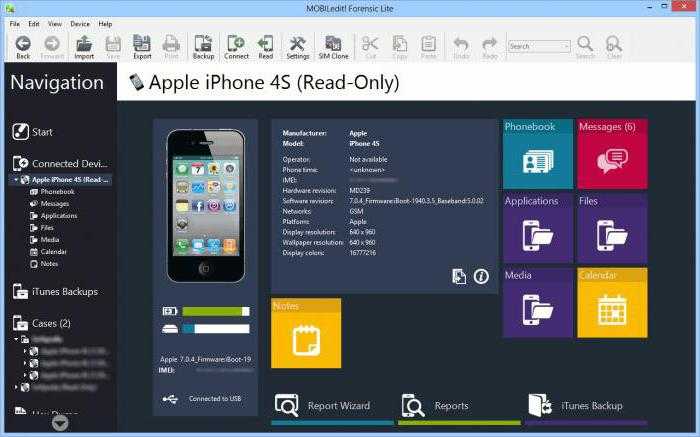
Глядя на весь этот богатый функционал и совместимость с таким количеством устройств и операционных систем, ясно, не может быть бесплатным. Покупка лицензии на полную версию стоит весьма неплохих денег, но владельцам устройств с «Андроид» крупно повезло — облегчённая версия Phone Copier хоть обладает более скромной функциональностью, но с переносом смс-сообщений и контактов вполне справится.
Чисто, без настроек и приложений «из прошлого».
Для любого пользователя мобильной операционной системы iOS уже не секрет, что все его контакты, адреса, ссылки в браузере Safari, фотографии, календари и заметки постоянно синхронизируются с облачным хранилищем iCloud
. И если вы решили сменить iPhone на новый, либо вынуждены были сделать полный сброс устройства, все контакты восстановятся без каких-либо проблем.
Ситуация с сообщениями iMessage выглядит несколько печальнее. Сохранить историю переписки можно только с помощью полного бекапа смартфона с помощью iTunes и дальнейшим его восстановлением до актуального состояния, которое было сохранено в бекапе. Но как быть, если SMS-история нужна на новом, только что приобретенном устройстве без того «старого воза приложений и настроек», что были на предшественнике?
Официального варианта решения проблемы нет, но есть неофициальный. Все, что нам понадобится:
- последняя версия iTunes;
- Lightning;
- Приложение iBackupBot.
Шаг 1
. Создайте резервную копию iPhone с которого планируете перенести SMS-сообщений, воспользовавшись iTunes и подключив смартфон с помощью Lightning-кабеля к Mac.
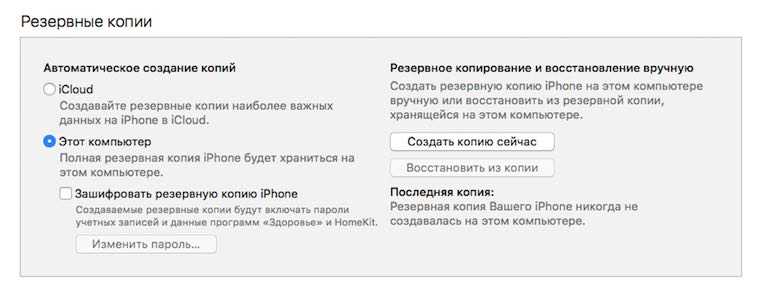
Убедитесь, что при создании бекапа выбрали директорию для сохранения Этот компьютер
и обязательно отключите шифрование
.
Шаг 2
. Подключите iPhone, на который планируете перенести сообщения. Повторите процесс создания резервной копии точно также, как и в первом пункте инструкции (сохранять на Этот компьютер
, отключить шифрование).
Шаг 3
. Загрузите утилиту iBackupBot
[Скачать
] и установите ее. Версия с ограниченными возможностями распространяется бесплатно и для нашей задачи ее будет достаточно.
Шаг 4.
Запустите iBackupBot. Приложение автоматически считает только что созданные резервные копии, они будут отображаться в верхней левой части экрана. Нас интересует резервная копия iPhone, настроенного как новый
.

Откройте выпадающий список резервной папки (на копии, которую вы создавали последней, т.е. для нового iPhone
) и выберите User Information Manager
. Перейдите на вкладку Messages
в правой части приложения.
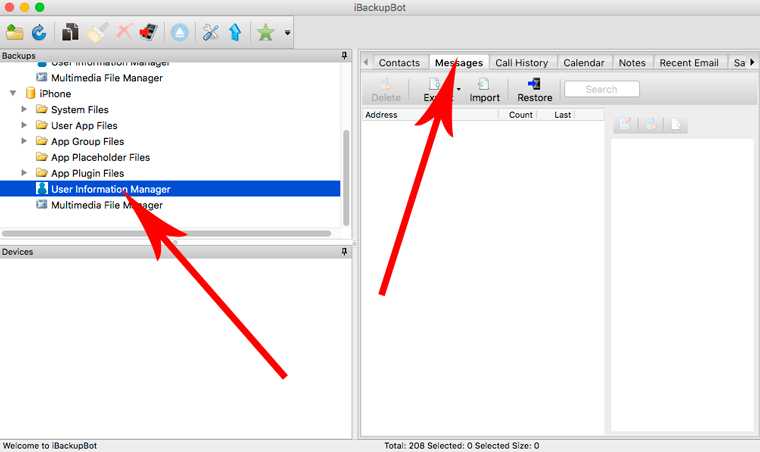
Нажмите Import
.
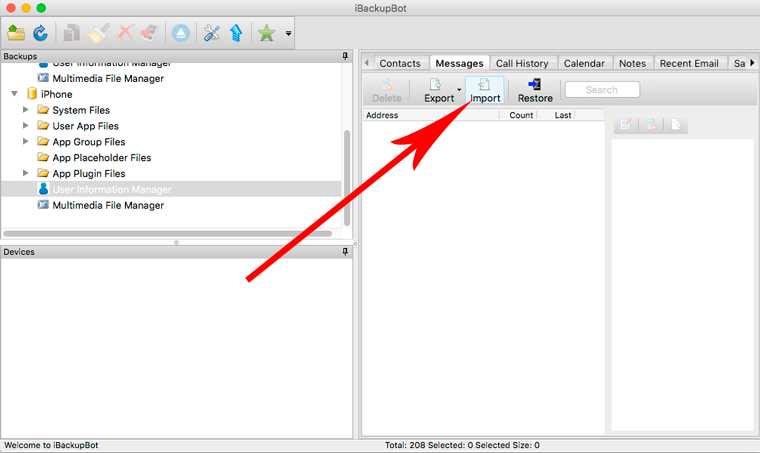
Приложение может потребовать указать из какой версии бекапа импортировать SMS, но в большинстве случаев список ваших сообщений будет захвачен автоматически.

Выберите SMS, которые планируете перенести (по умолчанию выделяются все сообщения) и нажмите OK
.
Приложение сообщит об успешном импорте сообщений и вложений в новую версию бекапа.

iBackupBot можно закрывать.
Шаг 5
. Подключите новый iPhone (iPhone со сброшенными настройками) к iTunes. Укажите Этот компьютер
и выберите пункт Восстановить из копии
. Не забудьте отключить функци Найти iPhone
в Настройках – iCloud – Найти iPhone
.

Выберите актуальную резервную копию, в которую выполняли импорт сообщений из приложения iBackupBot и нажмите ОК.

Дождитесь окончания операции восстановления. Теперь все SMS-сообщения будут перенесены на новый iPhone.

В процессе восстановления iPhone один раз перезагрузится. Для продолжения процесса потребуется сдвинуть Slide to Unlock
после чего подождать несколько минут.
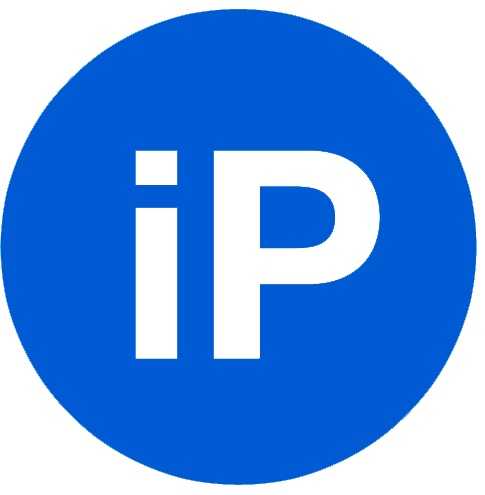
Чисто, без настроек и приложений «из прошлого». Для любого пользователя мобильной операционной системы iOS уже не секрет, что все его контакты, адреса, ссылки в браузере Safari, фотографии, календари и заметки постоянно синхронизируются с облачным хранилищем iCloud. И если вы решили сменить iPhone на новый, либо вынуждены были сделать полный сброс устройства, все контакты восстановятся без…
При покупке нового смартфона возникает необходимость переместить важную информацию на новое устройство. Фотографии, видео и контакты легко экспортируются в облачные хранилища или на SD карту. Немного сложнее дело обстоит с текстовыми сообщениями. Как перенести СМС с Андроида на Андроид, описано ниже.
Итоги
Если вам необходимо просто перекинуть приложение, тогда SHAREit — лучшее средство. Приложение бесплатное, занимает мало пространства и отличается интуитивно понятным интерфейсом. К тому же, SHAREit — одна из немногих программ, позволяющих делиться уже установленными играми и другими приложениями не используя интернет.
Если вы хотите перенести на другой смартфон все настройки, контакты и другие данные, то лучше использовать резервное копирование Google. В таком случае, все необходимые файлы автоматически будут записаны в резервную копию на удаленном хранилище в сети. После этого, будет достаточно просто зайти в свой google аккаунт с другого устройства, и все восстановится само.
Перенос контактов — также является проблемой. Но, сейчас в самой утилите “контакты” есть возможность сохранить их в архив и отправить на другое устройство.
Спасибо за чтение!





























