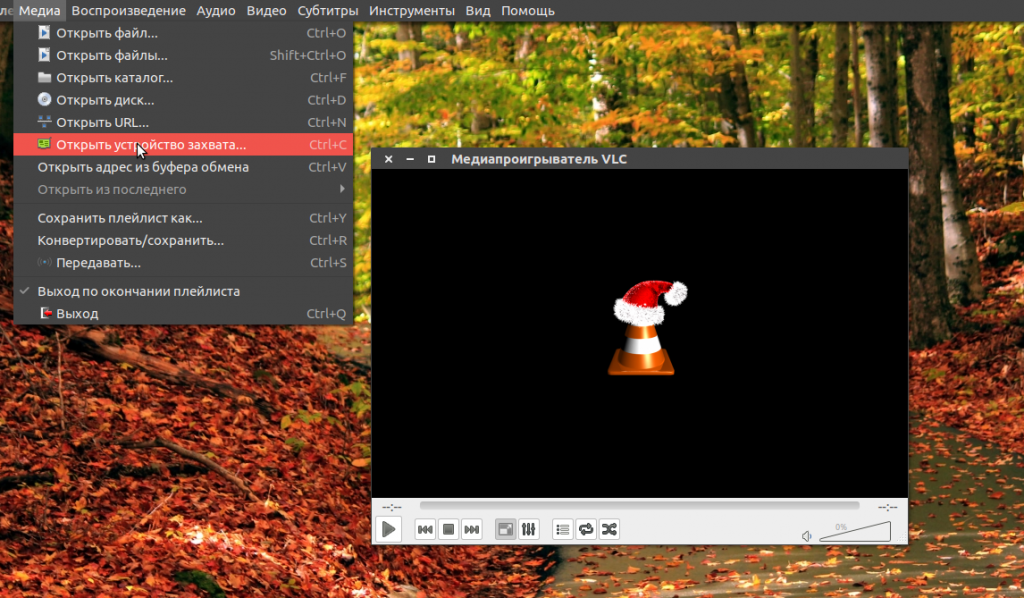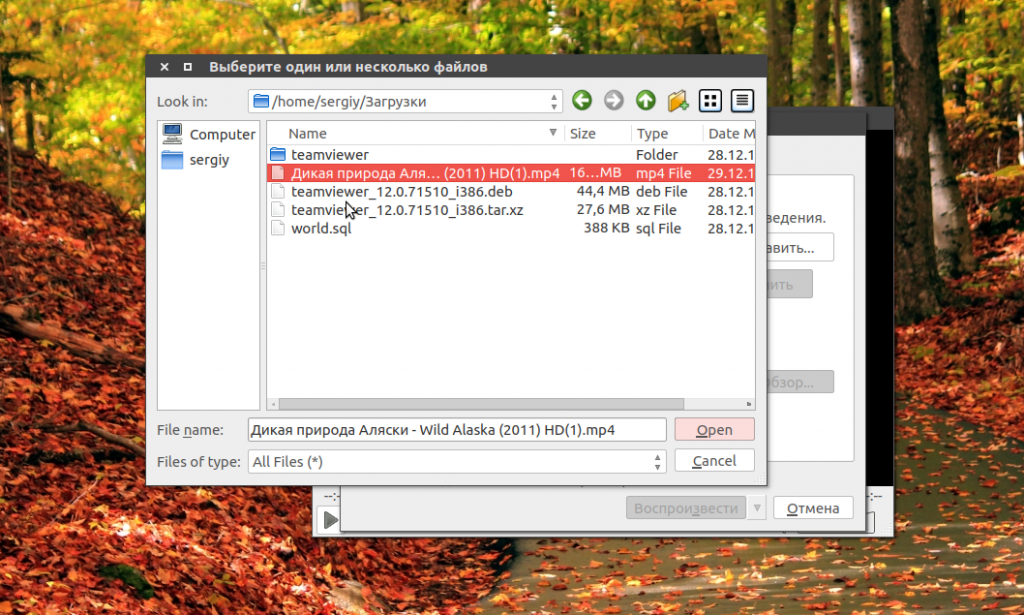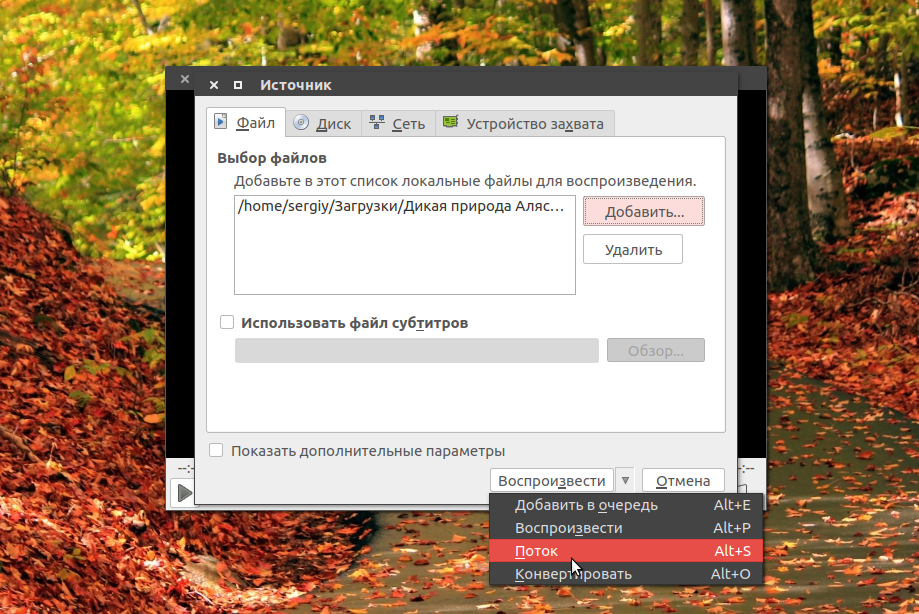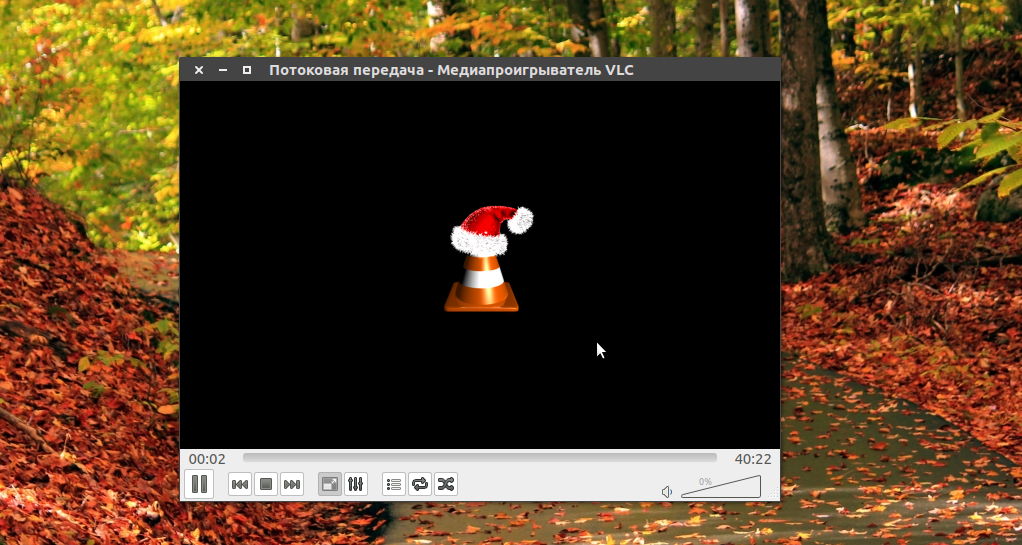Интерфейс плеера VLС для Андроид
В последнем обновлении наконец-то удалось избавиться от нагромождения кнопок управления плеером. Разработчики убрали кнопки перемотки, оставив лишь блокировку, управление субтитрами, кнопку Play, настройки и кадрирование видео под разрешение экрана.
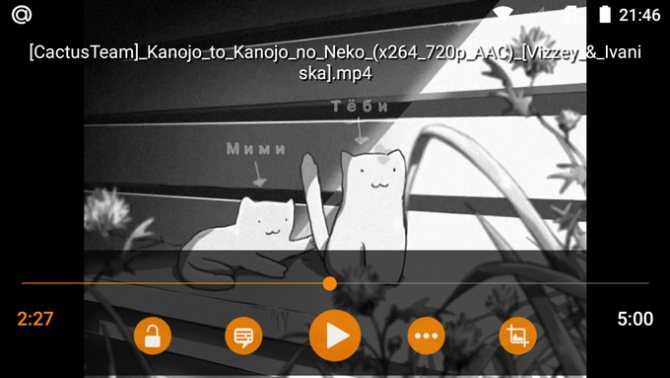
Плеером стало еще удобнее управлять с помощью жестов. Слайд по левой части экрана управляет яркостью, а по правой – громкостью. Двойной тап по определенному краю экрана перематывает видео на 10 секунд вперед или назад, соответственно.
В настройках конкретного видео можно настроить:
- Сон через заданное время
- Скорость воспроизведения
- Переход к заданному времени
- Эквалайзер
- Подсказки для пользователя
- Задержку субтитров и звука
- Наложение поверх окон
- Зацикленное воспроизведение
Wirecast
Wirecast похож на отца программных видеомикшеров. Эта программа для трансляции существует на рынке более 16 лет и завоевал репутацию своего рода отраслевого стандарта. В июне 2018 года была представлена новая версия под названием Warecast 8.
Интерфейс Wirecast Pro
В целом Wirecast обладает огромным количеством функций, которые необходимы для профессионального микширования аудио и видео.
Есть как минимум две функции Wirecast 8, которые выделяют его среди конкурентов. Во первых – он имеет кодирование с GPU-ускорением, что означает, что он использует вычислительную мощность вашей графической карты, поэтому вы достигнете лучшего качества вещания, не слишком нагружая ваш основной процессор. Во вторых – есть встроенная функция синхронизации аудио и видео. Это очень полезно, если вы используете микрофоны USB или у вас возникли проблемы с несинхронизированным видео. Это случается, когда неправильно подключаются микрофоны или аудиомикшер, подробнее об этом в нашей статье про звук в онлайн-трансляциях.
Большим преимуществом Wirecast является то, что он работает как на Mac OS, так и на ПК. Но Wirecast очень дорогой, ниже сравнительная таблица тариф и возможностей.
Цена на лицензию Wirecast
Существует также версия Wirecast Play, которая работает только с YouTube Live и стоит намного дешевле. Но вам все равно придется заплатить не меньше 500 долларов за возможность переключение с нескольких камер.
Такая высокая цена недоступна большинству начинающих стримеров из СНГ, поэтому мы рекомендуем более дешевый вариант, который не уступает Wirecast, а моментами даже превосходит его по стабильности работы и количеству функций.
Мощная альтернативное решение – vMix. По нашему мнению, это лучшая программа для трансляции на данный момент! Во первых – она имеет бесплатную 60-ти дневную пробную версию, у которой отсутствуют вообще какие-либо ограничения пробной версии (нет водяных знаков, можно подключать любое количество устройств и так далее). С этой программой работают как начинающие стримеры, так и профессиональные компании (например, такие как мы ).
После окончания пробного периода вы можете выбрать доступный план исходя из ваших потребностей. Ниже табличка с ценами и набором функций, которые включены в пакет.
Цены на покупку лицензии vMix
На этапе выбора пакета мы посоветовать ничего не можем – внимательно изучайте комплектацию и выбирайте. Главное помните, что не стоит использовать взломанный софт в прямом эфире. Все это может закончиться полным провалом на проекте, поэтому – обязательно покупайте лицензию, базовый пакет стоит всего 60 долларов!
Что мне также нравится в vMix и почему я решил переключиться на них, так это то, как часто разработчики выпускает новые функции. Это действительно динамичное приложение, которое постоянно удивляет меня полезными обновлениями. Например, vMix одним из первых внедрил новый видеоинтерфейс под названием NDI. В общем, действительно хорошее соотношение цены и качества.
Ниже скриншот основного экрана vMix, мы подписали основные элементы интерфейса. Здесь отображается все самое необходимое для режиссера или видеоинженера во время трансляции: эфир и предпросмотр, все подключенные источники (в нашем случае микрофон, камера, скриншоты, музыка, подписи, титры, видео, захват экрана и виртуальная студия), кнопки начала мастер-записи, стрима и так далее. Все самое нужное на одной странице, это невероятно удобно!
Интерфейс основного экрана vMix
Рассказывать о всех возможностях vMix в рамках одной статьи просто невозможно, для этого нужна целая серия видеоуроков. На данный момент это лучшая программа для трансляции видео в интернет. Мы можем порекомендовать курс по vMix на этом канале, там огромное количество материала, даже мы не успели воспользоваться всеми возможностями этого программного обеспечения.
Использование vMix во время трансляции фестиваля
Отдельной фишкой vMix хочется выделить возможность использования midi-устройств для управления. Например, во время небольших трансляций на 1-2 камеры мы используем контроллер Elgato Stream Deck, который легко подключается к программе и упрощает работу режиссера.
Назначение плагина NDI
Основное назначение плагина NDI в OBS – рассредоточить нагрузку во время стриминга на несколько компьютеров. Зачастую мощности процессора и видеокарты в компьютере не хватает, чтобы стримить без просадок в FPS. Особенно, если во время стрима у пользователя запущена требовательная к ресурсам игра. Чтобы хоть как-то снять нагрузку со своего игрового компьютера стримеры часто пользуются вторым компьютером, а также плагином NDI. Тогда картинка с игрового компьютера по локальной сети передается на второй, вспомогательный, где запущен стрим. Получается так, что игровой компьютер не озадачен выводом картинки – этим занимается вспомогательный.
Учитывая особенности протокола NDI, картинка передается вспомогательному компьютеру в высоком качестве. Конечно, чтобы не возникало проблем с задержками, нужна правильная коммутация всех устройств.
Как вывести видео на экран телевизора
Перед тем, как вывести видеоконтент на Смарт ТВ через VLC, нужно скачать программу с официального сайта разработчика. Она распространяется бесплатно, обладает простым и понятным пользовательским интерфейсом при наличии широкого функционала.
При первом запуске плеера, примите лицензионное соглашение. Затем настройте источник медиа контента. Для этого сделайте следующее:
-
В окне программы нажмите на пункт «Медиа», затем перейдите в меню настроек передачи.
- Во вкладке «Файл» нажмите на кнопку «Добавить». После чего откроется проводник, где выберите нужное видео. Вы можете выбрать сразу несколько файлов. В окошке, расположенном ниже, открывается пункт действий с выбранный видеофайлом. Нажмите на для выбора действий. Нажмите на пункт «Поток», чтобы перейти к следующим действиям.
- В появившемся окне вывода потока нажмите на кнопку «Следующий».
- В следующем меню настройки нажмите на выпадающий список напротив выбора путей назначения. Добавить нужно «HTTP», затем кликнуть по соответствующей кнопке.
- В появившейся вкладке вы увидите уже указанный порт 8080 и путь в виде /. Нажмите на кнопку для перехода в следующее меню.
- В окне параметров перекодирования поставьте галочку напротив включения. В строке профиля выберите значение Video – H.264 + MP3 (MP4).
- В появившемся разделе дополнительных параметров вещания выберите нужные вам значения и нажмите на кнопку «Поток».
Если все параметры выставлены правильно, то отобразится главное окно в индикатором воспроизведения, а на внешнем устройстве запустится трансляция.
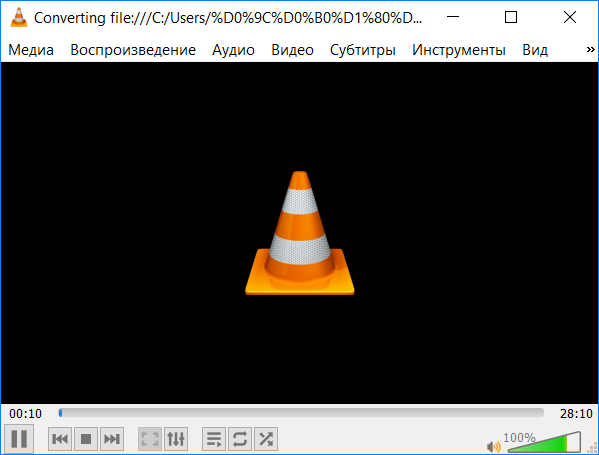
Подключение к потоку
Чтобы настроить поток, щелкните меню «Медиа» в VLC на другом компьютере и выберите «Открыть сетевой поток».
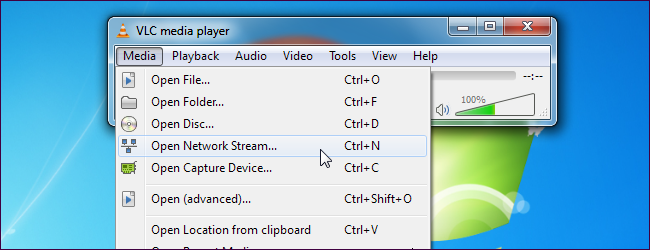
Предполагая, что вы использовали HTTP, введите адрес, такой как http: //IP.Address: 8080 . См. Этот пост, если вам нужна помощь в поиске IP-адреса другой системы.
(Если вы указали собственный путь для своего HTTP-потока в поле «Путь», вам необходимо указать здесь собственный путь. Например, если вы указали /путь в качестве своего собственного пути, вы бы введите http: //IP.Address: 8080/path в поле здесь.)
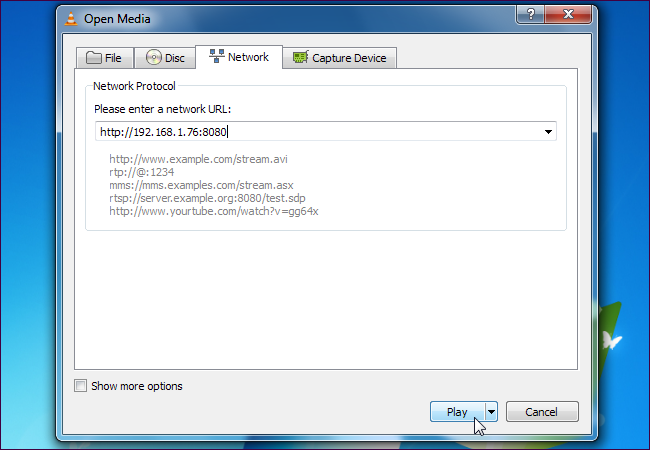
После нажатия Play, поток должен начать воспроизведение. Для удаленного управления воспроизведением попробуйте настроить веб-интерфейс VLC. Если вы столкнулись с ошибкой, убедитесь, что VLC не блокируется брандмауэром в потоковой системе.
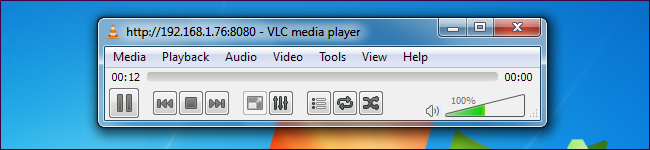
Windows 10 не видит компьютеры в локальной сети (в сетевом окружении ничего нет). Почему?
PS В настройках Windows все вроде бы включил, папку расшарил, перезагружал, мастера по устранению ошибок запускал (кстати, интернет на этом ноутбуке работает, т.е. связь с роутером есть!).
Очень похоже на то, что вы пропустили где-то в настройках сетевое обнаружение компьютера (либо служба ресурсов обнаружения у вас просто отключена). Вообще, на мой взгляд, это «виновата» политика Microsoft по повышению уровня безопасности от всего и вся (лучше бы доработали «дырявые» протоколы. ).
И так, ниже приведу последовательно ключевые моменты, которые нужно проверить и до-настроить (если у вас что-то не так. ).
Как открыть доступ к папкам?
Нажимаем ПКМ по нужной папке и заходим во вкладку «Доступ». Нажимаем «Общий доступ» и настраиваем разрешения. Для домашней локальной сети легче всего выбрать вариант «Все». Выбираем уровень доступа для остальных участников «чтение или чтение + запись».
Теперь из свойств папки заходим во вкладку безопасности. Нажимаем «Изменить» и «Добавить». Выбираем «Все» и активируем изменения. В списке разрешений для папки должна находиться группа «Все». Если нужно открыть доступ не к отдельной папке, а всему локальному диску, то нужно зайти в свойства диска, нажать «Расширенная настройка» и поставить галочку в поле «Открыть общий доступ». Командой «\localhost» можно посмотреть, какие папки данного компьютера имеют общий доступ для локальной сети. Чтобы просмотреть файлы из общих папок нужно в проводнике найти раздел «Сеть» и открыть папку нужного компьютера.
Защита от незаконного использования
Что касается технологии защиты цифрового содержимого от пиратства под названием DRM, то ни один телевизор с DLNA не может воспроизводить видео или музыку, защищённую DRM. Отсюда вывод, что для просмотра легального контента, который как раз и защищает DRM, телевизоры с DLNA не подходят. Именно поэтому, приобретая устройство с поддержкой этого протокола, стоит смотреть на наличие форматов, которые телевизор реально будет поддерживать. И если даже на логотипе они не будут обозначены, не поленитесь, и загляните в инструкцию к телевизору, чтобы избежать дальнейшего разочарования.
Wirecast, vMix или OBS – какая программа лучше для трансляции?
Самыми популярными программными микшерами является программа Wireсast, vMix и OBS Studio. Они имеют аналогичный функционал: к компьютеру или ноутбуку через карты захвата подключаются камеры, софт их определяет как отдельные источники и далее вы можете всем управлять.
Программные микшеры также включают кодировщики, чтобы мы могли транслировать их в прямом эфире на YouTube или Facebook прямо из софта. В них есть много функций: возможность делать плавные переходы между камерами, возможность вставить презентацию спикера, добавить видео или анимированные заставки. Можно создать свою виртуальную студию или записать на жесткий диск мастер-запись или каждую камеру отдельно. Возможности таких программ огромные. Я бы даже сказал больше – они практически безграничны, даже мы не знаем всех возможностей того же vMix, хотя провели уже несколько сотен трансляций с его помощью.
Мы не будем углубляться в интерфейс Wirecast или vMix на следующих уроках, задача на данном этапе просто выбрать нужное ПО и установить на свой компьютер. У нас большой опыт работы с обеими программами: я начинал использовать Wirecast с самого начала своей карьеры, но два года назад решил перейти на vMix и подробно расскажу о причинах.
Организация рабочей группы
В следующем окне нажмите на кнопку «Изменить» и задайте имя вашей сетевой рабочей группы. Оно должно быть набрано английскими буквами. Имя вашего устройства должно быть уникальным, чтобы его можно было идентифицировать в локальной сети. После применения изменений придется перезагрузить компьютер, чтобы новые настройки вступили в силу.
Затем необходимо настроить, собственно, сам доступ. Для этого откройте Панель управления, кликните по разделу «Сеть и Интернет» и перейдите в «Центр управления сетями и общим доступом». Здесь в левой части нажмите на «Изменить дополнительные параметры общего доступа».
Здесь необходимо активировать обнаружение самого компьютера и подключенных к нему принтеров для домашней (частной) сети, после чего нажать на кнопку «Сохранить изменения».
Подключение Samsung Smart TV к интернету.
Если связь телевизора с маршрутизатором осуществляется через сетевой кабель, то телевизор автоматически начнет настройку сети через провод LAN в два шага. Если же соединение беспроводное, то Smart TV начнет настройку сети по радиоканалу Wi-FI в пять шагов. О том как настроить маршрутизаторе сеть интернет, я подробно описывал здесь.
Схема подключения говорит о том, что сетевой кабель LAN от провайдера нужно воткнуть в WAN порт маршрутизатора и соединить сетевое устройство с телевизором. Для этого один конец опрессованной витой пары нужно воткнуть в LAN порт роутера, а другой в Ethernet порт телевизора. Чтобы на телевизор автоматически получил все сетевые настройки для выхода в интернет, не забудьте включить в интерфейсе роутера DHCP-сервер (Dynamic Host Configuration Protocol).
Таким образом сервер DHCP автоматически назначит клиенту адрес IP и сообщит DNS-сервера и шлюза по умолчанию. В противном случае все сетевые настройки нужно будет прописать в ручную. Заблаговременно убедитесь в том, что задаваемый вами IP попадает в диапазон адресов (начальный и конечный), которые установлены в интерфейсе маршрутизатора.
Прием потока
Для просмотра трансляции с VLC-сервера, созданного по инструкции выше, на устройствах, подключенных к локальной сети необходимо осуществить несколько простых шагов. В качестве примера используем Андроид-версию проигрывателя. В других ОС настройка приема осуществляется аналогично.
- Открываем плеер, а в меню выбора источника воспроизведения выбираем пункт «Открыть MRL…».
- В поле «Сетевой адрес MRL» вводим IP-адрес устройства-сервера и порт.
- Нажимаем на добавленный пункт, в результате чего будет открыто окно проигрывания видео.
Как видим организация потокового вещания в пределах небольшой сети – простая процедура, если использовать такой инструмент, как VLC-Server и следовать несложным инструкциям.
Проводные способы
Выбор типа проводного подключения зависит от того, какие разъемы имеются у телевизора и компьютера или ноутбука. Оптимальный интерфейс для мультимедиа — HDMI. Он позволяет одновременно передавать на телевизор цифровое видео высокой четкости и звук. Разъем HDMI имеется практически у всех цифровых телевизоров, даже достаточно старых, а также у ноутбуков. У системников HDMI-порты встречаются реже. Более традиционны для ПК: DVI для передачи цифрового видео и аналоговый разъем VGA. Но проблема несовместимости портов легко решается с помощью переходников. Однако передача сигнала через переходники не всегда работает корректно, поэтому совпадение портов предпочтительнее.
Другие виды интерфейсов встречаются реже или менее удобны для подключения компьютера к телевизору, поэтому оставим их за рамками данной статьи. Стоит учесть также, что все варианты, кроме HDMI-HDMI и HDMI-RCA предполагают передачу только видео. Для параллельной трансляции звука придется также использовать кабель 3.5 jack (компьютер) — RCA (телевизор).
Рассмотрим подключение на примере Windows. Подключать кабель следует при выключенных устройствах, чтобы не сжечь порты. На пульте телевизора нажмите кнопу INPUT или SOURCE. В меню «Список ввода» или «Источник» выберите соответствующий порт (в данном случае HDMI).
На компьютере нужно кликнуть правой кнопкой мыши на рабочем столе и выбрать «Разрешение экрана», открыв таким образом настройки экрана. Если подключенный телевизор не определился автоматически, воспользуйтесь кнопкой «Найти». После того как телевизор здесь отобразится в качестве второго экрана, можно выбрать его основным и изменить разрешение.
Сочетанием клавиш Win+P активируется специальное меню, в котором можно выбрать вариант выбора изображения на экран телевизора. Если выбрать «Только компьютер», картинка будет только на компьютере, если «Только проектор» — лишь на телевизоре. Также можно расширить или дублировать изображение. Если разрешение телевизора значительно выше, чем у монитора, в режиме «Дублировать» картинка на телеэкране будет нечеткой. Режим «Расширить» позволит, например, одновременно воспроизвести видео по телевизору, а на ПК заниматься другими задачами.
Настройки на телевизоре
Со стороны телевизора также никаких особых проблем быть не должно. Единственный нюанс заключается в том, что на сетевом устройстве, к которому подключается TV, должен быть настроен DHCP (протокол динамической настройки узла). Если он не настроен, то придется самостоятельно прописывать все конфигурации на телевизоре.
Для базовой настройки следует:
Таким образом, были рассмотрены вопросы: как разветвить интернет кабель на комп и телевизор и как раздать сеть Wi-Fi на ТВ через LAN. Подключать два устройства вместе на роутерe для просмотра контента достаточно легко и просто. Более того, это еще и интересно, потому что смотреть фильмы на большом экране и не ждать пока их покажут на каком-либо телевизионном канале очень комфортно.
Как подключить телевизор LG к компьютеру
Благодаря этому по сути можно использовать телевизор в качестве дополнительного внешнего монитора, что очень удобно, если вы хотите посмотреть фильм с ноутбука, показать друзьям фотографии из отпуска, хранящиеся на жестком диске компьютера или запустить на большом экране компьютерную игру.
Подключить телевизор LG можно к компьютеру или ноутбуку любого производителя. Сделать это можно несколькими способами, как при помощи проводов, так и используя беспроводные сети.
Подключение телевизора LG к компьютеру: пошаговая инструкция
Способ 1: при помощи SmartShare
SmartShare – приложение, специально разработанное LG для того, чтобы сделать процесс передачи музыки, видео и фотографий с ноутбука и подключенных к нему USB-носителей на телевизор LG Smart TV максимально простым и удобным. Скорость передачи данных этим способом выше, чем при помощи Bluetooth, так что из всех беспроводных SmartShare является предпочтительным способом подключения вашего телевизора к компьютеру.
Способ 2: При помощи Miracast
Также можно выполнить подключение телевизора к компьютеру при помощи Miracast. Как и SmartShare, этот стандарт бы разработан для беспроводной передачи мультимедийного сигнала и базируется на технологии Wi-Fi Direct. При этом способе с компьютера на телевизор передаются не сами файлы, а пакеты видеосигнала в формате ITU-T H.264, что обозначает, что можно не только воспроизводить содержимое файлов беспроводным способом, но и дублировать отображение экрана компьютера на экране телевизора.
Важно: Если во время просмотра видео звук воспроизводится с компьютера, вам необходимо будет обозначить телевизор в качестве источника воспроизведения звука. Для этого нужно открыть меню «Пуск», выбрать раздел «Звук» (пиктограмма «Динамик»)
На вкладке «Воспроизведение» выбрать ваш телевизор LG. Нажать «По умолчанию» и подтвердить действие клавишей ОК / Применить.
Способ 3: При помощи HDMI-кабеля
Проверьте, есть ли на вашем компьютере или ноутбуке есть cоответствующий HDMI-разъем. В случае его отсутствия вам понадобится дополнительно купить переходник USB-C, DVI или DisplayPort в зависимости от того, какой порт есть на вашем компьютере.
Как смотреть RTSP поток в VLC плеере
Многофункциональность медиакомбайна VLC превращает данный продукт в практически универсальное решение для просмотра видео в независимости от источника. Примечательной возможностью, которую предоставляет проигрыватель является воспроизведение RTSP-потока. О том, как работает данный функционал пойдет речь ниже.
Проигрывание в плеере VLC RTSP, а также возможность захвата потока – весьма востребованные функции среди пользователей систем видеонаблюдения, в составе которых присутствуют IP-камеры.

Применение
Большинство современных моделей камер видеонаблюдения, а также видеорегистраторов оснащены поддержкой описываемого протокола. Добавив к этим аппаратным составляющим такой надежный программный инструмент, как VideoLAN Client можно осуществить организацию системы для просмотра и сохранения видеоинформации без привлечения профессионалов в этой сфере.
Real Time Streaming Protocol – это прикладной потоковый протокол, описывающий команды, которые служат, чтобы управлять видеопотоком. Команды могут указать IP-камере либо серверу совершать различные действия, к примеру, начать транслировать поток, либо остановить передачу видеоданных.
В параметрах IP-камер может встречаться различное обозначение потокового варианта передачи информации. RTSP, как было сказано выше, является, по сути набором команд, с помощью которого осуществляется управление потоком.
Открытие RTSP-потока в VLC.
Чтобы поток с камеры отображался в окне проигрывателя, требуется предварительная настройка ВЛЦ. Выполняем ниже перечисленные пункты инструкции.
- Запускаем VLC и заходим в меню «Инструменты», а затем выбираем «Настройки».
- Переходим на вкладку «Ввод/кодеки», кликнув по соответствующему значку.
- Переводим переключатель «Транспорт потока Live 555» раздела «Сеть» в положение «Использовать RTP поверх RTSP (TCP)» и нажимаем кнопку «Сохранить».
- Открываем меню «Медиа» и заходим в пункт «Открыть URL…». В открывшемся окне добавляем ссылку на поток в поле «Введите сетевой адрес». IP-адресацию и другие параметры, из которых состоит адрес можно выяснить, обратившись к документации IP-камеры или видеорегистратора.
- Воспроизведение RTSP-потока начнется вслед за нажатием на кнопку «Воспроизвести».
Таким простым способом может осуществляться организация просмотра камер в системах видеонаблюдения.
Подключение через Wi-Fi

Беспроводная трансляция – сложный метод, заслуживающий отдельного внимания. Но он остается самым популярным, потому что у каждого дома есть маршрутизатор. Перед соединением нужно подготовить несколько устройств, без которых не обойтись:
Разработчики выпускают Smart TV и компьютеры с поддержкой технологии DLNA. Если эта функция встроена, этого хватит для воспроизведения музыки, видео, фильмов. Инструкции по DLNA будут ниже.
Инструкция для Windows 10
Выберите нужный файл, кликните правой кнопкой мыши. В появившемся окне выберите «Передать на устройство». После выберите название телевизора.
Инструкция для Windows 7
Щелкните ПКМ на файл и выберите пункт «Воспроизвести на». Щелкните на телевизор. После этого появится проигрыватель, где можно управлять выбранными файлами, менять очередность их показа. Для пополнения списка перенесите файлы через проигрыватель. Так вы можете удаленно контролировать показ, пополняя его новыми файлами. Также можно комбинировать между собой фотографии, музыку и другие фильмы.
Случается, что перед передачей изображения, появляется окно «Параметры потоковой передачи мультимедиа». Щелкните «Включить потоковую передачу мультимедиа».

В следующем окне проверьте наличие разрешающей галочки напротив модели вашего ТВ.
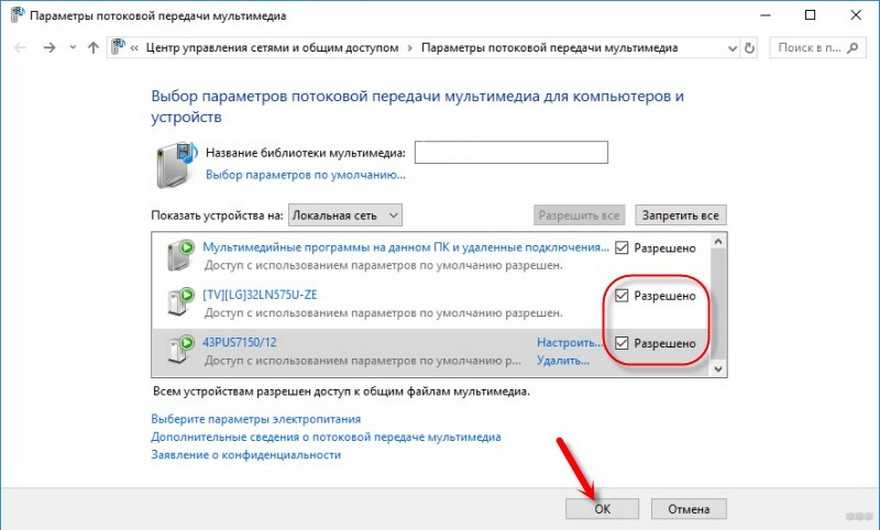
Повторите процедуру переноса файла.
При использовании функции «Кино и ТВ» на Windows 10 метод немного отличается. Откройте меню и щелкните «Передать на устройство», нажмите на свой телевизор. На втором мониторе будут транслироваться все файлы. При желании можно установить, что будет проигрываться.
Потоковое вещание VLC
Прежде всего, программа должна быть установлена на вашем компьютере. Если вы еще не установили VLC используйте такую команду в Ubuntu:
Сначала запустите программу, и если это был первый запуск, то вам нужно принять лицензию:

Затем откройте меню Медиа и выберите пункт Открыть устройство захвата:
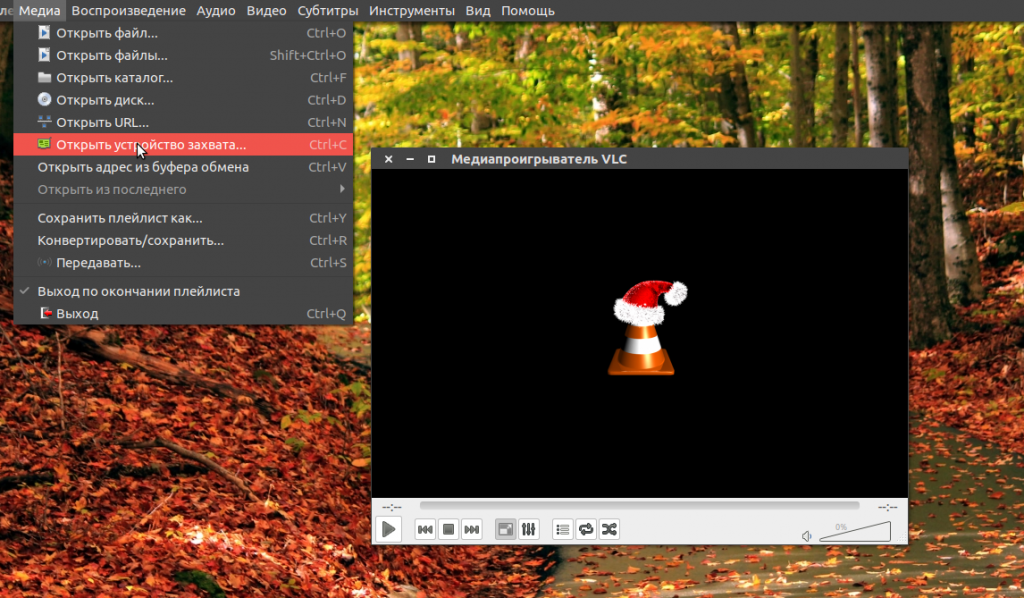
Затем перейдите на вкладку Файл, и выберите файл, который вы собираетесь транслировать с помощью кнопки Добавить:
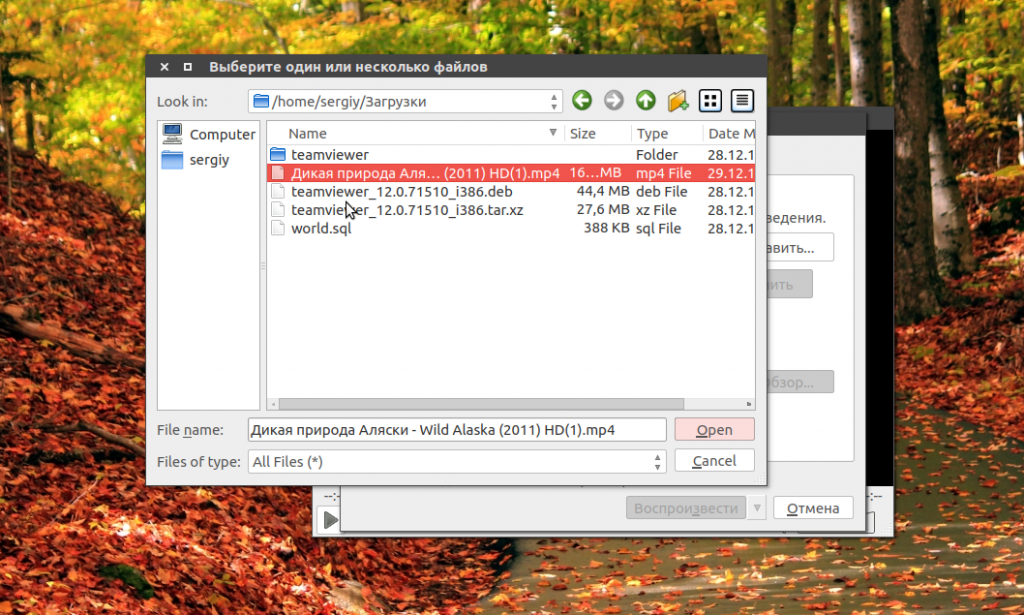
Далее нажмите на стрелку вниз около кнопки Воспроизвести, затем выберите Поток:
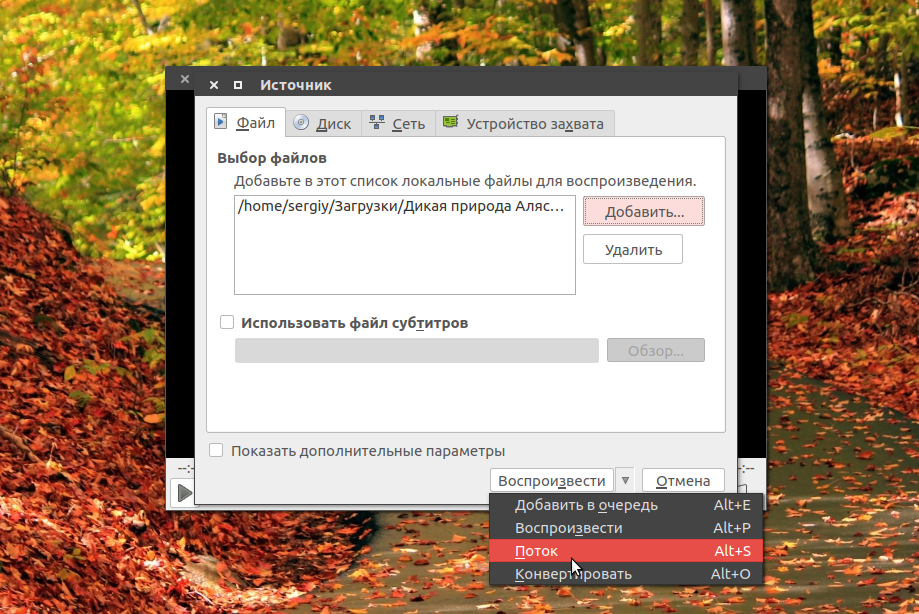
В открывшемся окне прочитайте информацию и нажмите Следующий:

Затем нужно выбрать способы вещания в сеть. В строчке Новое назначение выберите HTTP. Затем выберите порт и url по которому будет открываться поток. Данные лучше оставить по умолчанию:
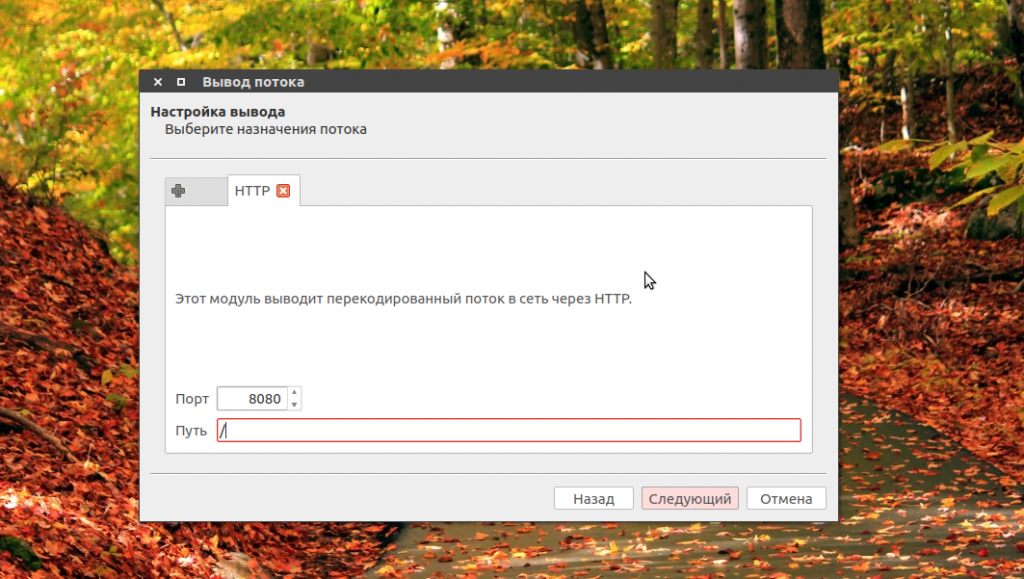
На следующей вкладке отметьте Включить перекодирование, в строчке профиль выберите Video — H.264 +MP3 (MP4):
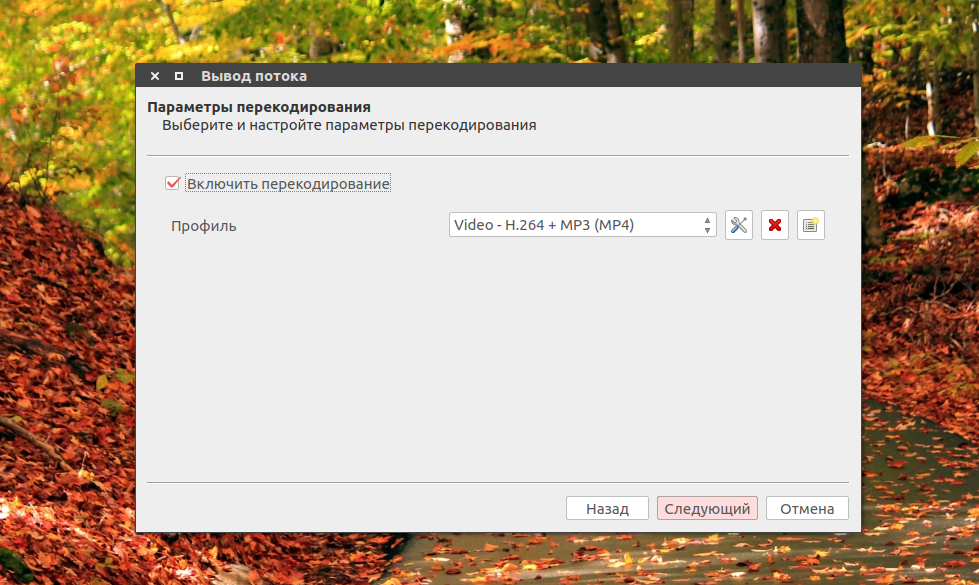
В следующем окне вы можете настроить различные параметры ffmpeg для потока если это нужно, затем осталось нажать кнопку Поток, чтобы запустить вещание:
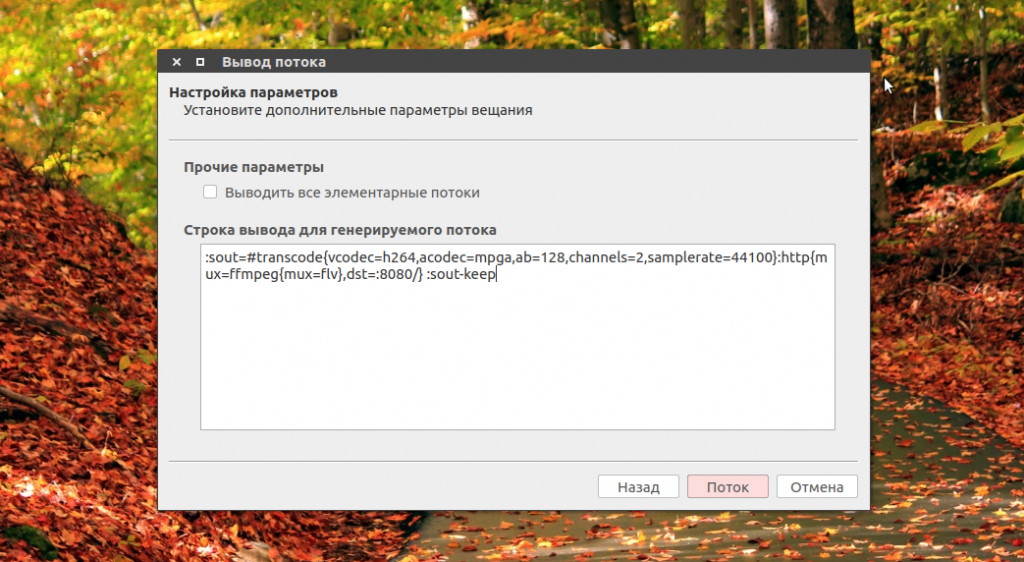
Если все прошло успешно появиться главное окно VLC с индикатором воспроизведения, начнется потоковое вещание VLC:
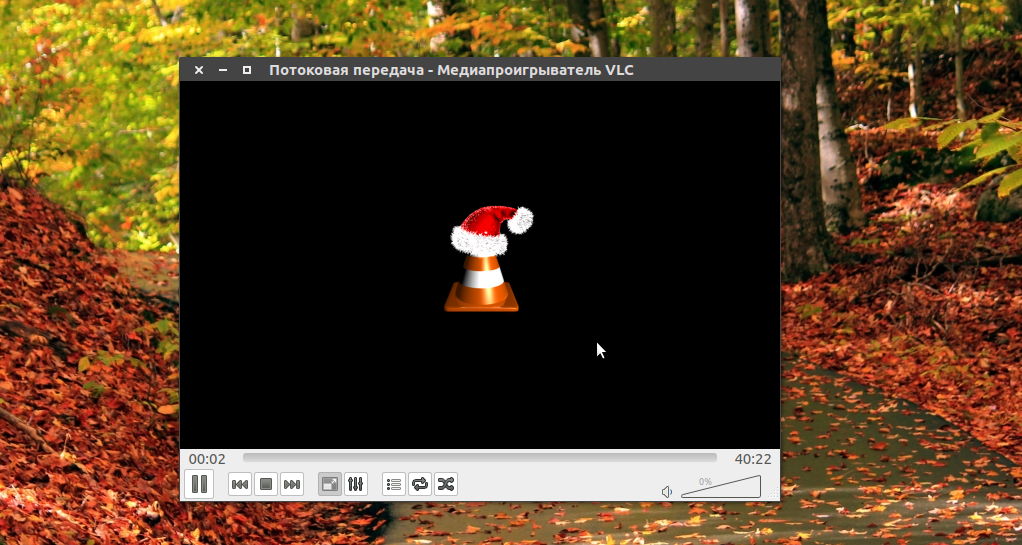
Дальше вы можете проверить работает ли передача видео vlc с помощью mplayer:
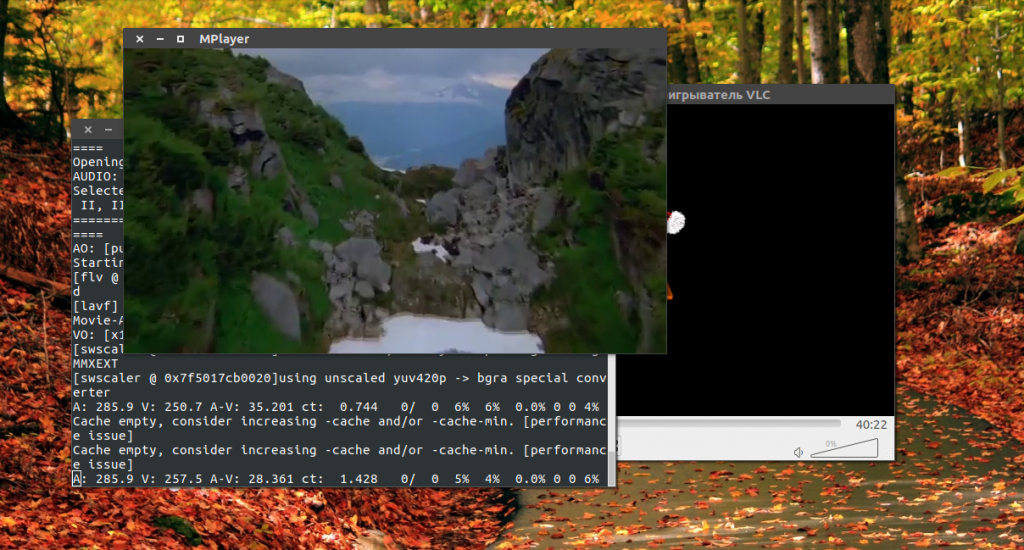
Точно также вы можете подключиться к передачи из другого компьютера указав ip адрес, который вы узнали в первом пункте, перед установкой. Поскольку это живой поток, а не воспроизведение из файла, то вы не можете поставить на паузу, использовать ускоренную перемотку.
Из основного компьютера вы можете воспроизводить не один файл, а целые списки воспроизведения, можно добавлять несколько потоков, перезапускать потоки, контролировать позицию воспроизведения. Все что вы будете делать на основном устройстве отразиться на других, поскольку выполняется потоковое вещание vlc. Можно транслировать не только файлы, но и видео с различных источников захвата, например, веб-камеры, микрофона или даже экран.
VLC поддерживает сетевую передачу про протоколах HTTP и RTSP. Вы можете использовать различные плееры для приема потокового видео, например Kodi поддерживает HTTP и даже RTSP.
Возможности телевизора, подключенного как второй монитор

Самое очевидное применение ТВ, подключенного к ПК или ноутбуку, — просмотр фильмов. Даже по сравнению с монитором телевизор дает гораздо больше эмоций при просмотре фильмов за счет эффекта погружения. А особенно выигрывают от подключенного ТВ ноутбуки с маленькими экранами и скромными звуковыми возможностями. Отлично выглядят на ТВ и ролики YouTube, особенно в разрешении 4K.

Например, при использовании такой связки удобна возможность одновременно работать на ноутбуке и включать детям мультфильмы на телевизоре. А учитывая возможности Windows по независимому выводу звука, можно обеспечить возможность разговоров через мессенджеры или прослушивания музыки в наушниках, в то время как по телевизору будет идти мультфильм или детский YouTube-канал. В нашей действительности, когда многим приходится работать из дома, это отличная возможность.

На большом экране замечательно выглядят игры, начиная от гонок и шутеров и заканчивая старыми добрыми Heroes of Might and Magic III. Для игр на телевизоре, находящемся на удалении от ПК, достаточно беспроводной клавиатуры и мыши, которые могут дублировать уже имеющиеся.
А если у вас есть геймпад, то ПК легко заменит игровую приставку.
Дополнительным плюсом использования ТВ является удобство управления контентом: Windows заметно шустрее и удобнее любых версий Smart TV. А если у вас бюджетный телевизор с медленным Smart TV или вообще без него, то разница будет очень заметна.
Достаточно подключить к ПК или ноутбуку дополнительную недорогую беспроводную мышку, и управлять контентом можно будет, не вставая с дивана.
В качестве клавиатуры вполне можно использовать «Экранную клавиатуру» из «Специальных возможностей» Windows.
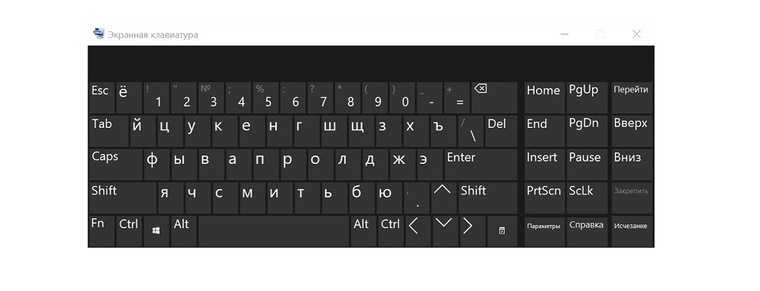
Постановка задачи
Согласно теории сети, для доступа к ресурсам сервера или отдельно взятого компьютера используются два основных параметра — это IP адрес и порт, на котором работает служба, обеспечивающая подключение к ресурсу по определенному протоколу. Поэтому необходима осознанная настройка маршрутизатора, компьютера и сервера, для обеспечения совместной работы и корректного доступа.
Общепринятыми стандартами доступ по каждому протоколу происходит по следующим портам:
- Веб-сервер или доступ по HTTP протоколу. Удаленное подключение обеспечивается по TCP портам 80 и 8080.
- Защищенная передача данных к веб-серверу — 443 порт.
- Основной протокол для передачи файлов или FTP использует порт 21.
- Защищенный протокол для доступа из терминала SSH по порту 22. Обычно используется для выполнения настроек устройств.
- Открытый протокол для подключения к удаленному терминалу TCP — порт 23.
- Доступ к почтовым серверам SMTP и POP3 используют порты 25 и 110 соответственно.
Специализированные программы используют свои собственные порты, например, чтобы получить доступ из интернета в локальную сеть используя программу VNC нужно открыть порт 5900, Radmin — 4899, а для подключения к встроенной службе удаленного рабочего стола Windows (RDC) — 3389.
Стоит отметить, что открытие портов на сервере добавляет уязвимости и привлекает злоумышленников. Поэтому открытие портов производится исключительно по мере необходимости, т.е. если нет необходимости в использовании доступа по протоколу, то и порт, используемой службой необходимо закрыть. Хорошей практикой является такая, что изначально закрывается доступ к любой службе, а по мере необходимости производится настройка доступа к службе. Особо уязвимыми являются порты, не предусматривающие авторизацию пользователя, например, 21-й порт в Windows по умолчанию открыт, что дает возможность несанкционированного подключения.
После того, как будут определены конкретные цели, т.е. для чего и к каким ресурсам нужен доступ, можно приступать к настройке удаленного доступа.
Добавление Skype в OBS и включение вывода изображения через NDI
Из-за появления новых версий Skype, захватить экран этой программы, пользуясь разделом “Источники” OBS Studio, уже не получится. Рассмотрим другие варианты того, как можно добавить Skype в OBS.
Как вариант, можно попробовать включить захват всего экрана через меню “Источники” . После, выбрав сцену с захватом экрана, открыть раздел “Трансформировать”. Далее выбирать “Изменить отображение”. Выделяем приложению Skype место на экране так, чтобы оно не перекрывалось ничем другим, подгоняем (обрезаем часть экрана) вывод изображения так, чтобы отображался только Skype.
Осторожно! Это не самый удобный способ, но также имеет место быть.
Рассмотрим другой, более удачный способ.
Вывод видео на второй ПК через NDI
Рассмотрим инструкцию вывода видео на второй компьютер после подключения и настройки программного обеспечения.
Процесс занимает несколько минут, так как благодаря технологии NewTek NDI необязательно иметь карту захвата и соединять с ее помощью компьютеры. Достаточно, чтобы устройства были подключены к одной локальной сети.
- Устанавливаем и настраиваем плагин NewTek NDI с помощью инструкций выше.
- Открываем OBS Studio на втором компьютере и переходим в настройки. При необходимости, изменяем стандартные параметры во вкладках “Видео”, “Звук” и других. Например, здесь можно самостоятельно настраивать звук (выбирать битрейт и пр.), изменять разрешение холста и другое.
- На главном экране во вкладке “Источники” нажимаем кнопку “+” и добавляем новый источник “NDI Source”. Нажимаем “OK” и в новом окне необходимо выбрать поток рабочего компьютера в разделе “Source name” (должно определится автоматически). Через пару секунд появится картинка.