Проблемы с браузером Chrome
Если заметили, что плохо работает интернет, не торопитесь винить во всем сигнал сотовой связи. Возможно, все дело в работе браузера. Например, если плохо грузится один определенный сайт, а остальные работают без проблем, возможно, есть проблемы с самим сайтом — подождите, пока его работа восстановится.
Поработайте с настройками браузера — возможно, пора почистить кэш
Еще один момент, не связанный с предоставляемыми услугами связи — переполненный кэш браузера. На компьютерах это редко вызывает проблемы, а вот на мобильных устройствах с заполненной памятью загрузка сайтов в браузере может стать медленнее. Обычно этот пункт прячется в настройках браузера, в разделе «История». Удалите скопившиеся данные.
Оптимизировать работу браузера можно другим способом: мобильная версия Google Chrome позволяет включить экономию данных для быстрой загрузки страниц.
- Запустите приложение Google Chrome
- Зайдите в «Опции» в правом верхнем углу
- Выберите «Настройки» и нажмите «Сокращение данных», включите ползунок
- После этого ваш браузер начнет работать быстрее, а трафик начнет расходоваться экономнее.
Как проверить скорость интернета на Xiaomi
Перед тем, как проверять скорость передачи данных, я рекомендую найти место, где уровень сигнала сотовой сети будет близок к максимальному.
Есть два способа, один с помощью стороннего приложения, а другой с помощью встроенного в Xiaomi Mi Браузера.
Как проверить скорость в Mi Браузере
Запустите Mi Браузер.
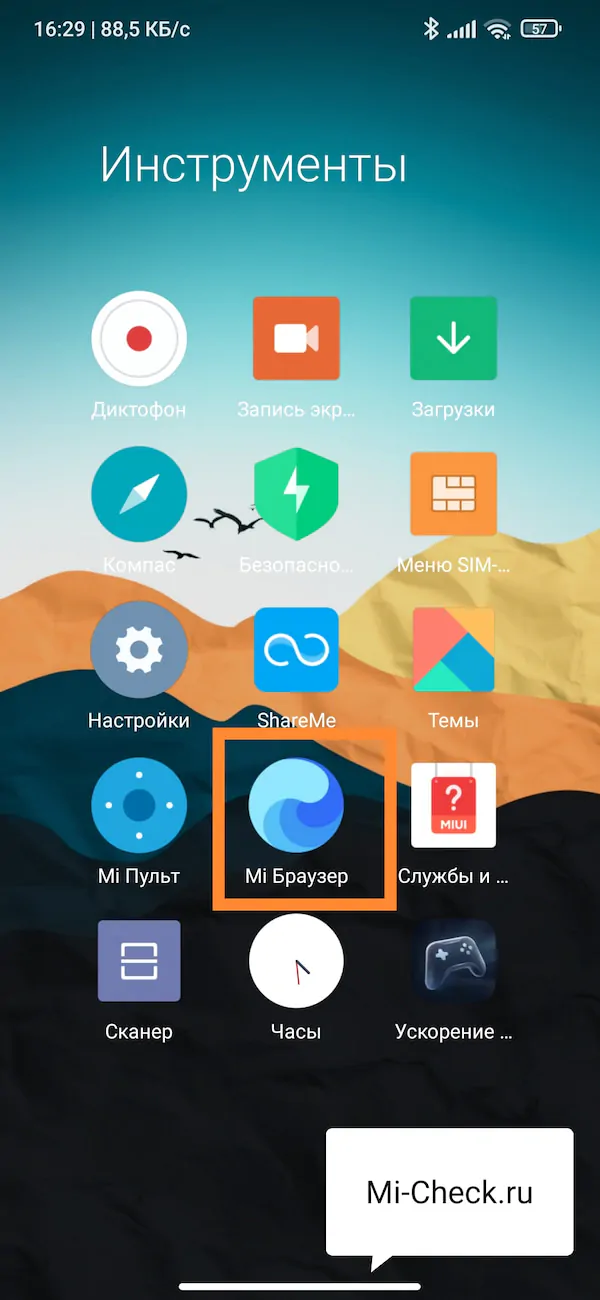
Войдите в меню своего профиля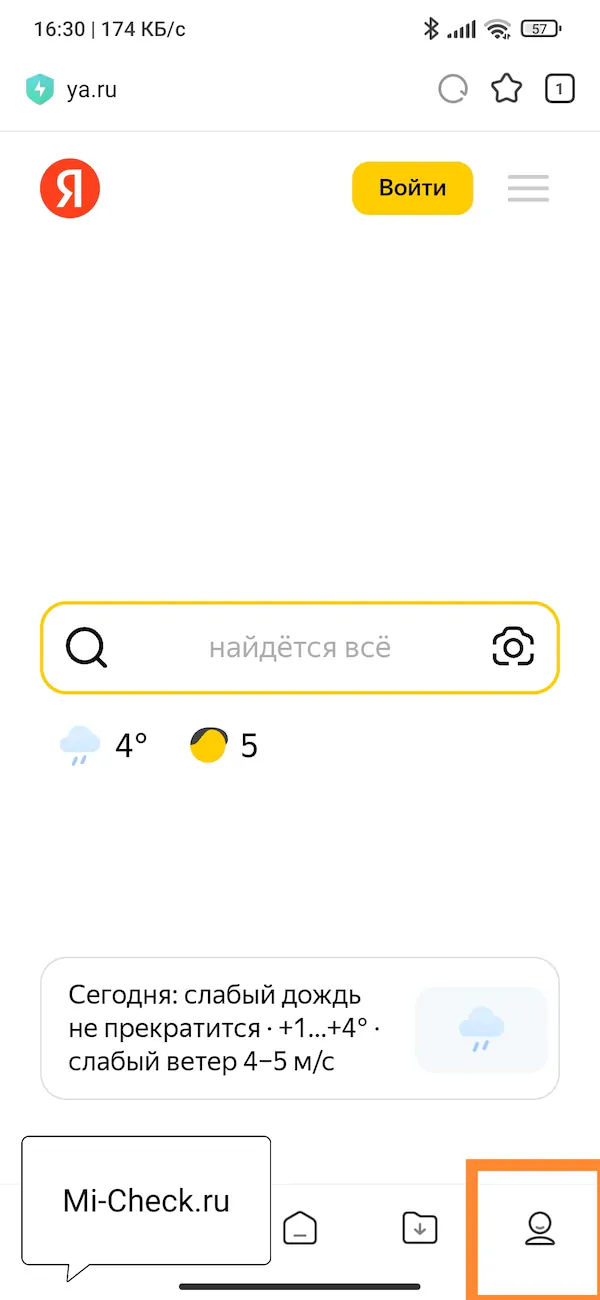
«Инструменты»«Диагностика сети»
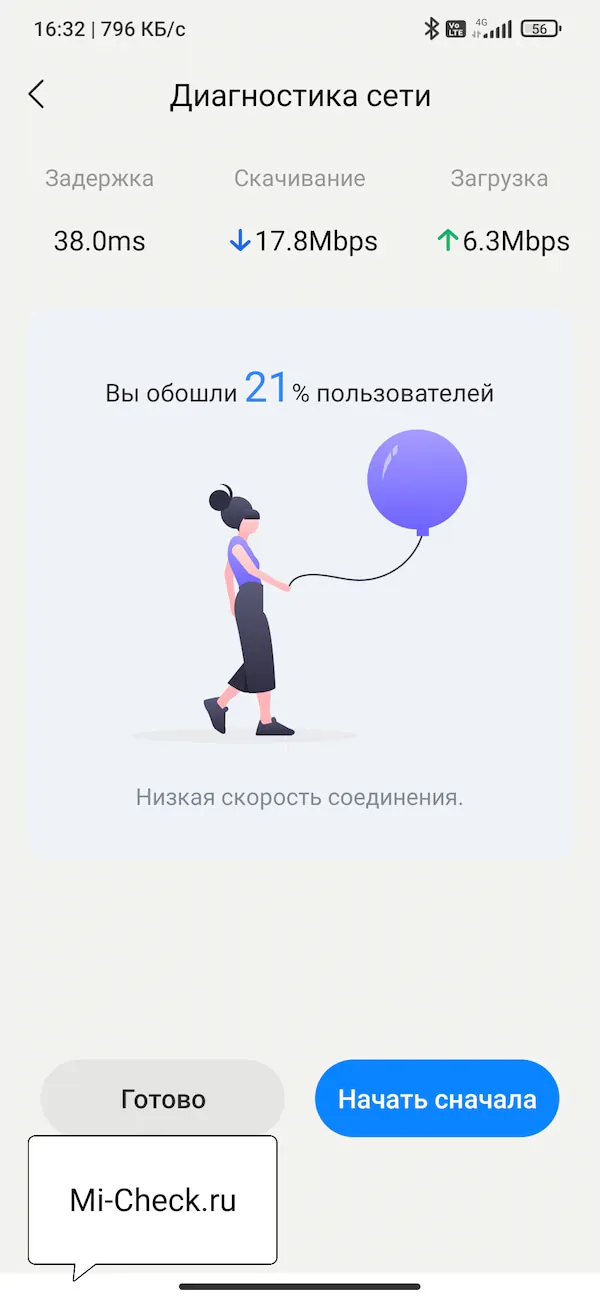
- Задержка – это пинг, время ответа сервера на запрос вашего телефона, чем ниже, тем лучше. Хорошим показателем считается пинг ниже 50 мс, удовлетворительным ниже 100 мс.
- Скачивание – это скорость скачивания файлов, фото, текста или иных данных из интернета на телефон Xiaomi.
- Загрузка – это скорость, с которой ваш телефон отдаёт данные на удалённые сервера, например, выгружает фото в социальные сети.
Как проверить скорость интернета с помощью приложения SpeedTest
Есть ещё один способ проверить интернет, работает он точно также, как предыдущий, но использует другую программу и иные сервера.
Найдите в магазине приложений программу SpeedTest и установите её на Xiaomi. Запустите её.
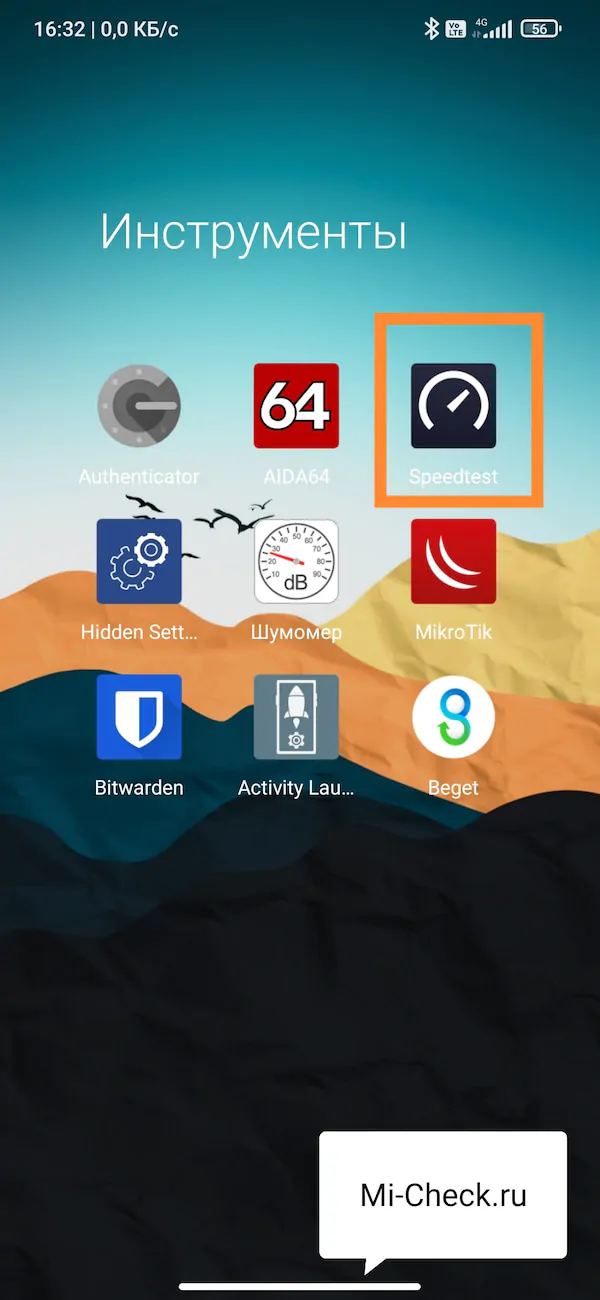
«Начать»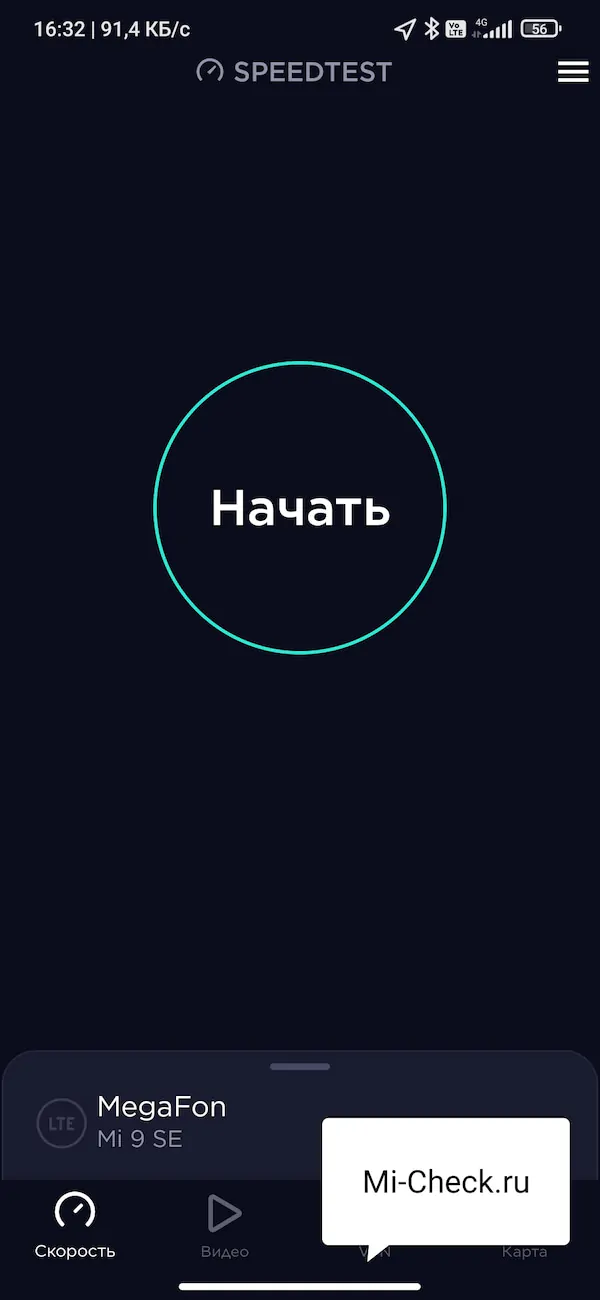
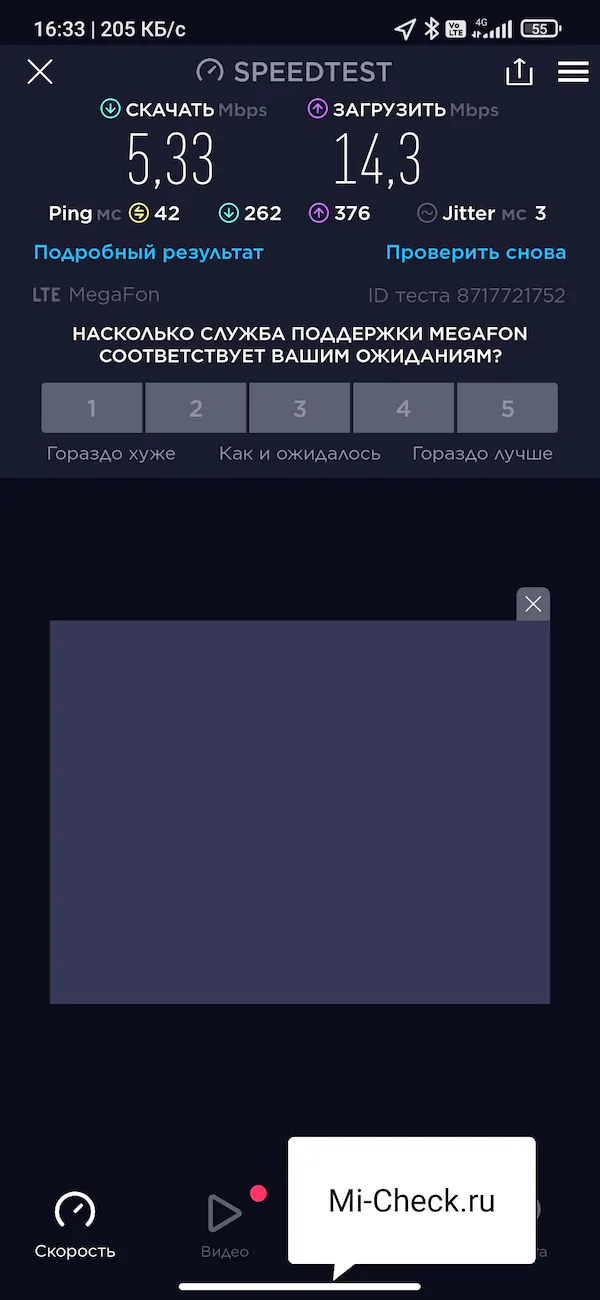
Обновляйте программы и прошивку
Есть очень много людей, которые по тем или иным причинам не обновляют ни приложения ни прошивку своего устройства. А зачем это нужно? Дело в том, что те самые обновления несут в себе не только новые возможности, но и исправление ошибок и повышение производительности.
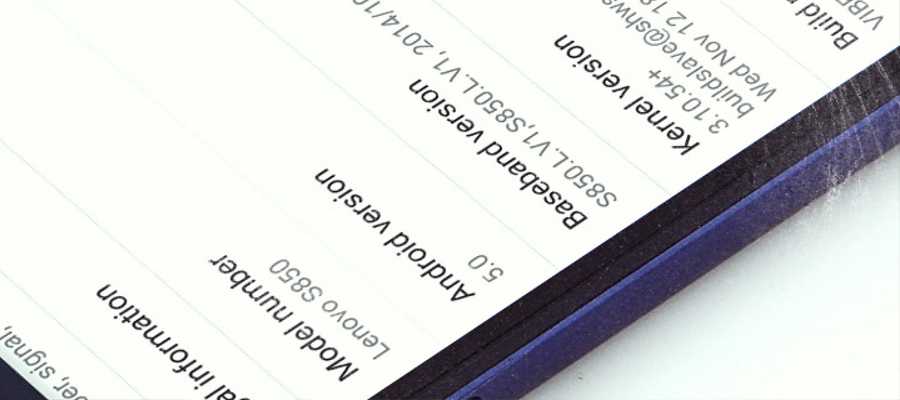
Сейчас все гики на меня налетят и будут бить ногами, но этого делать не нужно. Я тоже знаю, что очень часто некоторые обновления могут только ухудшить работу приложения или смартфона в целом, но не забывайте, что у тех кто приложения вообще не обновляет и приложений толком-то нет, десяток стандартных да парочку установленных из Google Play.
Модем для компьютера из телефона на Android
Как подключить и настроить
Не подключено — нет доступных подключений
Подключаем к USB-порту компьютера телефон (проверяем, чтобы были включены оба устройства).
Подключение телефона к USB порту ПК
Далее появится уведомление в нижней части окна ОС Windows 10 о том, что подключено новое устройство (по крайней мере уже не плохо — значит, что USB-порт работает и ОС телефон «увидела»).
Нажмите, чтобы выбрать, что делать с устройством
Обычно, при подключении на телефоне всплывает окно с просьбой указать: устройство будет только заряжаться, или можно дать разрешение на работу с файлами.
передача файлов — дано разрешение
Беспроводные сети — USB-модем
Сразу после этого Windows автоматически «должна увидеть» новое сетевое подключение! При этом, значок сети в трее (рядом с часами) станет активным и его статус сменится на «Подключено» .
Появилась новая сеть — подключено!
Браузер грузит странички — ура!
Что делать, если интернет (от телефона) на ПК не работает
Во-первых, проверьте, работает ли интернет на самом телефоне (возможно, что причиной стал какой-нибудь временный сбой у оператора, или вы в не зоны действия сети. ).
Примечание : т.е. может быть так, что ваш тариф позволяет безлимитно пользоваться интернетом с телефона, но не позволяет его расшаривать на др. устройства.
Посмотрите настройки телефона: видит ли он подключенный ПК (см. пример ниже).
Проверьте статус подключения
Не включена ли экономия трафика
Сброс сети в Windows 10
Если все вышеперечисленное не помогло, порекомендую также сменить DNS. Делается это просто.
1) Сначала нужно открыть все сетевые подключения на ПК/ноутбуке. Для этого нажмите Win+R, в окно «Выполнить» введите команду ncpa.cpl, и нажмите OK.
ncpa.cpl — просмотр всех сетевых подключений
2) Далее откройте свойства (нажав ПКМ по нему) активного подключения (оно обычно цветное и без красных крестиков). Чтобы точно узнать его название — можете откл. телефон, и вновь его подключить.
3) После нужно открыть свойства «IP версии 4» и вручную указать DNS-сервера: 8.8.8.8, 8.8.4.4 (это быстрые и надежные DNS от Google, но можно выбрать и другие).
Использовать следующие DNS адреса
В некоторых случаях доступ к интернету может быть заблокирован антивирусами и брандмауэрами. Если у вас установлены сторонние продукты — отключите их на время диагностики и поиска причин проблемы.
Отключение антивируса Avast на 1 час
Для запуска мастера диагностики — в Windows 10 достаточно кликнуть правой кнопкой мышки по иконке значка сети в трее. После он автоматически проверит и справит большинство типовых проблем, которые возникают на этапе настройки соединения.
Диагностика неполадок сети
-
Как на poco f1 запретить рассылку смс с одной сим карты
-
Как убрать себя из черного списка вконтакте у другого человека через телефон
-
Лицензиары для ютуба как добавить с телефона
-
Как получать достижения в майнкрафте на телефоне без учетной записи майкрософт
- Wiko rainbow 4g прошивка
Как увеличить скорость мобильного интернета на телефоне или планшете с помощью сторонних приложений
На Google Play Market есть софт, с помощью которого пользователь сможет ускорить загрузку интернета на Android. Такие программы скачиваются бесплатно.
Internet Booster & Faster
Использование программы заключается в выполнении следующих действий:
- Скачать софт с Гугл Плей Маркет.
- Запустить ПО и тапнуть по кнопке «Start Hypnet».
- Начнётся сканирование системы на предмет поиска DNS-серверов, подходящих для подключения к глобальной сети.
- По окончании сканирования согласиться с запросом соединения.
Обратите внимание! Пока сеть на мобильнике будет работать, Internet Booster & Faster нужно сворачивать, а не выключать.
Internet Speed Master
Ещё один софт, с помощью которого можно повысить показатель скорости загрузки сети на мобильнике. Обладает следующими особенностями:
- Простой и понятный интерфейс.
- Эффективность работы.
- Необходимость в наличии root-прав для работоспособности.
- Показ подробной статистики о расходе трафика.
Интерфейс программы Internet Speed Master
Почему плохой сигнал связи
Базовые станции сотовых операторов действуют в радиусе от 5 до 35 километров. Чем дальше от населенного пункта, тем менее выгодно операторам строить базовые станции. В отдаленных уголках есть базовые станции, но их очень мало. Бывает, что в вечерние часы пик нагрузка становится высокой, ведь все смартфоны подключатся к той вышке, что находится ближе. Из-за этого скорость падает.
Плохой сигнал связи в новостройках — временная проблема, с которой нужно смириться
Проблемы случаются и в городе: например, в подвалах, ангарах или старых зданиях с толстыми стенами, куда сигнал попросту не поступает. Еще одна причина, почему в городе плохой сигнал связи — это отсутствие вышек в районах с новостройками, а также неудачная застройка или географические особенности. В такой ситуации очень выручает ручное переключение с LTE на 3G. Это полезная фича, которая позволит не ждать у моря погоды и переключиться на доступный сигнал связи. К тому же, если вы оказались в зоне неустойчивого сигнала, смартфон будет переключаться между LTE и 3G — опять же, лучше временно выбрать второй вариант, он устойчивее.
Использование USB-удлинителя для улучшения связи
Лучшим решением для увеличения скорости интернета будет перенос устройства к оконному проему и крепление его в верхней части. Для обеспечения работоспособного состояния элементов системы, компьютерную технику и modem нужно соединить удлинителем с выходом USB. Его длина не должна превышать трех метров. При использовании провода с большими параметрами будут обрывы связи.
При выборе кабеля следует отдать предпочтение более дорогим моделям, отличающимся качеством. При подключении дешевых удлинителей модем может не запуститься, поскольку электропитания будет недостаточно для приведения его в рабочее состояние.
Чтобы исключить электроволновые помехи, оказывающие влияние на стабильность подключения и на его скоростные параметры, следует не размещать модем вблизи электрических приборов, таких как телевизор, микроволновка, холодильник и другие. Техника подобного плана способна создавать помехи в диапазоне.
Из минусов способа можно отметить, что он помогает не всегда. Усиление сигнала возможно только на несколько dBm. Если тянуть удлинитель к модему, размещенному на улице, то можно ожидать кратковременный положительный эффект, однако устройство быстро выйдет из строя, поскольку его рабочая температура должна находиться в пределах 10-40 градусов, а повышенная влажность не допускается.
Приложения для оптимизации сети на Андроиде
Напоследок рассмотрим несколько бесплатных утилит, которые улучшают работу отдельных сетевых функций и отображают максимально подробную информацию о состоянии подключения. В некоторых случаях это заметно ускоряет доступ в интернет или помогает выявить проблемы, которые этому мешают.
All-In-One Toolbox: Анализ Wi-Fi подключения
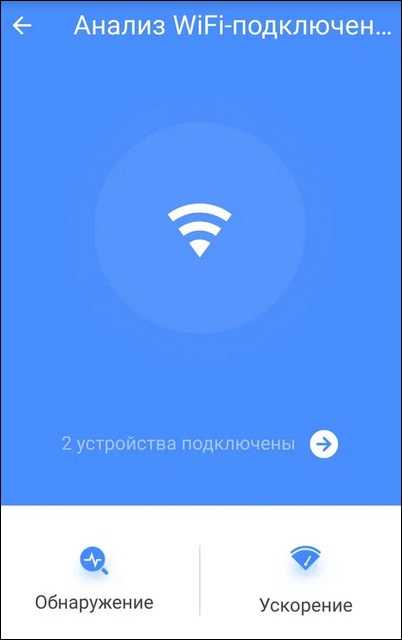
Модуль «Анализ Wi-Fi подключения» в составе средства комплексной оптимизации телефона отображает список всех подключенных к сети устройств, приложений с выходом в интернет и объем потребленного ими трафика. Также он проверяет параметры безопасности подключения и дает возможность завершить работу выбранных приложений.
Net Optimizer

Утилита Net Optimizer умеет находить самый быстрый DNS-сервер в зависимости от вашего местонахождения. Она работает как в сетях Wi-Fi, так и 3G/4G/5G и поддерживает множество бесплатных публичных ДНС-сервисов, в том числе Яндекс, Google, Cloudflare, OpenDNS и т. д. Поиск наилучшего сервера запускается одним касанием.
4G LTE Network Speed Booster

Network Speed Booster предназначен для устройств, которые не могут автоматически подключаться к сетям 4G LTE, когда они доступны, а требуют дополнительных настроек. С помощью этой утилиты вы сможете вручную выбирать тип связи между 2G, 3G и 4G, а также вести мониторинг трафика и скорости подключения как в мобильных сетях, так и при доступе через Wi-Fi.
nPerf — тест скорости 4G, 5G, WiFi, карта покрытия сети

nPerf– не просто тест скорости, а комплексный информатор о параметрах текущего подключения в реальном времени. Он поддерживает практически любые типы связи: 2G, 3G, 4G, 5G, Wimax, WiFi, Ethernet, и выводит на экран информацию о скорости приема/передачи, времени загрузки веб-страниц, латентности, качестве потокового видео, объемах трафика и зонах покрытия сети с возможной скоростью соединения в зоне, где вы находитесь. Также в программе есть функция бенчмаркинга с результатами других пользователей.
***
Вы нашли другие способы ускорить интернет на телефоне? Добро пожаловать в комментарии! Делитесь своей находкой, и пусть она поможет кому-то еще.
Обложка: Canva
Правильно делим Wi-Fi с соседями
Весь диапазон «завален» соседскими сетями? Не расстраивайтесь — оптимальное расположение и правильная настройка роутера могут заметно увеличить скорость интернета даже в условиях сильной зашумленности эфира.
Сначала постарайтесь узнать, в каких точках находятся ближайшие к вам роутеры и отнести свой на максимально удаленное от них расстояние, по возможности «отгородившись» капитальными стенами. Во-первых, вы этим создадите зону, в которой ваша сеть будет доступнее просто за счет большей мощности. Во-вторых, близко расположенные роутеры «забивают» сигнал друг друга даже если используют непересекающиеся каналы — поскольку не пересекаются они только в теории, а на практике широкополосный сигнал удержать четко в рамках диапазона невозможно.
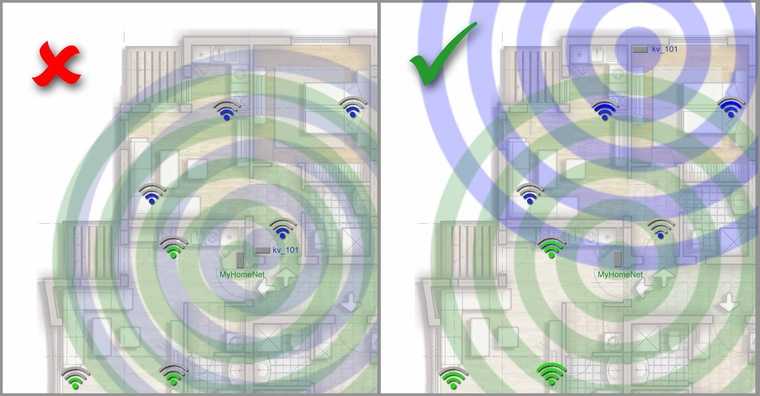
Посмотрите на экран Wi-Fi Analyzer и найдите наименее загруженный канал диапазона
Обращайте внимание не только на уровень сигнала чужих сетей, но и на их количество. Возникающее желание занять «пустое» место между сетями может привести к тому, что помех станет еще больше
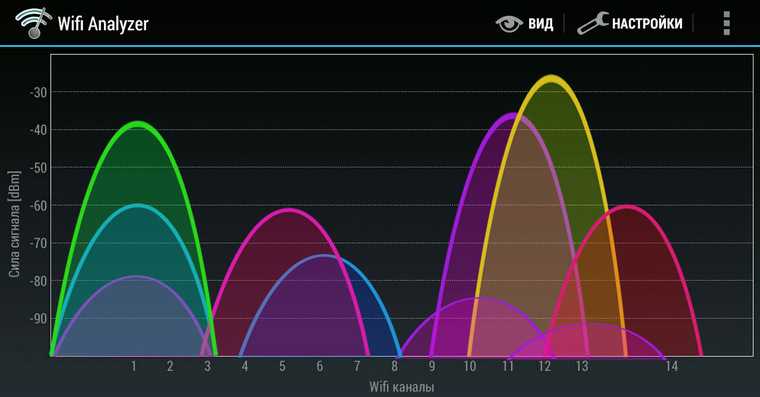
С первого взгляда может показаться, что лучшее «место» для вашей сети на этой картинке — 3, 8 или 9 каналы. Однако на них новая сеть будет пересекаться с 4-5 существующими, в то время как на 6 канале — всего с двумя. В данном случае следует выбрать именно 6 канал.
Ширину канала в условиях высокой загруженности следует установить «Auto», «20/40 coexistance» или вообще «20». Жестко ширину «40» рекомендуется устанавливать только при отсутствии «соседних» сетей.

Почему так, ведь сужение канала снизит скорость вдвое? Потому что вдвое более широкий канал «ловит» вдвое больше помех. Лучше уверенный прием на «медленном» узком канале, чем постоянные помехи на «быстром» широком.
Интернет по Wi-Fi работает только возле роутера (вблизи). Если отойти от роутера, то подключение есть, но интернет не работает
Никак не мог определится, какой заголовок написать к этой статье. Что бы он максимально подробно описывал проблему, и был не очень длинным. Надеюсь, у меня получилось.
Очень странная проблема, которая появляется как на мобильны устройствах, так и на ноутбуках. Причем, бывают случаи, когда все устройства выходят в интернет только на определенном расстоянии от Wi-Fi роутера. А бывает и такое, что только ноутбук, например, работает рядом с маршрутизатором, а смартфон, или планшет, работают вдали от роутера.
Вот, я нашел вопрос по этой проблеме:
Подобных комментариев было много, сейчас их уже сложно найти. Еще один момент, все писали о разном расстоянии, при отдалении на которое, от Wi-Fi роутера, начинались проблемы с доступом в интернет. У кого-то все отлично работало в нескольких метрах, а у кого-то в нескольких сантиметрах.
Честно говоря, на данный момент, я не знаю в чем конкретно проблема, и почему так происходит, что возле маршрутизатора интернет работает, а если отойти на пару метров, то интернет пропадает. И самая главная фишка, что сеть при этом хорошая.
Почему я решил написать эту статью, если не знаю решения? Ниже, я напишу свои предположения, дам несколько советов, что можно попробовать сделать, что бы исправить эту проблему. И еще, я очень надеюсь на то, что вместе мы сможем решить этот вопрос и сделаем информативную статью. Как это было со статьей по проблеме с Wi-Fi в Windows 8. Когда я ее писал, я не знал ни одного рабочего решения, а сейчас, там пять рабочих советов, которые помогли уже очень многим. И за это, большое спасибо посетителям, которые делились решениями и даже, предоставляли скриншоты.
Перестает работать интернет, если отойти от роутера?
- Первое, что приходит мне в голову, так это помехи на канале, на котором работает определенная сеть. Все логично: возле роутера, сигнал сильный, и интернет работает. А если мы отходим дальше, то появляются помехи, и интернет перестает работать. Несмотря на то, что уровень сети, и статус подключения, остаются отличными. Нужно попробовать сменить канал вашей сети. Об этом я писал в статье “Как изменить канал на Wi-Fi роутере? Зачем менять канал?“. Попробуйте разные варианты. Возможно, это поможет.
- Может быть, что проблема в самом роутере, и проблема техническая. То есть, проблема в железе маршрутизатора. Особенно, если эти проблемы наблюдаются на всех устройствах, которые вы подключаете. Какая именно проблема, сказать сложно. Проверьте, хорошо ли закручена Wi-Fi антенна (если они у вас снимаются). Хорошо бы проверить проблемный роутер в другом месте.
- Может быть, что проблема в самом устройстве. Проверьте, как тот же ноутбук, или планшет, работает с другой сетью. Возможно, сейчас напишу неправду, но мне кажется, что был комментарий, в котором было написано о том, что проблема была в Wi-Fi антенне ноутбука, которая просто отпаялась, или выскочила с гнезда.
- Перезагрузить роутер, сделать сброс настроек и настроить его заново, обновить прошивку – это все также можно попробовать.
Вот такие предположения и советы.
Послесловие
Буду очень благодарен, если вы поделитесь своими мыслями, или даже проверенной информацией, по решению проблемы с Wi-Fi, когда интернет работает только рядом с роутером.
С удовольствием, дополню эту статью полезной информацией! Всего хорошего!
Инструмент Internet Speed Master (необходим Root)
Специальный оптимизатор мобильных сетей «Internet Speed Master» не работает без Root-прав, но зато в автоматическом режиме выгружает специальные апдейты и заплатки, способные усилить принимаемый сигнал, ускорить загрузку и даже выставить подходящие частоты, если в каком-то регионе наблюдается аномальная нагрузка.

У «Internet Speed Master» несколько режимов работы: «Apply Patch» доступен тем, кто позаботился о Root-правах, а «Improve Connection» доступен всем остальным. Вне зависимости от выбора разработчики рекомендуют организовать резервную копию и, если ситуация выберется из-под контроля, откатиться к предыдущей точке.
Браузер Opera Mini
Оптимизированный веб-обозреватель не поможет ускорить интернет на Андроиде с технической точки зрения, но зато снизит время, необходимое для отрисовку посещаемых страниц. Opera Mini автоматически блокирует всплывающую рекламу, снижает качество появляющегося на экране контента (картинок, видеороликов, иконок) и исключает загрузку Flash-ресурсов. Дополнительный бонус – раздел со скрытыми настройками. Для перехода в специальный раздел достаточно ввести: «opera:config» в адресную строку. Есть полноценная экономия мобильного трафика даже в фоновом режиме.
Android смартфон в режиме «USB-модем»
На компьютере вообще ничего настраивать не нужно. Кстати, мой компьютер, на котором я все проверял, работает на Windows 10.
На телефоне включите мобильный интернет (сотовые данные) .
Дальше подключите телефон к компьютеру с помощью USB кабеля.
После чего, в настройках телефона (где-то в разделе «Подключения» — «Точка доступа и модем») включаем «USB-модем».
Через несколько секунд на компьютере должен появится доступ к интернету через смартфон.
А если открыть окно «Сетевые адаптеры», то там можно увидеть новое «Ethernet» подключение.
Главное, что на компьютере появился доступ к интернету. Для отключения достаточно выключить режим «USB-модем» в настройках телефона.
Возможные проблемы в настройке телефона в качестве USB модема
Так как оборудование, операторы, настройки у нас разные, то не исключено, что могут возникнуть некоторые проблемы. Давайте рассмотрим самые популярные.
Если пропадает раздача интернета через некоторое время
Бывает, что интернет через некоторое время перестает работать. Причина скорее всего в том, что телефон для экономии электроэнергии отключает мобильный интернет. Нужно запретить ему это делать.
Зайдите в настройки, дальше «Питание и производительность» – «Настройки питания» – «Отключать мобильный интернет через. » ставим «Никогда». Возможно, в зависимости от производителя и версии Android эти настройки будут немного отличаться.
Доброго времени!
Почти все современные смартфоны на Android могут работать в режиме модема — т.е. «расшарить» (поделиться) своим 3G/4G (Wi-Fi) интернетом с компьютером или ноутбуком.
И должен вам сказать, что в некоторых случаях — альтернатив этому нет (например, в небольших районных центрах, где нет кабельного подключения; или в новостройках, где еще его попросту не провели. ).
Собственно, т.к. тема популярна и по ней всегда много вопросов — то в этой заметке я решил это всё скомпоновать и показать на простом примере, как настроить телефон на Android’е работать в режиме модема для компьютера (попутно разобрав большинство типовых проблем) .
Для более простого восприятия — материал оформлен в виде пошаговой инструкции (с пояснением каждого действия).
Основные причины, почему тормозит интернет в телефоне
Причин, почему плохо работает интернет на телефоне достаточно много. И, прежде чем, приступать к решению проблемы, нужно выяснить, почему сигнал стал слабым, а прогрузка страниц долгой.
- торможение самой поисковой системы;
- недостаточное количество оперативной памяти на устройстве, что лишает возможности приложения работать в штатном режиме;
- отсутствие хорошей скорости интернета на телефоне;
- не оплачена абонплата за использование интернета;
- смартфон, возможно, просто перегрелся.
Обратите внимание! Если ОС обновлена до версии 4.0, то в настройках есть опция «демонстрация загрузки ЦП». Если результат показывает, что процессор функционирует в штатном режиме, то проблема в мобильном приложении
Устранение неполадок с сим-картой
Билайн может не ловить сеть, если неисправность кроется в сим-карте. Ситуации, когда симка перестает работать, многочисленны и чаще всего связаны с неаккуратным обращением. Причины, почему может не работать сим-карта Билайн:
- Она давно не использовалась и оператор ее уже не обслуживает. Произойдет автоматическое отключение через 6 месяцев после отсутствия любой абонентской активности. Восстановлению такая карточка в большинстве случаев не подлежит, исключение, если от работы ее отключил сам абонент. Подобные действия осуществляются с целью предотвращения несанкционированного доступа к мобильному счету. Решить проблему можно только обратившись в офис обслуживания с паспортом, при этом сама карточка должна быть зарегистрирована, на того кто обращается за ее восстановлением.
- Сим-карта заблокирована оператором. Причины блокировки: отрицательный баланс на счету, неправильное введение пин-кода 3 раза подряд. В первом случае следует пополнить счет и оплатить долги, к примеру, если подключена . Если введение пин-кода осуществлялось 3 раза и он неверный, то в этом случае следует ввести puk-код, он нанесен на пластиковой карте, куда была вставлена симка. Если при введении этого пароля допустить ошибку 10 раз подряд, номер окончательно заблокируется.
- Повреждение симки из-за частого извлечения. Это значит, что элемент, который идентифицируется телефоном, уже не считывается и придется менять симку. В особенности если при этом пропала сеть Билайн и никакие указанные выше восстановительные процедуры не помогают.
- Сбились настройки. Чаще всего подобное происходит, если телефоном поигрались дети. Восстановить настройки или найти сеть можно вручную. Следует в меню телефона найти пункт «настройки» и выбрать «поиск сети». Обнаружение ее в большинстве случаев автоматическое. Если настройка не удалась, то можно задать сеть вручную, выбрав из предложенного списка Билайн.
Поиск сети автоматические или вручную
Повреждение контактов сим-холдера, то есть разъема, куда вставляется симка. Тут уж своими силам ничего сделать не выйдет, следует обращаться в сервисный центр.
Еще одна распространенная проблема – сим-карта вставлена неправильно, конечно, в этом случае она работать не будет. Ее следует аккуратно извлечь из сим-холдера и вставить согласно нанесенным на корпус аппарата значкам.
9 советов по увеличению скорости Wi-Fi
Помехи, слишком большое количество SSID, трафик управления с ограниченным доступом и небольшая ширина канала могут замедлить работу Wi-Fi сетей. Вот как ускорить WiFi.
Эрик Гейер (Eric Geier) – технический писатель-фрилансер, а также основатель компании NoWiresSecurity, предоставляющей сервис WiFi безопасности, выполняющей радио-обследование объектов и другие ИТ-услуги.
Давно прошли те времена, когда люди относились к офисному Wi-Fi примерно так: хорошо бы, чтобы он был. В наши дни для вопрос предоставления клиентам и сотрудникам беспроводной сети стоит по другому: Wi-Fi не просто должен быть, а должен быть быстрым и надежным.
Правильное радио-обследование и обслуживание сайта (под сайтом понимается не web-сайт, а объект, на котором развернута WiFi сеть) имеют решающее значение для беспроводных сетей, особенно для сетей с интенсивным трафиком, таких как хотспоты в общественных местах. Это же верно, если речь идет о передаче потокового видео или голоса по Wi-Fi.
Помехи, чрезмерная загрузка, плохой дизайн сети и неправильная ее конфигурация, отсутствие обслуживания – это лишь несколько факторов, которые могут негативно повлиять на производительность Wi-Fi. К счастью, есть несколько методов, которые помогут решить эти проблемы.
Но сначала обратите внимание на эфирное время, которое представляет собой время, в течение которого беспроводное устройство или точка доступа осуществляет сеансы связи. Чем ниже скорость передачи, тем больше эфирного времени занимает устройство и тем меньше времени доступно для других устройств
Это важно, потому что не все устройства могут передавать трафик на одном канале связи одновременно; это тот случай, когда абоненты и точки доступа должны использовать эфир совместно. Старые устройства, поддерживающие стандарт Wi-Fi 4 (802.11n), могут “разговаривать” только по отдельности
Устройства Wi-Fi 5 (802.11ac) допускают многопользовательский MIMO по нисходящему каналу и точка доступа действительно может одновременно передавать данные на несколько беспроводных устройств по одному и тому же каналу. Кроме того, Wi-Fi 6 (802.11ax) добавляет восходящий канал, поэтому одновременная связь может осуществляться в обоих направлениях. Однако, скорее всего, не все устройства будут поддерживать эти два стандарта, поэтому вопрос распределения эфирного времени по-прежнему актуален
Старые устройства, поддерживающие стандарт Wi-Fi 4 (802.11n), могут “разговаривать” только по отдельности. Устройства Wi-Fi 5 (802.11ac) допускают многопользовательский MIMO по нисходящему каналу и точка доступа действительно может одновременно передавать данные на несколько беспроводных устройств по одному и тому же каналу. Кроме того, Wi-Fi 6 (802.11ax) добавляет восходящий канал, поэтому одновременная связь может осуществляться в обоих направлениях. Однако, скорее всего, не все устройства будут поддерживать эти два стандарта, поэтому вопрос распределения эфирного времени по-прежнему актуален.
Если в вашем офисе или на рабочем месте есть области, где полностью отсутствует Wi-Fi покрытие, то для начала добавьте или переместите существующие беспроводные точки доступа. Однако, если в зоне покрытия нет серьезных пробелов, а главная проблема – низкая скорость, попробуйте использовать описанные ниже методы прежде, чем перемещать или добавлять точки доступа.
Если в вашей сети есть беспроводной контроллер или ваши точки доступа имеют встроенные функции контроллера, вы можете настроить параметры с помощью централизованно. В противном случае вам придется войти на каждую точку доступа, чтобы внести изменения.
Как узнать скорость интернета на своём телефоне Андроид
Для того, чтобы узнать скорость интернета на телефоне Андроид существует множество способов. Наиболее удобным считается использования специализированных приложений. Например, «Speed Test». Скачать утилиту можно в Google Play совершенно бесплатно. После загрузки выполним следующее:
На экране смартфона будет выведена входящая и исходящая скорость передачи трафика.
Какую скорость можно считать нормальной
Судить о быстроте передачи данных нужно исходя из выбранного тарифного плана. Однако существуют определённые стандарты для разных видов деятельности. Так для просмотра видео оптимальным считается показатель в 2.5 Мбит/сек. А для просмотра сайтов – 1.5 Мбит/сек. Отправить электронное сообщение возможно всего при 100 Кбит/сек. А для использования онлайн-карт показатель должен быть выше 1.2 Мбит/сек.
Ниже представлена основная характеристика скорости:
Как усилить приём сигнала
При плохом уровне сигнала возможно значительное падение скорости 3G и 4G, а также WIFI-соединения. Решить данную проблему можно как системно, так и технически. Давайте рассмотрим первый вариант, так как он наиболее простой и эффективный.
Сначала установим специальное приложение – MTK Engineering Mode
Обратите внимание, что программа работает только с процессорами Mediatek. Узнать сердце своего смартфона можно с помощью утилиты CPU—Z, либо прочитав характеристики своего телефона в сети
После установки выполняем следующее:
Также существуют некоторые другие способы увеличения быстроты передачи сигнала:
Конечно, данные методы требуют каких-то материальных вложений, но их эффективность достаточно высока.
Как потреблять меньше трафика – сжатие данных
Ещё один пожиратель пакета интернет-трафика – браузер. Это также можно легко исправить. В самом популярном на платформе Android браузере Google Chrome есть инструмент под названием Экономия данных. Достаточно войти в настройки программы и активировать его.
Это приведёт к тому, что смартфон будет перенаправлять трафик через сервера Google, на которых он будет сжат и адаптирован для мобильных устройств – Google обещает, что благодаря этому веб-серфинг будет не только дешевле, но и гораздо быстрее и безопаснее (за счет дополнительного сканирования на наличие вредоносных программ).
Не нужно себя ограничивать только браузером Chrome, аналогичные решения есть также в Opera Mini. Разработчики оснастили это браузер стандартной функцией сжатия, как традиционных веб-страниц и видео-роликов, так и при загрузке файлов.
На девайсе низкая скорость интернета
Приложения для контроля вай фай сетей и мониторинга трафика на Андроди
Медленный мобильный интернет может крайне приятно отразиться на настроении пользователя Андроид. Первым делом нужно выяснить, что проблема в интернете, а не планшете/смартфоне.
Устранить неполадку можно следующими способами:
- Перезагрузить мобильную сеть.
- Перезагрузить полностью девайс. После перезагрузки специалисты рекомендуют очистить кэш и историю браузера, чтобы освободить память устройства.
- Убедиться в том, что услуга была оплачена.
Как показывает практика, эти способы просты в реализации, но очень действенны.
Удалите ненужные приложения
Одной из причин, почему ваш смартфон стал медленно работать, это огромное количество установленных приложений. Вероятнее всего, что вы как и я устанавливаете множество различных приложений, что-то нужно для работы, что-то для учёбы, а что-то просто так, поиграться… После установки приложения мы попросту забываем про него, оно лежит и «пылится» в памяти вашего устройства.
Это хорошо когда у вас 32/64 ГБ встроенной памяти, но бывают случаи когда за памятью нужно следить. Помимо того, что ненужные программы занимают место, так они ещё и могут работать в фоновом режиме, что и заставляет наш смартфон медленно работать. Так что прямо сейчас зайдите в меню и удалите ненужные приложения, даже если ваш смартфон не «тормозит».
Как расшифровать результаты измерения
После проверки пользователь получает некоторые цифры – результаты, которые необходимо расшифровать. Каждый результат отвечает за свое значение.
- Пинг – это то время, за которое доходит ответ до сервера. Проще говоря, в пинге шифруется вся скорость интернета. Чем меньше пинг, тем более качественное соединение и быстрее приходит отклик от программ. Пинг определяет то время, за которое запрос доходит до сервера.
- Второе обозначение – это входящая скорость. Она показывает то, с какой мощностью пользователь получает данные. Можно на примере показать мощность получения сообщения. Она может быть как и очень быстрая, то есть входящая скорость высока, так и медленная.
- Исходящая скорость – это антоним входящей. Данный показатель обозначает то время в секундах, за которое сообщение доходит до пользователя. Самое оптимальное время – около 3-5 Мбит/секунду.


























