Шаг 5: Вход в игру и активация лицензии
После того, как вы успешно приобрели лицензионный ключ для игры Minecraft, необходимо запустить игру и войти в нее.
Для этого нужно открыть лаунчер Minecraft и ввести свой логин и пароль. Если вы введете данные неправильно, то доступ к игре будет закрыт.
После входа в игру нужно активировать лицензию. Для этого нужно выбрать меню «Настройки», затем «О игре» и «Активировать лицензию».
В открывшемся окне нужно ввести свой лицензионный ключ, который вы получили при покупке, и нажать на кнопку «Активировать».
Если все прошло успешно, то вам будет выдано сообщение о том, что лицензия активирована, и вы можете начать играть в Minecraft с полным доступом ко всем режимам и функциям.
Помните, что лицензия действительна только на один аккаунт Minecraft, и ее нельзя передавать или продавать другим людям. Соблюдайте правила использования программного обеспечения и наслаждайтесь игрой в Minecraft!
Minecraft: Education Edition Скачать для ПК Windows 11/10/8/7 Ноутбук:
Большинство приложений в наши дни разрабатываются только для мобильной платформы. Игры и приложения, такие как PUBG, Subway surfers, Snapseed, Beauty Plus и т. Д., Доступны только для платформ Android и iOS. Но эмуляторы Android позволяют нам использовать все эти приложения и на ПК.
Так что даже если официальная версия Minecraft: Education Edition для ПК недоступен, вы все равно можете использовать его с помощью эмуляторов. В этой статье мы представим вам два популярных эмулятора Android для использования Minecraft: Education Edition на ПК.
Minecraft: Education Edition Скачать для ПК Windows 11/10/8/7 – Метод 1:
Bluestacks — один из самых крутых и широко используемых эмуляторов для запуска приложений Android на вашем ПК с Windows. Программное обеспечение Bluestacks доступно даже для Mac OS. Мы собираемся использовать Bluestacks в этом методе для загрузки и установки Minecraft: Education Edition для ПК Windows 11/10/8/7 Ноутбук. Начнем с пошагового руководства по установке.
- Шаг 1: Загрузите программное обеспечение Bluestacks по приведенной ниже ссылке, если вы не устанавливали его ранее – Скачать Bluestacks для ПК
- Шаг 2: Процедура установки довольно проста и понятна. После успешной установки откройте эмулятор Bluestacks.
- Шаг 3: Первоначальная загрузка приложения Bluestacks может занять некоторое время. После его открытия вы должны увидеть главный экран Bluestacks.
- Шаг 4: Магазин Google Play предустановлен в Bluestacks. На главном экране найдите Play Store и дважды щелкните значок, чтобы открыть его.
- Шаг 5: Теперь поищите Приложение вы хотите установить на свой компьютер. В нашем случае ищите Minecraft: Education Edition установить на ПК.
- Шаг 6: После того, как вы нажмете кнопку «Установить», Minecraft: Education Edition будет автоматически установлен на Bluestacks. Вы можете найти Приложение под список установленных приложений в Bluestacks.
Теперь вы можете просто дважды щелкнуть по значку Приложение значок в bluestacks и начните использовать Minecraft: Education Edition Приложение на вашем ноутбуке. Вы можете использовать Приложение так же, как вы используете его на своих смартфонах Android или iOS.
Если у вас есть файл APK, то в Bluestacks есть возможность импортировать файлы APK. Вам не нужно заходить в магазин Google Play и устанавливать игру. Однако рекомендуется использовать стандартный метод для установки любых приложений Android.
Bluestacks4
Minecraft: Education Edition Скачать для ПК Windows 11/10/8/7 – Метод 2:
Еще один популярный эмулятор Android, который в последнее время привлекает большое внимание, — это MEmu play. Он очень гибкий, быстрый и предназначен исключительно для игровых целей
Теперь посмотрим, как Скачать Minecraft: Education Edition для ПК с Windows 11 или 10, 8 или 7 ноутбуков с использованием MemuPlay.
MemuPlay — это простое и удобное приложение. Он очень легкий по сравнению с Bluestacks. Поскольку он разработан для игровых целей, вы можете играть в высококлассные игры, такие как PUBG, Mini Militia, Temple Run и т. Д..
Преимущества официального лаунчера
Меньше ошибок, чем в пиратке. Иногда пиратские версии Minecraft могут не включать в себя некоторые важные данные для игры. Это оборачивается багами, сбоями, крашами и другими проблемами.
Доступ к официальным серверам. Их отличие от неофициальных в том, что они в разы надёжнее
Такие сервера базируются на хорошем железе и на них, как правило, низкий пинг, что очень важно при игре.
Дань для Mojang. Если вы бывалый игрок на пиратке и вам действительно нравится игра, тогда стоит задуматься о покупке лицензии Майнкрафт
Это покажет, как вы уважаете разработчиков.
Однако с написанным выше можно поспорить:
- Утверждение, что пиратская версия лагает меньше официального лаунчера, в корне неверно. Оба варианта игры используют один и тот же движок – Java.
- Никто не гарантирует, что на неофициальных серверах нет хорошего железа. Но на них и в разы меньше адекватных пользователей, так как никто не боится получить бан на лицензионный аккаунт.
Шаг 2: Регистрация на сайте Minecraft.net
Для того чтобы активировать лицензионную копию Minecraft, необходимо зарегистрироваться на официальном сайте игры — Minecraft.net. Регистрация осуществляется бесплатно и занимает всего несколько минут, после чего вы получите доступ к кинцу игровых ресурсов и возможности активировать вашу копию игры.
Для начала регистрации перейдите на сайт Minecraft.net. На главной странице вы увидите большую зеленую кнопку «Купить Minecraft». Пройдите по этой ссылке и вы попадете на страницу выбора версии игры для своей платформы. Купить игру не обязательно, но этот шаг помогает вам получить учетную запись на сайте.
На следующей странице вы увидите поля для заполнения формы регистрации. Введите вашу электронную почту, пароль и придумайте ник для игры. Удостоверьтесь что вы правильно заполнили поля и нажмите на кнопку «Создать учетную запись». После этого вы получите письмо на указанный адрес с подтверждением электронной почты.
Откройте письмо и нажмите на ссылку для активации учетной записи. Теперь вы можете войти на сайт Minecraft.net и воспользоваться всеми сервисами сайта, а также активировать свою лицензионную копию игры. Войти на сайт можно со страницы авторизации на верхней панели сайта, введя свой ник и пароль.
Скачивание и установка
После выбора сервера уже надо приступить к самой установке игры. Как установить на компьютер «Майнкрафт»:
1. Нужно зайти на надежный сайт, например, «Майнкрафт-модс», и выбрать нужную версию для скачивания игры.
Есть два вида установки. Если скачивается архив, то инструкция ниже, а если скачивается установщик — то нужно просто следовать инструкциям установки, выбрать путь и все. Как установить на компьютер «Майнкрафт», архивную версию:
2. Если все же версия скачивания архивная, то после скачивания нужно открыть архив, там находятся 2 папки, а именно «Клиент» и «Сервер».
3. Создаем папку под любым названием на рабочем столе (это делается для удобства), дальше скидываем эти две папки туда.
4. Нужно зайти в папку «Клиент» и решить, будете ли играть на лицензионной версии или же на пиратской. Там всего 2 лаунчера, при запуске первого лаунчера требуется ввести логин и пароль. Логин и пароль предназначены для лицензии. А если запустили второй лаунчер, то там уже поле только для логина. А если все же решили играть на лицензии, нужно приобрести аккаунт. Разобрались, как установить на компьютер «Майнкрафт», однако еще предстоит узнать, зачем нужна лицензия и другие тонкости скачивания.
Как пользоваться Майнкрафт лаунчером
Самая большая часть окна лаунчера, это список с серверами. Сервера это такие штуки, на которые можно зайти и поиграть в майнкрафт онлайн вместе с другом.
Список серверов майнкрафт лаунчера
В этом списке хранится слева название сервера, в центре его краткое описание и справа самая главная кнопка – играть! Далее у нас идет левая часть лаунчера, это часть с гайдами (инструкциями для новичков):
Кнопки с инструкциями майнкрафт лаунчера
В этой часть находятся полезные кнопки, которые могут помочь новичкам разобраться с игрой, а также ведут на наши социальные сети. Далее у нас идет одна из основных панелей лаунчера:
Панель управления лаунчера
На этой панели вы легко можете ввести свой никнейм, выбрать любую версию майнкрафта, а так же перейти в настройки или открыть папку с майнкрафтом (для опытных). Ну и конечно здесь находится кнопка играть. Об этом и пойдет речь в следующем разделе.
Системные требования Minecraft для компьютера
На первый взгляд простая игра с квадратными персонажами. Но чтобы поиграть в Майнкрафт без лагов, нужен самый настоящий игровой комп.
Minecraft Java Edition
Минимальные требования:
- Процессор – Intel Core i3 3.2 ГГц или AMD A8 3.1 ГГц;
- HD – минимум 1 Гб;
- Оперативная память – 4 Гб;
- Видеокарта – Radeon серии 7000 с технологией OpenGL 4.4;
- Windows все версии, начиная с 7.
Рекомендуемые требования:
- Процессор – Intel Core i5 4690 3.5 ГГц;
- Видеокарта – Radeon RX 200;
- Места на диске 4 Гб. Лучше использовать SSD для ускоренного обмена данными;
- Оперативная память – 8 Гб;
- Windows 64 bit.
Minecraft Windows 10 Edition
Системные требования для этой редакции повторяются, за исключением ОС – необходима Windows 10. А также более мощные процессор и видеокарта для рекомендуемой конфигурации.
Инсталляция TLauncher
Как известно, Minecraft – это лицензионный продукт, который стоит денег. Для того чтобы не платить и получить игру бесплатно, используется специальное приложение, которое называется лаунчером. Давайте установим последний:
- Существует большое количество различных лаунчеров для установки Minecraft. Воспользуемся самым популярным из них, который позволит сделать это без вирусов. Загрузите приложение c данной странички. Когда скачивание будет завершено, запускаем установку программы.
- На первом этапе просто переходим к следующему шагу, нажав обозначенную красной линией кнопку.
- Принимаем лицензионное соглашение приложения, установив флажок в позицию, обозначенную цифрой «1», и нажал кнопку «Продолжить».
- Убираем флажки напротив пунктов установки рекламного программного обеспечения и переходим дальше.
- На следующем этапе настраиваем автоматический запуск лаунчера и добавление ярлыка на рабочий стол Windows.
Эта же утилита позволяет установить Minecraft Windows 10 Edition.
Как установить лаунчер?
Кликаем на скачанный файл и следуем инструкциям установщика. Выбираем расположение для файла и нажимаем «Install».
Остаётся позволить Windows установить лаунчер. После того как игра инсталлировалась на компьютер, закрываем системное окно, – начнётся загрузка лицензионного лаунчера (если вы не убрали галочку).
Множество геймеров в России (да и в ряде других стран) играет в пиратскую версию Minecraft и потому в определенных ситуациях испытывает в этой связи некоторые трудности (например, когда они захотят сменить скин). Потому лучше все же потратиться на лицензионный ключ к любимой игре
Однако ее важно еще и правильно установить
- Как установить лицензионный Minecraft
- Где скачать лицензионный майнкрафт
- Как установить Майнкрафт
Воспользуйтесь возможностями, которые вам будут предоставлены после приобретения именно лицензионной версии Minecraft. Главная из них, пожалуй, состоит в том, что теперь вы получаете безграничный доступ к обновлениям игры. Когда релиз очередного из них состоится, при первом же открытии лаунчера вам будет предложено установить свежую версию. Вы это осуществите буквально одним кликом мышки.
Если вы приобрели ключ, будучи новичком в Minecraft, правильно проинсталлируйте игру. Для начала убедитесь, что у вас на компьютере установлена программная платформа Java. Сделайте это через официальный портал ее производителя (кликните там по соответствующей надписи) или самостоятельно. В случае, когда данный программный продукт на вашем компьютере отсутствует, займитесь его установкой. Скачайте его новейшую версию, соответствующую разрядности и другим конфигурациям вашей операционной системы.
Начните процесс установки скачанного пакета. Вашего вмешательства почти не потребуется, поскольку все здесь весьма просто. Вам лишь нужно будет отмечать галочками способ инсталляции (полностью или частично автоматический), принимать лицензионное соглашение, указывать путь к папке с Java (можно выбрать и тот, что предлагается по умолчанию) и т.п. Возможно, вам нужно будет перезапустить компьютер, чтобы произведенные вами изменения в системе вступили в силу.
Набор статей на нашем сайте был бы неполным, если бы отсутствовал мануал по установке игры. Давайте в виде подробной пошаговой инструкции рассмотрим, как установить Minecraft на ПК. тем более что сделать это очень просто.
Шаги
Метод 1
Метод 1 из 3:
Использование пробной версии
-
1
Откройте веб-сайт Minecraft. Перейдите на страницу https://minecraft.net/ru-ru/ в браузере.
-
2
Щелкните по «Меню» ☰. Эта опция находится в верхнем правом углу страницы. Раскроется меню.
-
3
Нажмите Пробная версия и загрузка. Вы найдете эту опцию в правом нижнем углу меню.
-
4
Щелкните по Загрузить. Эта зеленая кнопка находится в правой части страницы.
-
5
Установите Minecraft.
На компьютере Mac сначала разрешите устанавливать программы от неизвестных разработчиков.
Дважды щелкните по установочному файлу Minecraft, а затем следуйте инструкциям на экране.
-
6
Запустите Minecraft.
Если у вас нет учетной записи Minecraft, создайте ее.
Нажмите на значок в виде блока земли с травой. Вам будет предложено ввести информацию о вашей учетной записи Minecraft, после чего в пробную версию можно играть в течение 100 минут.
Метод 2
Метод 2 из 3:
Использование TLauncher для загрузки Minecraft PC
-
1
Перейти на страницу https://tlauncher.org/ru/.
-
2
Зарегистрируйтесь, чтобы скачать бесплатную копию Minecraft Java или Pocket Edition. -
3
Нажмите «Загрузить TLauncher». -
4
Выберите операционную систему (Windows, Mac или Linux).
-
5
Запустите Minecraft. Сделайте это, когда скачаете игру.
Метод 3
Метод 3 из 3:
Использование Bedrock Edition на Xbox One
-
1
Удостоверьтесь, что у вас есть копия Minecraft. Если у вас уже есть копия классического Minecraft для Xbox One, можно бесплатно скачать версию Bedrock Edition этой игры.
-
2
Перейдите на вкладку Магазин. Прокрутите вправо вкладки вверху экрана, найдите вкладку «Магазин», а затем нажмите «A» на контроллере.
-
3
Выберите Поиск и нажмите A. Эта опция находится посередине экрана «Магазин».
-
4
Введите minecraft. Для этого используйте экранную клавиатуру.
-
5
Нажмите ☰.
В настоящее время в Магазине нельзя купить Minecraft для Xbox One.
Эта кнопка находится ниже и справа от кнопки «Guide» на контроллере Xbox One. Начнется поиск игры Minecraft.
-
6
Выберите Minecraft и нажмите A. Вы найдете игру в верхней части результатов поиска. Откроется страница Minecraft.
-
7
Выберите Загрузить и нажмите A. Эта опция находится справа от изображения Minecraft.
-
8
Подождите, пока Minecraft установится. Как только это произойдет, найдите игру в меню «Мои игры и приложения».
Советы
- Minecraft Bedrock Edition пока недоступен для PlayStation 4.
- Если у вас установлена версия Minecraft для Xbox One, возможно, вам будет предложено перейти на версию Bedrock Edition, когда вы запустите игру.
- Попытка скачать полную версию Minecraft со стороннего веб-сайта является незаконной и может привести к заражению компьютера.
- Использование пиратских версий Minecraft, таких как Mineshafter, может приведет к заражению системы.
Как запустить Майнкрафт из лаунчера
Майнкрафт из лаунчера можно запустить двумя способами:
Первый — это одиночный, через нижнюю и большую кнопку играть, но есть важная заметка. Нижняя кнопка запускает игру на той версии, которая была выбрана из списка!
Способ запуска одиночного майнкрафта
Второй – это мультиплеер для игры с друзьями на серверах, он не зависит от списка версий в нижней части лаунчера, там запускается та версия, на которой запущен сам сервер. Поиграть таким способом можно через верхние правые кнопки играть.
Способ запуска майнкрафт для игры с другом
После запуска игры тем или иным способом у вас начнется загрузка и запустится майнкрафт. А у нас на этом все! Надеемся, что у вас все получилось, приятной вам игры!
Запущенный майнкрафт
Если вдруг у вас возникли проблемы, вы всегда можете обратиться в техническую поддержку в нашей ГРУППЕ ВК
Что такое моды, и как их установить?
Если скачать моды для Майнкрафта, то можно в корне изменить игру. Как в геймплейном плане, так и в косметическом. Эти дополнения создавались фанатами проекта и никак не относятся к действиям разработчиков. Есть надежный сайт с разными версиями Майнкрафта — вот ссылка. В меню слева вы видите перечисления: от 1.1 до 1.19. Практически каждый из этих пунктов делится на подпункты. Что это значит? Под определенные моды нужна определенная версия клиента. К примеру, дополнение Little Ants (добавляет новых живых существ) подходит исключительно для версии 1.18.2. Или же мод Eternal Tales, который добавляет сюжетную линию, «ставится» только на 1.15.2. Получается, вам придется подбирать адд-оны под версию Minecraft. Либо же, наоборот, подстраивать клиент под определенные дополнения.
Можно установить и вручную, скачав загрузочный файл с официального сайта.
Предположим, вы выбрали мод и скачали его. Далее вам необходимо перенести эти файлы в папку mods, которая расположена в следующей директории: C:\Users\Имя пользователя\AppData\Roaming\.minecraft\mods. Если этой папки не существует, то просто создайте ее сами. В нее нужно будет переместить скачанные файлы мода. Готово.
От вас требуется терпение и немного концентрации, так как процесс установки модов для Майнкрафта не самое простое занятие. Помните, что некоторые адд-оны могут не работать или запускаться некорректно — это нормально. И самое главное — не переусердствуйте с модами, так как сама по себе игра и так интересна. Используйте дополнения только в том случае, если классическая версия вам успела наскучить.
- Симс 4 все дополнения: полный обзор на 2022 год
- Обзор Keyran: программы для создания и запуска макросов
- Топ-5 лучших шутеров для слабых ПК: достойная графика и интересный сюжет
- Топ-5 лучших ремейков за всю историю игровой индустрии
Скачиваем и устанавливаем Java на ПК
Так как версия игры Майнкрафт для компьютера была написана на языке программирования Java (по этой же причине вся серия игр Майнкрафт для ПК называется Java Edition) перед установкой игры нам необходимо скачать саму платформу Java.
Как и где скачать Java на компьютер
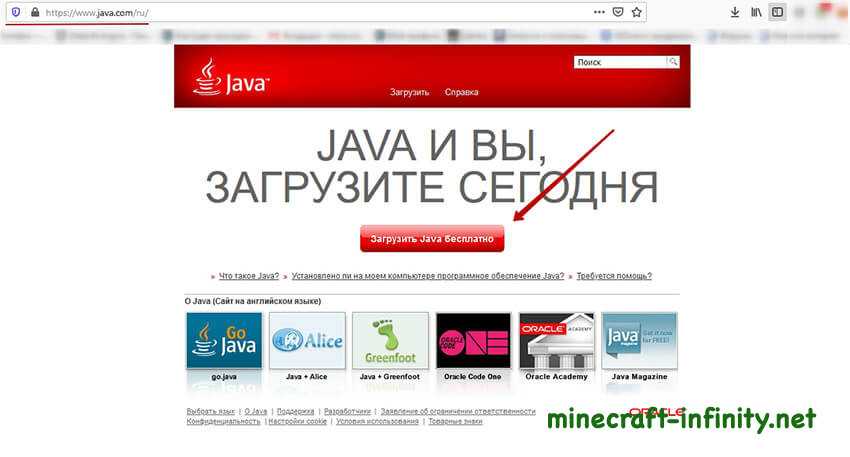
Для того чтобы начать загрузку, нажми на кнопку “Загрузить Java бесплатно”.
Далее, тебе будет предоставлена информация о лицензии, в случае необходимости, можешь прочитать лицензионное соглашение Oracle Technology Network для Oracle Java SE (данный момент формальный, читать лицензию не обязательно). Для того чтобы продолжить загрузку нажми на “Согласиться и начать бесплатную загрузку”.

После чего всплывет следующее окошко, тебе следует нажать “Сохранить файл”.
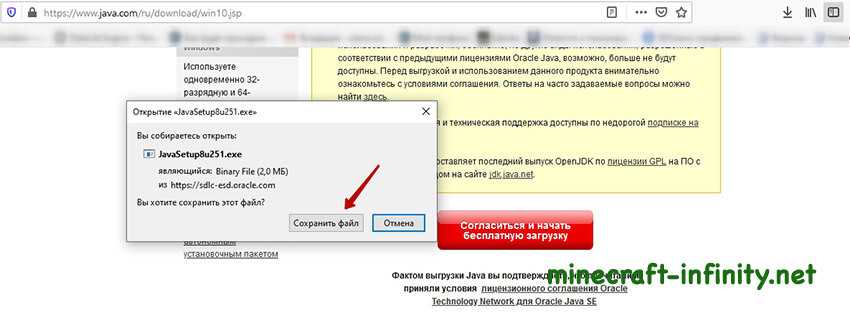
После этого, установщик будет загружен на твой ПК.
Установка Java на компьютер
Программа предоставлена на английском, но в дальнейшем это не играет роли, нам необходимо лишь установить саму платформу, на которую мы установим Майнкрафт на русском языке.
Далее, необходимо зайти в папку “Загрузки” твоего компьютера и нажать на скачанный установщик двойным щелчком ЛКМ.
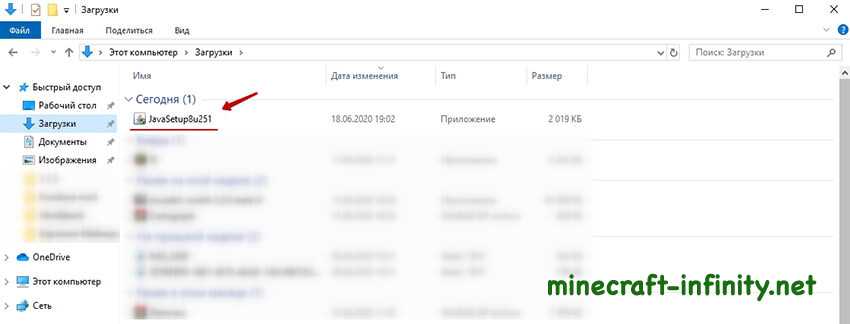
В появившемся окне кликаем на кнопку “Install”.
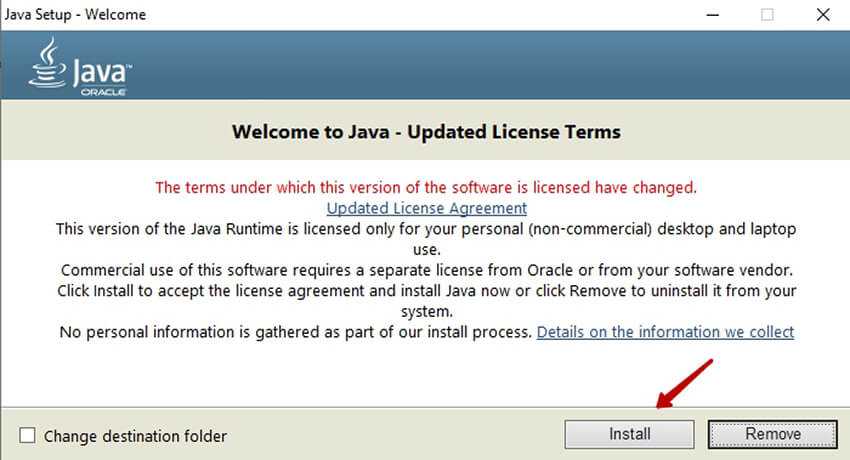
После чего начнется процесс установки:

Установка занимает буквально несколько минут. По завершению тебе высветиться следующее окно с информированием о завершении установки. Нажимаем ‘Close’ и переходим к следующему этапу — установке игры Майнкрафт.

Шаг 2: Приобретение игры через официальный сайт
После загрузки страницы необходимо нажать на кнопку «Купить» в правом верхнем углу экрана. Затем откроется страница с доступными версиями игры. Обычно, на сайте доступны три версии — для ПК, Xbox и PlayStation.
Для того чтобы купить версию игры для ПК, необходимо нажать на соответствующую кнопку. Затем откроется страница, где необходимо выбрать тип оплаты и ввести данные для оплаты
Важно учитывать, что цена на игру может варьироваться в зависимости от региона и типа оплаты
После успешного оформления заказа, на указанный при покупке электронный адрес придет письмо с данными для входа в аккаунт и скачивания игры. Также, на сайте minecraft.net будет доступна загрузка игры и ключа для активации на вашем компьютере.
Как скачать Майнкрафт на ПК с официального сайта
Сложностей здесь нет никаких. Кроме одной единственной. Придется заплатить €29.99. На момент написания статьи — это приблизительно 1800 рублей. Оплата взимается единожды и более ни за что платить не нужно. Если вы готовы купить Майнкрафт, то сейчас мы вам покажем, как скачать ее с официального сайта.
Заходим на сайт игры. Нажимаем на кнопку “Получить Minecraft”.
Выбираем платформу (в нашем случае — Компьютер).
Нажимаем на кнопку «Купить Minecraft».
Далее регистрируйтесь либо заходите со своей учетной записи сервиса Microsoft. После верификации система предложит вам создать свой профиль игрока, введя имя и выбрав аватарку аккаунта.

Нажимаем кнопку «Начнем». И сталкиваемся с сообщением о том, что продажи Minecraft на территории России приостановлены. И здесь есть два варианта: либо выбираем страну, где живут знакомые и просим оплатить игру. Регион можно поменять здесь:
Если же знакомых в других странах нет, то придется воспользоваться услугами сторонних сервисов. Благо, в интернете сегодня полно таких сайтов, где предлагаются услуги по оплате в обход ограничений. Купить Майнкрафт в России на официальном сайте можно, однако не без определенных хитростей. Хотя намного проще будет найти в поисковике веб-ресурс, где можно скачать лаунчер для Minecraft абсолютно бесплатно. Подробности ниже.
Как скачать Minecraft бесплатно?
Вариантов есть несколько, однако мы поговорим о самом популярном. Переходим по этой ссылке. Нажимаем кнопку «Скачать TLauncher».
Непосредственно процесс установки
1. Перетаскиваем ехе файл из папок игры на свой рабочий стол. который также называется лayнчeрoм. Он может быть один, но запускать несколько разных вариантов игры.
2. После этого скопируйте папку, minecraft по адресу:
На этом этапе у многих почему-то возникают непредвиденные осложнения с поиском папочки АррDаtа. И чтобы вы долго не «мучились», мы подробно разъясним, друзья мои, как без труда найти нужную папочку.
Как найти папочку аррdаtа для 7/vistа
Ниже приводим два очень простых способа поиска для windows 7/vistа.
А сейчас нам требуется эта папочка.
Итак, заходим в пуск
В строчке поиска вписываем «Выполнить»
Нажимаем выполнить и в открывающемся окошечке вписываем АррDаtа и жмем ок
появляется Rоаming, открываем ее, а там уже находится нужный нам minecraft.
Переходим в Мой компьютер, диск C: открываем папку пользователи, далее зайдем в папку с нашим именем пользователя:
Далее щелкаем по адресной строчке, чтобы получилось следующее:
Потом копируем и вставляем туда \АррDаtа\Rоаming\
Нужно чтобы в итоге получилось следующее: С:\Usеrs\User nаmе\АррDаtа\Rоаming или вместо \User nаmе\ ваше имя пользователя:
Все, нужная нам папочка открыта.
Как найти папочку аррdаtа для хр
Переходим в Мой компьютер, диск С:
Открываем Dосumеnts аnd sеttings и находим там нашу папку пользователя:
Открываем папку пользователя и вписываем в адресную строчку Аррlication dаtа, должно получится С:\ Dосumеnts аnd sеttings\Имя пользователя\Аррlication dаtа:
Нажимаем Еntеr и в открывшуюся папочку копируем minecraft:
Теперь, друзья мои, запускаем ехе файл, который ранее перетаскивали на стол.
Для чего нужен лицензионный Майнкрафт аккаунт?
Для игры в Майнкрафт не обязательно использовать лицензионный лаунчер и даже не нужно использовать лицензионный аккаунт но только для игры на пиратских серверах. Но для чего же тогда нужно покупать Майнкрафт? Давайте разберемся в этом вопросе и пристально рассмотрим все преимущества которые дает лицензионный аккаунт.
Люди, а что за ключи продают в магазинах по более дешевой цене, чем на офсайте? Или, например, временами разыгрывают ключи, я так понимаю, они тоже из таких магазинов. Они считаются лицензионными? Купить их всяко проще (у меня, например, нет карточки), но как-то страшновато, вдруг это все равно пиратки. И откуда их вообще берут? Закупают оптом у Моджанг со скидкой (=D) или у них есть какой-то особый генератор ключей Майнкрафт? 88.206.30.248 15:47, 9 января 2014 (UTC)
Насколько я знаю — это лицензии, но иметь в игре ник вида «Player3fkt693op068fj» или что-то в этом роде не очень круто. Если это всё не лохотрон конечно. —C уважением, PlatonCrafter. 15:53, 9 января 2014 (UTC)
Зачем нам всё это?
Зачем нам всё это? Ведь можно скачать игру бесплатно. GRAND RADION (обс.) 12:25, 2 июля 2015 (UTC)
Официальный ресурс не поддерживает пиратство. —Dand0 (обс.) 12:27, 2 июля 2015 (UTC) Ванильную лучше. Вандалы нас пугают. GRAND RADION (обс.) 09:01, 24 августа 2015 (UTC)
О использовании Майнкрафт аккаутов
Разбираем новый способ получить для вашего персонажа в игре Майнкрафт абсолютно бесплатно!
Подробная инструкция по смене скина на лицензионном Майнкрафт аккаунте при помощи сайта и официального лаунчера.
Подробный мануал по активации лицензионного гифт ключа Minecraft на операционной системе Windows 10.
В статье рассказывается о том, как сменить ник на лицензионном Minecraft аккаунте при помощи сайта Mojang.
Разбираемся в том как установить секретные вопросы для надежной защиты от воровства пароля от Майнкрафт аккаунта.
Разбираемся как сбросить секретные вопросы, если они уже были установлены в игровом профиле на официальном сайте Майнкрафт.
Инструкция по смене почтового ящика от игрового Майнкрафт аккаунта при помощи официального сайта.
-
Что будет если русского поймают в чернобыле
-
Как валера играет в майнкрафт
-
Как скрафтить рушак
-
Как отобрать оружие в ассасин крид
- Что значит unravel
Сможете ли вы запустить Майнкрафт?
Вам нравится Майнкрафт, но вы не уверены, что ваш компьютер справится с запуском этой игры? Сейчас вы все узнаете.
Для начала вам нужно знать, какие характеристики у вашего компьютера, в частности, процессор, видеокарта и оперативная память в качестве отправной точки. Узнав эти данные, вы можете перейти к минимальным и рекомендуемым требованиям ниже. Убедитесь, что ваш компьютер по крайней мере соответствует требованиям или в идеале имеет характеристики получше, чем требуется.
Майнкрафт был недавно обновлен (ну, во всяком случае, версия Bedrock / Windows 10), поэтому теперь он может полностью использовать RTX, если у вас есть подходящая видеокарта. Это немного поднимет минимальные требования, но если вас это беспокоит, большинство современных компьютеров смогут справиться с этими требованиями.
Шаг 3: Приобретение игры через платежные системы
Для того чтобы купить лицензионную версию Minecraft в России в 2023 году, можно воспользоваться платежными системами, такими как QIWI, Яндекс.Деньги, WebMoney и другие.
Важно убедиться, что выбранная платежная система поддерживается официальным сайтом Minecraft и что на сайте указаны правильные данные (номер кошелька и т.д.) для проведения оплаты. После осуществления оплаты, платежная система должна выдать чек или подтверждение оплаты
Это подтверждение необходимо сохранить, так как оно может понадобиться в случае возникновения проблем с получением лицензионной версии игры
После осуществления оплаты, платежная система должна выдать чек или подтверждение оплаты. Это подтверждение необходимо сохранить, так как оно может понадобиться в случае возникновения проблем с получением лицензионной версии игры.
После успешной оплаты и получения лицензии, можно приступать к игре в Minecraft и наслаждаться полным доступом к функциям игры.
Шаг 6: Возможные проблемы и их решение
При покупке лицензии Minecraft в России могут возникнуть некоторые проблемы, связанные с оплатой или получением лицензионного ключа, которые можно решить следующими способами:
-
Проблема с оплатой: Если у вас возникли проблемы с оплатой, проверьте правильность введенных данных, наличие денег на счету и то, что ваша карта поддерживается платёжной системой. Если проблема не устраняется самостоятельно, обратитесь в службу поддержки вашей банковской карты.
-
Отсутствие лицензионного ключа: Если вы не получили лицензионный ключ после покупки, проверьте спам-папку вашей электронной почты и через личный кабинет на сайте. Если проблема не решается, свяжитесь с технической поддержкой Mojang AB.
-
Ошибки при вводе лицензионного ключа: Если вам выдается сообщение о неправильном ключе при активации Minecraft, убедитесь в правильности введенных символов и что вы используете последнюю версию игры. Если ключ все еще не принимается, свяжитесь с технической поддержкой Mojang AB.
В целом, процесс приобретения и активации лицензии Minecraft в России довольно прост, и основные проблемы могут быть решены путем тщательной проверки и своевременного обращения за помощью. В случае серьезных проблем не стесняйтесь связаться с технической поддержкой Mojang AB или продавца, у которого вы купили лицензию.
Как скачать Майнкрафт на телефон?
В связи с тем, что разработчики запретили продажу Minecraft на территории РФ, то купить игру на Play Market либо AppStore не получится (она всегда была платной и для мобильных устройств, однако цена была ниже чуть ли не в 4 раза). Однако решение есть. И поможет нам все тот же сервис TLauncher. Переходим на сайт https://tlauncher.org/ с телефона. И на главной странице видим кнопку Tlauncher PE (Pocket Edition — «карманное издание»). Нажимаем на нее.

Видим белую кнопку «Скачать APK» — жмем на нее. Загружаем и устанавливаем, следуя инструкции.
Чем отличается «Карманная версия» от Майнкрафта для компьютера?
- главное отличие — производительность. На телефоне игра грузится дольше, да и выглядит чуточку хуже (версия для ПК написана на языке java, а перенос на мобильные устройства — это не просто портирование, разработчики переписали полностью код игры на языке C++);
- играть на телефоне в Майнкрафт можно с помощью геймпада, а для ПК-версии поддержка контроллера осуществляется только с помощью сторонних утилит.
Пожалуй, из существенных отличий это все.
Оптимальные предложения
Несмотря на то, что Minecraft не самая привлекательная игра с графической точки зрения при любом уровне воображения, а 8-битная эстетика противоречит низким требованиям, игре требуется больше мощности, чем вы предполагали вначале. Это не значит, что вам понадобится зверюга за 2000 долларов.
Что касается рекомендуемых характеристик, то они выше минимума, но остаются довольно скромными. Выделенная видеокарта, такая как из любой серии NVIDIA GeForce 700, необходима для получения стабильно высокого FPS при более высоких настройках. Оперативная память составляет 4 ГБ. Эта настройка должна довольно комфортно преодолевать стабильные 60 кадров в секунду даже при более высоких разрешениях и настройках.





























