Не работает Ютуб через Wi-Fi, с чем это связано?
Теперь ещё об одной частой проблеме. Бывает, что прога не работает исключительно через Wi-Fi. Это может быть очень обидно, если всё остальное открывается без проблем, а именно YouTube отказывает. Начать следует с диагностирования. Что именно в связке «телефон-роутер» может подводить? Для этого советую попробовать подключиться к другой сети и запустить приложение.
Если всё работает, неполадка с роутером или провайдером. Если же по-прежнему ничего не запускается, милости прошу в предыдущий раздел – проблема в приложении, и это нужно исправлять. Для большей верности попробуйте также открыть сайт через браузер. Более чем уверена, что в этом случае всё заработает.
Перейдём к провайдеру и роутеру. Если настройки не менялись, и всё резко полетело, имеет смысл позвонить на горячую линию провайдера и уточнить, есть ли у них проблемы с YouTube. Если с их стороны всё хорошо, попробуйте перенастроить роутер. Если вы совсем валенок в этом деле, просто поставьте стандартные настройки. Инструкцию к своему «раздатчику святого Wi-Fi» можете найти в Интернете. Как вы понимаете, если я буду расписывать для каждого, эта статья не закончится. Удачи в этом нелёгком деле.
Проблемы
Иногда причиной становится забитая оперативная память. Особенно эта проблема актуальна для старых и бюджетных устройств с небольшим количеством ОЗУ на борту.
Даже если вы купили флагман 2-3 года назад, то с ним могли возникнуть проблемы. Технологии не стоят на месте, приложения становятся все более прожорливыми. С каждым обновлением программы нуждаются все в большем объеме ОЗУ для полноценной работы.
Что тут можно сделать? Попытайтесь выгрузить из оперативной памяти все ненужные программы. Для этого зайдите в настройки в раздел с приложениями. Изучите список запущенного ПО и принудительно остановите его. В некоторых случаях подобные манипуляции помогают избавиться от «тормозов» в Ютуб.
Но надо понимать, что это своеобразные «костыли». Так как прожорливость программ повышается, вскоре подобный способ перестанет работать на вашем девайсе. Выход только один – купить новый аппарат.
На момент написания статьи, актуальный объем ОЗУ – 4 ГБ. Это минимальный параметр для максимально комфортного использования смартфона. Если есть возможность, то лучше брать девайс с 6 ГБ ОЗУ, чтобы у вас был запас на ближайшие годы.
Причиной загрузки ОЗУ могли стать вирусы. Вредоносные программы обычно распространяются с пиратским софтом. Так как Андроид поддерживает установку приложений из сторонних источников, вероятность получить вирус значительно выше, чем на iOS.
Что можно сделать? Можно попробовать скачать антивирусное ПО на смартфон и выполнить проверку. Если же специализированный софт не сможет обнаружить вирусы, то придется осуществлять переустановку операционной системы.
Что можно сделать?
В первую очередь, причина проблем с YouTube на Android может быть простой – отсутствие Интернет-соединения. Проверьте подключение к Сети и запустите сервис еще раз. При возможности, перезагрузите домашний роутер. Если приложение все равно лагает или не включается вообще, стоит применить следующие действия:
Как видите, даже такая неприятность, как ошибка воспроизведения видео, вполне решаема самостоятельно с помощью несложных действий. Если же ничего из советов не помогло, и кроме нарушений работы видеосервиса ваш смартфон или планшет выдает много других ошибок, лучше всего ничего не предпринимать самому и обратиться в сервисный центр для перепрошивки устройства, поскольку проблема может быть с самой операционной системой или неправильными ее настройками.
Не работает Ютуб на Андроиде? У ряда пользователей возникают проблемы с этим сервисом на телефоне. Давайте изучим вероятные причины их появления и предложим способы для устранения.
Ютуб – самый популярный хостинг видео в нашей стране и вообще в мире. Сервис практически уничтожил конкурентов на этапе своего развития. Сейчас же в интернете появляются аналоги, но им крайне сложно бороться со столь крупной площадкой.
В чем причины популярности сервиса?
- Он доступен для всех пользователей.
- На площадку пришло много талантливых людей, которые стали популярными блогерами.
- В России уже сформирован пул топовых каналов, которые постоянно генерируют контент.
- Каждый день появляются тысячи новых роликов.
- Пользователь может подписаться на интересные каналы и постоянно получать контент от них. Правильно сформированный лист подписки позволяет заменить телевизор.
- Выпущено мобильное приложение. Оно позволяет просматривать ролики на смартфоне и облегчает взаимодействие с сервисом.
- В Ютуб вещают многие популярные блогеры, которых даже в теории невозможно увидеть на ТВ-канале.
Приложение Ютуб пользуется определенной популярностью. Оно существенно облегчает просмотр роликов на сервисе. Прогнозируется, что количество мобильных пользователей будет расти в ближайшие годы.
Но что делать, если мобильный клиент перестал работать или тормозит? Для начала необходимо выявить причину возникновения проблем. Перечислим самые распространенные ситуации:
- Плохо работает мобильный интернет и wifi.
- Перегружена оперативная память.
- Смартфон заражен вирусами.
- При разработке новой версии приложения специалисты допустили ошибку в коде. Всего один неправильно поставленный знак может привести к серьезным последствиям.
- Забит кэш программы.
- Ошибка в сервисах Google.
- У вас установлена старая версия приложения, которая больше не поддерживается.
Основные причины и решения для видео YouTube, не воспроизводимого на iPhone
Ошибка воспроизведения 1.1, нажмите, чтобы повторить попытку
Это самая распространенная ошибка YouTube, с которой вы столкнетесь на iPhone, следующие решения, вероятно, устраняют этот тип проблемы за меньшее время.
Решения:
#1. Выйдите из своей учетной записи Google, а затем снова войдите в систему.
#2. Проверьте свою сеть. Сбросьте настройки модема / маршрутизатора и подключитесь к Wi-Fi. Соединение Wi-Fi намного лучше, чем сеть 3G / 4G.
#3. Обновите приложение для iOS YouTube (посетите App Store — выберите «Обновления» — выберите «YouTube» — нажмите «Обновить»). Если он все еще не работает, удалите и переустановите свой YouTube.
#4. Очистите файлы кеша и файлы cookie приложения YouTube и браузера. Конечно, вы можете попробовать использовать другие браузеры.
#5. Перезагрузите устройство или обновите прошивку IOS.
1.2 Режим черного экрана
Если видео YouTube встроено на веб-сайт, черный экран обычно возникает, когда вы воспроизводите его с помощью своего iPhone. Итак, давайте посмотрим, что мы можем сделать, чтобы исправить проблемы, когда встроенные видео YouTube не работают.
Решения:
#1. Проверьте подключение к Интернету, попробуйте подключиться к стабильной сети Wi-Fi.
#2. Восстановите качество видео с ошибкой YouTube.
#3. Обновите веб-браузер до последней версии.
#4. Обновите браузер.
#5. Вместо этого откройте видео в приложении YouTube.
Видео 1.3 недоступно
Еще один случай браузера — если вы играете на YouTube с помощью веб-браузера на iPhone, наступает время, когда видео, которое вы смотрите, показывает ошибку «К сожалению, это видео недоступно на этом устройстве».
Решения:
#1. Обновить браузер.
#2. Нажмите «Настройки», найдите и выберите версию рабочего стола.
Видео 1.4 не загружается
Когда видеоролики YouTube не загружаются на iPhone, в значительной степени из-за неустойчивого подключения к Интернету.
Решения:
#1. Проверьте сигнал Wi-Fi для просмотра видео высокой четкости. Вы можете включить и выключить Wi-Fi.
#2. Обновите приложение YouTube и iOS.
Если вы по-прежнему не можете воспроизводить видео YouTube на своем iPhone, ознакомьтесь с остальными для других полезных решений: сбросьте настройки сети до заводских настроек, отключите Bluetooth или освободите iPhone-память.
Причина 1: Нехватка оперативной памяти
Наиболее распространенная причина вылета приложений – это недостаток оперативной памяти. Особенно часто подобное случается не только, допустим, с играми, но и с YouTube, поскольку воспроизведение потокового видео может требовать немало ресурсов. Посмотреть объем ОЗУ (RAM) можно в разделе «Об устройстве» штатных «Настроек».
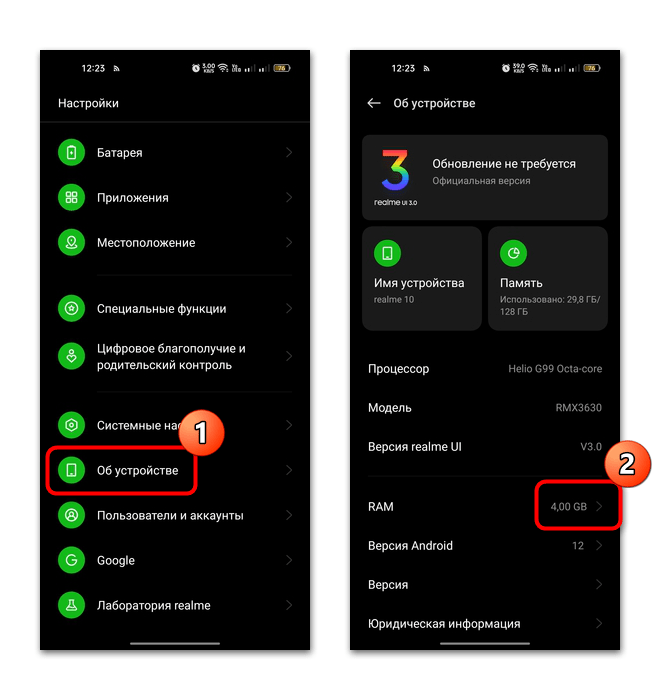
Если считаете, что причина в этом, очистите оперативную память, выгрузив приложения, работающие в фоне, или завершите активные системные процессы. Также существует специальный софт, который позволяет увеличить свободный объем ОЗУ. Обо всех способах более подробно мы писали ранее в отдельном материале.
Что делать, если телевизор 2012 года выпуска и старше
Если вы попали под эту категорию, то при открытии Youtube увидите надпись на черном экране «Приложение больше не поддерживается» или что-то подобное. В таком случае восстановить просмотр не получится. Телевизор настолько стар, что приложение установить на него невозможно.
Придется прибегнуть к другим вариантам:
- Перейти на сайт Youtube во встроенном на телевизоре браузере. Просмотр не будет отличаться от использования сервиса на компьютере.
- Приобрести новый современный телевизор «Смарт ТВ», желательно последних годов выпуска. Тогда «Ютуб» не просто будет нормально работать без сбоев, а входить в список интегрированных приложений. Но такой способ не самый дешевый. Если качество изображения текущего экрана телевизора полностью устраивает, то можно попробовать следующий вариант.
- Подключение внешней Smart-приставки на операционной системе Android TV. Проще говоря, к обычному телевизору, или устаревшей модели Smart TV, подключается дополнительный модуль в виде приставки. Устройство имеет все функции современного «умного» телевизора. Стоимость приставки гораздо меньше, чем цена на новый телеприемник.
- Можно транслировать Youtube с телефона на телевизор. Доступно два варианта на выбор пользователя и в зависимости от возможностей техники. Проще всего передать картинку с мобильного приложения «Ютуб» на большой экран телевизора через Wi-Fi связь. Но тогда нужно, чтобы телефон и телевизор поддерживали функцию дублирования экрана, и работали со стандартом прямой передачи данных Miracast. Практически все современные устройства способны на беспроводную трансляцию. Смотрите краткую инструкцию в скриншотах.Даже на старом аппарате без Smart TV можно вывести изображения с мобильного гаджета. Только придется использовать кабельное подключение. Для повтора экрана, то есть дублирования в реальном времени, подойдет HDMI кабель. USB-шнур сгодится только для доступа к файлам, которые хранятся в памяти девайса.
- Аналогично предыдущему пункту можно подключить ноутбук к телевизору и запустить трансляцию.
- Установить ForkPlayer. Это мультимедийный браузер, который значительно расширяет функциональность телевизора.
- Для обладателей телевизоров, работающих на OS Android TV, можно установить неофициальное приложение для просмотра контента с Youtube. На выбор зрителя доступны две версии: старая – Smart Youtube TV, новая – SmartTube Next. Установка возможна как на Smart TV, так и на Android-приставки.
Почему на телефоне под управлением Android не работает YouTube и что делать пользователю
Открываете на своем смартфоне приложение от Google для просмотра роликов — YouTube, но система выдает вам оповещение — в приложении произошла ошибка? Не стоит паниковать и сразу же удалять программу или нести устройство в сервисный центр. Решить проблему можно несколькими способами.
Из статьи вы узнаете
Очищаем данные в приложении
Когда на Андроиде возникает ошибка и не работает приложение Ютуб, то, в первую очередь, можно попробовать очистить кэш и удалить лишние данные.
- Для этого вам необходимо на своем смартфоне найти пункт «Настройки» и перейти во вкладку с надписью «Приложения» .
Полная переустановка приложения
Допустим, что описанный выше метод не помог. В таком случае рекомендуем полностью удалить приложение через пункт «Приложения» в настройках или через программу Google Play
Не важно как, главное стереть полностью
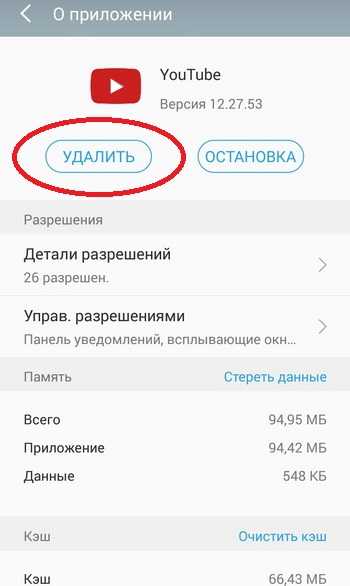
Далее перезапустите смартфон и загрузите YouTube снова. Учтите, что при этом методе удаляются и предыдущие версии программы, которые впоследствии обновлялись.
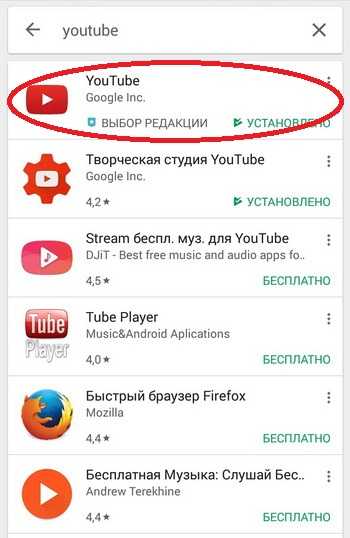
Проблема все равно наблюдается? Переходите к крайним мерам!
Сбрасываем до заводских настроек
Если до сих пор система пишет, что в приложении произошла ошибка, сброса настроек не избежать! К сожалению, этот способ затронет не только одну программу, но и все данные, хранящиеся на вашем смартфоне. Рекомендуем перед сбросом сохранить всю важную информацию, скопировать фотографии, видео, скопировать контакты, если они у вас ранее были сохранены в памяти телефона.
Нужно понимать, что сброс удалит все, как будто бы вы только что приобрели смартфон в магазине.
- Для возврата к заводским настройкам необходимо зайти в «Настройки» и найти там раздел «Восстановление и сброс» .
- Кликните по этому пункту и нажмите вкладку «Сброс настроек» . Появится встроенный мастер, который поможет удалить все данные.
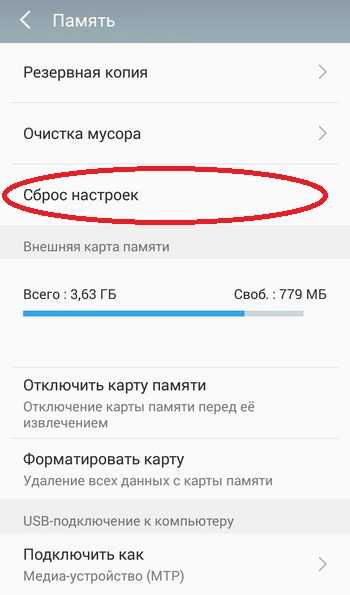
После такой процедуры настоятельно рекомендуем время от времени создавать резервные копии, чтобы в случае подобных ситуаций быстро восстановить информацию на смартфоне.
Что, если у вас телефон с root-правами?
Если есть root-права на смартфоне, и вы до сих пор не понимаете, почему не работает Ютуб, то проблема, как раз таки, скорее всего, в этих правах. Нередко пользователи с рутированными устройствами сталкиваются с такой проблемой.
В вашем случае нужно просто удалить стандартное официальное приложение с телефона и загрузить YouTube на Андроид в виде apk приложения со стороннего, но проверенного сайта, например, 4pda или apkmirror. Только на всякий случай проверьте его при помощи антивируса. Подойдет даже компьютерная программа.
Пишет в приложении произошла ошибка, и окно не закрывается
Еще одна возможная проблема — это появление ошибки, в результате которой пользователь не может сделать ровным счетом ничего! То есть, вы не можете зайти в настройки или в любое другое приложение, не можете нажать клавишу «Назад» , выйти в меню.
Сначала попробуйте перезагрузить смартфон. Если все работает корректно, то зайдите еще раз в программу, в которой возникает ошибка и попытайтесь ее возобновить. Появляется? Тогда еще раз перезапустите смартфон и проделайте все те действия, которые мы описали выше.
Если же смартфон нельзя выключить или перезагрузить, придется делать recovery. Это читайте в нашей отдельной статье, чтобы ненароком не «убить» свой телефон.
Дополнительные советы
В очень редких случаях всех тех операций, которые мы описали, проделывать не придется. Вы можете сначала проверить, установлена ли последняя версия программы, в которой возникает данная проблема. Просто зайдите в сервис Google Play и посмотрите, есть ли обновления. Если да, то обновляйте.
Еще одна возможная причина — версия вашего Android. Быть может, для него вышел какой-то патч, который исправляет большинство проблем и уязвимостей. В таком случае обязательно обновитесь до последней версии и обновите смартфон.
Почему Youtube не работает на Андроиде
Как и на компьютере, на мобильных платформах неполадки в работе Ютуба возникают из-за внутренних и внешних причин. Внешние факторы, связанные с блокировкой, сбоями или техническими работами на серверах видеохостинга, те же, что и на ПК, поэтому на них останавливаться не будем. Разберемся, как диагностировать и устранять ошибки на устройстве или в сети пользователя.
Вот список основных причин, по которым Ютуб не работает на планшете или смартфоне под Андроид:
- Некорректная установка приложения Youtube. Как правило, заметна с начала использования или после очередного обновления. В одних случаях сбойное приложение не работает вообще, в других – работает, но без некоторых функций. Например, в нем не нажимаются кнопки перемотки, нет звука, нет изображения, звук не выводится на наушники и т. д.
- Различные ошибки в работе самого приложения.
- Несовместимость сервиса Youtube с версией операционной системы. Проявляется невозможностью скачать его из магазина Гугл Плэй Маркет, ошибками при загрузке контента или неработоспособностью отдельных функций. Кстати, версия Ютуба, выпущенная в начале 2019 года, совместима только с Android 4.1.1 и новее.
- Устаревшая версия приложения.
- Неверно установленные дата и время на устройстве.
- Ошибки системных компонентов, в частности, Google Services Framework, Сервисов Gogle Play и Маркета Gogle Play.
- Блокировка сервиса антивирусной программой.
- Блокировка доступа Youtube к сетевым ресурсам из-за некорректных настроек Интернета или влияния защитных приложений и служб (сетевые экраны, VPN, родительский контроль, блокировщики рекламы).
- Низкая скорость Интернета.
- Низкая производительность устройства.
- Неисправность устройства, заражение вредоносным ПО.
- Проблемы с аккаунтом Google. Проявляются невозможностью авторизоваться на сервисе или недоступностью части контента.
По месту возникновения все причины можно поделить на 3 группы:
- Связанные с самим приложением Youtube.
- Связанные с устройством и установленным на него программным обеспечением.
- Связанные с сетью.
Такое разделение упрощает поиск решения, чем мы и воспользуемся. Для начала проведем экспресс-диагностику, которая поможет определить, к какой группе относится ваш случай.
Способы для устройств Android
Способ № 1: перезагрузите телефон
Многие проблемы, связанные со смартфоном, устраняются перезагрузкой устройства.При этом, закрываются приложения, работающие в фоновом режиме. Некоторые из них вызывают системные конфликты, приводящие к сбою приложения Youtube.
Это простое и быстрое решение, которое занимает всего минуту времени. Если вы обнаружите, что YouTube не работает,
- Нажмите и удерживайте кнопку питания на устройстве.
- Коснитесь пункта Перезагрузка, который появляется на экране.
- После перезагрузки смартфона откройте приложение YouTube.
- Проверьте, была ли проблема решена.
Способ № 2: проверьте подключение к интернету
Причина, по которой видео не воспроизводятся на YouTube, может быть связана с проблемами подключения. Если вы заметили, что YouTube не работает, первое, что вы должны сделать, это проверить, подключен ли вы к Интернету, открыв меню настроек — Wi-Fi или сотовая сеть.
Если вы подключены к сети, попробуйте поискать что-нибудь в Google, чтобы проверить, есть ли у вас доступ к Интернету. В некоторых случаях Wi-Fi-подключение работает, но доступ к Интернету по-прежнему отсутствует по разным причинам — проблемы с маршрутизатором, сбои у провайдера.
Пошаговые инструкции:
Шаг 1: Откройте меню настроек вашего устройства.
Шаг 2. Подключитесь к Wi-Fi или сети вашего оператора — если вы еще это не сделали.
Шаг 3. Откройте приложение YouTube и попробуйте воспроизвести видео.
Способ № 3: обновление операционной системы
Существует вероятность, хотя небольшая, что сбои Youtube вызваны устаревшей версией Android. Чтобы исправить ошибку, откройте меню настроек на устройстве, выберите «Обновления системы» и загрузите обновление (если оно доступно). Имейте в виду, что пункт «Обновление системы» может находиться в разделе «О телефоне» в меню настроек.
Загрузив обновление, нажмите кнопку «Установить», далее последует установка обновления и перезагрузка. Затем откройте YouTube и проверьте, доступен ли видео контент.
Пошаговые инструкции:
Шаг 1: Откройте меню настроек вашего устройства.
Шаг 2. Найдите и коснитесь “Обновление ПО” — возможно, в папке «О телефоне».
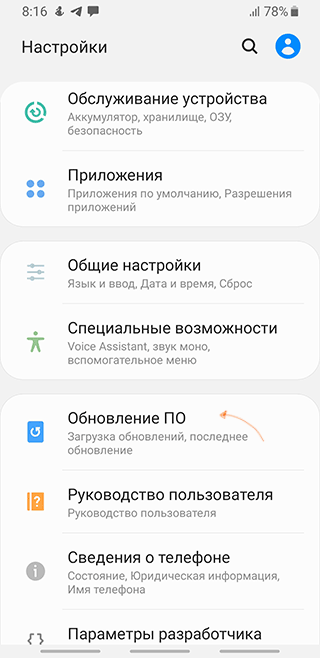
Шаг 3. Загрузите и установите обновление, если оно доступно, нажав на кнопку “Загрузка и установка”.

Подробно об обновлении телефона читайте в статье.
Способ № 4: очистка кэша приложения Youtube
Следующее исправление в списке базовых вариантов – очистить кэш и данные YouTube. В кэше хранятся временные файлы приложения, данных — все настройки.
Откройте меню настроек на устройстве, нажмите «Приложения» и выберите YouTube. Следующим шагом будет выбор раздела «Память», который отобразит две необходимые нам опции: Очистить данные и Очистить кеш. Сначала очистите кеш и убедитесь, что сервис YouTube работает. В противном случае, вернитесь и очистите данные, чтобы проверить, решит ли это проблему.
Читайте по теме: Как очистить кэш на телефоне
Пошаговые инструкции:
Шаг 1: Откройте меню настроек вашего устройства.
Шаг 2. Нажмите «Приложения» и выберите в списке строку YouTube (для ускорения, в поиск можете ввести “You”).
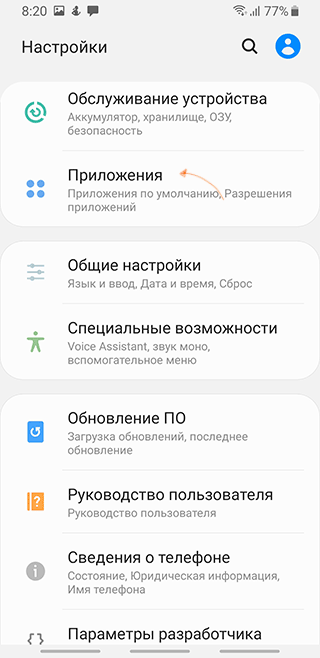
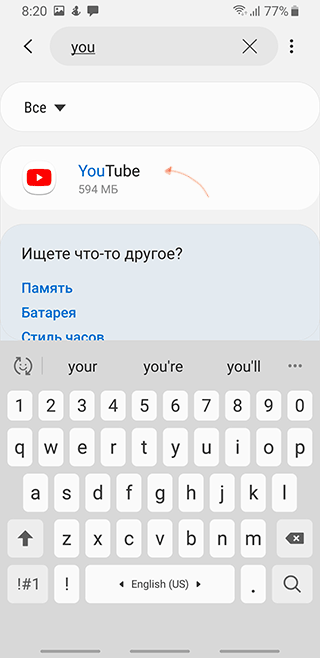
Шаг 3: Выберите “Память”
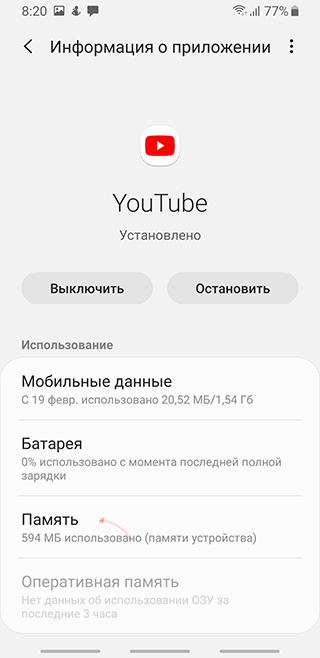
Шаг 4: Последовательно нажмите кнопки “Очистить данные” и “Очистить кэш”.
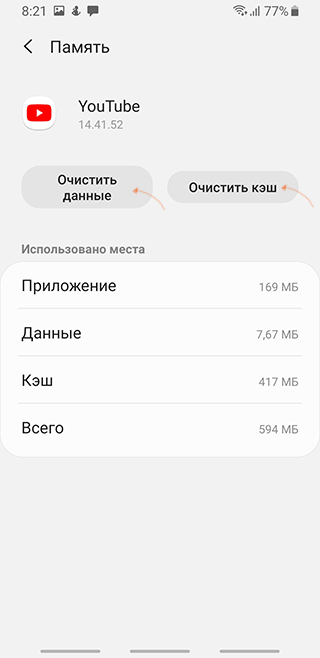
Шаг 5: Выполните перезагрузку устройства.
Способ № 5: обновите мобильное приложение YouTube
Последнее, что стоит попробовать, если YouTube не работает – обновить приложение YouTube на устройстве. Чтобы проверить, доступно ли обновление, откройте приложение Google Play Store, выберите в меню «Мои приложения и игры» и проверьте, есть ли YouTube в списке «Обновления».
Если это так, просто нажмите кнопку «Обновить» и подождите около минуты, чтобы дождаться обновления. После этого запустите приложение YouTube и проверьте, работает ли оно.
Пошаговые инструкции:
Шаг 1. Откройте приложение Google Play Store, нажав на значок Play Маркет.
Шаг 2: Вызвав боковое меню, нажмите на «Мои приложения и игры».
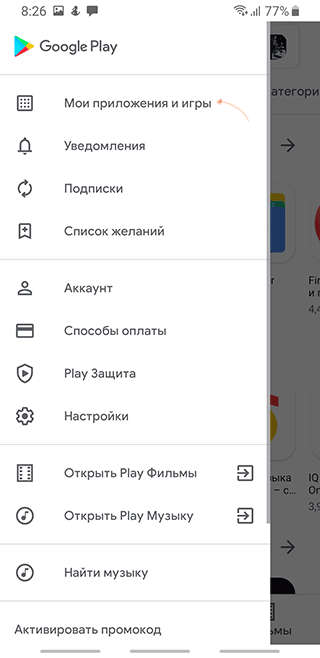
Шаг 3. Нажмите кнопку «Обновить» рядом с приложением YouTube, чтобы установить обновление.
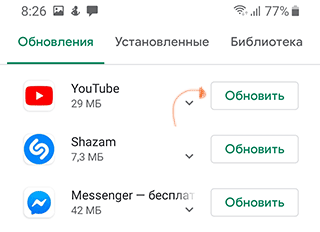
Обновите предустановленное приложение
После этого, приложение для Google TV можно установить следующим образом: ● Откройте магазин Google Play на телевизоре ● Выполните поиск приложения (YouTube for Google TV)
Примечание: Если предустановленное приложение YouTube отключено вручную, его сначала необходимо повторно включить. Для этого выберите зеленую кнопку Включить и нажмите OK на пульте дистанционного управления. Затем выполните указанные ниже действия.
● Выберите белую кнопку Обновить и подождите, пока приложение обновится
● Если обновление выполнено успешно, старый значок предустановленного приложения изменится на новый
Как запустить YouTube на смартфоне Android
Андроид – одна из самых популярных мобильных ОС в мире. В последние годы она отличается высоким уровнем стабильности, оптимизации и функциональности. Но даже самый проработанный продукт не способен избавиться от сбоев. Одна из таких проблем – не работает Ютуб на Андроид.
В случае ошибки не нужно паниковать, сносить настройки или бежать в сервисный центр. Проблему можно решить несколькими простыми методами.
Основные причины по которым не запускается YouTube на смартфоне
Узнать, почему не работает Ютуб для просмотра роликов на планшете или телефоне, можно, проанализировав поведение системы и возможные причины:
- Обновления – один из самых частых недугов. Если утилита перестает корректно работать после скачивания изменений в программном коде ПО, то высока вероятность, что причина кроется именно в них. Иногда при запуске Ютуба выбивает ошибку. Вся суть в том, что разработчики тоже допускают неточности. Они могут неправильно проработать совместимость, из-за чего устройство не может взаимодействовать с утилитой. Система не понимает, как правильно воспроизводить информацию и выдает сбой.
- КЭШ – это база временных файлов, которые иногда просто засоряют ОС (они должны своевременно удаляться). Он может стать причиной ошибки при запуске Ютуб. Любая ОС взаимодействует с КЭШем, но если его объем становится слишком большим, то ненужные файлы просто мешают работе. Утилита не способна за раз обработать большие объемы информации (часть из нее не нужна) и выдает ошибку. Также у Ютуб может уходить много сил на считывание информации, тогда как на запуск отводится точное время (по его окончанию, программа закрывается).
- Загрузка оперативной памяти – другое приложение не дает системе стабильно функционировать, забирая себе все ресурсы. Часто в такой ситуации речь идет о вирусах или другом вредоносном ПО.
В такой ситуации, главное, не паниковать, бегая с вопросами что делать. Проблема с неработающим YouTube не критична и легко решается в несколько действий, после чего можно спокойно продолжить просмотр роликов на планшете или телефоне.
Способ 1 Полное удаление приложения YouTube
Д ля того, чтобы удалить приложение YouTube с Android смартфона необходимо:
- Зайдите в «Приложения» в разделе настроек.
- Найдите Ютуб. Нажмите удалить.
- Перезагрузите телефон и скачайте сервис заново.
В такой ситуации удаляются все версии программы, которые за время пользования были обновлены.
Способ 2: Сброс настроек на смартфоне Android
Этот способ удалит все данные и программы, уже загруженные в смартфон. Рекомендуется предварительно создать бэкап системы и скопировать на отдельный носитель все фотографии и важные файлы.
- Перейдите в раздел настроек и откройте «Восстановление и сброс».
- Найдите вкладку «Сброс настроек». После открытия откроется встроенные сервис по удалению информации.
- После устройство перезагрузится, а вам понадобится заново войти в аккаунт Google и скачать программу на аппарат (можно воспользоваться бэкапом).
Способ 3: Сброс настроек на Android при помощи Android Recovery
- Выключите аппарат и нажмите одновременно клавиши «Дом – Питание – Громкость вверх» или просто «Питание – Громкость» (если нет «Home»).
- После активации экрана отпустите «Питание», но другие удерживайте еще 10-20 секунд.
- С помощью кнопок громкости выберите «Wipe data/factory reset», питание – выбрать.
Следуйте дальнейшим инструкциям. С операционной системой Andoird нужно вести себя аккуратно.
При обнаружении проблемы попробуйте отчистить кэш и удалить мешающие файлы, грузящие сервисы гугл плей.
- Перейдите в меню настроек системы и найдите строку «Приложения».
- Откройте полный список всех программы, тапнув по надписи «Все» вверху дисплея.
- Среди утилит найдите YouTube. Нажмите на него. Откроется подробное меню работы с данными о программе.
- Пролистните дальше и найдите надпись «Очистить кэш» (процедура происходит мгновенно, но на слабых устройствах может затянуться, особенно если в программе скопилось большое количество информации).
- Пролистните наверх и тапните по строке «Стереть данные». Попытайтесь зайти в Ютуб, если не получилось – перезагрузите телефон. Если нет – дело не в кэше.
YouTube не работает на ПК (браузер Chrome)
Способ № 1: обновление Chrome
Если просмотр видео YouTube в браузере Chrome недоступен, в первую очередь следует обновить браузер. Это простая задача: нужно нажать на значок (три вертикальные точки) в верхнем правом углу, выбрать «Справка» и выбрать «О браузере Google Chrome». Откроется специальная страница, и если доступно обновление, просто нажмите «Установить» (или Перезапустить – если апдейт уже скачан) и следуйте инструкциям браузера.
Пошаговые инструкции:
Шаг 1. Нажмите на значок (три вертикальные точки) в правом верхнем углу браузера.
Шаг 2. Выберите «Справка» > «О браузере Google Chrome».
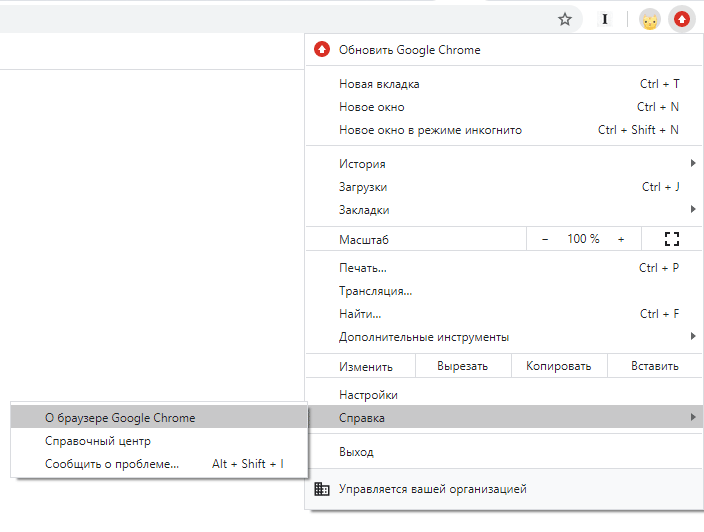
Шаг 3: Нажмите «Установить» (или “Перезапустить”). Далее следуйте предложенным инструкциям.
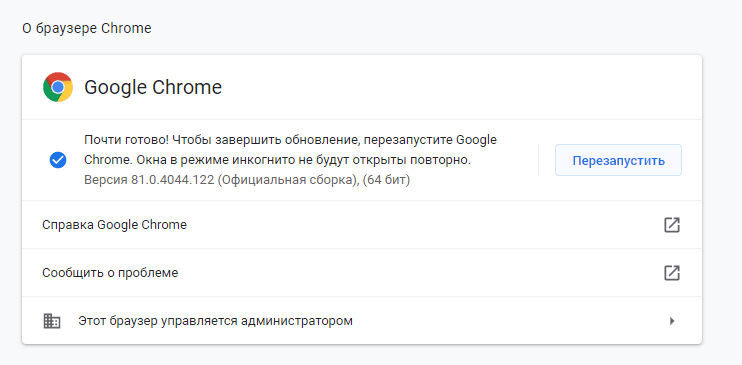
Способ № 2: включите JavaScript в браузере
Технология JavaScript необходима для просмотра видео на YouTube. Чтобы проверить, включена ли обработка JavaScript, зайдите в настройки Chrome, нажмите «Конфиденциальность и безопасность» > “Настройки сайта”. После этого нажмите «JavaScript» и включите «Разрешено (рекомендуется)».
После этого вернитесь на страницу с видео YouTube и обновите ее.
Пошаговые инструкции:
Шаг 1: Нажмите значок (три вертикальные точки) в правом верхнем углу браузера и выберите «Настройки».
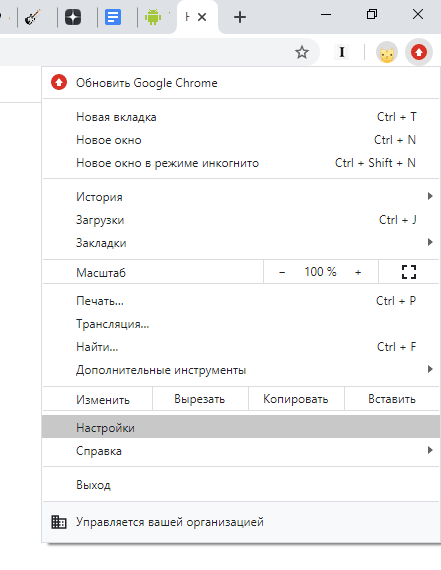
Шаг 2: Нажмите «Конфиденциальность и безопасность» > “Настройки сайта”.
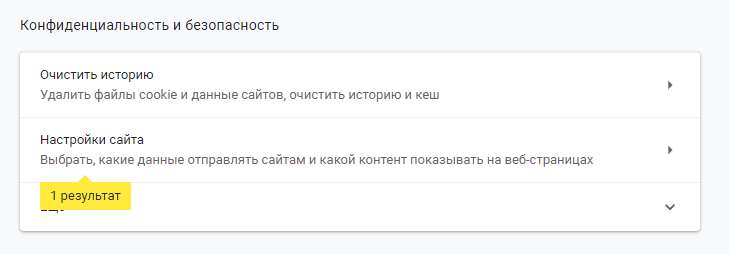
Шаг 3: Установите значение для «JavaScript» как «Разрешено (рекомендуется)».
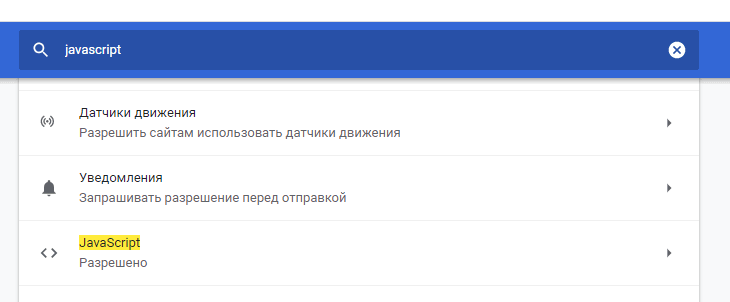
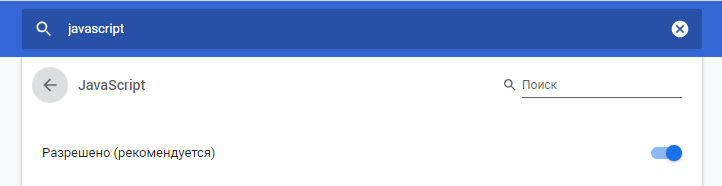
Способ № 3: Проверьте расширения
Существует множество полезных расширений Chrome, но некоторые из них вредят работе браузера. Чтобы выяснить, виноваты ли расширения в проблемах с YouTube, попробуйте воспроизвести видео в режиме инкогнито.
Расширения в данном режиме не работают. Поэтому, если видео в Youtube открывается в анонимном режиме просмотра, выясните, какое из расширений вы установили примерно тогда, когда началась проблема, и удалите его. Это можно сделать, щелкнув значок (три вертикальные точки) в верхнем правом углу, выбрав «Дополнительные инструменты» и нажав «Расширения». Откроется страница, где вы можете отключить или удалить используемые расширения.
Пошаговые инструкции:
Шаг 1. Нажмите на значок меню (три вертикальные точки) в правом верхнем углу браузера.
Шаг 2: Нажмите «Дополнительные инструменты» > «Расширения».
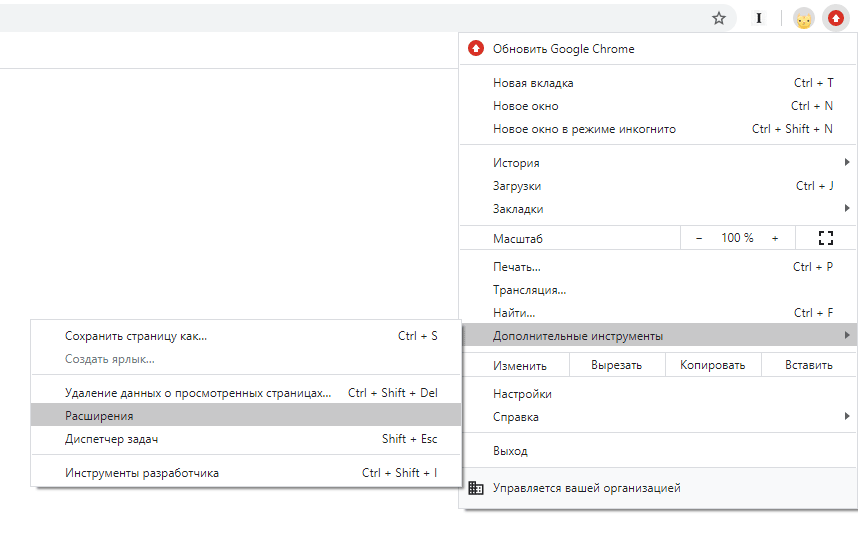
Шаг 3: Последовательно отключите расширения, чтобы посмотреть, решит ли это проблему.
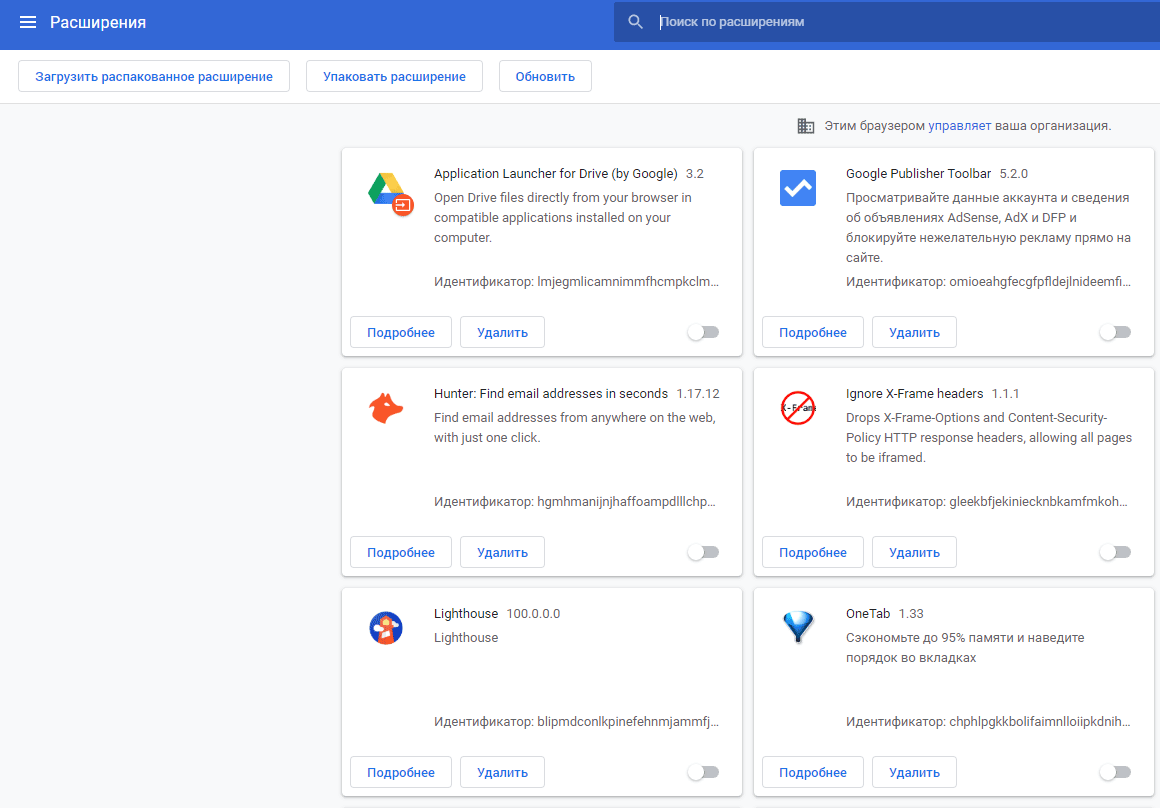
Способ № 4: Очистите кэш и куки
Удаление кэша и файлов cookie – один из способов восстановления работы Youtube в браузере Chrome на ПК.
Нажмите на значок (три вертикальные точки) в правом верхнем углу браузера, выберите «Дополнительные инструменты», а затем выберите «Удаление данных о просмотренных страницах». Выберите диапазон «Все время» в раскрывающемся меню и очистите кэш, нажав кнопку “Удалить данные”.
Пошаговые инструкции:
Шаг 1. Нажмите значок (три вертикальные точки) в правом верхнем углу браузера.
Шаг 2: Нажмите «Дополнительные инструменты», а затем «Удаление данных о просмотренных страницах».
Шаг 3: Выберите опцию «Все время» и нажмите «Удалить данные».
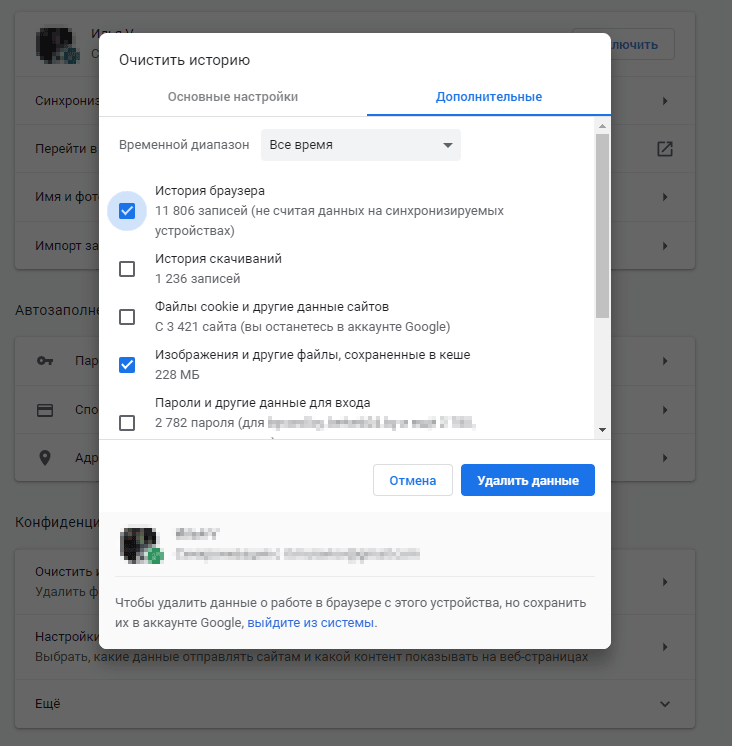
См. также: Очистка истории браузра
Таким образом, мы рассмотрели все меры, которые помогают исправить работу YouTube на Android и в браузере Chrome на компьютере.
Надеемся, что эти методы помогут вам. Их может быть больше, но те, что описаны в этом посте, являются наиболее распространенными.
Телевизоры Philips, Xiaomi и другие на Android TV
В предыдущем разделе материала писалось, что некоторые бренды для создания своих систем используют систему Android AOSP. Например, производители Ergo, Kivi, Skyworth, Akai, TCL, Xiaomi, Hisense, Mystery, Gazer, Yasin. Это становится причиной множества неприятностей с приложением «Ютуб». Но есть ряд ситуаций, которые можно попытаться поправить самостоятельно.
- Если Youtube с телевизора Philips или другого на «Андроид ТВ» пропал, сделайте установку по простому алгоритму. В меню найдите магазин Google Play Store (Play Маркет).Если в главном окне магазина приложение не отображается, то введите «Youtube» в поиск.
- Далее нажмите на приложение, а затем на кнопку «Установить». Дождитесь завершения инсталляции. Можете запустить и убедиться в исправности «Ютуба».
- Аналогичными действиями (в магазине на вкладке «Мои приложения») можно удалить программу, а затем снова установить. Часто полное удаление невыполнимо, так как приложение встроено в систему.
Выполнить различные действия с «программой» можно, если зажать кнопку подтверждения на пульте. Появится контекстное меню с перечнем доступных действий.
Для каждого приложения список операций будет отличаться. Как видите, пункта «Удалить» нет. Значит, вариант переустановки невозможен.
От торможений, зависаний, внезапных закрытий может помочь очистка данных приложения.
На новых версиях «Андроид ТВ» нужно открыть рабочий стол телевизора кнопкой «Home». Затем сверху и справа экрана нажать на иконку шестеренки.
Справа всплывет меню. Нужно перейти в «Приложения».
Выбираете Youtube.
Выполняете удаление данных и очистку кэша.
Дополнительно можете в конце попробовать удалить обновления. Возможно, что текущая версия Youtube плохо совместима с версией «Android», поэтому и не работает. Часто это становится причиной надписи «Действие запрещено».
Кардинальный способ заключается в сбросе. Делается через настройки устройства внутри пункта «Хранилище и сброс» или «Настройки устройства».
Иногда опция располагается сразу в общем меню.



























