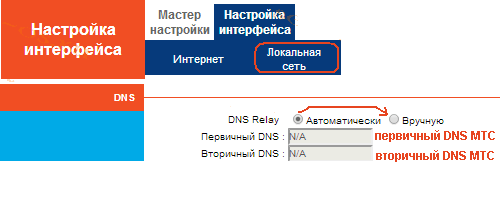Детальные настройки
Настройка интернета
PPPoE
Вводим только логин и пароль. Вы также можете ввести адреса DNS адресов ниже.
Статический IP
Вводим IP, маску и шлюз сервера. Также можно указать ДНС ниже.
Динамический IP
Просто выбираем «DHCP клиент».
Фильтрация по порту
Полезная штука, если вы хотите обезопасить свои локальные машины от разных типов атак. Но в таком случае вам нужно знать через какие порты ломятся злоумышленники. Тут все просто, указываем диапазон или только один номер порта и указываем протоколы. Если не уверены на счет протоколов, то указываем «Оба» (TCP и UDP).
Фильтрация по IP
Можно блокировать или открыть подключения для определенных устройств. Аналогично, как и в прошлом фильтре, есть два типа: черный и белый список. Для белого списка все подключения открываются, но закрываются для остальных устройств. Для черного – идет полная блокировка.
Проброс портов
Для начала вам нужно выяснить, какой порт используется в подключении. Если вы пробрасываете порт для конкретного устройства (например, для камеры), то смотрите эту информацию в документации. Если вы пробрасываете порт для программы, на компьютере с Windows, то выяснить нужный порт для программы можно с помощью программы TCPView (скачать) .
Далее по настройкам все просто:
- Включаем галочку.
- IP-адрес – нужно указать IP устройства, на который идет проброс конкретного порта.
- Протокол – указываем TCP, UDP или оба.
- Внутренний порт – на самом деле он особо и не нужен, но если вы его знаете, то указываете. Обычно он дублируется с внешним портом.
- Внешний порт – тут указываем порт, который нам нужен.
- Удаленный IP-адрес – указывается, если доступ к устройству извне будет только от конкретного IP. Если его нет, то оставляем строчку пустой. В некоторых прошивках нужно указать или 0.0.0.0 или 255.255.255.255 (попробуйте три варианта).
- Комментарий – пишем для себя, чтобы не забыть.
В конце жмем «Применить».
Если вы делаете проброс для конкретной программы на компе, то не забываем открыть порты там же. По этому поводу смотрим инструкции:
Если же вы хотите пробросить порт для доступа извне через внешний IP, то убедитесь, чтобы он был белым. Также если он динамический (что скорее всего), то вам нужно дополнительно активировать DDNS (об этом читаем главу ниже про DDNS).
Полезная штука, которая позволяет полностью сделать открытым устройство для интернета. Например, если у вас есть дома сервер, а порт для доступа уже занят. Более детально про DMZ читайте тут.
К сожалению, тут нет встроенных ДДНС сервисов, и нужно использовать сторонние. И их тут два: TZO и DynDNS. Вам нужно зайти на сайты этих сервисов, зарегистрировать учетную запись, в личном кабинете создать ДДНС и уже потом его подключить тут.
Настройка роутера QDSL-1040WU и QDSL-1040WU-FON для FTTB
IP-адрес устрройства в локальной сети — стандартный 192.168.1.1, URL веб-интерфейса — http://192.168.1.1.

Логин на доступ в веб-интерфейс admin, пароль — admin. Так же, в зависимости от прошивки и конфигурации возможен доступ по логинам user (пароль user) и support (пароль support). Попав в веб-интерфейс, нужно в первую очередь удалить существующие подключения. Для этого идем на вкладку «WAN Service», ставим на существующих там подключениях галку «Remove» и нажимаем кнопку «Remove». После этого, переходим в раздел «Layer2 Interface» => «ETH Interface». Если здесь есть уже сконфигурированный интерфейс — удалите его, поставив «Remove» и нажав кнопку «Remove». Для того, чтобы создать интерфейс второго уровня — нажимаем кнопку «Add»:
![]()
В выпадающем списке «Select a ETH port» Вам нужно выбрать LAN-порт, который мы займем под WAN порт для подключения кабеля провайдера. Я, как правило, занимаю для этих целей 1-й порт — eth0. Ставим галку на «VLAN MUX Mode» и нажимаем кнопку «Apply/Save».
![]()
Интерфейс второго уровня создан — теперь нужно создать подключение к Интернет: переходим в раздел «WAN Service»:
![]()
Нажимаем кнопку Add для создания подключения к Интернет.
Настройка соединения PPPoE.
Для создания подключения к Интернет по протоколу PPPoE, Вам нужно в списке «Select WAN service type» выбрать тип «PPP over Ethernet (PPPoE)»:
![]()
Нажимаем кнопку Next.
![]()
В поля «PPP Username» и «PPP Password» нужно ввести логин и пароль на доступ с карточки, которую Вам выдали при подключении. Далее, ничего не меняем — только проверяем чтобы стояла галочка «Enable NAT».
Нажимаем кнопку Next.
![]()
Здесь следим, чтобы создаваемый интерфейс PPP был в поле слева и нажимаем кнопку Next.
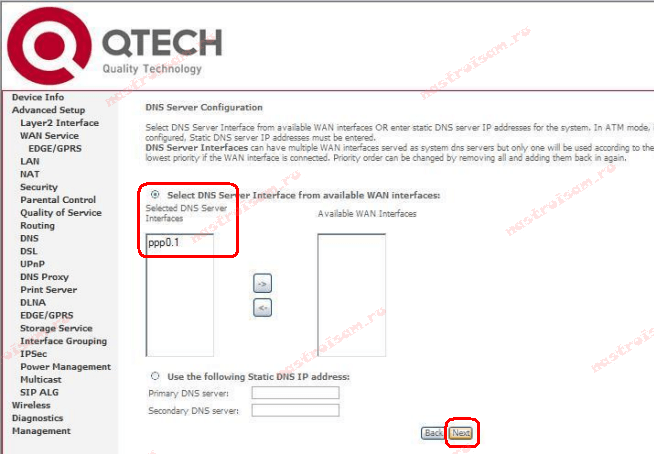
Здесь все то же самое — следим чтобы интерфейс PPP был в поле слева. Нажимаем кнопку Next.
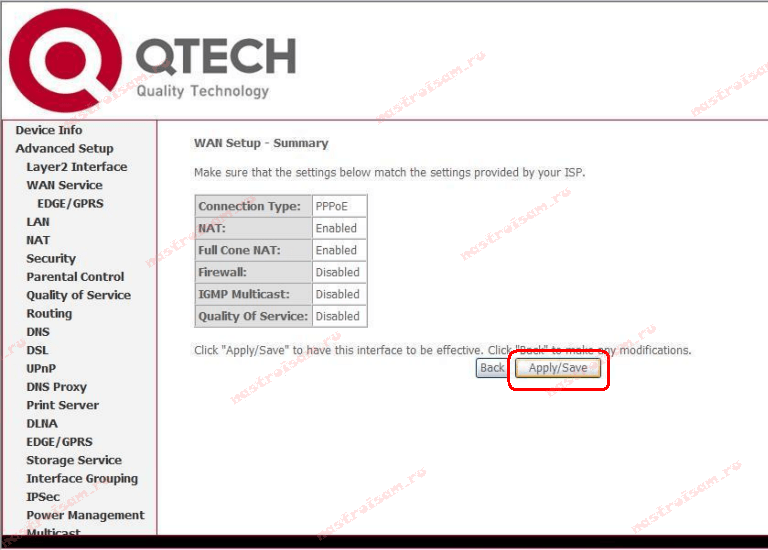
Нажимаем кнопку «Apply/Save» для подтверждения сохранения настроек роутера. Соединение с Интернет по протоколу PPPoE настроено.
Настройка соединения IPoE (Динамический IP-адрес).
Такой тип подключения используется в некоторый филиалах Ростелеком — Урал, Удмуртия и т.д.
Для того, чтобы настроить динамический IP-адрес на QTech QDSL-1040WU и QDSL-1040WU-FON, нужно при создании WAN-сервиса в списке «Select WAN service type» выбрать тип «IP over Ethernet»:
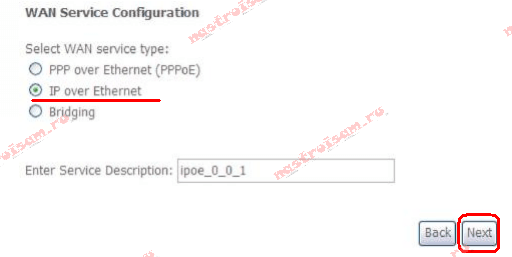
Нажимаем кнопку Next.
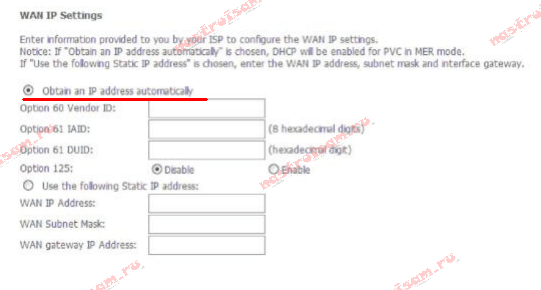
Для получения IP-адреса автоматически — в этом окне должна стоять галка «Obtain an IP address automatically».
Нажимаем кнопку Next.
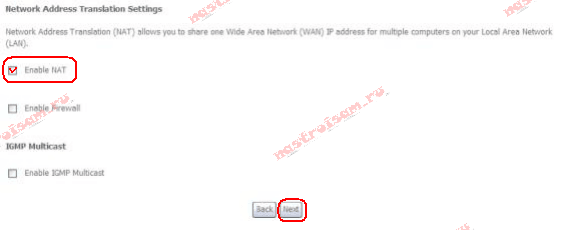
На этом этапе настройки надо поставить галку «Enable NAT».
Нажимаем кнопку Next.

Здесь следим, чтобы создаваемый интерфейс PPP был в поле слева. Нажимаем кнопку Next.

Тут тоже следим чтобы интерфейс PPP был в поле слева. Нажимаем кнопку Next.
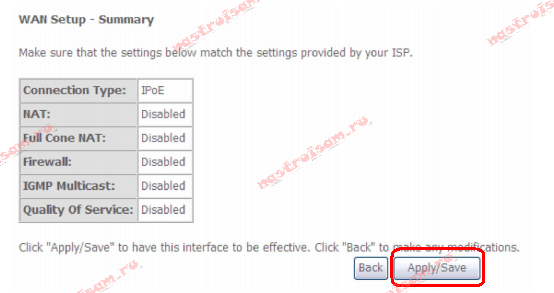
Нажимаем кнопку Apply/Save для подтверждения сохранения настроек роутера.
Настройка безопасной работы маршрутизатора
Для настройки мер безопасности откройте раздел «Security»: сами настройки выглядят так:
— выберите интересующую точку доступа в строке «Select SSID»;
— выберите тип шифрования в строке «Encryption»: «WEP»
«WPA »
— в зависимости от выбранного типа шифрования, введите пароль (который потребуется для подключения устройств к сети), а именно:
- для «WEP» — строка «Encryption Key » (если отмечен параметр «802.1x Authentication», то строка для ввода пароля будет называться «Radius server Password»);
- при выборе «WPA», «WPA2» или «WPA-Mixed» и включенного параметра «Enterprise (RADIUS)» — строка «Radius server Password», при «Personal (Pre-Shared Key)» — строка «Pre-Shared Key».
В завершение сохраните настройки, нажав «Apply Changes».
Подключение и настройка QBR 1041 от Ростелекома
Беспроводный маршрутизатор QBR 1041WU обладает собственной прошивкой, функционал которой идеально подойдет для подключения интернета и IPTV от Ростелекома. Компания QTECH, занявшая свою нишу на рынке телекоммуникационного оборудования еще в 2005 году, разработала веб-интерфейс для своих устройств таким образом, что его настройку может выполнить даже неподготовленный пользователь. Простота использования, производительная начинка и лаконичный, но тем не менее красивый дизайн устройства создают особое впечатление, выделяя роутер на фоне конкурентов.

Перед тем как выполнить быструю настройку беспроводного маршрутизатора QBR 1041WU V2S для услуг от Ростелекома, понадобится правильно подключить оборудование. Для этого нужно иметь стандартный комплект поставки устройства.
Комплектация оборудования
В коробке с роутером QBR 1041WU V2S от Ростелекома находятся:
- Ethernet кабель;
- блок питания.
Наличие этих двух компонентов является обязательным условием подключения любого маршрутизатора. Несмотря на то что модель QBR 1041WU V2S имеет встроенный модуль Wi-Fi, для выполнения первоначальной настройки нам понадобится создать проводное соединение между роутером и компьютером.
Установка и подключение
Если все комплектующие на месте, можно приступит к следующему шагу. Для подключения и правильной настройки роутера QBR 1041WU V2S от Ростелекома нам понадобится изучить назначение разъемов, кнопок и индикаторов, так как установка кабеля в неверный разъем может привести к поломке устройства.
На задней панели QBR 1041WU V2S присутствуют все необходимые для настройки услуг от Ростелекома разъемы. Здесь расположены порты:
- питание (Power);
- интернет (WAN);
- LAN 1-4 (Ethernet).

Боковая панель содержит USB-разъем, который может использоваться для подключения сетевого принтера.
Фронтальная часть устройства содержит индикаторы:
- питания;
- подключения к интернету;
- беспроводного подключения;
- сетевых портов (LAN 1–4).
Эти светодиоды помогут при настройке оборудования и обнаружении этапа, на котором возникла проблема со связью.
Подключение проводов для последующей настройки QBR 1041 от Ростелекома необходимо начать с блока питания. Далее, подсоединяться шнур провайдера в WAN разъем на задней панели устройства. После этого необходимо создать подключение между компьютером и роутером посредством Ethernet кабеля.
Пробное подключение можно выполнить в любом удобном месте квартиры или дома, но установка оборудования на постоянной основе должна учитывать несколько факторов. Основными условиями бесперебойной работы роутера является отсутствие вибраций и перегрева устройства. Для этого маршрутизатор рекомендуется закреплять на стене при помощи шурупов и соответствующих креплений на роутере. Если же такой вариант не подходит, то оборудование может быть установлено прямо на рабочем столе или телевизионной полке. В этом случае необходимо учитывать, что во избежание перегрева устройство должно иметь не менее 30 см свободного пространства над ним. Также роутер нельзя устанавливать поверх другого оборудования, которое выделяет тепло во время работы. Соблюдение этих простых правил позволит сохранить работоспособность маршрутизатора в течение долгого времени.
Обзор и технические возможности роутера qtech qbr 1041wu
Маршрутизатор QBR 1041WU предлагает следующие технические характеристики:
- Wi-Fi 802.11n MIMO 2×2 300 Мбит/с;
- Один порт WAN 10/100 Мбит/с;
- Информация о клиентах беспроводной сети;
- Интегрированный принт-сервер;
- Поддержка 802.1X (EAP-MD5);
- Маршрутизация осуществляется по протоколу RIP v1/v2;
- IGMP proxy;
- Поддержка «Site Survey».
Дизайн маршрутизатора достаточно современный: девайс выполнен в белом цвете, корпус роутера прямоугольный с подобием «крыши» в верхней части, имеется одна встроенная антенна.
На лицевой стороне корпуса находится индикаторная панель, насчитывающая восемь элементов:
- «Power» — информация о наличии питания и состоянии устройства;
- «WAN» — информирует о состоянии интернет-подключения: если индикатор «горит» постоянно — соединение установлено, если мигает — происходит передача данных;
- «WLAN» — состояние беспроводной сети: если не «горит» — соединение не установлено;
- «WPS» — информация о работе «WiFi Protect Setup»: передача данных показывается быстрым миганием индикатора;
- «LAN 4/3/2/1» — если индикатор «горит» постоянно, то соединение с сетевым устройством активно, если мигает — осуществляется передача данных.
На задней и боковой панелях корпуса расположены порты и разъёмы подключения:
- «LAN 1/2/3/4» — порты для физического подключения маршрутизатора к сетевым устройствам;
- «WAN» — интерфейс для подключения к сети поставщика интернет—услуг;
- «Питание» — разъём для подключения внешнего блока питания (5В/2А);
- «Вкл/Выкл»- кнопка включения/отключения (перезагрузки) маршуртизатора;
- «USB» — служит для подключения сторонних флеш-накопителей или принтера;
- «Reset» — предназначена для сброса конфигурации роутера до заводских значений.
Требования к среде установки стандартные:
— в непосредственной близости от места установки маршрутизатора qbr 1041wu не должно быть нагревательных элементов, радиаторов отопления, обогревателей и т. п.;
— для корректной работы оборудования необходимо обеспечить отсутствие в месте установки прибора источников электромагнитных помех (к примеру, это может быть щиток электропитания);
— для достижения максимально возможной зоны покрытия беспроводного сигнала на пути его распространения не должно быть (или должно быть сведено к минимуму) наличие перегородок. В идеале маршрутизатор должен располагаться равноудалено от всех устройств.
Когда оптимальное месторасположение роутера qbr 1041wu определено, соедините его и компьютер кабелем (составляет стандартную комплектацию) через LAN порт, далее к порту WAN подсоедините интернет-кабель провайдера и в завершение подключите адаптер питания.
Что такое роутер
Часто это устройство еще называют маршрутизатором. В быту же люди предпочитают называть его модем.
Это один из главных компонентов, позволяющих подключить компьютер к внешней сети. Причем современные роутеры практически все обладают возможностями подключить сразу много домашних устройств к интернету. Вы можете купить всего одну модель, а доступ в интернет получат сразу несколько компьютеров, ноутбуков, телевизоров, а также смартфоны и планшеты.
Доступ может осуществляться как по проводам, так и с помощью беспроводной технологии Wi-Fi.
И если вам нужно сделать выбор, то без сомнений сразу берите модем для Ростелекома с поддержкой Wi-Fi. Возможно, вам кажется, что сейчас в этом нет необходимости. Однако со временем потребность может возникнуть. А покупать новый модем – это лишняя трата денег.
Обзор и технические возможности роутера qtech qbr 1041wu
Маршрутизатор QBR 1041WU предлагает следующие технические характеристики:
Дизайн маршрутизатора достаточно современный: девайс выполнен в белом цвете, корпус роутера прямоугольный с подобием «крыши» в верхней части, имеется одна встроенная антенна.
На лицевой стороне корпуса находится индикаторная панель, насчитывающая восемь элементов:
На задней и боковой панелях корпуса расположены порты и разъёмы подключения:
Требования к среде установки стандартные:
в непосредственной близости от места установки маршрутизатора qbr 1041wu не должно быть нагревательных элементов, радиаторов отопления, обогревателей и т. п.;
для корректной работы оборудования необходимо обеспечить отсутствие в месте установки прибора источников электромагнитных помех (к примеру, это может быть щиток электропитания);
для достижения максимально возможной зоны покрытия беспроводного сигнала на пути его распространения не должно быть (или должно быть сведено к минимуму) наличие перегородок. В идеале маршрутизатор должен располагаться равноудалено от всех устройств.
Когда оптимальное месторасположение роутера qbr 1041wu определено, соедините его и компьютер кабелем (составляет стандартную комплектацию) через LAN порт, далее к порту WAN подсоедините интернет-кабель провайдера и в завершение подключите адаптер питания.
Подключаем компьютер, открываем интерфейс
Первый либо четвёртый LAN-порт нужно соединить с компьютером (с разъёмом сетевой карты). Для этого используется патч-корд, входящий в комплект. Не рекомендуется использовать порт «3» либо «2», так как они могут быть отключены. Саму сетевую карту настраивают так:
Адрес альтернативного сервера DNS лучше предварительно уточнить (в разных регионах подходят разные цифры). Ну а 192.168.1.1 – это адрес самого роутера.
Подайте на роутер питание, а компьютер отправьте в перезагрузку. Не нужно напоминать, что телефонный кабель в этот момент уже должен быть подключен. Через минуту можно открыть браузер, чтобы перейти к адресу «192.168.1.1». Нужно будет пройти идентификацию:
Здесь подходит пароль и логин admin. Если настройка производится впервые, появится следующая страница:
Установите новый пароль, нажмите «Сохранить».
Настройка роутера QBR-1041WU v2S от Ростелеком
Очередное творение оч.умелых рук разработчиков компании QTech поступило на реализацию в филиалах компании Ростелеком — WiFi роутер QBR-1041WU v2S. Своим появлением он внёс немало сумятицы у пользователей. Дело в том, что на его стикере черным по белому написана модель QBR-1040W, про которую я ранее уже рассказывал раньше.
Несмотря на схожий функционал, это всё же два разных устройства с абсолютно различающимся веб-интерфейсом. А уж если открыть статусную страничку настроек нового роутера, то там четко написана иная аппаратная версия — QTech QBR-1041WU v2S. Соответственно иная и программная платформа. В остальном новинка ничем не примечательна. Стандартный набор для маршрутизатора эконом класса портов 4LAN+1WAN и модуль WiFi, работающий в классическом диапазоне 2,4 GHz.
Настраиваем Интернет-соединение «МТС»
Чтобы подключить роутер к Интернету, нужно настроить ADSL-соединение. Для выполнения этого действия просто перейдите к вкладке «Настройка Интерфейса» –> «Интернет». По умолчанию может быть задействован порт «WAN», что нам не нужно:
 Вкладка параметров Интернет-подключения
Вкладка параметров Интернет-подключения
Самый верхний на странице список должен содержать значение «ADSL». Выберите его, а что делать дальше, будет рассмотрено сейчас.
Пошаговая настройка протокола PPPoE
Когда в верхнем списке установлено значение «ADSL», страница содержит максимальное число параметров. Она будет выглядеть так:
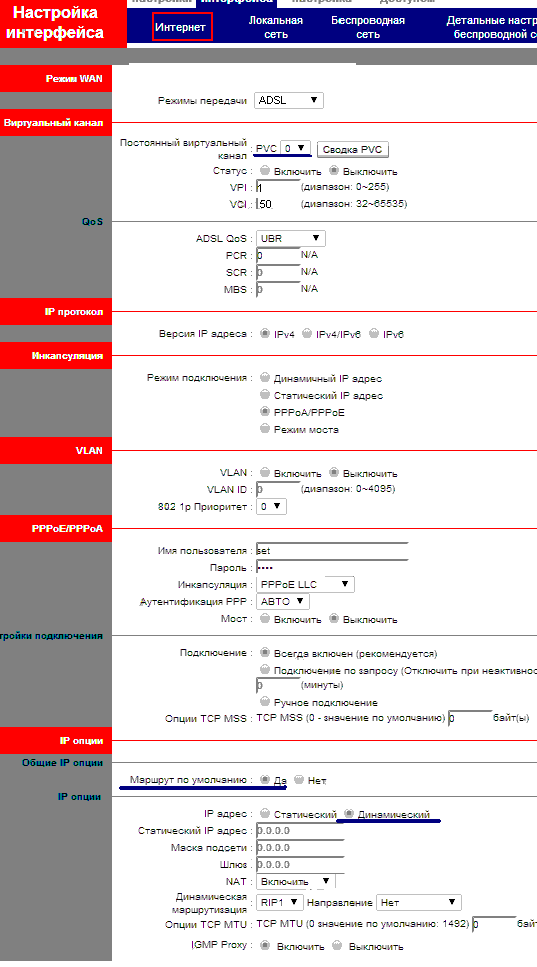 «Телефонный» PPPoE + Динамический IP
«Телефонный» PPPoE + Динамический IP
Перед проведением настройки нужно выяснить, какой логин и пароль используется, а также, что именно предстоит задать в качестве IP-адреса. Если адрес предоставляется «автоматически», настройте всё, как в примере. Иначе, переведите селектор в положение «Статический» и заполните три цифровых поля: IP-адрес, маска, шлюз. Надеемся, здесь всё ясно.
На всякий случай перечислим значения всех параметров:
- Список «PVC» должен содержать цифру «0»;
- Поля VPI/VCI – цифры 1/50 (верно для «МТС»);
- «ADSL QoS» – UBR;
- Версия IP-адреса – IPv4;
- Режим подключения – PPPoA/PPPoE;
- VLAN – Выключить;
- Логин и пароль – как в договоре;
- Инкапсуляция – LLC;
- Аутентификация – Авто;
- Мост – Выключен;
- Подключение – Всегда включен;
- Маршрут по умолчанию – Да;
- NAT – Включить;
- MTU – 0, либо 1492, либо 1490.
О том, как задавать «IP опции», мы уже говорили (приведён пример для «динамического IP»). В завершение нажмите «Сохранить». Соединение должно стать активным через 1-2 минуты, перезагружать роутер не требуется.
Как поступить с DNS?
Прописывать адреса DNS на каждом из локальных устройств – это неудобно. Но выход есть. Достаточно перейти к вкладке «Локальная сеть», чтобы в блоке «DNS» задать требуемые значения:
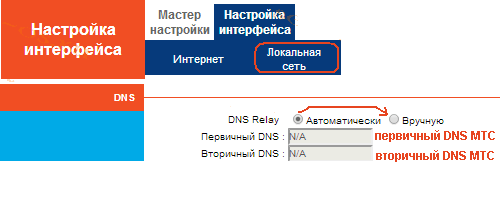 Адреса DNS-серверов провайдера
Адреса DNS-серверов провайдера
Не нужно устанавливать здесь адрес «192.168.1.1», это бесполезно. Оба подходящих значения приводятся на сайте «МТС».
Дальше, если встроенный DHCP-сервер включен, у вас есть возможность задавать параметр «авто» на всех локальных девайсах. Сетевую карту настраивают так: «авто IP», «авто DNS». Кстати, если используется протокол с динамическим IP-адресом, то попробуйте оставить селектор «DNS Relay» в положении «Автоматически». Может, получится.
Дополнительные возможности роутера qbr 1041wu
Кроме того, стоит рассмотреть такую функцию как «Site Survey» — это своего рода сканер для определения доступных точек доступа в зоне покрытия передатчика.
Перейдите в данный раздел «Site Survey»: откроется таблица с доступными точками доступа и информацией о них:
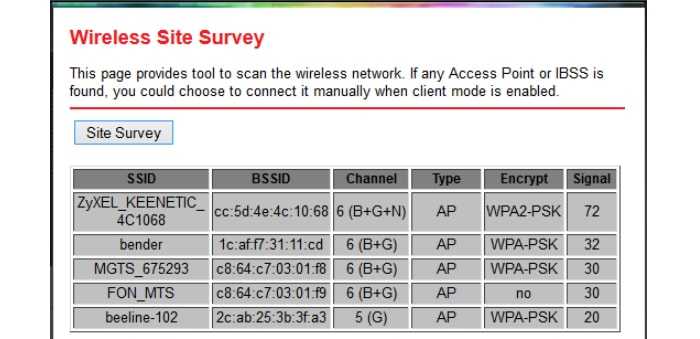
- «SSID» — идентификатор;
- «BSSID» — её mac-адрес;
- «Channel» — используемый канал;
- «Type» — режим работы;
- «Encrypt» — шифрование;
- «Signal » — уровень сигнала.
Важность данной функции сложно переоценить, поскольку зачастую корректной работе беспроводной сети препятствует занятость каналов в пределах зоны покрытия (например, на скриншоте видно, что из 5 точек доступа — 4 используют 6 канал). Пользователям для достижения максимальных возможностей от своей беспроводной сети останется только зайти в данный раздел, посмотреть какие каналы наиболее заняты и выбрать в настройках своей сети максимально свободный
Уже только эта особенность маршрутизатора «QBR 1041WU» выгодно отличает его от конкурентов.
Дополнительные возможности роутера qbr 1041wu
Кроме того, стоит рассмотреть такую функцию как «Site Survey» — это своего рода сканер для определения доступных точек доступа в зоне покрытия передатчика.
Перейдите в данный раздел «Site Survey»: откроется таблица с доступными точками доступа и информацией о них:
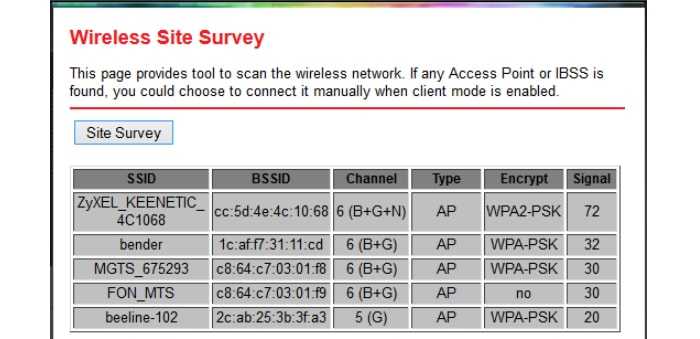
- «SSID» — идентификатор;
- «BSSID» — её mac-адрес;
- «Channel» — используемый канал;
- «Type» — режим работы;
- «Encrypt» — шифрование;
- «Signal » — уровень сигнала.
Важность данной функции сложно переоценить, поскольку зачастую корректной работе беспроводной сети препятствует занятость каналов в пределах зоны покрытия (например, на скриншоте видно, что из 5 точек доступа — 4 используют 6 канал). Пользователям для достижения максимальных возможностей от своей беспроводной сети останется только зайти в данный раздел, посмотреть какие каналы наиболее заняты и выбрать в настройках своей сети максимально свободный
Уже только эта особенность маршрутизатора «QBR 1041WU» выгодно отличает его от конкурентов.
Детальные настройки
Настройка интернета
PPPoE
Вводим только логин и пароль. Вы также можете ввести адреса DNS адресов ниже.
Статический IP
Вводим IP, маску и шлюз сервера. Также можно указать ДНС ниже.
Динамический IP
Просто выбираем «DHCP клиент».
Фильтрация по порту
Полезная штука, если вы хотите обезопасить свои локальные машины от разных типов атак. Но в таком случае вам нужно знать через какие порты ломятся злоумышленники. Тут все просто, указываем диапазон или только один номер порта и указываем протоколы. Если не уверены на счет протоколов, то указываем «Оба» (TCP и UDP).
Фильтрация по IP
Можно блокировать или открыть подключения для определенных устройств. Аналогично, как и в прошлом фильтре, есть два типа: черный и белый список. Для белого списка все подключения открываются, но закрываются для остальных устройств. Для черного – идет полная блокировка.
Проброс портов
Для начала вам нужно выяснить, какой порт используется в подключении. Если вы пробрасываете порт для конкретного устройства (например, для камеры), то смотрите эту информацию в документации. Если вы пробрасываете порт для программы, на компьютере с Windows, то выяснить нужный порт для программы можно с помощью программы TCPView (скачать) .
Далее по настройкам все просто:
- Включаем галочку.
- IP-адрес – нужно указать IP устройства, на который идет проброс конкретного порта.
- Протокол – указываем TCP, UDP или оба.
- Внутренний порт – на самом деле он особо и не нужен, но если вы его знаете, то указываете. Обычно он дублируется с внешним портом.
- Внешний порт – тут указываем порт, который нам нужен.
- Удаленный IP-адрес – указывается, если доступ к устройству извне будет только от конкретного IP. Если его нет, то оставляем строчку пустой. В некоторых прошивках нужно указать или 0.0.0.0 или 255.255.255.255 (попробуйте три варианта).
- Комментарий – пишем для себя, чтобы не забыть.
В конце жмем «Применить».
Если вы делаете проброс для конкретной программы на компе, то не забываем открыть порты там же. По этому поводу смотрим инструкции:
Если же вы хотите пробросить порт для доступа извне через внешний IP, то убедитесь, чтобы он был белым. Также если он динамический (что скорее всего), то вам нужно дополнительно активировать DDNS (об этом читаем главу ниже про DDNS).
Полезная штука, которая позволяет полностью сделать открытым устройство для интернета. Например, если у вас есть дома сервер, а порт для доступа уже занят. Более детально про DMZ читайте тут.
К сожалению, тут нет встроенных ДДНС сервисов, и нужно использовать сторонние. И их тут два: TZO и DynDNS. Вам нужно зайти на сайты этих сервисов, зарегистрировать учетную запись, в личном кабинете создать ДДНС и уже потом его подключить тут.
Настройка wi fi на роутере qtech qbr 1041wu
Для настройки беспроводной сети откройте «Wireless»:
— в строке «Band» — выберите «2.4 GHz B+G+N»;
— «Mode» — регулирует режим работы беспроводной сети:
- «AP » — точка доступа;
- «Client»- клиентский режим;
- «WDS» — работа в режиме «репитера»;
- «AP+WDS»- точка доступа, включающая в себя и функции «WDS».
— «SSID» — в данную строку необходимо ввести наименование создаваемой сети;
— остальные параметры можно оставить по умолчанию;
Роутер qtech qbr 1041wu v2s поддерживает организацию до 4 точек доступа: для активации данного раздела нажмите на кнопку«Multiple AP» и в открывшемся разделе выберите точки доступа и их параметры (по аналогии с вышеописанным).
Дополнительные возможности роутера qbr 1041wu
Кроме того, стоит рассмотреть такую функцию как «Site Survey» — это своего рода сканер для определения доступных точек доступа в зоне покрытия передатчика.
Перейдите в данный раздел «Site Survey»: откроется таблица с доступными точками доступа и информацией о них:
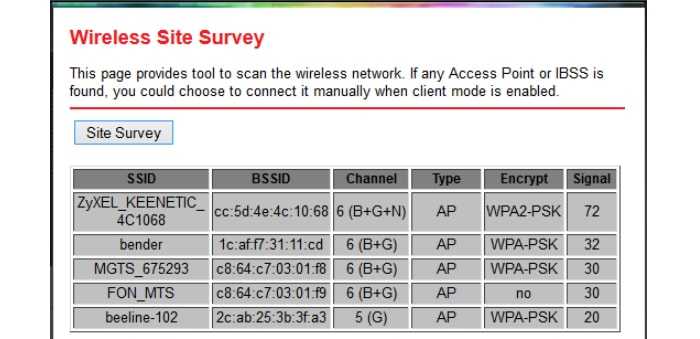
- «SSID» — идентификатор;
- «BSSID» — её mac-адрес;
- «Channel» — используемый канал;
- «Type» — режим работы;
- «Encrypt» — шифрование;
- «Signal » — уровень сигнала.
Важность данной функции сложно переоценить, поскольку зачастую корректной работе беспроводной сети препятствует занятость каналов в пределах зоны покрытия (например, на скриншоте видно, что из 5 точек доступа — 4 используют 6 канал). Пользователям для достижения максимальных возможностей от своей беспроводной сети останется только зайти в данный раздел, посмотреть какие каналы наиболее заняты и выбрать в настройках своей сети максимально свободный
Уже только эта особенность маршрутизатора «QBR 1041WU» выгодно отличает его от конкурентов.
Настройка wi fi на роутере qtech qbr 1041wu
Для настройки беспроводной сети откройте «Wireless»:
— в строке «Band» — выберите «2.4 GHz B+G+N»;
— «Mode» — регулирует режим работы беспроводной сети:
- «AP » — точка доступа;
- «Client»- клиентский режим;
- «WDS» — работа в режиме «репитера»;
- «AP+WDS»- точка доступа, включающая в себя и функции «WDS».
— «SSID» — в данную строку необходимо ввести наименование создаваемой сети;
— остальные параметры можно оставить по умолчанию;
Роутер qtech qbr 1041wu v2s поддерживает организацию до 4 точек доступа: для активации данного раздела нажмите на кнопку«Multiple AP» и в открывшемся разделе выберите точки доступа и их параметры (по аналогии с вышеописанным).
Настройка wi fi на роутере qtech qbr 1041wu
Для настройки беспроводной сети откройте «Wireless»:
— в строке «Band» — выберите «2.4 GHz B+G+N»;
— «Mode» — регулирует режим работы беспроводной сети:
- «AP » — точка доступа;
- «Client»- клиентский режим;
- «WDS» — работа в режиме «репитера»;
- «AP+WDS»- точка доступа, включающая в себя и функции «WDS».
— «SSID» — в данную строку необходимо ввести наименование создаваемой сети;
— остальные параметры можно оставить по умолчанию;
Роутер qtech qbr 1041wu v2s поддерживает организацию до 4 точек доступа: для активации данного раздела нажмите на кнопку«Multiple AP» и в открывшемся разделе выберите точки доступа и их параметры (по аналогии с вышеописанным).
Настраиваем беспроводную сеть роутера
Оставайтесь на вкладке «Настройка интерфейса» –> «Локальная сеть». Проверьте, что сервис DHCP действует в отношении всех требуемых портов:

Если нужно, внесите изменения и нажмите «Сохранить». Нам осталось настроить Wi-Fi-сеть, раздаваемую нашим роутером, для чего переходим к вкладке «Беспроводная сеть»:
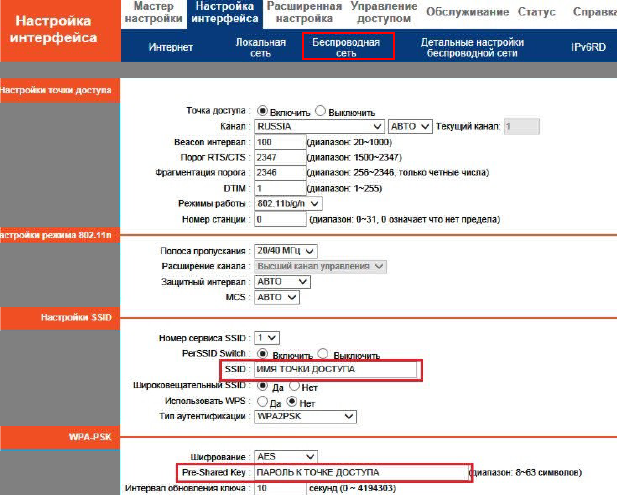
Здесь мы включаем точку доступа, устанавливаем её имя и режим работы (b/g/n), а также включаем шифрование (WPA2-PSK) и задаём пароль. Остальное пусть будет по умолчанию, а сохраняют настройки кнопкой «Сохранить».
Для этого переходят к вкладке «Обслуживание» –> «Перезапуск системы», выбирают селектор «Перезагрузить устройство» и нажимают «Перезагрузить». Кто оставит селектор в положении «Сбросить устройство…», пусть пеняет на себя (придётся настроить всё заново). Если роутер настроен и работает, выполняют следующую проверку: надо отключить устройство от БП, подождать 20 секунд и включить снова. Все функции должны остаться доступны.