«Неопознанная сеть без доступа к интернету»
Многие пользователи сталкиваются с такой ситуацией — на мониторе появляется сообщение касательно отсутствия доступа к интернету и что сеть не опознана. Такое случается вследствие выполнения владельцем машины или ноутбука настройки доступа к сети либо Wi-Fi роутеру и все сбрасывается. При этом вся вина возлагается на провайдера или саму технику.
Проблема с интернетом определяется несколькими проявлениями:
- отсутствие самого интернета;
- страницы слишком долго грузятся;
- в нижнем правом углу монитора появляется восклицательный знак желтого цвета.
Причин, отчего может пропасть сеть множество и большую часть из них можно устранить своими руками. Причем решение не отнимает много времени.
Обратите внимание! Иногда виной всему может оказаться простая переустановка операционной системы.
Дополнительные способы исправить проблему «Неопознанная сеть» в Windows 10
Если предыдущие способы не помогли, то далее — некоторые дополнительные варианты решения проблемы, которые могут сработать.
- Зайдите в панель управления (вверху справа установите «просмотр» в значение «значки») — Свойства браузера. На вкладке «Подключения» нажмите «Настройка сети» и, если там установлено «Автоматическое определение параметров», отключите его. Если не установлено — включите (а если указаны прокси-серверы, тоже отключите). Примените настройки, отключите сетевое подключение и снова включите (в списке подключений).
- Выполните диагностику сети (правый клик по значку соединения в области уведомлений — диагностика неполадок), а после этого поищите в Интернете по тексту ошибки, если он что-то выдаст. Распространенный вариант — Сетевой адаптер не имеет допустимых параметров настройки IP.
- Если у вас подключение по Wi-Fi, зайдите в список сетевых подключений, нажмите правой кнопкой по «Беспроводная сеть» и выберите пункт «Состояние», затем — «Свойства беспроводной сети» — вкладка «Безопасность» — «Дополнительные параметры» и включите или отключите (в зависимости от текущего состояния) пункт «Включить для этой сети режим совместимости с федеральным стандартом обработки информации (FIPS)». Примените настройки, отключитесь от Wi-Fi и снова подключитесь.
Пожалуй, это всё, что я могу предложить на данный момент времени. Надеюсь, один из способов сработал для вас. Если же нет, еще раз напомню об отдельной инструкции Не работает Интернет в Windows 10, она может оказаться полезной.
Сама ошибка «Неопознанная сеть. Без доступа к Интернету» хорошо известна еще с предыдущих версий Windows. В новой Windows 10 ошибка «Неопознанная сеть» выглядит немного иначе, но сама проблема и решения остались прежними. Появление этой ошибки говорит о том, что возникли проблемы с подключением к интернету. Когда подключение отсутствует по какой-то причине
В данном случае совершено не важно, ноутбук у вас, стационарный компьютер, или даже планшет
Появится эта ошибка может при подключении как по Wi-Fi, через роутер, так и при подключении по сетевому кабелю (напрямую от провайдера, или через роутер). В обоих случаях, возле иконки подключения к интернету на панели уведомлений будет желтый восклицательный знак. А в сетевых подключениях, возле адаптера через который вы подключены к интернету будет надпись «Неопознанная сеть».
Давайте посмотрим, как все это выглядит на деле.
Когда подключение по кабелю (Ethernet)
Если вы столкнулись с этой проблемой, когда интернет у вас подключен по кабелю, то в окне со статусом подключения будет ошибка «Неопознанная сеть. Подключение к Интернету отсутствует». Ну и желтый значок возле иконки подключения к интернету. А возле адаптера «Ethernet» так же будет сообщение о неопознанной сети.
Если подключение по Wi-Fi
В таком случае, ошибка будет «Нет подключения к Интернету, защищено». Беспроводной адаптер будет иметь статус «Неопознанная сеть». А возле иконки «Wi-Fi» будет желтый восклицательный знак.
А если зайти в «Центр управления сетями и общим доступом», то вы скорее всего увидите, что ваше подключение «Без доступа к сети». Если у вас «Без доступа к интернету», то вам лучше смотреть решения на этой странице: https://help-wifi.com/reshenie-problem-i-oshibok/podklyuchenie-ogranicheno-v-windows-10-po-wi-fi-i-setevomu-kabelyu/
Если у вас такая же проблема, то рекомендации о которых я напишу ниже должны вам помочь. Я начну с самых простых решений. Советы подойдут в обоих случая:
- Когда подключение через Wi-Fi роутер. В том числе по кабелю.
- И когда интернет подключен напрямую к компьютеру по сетевому кабелю. От интернет-провайдера.
Мне кажется, что с этой ошибкой чаще всего сталкиваются именно при подключении по сетевому кабелю. Через адаптер «Ethernet».
Проверка основных функций на компьютере
Убедитесь, что функция Wi-Fi включена.
На ноутбуке откройте Windows Mobility Center, нажатием кнопки Начните и выберите Панель управления> Mobile PC> Windows Mobility Center.
Проверьте раздел Беспроводная сеть. Если параметр Wi-Fi включен, вы увидите кнопку Отключить беспроводную сеть.
Убедитесь, что физический переключатель сети Wi‑Fi на ноутбуке находится в положении “включен”. (Обычно на это указывает световой индикатор.)
Убедитесь, что на компьютере не активирован режим “в самолете”.
По возможности переместите маршрутизатор ближе к точке доступа.
Если имя сети не отображается, возможно, для маршрутизатора или точки доступа не включена трансляция имени сети. В этом случае вам потребуется подключиться к сети вручную.
Откройте управление беспроводными сетями, нажатием кнопки Начните и выберите Панель управления. В поле поиска введите беспроводные устройства и выберите Управление беспроводными сетями.
Нажмите кнопку Добавить, а затем выберите Создать профиль сети вручную.
Введите информацию о сети.
Чтобы Windows автоматически подключалась к этой сети при ее обнаружении, установите флажок Запускать это подключение автоматически.
Установите флажок Подключаться, даже если сеть не производит широковещательную передачу, нажмите кнопку Далее, а затем — Закрыть.
Сеть будет добавлена в список сетей и станет доступной для подключения, когда ваш компьютер будет в радиусе ее действия. Вот как подключиться к этой сети:
Откройте окно подключения к сети, щелкнув значок сети в области уведомлений.
Выберите Сеть без имени, нажмите кнопку Подключиться, а затем введите сведения о сети. Сеть будет добавлена в список сетей и станет доступной для подключения, когда ваш компьютер будет в радиусе ее действия.
Маршрутизатор
Если компьютер, модем функционируют отлично и к провайдеру замечаний нет, но роутер все равно не подключается, то велика вероятность причины отсутствия интернета именно в этом устройстве. Сначала необходимо выяснить, когда исчезла беспроводная связь WiFi. Возможно, прибор был сломан или сменились настройки.
Если имеются дефекты механического характера, придется воспользоваться услугами сервисного центра. При сбое в настройках роутера, пользователю необходимо делать процедуру настройки программного обеспечения роутера. Для этого войти в параметры девайса (с применением адреса 192.168.1.1 либо 192.168.0.1, и введя код и имя «admin»). Посмотреть наличие подключения роутера к интернету и т.д.
Причины
Если ваше устройство работает через WiFi, то в первую очередь необходимо проверить роутер.
В этом случае причины могут быть следующие:
- сбои в электропитании роутера, связанные с перегрузкой или дефектами кабеля;
- проблемы в программном обеспечении (например, слетел драйвер беспроводного подключения);
- неисправность самого роутера (сгорели контакты на микросхеме, было повреждено гнездо, слетела прошивка).
Те же проблемы могут возникнуть с модемом и адаптером беспроводной сети (на большинстве ноутбуков он встроенный). Зачастую ошибка может произойти в работе программы, которую предоставляет поставщик интернет-услуг. Но неисправности не обязательно берут начала в аппаратных средствах подключения к интернету.
Причины, не связанные с модемом и маршрутизатором:
- интернет провайдер заблокировал доступ к сети (не оплачены услуги);
- неисправность на стороне провайдера (плановые работы, обрыв связи, ошибки на сервере);
- повреждения кабеля проводного интернета;
- неправильно подсоединен кабель (например, установлен не в то гнездо);
- программные сбои.
Разобравшись, что стало причиной, можно приступать к их устранению.
Проверяем работоспособность маршрутизатора
Если ПК оснащен Wi-Fi адаптером или для сёрфинга в сети используется ноутбук или планшет, то гораздо проще и комфортнее работать через беспроводные сети. Если доступ к интернету отсутствует именно при таком типе доступа, скорее всего, проблема в роутере. Восстановить доступ к сети можно путем обычной перезагрузки прибора. Попробуйте отключить и снова включить устройство, подождав пару секунд. Также можно сразу выполнить перезагрузку ПК, планшета или смартфона.
В отдельных случаях подобные проблемы возникают регулярно. Это может быть связано с плохим сигналом интернета от провайдера, либо проблема заключается в самом маршрутизаторе. В качестве альтернативного варианта исправления проблемы можно попробовать выполнить обновление драйверов роутера, отремонтировать прибор либо заменить его на новый. Чтобы проверить работоспособность роутера, можно подключить к нему другой ПК, если проблема осталась, однозначно неполадка в маршрутизаторе.
Инвестируйте в людей
Многие банки, телеком-операторы и другие игроки с большой клиентской базой внедряют автоматизацию рутинных процессов, в частности в клиентской поддержке. К сожалению, прямолинейный подход в данном вопросе приводит к ситуациям, когда клиент просто физически не может «пройти робота» и достучаться до человека.
Несмотря на повсеместный хайп на цифровую трансформацию и роботизацию, не забывайте, что люди работают с людьми, а технологии искусственного интеллекта, которые используют эти компании, пока отстают от естественного в способности к эмпатии и сопереживанию. Сегодня клиент выберет сервис, в котором у него всё ещё есть шанс поговорить с живым человеком.
Почему возникают проблемы с обнаружением
Чтобы исправить ошибку и восстановить видимость устройства, добавленного в сеть, необходимо определить точную причину такого нарушения. Их довольно много, поэтому каждая будет рассмотрена более подробно далее. Чаще всего проблема вызвана следующими факторами:
- параметры сетевого окружения установлены неправильно;
- отключение или сбой общего доступа;
- блокировка соединения антивирусными программами;
- отключение службы, отвечающей за маршрутизацию;
- низкое качество сигнала с маршрутизатора;
- ошибки в работе сетевого адаптера.
Как видим, в большинстве случаев проблема вызвана программными ошибками. Однако может быть и так, что сбой проявляется на фоне аппаратных неисправностей. В этом случае поможет только комплексная диагностика компьютера и замена поврежденных компонентов.
Выполнение сетевых команд после использования средства устранения сетевых неполадок
Средство устранения сетевых неполадок (указанное выше) может помочь вам диагностировать и устранить распространенные проблемы с подключением. После этого попробуйте выполнить приведенные ниже сетевые команды, поскольку сочетание этих двух методов может помочь вам подключиться к сети.
Если проблема сохраняется после запуска средства устранения сетевых неполадок, попробуйте:
Сброс стопки TCP/IP.
Отпустите IP-адрес.
Продлить IP-адрес.
Очистка и сброс кэша соеда для клиента DNS.
Вот как выполнять сетевые команды в окне командной строки:
Нажмите кнопку Начните, начните вводить cmd, щелкните правой кнопкой мыши командную подсказку в списке, выберите Запуск от администратора , а затем выберите Да.
В командной подсказке запустите указанные ниже команды в порядке, а затем проверьте, устраняет ли это проблему с подключением:
Введите netsh winsock reset и нажмите клавишу ВВОД.
Введите netsh int ip reset и нажмите клавишу ВВОД.
Введите ipconfig /release и нажмите клавишу ВВОД.
Введите ipconfig /renew и нажмите клавишу ВВОД.
Введите ipconfig /flushdns и нажмите клавишу ВВОД.
Настройка IP и DNS адресов в Windows 10 при проблемах с интернетом
Очень часто, статус «Ограничено» может появляться из-за проблем в настройке IP и DNS адресов. Windows 10 в этом случае не исключение. Эти настройки нужно проверять в первую очередь
Причем не важно, как вы подключены к интернету, по воздуху, или по кабелю
Нажмите правой кнопкой мыши на значок интернет соединения и выберите Центр управления сетями и общим доступом.
Дальше, слева выбираем Изменение параметров адаптера.
Нажимаем правой кнопкой мыши на тот адаптер, через который у вас подключен интернет и выбираем Свойства.
- Если у вас ошибка «Ограничено» при подключении по Wi-Fi, то нажимаем на адаптер Беспроводная сеть.
- Если подключение по кабелю, то адаптер Ethernet.
Откроется окно, в котором нужно выделить IP версии 4 (TCP/IPv4) и нажать кнопку Свойства.
Если у вас там выставлено автоматическое получение IP, то попробуйте задать статические данные, установив галочку возле пункта Использовать следующий IP-адрес. Для примера, такие:
- IP-адрес — 192.168.1.10 (последняя цифра может быть другой) при условии, что IP вашего роутеар 192.168.1.1. Может быть еще 192.168.0.1. Это вы можете посмотреть снизу роутера, на наклейке.
- Маска подсети пропишется автоматически.
- Основной шлюз такой же, как адрес вашего руотера: 192.168.1.1, или 192.168.0.1.
- Предпочитаемый DNS-сервер укажите — 8.8.8.8
- Альтернативный DNS-сервер — 8.8.4.4
Скриншот для наглядности:
Если у вас там заданы какие-то данные, то попробуйте автоматическое получение IP и DNS.
И еще один способ. Можно попробовать получение IP выставить автоматически, а DNS сервера задать свои, которые я указывал выше.
После изменений желательно перезагрузить компьютер, и роутер.
Еще несколько советов по решению проблемы
- Если у вас ошибка на ноутбуке появляется когда он отключен от электросети, то попробуйте подключить. Бывает, что при работе от батареи, система ограничивает питание беспроводного адаптера. Можете запретить отключение беспроводного адаптера для экономии энергии. Попробуйте сделать так.
- Можно так же попробовать обновить драйвер на беспроводной адаптер, или сетевую карту. Смотря на каком подключении у вас ошибка. Тот драйвер, который автоматически устанавливает «десятка», не всегда работает стабильно. Скачайте драйвер с официального сайта, для вашей модели ноутбука/адаптера и установите его. Смотрите статью: решение проблем с драйвером беспроводного Wi-Fi адаптера в Windows 10. При проблемах с отсутствием интернета, после того как проверили параметры о которых я писал выше, нужно обязательно поэкспериментировать с драйверами.
- Проверьте, установлена ли галочка возле пункта «IP версии 4 (TCP/IPv4)» в свойствах сетевого, или беспроводного адаптера.
Еще можно проверить, правильно ли у вас выставлен регион в настройках роутера. Проверить это можно в панели управления, как правило, на вкладке где настраивается Wi-Fi сеть.
Я уже писал выше, что чаще всего, проблема «Подключение ограничено» в Windows 10, да и нет только в «десятке», наблюдается из-за проблем в Wi-Fi роутере, или у интернет-провайдера. А если точнее, то в настройках подключения к интернету (WAN). Многие сталкиваются с этой проблемой при первой настройке маршрутизатора. Если ваш компьютер не работает с разными сетями, тогда да, проблема в нем.
Обновление: еще два способа, которыми можно решить проблему «Ограничено» в Windows 10
В первом способе мы включим режим совместимости с FIPS (помню, этот способ так же использовали в Windows 7 и Windows 8). А во втором способе мы проверим нет ли лишних компонентов в свойствах вашего адаптера, которые используют подключение.
Включение режима совместимости с Федеральным стандартном обработки информации
Нажмите правой кнопкой мыши на значок подключения к интернету, и выберите «Центр управления сетями и общим доступом». В открывшемся окне, нажмите на ссылку с названием вашей Wi-Fi сети. Как на скриншоте ниже.
В новом окне нажимаем на кнопку «Свойства беспроводной сети», дальше переходим на вкладку «Доступ», и нажимаем на кнопку «Дополнительные параметры». Ставим галочку возле «Включить для этой сети режим совместимости с Федеральным стандартом обработки информации (FIPS)». И нажимаем на всех окнах кнопку Ok.
Второй способ: проверяем список компонентов в свойствах вашего подключения.
Откройте окно «Изменение параметров адаптера», нажмите правой кнопкой мыши на один из адаптеров: «Ethernet», или «Беспроводная сеть», смотря как у вас подключен интернет (кабель, или Wi-Fi). Выберите «Свойства».
По возможности, буду добавлять новую информацию по проблеме.
688
1349484
Сергей
Решение проблем и ошибок
Стационарный компьютер не реагирует на присоединение LAN-кабеля, “нет подключения к сети”
Ситуация такая: вы присоединили исправный кабель к компьютеру и он на это не реагирует и выдает надпись, как на фото:
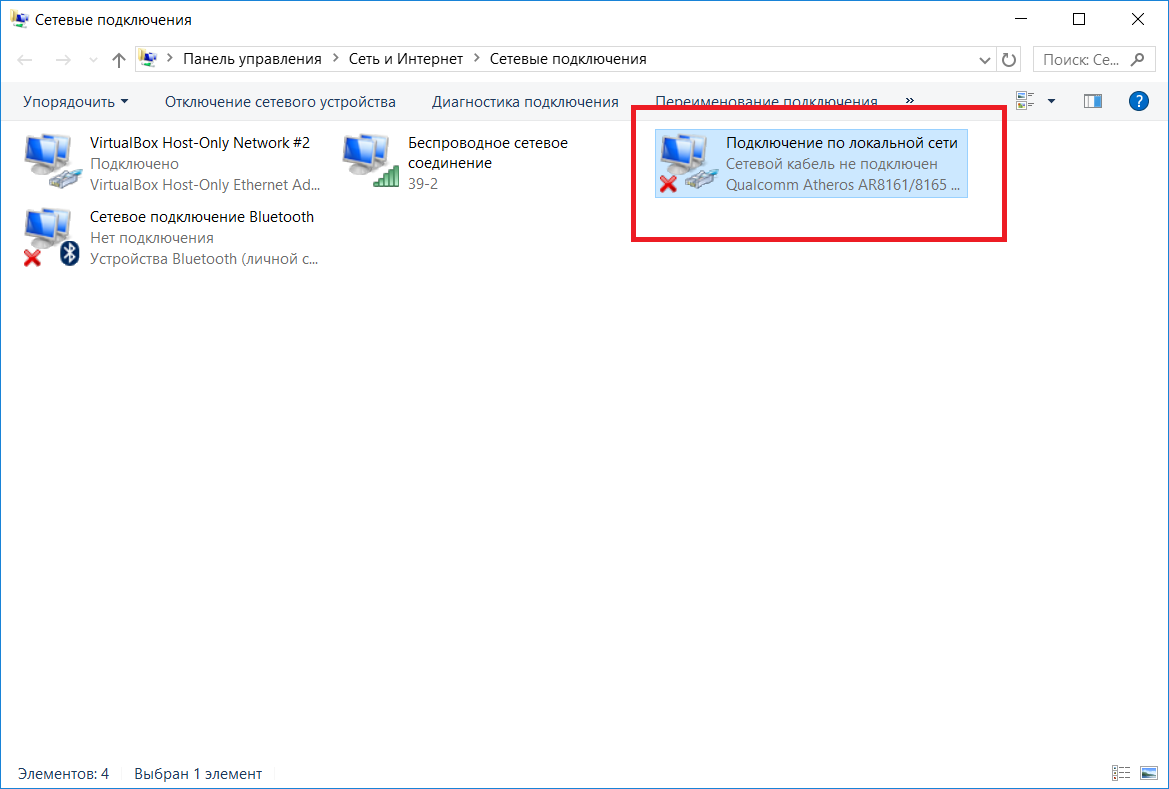
Рис. 5: Примерное отображение проблемы подключения на вкладке (красный крестик у иконки интернета).
Рис.6: То же, но на строке задач рабочего стола.
В таком случае ищем проблему в каждом звене цепи: в кабеле, в роутере, или персональном компьютере\ноутбуке.
Нужно выполнить несколько несложных манипуляций, чтобы это установить:
- выполните то же самое подключение с помощью другого кабеля (если проблема не устранится, значит, ваш первый кабель был исправен);
- тогда выполните соединение роутера и ранее проверенного кабеля к иному компьютеру\ноутбуку (если все заработает, значит проблема в сетевой карте персонального компьютера\ноутбука. Она входит в состав материнской платы. Если же и на другом компьютере все не начнет работать, значит ищем проблему в роутере);
Если после таких простых манипуляций вы подозреваете, что проблема в сетевой плате компьютера\ноутбука — не огорчайтесь!
Вам не придется покупать целый компьютер “с нуля” — достаточно будет только заменить сетевую карту на новую — хорошая новость также и то, что стоят они недорого.
Рис.7: Сетевая карта.
Уточнить эту проблему можно, если зайти в диспетчер задач вашего персонального компьютера\ноутбука в раздел сетевой карты — при неисправности над ней будет стоять восклицательный знак.
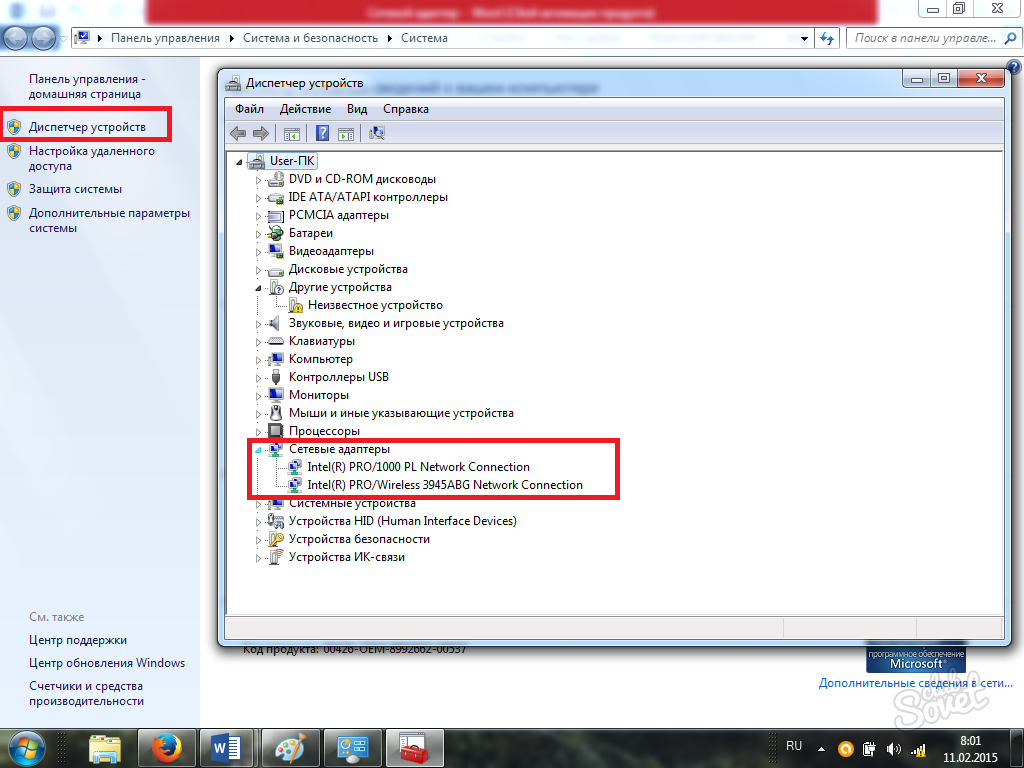
Рис. 8: Переустановка сетевой карты.
Попробуйте для начала переустановить программы (драйвера) сетевой карты — их желательно скачать с официальных сайтов программного софта и установить самостоятельно.
Если же вы установили, что неполадки с маршрутизатором, то прежде все осмотрите LAN разъем — он мог перегореть вследствие замыкания. Тогда попробуйте переподключить систему через каждый из нескольких имеющихся на маршрутизаторе штепселей (обычно их четыре) — один из них заработает.
Итак — вы переподключили кабель через все четыре штепселя, но интернет не появился?
Тогда скорее всего источник неполадок сам роутер (обратите внимание, перед этим вы выполнили проверку кабеля и убедились, что сам кабель исправен). В таком случае выполните обновление настроек до заводских (в каждом роутере предусмотрена функция reset — ознакомьтесь с инструкцией, как это выполнить правильно) и снова настройте роутер под свой интернет
В таком случае выполните обновление настроек до заводских (в каждом роутере предусмотрена функция reset — ознакомьтесь с инструкцией, как это выполнить правильно) и снова настройте роутер под свой интернет.
На всякий случай проверьте, чтобы у вас было включено подключение по локальной сети.
Как это настроить, смотрите на фото ниже:
Рис.9: Установка локальной сети.
Таким образом мы выполнили проверку всех компонентов цепочки (роутер, кабель, персональный компьютер\ноутбук), скорее всего нашли и устранили причины неисправности — интернет должен появиться.
Если все попытки пользователя оказались безуспешны
Конечно, бывает и все выше изложенные действия не приводят к успеху и компьютер, почему-то не имеет допуск в сеть. Почему так происходит, причин может быть много. Что делать в таком случае? Если интернет после всех операций по-прежнему отсутствует, то рекомендуется приступить к решению проблемы через провайдера. Специалисты могут делать бесплатные консультации клиентов и часто быстро находят причины, почему отсутствует сеть у пользователя. Как правило, они очень скоро разбираются с проблемами, будь они в кабеле или лан и т.п., так что владельца компьютера быстро перестает мучить ситуация, когда отсутствует доступ к сети.
Основные варианты исправления проблем
Когда не получается найти причину того из-за чего с ноутбука или телефона не получается выйти в интернет, то необходимо выполнить пошаговые действия.
Инструкции выглядят примерно так:
- Первым делом необходимо перезагрузить ноутбук, персональный компьютер, телефон или роутер. После этого нужно проверить, появился ли доступ к интернету. Операция простая, но позволяет решить проблему, если неисправность несерьезная.
- Повысить уровень сигнала интернета. Если пользователь держит гаджет очень далеко от роутера, то ожидать стабильной работой не стоит. Желательно изменить местоположение маршрутизатора, и попробовать подключиться к интернету заново. Специалисты также не рекомендуют, устанавливать роутер таким образом, чтобы на пути его сигнала возникали различные помехи. Чтобы избежать этого. необходимо устанавливать устройство максимально высоко в доме. Желательно также открывать двери в комнатах, чтобы сигнал оборудования проходил беспрепятственно. Идеальное размещение роутера — центр, то есть он должен находиться на одинаковом расстоянии от каждого устройства, которому раздает сеть.
- Частые неполадки в устройствах возникают, если сбилась дата и время. В настройках смартфона необходимо перейти в пункт с использованием часового пояса сети, чтобы навсегда устранить возможные проблемы. После установки правильного времени, необходимо перезагрузить устройство и заново подключиться к интернету.
- Если в доме используется очень много устройств, подключенных к единой сети, необходимо сменить канал. Дело в том, что каждый девайс будет передавать сигнал в конкретном канале. Если они пересекаются, то будут созданы небольшие помехи. Если вовремя изменить канал, то проблему можно устранить. Провести эту операцию получится, если перейти в управляющую панель роутера.
- Иногда проблемы с выходом в сеть возникают, если установлен неверный тип шифрования. Чтобы обезопасить оборудование разработчики могли поставить запрет на подключение к сети, которая пользуется старым типом шифрования. Для устранения проблемы нужно выбирать тип AES. Все изменения нужно выполнять в панели управления имеющегося роутера. Как только изменения будут внесены на устройство, его необходимо перезагрузить, а после заново подключиться к сети.
- Нужно удостовериться, что не используется Web-авторизация. Необходимо перейти во вкладку веб-обозревателя. Если на мониторе будет показана веб-страница, не требующая введения логина и пароля, то необходимо пройти авторизацию, только после этого доступ в Интернет будет открыт.
 Проблемы со скоростью возникают когда подключений много
Проблемы со скоростью возникают когда подключений много
Если ни один из перечисленных методов устранения проблем не справляется с поставленной задачей, необходимо отнести ноутбук, телефон или маршрутизатор в сервисный центр. Если дело в физической неисправности, то решить проблему самостоятельно вряд ли получится. Особенно актуально это решение в том случае, если оборудование все еще находится на гарантийном обслуживании.
Внимание! Если пользователь самостоятельно будет устранять проблему, то он может создать дополнительные трудности, и ему уже придется платить деньги за ремонт и настройки.
В том случае, если проблемы с выходом в сеть возникают из-за провайдера, то стоит задуматься он его замене, возможно, другой оператор связи будет справляться со своими обязанностями гораздо лучше, чем предыдущий. Но в случае перехода к другому, более надежному поставщику связи, нужно быть готовым к тому, что придется платить больше денег за пользование качественными услугами. Предоставленной информации достаточно, чтобы понять, почему вай-фай есть, а интернета нет.
Ручная настройка подключения
Если процедура, описанная выше, помогает и интернет появляется, то возможно на вашем маршрутизаторе не включен DHCP-сервер и из-за этого на ПК нет соединения. Особенно часто такая проблема возникает у новых роутеров. Ее вполне возможно обойти, не конфигурируя настройки самого модема. Для этого требуется вручную прописать IP адрес для сетевой карты компьютера.
Прописываем IP-адрес — видео-инструкция:
Делается это в том же диалоге «Свойства» параметров сетевого адаптера. Получение доступа к этому окну описано в предыдущем разделе статьи. Только сейчас требуется поставить маркеры напротив полей «Использовать следующий IP адрес» и «Использовать следующие адреса DNS-серверов». В поле ИП адреса следует ввести значение 192.168.1.2, в строку маска — 255.255.255.0, а в шлюз записать — 192.168.1.1. В качестве DNS серверов можно указать общедоступные адреса Google — 8.8.8.8, 8.8.4.4 или Яндекс — 77.88.8.8.
Если нет подключения к интернету на маршрутизаторе
Иногда отсутствует интернет на маршрутизаторе
Если маршрутизатор не соединяется с интернетом, то на машинах с настроенной Виндовс на панели появится статус подсоединения «Ограничено» либо «Без доступа к интернету» и восклицательный знак желтого цвета около значка сети на панели.
Потребуется перейти в его настройки через веб-браузер, который расположен, как правило, на страницах 192.168.1.1/192.168.0.1, где можно уточнить статус подсоединения к WAN.
Типовые сбои, возникающие при включении маршрутизатора к сети:
- препятствия в работе сетевого оборудования и программного обеспечения;
- лимиты или ограничения от провайдера;
- некорректные настройки подсоединения по параметрам WAN;
- неисправность роутера.
Для того чтобы убедится, что причиной сбоев в сети является маршрутизатор, нужно отключиться от него и подключить ПК напрямую интернет-кабелем. Если соединение восстановится, то роутер действительно нуждается в настройке, ремонте или замене.
Дополнительная информация. Прежде чем кардинально, что-либо делать по отношению к нему, нужно воспользоваться самым простым и доступным способом восстановления работоспособности — перезагрузить его, по схеме, которая обозначена выше.
Как восстановить доступ в интернет: пошаговые инструкции
В первую очередь попробуйте перезагрузить роутер. Возможно проблема в нем. Его отключают с помощью кнопки, или просто выдергивают вилку из розетки. Затем включите снова и подключитесь к интернету. Если это ничего не дает, сделает еще несколько шагов, чтобы убедиться, что роутер находится в рабочем состоянии.
Как устранить проблемы с роутером?
Проверьте подсоединение кабеля в порт WAN/Internet. Возможно он просто отошел, поэтому сигнал не поступает. Проверьте есть ли вайфай на других подключенных устройствах. Его отсутствие свидетельствует только о проблеме с роутером.
Что еще может случиться?
- Маршрутизатор перегрелся, что происходит, когда к нему подключено слишком много девайсов. Тогда после отключения роутера просто подождите 5-7 минут, пока он остынет.
- Сбиты настройки. Тогда зайдите в них и проверьте их сохранность и соответствие параметрам провайдера. Для этого делаем следующее: Подключаем компьютер к роутеру без вайфай, используя желтый провод (хотя можно и через WI FI).
- В браузер вводим адрес, имя и пароль (они есть на маршрутизаторе).
- Должен запустится мастер быстрой настройки. Но запуск происходит только раз, после покупки или сброса настроек. В остальных случаях делать это придется самостоятельно.
Как устранить проблемы с сетевой картой и физическим подключением?
Если возникают подобные проблемы, на значке подключения появляется крестик. При появлении крестика в первую очередь проверяют целостность интернет-кабеля.
Когда с кабелем все нормально, действуем следующим образом:
1. Проверяем включена ли карта. Для этого задействуем одновременно кнопки Win и R. Далее вписываем в строку команду ncpa.cpl. После того как появится Подключение к локальной сети, нажмите «Включить».
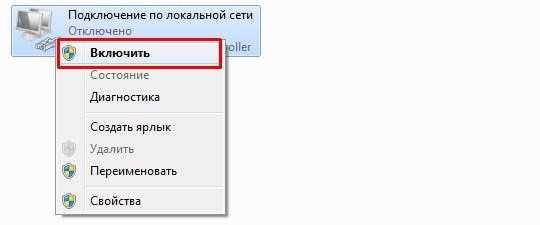
При отключенном Wi-Fi выбираем беспроводное устройство, которое также включаем. Если вместо «Включить вы увидите “отключено”, значит с картой все нормально.
2. Проверяем физическое подключение. Для этой цели также нажимаем на Win+R и переходим в «Свойства».
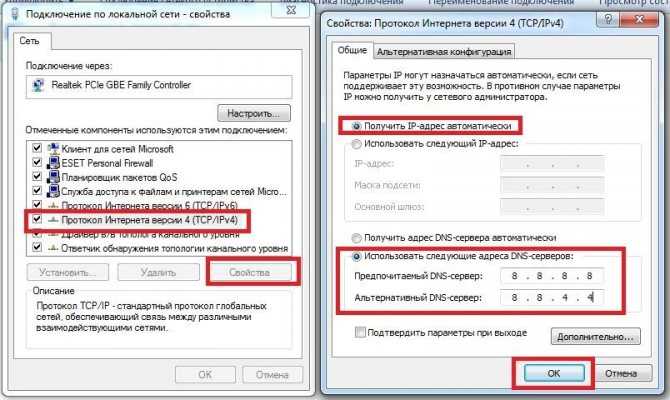
Кликаем по «Протокол. Интернет-версия 4», затем вбиваем «Свойства», после чего надо будет найти автоматическое получение IP адреса. Далее придется вбить DNS ручным способом. Вписываем сначала четыре восьмерки и нажимаем «ОК». Затем набираем две восьмерки и две четверки и тоже жмем на «ОК». Доступ к интернету появится. Если нет, следует искать другие причины.
Если все попытки пользователя оказались безуспешны

Конечно, бывает и все выше изложенные действия не приводят к успеху и компьютер, почему-то не имеет допуск в сеть. Почему так происходит, причин может быть много. Что делать в таком случае? Если интернет после всех операций по-прежнему отсутствует, то рекомендуется приступить к решению проблемы через провайдера. Специалисты могут делать бесплатные консультации клиентов и часто быстро находят причины, почему отсутствует сеть у пользователя. Как правило, они очень скоро разбираются с проблемами, будь они в кабеле или лан и т.п., так что владельца компьютера быстро перестает мучить ситуация, когда отсутствует доступ к сети.
Настройки в интерфейсе маршрутизатора
Может помочь проверка настроек устройства доступа. Зачастую проблема появляется при первичном вводе всех необходимых данных. Можно проверить введенную информацию следующим образом:
- первым делом следует провести проверку ввода IP-адреса. В этом поможет сочетание двух клавиш, которые одновременно нужно нажать — «Win+R»;
- в появившемся окне с названием «Выполнить» ввести команду ncpa.cpl и подтвердить действие;
- в открывшемся окне сетевых соединений должно быть несколько значков. Необходимо выбрать перечеркнутое красным крестом, которое будет называться «Подключение по локальной сети» или «Беспроводное подключение» в зависимости от типа доступа;
- на нем нужно будет нажать правой кнопкой мыши и открыть раздел «Свойства», в котором будут расположены строки IPv4 и IPv6;
- следует проверить, чтобы указатель был установлен в пункте IPv6;
- кликнуть два раза на раздел IPv4 и отметить установки автоматического получения всех настроек;
- сохранить все внесенные изменения.
Определение адреса роутера
Если представленные в предыдущем разделе данные введены автоматически и все работало нормально, то необходимо заняться настройками раздающего Интернет устройства. Для этого требуется зайти в его параметры, для чего знать IP-адрес:
- для этого на подключении следует нажать правой кнопкой мыши и выбрать «Состояние», после чего раздел «Сведения»;
- откроется окно с несколькими строками, где нужно найти «Адрес IPv4»;
- там должны быть надпись, похожая на 192.168.х.х. В строке «DHCP-сервер IPv4» и будет находиться искомый адрес роутера.
Важно! Определить адрес роутера можно еще проще: он указывается на коробке от устройства. После установки правильного IP-адреса его следует ввести в строке любого браузера
Далее система запросит ввод пароля и логина
После установки правильного IP-адреса его следует ввести в строке любого браузера. Далее система запросит ввод пароля и логина.
Клонирование MAC-адреса
Для начала необходимо уточнить в техподдержке провайдера, есть ли у них применение привязки по MAC-адресу. Если да, то следует при помощи провода соединить маршрутизатор и ПК, потом клонировать адрес в настройках роутера. В этом случае оба устройства будут иметь идентичные значения, и связь будет функционировать.
Настройка MTU
MTU представляет собой настройку блока данных, который может передаваться полностью без деления на части.
Настроить его можно, зайдя в интерфейс роутера и отыскав раздел MTU Size. Специалисты рекомендуют устанавливать значение в 1476. Однако лучше уточнить это значение в техподдержке оператора.
Наладка внутренней сети
В открывшихся настройках роутера необходимо найти раздел с настройками DHCP. Там должно быть два ползунка со значениями «Разрешить» и «Запретить» (Enable и Disable). Потребуется включить DHCP-сервер. Изменения вступят в силу только после сохранения и перезагрузки устройства.




























