Удаляем драйвер беспроводного адаптера
В этом нет ничего страшного. Если способ описанный выше не помог решить вашу проблему, например с статусом «Подключение ограничено», то можно попробовать удалить драйвер Wireless в диспетчере устройств.
Зайдите в диспетчер устройств, как я показывал выше. Нажмите правой кнопкой мыши на наш беспроводной адаптер и выберите Удалить.
Появится предупреждение. Нажимаем Ok.
После его перезагружаем компьютер. Драйвер снова будет установлен автоматически.
Пробуем откатить драйвер беспроводного адаптера в Windows 10
Откатить драйвер – еще один способ заставить Wi-Fi работать стабильно, или хотя бы просто работать :). Никаких гарантий что поможет, но если уже ничего не помогает, то попробовать стоит. Все в том же диспетчере устройств нажимаем правой кнопкой мыши на все тот же Wi-Fi адаптер. И выбираем в меню Свойства.
Переходим на вкладку Драйвер, и нажимаем кнопку Откатить. Может быть такое, что кнопка откатить не активна. Здесь уже ничего не сделать, значит нет в системе более старого драйвера.
Появится сообщение о том, что откат к более старой версии драйвера может понизить функциональность, и все такое. Нажимаем Да.
Перезагружаем ноутбук, и проверяем как работает Wi-Fi.
1156
1079527
Сергей
Решение проблем и ошибок
Способ 1: Автоматический режим
Обновление ПО в автоматическом режиме экономит время и трудозатраты, и требует только стабильного подключения к интернету кроме описанных выше условий. Совершается апгрейд следующим образом:
- Откройте веб-интерфейс маршрутизатора и раскройте вкладку «Система», в которой выберите вариант «Обновление ПО».
- Найдите блок с названием «Удалённое обновление». В нём нужно либо отметить галочкой пункт «Проверять обновления автоматически», либо воспользоваться кнопкой «Проверить обновления».
- Если обновления прошивки будут обнаружены, то вы получите уведомление под строкой адреса сервера апдейтов. В таком случае станет активной кнопка «Применить настройки» — нажмите её для начала обновления.
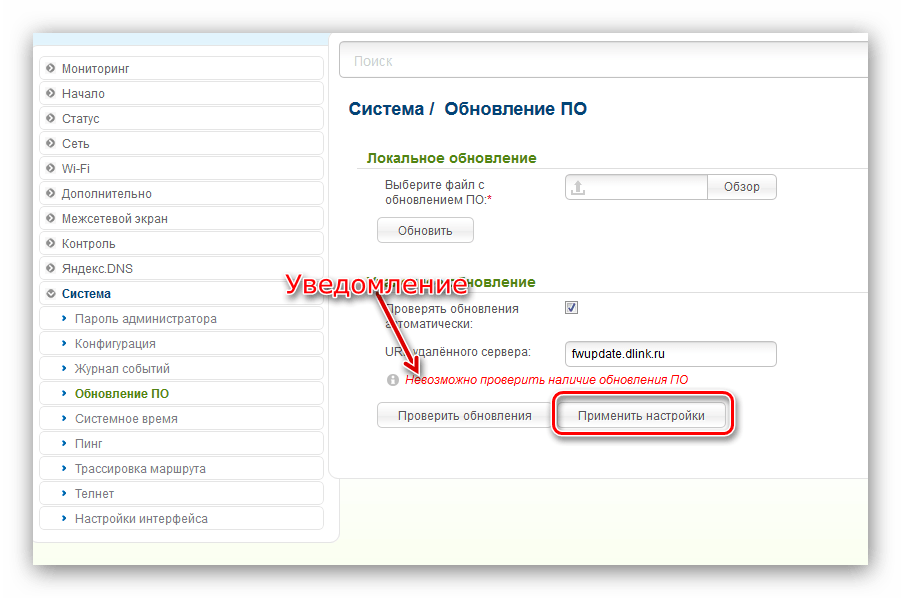
Дальнейшая часть операции проходит без участия пользователя. Она займёт некоторое время, от 1 до 10 минут в зависимости от скорости подключения к интернету
Обратите внимание, что в процессе обновления прошивки могут возникнуть события в виде отключения сети, мнимого зависания или перезагрузки роутера. В обстоятельствах установки нового системного ПО это нормальное явление, поэтому не тревожьтесь и просто дождитесь окончания
Способ 2: Локальный способ
Некоторые пользователи считают режим ручного обновления прошивки более эффективным, нежели автоматический способ. Оба метода достаточно надёжны, но неоспоримым преимуществом ручного варианта является возможность обновиться без активного подключения к интернету. Самостоятельный вариант установки новейшего ПО для роутера имеет такую последовательность действий:
Определите аппаратную ревизию роутера — номер обозначен на наклейке, которая находится в нижней части устройства.
Откройте раздел обновления Firmware (шаг 1 предыдущего способа) и обратите внимание на блок «Локальное обновление».
Первым делом нужно выбрать файл прошивки – нажмите на кнопку «Обзор» и через «Проводник» перейдите в директорию со скачанным ранее BIN-файлом.
Воспользуйтесь кнопкой «Обновить» для начала процедуры апгрейда ПО.

Как и в случае с автоматическим обновлением, дальнейшее участие пользователя в процессе не требуется. Для этого варианта также характерны особенности процесса апгрейда, поэтому не пугайтесь, если роутер перестанет отвечать на запросы либо пропадут интернет или Wi-Fi.
На этом наш рассказ о прошивке D-Link DIR-300 окончен – как видите, ничего сложного в этой манипуляции нет. Единственную трудность может составить выбор правильной прошивки к конкретной ревизии устройства, но это необходимо проделать, поскольку установка неподходящей версии выведет маршрутизатор из строя.
Настройки доступа Wi-Fi
В этой же вкладке Вай-фай следует выбрать раздел «Настройки безопасности», где нужно установить пароль на Wi-Fi маршрутизатора. Для этого в поле «Сетевой аутентификации» выбирается режим WPA2-PSK, ввести в «ключ шифрования PSK» необходимый пароль для точки доступа и сохранить введенные данные.
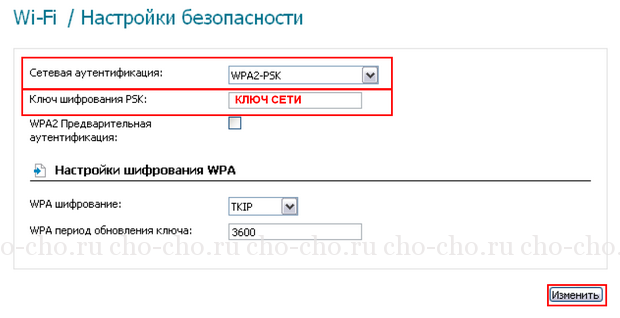
Шаг №1. Подключение к роутеру
Подключите устройство к источнику питания. Вставьте один конец патч-корда (сетевой кабель, обжатый с обеих сторон коннекторами) в сетевую карту Вашего ноутбука либо стационарного ПК, другой – в один из 4-х портов роутера (подписаны либо цифрами 1,2. 4 или lan1,lan2. обычно выделяются другим цветом). Кабель интернет подключите в порт WAN (Internet)
Нажмите Приступить к настройке роутераили откройте браузер (Internet Explorer, Mozilla Firefox, либо др.), наберите в адресной строке192.168.0.1.

Шаг №2. Настройка соединения.
Переходим в расширенные настройки и на вкладке Сеть выбираем пункт WAN
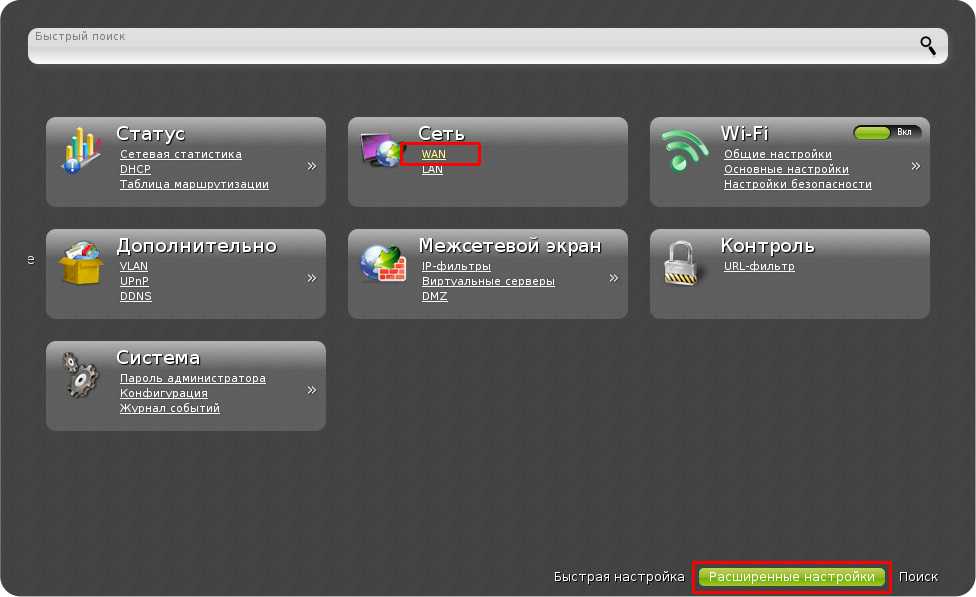
В открывшемся окне проверяем, что здесь только одно соединение, тип которого “Динамический IP”, если пунктов больше, то лучше выполнить сброс на заводские настройки (как это сделать указано выше).
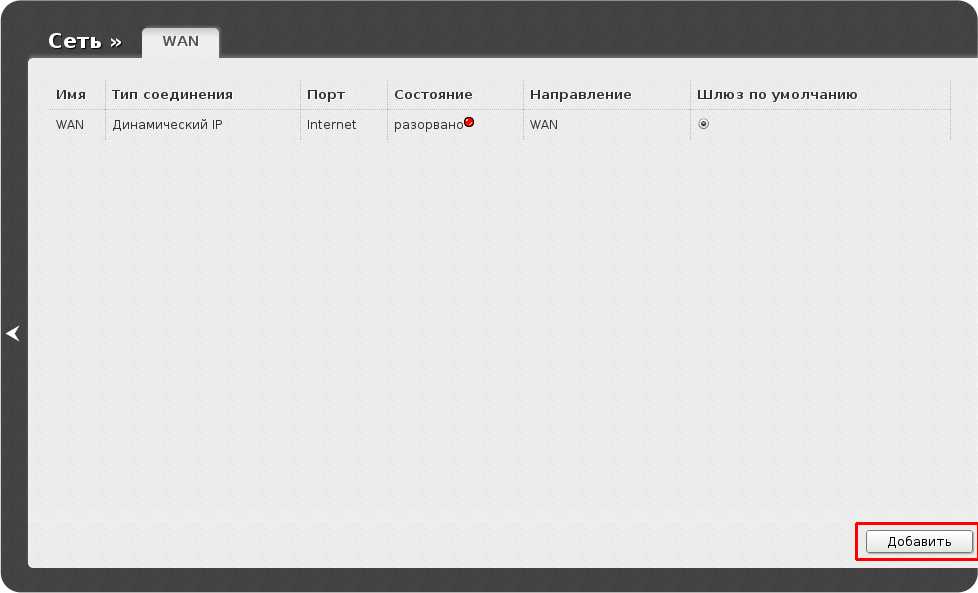
Нажимаем на это соединение, убираем галочку с пункта “Включить IGMP“, Нажимаем на “Применить“
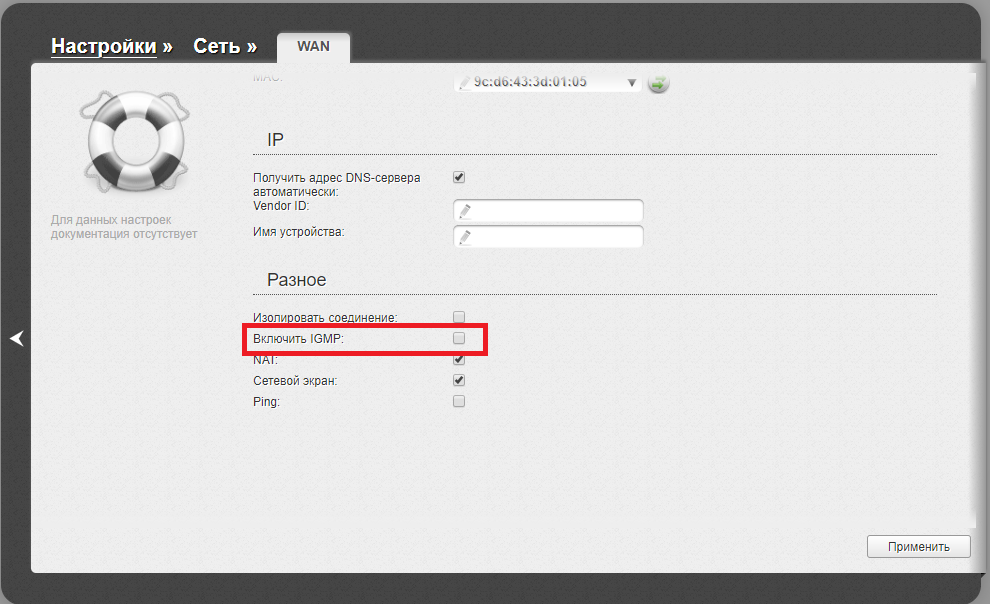
Сохраните параметры настройки роутера через Область уведомлений

В открывшемся окне кликаем по стрелочке и возвращаемся в главное меню.
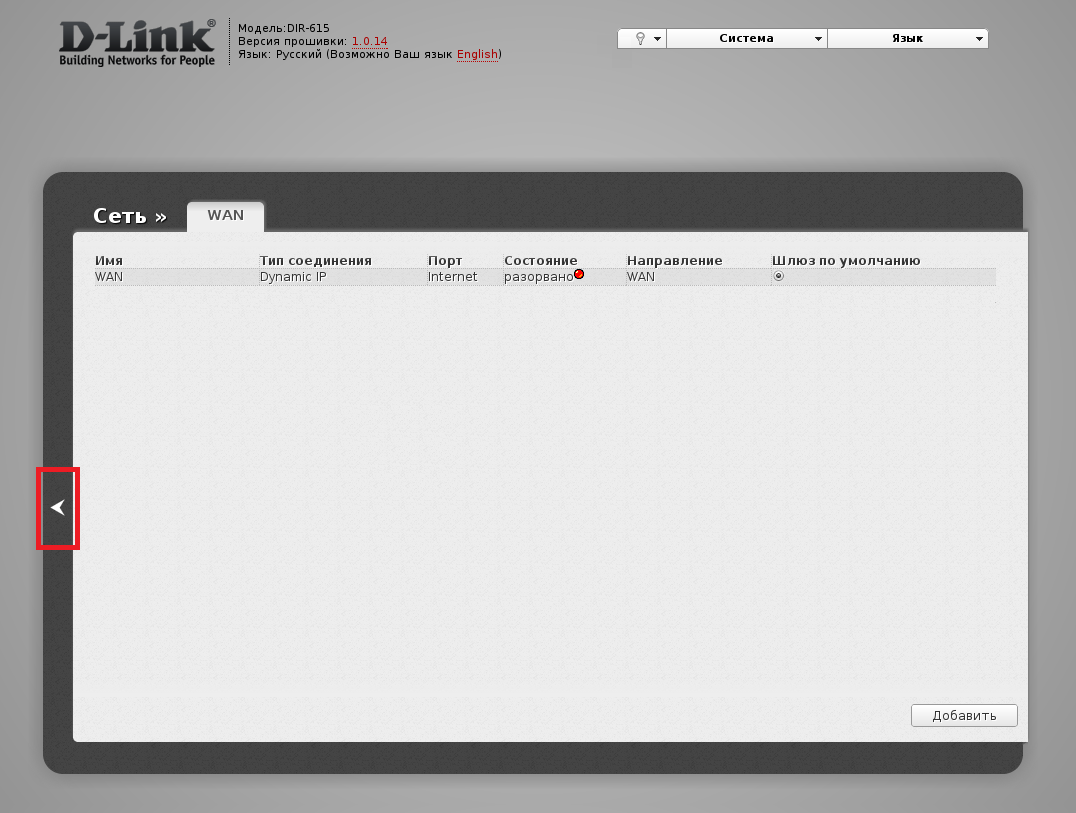
Шаг №3. Настройка беспроводной сети Wi-Fi
Перейдите в раздел WiFi => Основные настройки
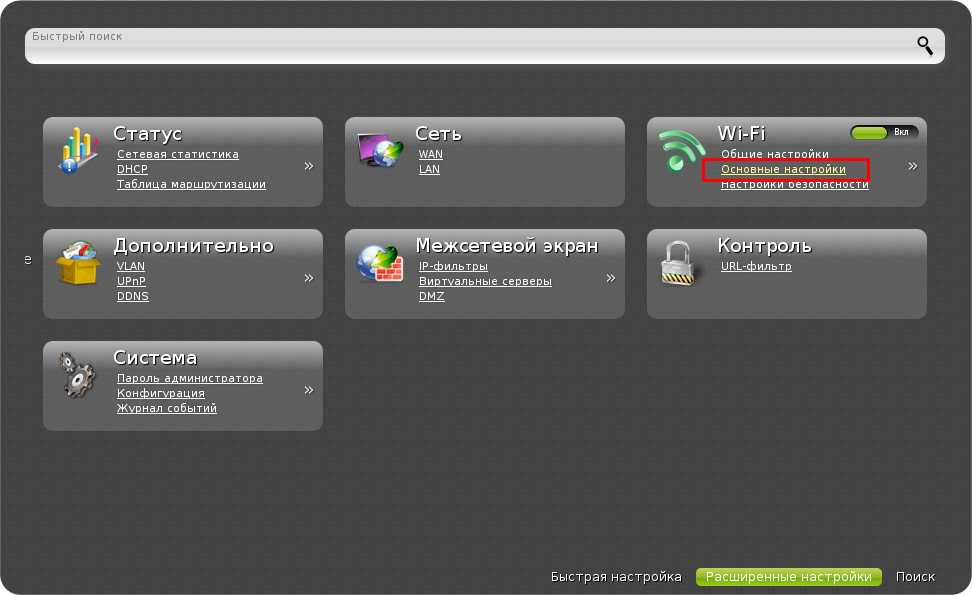
В открывшемся окне в поле SSID укажите имя вашей беспроводной сети, в соответствием с номером квартиры, например, ufanet56 или default56. Нажмите кнопку Изменить
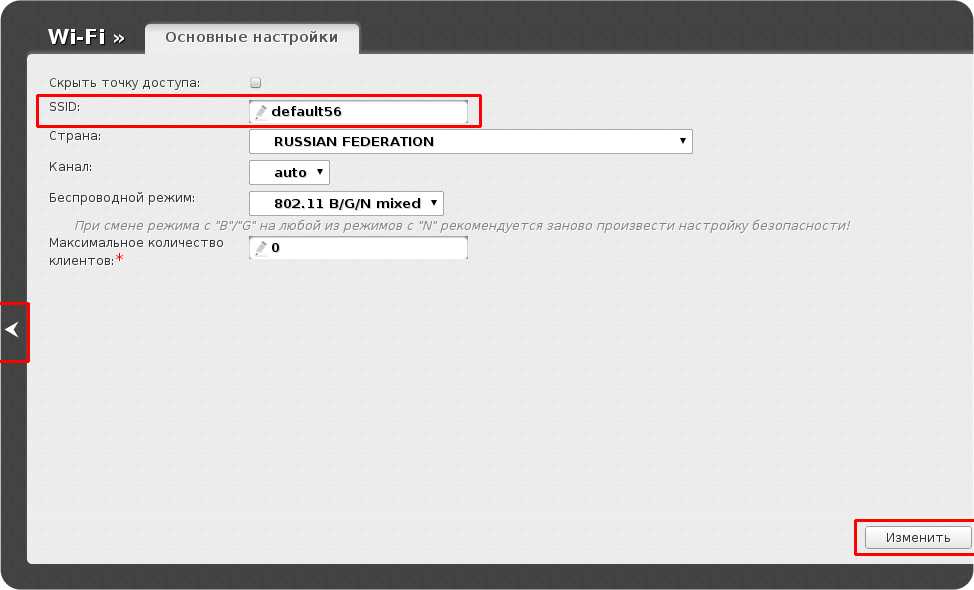
Сохраните параметры настройки роутера через Область уведомлений
Перейдите в раздел WiFi => Настройки безопасности
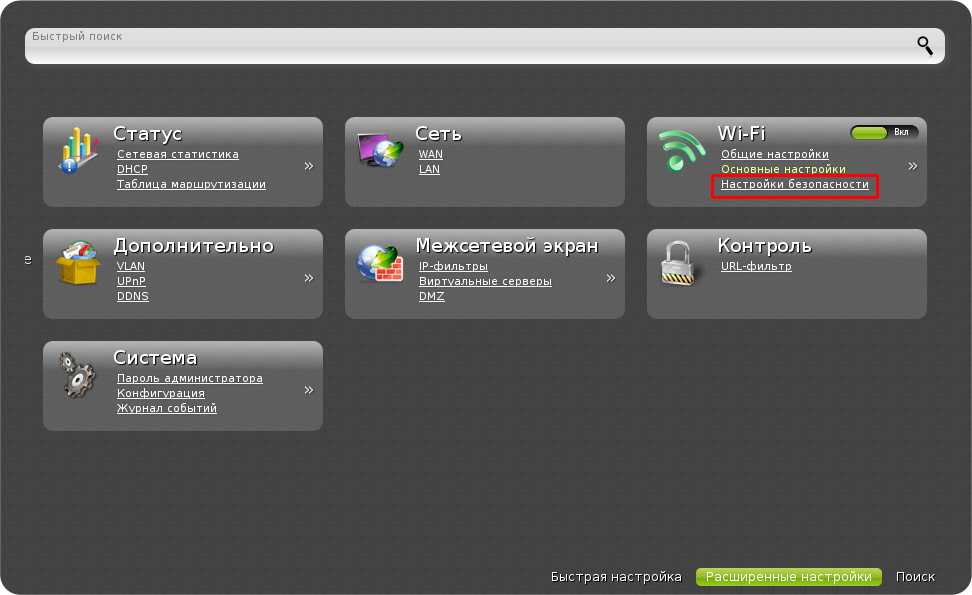
В открывшемся окне выбираем
Тип аутентификации – WPA2-PSK
Ключ шифрования PSK – вводим пароль к wi-fi сети
WPA2 Предварительная аутенфикация – ставим галочку
WPA шифрование – AES
Нажимаем кнопку Изменить
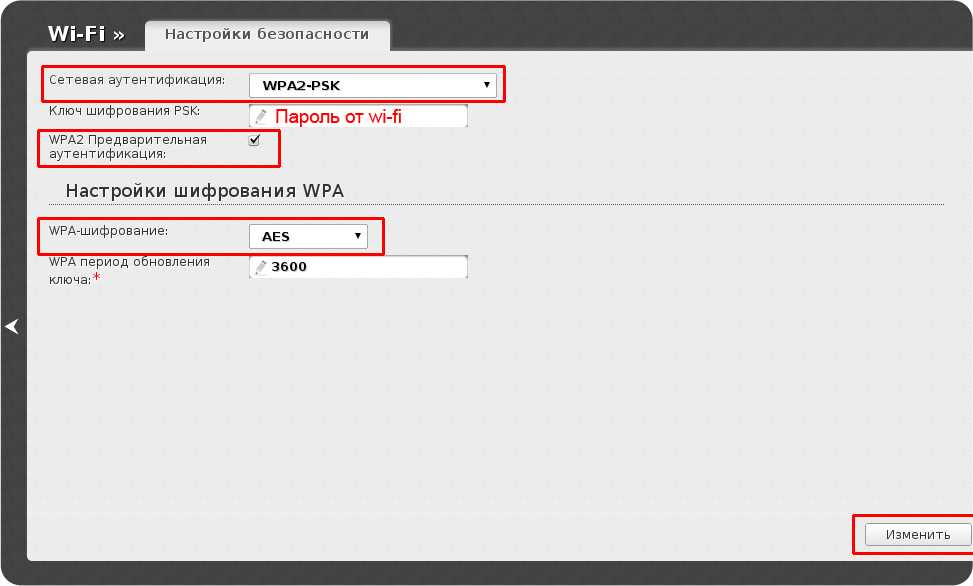
Сохраните параметры настройки роутера через Область уведомлений
Выберите Дополнительные настройки в разделе Wi-Fi
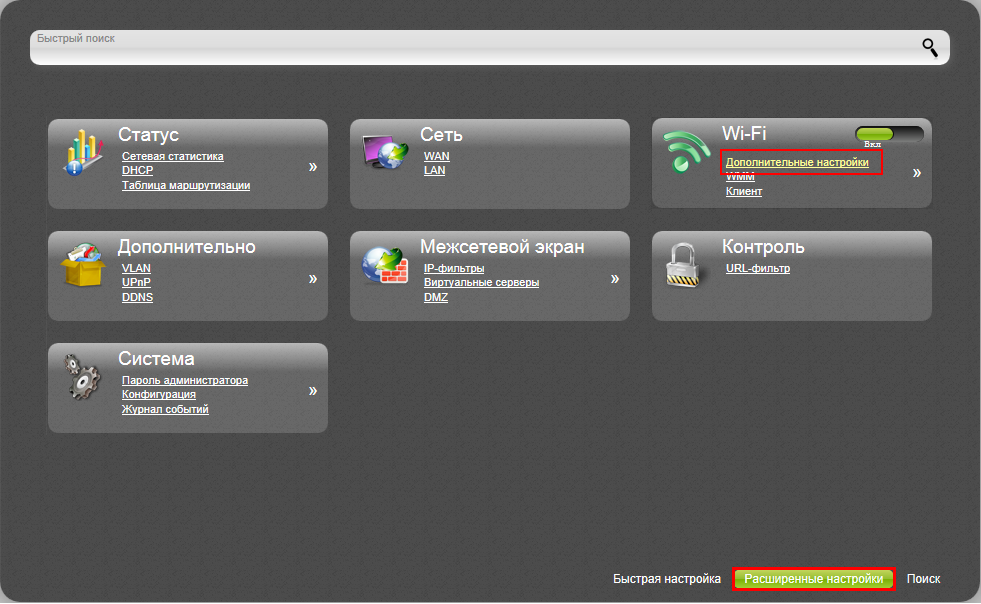
Установите значения, как на рисунке. Нажмите Изменить
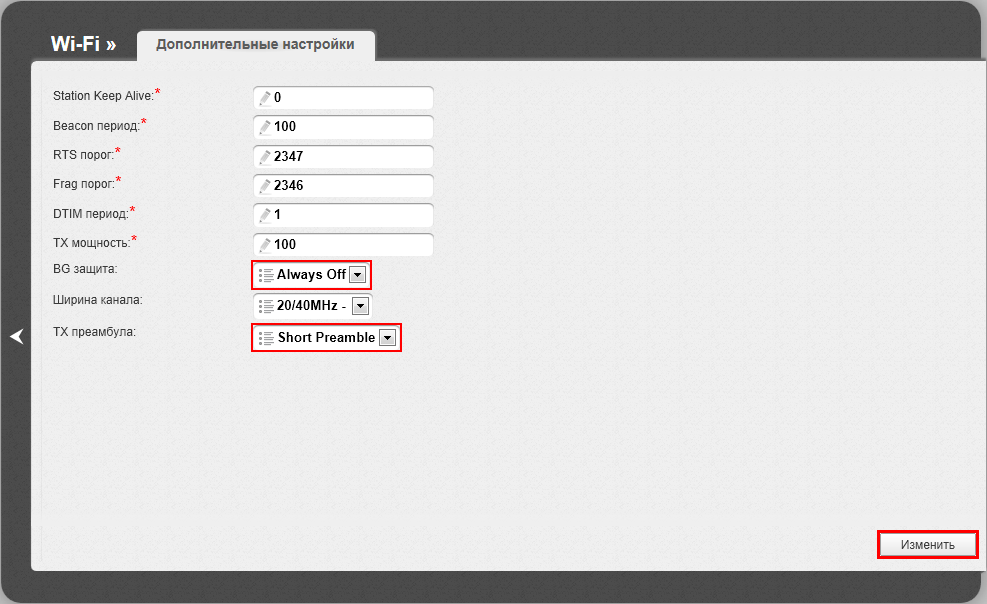
Сохраните параметры настройки роутера через Область уведомлений
Дополнительная настройка
Выберите “UPnP” в разделе “Дополнительно”.
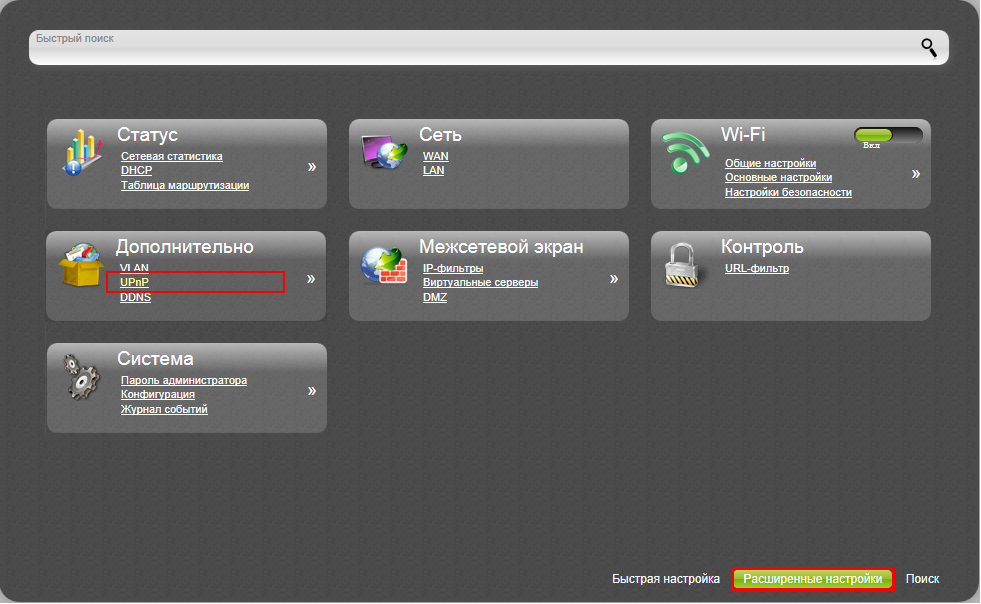
В открывшемся окне отметьте галочкой пункт “Включено”
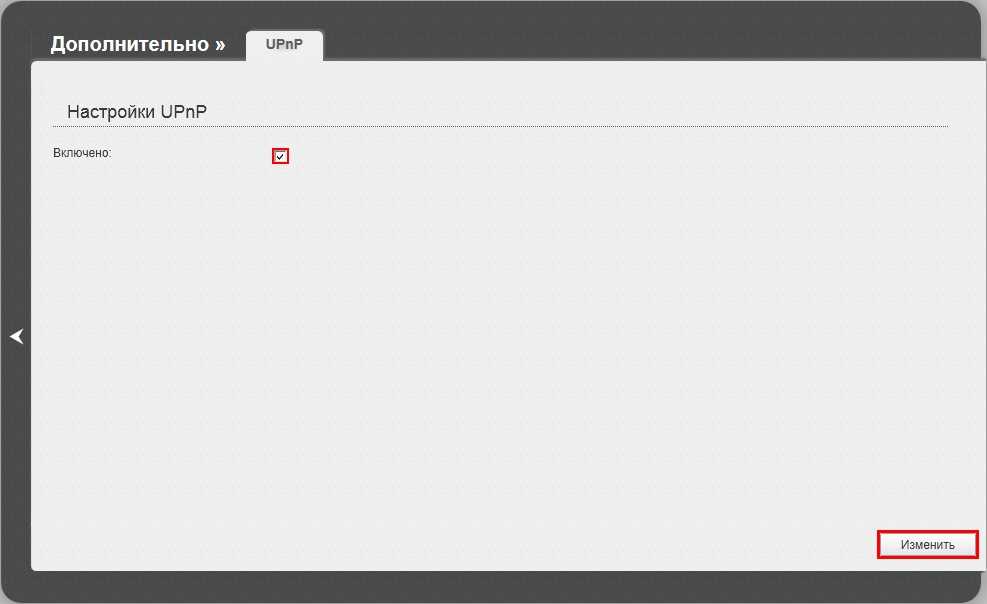
Сохраните параметры настройки роутера через Область уведомлений
Обязательно сохраните настройки. Система => Сохранить и перезагрузить

Прошивка роутера (при необходимости)
Если роутер будет работать нестабильно (обрывы соединения с Интернет, потери сигнала WiFi и др.) можно перепрошить роутер. Актуальную прошивку для вашего роутера можно взять с сайта компании производителя dlink.ru
Обратите внимание на аппаратную версию (ревизию) прибора, т.к. прошивки в зависимости от модели отличаются друг от друга
На коробке или на обратной стороне роутера смотрим указание версии H/W, в зависимости от этого берем нужную прошивку.

Перед обновлением прошивки, следует обнулить настройки, иначе после прошивки роутер может работать не корректно. Система => Заводские настройки (дождитесь пока роутер перезагрузится).
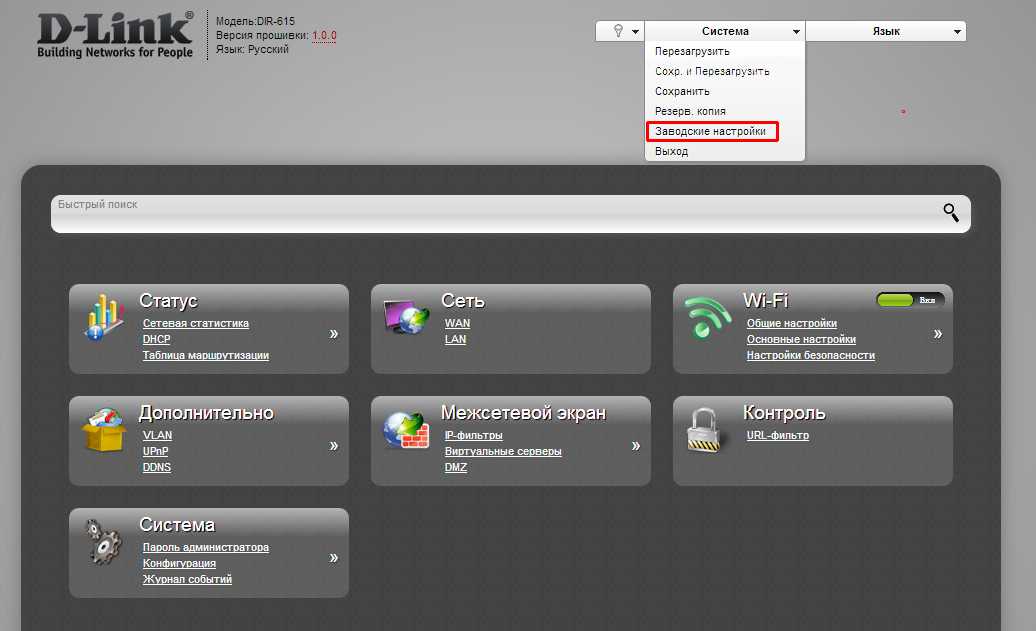
Когда роутер перезагрузится, переходим в расширенные настройки, на вкладке Система кликаем по стрелочке и выбираем обновление прошивки
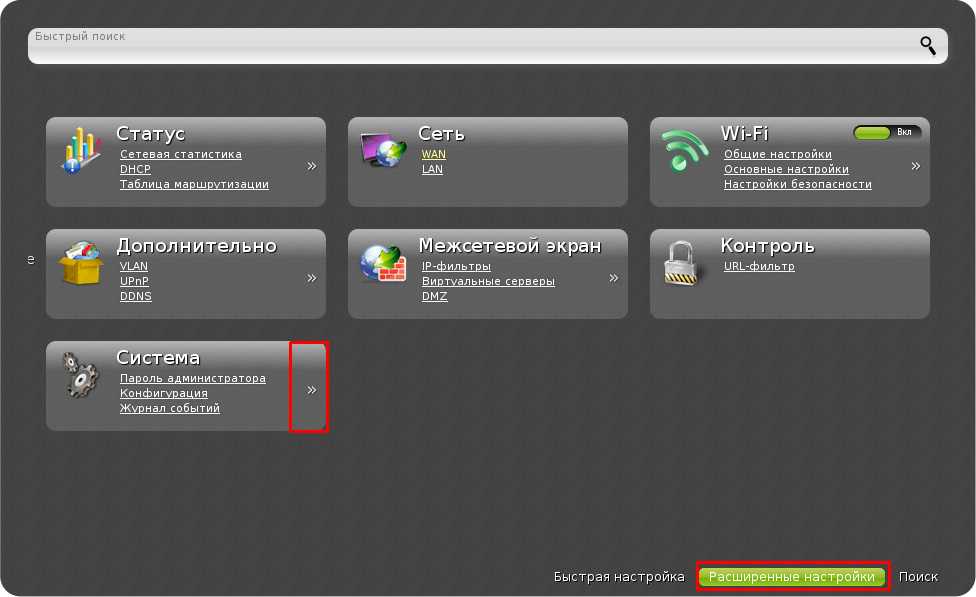
В открывшемся окне нажмите Обзор и указываете расположение скачанного файла прошивки, запускаем и дожидаемся окончания обновления прошивки.
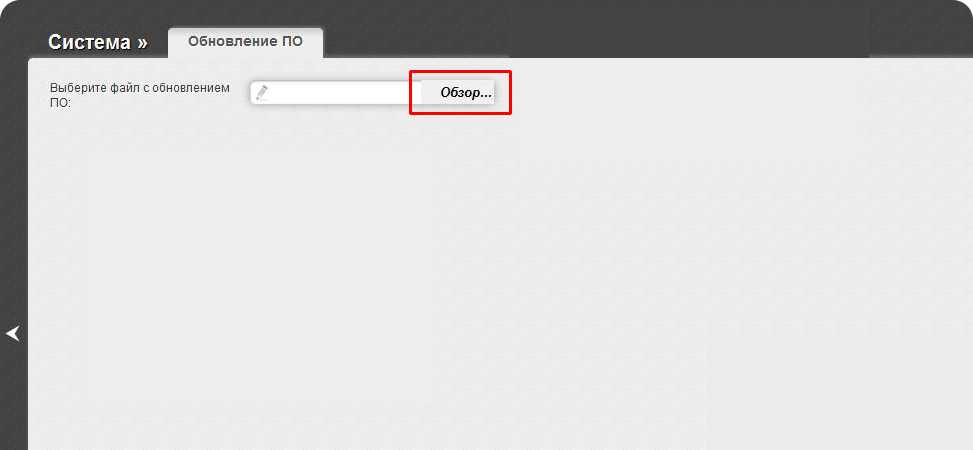
После обновления прошивки обязательно еще раз сбрасываем настройки к заводским: Система => Заводские настройки
Драйвера для роутера
Если Вы попали на эту страницу, значит ищете
Вам необходимо лишь соединить сетевым патч-кордом (LAN-кабелем) сетевую плату компьютера и любой из LAN-портов роутера. Сетевую плату компьютера в большинстве случаев настраивать не надо, т.к. на роутере по-умолчанию запущен DHCP-сервер, а на сетевая плата на компьютере настроена таким образом, что автоматически получает адрес от роутера. Если вдруг, по какой-либо причине, этого не произошло — надо на сетевой плате компьютера прописать IP-адрес и зайти в настройки роутера . Адрес в локальной сети обычно написан на стикере, приклеенном к нижней стенке корпуса роутера. Как зайти на роутер подробно описано в этой инструкции — ссылка.
Эта статья будет полезна в качестве ответа на запросы:
Компания Solvusoft имеет репутацию лучшего в своем классе независимого поставщика программного обеспечения,
Microsoft признал Solvusoft в качестве ведущего независимого поставщика программного обеспечения, который достиг максимального уровня компетентности и совершенства в разработке ПО. Тесные отношения Solvusoft с Microsoft в качестве сертифицированного серебряного партнера позволяют нам предлагать лучшие программные решения в своем классе, оптимизированные для работы на устройствах с операционными системами Windows.
How is the Silver Competency Level Attained?
To achieve a Silver competency level, Solvusoft goes through extensive independent analysis that looks for, amongst other qualities, a high level of software expertise, a successful customer service track record, and top-tier customer value. As a Silver Certified Application Developer, Solvusoft is able to provide the highest level of customer satisfaction through delivering top-level software and service solutions, which have been subject to a rigorous and continually-audited approval process by Microsoft.
Компания Solvusoft имеет репутацию лучшего в своем классе независимого поставщика программного обеспечения,
Microsoft признал Solvusoft в качестве ведущего независимого поставщика программного обеспечения, который достиг максимального уровня компетентности и совершенства в разработке ПО. Тесные отношения Solvusoft с Microsoft в качестве сертифицированного серебряного партнера позволяют нам предлагать лучшие программные решения в своем классе, оптимизированные для работы на устройствах с операционными системами Windows.
How is the Silver Competency Level Attained?
To achieve a Silver competency level, Solvusoft goes through extensive independent analysis that looks for, amongst other qualities, a high level of software expertise, a successful customer service track record, and top-tier customer value. As a Silver Certified Application Developer, Solvusoft is able to provide the highest level of customer satisfaction through delivering top-level software and service solutions, which have been subject to a rigorous and continually-audited approval process by Microsoft.
Автоматический поиск прошивки для роутера D-Link
Вообще, многие роутеры серии D-Link DIR умеют проверять наличие обновлений прошивки в автоматическом режиме, так что ее даже не придется скачивать вручную. Если вы первый раз включили роутер, зашли в его админку (по адресу http://192.168.0.1, логин «admin», пароль сами задаете), то достаточно перейти в раздел «Система — Обновление ПО», чтобы он сам запросил с сервера D-Link свежую прошивку.
По умолчанию в настройках активирован пункт автоматического обновления, поэтому происходит запрос. Если же он отправлен не был, то нажимаем на кнопку «Проверить обновления», чтобы роутер связался с сервером.
После получения информации система попросит подтвердить ваши действия.
Соглашаемся и ждем около 5 минут — в это время маршрутизатор нельзя выключать и отсоединять от него кабель интернета, иначе рискуете превратить его в кирпич.
Как обновить прошивку роутера D-link DIR-320? Что делать, если слетела прошивка роутера DIR-320?
Поступайте так же, как я писал о программировании роутера на старую прошивку, только грузите ему новую прошивку. Может произойти, что после перепрошивки роутер dir 320 умер, тогда попробуйте сбросить настройки роутера полуминутным удержанием кнопки «резет» при включении питания роутера. Затем прошейте его снова. Не помогло? Нужна реанимация роутера dir 320? Тогда читайте дальше.
Я убил роутер D-link DIR-320, что делать или как сбросить настройки роутера D-link DIR-320?

- Вытаскиваем питание из маршрутизатора.
- Выставляем сетевой карте компьютера статический ip 192.168.0.2 с маской 255.255.255.0.
- Зажимаем «ресет» на маршрутизаторе.
- Подключаем на него питание (при этом «ресет» не отпускаем).
- Заходим на http://192.168.0.1/. Видим форму для заливки прошивки, которой скармливаем файл прошивки («ресет» все ещё держим).
- После заливки прошивки должна появиться страница «Device is Upgrading the Firmware» и ниже бегут проценты, которые кстати являются не процентами, а всего лишь задержкой на 5 минут, то есть можно не бояться того, что проценты замрут на месте.
- Отпускаем «ресет» (здесь уже отпускаем «ресет»). Дожидаемся положенное время (100%). Выключаем питание роутера. Включаем питание роутера. Проверяем маршрутизатор.
Прошивка роутера Zyxel Keenetic (без загрузки файла микропрограммы)
Давайте сначала рассмотрим простой способ, когда прошивку можно обновить в несколько нажатий, в настройках интернет-центра. Не нужно искать и скачивать файл прошивки. Но, у вас на роутере уже должен быть настроен интернет. Интернет должен работать. Если вы еще не настроили соединение с провайдером, то смотрите ниже в этой статье способ обновления с загрузкой файла микропрограммы.
Зайдите в настройки своего роутера. Наберите в браузере адрес 192.168.1.1 и откройте его. Укажите имя пользователя и пароль. Если что-то не получается, смотрите инструкцию по входу в настройки на Zyxel.
В настройках, сразу на главной странице, в окне Информация о системе вы увидите пункт Обновления (если у вас настройки отличаются от тех, что у меня на скриншоте, то смотрите другой способ, ниже). Если напротив написано Доступны, то это значит, что есть новая версия прошивки. Нажмите на ссылку «Доступны».
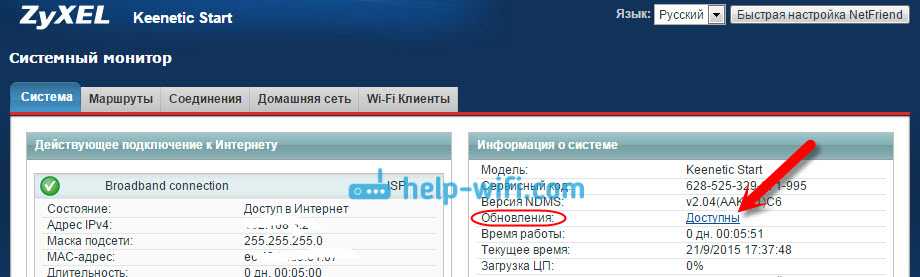
Нажмите на кнопку Обновить.
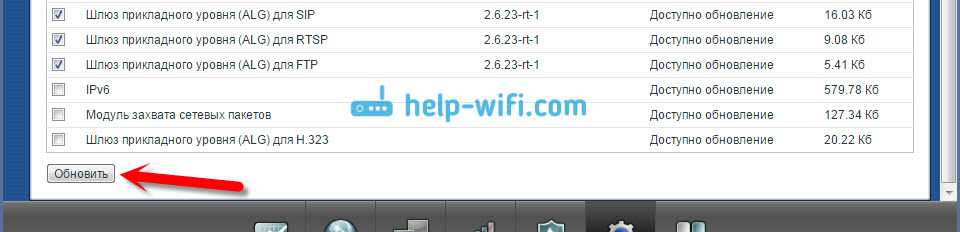
Начнется процесс загрузки компонентов, обновления прошивки, и перезагрузки роутера.
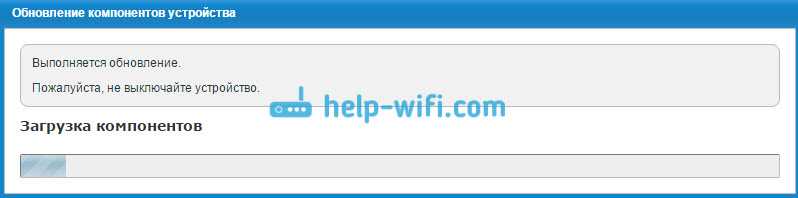
Дождитесь пока роутер загрузится. Все, обновление микропрограммы завершено.
Обновление прошивки на Zyxel (через загрузку файла с сайта)
Давайте рассмотрим второй способ, который пригодится в том случае, когда интернет на вашем маршрутизаторе еще не настроен. В таком случае, файл прошивки можно скачать с официального сайта, и «залить» его через настройки маршрутизатора. Так же, этот способ подойдет для устройств со старой версией прошивки (панель управления другая на вид).
Делать обновление ПО таким способом, я рекомендую только при подключении к маршрутизатору через сетевой кабель (LAN), а не по Wi-Fi.
Обратите внимание! Есть роутеры разных ревизий (вроде бы только Keenetic Lite/4G): A (Rev.A) и B (Rev.B). Прошивки разных ревизий несовместимы. Посмотреть ревизию своего маршрутизатора можно на самом устройстве:

Обратите на это внимание, когда будете скачивать прошивку. В описании указана ревизия

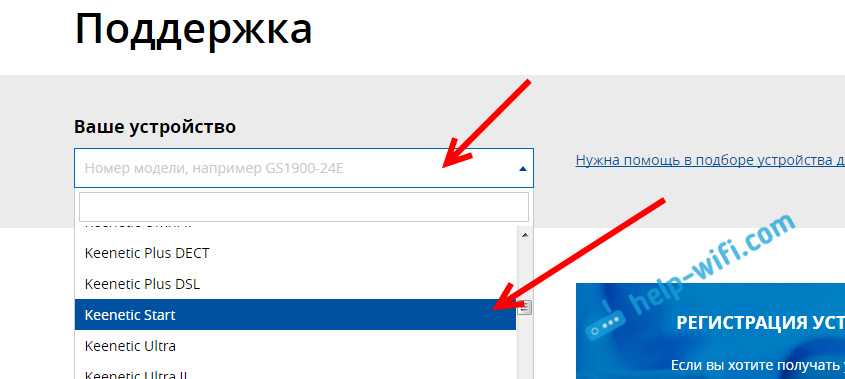
Прокручиваем страницу, и там вы увидите раздел «Файлы загрузки». И в блоке «Микропрограммы» можно увидеть информацию о самой новой версии программного обеспечения для вашей модели. Нажмите на ссылку новой прошивки, и скачайте ее на свой компьютер.
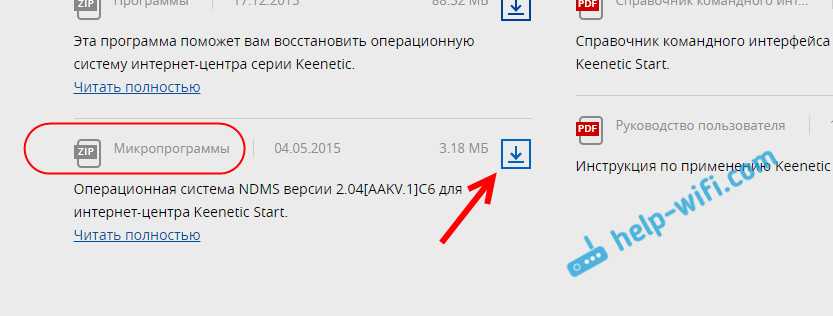
Вы можете сверить версию прошивки на сайте c той, которая установлена на вашем роутере. На роутере версию вы можете посмотреть в настройках, на главной станице, напротив пункта Версия NDMS. Возможно, у вас установлена самая новая версия.
Теперь нужно извлечь файл программного обеспечения из скачанного архива. Файл будет иметь примерно такое название: KEENETIC_START_v2.04C6.bin.
Дальше, заходим в настройки нашего роутера, и переходим на вкладку Система — Файлы (в старой панели управления вкладка Система — Микропрограмма). Нажимаем на файл firmware и на кнопку Выберите файл.
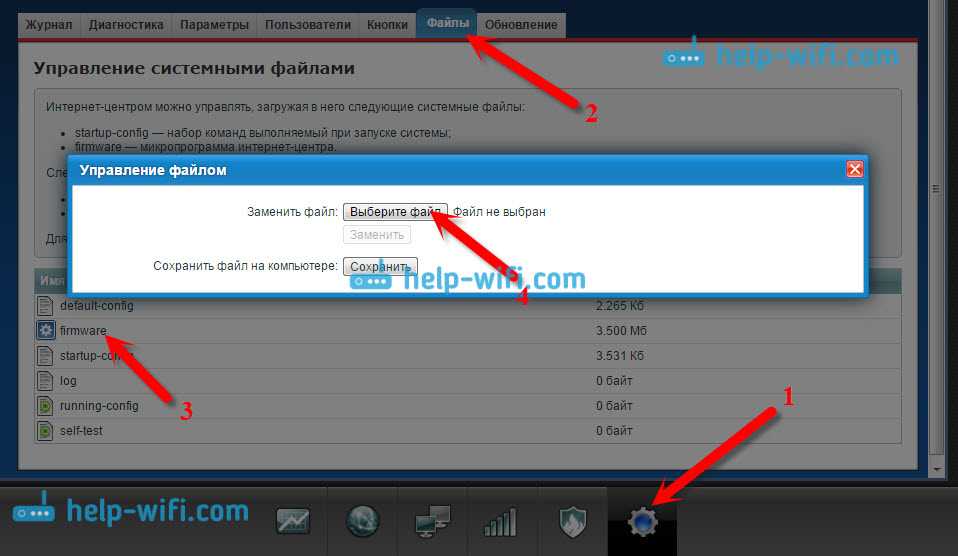
Выбираем файл прошивки на компьютере и открываем его.
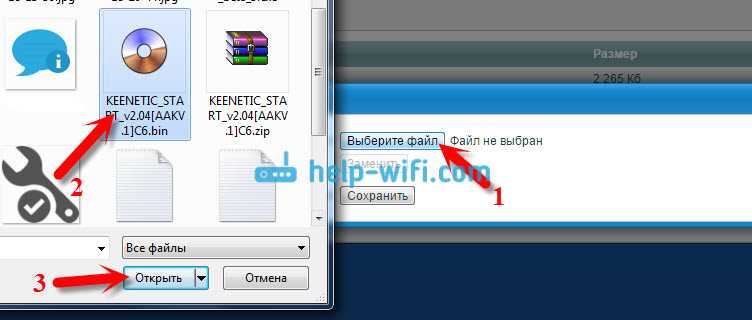
Нажимаем на кнопку Заменить.

Нажмите Да для продолжения.

Ждем пока закончится процесс обновления микропрограммы на интернет-центре Zyxel.

На этом процесс обновления программного обеспечения закончен.
154
280688
Сергей
ZyXEL
Удаленное обновление ПО D-Link DIR-300A
В этом случае все очень просто. Нам нужно только зайти в настройки роутера, проверить наличие новой версии прошивки, и если есть обновление, то запустить его. Тогда роутер сам скачает необходимую прошивку, и установит ее. Роутер должен быть настроен, и подключен к интернету. Возможно, вам пригодится инструкция по настройке роутера DIR-300A.
Подключаемся к роутеру, и заходим в настройки по адресу 192.168.0.1. Можете посмотреть инструкцию по входу в настройки роутера D-Link.
В панели управления перейдите на вкладку «Система» — «Обновление ПО». Если есть новая версия прошивки, то вы скорее всего увидите сообщение, и сразу появится предложение обновить ПО. Если нет, то можете нажать на кнопку «Проверить обновление». Если обновление есть, то нажимаем на «Обновить удаленно», и ждем пока роутер скачает прошивку, и установит ее.
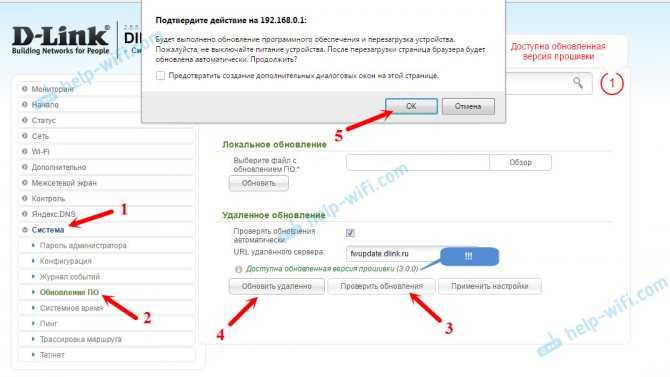
Ничего не отключаем и не закрываем. Просто ждем.
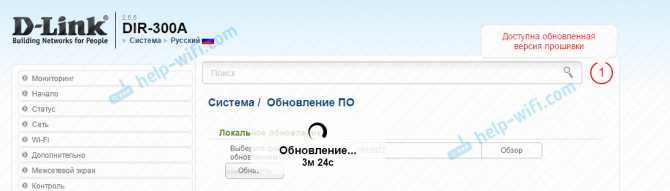
Мой D-Link DIR-300A сам без проблем обновился на новую версию. После завершения процесса и перезагрузки роутер заработал как раньше.
Стандартные способы обновления прошивки
Возможность обновления прошивки роутера стандартными средствами предусмотрена производителями. Здесь мы расскажем об общих принципах, частные случаи могут отличаться в зависимости от модели вашего устройства.
Скачиваем прошивку
Для начала нужно скачать прошивку для роутера с официального сайта производителя.
Обратите внимание, что одна модель маршрутизатора может иметь несколько аппаратных версий. Прошивку следует выбирать с учётом аппаратной версии устройства. Попытка прошить Wi-Fi роутер неправильной прошивкой может привести к выходу его из строя
Попытка прошить Wi-Fi роутер неправильной прошивкой может привести к выходу его из строя.
Подключаемся к роутеру
Будем считать, что прошивку вы скачали и распаковали в отдельную папку. Далее заходим в веб-интерфейс маршрутизатора. Как правило, для этого нужно набрать в строке браузера адрес 192.168.0.1 или 192.168.1.1 (могут быть другие варианты).
Обычно параметры подключения к маршрутизатору указываются на наклейке. Она расположена на его тыльной стороне.
Например, на фото ниже изображена наклейка маршрутизатора ZyXEL Keenetic. На ней указан IP-адрес по умолчанию 192.168.1.1. Для подключения потребуются логин и пароль. В данном случае они логин admin, а пароль 1234. На многих моделях логин и пароль по умолчанию одинаковый: admin/admin.

Прошиваем
Найдите в меню пункт обновления ПО. У роутеров TP-Link и D-Link он обычно так и называется: Обновление встроенного ПО. У моделей других производителей могут быть свои варианты. Например, «Обновление микропрограммы». Через «Обзор» указываем путь к файлу прошивки и жмём кнопку «Обновить». Ждём завершения процесса. В конце маршрутизатор перезагрузится. Прошивка обновлена.
Пока обновление не завершилась, нельзя выключать питание роутера и перезагружать компьютер.
Пример TP-Link
В системных инструментах выбираем пункт “Обновление встроенного ПО”. Здесь сразу отображается текущая версия прошивки маршрутизатора и его версия. Выбираем файл прошивки. После этого жмем кнопку “Обновить”.
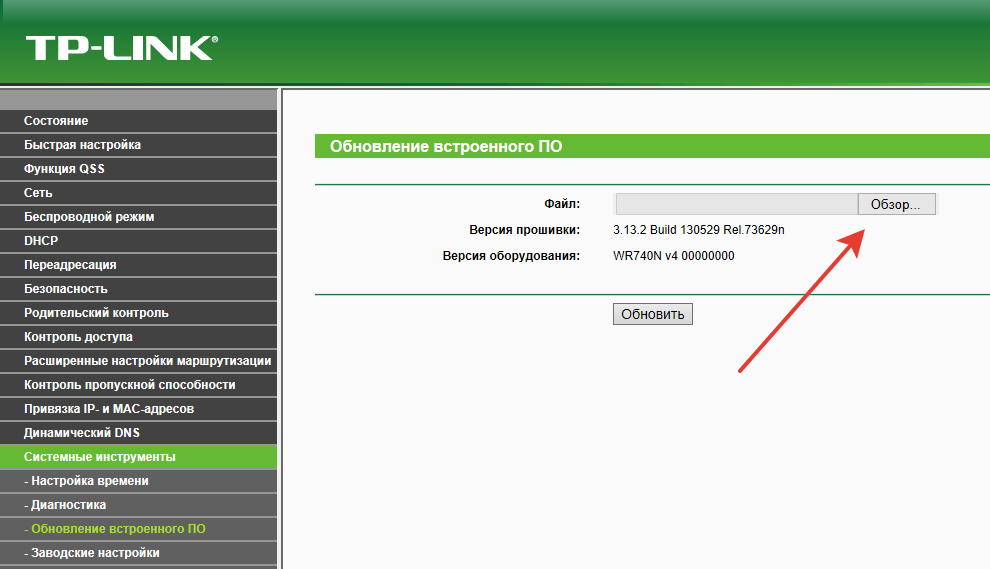
Пример ZyXEL
В системе выбираем пункт “Микропрограмма”. Там отображается версия прошивки. Загружаем файл микропрограммы (скачанную прошивку) и обновляем ее.
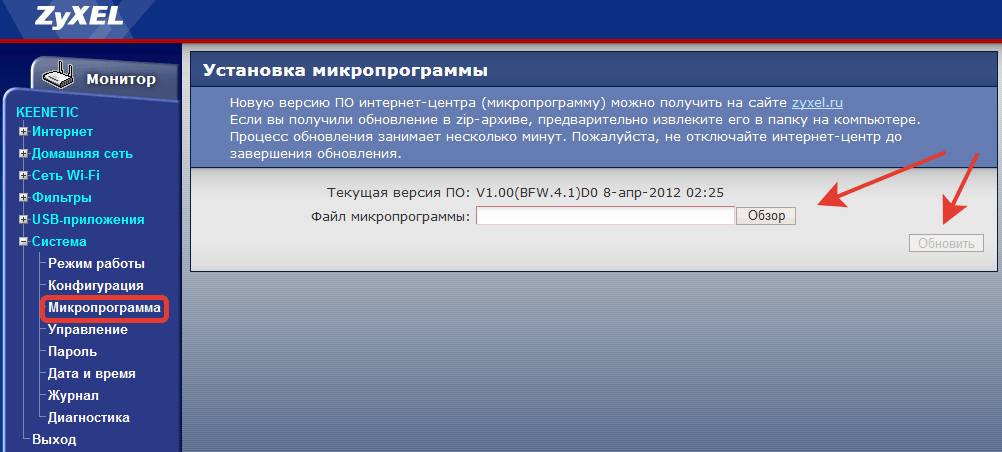
Прошивка DIR-300A обычным способом
Сначала нам нужно узнать аппаратную версию нашего роутера. Ну и посмотрим версию прошивки, которая была установлена на заводе. Эта информация указана на наклейке, которую вы найдете на самом роутере.

H/W Ver.: A1 — это аппаратная версия. Она нам сейчас пригодится, когда будем прошивку скачивать с сайта D-Link. F/W Ver.: 2.5.5 — это версия ПО, которая была установлена на заводе.
Нам нужно скачать прошивку. Переходим на http://ftp.dlink.ru/pub/Router/.
Если вы скачаете не ту прошивку, то ничего страшного не случится. Роутре просто выдаст ошибку, что некорректный файл. И вы сможете скачать новую, правильную.

Теперь можно переходить к обновлению ПО. Если вы подключены к роутеру по Wi-Fi, то на момент прошивки советую подключится по кабелю. В любом случае, заходим в настройки маршрутизатора по адресу 192.168.0.1. Если не знаете как это сделать, то выше в статье я давал ссылку на подробную инструкцию.
В настройках переходим на вкладку «Система» — «Обновление ПО», нажимаем на кнопку «Обзор», выбираем прошивку которую скачали и нажимаем на кнопку «Обновить».
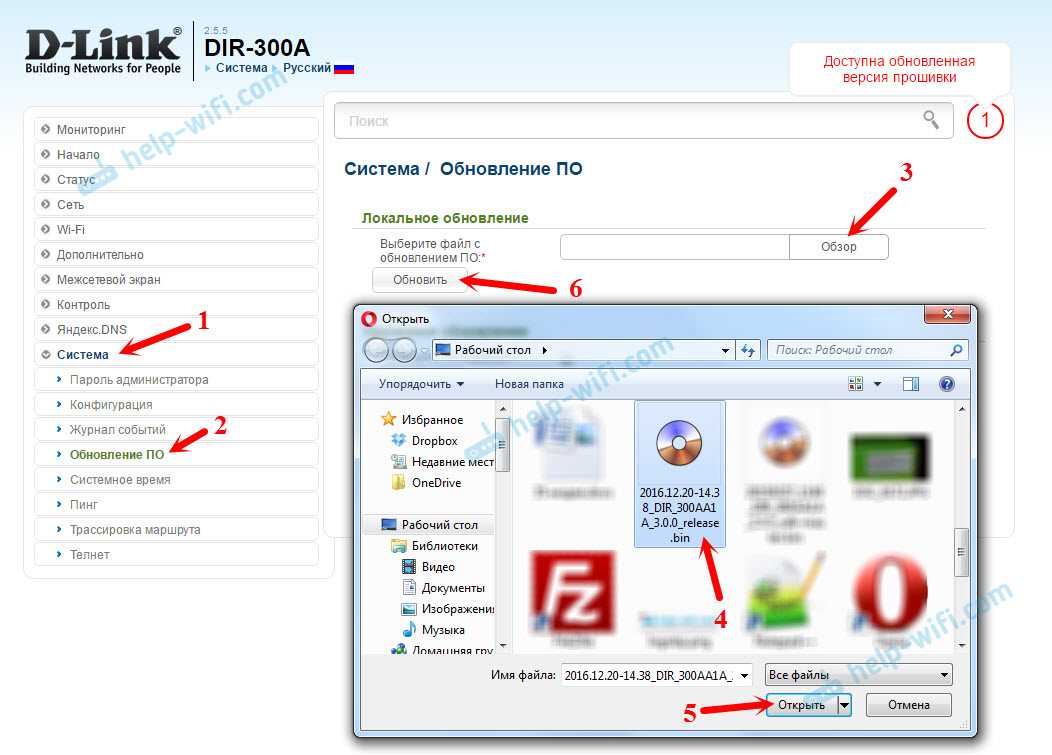
Ждем пока завершится процесс обновления. Роутер снова запросить имя пользователя и пароль для входа в настройки.
Откат прошивки к предыдущей версии
Не редко, после обновления ПО, начинаются какие-то проблемы в работе маршрутизатора. Я проверил, можно ли сделать откат прошивки. Все получилось. Я откатывал с версии 3.0.0, на версию 2.5.5. Просто скачал более старую прошивку с сайта, и залил ее на роутер. Кстати, вот так выглядит панель управления на версии 3.0.0:
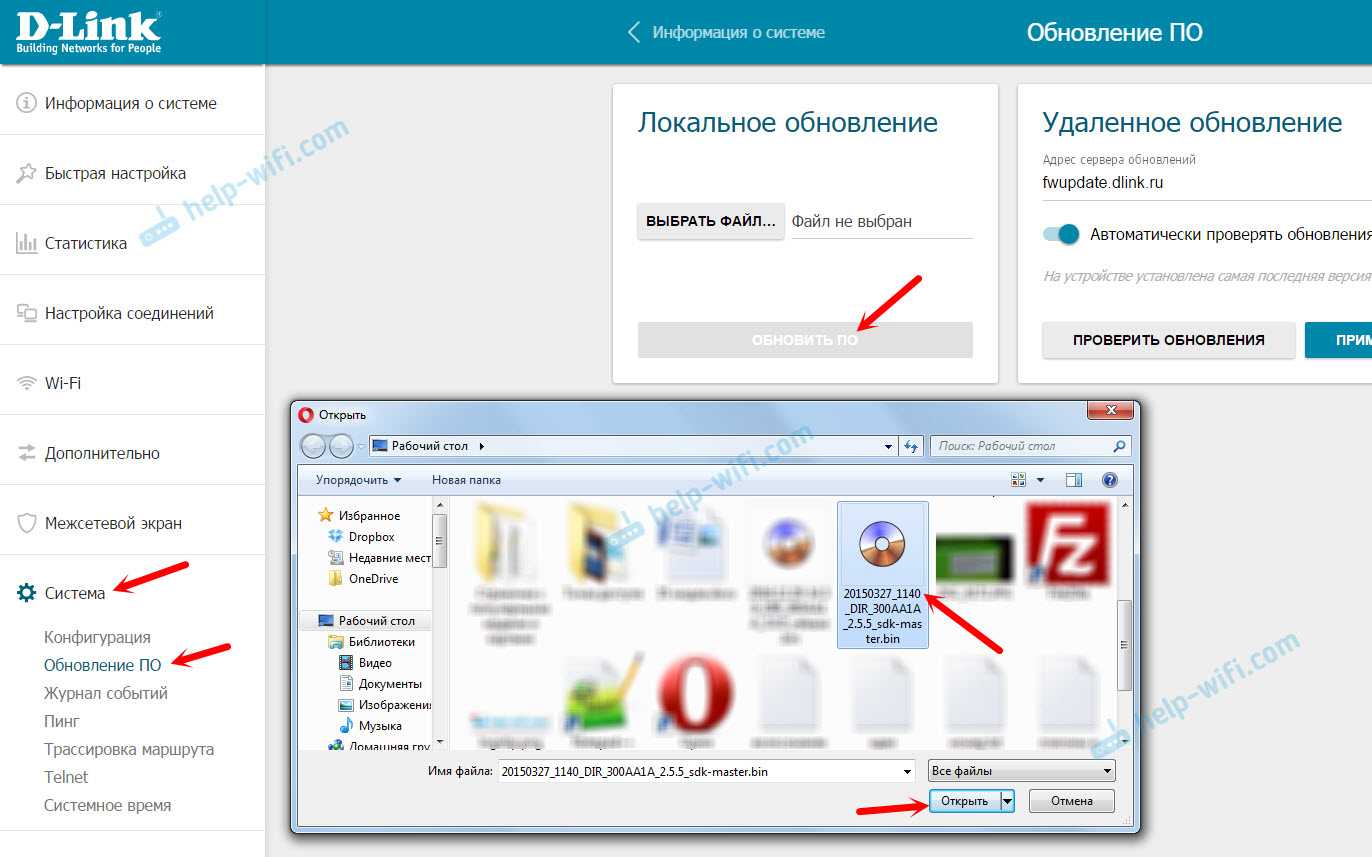
Без проблем была установлена более старая версия ПО.
7
25478
Сергей
D-link
Что делать, если драйвер для роутера не устанавливается
Установка драйверов для роутера играет важную роль в поддержании его работоспособности и устранении ошибок. Однако, возможны ситуации, когда драйвер не удается установить. Рассмотрим несколько возможных причин и способов их устранения.
1. Проверьте соединение
Первое, что стоит проверить, это соединение между компьютером и роутером. Убедитесь, что все провода правильно подключены, а роутер включен. Используйте другой кабель или порт, чтобы устранить возможные проблемы с оборудованием.
2. Проверьте совместимость
Убедитесь, что драйвер совместим с вашим роутером и операционной системой. Если это не так, попробуйте найти соответствующий драйвер на официальном сайте производителя роутера.
3. Обновите операционную систему
Если у вас старая операционная система, возможно, драйвер не совместим с ней. Обновите систему и попробуйте установить драйвер снова.
4. Отключите антивирус
Некоторые антивирусные программы могут блокировать установку драйвера. Попробуйте отключить антивирус на время установки и повторите попытку.
5. Используйте утилиты драйверов
Существует множество утилит для автоматической установки драйверов. Попробуйте использовать одну из них, чтобы установить драйвер для вашего роутера.
Если ничто из вышеперечисленных способов не помогло, возможно, имеет место ошибка в работе устройства или нужно обратиться в сервисный центр производителя.





























