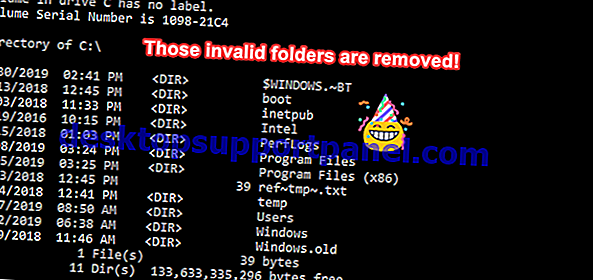Использование сторонних программ
Для того чтобы решить все проблемы с доступом к файлам и иметь возможность их удалить вне зависимости от того, используются они или нет, существует ряд утилит, как раз и предназначенных для разблокировки подлежащих уничтожению объектов.
FileASSASSIN
Среди достоинств программы – простой интерфейс, возможность запуска из командной строки, разблокировка и (если указан такой режим) удаление файла.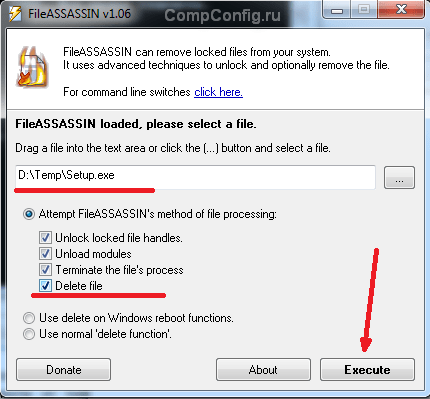
Чтобы избавиться от ненужного файла, надо указать путь к нему, отметить галочкой пункт «Delete file» и нажать кнопку «Execute». Это все, что необходимо сделать. Если работать с командной строкой вы не хотите, а также не хотите копаться в процессах и запущенных программах, то данный способ – возможность быстро и эффективно решить все проблемы с заблокированными файлами.
Unlocker
Пожалуй, известнейшая программа, известная давно и используемая часто. Найти ее можно по этой ссылке, где есть нужные версии под 32-х и 64-х разрядные ОС. Есть и портативная версия для тех, кто не любит устанавливать много программ в систему, а предпочитает запускать нужные средства для обслуживания системы автономно.
В использовании портативных версий есть еще одно преимущество: при инсталляции подобных программ часто «паровозом» инсталлируются еще несколько утилит, расширений к браузерам и т. п., которые вам совсем не нужны, которые буду досаждать рекламой, и от которых, порой, не совсем просто избавиться. Приходится быть внимательным при установке подобного софта. Как правило, с портативными версиями такого не происходит.
Сама программа предельно проста. При запуске откроется окно, где необходимо указать расположение файла, который необходимо удалить.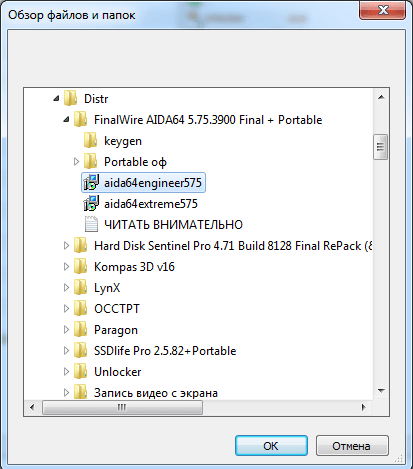
Надо только нажать кнопку «Ок», после чего появится новое окно, в котором нужно будет подтвердить действие, которое надо выполнить над файлом. Если никаких блокировок файла не найдено, то появится окно: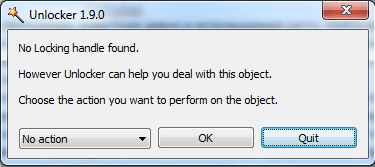
Надо указать, что делать с файлом – удалить, оставить как есть, перенести и т. п.
Другие программы
Помимо перечисленных есть и другие утилиты, выполняющие ту же работу. Как пример, можно привести: , MoveOnBoot, Tizer UnLocker, Wize Force Deleter. Принцип действия у них схож, поэтому, выбирать можно ту, которая понравилась и которая помогла решить проблемы с неудаляемыми файлами или папками.
Как найти процессы, блокирующие перемещение или переименование объекта?
Монитор ресурсов Windows.
О его работе мы уже упомянули. Вариант с Монитором ресурсов подходит для распознавания процессов ВООБЩЕ, связанных с определёнными устройствами. Например, если вы используете карты или флешку, и, завершая с ними работу, собираетесь изъять устройство из порта. Как примерный пользователь вы обращаетесь к системному трею за Безопасным извлечением устройства. Но Windows сообщает вам, что устройство занято и на этот момент извлечено быть не может. Монитор поможет выцепить этот самый процесс-виновник. В знакомом уже пункте Связанных дескрипторов введите присвоенную устройству букву:
Process Explorer
Программа Process Explorer — инструмент бесценный. Смысл работы в нашем случае тот же: запускаем исполнительный файл программы procexp64.exe от имени администратора, и после появления окна зажимаем одновременно клавиши Ctrl +Shift+F для вызова окна поиска по дескрипторам. В строке Handle or DLL substring вводим имя объекта, соблюдая полное имя и регистр символов. Щёлкаем по кнопке Search. Результат тот же:
Для дальнейшей работы с объектом процесс нужно удалить. А теперь обещанный ролик:
Успехов всем.
Как можно почистить кэш-память компьютера
% WINDIR% system32 rundll32.exeВ данном тексте знак % — это директория, где расположены файлы операционной системы. Для начала очистки нажать кнопку «Далее». Чтобы удобнее было пользоваться, ярлыку можно сразу присвоить имя, например, Кэш-очистка.Как очистить thumbnails кэшЕще один способ — не менее простой и быстрый, но тоже позволяющий освободить значительное пространство и улучшить характеристики и работу операционной системы. Через меню «Пуск» найти пункт «Служебные программы». В нем должна быть функция «Очистить диск». Пользователь может указать именно тот диск, который желает освободить от ненужного хлама и лишних файлов. После чего остается нажать «Ок» и подождать, пока система выполнит требуемые действия.Специальные программы для очистки компьютераОдна из программ, позволяющих своевременно избавляться от временных данных и опустошать корзину, — CCleaner. Она успешно справляется и с лишней информацией из интернет-браузеров. Программа проста в установке, после скачивания ее на компьютер нужно выбрать язык пользования и через несколько минут уже оценить преимущества ее опций.В CCleaner нужно выбрать пункт «Сервис», где будут отображены все программы и приложения, имеющиеся на ПК. Файлы, которые помечены галочками, будут удалены (их можно как снимать, так и выбирать самостоятельно). При этом нужные документы не будут затронуты.Первая очистка с помощью программы CCleaner может занять около 10 минут и даже больше. В процессе будет высвобождено от нескольких мегабайт до десятка гигабайт свободного места, в зависимости от того, как давно была последняя чистка. При установке на компьютер память будет автоматически перечитываться и проверяться на наличие ненужной информации. Об этом программа будет уведомлять пользователя, предлагая провести удаление файлов.В настройках можно задать время и периодичность автоматической очистки. Например, при каждом включении компьютера или завершении работы. Кроме того, программа позволяет настроить автозагрузку, откорректировать и удалить лишнюю информацию, которая тоже занимает дополнительное место в памяти ПК.
- https://public-pc.com/ne-udalyaetsya-papka-na-fleshke/
- https://tvoi-setevichok.ru/gadget/pochemu-ne-mogu-udalit-fayly-s-fleshki.html
- https://lumpics.ru/what-to-do-if-folder-is-not-deleted-from-flash-drive/
- https://ocomp.info/nemogu-udalit-fayl-s-fleshki.html
- https://iclubspb.ru/kak-udalit-s-fleshki-2/
Причины, из-за которых папка или файл не удаляются
Невозможность удаления файла может быть объяснена несколькими причинами:
- Недостаточно прав на выполнение операции удаления.
- Файл используется другим пользователем или программой.
- Папка или файл повреждены.
- На носителе, на котором расположен интересующий файл, установлена защита от записи, а, значит, и от удаления.
Решить возникшую проблему можно разными способами: воспользоваться возможностями, которые есть в операционной системе, либо прибегнуть к помощи сторонних утилит, которые и предназначены для выполнения подобных действий. Рассмотрим все методы избавления от ненужных файлов.
Следует только сделать одну оговорку – вы уверены, что предназначенный для удаления файл действительно ненужный? ОС Windows защищает папки и файлы, необходимые для ее стабильного функционирования, и попытки настоять на своем могут привести к «падению» системы и необходимости решать уже совсем другие задачи. Прежде, чем приступать к удалению файлов, убедитесь, что это действительно «мусор». Особенно аккуратным следует быть при избавлении от объектов в системных папках.
Как очистить флешку от файлов
Практически все пользователи персональных компьютеров имеют такое удобное приспособление, как флешка
Но, к сожалению, не все знают, как очистить флешку от файлов, при этом, не удалив что-либо важное
Самый простой и эффективный способ очистить флешку – это зайти на нее, найти файл, который Вы хотите удалить, нажать на него правой кнопкой мыши, в появившемся окне нажать кнопку удалить. После этого подтверждаем удаление, и программа автоматически удалит ненужный файл либо папку.
Второй способ очистки – это выделение файла или группы файлов, и нажатие на клавиатуре клавиши «Delete» или «Del». Затем опять, так же как и в первом варианте подтверждаем удаление.
Еще можно просто отформатировать флешку, т.е. полностью ее очистить. Не сложный способ, как полностью очистить флешку – это через правую кнопку мыши. Нажимаем правой кнопкой мыши на флешку в окне «моего компьютера» и выбираем пункт «Форматировать». В открывшимся диалоговом окне Вам предложат провести полное форматирование либо быстрое. Чтобы выбрать тип очистки флешки поставте либо же уберите галочку напротив пункта «Быстрое (очистка оглавления). После окончания форматирования нажимаем кнопку «Ок» и получаем очищенную флешку.
Если Вы по случайности удалили нужный Вам файл, не расстраивайтесь, его можно восстановить. Но это не так легко. Для этого в поисковике необходимо набрать «Восстановить удаленный файл» и вы получите доступ к утраченной информации.
Еще одна проблема, с которой зачастую сталкиваются пользователи компьютеров – это, как чистить флешку от вирусов. Делать это необходимо с помощью специализированных программ – антивирусов. Для этого на Вашем компьютере должен быть установлен антивирус, зайдя в который вы сразу увидите функцию очистки от вирусов. Далее выбираете нужный съемный диск или флешку, и ищите на них вирусы. Затем нажимаете кнопку обезвредить угрозу (вирус) и получаете безопасную карту памяти.
Если Вы не знаете, как очистить защищенную флешку, то это будет уже немного сложнее. Нужно хорошо разбираться в компьютерах, чтобы это сделать. Выполнить очистку защищенной флешки можно с помощью специальных программ. Прежде всего, программа поможет снять защиту, а затем уже отформатирует флешку.
Как удалить файл, если он открыт в другой программе
Когда вы пытаетесь удалить, переместить файл или папку в Windows, то можете наткнуться на сообщение, что «Операция не может быть завершена, так как файл или папка открыта в другой программе». Ошибка появляется, когда удаляемый файл или папка заняты в другой программе. Одним словом, файл в данный момент работает и вы его не сможете удалить. Это сделано в первую очередь для уменьшения несогласованности данных. Приведу просто пример, когда вы работаете в Word и ваш рабочий файл в этой программе открыт, то вы не сможете его удалить. Для этого нужно закрыть саму программу Word, а потом уже удалять файл. Может быть так, что скрытая служба не дает вам удалить файл или папку. Давайте разберем возможные способы, чтобы устранить ошибку, когда файл открыт в другой программе и мы его не можем удалить.
1. Перезагрузите ПК
Программы или скрытые службы могут использовать файл или папку, которая у вас не удаляется. В этом случае будет разумно выключить и включить обратно компьютер, чтобы все занятые службы закрылись автоматически.
2. Диспетчер задач
В Windows 10/7/8.1 иногда бывает такой момент, когда мы закрываем программу, то она может остаться работать в фоновом режиме. По этой причине нужно завершить процесс связанный с файлом или папкой, которую вы хотите удалить. Нажмите Esc+Shift+Ctrl, чтобы открыть диспетчер задач. В диспетчере задач определите, что за процесс может быть связан с вашим удаляемым файлом или папкой. Нажмите по нему правой кнопкой мыши и выберите «Снять задачу«. После этого попробуйте удалить файл, который был занят программой.
3. Перезапуск Explorer.exe
Ошибка «Файл открыт в другой программе» может быть связана с проводником (Explorer.exe), который имеет проблемы с памятью или кешированными файлами. Откройте обратно диспетчер задач, найдите процесс «Проводник«и ниже нажмите на кнопку «Перезапустить«. Попробуйте удалить файл.
4. Монитор ресурсов
Нажмите Win+R и введите resmon.exe, чтобы открыть монитор ресурсов. Далее найдите графу «Связанные дескрипторы» и введите в поиск имя файла. Далее вам отобразится один или несколько процессов связанных с вашим файлом. Нажмите по каждому из них правой кнопкой мыши и выберите «Завершить процесс«, после чего попробуйте удалить папку или файл.
6. Удалить временные файлы
Временные файлы могут мешать вам удалить файл, который занят программой. Нажмите Win+R и введите по очереди команды ниже. Вам нужно удалить все содержимое в этих двух папках:
7. Антивирус
Сторонний или встроенный антивирус в данный момент может сканировать вашу систему и блокировать файлы. В этом случае вам нужно просто отключить на время антивирус и проверить удаляется ли файл. Также рекомендую проверить систему на вирусы запустив полное сканирование системы.
8. Корзина
Если у вас есть файлы в корзине, то очистите корзину полностью. Иногда файлы в корзине могут быть функционировать и связаны с вашей проблемой. Нажмите правой кнопкой мыши по корзине и выберите «Очистить корзину«.
Как удалить файлы с флешки, которые не удаляются обычным образом
ШАГ 1
А ведь при его активации — будет возможно только чтение информации с носителя!

Рычажок защиты от удаления информации с флешки (теперь она доступна только для чтения) / SD-карта (слева) / USB-флешка (справа)
Обычно на USB-флешках такие «штуки» встречаются редко, но всё же. Такой рычажок, например, можно случайно задевать при перемещении флешки.
Примечание : если включена такая вот блокировка — все остальные советы ниже будут бесполезными (флешку не удастся не прошить, не отформатировать. )!
ШАГ 2
Далее я бы посоветовал проверить флешку на вирусы (многие из них могут блокировать некоторые операции с файлами, и даже скрывать часть файлов).
Причем, перепроверить накопитель я рекомендую даже в том случае, если у вас установлен штатный антивирус.
Мне в этом плане импонирует утилита Dr.Web CureIt — ее достаточно запустить и выбрать те накопители, которые нужно проверить (скрины привел ниже ).
4 одноразовых антивируса для быстрой перепроверки компьютера (портативные версии!).
Выбор объектов для проверки / Dr.Web CureIt
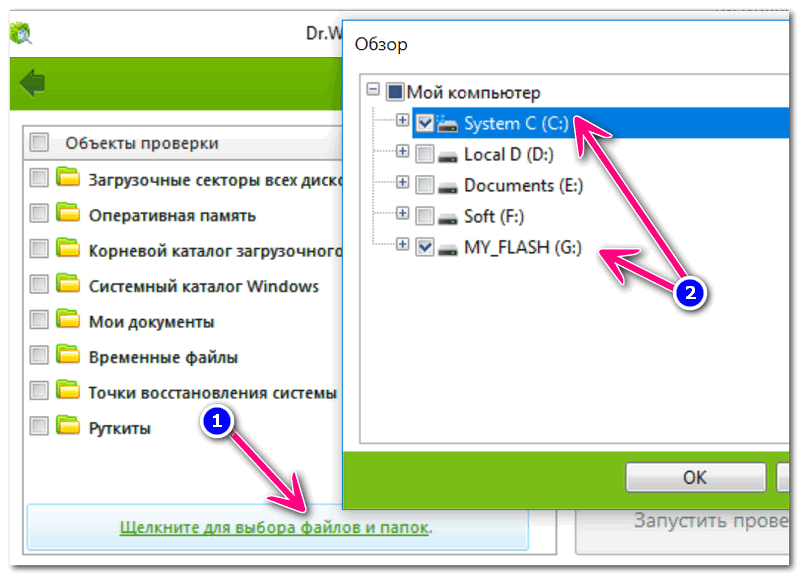
Выбор системного диска и флешки / Dr.Web CureIt
ШАГ 3
При некорректном отключении флешки от USB-порта (например, если это сделать во время копирования файлов) — очень вероятно появление на накопителе разного рода ошибок. Из-за этого некоторые файлы с нее могут перестать открываться (удаляться).
Правда, в этом случае Windows (обычно) предлагает проверить флешку на ошибки самостоятельно. Но, всё же, «ручная» проверка лишней не будет!

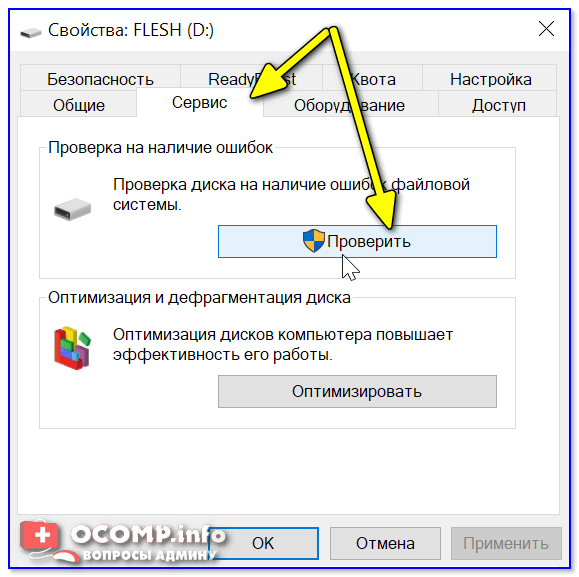
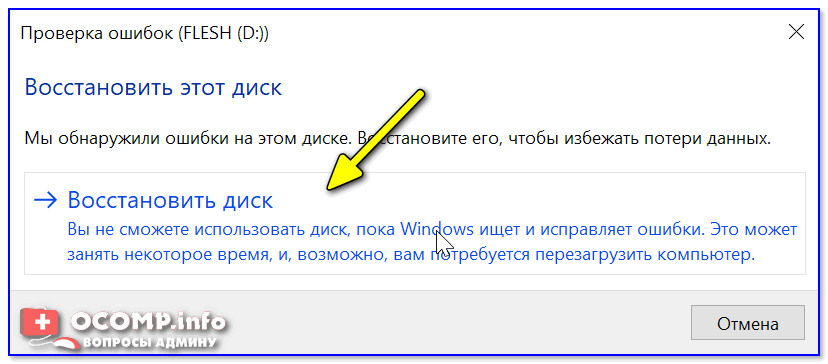
Вы не сможете использовать диск, пока Windows исправляет ошибки
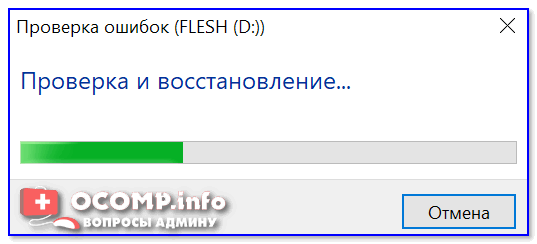
Проверка и восстановление
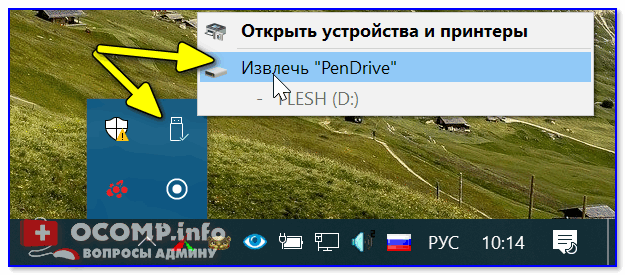
ШАГ 4
При форматировании будут удалены все файлы с флеш-накопителя. Будьте аккуратнее!
Как отформатировать флешку (FAT32, exFAT, NTFS) — несколько способов
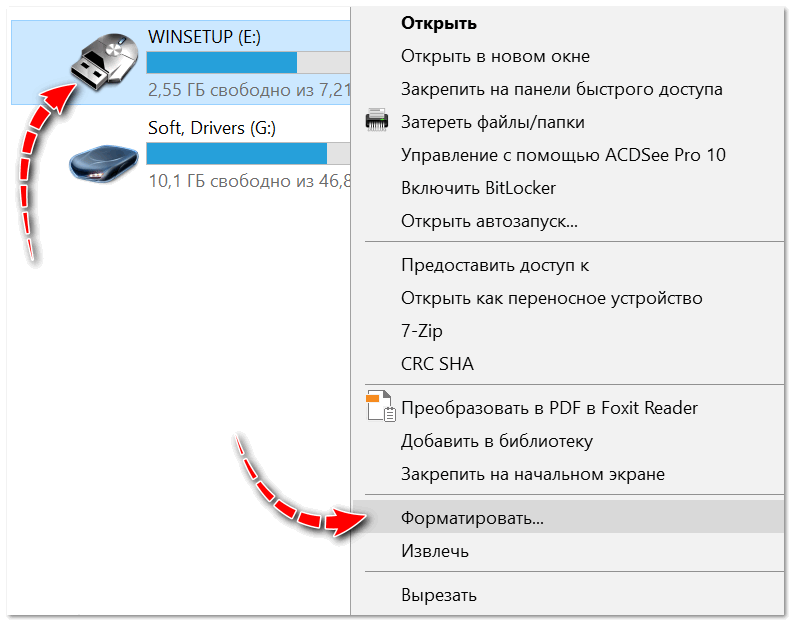
Пример: ПКМ по флешке / Меню проводника / Мой компьютер
После, останется лишь выбрать файловую систему (например, NTFS) и согласиться на операцию. На всё-про-всё, обычно, уходит всего неск. десятков секунд.
Не форматируется флешка, что делать? Причины и решение
ШАГ 5
Если все вышеперечисленное не дало ровным счетом никакого результата — возможно, есть смысл попробовать перепрошить* флешку (в этом случае вся информация с нее будет удалена).
Вообще, этот способ подходит даже в самых тяжелых случаях, когда, например, из-за подключения флешки ПК может и зависать.
Восстановление флешки: определение контроллера, прошивка флешки — см. инструкцию по шагам
Исправлена ошибка «Не удалось найти этот элемент» при удалении файла или папки в Windows
Сначала убедитесь, что вы обновили экран, нажав клавишу F5 . Это делается для того, чтобы проверить, существует ли файл или папка в действительности, или он уже был удален какой-либо программой, и появляется только значок-призрак. Если файл или папка появляются даже после обновления экрана, попробуйте один из этих способов удалить файл или папку.
Способ 1: удалить файл или папку из командной строки
Нажмите и удерживайте клавишу Shift и щелкните правой кнопкой мыши файл или папку
Выберите « в контекстном меню.
Откройте окно командной строки ( )
Введите следующую команду, чтобы удалить элемент: Если это файл:$config not found del
Если это папка:
rd / s / q
(В приведенном выше примере папка вместе со всеми подпапками и файлами будет удалена.)
Всегда лучше указывать полный путь к файлу или папке при удалении
Обратите внимание, что вы можете вставить путь к файлу / папке из буфера обмена (который вы скопировали на выше) в командную строку, нажав Ctrl + V.
Способ 2. Удалите файл или папку из командной строки, используя формат короткого имени файла
Используйте 8.3 (короткое имя файла) имя файла / папки, чтобы удалить элемент из командной строки. Следуй этим шагам:
- В окне командной строки перейдите в родительский каталог файла или папки.
- Введите чтобы найти краткое имя файла / папки (имя ). Например, краткое имя файла с именем может быть что-то вроде .
- Затем удалите файл или папку, используя короткое имя файла из командной строки.
Способ 3: переименовать файл или папку
Как только вы найдете короткое имя файла / папки, вы можете попробовать переименовать его. Чтобы переименовать файл или папку, используйте этот синтаксис командной строки:
- Откройте окно командной строки.
- Затем используйте следующий синтаксис командной строки для переименования элемента:
REN диск: \ путь \ старое имя новое имя
Например:
Диск REN: \ path \ toggle ~ 1.vbs toggle.vbs
- Выйдите из командной строки.
- Посмотрите, можете ли вы удалить файл через проводник.
Метод 4: Работа с именами файлов / папок, заканчивающимися на DOT или Space
Если имя файла или папки содержит зарезервированные символы или имена оканчиваются точкой (.) Или пробелом, удаление файла или папки может вызвать вышеуказанную ошибку.
Если вы обнаружите (с помощью команды ), что имя файла или папки имеет завершающий пробел или точку ( ) В конце, используйте следующий синтаксис (« «) Для удаления элемента:
В окне командной строки введите:
Чтобы удалить папку:
rd / s "\\? \ D: \ bad \ folder \ path"
(Обратите внимание на завершающий пробел)
rd / s "\\? \ D: \ bad \ folder \ path."
(Обратите внимание на конечную точку)
Примеры:
rd / s "\\? \ D: \ Shared \ folder1"
rd / s "\\? \ D: \ Shared \ folder1."
Чтобы удалить файл:
del "\\? \ c: \ path_to_file_that содержит завершающий пробел.txt"
(Обратите внимание на завершающий пробел)
del "\\? \ c: \ path_to_file_that содержит завершающую точку."
(Обратите внимание на конечную точку)
(Пример) Удаление папок с зарезервированными именами или с недопустимыми символами в имени.
В этом примере есть три неверные папки, а именно , и
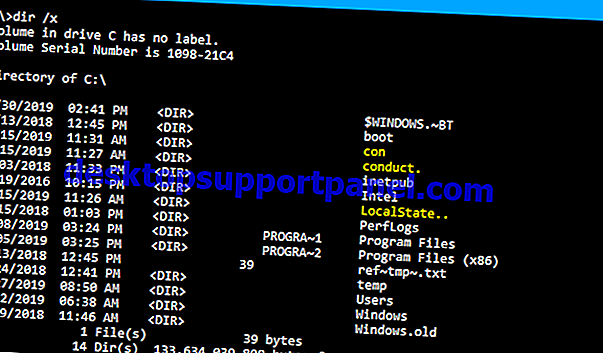
(Обратите внимание, что слово является зарезервированным именем и не должно использоваться в именах файлов или папок.)
Попытка обычного доступа к папке с зарезервированным именем (например, ) приводит к следующей ошибке:
путь: \ con не доступен.
Дескриптор недействителен.
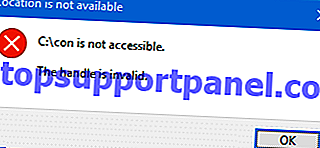
Чтобы удалить папку, мы теперь запустим следующую команду из командной строки администратора:
rd / s "\\? \ C: \ con"
Две другие папки, а именно и имеют недопустимые символы (.) в имени файла. Давайте выполним следующие команды для удаления этих папок:
rd / s "\\? \ C: \ поведения." rd / s "\\? \ C: \ LocalState .."
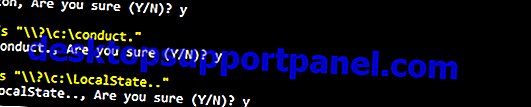
Вуаля! Три папки теперь удалены.
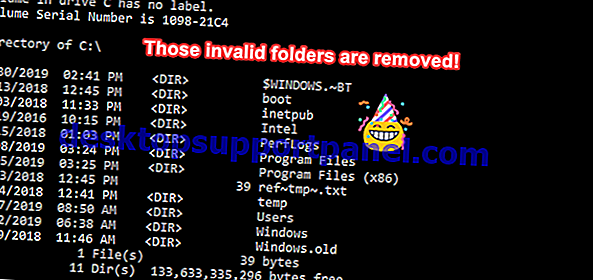
Дополнительные сведения о работе с файлами, содержащими зарезервированные или недопустимые символы, см. В статье Microsoft. Невозможно удалить файл или папку на томе файловой системы NTFS.
Продвинутые Методы
Если ни один из перечисленных выше вариантов не помог, ознакомьтесь со статьей «Как удалить упрямый не удаляемый файл или папку в Windows? чтобы узнать о других методах удаления упрямого, поврежденного или неисправимого файла или папки. Вот некоторые из вариантов, обсуждаемых в этой статье:
- MoveFile.exe метод
- Метод Process Explorer
- Использование «Unlocker»
- Проверка ошибок диска
- Работа с неправильными разрешениями NTFS
- Работа с недействительными или зарезервированными символами в имени файла / папки
Это оно! Надеюсь, что один из методов, описанных в статье, помог вам успешно удалить файл или папку, не получив сообщение об ошибке «Не удалось найти этот элемент ».
Вы хотите продать накопитель / SSD
Если вы не хотите избавляться от компьютера, а только от конкретного носителя (диска / SSD), опция сброса системы будет совершенно бесполезна. Многие веб-сайты в настоящее время рекомендуют установку дополнительного программного обеспечения для эффективного удаления данных.
Однако, стоит знать, что соответствующий инструмент, помогающий удалить следы удаленных файлов, также присутствует в Windows. Я говорю о команде шифрования, доступной через консоль Windows PowerShell.
Использование команды шифрования
Формально, главная задача этого инструмента – контролировать и управлять состоянием шифрования данных на носителе, отформатированном в файловую систему NTFS (стандарт в Windows), но эта программа имеет полезную функцию тщательной очистки (стирания) областей мультимедиа, помеченных как «свободные».
Проще говоря: с помощью этого инструмента, без необходимости устанавливать какие-либо дополнительные приложения, мы можем эффективно «размыть» пространство мультимедиа, занимаемое «удаленными» данными в Windows.
Как использовать этот инструмент на носителе, который мы хотим очистить и продать? Очень просто.
- Во-первых, с помощью проводника Windows удаляем все файлы и папки с очищенного носителя (конечно, если эта информация важна, перед удалением её следует сохранить в безопасном месте).
- Затем запускаем PowerShell, щелкая правой кнопкой мыши по значку меню «Пуск», после чего отображается контекстное меню «Пуск», в котором следует щелкнуть Windows PowerShell (администратор) .
- Когда консоль администрирования Windows PowerShell запущена, введите команду: (заменив G на букву очищаемого диска) и нажмите клавишу Enter.
Cipher начнет стирать области мультимедиа, помеченные как «пустые», размывая каждый сектор значением 0x00, а затем – во втором проходе – значением 0xFF . Другими словами, шифрование сбрасывает запись данных.
Стоит следовать рекомендациям, и во время выполнения команды ciphe /W закрыть все другие приложения в операционной системе.
Функция cipher /W: может быть использована также для папок, а не целых дисков или разделов. В таком случае программа должна вызываться следующим образом: cipher /W: <папка> если вы хотите очистить папку на системном диске (ту же, из которой запускается программа шифрования и консоль Windows PowerShell), или cipher /W: <буква диска>:\<full_path> – тогда мы можем очистить любую папку любого подключенного к компьютеру носителя или раздела диска, видимого для системы.
Использование программы Eraser
Если вам не нравится использовать инструменты, которые не имеют графического интерфейса, альтернативой является очень популярная, бесплатная программа Eraser. Программа выпускается под лицензией GNU, поэтому её может использовать любое частное лицо, компания и т.д.
Ниже я объясню, как стереть данные с дисков, SSD и других типов носителей с помощью этого инструмента.
- После установки и запуска программы щелкните правой кнопкой мыши в пустой области окна приложения и нажмите New Task.
- В появившемся окне «Свойства задачи» мы можем при желании дать имя создаваемой задаче, после чего определить тип запускаемой задачи. В начале рекомендуется оставить выбранной опцию по умолчанию, т.е. запускать вручную. Нажимаем Add Data.
- В следующем окне у нас есть возможность определить, какой тип объекта файловой системы мы хотим удалить. Для выбора из списка Target type у нас есть: файл, набор файлов, данные в корзине, удаление неиспользуемого дискового пространства (потенциально занимаемого ранее удаленными данными) и, наконец, весь диск или раздел.
Кроме того, Eraser также предлагает функцию безопасной передачи набора данных (Secure move), которая означает, что файлы перемещаются в место, указанное пользователем, а затем место, из которого они были переданы, перезаписывается для удаления остатков переданных файлов.
- Если вы хотите очистить весь диск, выберите элемент «Диск/раздел» в списке «Тип цели», затем выберите целевой диск, который необходимо удалить, из списка «Настройки». Кроме того, мы должны указать метод стирания данных. Как правило, чем больше этапов очистки содержится в методе, тем более он безопасен (эффективно стирает данные).
- После выбора метода очистки нажмите ОК. Будет создана задача очистки выбранного диска.
- Созданная задача может быть вызвана из главного окна Eraser. Выберите созданную задачу из списка, щелкните правой кнопкой мыши и выберите пункт «Выполнить сейчас» из контекстного меню. В качестве альтернативы, после выбора задачи в списке используйте сочетание клавиш. Запуск задачи начинает стирание диска.
Почему я не могу удалить файлы с флешки, в тч не получается убрать папку
Обычно мы все печёмся о сохранности файлов на флешках и других носителях информации. Но вдруг вам понадобилось удалить какой-то документ или целый каталог. Запускаете удаление, а оно не завершается — файл остаётся в накопителе. Что с этой проблемой делать?
Аппаратная защита флешки
Осмотрите свою флешку. Если она старого образца, возможно, на ней есть специальный переключатель. Он включает и отключает защиту данных на носителе от изменения, в том числе от копирования и случайного удаления.
Обычно рядом с этой задвижкой стоит небольшой значок замка. Поставьте переключатель в состояние «Откл.» и повторите удаление файла или папки.
У некоторых флешек есть задвижка, которая включает блокировку некоторых действий с данными на накопителе — копирование и удаление
Защита может быть и программного характера. У вас (вашего аккаунта на ПК) может быть ограниченное право доступа к проблемной папке или файлу. Такая защита обычно устанавливается вручную, но порой встречается и автоматическая блокировка полного доступа. Проще говоря — вам нужно получить это полное право доступа к данным на флешке, чтобы их удалить. Как это сделать:
- Кликните по проблемному каталогу правой клавишей мышки. Зайдите в её свойства через меню. Откройте свойства папки через серое меню
- Перейдите в раздел «Безопасность». В списке выделите себя (свою «учётку»). Теперь опустите взгляд на меню «Разрешения». Если там проставлены о, вам нужно открыть доступ к папке. Посмотрите, что в данный момент вам разрешается делать с данными на флешке
- Щёлкните по «Изменить». Снова выделите себя и установите галочку рядом со всеми пунктами в колонке «Разрешить». Кликните по «Применить». Включите полный доступ для своего аккаунта
- Теперь нажмите на кнопку «Дополнительно», чтобы увидеть параметры расширенного доступа.
- Щёлкните по «Изменить разрешения». Кликните по кнопке под таблицей
- Выберите себя снова и кликните по второй кнопке «Изменить». Щёлкните по «Изменить» под таблицей
- Убедитесь, что рядом с пунктами об удалении папок, подпапок и файлов стоят птички (в первом столбце). Если их нет, поставьте. Кликните по ОК. Включите возможность удалять папки и файлы в них
- Попробуйте снова удалить проблемный каталог или файл. Если способ не сработал, зайдите тогда в «учётку» администратора ПК и попытайтесь снова избавиться от папки.
Система будет отказывать вам в удалении каталога или файла, если он сейчас используется какой-то программой. Об этом будет написано в специальном окошке с уведомлением. Там должен быть указан сам процесс (программа), который использует этот файл.
Вам нужно завершить вручную процесс в «Диспетчере задач», чтобы наконец-то удалить успешно документ:
- Запомните название процесса или программы, которая использует сейчас проблемную папку или файл.
- Вызовите специальное меню с помощью комбинации Ctrl + Alt + Delete. Выберите в нём «Диспетчер задач». Либо щёлкните правой клавишей мышки по панели внизу экрана и выберите тот же диспетчер.
- Найдите в списке процессов программу, которая мешает удалению файлов. Выделите её и кликните по «Завершить процесс» либо по «Снять задачу» в зависимости от версии «Виндовс». Отключите процесс программы, которая сейчас использует файл
- Подтвердите завершение процесса. Попробуйте удалить объект с флешки снова. Согласитесь на принудительное закрытие программы
Если удаление всё равно не проходит, используйте для очистки стороннюю утилиту, к примеру, Unlocker или любую другую подобную (LockHunter, IObit Unlocker и прочие):
- Скачайте программу с официального ресурса разработчика. Установите её на ПК.
- Кликните по папке или файлу, который хотите удалить, в «Проводнике» правой клавишей мышки. Выберите в меню пункт с названием сторонней утилиты. В нашем случае это Unlocker. Выберите Unlocker в меню
- Выберите в меню пункт «Удалить» и подтвердите очистку.
Если процесс, который вы завершаете, снова запускается и мешает удалению файла, вероятно, у вас на ПК вирусы. Проверьте своим антивирусом наличие угроз и удалите их. Для этого рекомендуем использовать полную проверку.
Наличие ошибок на носителе
Документы могут не удаляться, если на флешке есть битые секторы или ошибки. Их нужно исправить с помощью встроенного в «Виндовс» средства:
- Откройте главную страницу «Проводника». Щёлкните по флешке правой клавишей — выберите «Свойства».
- Во вкладке «Сервис» кликните по первой кнопке «Выполнить проверку». Запустите проверку носителя на наличие ошибок
- Выделите два пункта и щёлкните по «Запуск».
- Подождите, пока завершится проверка и исправление ошибок. Щёлкните по «Закрыть». Вытащите флешку, затем снова её вставьте в ПК и попробуйте удалить ненужные вам файлы.
Как удалить файл или папку если они не удаляются?
Бывает такое, что Вам просто необходимо удалить папку или файл, а Windows Вам не дает этого сделать и пишет о ошибках вида «данный процесс занят» или «папка не пуста» или ещё что. Может Вы нашли какую то папку или файл который Вам «не понравился» и хотите его удалить. Может Вы точно знаете что это «ненужный хлам» который только место занимает, а Windows ругается и не разрешает
В общем не столько важно Почему нельзя удалить, сколько Как удалить и в этой статье Вы найдете ответы на этот вопрос
Чаще всего такие ситуации бывают из-за того, что удаляемые файлы заняты другими программами. Но бывает и так, что удалить файл невозможно даже после закрытия всех приложений, которые могут использовать этот файл. Например, файл или папка могут стать заблокированными вследствии неправильных действий пользователя и удалить их не получается никак. Эти папки (файлы) остаются «висеть» на жёстком диске, занимают место, не открываются и не удаляются.
Файл может не удалятся в следствие сбоя, произошедшего в процессе его записи или перезаписи. Если вы прервали процесс записи, то файл сохранен не полностью в результате чего остались недействительные записи в файловой системе. А наша любимая Винда не зная как с ним обращаться просто напросто закрывает к нему доступ, типа в целях безопасности.
Итак, начнем танцы с бубном!
Почему не удаляется файл?
1) Файл был заблокирован антивирусной программой. Часто это происходит когда антивирус помещает файл на карантин. Или антивирус обнаружил вредоносную программу, но лечение было отложено (ждет обновления своих баз). В этом случае, для того чтобы избежать заражения компьютера пользователю блокируется доступ к этому файлу. Проверьте карантин антивирусной программы и удалите файл средствами самого антивируса, или отключите антивирус и удалите файл вручную.
2) Файл используется другой программой. Подумайте, какие программы могут использовать данный файл. Закройте их и попробуйте удалить файл еще раз. Если это не помогло, с помощью Диспетчера задач проверьте список процессов, возможно, программа все еще работает.
3) Для удаления файла необходимы права администратора. Если Вы работаете под учетной записью пользователя повторно войдите в систему как администратор и попробуйте удалить файл.
4) Файл используется другим пользователем по локальной сети. Подождите и попробуйте удалить файл позже.